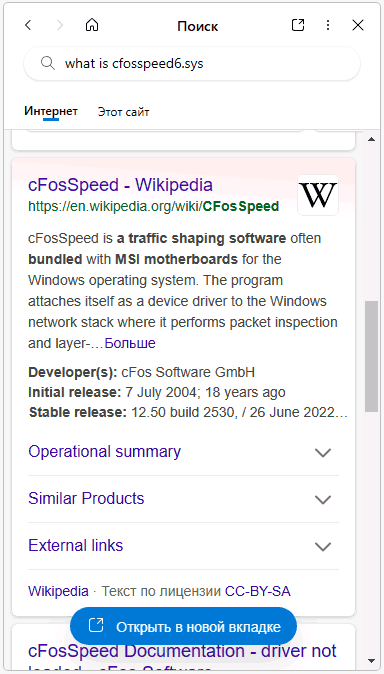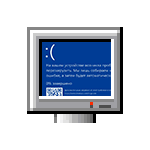
В этой инструкции подробно о возможных причинах ошибки KERNEL SECURITY CHECK FAILURE и способах её исправить в случае, если вы столкнулись с проблемой.
Диагностика причин синего экрана KERNEL SECURITY CHECK FAILURE
Вы можете попробовать выяснить какой модуль (драйвер) вызвал появление рассматриваемой ошибки. Лучше всего для этого использовать утилиту WinDbg от Microsoft. Конкретно для этой ошибки другая популярная утилита — BlueScreenView, не дает нужного объема информации.
Базовый вариант использования WinDbg для поиска причин ошибки KERNEL SECURITY CHECK FAILURE будет состоять из следующих шагов:
- Скачайте WinDbg из Microsoft Store или используя файл веб-установщика с сайта Майкрософт: https://aka.ms/windbg/download
- Запустите программу, обязательно от имени администратора (правый клик по значку программы в меню Пуск или поиске на панели задач — «Запуск от имени администратора»).
- В программе откройте меню «Файл» и выберите пункт «Open dump file» (Открыть файл дампа). Укажите путь к файлу дампа на нужную дату в папке C:\Windows\Minidump
- После загрузки файла дампа введите
!analyze -v
в поле ввода команд и дождитесь завершения анализа, либо нажмите по ссылке с текстом команды в верхней панели.
- В результате вы получите отчет о результатах анализа дампа файла. В верхней части его будет представлен код ошибки KERNEL SECURITY CHECK FAILURE 0x00000139, а также список аргументов: в первом из них (Arg1) помимо числового значения будет указана конкретная причина ошибки, обычно сложная для понимания рядовыми пользователями, но потенциально полезная для разработчиков. В случае значения 3 «A LIST_ENTRY was corrupted» для первого аргумента, наиболее вероятная причина — неправильная работа драйвера (но то же самое возможно и при других значениях).
- Ниже в отчете вы сможете найти информацию о модуле, который вызвал сбой. Например, на скриншоте ниже — это файл драйвера .sys — если вы получили информацию об имени файла, её можно использовать на следующем шаге.
- Если выполнить поиск в Интернете по имени файла драйвера, можно найти что это за драйвер, к какому устройству или программе он относится (некоторые программы также устанавливают свои драйверы) и исходя из этого предпринять необходимые действия: удалить программу, заменить драйвер устройства на драйвер другой версии или от другого поставщика, удалить драйвер и отключить устройство, если оно не используется. Например, в примере на скриншотах сбой вызывал драйвер программного обеспечения для управления и оптимизации сетевых подключений, иногда поставляемого с материнскими картами MSI, но доступного для установки и на другие Windows-устройства.
Если модули, вызвавшие сбой постоянно меняются, либо относятся к системным файлам и драйверам Windows, есть большая вероятность, что причина синего экрана — сбои работы оперативной памяти, реже — ошибки обмена данными с диском, наличие вирусов (а иногда, наоборот — сторонних антивирусов). Об этих и других причинах и методах решения — в следующем разделе инструкции.
Быстрые способы исправить ошибку KERNEL SECURITY CHECK FAILURE
Если вы не готовы разбираться с конкретной причиной ошибки, а требуется быстрое и, возможно, рабочее решение, можно попробовать следующие варианты решения проблемы. Они «универсальны» для такого типа ошибок и часто один из них оказывается результативным.
Базовые способы исправить ошибку KERNEL SECURITY CHECK FAILURE и предотвратить появление синего экрана в дальнейшем включают в себя:
- Если к компьютеру в последнее время было подключено новое оборудование, проверьте, появляется ли синий экран вновь, если его отключить. Если в данном случае ошибка исчезает, попробуйте поэкспериментировать с драйверами устройства (установить другие версии драйверов с сайта производителя или сторонних источников).
- Если устанавливались новые модули памяти, проверьте, сохраняется ли ошибка, если их отключить и убедитесь, что материнская плата поддерживает текущую конфигурацию RAM (можно уточнить в официальном руководстве к вашей модели материнской платы). Также имеет смысл проверить оперативную память на ошибки.
- В случае, если в последнее время устанавливались новые драйверы, в том числе виртуальных программных устройств — попробуйте удалить их (или вернуть старую версию). Если выполнялась установка сторонних служб, например, при установке антивируса, попробуйте удалить программу, которая установила сторонние службы.
- Проверьте, нет ли в диспетчере устройств каких-либо устройств с ошибками (желтым восклицательным знаком). При наличии таких устройств, откройте свойства с описанием и кодом ошибки и попробуйте найти решение (в том числе с помощью поиска на этом сайте по коду ошибки). Если причина — отсутствие драйвера, установите его с официального сайта производителя материнской платы или ноутбука, даже если на официальном сайте доступен только драйвер для одной из предыдущих версий системы.
- Выполните проверку компьютера на вирусы, например с помощью Kaspersky Virus Removal Tool (не требует установки на компьютер). Ещё лучше использовать загрузочные антивирусные образы, то есть выполнять проверку с загрузочной флешки, например, таким инструментом как Dr.Web CureIt!
- При наличии точек восстановления системы на дату, когда ошибка не появлялась и при условии, что оборудование компьютера не менялось, попробуйте использовать их. Подробнее: Точки восстановления Windows 11 (подойдет и для Windows 10).
- Выполните проверку и восстановление целостности системных файлов Windows.
- Если ошибка возникает только при запуске определенной программы, попробуйте следующие варианты: добавление программы в исключения антивируса, установка другой версии программы или её скачивание и установку из другого источника.
- При появлении ошибки во время чистой установки Windows с флешки, попробуйте другой образ (желательно — оригинальный) и другой накопитель. Если это новый компьютер, также имеет смысл проверить оперативную память на ошибки, как это было указано во 2-м пункте, это можно сделать и с загрузочной флешки.
- Если ошибка появилась после переустановки Windows, установите оригинальные драйверы чипсета с сайта производителя материнской платы ПК или сайта вашего ноутбука, а также сопутствующие драйверы системного оборудования и управления электропитанием при их наличии (даже если на официальном сайте представлены только старые версии драйверов).
- В случае появления ошибки после установки обновлений Windows, попробуйте удалить их.
- Есть сообщения, что у некоторых пользователей проблему решает включение классического меню загрузки Windows. Чтобы попробовать, используйте команду
BCDEDIT /SET {DEFAULT} BOOTMENUPOLICY LEGACYв командной строке, запущенной от имени администратора.
- В редких случаях причиной проблемы могут оказаться ошибки чтения/записи HDD или SSD — из-за ошибок на диске (как проверить диск на ошибки), либо из-за проблем с его подключением, например, поврежденного SATA-кабеля.
Ещё один быстрый способ решения проблемы — исправление текущей установки Windows с помощью образа ISO, этот вариант срабатывает в большинстве случаев, если синий экран KERNEL SECURITY CHECK FAILURE стал появляться на уже установленной системе. Шаги будут следующими:
- Скачайте ISO образ с той же версией Windows (или более новой), которая у вас установлена и смонтируйте его в системе.
- Запустите файл setup.exe из подключенного образа и пройдите первые шаги в мастере установки.
- Выберите один из вариантов переустановки — с сохранением файлов, настроек и приложений или с сохранением только личных файлов.
- Подтвердите установку и дождитесь её завершения.
Надеюсь, один из предложенных вариантов помог разобраться в причинах проблемы и решить её. Будет отлично, если вы сможете поделиться в комментариях своим опытом решения рассмотренной проблемы.
На чтение 8 мин. Просмотров 3.7k. Опубликовано
Содержание
- 10 быстрых решений для исправления ошибки проверки безопасности ядра
- Как удалить ошибку проверки безопасности ядра
- Действия по исправлению ошибок Kernel Security Check
- Решение 1. Включите устаревшее расширенное меню загрузки
- Решение 2. Используйте проверку системных файлов и диагностику памяти
- Решение 3 – Проверьте слот памяти
- Решение 4 – Проверьте свой жесткий диск
- Решение 5 – Обновите свой компьютер
- Решение 6 – Сканирование вашего ПК
- Решение 7. Проверьте диск на наличие ошибок
10 быстрых решений для исправления ошибки проверки безопасности ядра
- Включить устаревшее расширенное меню загрузки
- Используйте проверку системных файлов и диагностику памяти
- Проверьте слот памяти
- Проверьте свой жесткий диск
- Обновите свой компьютер
- Сканируйте компьютер
- Проверьте диск на наличие ошибок
- Ошибка проверки безопасности ядра после разгона
- Запустите восстановление системы
- Запустите безопасный режим
Если вы читаете эту статью, это означает, что вы получили ошибку «Синий экран смерти» (BSOD) «Проверка безопасности ядра».
Многие другие пользователи, которые обновили свою операционную систему до Windows 8.1 или Windows 10, столкнулись с этой проблемой.
К счастью для вас, прочитав строки ниже, вы получите представление о том, почему у вас есть эта проблема, и что вам нужно сделать, чтобы исправить BSOD «Ошибка проверки безопасности ядра» в Windows 8.1 и Windows 10.

Ошибка ПК «Ошибка проверки безопасности ядра» может возникать по разным причинам, таким как проблемы с памятью, вирусные инфекции и другие.
Однако наиболее распространенной причиной является то, что драйверы, которые вы использовали для предыдущей версии Windows, несовместимы с новой версией Windows.
В результате ОС выдает сообщение об ошибке «Kernel Security Check Failure», за которым следует код ошибки 0x000000139 .
Как удалить ошибку проверки безопасности ядра
В этой статье мы объясним, почему возникает эта проблема и как ее можно исправить.
У этой проблемы есть две возможности: либо вы можете войти в свой ПК с Windows 8.1 или Windows 10, и время от времени вы получаете «Ошибка проверки безопасности ядра» «Синий экран смерти», или вы просто не можете войти в свою операционную систему и Ваше устройство выдает это сообщение об ошибке каждый раз при включении питания.
Если вы вообще не можете войти в Windows 8.1 или Windows 10, выполните следующие действия:
Досадная ошибка проверки безопасности ядра также возникает в следующих ситуациях:
- Ошибка проверки безопасности ядра после сна – эта ошибка может возникнуть после выхода компьютера из спящего режима.
У меня есть ноутбук HP Envy, и иногда, когда он просыпается, я получаю синий экран с сообщением о том, что возникла проблема, собирает необходимую информацию и выдает ошибку KERNEL_SECURITY_CHECK_FAILURE. Когда он достигает 100% при сборе информации, кажется, что он застревает, ничего не делая, и я вынужден удерживать кнопку питания, чтобы выключить ноутбук, а затем снова включить его.
- Ошибка проверки безопасности ядра после обновления ОЗУ – пользователи сообщают, что это сообщение об ошибке иногда появляется после установки новой карты памяти ОЗУ.
Я только что попытался обновить ОЗУ на своем ноутбуке с 2x 2 ГБ до 2 x 4 ГБ.
При установке ОЗУ и загрузке компьютера я получаю сообщение «KERNEL SECURITY CHECK FAILURE».
Я вошел в биос, и он, кажется, распознает новый оперативной памяти, поскольку он показывает, что компьютер имеет 8 ГБ ОЗУ, но при загрузке экран сбоя появляется сразу после того, как появляется кулак с логотипом Windows. Я заменил старую оперативную память обратно, и, кажется, все в порядке. какие-либо идеи о том, что я мог бы сделать, чтобы решить эту проблему?
- Ошибка проверки безопасности ядра при игре в игры – если есть что-то, что ненавидят геймеры, это прерывается при игре в их любимые игры. Если вы геймер, вы, вероятно, уже сталкивались с этой ошибкой несколько раз.
Раньше он работал, но в последнее время, каждый раз, когда я пытаюсь запустить The Witcher 3 (только эту игру), я получаю BSOD и сообщаю об ошибке KERNEL_SECURITY_CHECK_FAILURE.
- Ошибка проверки безопасности ядра при использовании определенных приложений и программ – кажется, что определенные приложения и программы вызывают ошибку безопасности ядра чаще, чем другие.
Мы уже много писали о проблемах безопасности ядра. Добавьте эту страницу в закладки, если она понадобится вам позже.
Действия по исправлению ошибок Kernel Security Check
Решение 1. Включите устаревшее расширенное меню загрузки
- Перезагрузите компьютер и вставьте загрузочный носитель Windows 10 в привод оптических носителей. Для получения дополнительной информации о том, как создать загрузочный носитель Windows 10, ознакомьтесь с этой статьей.
- В появившемся окне установки Windows нажмите кнопку «Далее».
- На следующей странице нажмите «Восстановить компьютер».
-
На экране «Выберите вариант» нажмите Устранение неполадок.
-
Нажмите «Дополнительные параметры»
-
Теперь выберите Командная строка
- В открывшемся окне командной строки введите C: и нажмите Enter.
-
В командной строке C: введите следующую команду и нажмите Enter, чтобы включить устаревшее расширенное меню загрузки:
-
BCDEDIT/SET {DEFAULT} BOOTMENUPOLICY LEGACY
-
BCDEDIT/SET {DEFAULT} BOOTMENUPOLICY LEGACY
- После успешного выполнения команды введите EXIT, чтобы закрыть окно командной строки.
- Вернитесь к экрану «Выберите вариант», нажмите «Продолжить» и запустите компьютер в обычном режиме.
Если это не помогло, используйте решение ниже.
Решение 2. Используйте проверку системных файлов и диагностику памяти
- Если ваш Windows 10 не запускается правильно, перейдите в «Настройки», выберите «Advabced Startup» и откройте меню «Дополнительные параметры восстановления».
- В новом окне щелкните левой кнопкой мыши или нажмите на Устранение неполадок
-
Перейдите в Дополнительные параметры и нажмите или нажмите Параметры запуска .
- Щелкните левой кнопкой мыши кнопку «Перезагрузка», расположенную в нижней правой части экрана.
- Ваша операционная система должна загружаться с минимальными системными требованиями.
- Когда ваш компьютер загрузится, наведите курсор мыши на верхнюю правую часть окна.
- Щелкните левой кнопкой мыши функцию поиска, расположенную в меню.
- В поле поиска введите cmd.
-
Запустите командную строку от имени администратора.
-
Введите следующую команду: sfc/scannow и нажмите Enter.
- Подождите, пока процесс сканирования не завершится. Введите «Выход», чтобы закрыть окно командной строки, и нажмите клавишу «Ввод».
- Переместите курсор мыши снова в верхнюю правую часть экрана.
- Перейти к функции поиска.
-
В поле поиска введите память и выберите Диагностика памяти Windows.
-
Запустите от имени администратора и выберите «Перезагрузить сейчас и проверьте наличие проблем».
- После перезагрузки ОС автоматически проверит вашу оперативную память и покажет возможные причины, по которым вы получаете ошибку «Синий экран смерти».
- Перезагрузите компьютер в обычном режиме.
- Проверьте, сохраняется ли ошибка BSOD Kernel Security Check Failure.
Узнайте все о проверке системных файлов, и ваш кошмар с ошибками Windows закончится!
Решение 3 – Проверьте слот памяти
Не забудьте проверить слот памяти, чтобы убедиться, что он правильно расположен в разъеме и работает правильно.
Примечание. Всегда можно попробовать заменить слот памяти или заменить слот, в который он вставлен в материнскую плату. Перезагрузите компьютер, чтобы увидеть, сохраняется ли проблема.
Решение 4 – Проверьте свой жесткий диск
Убедитесь, что ваш жесткий диск работает правильно. В частности, убедитесь, что он правильно подключен к вашему устройству. Если у вас есть запасной жесткий диск, попробуйте заменить его, чтобы проверить, правильно ли он запускается.
Теперь, если ваша операционная система запускается и время от времени выдает только эту ошибку проверки безопасности ядра, продолжайте выполнять следующие шаги ниже.
Решение 5 – Обновите свой компьютер
Убедитесь, что на вашем компьютере установлены последние обновления ОС Windows. В качестве напоминания, Microsoft постоянно выпускает обновления для Windows, чтобы улучшить стабильность системы и устранить различные проблемы.
Чтобы получить доступ к разделу Центра обновления Windows, вы можете просто ввести «обновление» в поле поиска. Этот метод работает на всех версиях Windows. Затем перейдите в Центр обновления Windows, проверьте наличие обновлений и установите доступные обновления.

Решение 6 – Сканирование вашего ПК
Запустите полное сканирование системы, чтобы обнаружить и удалить все вирусы или вредоносные программы, которые могут проникнуть на ваш компьютер. Вредоносное ПО может вызвать различные проблемы на вашем компьютере, в том числе ошибку проверки безопасности ядра.
Выполните полное сканирование системы, чтобы обнаружить любые вредоносные программы, работающие на вашем компьютере. Вы можете использовать встроенные в Windows антивирусные программы, Защитник Windows или сторонние антивирусные решения.
Мы рекомендуем Bitdefender – рейтинг Nr. 1 лучший в мире антивирус, он найдет все вредоносные программы на вашем компьютере и полностью устранит угрозы.
- Загрузите антивирус Bitdefender (скидка 50% на все планы)
Вот как выполнить полное сканирование системы в Windows 10 Creators Update:
- Перейдите в «Пуск»> введите «защитник»> дважды щелкните Защитник Windows, чтобы запустить инструмент
-
В левой панели выберите значок щита
-
В новом окне выберите опцию Advanced Scan
- Установите флажок «Полная проверка», чтобы запустить полную проверку системы на наличие вредоносных программ.
Примечание. Если антивирус не может удалить обнаруженное вредоносное ПО, сначала попробуйте установить другой антивирус, чтобы проверить, работает ли он.
Если этого не произойдет, вам, скорее всего, придется восстановить операционную систему до точки, в которой у вас не было этой проблемы, или полностью переустановить операционную систему.
Решение 7. Проверьте диск на наличие ошибок
В Windows 10 вы можете запустить проверку диска с помощью командной строки.
Запустите командную строку от имени администратора и введите команду chkdsk C:/f , а затем нажмите Enter. Замените C буквой раздела вашего жесткого диска.

В качестве быстрого напоминания, если вы не используете параметр/f, chkdsk отображает сообщение о том, что файл должен быть исправлен, но не исправляет никаких ошибок. Команда chkdsk D:/f обнаруживает и устраняет логические неполадки, затрагивающие ваш диск.
Для устранения физических проблем также запустите параметр/r.
Столкнулись с ошибкой «Stop code: KERNEL SECURITY CHECK FAILURE» и не знаете, что делать? В этой статье я подробно расскажу о том, что это такое и как исправить ее в Windows 10 и 8.1. Сделаем все, чтобы синий экран перестал появляться раз и навсегда. Итак, погнали!
Содержание статьи
- Что это такое
- Ручное восстановление критически важных объектов
- Автоматическое исправление запуска
- Проверка железа
- Работа с драйверами
- Дополнительные варианты решения
- Видео инструкция
- Комментарии пользователей
Что это такое
В переводе на русский язык «KERNEL SECURITY CHECK FAILURE» означает «ошибка проверки безопасности ядра». Сообщение ни дает никакой конкретики, поэтому, напишу основные причины появления синего экрана смерти «BSOD» своими словами:
- Поврежденные системные объекты: файловая система и критически важные файлы Windows 10.
- Неисправность железа.
- Неправильный разгон комплектующих.
- Компьютерные вирусы.
Разберем каждый пункт более подробно и самостоятельно решим проблему.
Важный момент, если операционка не загружается, то все действия выполняйте из безопасного режима, WinPE или установочного диска.
Ручное восстановление критически важных объектов
Если удалось загрузить компьютер через безопасный режим, то откройте командную строку и начните поочередно вводить команды, о которых я расскажу ниже.
Пользователям, кто запускает ОС с загрузочного диска или флешки, нужно дойти до этапа установки и щелкнуть по пункту «Восстановление».
Затем войти в «Дополнительные параметры — Поиск и устранение неисправностей — Командная строка».
Теперь вводим следующие команды, нажимая «Enter» после каждой:
- dism /online /cleanup-image /restorehealth — при наличии доступа в интернет.
- sfc /scannow
- diskpart – list volume — запоминаем букву диска на котором установлена операционная система. Теперь пишем exit. Далее вводим chkdsk C: /f /r — где «С» это буква раздела с ОС.
После завершения пробуем загрузить ПК в обычном режиме.
Автоматическое исправление запуска
Метод эффективен лишь в некоторых случаях. Но все равно предлагаю им воспользоваться.
- Запускаемся с установочного накопителя и заходим в раздел «Восстановление системы», а затем перемещаемся в «Дополнительные параметры — Поиск и устранение неисправностей — Восстановление при загрузке».
Компьютер перезагрузится и начнется автоматический процесс исправления проблем.
Проверка железа
Как ни странно, но железо связано с операционкой и от него зависит правильная ее работа. Поэтому, немаловажным моментом является проверка комплектующих. Этим мы и займемся.
- Начинаем с диагностики жесткого диска. Для этих целей разработано несколько программ, например, «Victoria HDD» и «MHDD». По функционалу они похожи и дают одинаковый результат, можете использовать любую из них.
- Сканируем оперативную память (RAM) на предмет ошибок. Windows 10 и 8.1 обладают неплохим средством для проверки ОЗУ, запускается оно следующим образом: Жмем «WIN + R» и пишем «mdsched.exe», затем щелкаем по первому пункту с меткой «Рекомендуется». ПК перезагрузится и начнется автоматическая проверка. Дождитесь завершения и посмотрите на графу «Состояние». Здесь отобразятся найденные неполадки. Неисправные планки памяти необходимо заменить. Также существует похожа утилита «Memtest», работающая из-под MS-DOS. Используйте ее, если операционка не грузится.
- Бывает, что код остановки «KERNEL SECURITY CHECK FAILURE» появляется после подключения несовместимого или неисправного оборудования. Попробуйте отключить все, что было подключено за последнее время.
Работа с драйверами
Иногда, сбой появляется из-за устаревших драйверов, после их обновления или установки ПО для несовместимого оборудования. Вариантов решения здесь три:
- Вручную удалить несовместимый драйвер. Для этого нужно зайти в «Диспетчер устройств», щелкнуть правой мышкой по несовместимому устройству (обычно отображается с красным или желтым знаком) и выбрать «Удалить устройство». Во всплывающем окне активируем опцию «Удалить программы» и подтверждаем действие.
Бывает, устанавливаются драйвера для одного устройства сразу от нескольких производителей, что вызывает конфликты.
- Обновить ПО. Делается это несколькими способами: вручную или автоматически с помощью специальных утилит. Скажу сразу, более надежно проводить обновление вручную. Для этого нужно открыть официальный сайт производителя материнской платы (если у вас компьютер) или сайт ноутбука (если у вас ноутбук), ввести в строку поиска модель устройства и скачать для него актуальный набор софта. Затем установить и выполнить перезагрузку.
- Откатить ПО. При возникновении синего экрана в результате обновления, нужно откатить версию программного обеспечения, которое было установлено. Для этого заходим в «Диспетчер устройств», жмем правой мышкой по обновленному оборудованию и открываем «Свойства». Перемещаемся во вкладку «Драйвер» и жмем по кнопке «Откатить». Во всплывающем окне выбираем любую причину (ни на что не влияет) и подтверждаем действие.
Для видеокарт работает способ установки драйверов, той же даты выпуска, что и сама карточка. То есть более старых. Для очистки операционки от старого софта, рекомендую использовать «DDU».
По завершении каждого пункта нужно перезагрузить компьютер.
Дополнительные варианты решения
Эти способы устраняют неполадку, правда крайне редко. Но я обязан о них сказать, возможно в вашем случае они дадут положительный эффект.
- Если критическая ошибка «KERNEL SECURITY CHECK FAILURE» появляется при установке Windows 10, то это указывает на следующее: неисправность оперативной памяти или жесткого диска (в разделе проверки железа я уже писал об этом), неправильные настройки BIOS. Для изменения настроек, нужно войти в БИОС, найти опцию управляющую режимом работы жестких дисков, SSD (обычно называется «Sata Mode / Sata configuration» и т.д.). Выставить для этой опции режим «IDE» или «AHCI». Сохранить настройки и перезапуститься.
- Обновить БИОС. Актуальная версия загружается с официального сайта ноутбука или материнской платы.
- Восстановление реестра. Выполните команду copy c:\windows\system32\config\RegBack* c:\windows\system32\config из командной строки с правами администратора.
- Нередко BSOD возникает при «умирании» материнской платы или блока питания. Помогает ремонт или замена.
- Разгон процессора, ОЗУ, видеокарты. Иногда, «виновником» становится разогнанное железо. Ситуация налаживается сбросом настроек через BIOS. Для видеокарт через MSI Afterburner.
- Включение устаревшего меню загрузки. В консоли введите BCDEDIT /SET {DEFAULT} BOOTMENUPOLICY LEGACY и нажмите «Enter». Перезапустите ПК.
- Сканирование на вирусы. Вредоносное программное обеспечение проникает в операционку, поражая или подменяя важные объекты, требуемые для правильной ее работы. Поэтому, желательно провести сканирование на вирусы, не только стандартным антивирусом, но и специальными сканерами. Это повышает шансы выявления «заразы».
- Отключите антивирусное приложение. Оно способно вмешиваться в работу программ и служб, вызывая сбои.
- Откат при помощи точек восстановления. Выполните «Win + R — rstrui.exe». Затем откроется мастер, нажмите «Далее» и следуйте дальнейшим указаниям. Все что нужно, это выбрать дату и начать процедуру.
- Сброс конфигурации. Речь идет о сбросе параметров до заводских. Нажмите «WIN + I» и в верхнюю строку поиска напишите «Вернуть компьютер», войдите в раздел и начните процедуру.
- Если «KERNEL SECURITY CHECK FAILURE» проявляется при запуске определенной игры или приложения, то скорее всего неисправен сам клиент. Попробуйте переустановить или дождаться очередного обновления (если это онлайн версия).
Проблема осталась не решенной? Оставьте комментарий с подробностями, постараюсь помочь!
Видео инструкция

Ошибка kernel security check failure Windows 10 – очень заковыристая неприятность по нескольким причинам. Прежде всего, эту проблему могут спровоцировать, как программное обеспечение, так как конфликтная ситуация с каким-либо оборудованием. Во-вторых, синий экран kernel security check failure, падлюка хитрый – он может напоминать о своем существовании по несколько раз в день, а потом усыпить бдительность пользователя, делая перерыв на пару суток.
Тем не менее, ошибка kernel security check failure Windows есть, даже если она временно не показывает себя, а значит, эта неприятность, тихо и незаметно продолжает свою разрушительную деятельность.
Тем не менее, мы тоже не пальцем деланные, поэтому с радостью сообщаем вам о том, что может обозначать код ошибки kernel security check failure:
- Поздравляем – версия BIOS вашего компьютера окончательно устарела
- Что-то из установленного в ПК очень не желает работать в общей системе оборудования, короче буянит и провоцирует на конфликт.
- Драйвера потеряли свою актуальность.
- Системный реестр испытывает серьезные проблемы со своей исправностью.
Фу.. с самым сложным разобрались. Остался последний и очень простой этап – понять, как исправить kernel security check failure Windows 10.
Рецептура лечения
Что делать — kernel security check failure Windows 8? Что делать, что делать..исправлять!
И начнем мы процедуру лечения ошибки kernel security check failure Windows 10 с БИОСа. Сделать это достаточно просто:
- Узнать очень важную информацию о том – кто же произвел материнскую плату, которая используется на вашем ПК? Сделать это можно с помощью документации компьютера или воспользовавшись специальной программкой «Speccy», которую можно скачать из интернета на шару.
- Дальше – скачивание и установка оригинального ПО, которое выполнит обновление BIOS в автоматическом режиме. Например, для материнки от ASUS это будет «AsusUpdate», а для MSI – «MSILiveUpdate», ну и так далее в том же духе.
Не помогло? Ну и фиг с ним – у нас в загашнике есть еще способы борьбы с этой неприятностью, известной как синий экран kernel security check failure! Было бы вполне логично перейти к проверке актуальных версий драйверов. Так и поступим. В этой ситуации рекомендуется делать все своими ручками, а не надеется на программы, которые иногда дают сбой. Поэтому подкладываем подушечку под пятую точку и приступаем:
- Через «Пуск» переходим в «диспетчер задач» (Компьютер – система -..).
- Поочередно нажимаем на каждом устройстве правой кнопкой мышки, переходим в настройки и пытаемся обновить драйвера. Понимаю, долго. Понимаю, нудно. Но надо!
Кстати при установке Windows 10 – «kernel security check failure» — вполне распространенное явление. Все дело в том, что последняя операционка от Microsoft достаточно требовательна к ресурсам ПК, поэтому некоторые модели могут просто не потянуть ее. Может не хватить памяти, например. Что делать? Да забить на такую инсталляцию, так как семерка и восьмерка еще не потеряли своей актуальности. Но если очень надо – вперед в магазин для апгрейда своего PC!
Перейдем к исправлению реестра системы, так как он вполне может быть такой себе первопричиной этой неприятной ситуации. Что делаем:
- Открываем командную строку и вбиваем «regedit».
- Терпеливо ждем результата.
- Делаем контрольный выстрел с помощью одной из полезных программ, например, CCleaner или Ashampoo Optimizer.
Последний вариант возникновения ошибки kernel security check failure Windows – что-то пошло не так при установке нового оборудования. Если это внешнее устройство (например, принтер, камера и так далее), то его проще отключить и выполнить диагностику работоспособности компьютера. Собственно эту неприятность может вызвать абсолютно любая установка:
- Блок питания не справляется с характеристиками новой графической платы.
- Процессор не предназначен для используемой материнки.
- Планка памяти не соответствует необходимым параметрам.
То есть, прежде всего, необходимо изучить всю техническую документацию, прежде чем начинать выполнять самостоятельный апгрейд. А лучше доверять такую работу специалистам. Собственно, это все, что известно на сегодня про код ошибки kernel security check failure.
Ошибка «kernel security check failure» — одна из самых распространенных проблем, с которыми сталкиваются пользователи при установке операционной системы Windows 10. Эта ошибка обычно вызывается несовместимостью или повреждением драйверов, а также проблемами с аппаратным обеспечением.
Ошибку «kernel security check failure» можно исправить несколькими способами. Во-первых, рекомендуется обновить все драйверы и программное обеспечение. Для этого можно воспользоваться встроенным менеджером устройств Windows 10, который позволяет обновлять драйвера автоматически. Также полезно обратиться к официальным сайтам производителей компонентов и загрузить последние версии драйверов и утилит.
Если обновление драйверов не помогло, можно попробовать отключить некоторые службы и программы, которые могут вызывать конфликты. В Windows 10 есть возможность отключать службы и программы в разделе «Система и безопасность» на панели управления. Там необходимо выбрать раздел «Административные инструменты» и открыть «Службы». В этом разделе можно отключить ненужные службы или программы, чтобы проверить, не вызывают ли они ошибку «kernel security check failure».
Если проблема не устраняется после обновления драйверов и отключения ненужных служб, можно попробовать выполнить проверку системных файлов. Для этого необходимо запустить командную строку от имени администратора и выполнить команду «sfc /scannow». Эта команда проверит целостность системных файлов и попытается восстановить испорченные файлы. После завершения проверки можно перезагрузить компьютер и проверить, исправилась ли ошибка «kernel security check failure».
Содержание
- Что делать, если возникла ошибка kernel security check failure при установке Windows 10
- Проверить совместимость оборудования
- Обновить драйвера
- Проверить системный файловый атрибут
- Очистить временные файлы
- Проверить оперативную память
Что делать, если возникла ошибка kernel security check failure при установке Windows 10
Вот некоторые шаги, которые помогут вам исправить ошибку kernel security check failure:
- Перезагрузите компьютер. Иногда простая перезагрузка может помочь устранить эту ошибку.
- Обновите драйверы. Устаревшие или поврежденные драйверы могут вызывать ошибку kernel security check failure. Обновите все драйверы на вашем компьютере до последних версий.
- Отключите антивирусное программное обеспечение. Некоторые антивирусные программы могут вызывать конфликты с ядром операционной системы и вызывать ошибку. Попробуйте отключить антивирусное программное обеспечение и проверьте, исчезнет ли ошибка.
- Выполните проверку системных файлов. В Windows 10 есть инструмент, который позволяет проверить целостность системных файлов и восстановить поврежденные. Запустите командную строку от имени администратора и выполните команду «sfc /scannnow».
- Проверьте жесткий диск на наличие ошибок. Неправильно работающий жесткий диск может вызывать ошибки в работе операционной системы. Воспользуйтесь инструментом «Проверка диска» для проверки и исправления ошибок на жестком диске.
Если ни один из перечисленных выше методов не помог вам исправить ошибку kernel security check failure, возможно, вам потребуется обратиться к профессионалам или технической поддержке, чтобы получить дополнительную помощь.
Проверить совместимость оборудования
Если вы столкнулись с ошибкой «kernel security check failure» при установке Windows 10, одной из возможных причин может быть несовместимость установленного оборудования с операционной системой.
Чтобы проверить совместимость оборудования, вам необходимо выполнить следующие шаги:
- Проверьте минимальные требования системы: Убедитесь, что ваше оборудование соответствует минимальным требованиям, установленным Microsoft для Windows 10. Проверьте объем оперативной памяти, тип процессора, свободное место на жестком диске и другие параметры.
- Проверьте совместимость драйверов: Убедитесь, что у вас установлены последние версии драйверов для всего оборудования. Переустановите драйвера, если необходимо. Возможно, устаревшие или несовместимые драйверы могут вызывать ошибку.
- Отключите ненужное оборудование: Временно отключите все ненужное периферийное оборудование, подключенное к компьютеру, и попробуйте установить Windows 10. Проверьте, не вызывает ли какое-либо оборудование конфликтов.
- Проверьте целостность оборудования: Проведите диагностику оборудования с помощью соответствующих инструментов. Проверьте, нет ли повреждений или неисправностей на уровне жесткого диска, памяти или других компонентов.
После проведения всех необходимых проверок и выявления проблем совместимости оборудования, вам следует устранить эти проблемы, чтобы избежать ошибки «kernel security check failure» при установке Windows 10.
Если после исправления проблем совместимости ошибка продолжает появляться, возможно, проблема кроется в другом аспекте системы. Рекомендуется обратиться к специалистам для получения дополнительной помощи и диагностики.
Обновить драйвера
Большинство случаев ошибки «kernel security check failure» при установке Windows 10 связаны с несовместимыми или устаревшими драйверами устройств.
Чтобы исправить эту ошибку, следуйте этим шагам:
- Откройте «Диспетчер устройств» с помощью сочетания клавиш
Win + Xи выберите «Диспетчер устройств» из списка. - Разверните категорию устройства, которое, возможно, вызывает ошибку, ища устройство с значком восклицательного знака желтого цвета или драйвер с неправильной или неизвестной меткой.
- Щелкните правой кнопкой мыши на устройстве и выберите «Обновить драйвер».
- Выберите «Автоматический поиск обновленного программного обеспечения драйвера» и дождитесь завершения процесса обновления.
- Повторите этот процесс для всех устройств с проблемными драйверами.
После обновления всех драйверов перезагрузите компьютер и попробуйте установить Windows 10 снова. Если ошибка «kernel security check failure» повторяется, перейдите к следующему шагу.
Проверить системный файловый атрибут
Еще одной причиной появления ошибки «kernel security check failure» при установке Windows 10 может быть повреждение или изменение системных файлов. Чтобы исправить эту проблему, вы можете проверить и восстановить целостность системных файлов с помощью инструмента командной строки SFC.
- Нажмите клавишу Win + X и выберите «Командная строка (администратор)».
- В открывшемся окне командной строки введите команду «sfc /scannow» и нажмите клавишу Enter.
- Инструмент SFC начнет сканирование системных файлов и автоматически восстановит испорченные файлы, если они найдены.
- После завершения процесса сканирования и восстановления файлов перезагрузите компьютер и проверьте, исправилась ли проблема.
Если ошибка «kernel security check failure» при установке Windows 10 все еще не исчезает, попробуйте следующий метод решения проблемы.
Очистить временные файлы
Очистка временных файлов может помочь устранить ошибку kernel security check failure при установке Windows 10. Временные файлы часто накапливаются на компьютере, что может вызывать конфликты и проблемы с системой.
Для очистки временных файлов в Windows 10 можно воспользоваться встроенной утилитой «Очистка диска». Следуйте указанным ниже шагам:
- Шаг 1: Нажмите правой кнопкой мыши на раздел диска, на котором установлена Windows 10, и выберите «Свойства».
- Шаг 2: В открывшемся окне «Свойства» выберите вкладку «Общие» и нажмите кнопку «Очистка диска».
- Шаг 3: Выберите необходимые пункты для очистки, например, «Временные файлы», «Загруженные программы» и т.д. Нажмите кнопку «ОК».
- Шаг 4: Подтвердите очистку временных файлов, нажав кнопку «Удалить файлы».
После выполнения этих шагов временные файлы будут удалены, что может помочь устранить ошибку kernel security check failure.
Проверить оперативную память
Ошибки kernel security check failure могут возникать из-за проблем с оперативной памятью компьютера. Чтобы убедиться, что проблема не связана с памятью, можно выполнить проверку с помощью инструмента Windows Memory Diagnostic.
Для запуска Windows Memory Diagnostic, следуйте этим шагам:
- Нажмите Win + R, чтобы открыть окно «Выполнить».
- Введите mdsched.exe и нажмите Enter.
- Выберите вариант «Перезапустить сейчас и проверить на наличие проблем» или «Проверить на наличие проблем при следующем запуске».
- Дождитесь, пока компьютер перезагрузится, и проведите тест памяти.
- После завершения теста компьютер автоматически перезагрузится и вы получите отчет о результатах проверки.
Если Windows Memory Diagnostic обнаружит проблему с оперативной памятью, необходимо заменить неисправный модуль памяти.
Если после проверки оперативной памяти проблема не устраняется, попробуйте выполнить другие рекомендации для исправления ошибки kernel security check failure.