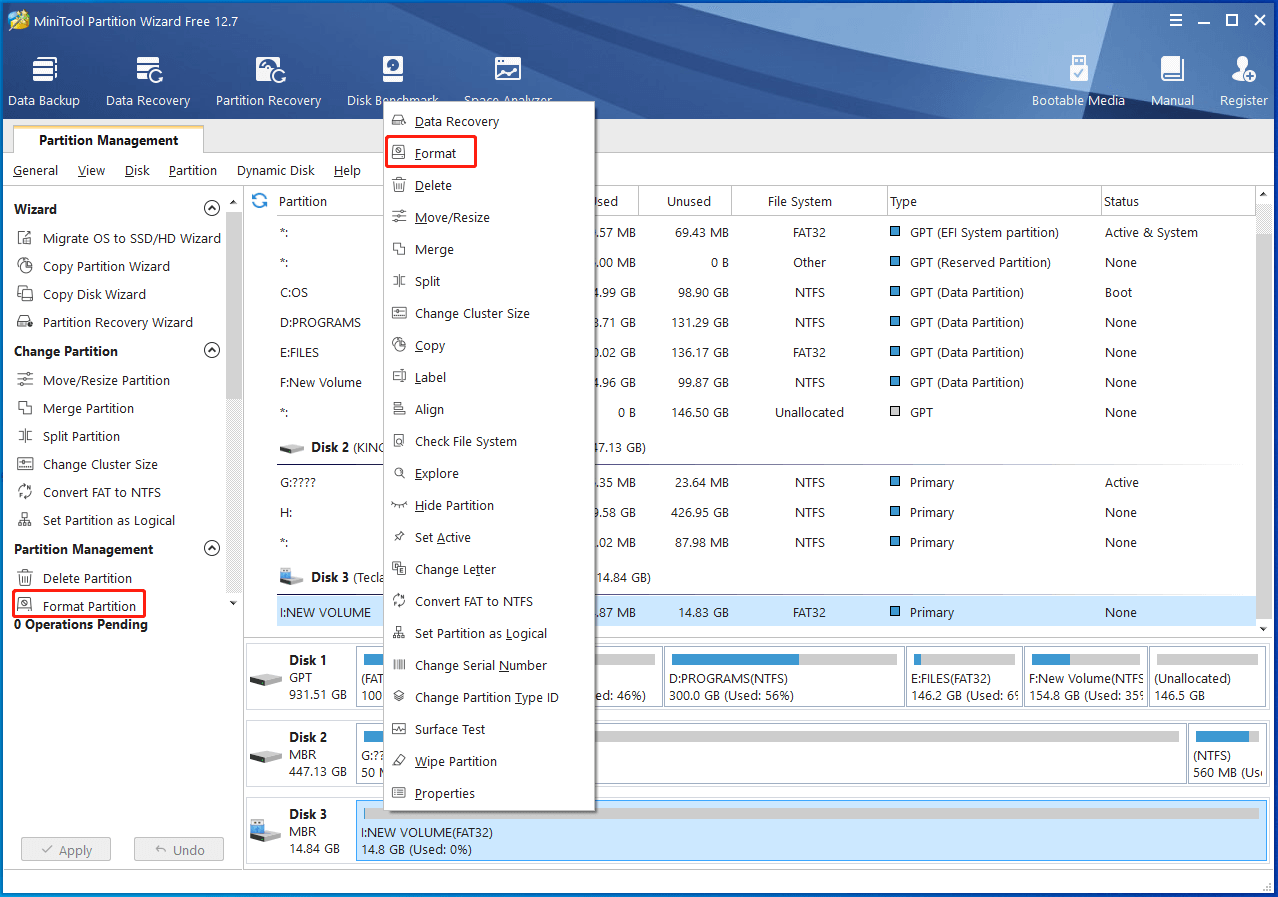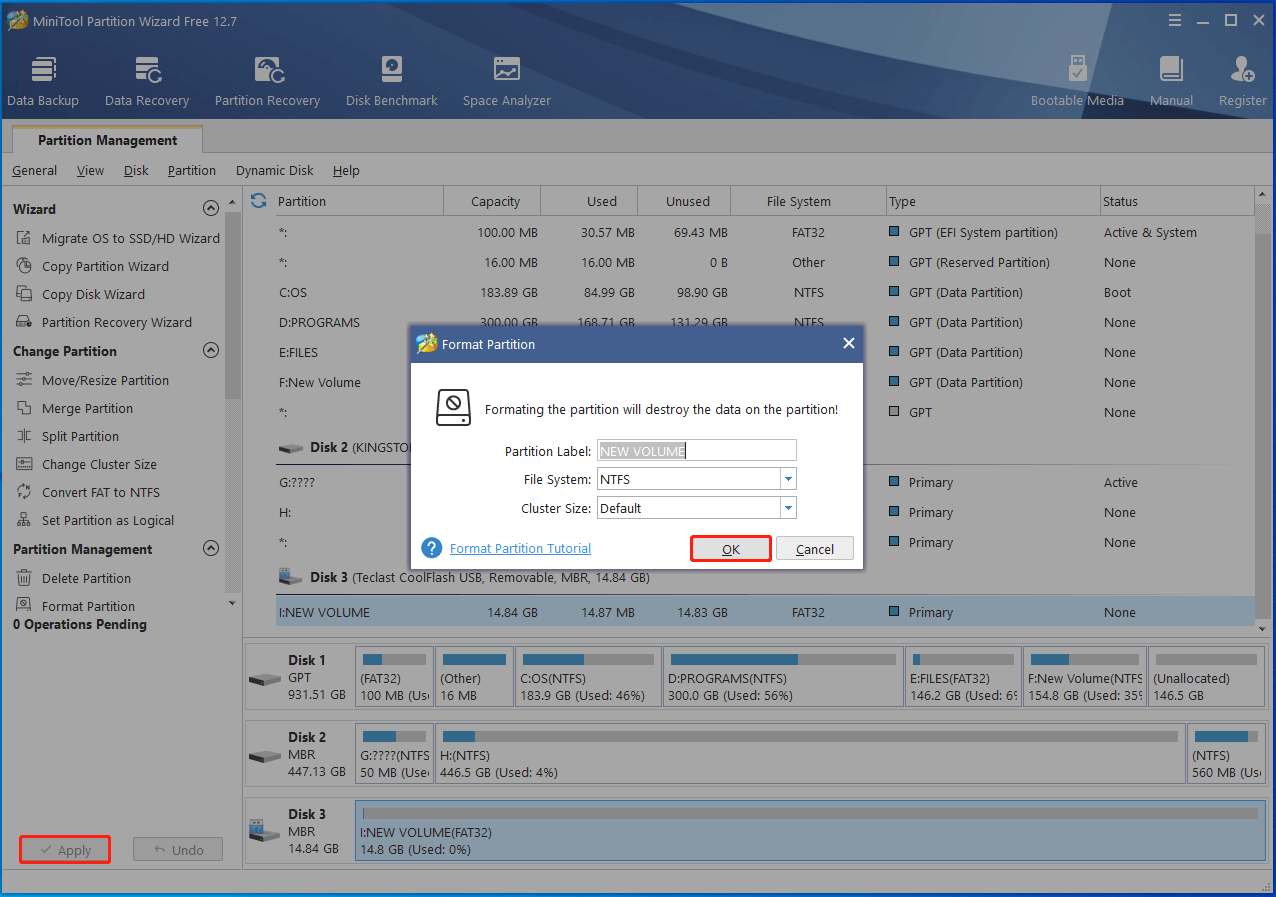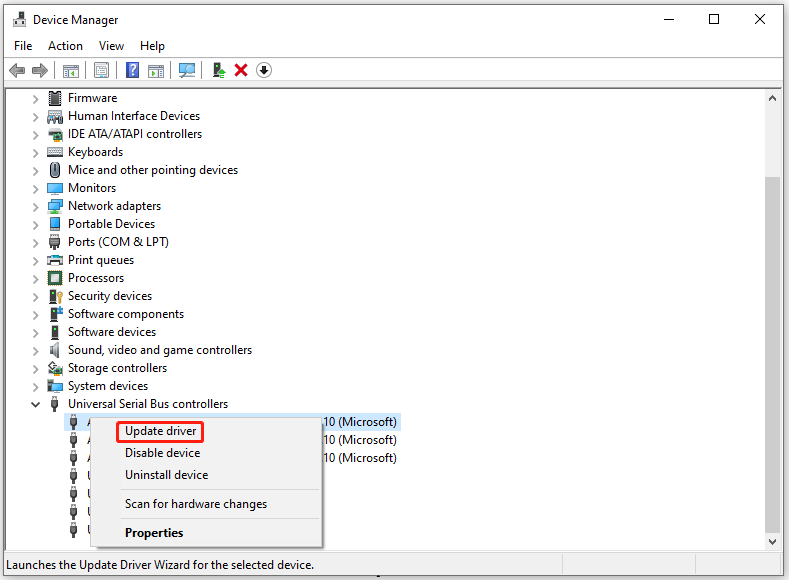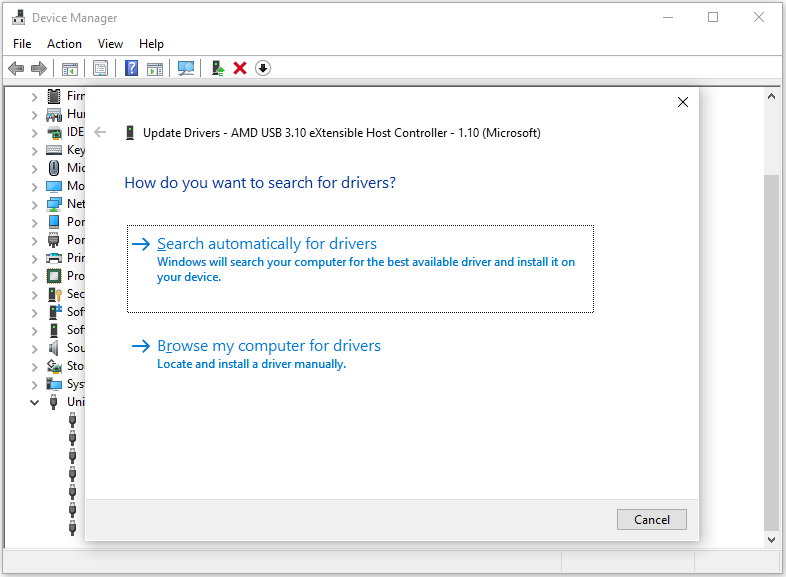Содержание
- Способ 1: Использование носителя USB 2.0
- Способ 2: Решение проблем с антивирусом Avast
- Способ 3: Проверка контрольной суммы образа
- Способ 4: Использование альтернативной программы
- Вопросы и ответы
Способ 1: Использование носителя USB 2.0
C подобной проблемой часто сталкиваются пользователи, которые используют в качестве загрузочных флешек накопители типа USB 3.0. К сожалению, в Rufus поддержка таких устройств все еще не до конца реализована, отчего и возникает рассматриваемый сбой. Метод его устранения прост — воспользуйтесь носителем протокола 2.0.
Способ 2: Решение проблем с антивирусом Avast
Нередко причиной рассматриваемой ошибки является вмешательство защитного ПО Avast: программа почему-то посчитала опасным какой-то из компонентов установочного диска, из-за чего запись ISO прерывается. В качестве диагностического средства попробуйте временно отключить защиту и проверить, появляется ли ошибка.
Подробнее: Как приостановить работу Avast
Более радикальным решением будет полное удаление этого софта и инсталляция аналога – эту меру рекомендуем применять пользователям, которые часто используют Руфус.
Подробнее:
Удаление Avast
Антивирусы для Windows
Способ 3: Проверка контрольной суммы образа
Если причина проблемы не в антивирусе, возможно, вы столкнулись с повреждением используемого ISO-файла. Последнее определить не так уж и просто – единственным верным способом будет сверка контрольной суммы. Обычно эта информация находится либо в самом образе, либо предоставляется вместе с ним в виде файлов MD5. Если проверка покажет ошибку, проблемный ISO нужно будет загрузить заново.
Подробнее:
Чем открыть MD5
Программы для проверки контрольной суммы
Способ 4: Использование альтернативной программы
Если ни один из вышеприведённых методов не работает, остаётся только заменить программу: возможно, Руфус несовместим с конкретно этим образом. К счастью, аналогов этого софта существует немало, и наши авторы подобрали лучшие образцы из этой категории, с которыми можете ознакомиться в материале по ссылке далее.
Подробнее: Программы для записи загрузочных флешек
Еще статьи по данной теме:
Помогла ли Вам статья?
Владельцы компьютеров не обойдутся без загрузочной (bootable) флешки. Rufus – бесплатная утилита для записи загрузочных носителей с содержимым разнообразных образов ОС. Приложение работает практически без сбоев ввиду мизерного размера и отточенных за годы алгоритмов. Однако бывают проблемы при работе программы. Рассмотрим, почему Rufus не запускается, какие ошибки выдаёт, как их решить с помощью наших инструкций.
Возможности программы Rufus
Руфус отформатирует флешку, портативный HDD (hard disk drive) или винчестер и запишет на накопитель содержимое образа с загрузочной областью. Так превратит устройство в загрузочный носитель. Если скачали рабочий ISO (оригинальный с сайта разработчика или сборку), без ошибок, используете неповреждённую флешку, проблемы исключены. В иных случаях и по вине пользователя начинаются «танцы с бубном»: Rufus то не запускается на Windows, то не может отформатировать накопитель.
Почему возникают ошибки в работе утилиты
Источники проблем: состояние флешки, образа, операционная система. Иногда они зависят от «ровности рук» пользователя.
Преимущественно ошибки при записи образов и форматировании флешки в Rufus вызывают:
- Использование накопителя иными приложениями (открыт находящийся на устройстве файл);
- Повреждённые ячейки памяти, иные проблемы с устройством;
- Незагрузочный или повреждённый образ;
- Использование дешевых китайских USB-хабов и удлинителей;
- Антивирусное программное обеспечение, которое блокирует работу программы.
Неисправности Flash-накопителя
На повреждённую флешку Rufus вряд ли запишет содержимое образа. Если файлы и скопирует, в дальнейшем они могут не читаться. Для исправления ошибок с неработающими секторами:
- Откройте свойства устройства через Проводник (Win + E).
Свойства flash-накопителя. - Во вкладке «Сервис» кликните «Проверить».
Проверка диска на ошибки. - Запускайте сканирование накопителя.
Проверка диска.
Форматирование, как метод решения проблемы
При большом количестве логических проблем или физических повреждений на USB-диске отформатируйте его:
- Кликните правой клавишей мыши, выберите соответствующую команду.
Форматирование дисков при ошибках. - Снимите флажок «Быстрое…», жмите «Начать».
- Подтвердите стирание файлов на устройстве, предварительно скопировав информацию.
Иногда приходится прибегать к продвинутым утилитам для низкоуровневого форматирования и восстановления, например, HDD Regenerator.
Ошибки файловой системы
Rufus работает с семью файловыми системами:
- FAT – устаревшая, вышла с обихода.
- FAT32 – последовательница FAT. Используется для разделов GPT и UEFI. Не поддерживает запись файлов объёмом более 4 ГБ.
- NTFS – избавлена от ряда недостатков FAT32, формируется по умолчанию для разделов MBR и BIOS. Не поддерживается DOS (FreeDOS).
- UDF – спецификация оптических накопителей, на флешках – редкость.
- exFAT (иногда называется FAT64) – файловая система с увеличенными количеством перезаписей сектора, размером кластера и поддержкой прав доступа. Ресурсоёмкая.
- Ext2, ext3 – файловые системы для разных дистрибутивов Linux, причём ext2 обгоняет ext Ext2 почти не используется, для записи загрузочных флешек Линукс выбирайте вторую.
Кстати, о том какую выбрать файловую систему написано здесь.
Ошибки ISO-образа
При появлении уведомления, что образ повреждён:
- его придётся загрузить заново;
- перехэшировать, если качали через торрент, и докачать несколько мегабайт, содержащих ошибку;
- найти альтернативный неповреждённый образ;
- проверить раздел с образом на битые секторы, возможно, файл ISO хранится в повреждённых областях жесткого диска.
Конфликт с антивирусными ПО
Добавьте утилиту в исключения антивируса либо завершите работу программы безопасности на время запуска Rufus.
Запустите утилиту с привилегиями администратора – кликните правой клавишей, укажите соответствующий вариант.
Нужны соответствующие привилегии в Windows. Вы должны быть залогинены в ОС как админ.
Далее замените флешку, скачайте иной образ.
Ошибка «BOOTMGR is missing»
На накопителе не обнаружен загрузчик. Воспользуйтесь предварительно функцией Rufus для формирования загрузочного накопителя на базе соответствующего образа.
Ошибка [0x00000015] The device is not ready
Ошибка перед форматированием флешки в Rufus возникает при отключённом автоматическом монтировании.
Инструкция по исправлению:
- Запустите командную строку с правами администратора через Win + X.
Запуск командной строки. - Выполните команду «mountvol /e».
- Закройте окно и попробуйте выполнить действия снова.
Ошибка «Device eliminated because it appears to contain no media»
Срок службы флешки подходит либо подошёл к концу. Купите или используйте другую.
Rufus не дает выбрать FAT32
Зачем вам FAT32? Приложение автоматически выбирает файловую систему, исходя из содержимого образа. Если для диска с разделами MBR установлена NTFS, не меняйте.
Невозможно смонтировать Guid-том
Попробуйте иной накопитель. Просканируйте текущий на предмет повреждений.
Ошибка [0x00000005] Access is denied
Какая-то программа мешает Rufus получить доступ к карте памяти. Часто это антивирусы.
Ошибка «Невозможно считать носитель информации. Возможно, он используется другим процессом»
Аналог предыдущего варианта: закройте антивирус, завершите сторонние приложения, использующие флешку. Просканируйте диски на наличие вирусов. Попробуйте загрузиться в безопасном режиме.
Ошибка «Error: Legacy boot of UEFI media. This drive can only boot in UEFI mode»
Правильно создайте накопитель. Проверьте режим BIOS командой «msinfo32», выполненной в окне Win+R.
Ошибка при создании разделов в Rufus
Убедитесь, что флешка не используется другими программами, образ – не повреждённый, занимает менее, чем объём носителя. Откажитесь от разбиения на разделы или попробуйте найти ответ по ссылке.
Ошибка 0x80070032 «такой запрос не поддерживается»
Завершите работу антивируса.
Ошибка «This drive was created by Rufus»
Накопитель создан в Rufus для UEFI, вы пытаетесь запустить его в режиме BIOS или (CSM). Посетите настройки UEFI, отключите Legacy Mode (CSM). Заново запишите загрузочную флешку для BIOS и MBR.
Ошибка «Another Rufus application»
Приложение уже запущено: переключитесь на его окно либо закройте. Возможно стоит завершить задачу через «Диспетчер задач».
Ошибка извлечения ISO образа
Ошибка извлечения ISO-образа в программе Rufus лечится быстро. Если качали файл через торрент, откройте клиент для работы в пиринговых сетях (uTorren, BitTorrent, qBitTorrent), кликните правой клавишей и выберите «Проверить принудительно» или аналогичный вариант. В ином случае загрузите ISO заново, найдите иной образ на другом трекере.
«Ошибка отложенной записи»
Отформатируйте флешку. Если не поможет, сбросьте её через Rufus – зажмите Alt+Z и подтвердите операцию.
Затем форматируйте накопитель в утилите Управление дисками (вызывается через Win+X).
Невозможно назначить букву диска в Rufus
Решение разделом выше.
Недоступна кнопка «СТАРТ»
Проверьте настройки. Что-то сделано неправильно, возможно:
- Не обнаружена флешка (см. первый выпадающий список).
- Не указан ISO – нажимайте «Выбрать» и укажите файл.
- Выбран повреждённый или незагрузочный образ (с неподдерживаемым загрузчиком). Попробуйте иной.
Ошибка записи образа Linux
Согласитесь докачать недостающие (обновлённые) файлы с интернета. Это больше не ошибка, Руфус предлагает скачать обновленные библиотеки для создания загрузочного образа.
Другие вопросы и ответы по ошибкам
Что делать, если возникает ошибка при создании флешки с Win 7, 8-ка при этом монтируется без ошибок?
Слишком мало информации для анализа, опишите проблему подробнее. Попробуйте иной образ, проверьте, не повреждён ли используемый.
Почему Rufus не запускается на Windows XP?
Почитайте требования к программе здесь. Последняя версия Rufus для Windows XP выпущена под редакцией 2.18.
Что делать, если после Руфуса не работает флешка?
Виноваты сами. То ли флешка была повреждённой, старой, то ли прервали процесс записи, форматирования. Отформатируйте устройство через «Управление дисками» или Rufus. Сбросьте карту памяти через утилиту Rufus – нажмите Alt+Z и подтвердите. Затем отформатируйте накопитель.
Почему Руфус зависает при записи образа?
Возможно повреждён USB-диск, образ записан в битые секторы, диск, где хранится ISO, слишком фрагментирован, компьютер или ноутбук загружен иной работой.
Проверяет ли Руфус на плохие блоки флешку?
Нет, но может запустить системную утилиту Windows, которая проверит.
Что делать, если образ слишком большой для выбранного устройства?
Возьмите флешку с объёмом, превышающим размер файла.
Что делать, если Rufus пишет «Недопустимая метка устройства»?
Измените её в поле «Новая метка тома».
Как из загрузочной флешки сделать обычную?
Отформатируйте накопитель.
Остались еще вопросы? Пишите комменты – ответим.
-
Home
-
News
- Top 4 Solutions to Rufus ISO Image Extraction Failure
Top 4 Solutions to Rufus ISO Image Extraction Failure
By Amy | Follow |
Last Updated
Are you experiencing Rufus ISO image extraction failure? If you are, this post is worth reading. It provides you with 4 solutions. Now, explore the content with MiniTool Partition Wizard.
If you are bothered by ISO image extraction failure, read this post immediately. It shows you 4 troubleshooting methods.
Fix 1: Retry the Operation
When you encounter ISO image extraction issue, don’t hurry. You can retry the operation to see if the error still appears. Sometimes, you will successfully finish the extraction on another try. If the error persists, it means that there’s something wrong and you should take some measures to get rid of the issue.
Fix 2: Check the ISO File and USB Drive
If the ISO file is corrupted, you will experience Rufus ISO image extraction failure. Therefore, it is necessary to check the integrity of the ISO file after you receive the ISO image extraction issue. You can do that by using Windows File Checksum Integrity Verifier (FCIV).
Alternatively, mount the file from your File Explorer and test whether you can view the files within it to check the integrity of the ISO file. If the ISO file is corrupted, reload the ISO file and construct a USB boot again.
In addition to checking the ISO file, checking the condition of the USB is also vital. Remove Rufus and ISO file from your computer’s desktop, and then disable the antivirus program and check if the USB head is damaged. Then try plugging the USB drive into another socket and recreating the USB Boot. If the error still occurs, try other methods to fix it.
Fix 3: Format the USB Drive Before Using Rufus
On some occasions, formatting the USB drive before using can fix ISO image extraction failure in Rufus. USB formatters like MiniTool Partition Wizard, Disk Management, and Diskpart allow you to format a USB easily. Here, we show you how to format a USB drive by using MiniTool Partition Wizard.
Tips:
You need to format the USB drive to NTFS or FAT32.
MiniTool Partition Wizard FreeClick to Download100%Clean & Safe
Step 1: Download and install MiniTool Partition Wizard on your computer. Then launch it to enter its main interface.
Step 2: Right-click on the USB drive and then click the Format option in the context menu. Alternatively, click on the USB drive and tap Format Partition in the left panel.
Step 3: In the prompted window, configure format settings and click OK to save changes. For instance, you are able to set partition label, file system, and cluster size based on your demands.
Step 4: Finally, click Apply > Yes to execute the pending operation.
Fix 4: Try a Different USB Flash Drive
If there are issues with the USB drive, try using a different USB device. Then continue the operation to see if the Rufus ISO image extraction failure disappears. If necessary, update the USB driver via Device Manager.
Step 1: Right-click on the Windows icon and click Device Manager.
Step 2: Double-click Universal Serial Bus controllers to expand it.
Step 3: Right-click on your USB driver and click Update driver.
Step 4: In the next window, choose an option to update the USB driver. To automatically update the driver, click Search automatically for drivers.
Step 5: Follow the on-screen instructions to complete the operation.
How to fix Rufus ISO image extraction failure? Well, this post collects 4 fixing methods for you. Try them now!
About The Author
Position: Columnist
Having writing articles about computer tech for a long time, I am rather experienced especially on the aspect of computer optimization, PC enhancement, as well as tech terms explanation. The habit of looking through tech forums makes me a great computer issues collector. And then, many articles related to these issues are released, which benefit plenty of users. Professional, effective, and innovative are always the pursuit of an editing worker.
Rufus является одной из наиболее популярных программ для создания загрузочных USB-накопителей для операционной системы Windows. Однако при использовании Rufus для извлечения iso образа Windows 10 x64 пользователи иногда сталкиваются с ошибкой. В этой статье мы рассмотрим, как исправить эту ошибку и успешно создать загрузочный носитель.
Ошибка «Ошибка извлечения iso образа» может возникать по разным причинам. Одна из наиболее распространенных причин — неправильно выбранный образ или поврежденный образ операционной системы Windows 10 x64. В таком случае, рекомендуется скачать образ Windows 10 x64 с официального сайта Microsoft и убедиться, что он не поврежден.
Кроме того, ошибка может возникать из-за ошибочных настроек в программе Rufus. В этом случае, необходимо проверить все настройки перед началом процесса создания загрузочного носителя. Убедитесь, что выбран правильный тип образа и файловая система, а также правильно указан накопитель, на котором будет создан загрузочный диск.
Если эти шаги не помогут исправить ошибку, возможно, проблема заключается в самой программе Rufus. В таком случае, рекомендуется обновить программу до последней версии или воспользоваться альтернативной программой для создания загрузочных носителей.
Содержание
- Проверка целостности загруженного iso файла
- Обновление Rufus до последней версии
- Проверка совместимости операционной системы
- Использование другой версии Rufus
- Проверка наличия свободного места на диске
- Проверка наличия прав администратора
Проверка целостности загруженного iso файла
Перед использованием загруженного ISO-образа, рекомендуется проверить его целостность, чтобы быть уверенным в корректности файла и предотвратить возможные проблемы при установке операционной системы.
Для проверки целостности можно использовать специальное программное обеспечение, например, хэш-функции.
Хэш-функция — это алгоритм, который берет входные данные (файл или текст) и вычисляет хэш-сумму, которая является уникальным идентификатором данных. В случае целостности, если хэш-суммы исходного файла и полученного значения совпадают, значит, файл не был поврежден и его можно использовать без проблем.
Чтобы выполнить проверку целостности ISO-образа с помощью хэш-суммы, необходимо:
- Скачать соответствующий хэш-файл для загруженного ISO-образа. Обычно это файл с расширением «.md5» или «.sha1».
- Запустить программу для вычисления хэш-суммы, например, HashCalc или HashMyFiles.
- Выбрать опцию «Проверить сумму», «Проверка файлов» или аналогичную.
- Выбрать загруженный ISO-образ и соответствующий хэш-файл.
- Нажать кнопку «Проверить» или «ОК», чтобы начать проверку целостности.
- Дождаться завершения проверки и проверить результаты: если хэш-суммы совпадают, значит ISO-образ целостен, а если нет, значит файл поврежден и требуется повторно загрузить его.
Проверка целостности загруженного ISO-образа позволяет обнаружить проблемы заранее и избежать потери времени на установку операционной системы с поврежденным файлом. Рекомендуется всегда выполнять эту проверку перед использованием ISO-образов для обеспечения безопасности и надежности процесса установки.
Обновление Rufus до последней версии
Для исправления ошибки извлечения iso образа Rufus для Windows 10 x64, важно обновить программу до последней версии. Это может помочь в исправлении проблем и обеспечении более стабильной и надежной работы.
Следуйте указанным ниже шагам, чтобы обновить Rufus:
- Посетите официальный сайт Rufus по ссылке https://rufus.ie/.
- На главной странице найдите раздел «Download» и выберите последнюю версию Rufus
- Щелкните по ссылке для скачивания программы и сохраните файл на своем компьютере
- Ожидайте завершения загрузки файла и перейдите в папку, где сохранен загруженный файл
- Запустите скачанный файл, чтобы начать процесс установки Rufus
- Следуйте инструкциям на экране для завершения установки
После завершения установки обновленной версии Rufus вы сможете использовать программу для извлечения iso образов без ошибок на Windows 10 x64.
Не забывайте периодически проверять наличие обновлений Rufus и обновлять программу для получения новых функций и исправления возможных проблем.
Проверка совместимости операционной системы
Перед тем, как начать процесс исправления ошибки извлечения iso образа Rufus для Windows 10 x64, необходимо убедиться в совместимости операционной системы с установленной версией Rufus. Для этого следует выполнить следующие шаги:
- Проверить версию операционной системы. Откройте «Панель управления» и выберите «Система и безопасность». В разделе «Система» вы увидите информацию о версии вашей операционной системы. Проверьте, что у вас установлена Windows 10 x64.
- Проверить версию Rufus. Зайдите на официальный сайт Rufus и узнайте, какая последняя версия программы доступна для скачивания. Если у вас установлена устаревшая версия Rufus, то возможно, это причина ошибки извлечения iso образа.
- Проверить наличие обновлений для операционной системы. Откройте «Настройки» в системном трее и выберите «Обновление и безопасность». В разделе «Windows Update» нажмите на кнопку «Проверить наличие обновлений» и установите все доступные обновления. Обновления могут содержать исправления ошибок, которые могут помочь в решении проблемы с извлечением iso образа.
Если после выполнения всех вышеперечисленных шагов ошибка извлечения iso образа Rufus для Windows 10 x64 еще не была исправлена, рекомендуется обратиться за помощью к специалистам технической поддержки Rufus или обратиться в форум поддержки программы.
Использование другой версии Rufus
Если вы столкнулись с ошибкой извлечения ISO-образа при использовании Rufus для Windows 10 x64, одним из возможных решений может быть использование другой версии программы.
Во-первых, убедитесь, что у вас установлена последняя версия Rufus. Вы можете загрузить ее с официального сайта разработчика. Если у вас уже установлена последняя версия Rufus и ошибка все равно возникает, попробуйте загрузить и установить более старую версию программы.
Во-вторых, при выборе версии Rufus обратите внимание на используемую архитектуру вашей операционной системы. Если у вас установлена Windows 10 x64, выбирайте версию Rufus, предназначенную для 64-разрядных систем.
При установке другой версии Rufus, сначала удалите текущую версию программы с вашего компьютера. Затем загрузите выбранную версию с официального сайта разработчика и выполните установку в соответствии с инструкциями.
После установки новой версии Rufus попробуйте снова произвести извлечение ISO-образа. Если ошибка все еще возникает, попробуйте использовать другие программы для работы с ISO-образами, такие как UltraISO, PowerISO или WinISO.
Обратите внимание, что использование другой версии Rufus может не всегда решить проблему извлечения ISO-образа. Если проблема остается нерешенной, рекомендуется обратиться в службу поддержки Rufus или поискать решение на форумах и сообществах, посвященных данной программе.
Проверка наличия свободного места на диске
Перед тем, как приступить к созданию загрузочного USB-накопителя с помощью программы Rufus, необходимо убедиться в наличии достаточного свободного места на диске. В противном случае, процесс создания может быть прерван из-за нехватки места.
Для проверки доступного пространства на диске в ОС Windows 10 x64, выполните следующие шаги:
- Откройте проводник Windows, щелкнув на значке папки на панели задач или используя комбинацию клавиш
Win+E. - Выберите диск, на котором хотите создать загрузочный USB-накопитель, в левой панели проводника.
- Нажмите правой кнопкой мыши на выбранном диске и выберите «Свойства» из контекстного меню.
- В появившемся окне «Свойства», перейдите на вкладку «Общие». Из предоставленной информации об объеме доступного и занятого места убедитесь, что на диске имеется достаточно свободного места для создания загрузочного USB-накопителя.
Если доступное свободное место на диске недостаточно, рекомендуется освободить некоторое пространство, удалив ненужные файлы и папки, либо подключить другой диск или USB-накопитель с достаточным свободным пространством.
Проверка наличия прав администратора
Перед запуском программы Rufus для извлечения iso образа в системе Windows 10 x64 необходимо убедиться, что у вас есть права администратора:
- Щелкните правой кнопкой мыши на файле Rufus и выберите «Запуск от имени администратора».
- Если вам появляется диалоговое окно «Разрешение на выполнение этой программы», нажмите «Да», чтобы продолжить.
- Если вам появляется предупреждение из системы безопасности, подтвердите доверие к программе Rufus и разрешите ее запуск.
После успешного выполнения этих шагов, вы сможете использовать Rufus для извлечения iso образа без каких-либо ограничений. Если у вас все еще возникают проблемы с извлечением образа, попробуйте запустить Rufus на другом компьютере с правами администратора или обратитесь к службе поддержки Rufus для получения дополнительной помощи.
Содержание
Программа Rufus предназначена для различных работ с USB-накопителями, среди которых монтирование образов формата ISO. Поскольку разработка данного программного обеспечения — это удел одного человека, нередко при работе с ним возникают различные ошибки.
Их классификация по причинам возникновения:
- Поломка Flash-накопителя.
- Сбои из-за файловой системы.
- Повреждения ISO образа.
- Конфликт с антивирусными программами.
- Прочие неполадки, решаемые индивидуально.
Способы устранения ошибок также можно классифицировать, но с некоторыми оговорками, так как каждая проблема уникальна (зависит от: версии ОС, установленных драйверов и дополнительного ПО, характеристик ПК и Flash-накопителя).
Внимание! Ответственность за использование советов и команд, указанных в данном руководстве, возлагается исключительно на пользователя, руководствующегося ими.
- При наличии механических повреждений устройства, поможет только его замена. Ремонт — дело исключительное и не рассматривается.
- Часто новые накопители имеют файловую систему Fat32. Проблема заключена в ограничении максимального размера одного файла, записываемого на такое устройство — не более 4 Гб. Чтобы исправить, нужно при форматировании (полном удалении данных и смены параметров) накопителя выбрать файловую систему NTFS. Рекомендуется провести проверку на наличие «битых» секторов носителя.
- Повреждённые образы можно восстановить, но это немного сложнее. Варианты:
- Изменить разрешение на .zip.rar или открыть архиватором. В некоторых системах требуется плагин iso.wcx.
- Провести восстановление архива через программу WinRar.
- Открыть ISO через программу Total Commander, чтобы сохранить часть неповреждённых файлов. Способ не поможет для восстановления образа системы.
- Чтобы антивирусы не блокировали доступ к файлам достаточно: добавить файл и программу в списки исключений или, на время работы с ним, отключить защитное ПО.
Внимание! Блокируемые файлы потенциально опасны, следует учитывать риск работы с ними.
Некоторые частные проблемы и пути их решения
- При создании загрузочной «флэшки» с системой Windows 7, появляется ошибка без каких-либо пояснений. При этом Windows 8 монтируется без проблем.
- Проверить образ Win 7 на целостность, попробовать открыть архиватором.
- Антивирус Avast может считать вирусом файл активации Windows, отключить внести в белый список.
- Запись образа прошла некорректно, при попытке монтирования возникает ошибка «BOOTMGR is missing», ПК не может обнаружить накопитель.
- В BIOS выбрать приоритет загрузки «removable dev», проверить включено ли обнаружение USB.
- В BIOS поменять приоритет загрузки в разделе «Hard Disk Drivers».
- Через программу BootICE: Physical Disk — Destination Disk — Выбрать накопитель. Parts Manage — Re-Partitioning — USB-HDD mode. Файловая система — Fat32.
- Затем: Распаковать образ на накопитель, смонтировать. Physical Disk — Destination Disk — Выбрать накопитель. Process PBR — BootMGR. Process MBR — Windows NT 5.x/6.x MBR — Windows NT 6.x MBR.
- При попытке создания загрузочной «флэшки» с Win 10, возникает ошибка «Невозможно считать носитель информации. Возможно, он используется другим процессом».
- Отключить все программы и завершить процессы, связанные с носителем, используя диспетчер задач, и автозапуск подключённых носителей.
- Провести запуск ПК в безопасном режиме.
- Проверить носитель на наличие вирусов.
- Ошибка при работе «Another Rufus application». Завершить все связанные с программой процессы через диспетчер задач.
- «Ошибка извлечения ISO образа». Возникает при записи на устройства типа USB 3.0, исправляется запись на версию 2.0.
Я пытаюсь установить Ubuntu 16.04 с USB-накопителя. Я использую Rufus для создания загрузочной флешки, но каждый раз, когда я нажимаю кнопку «Пуск», она запускается, а затем выдает ошибку «Ошибка извлечения ISO-образа». Что я могу сделать?
4 ответа
- Проверьте MD5 вашего ISO, который слишком немногие знают, что вы можете ДЕЙСТВИТЕЛЬНО сделать это, используя Rufus! Просто нажмите на (✓) кнопка рядом с SELECT (Руфус 3.0 или новее) или # кнопка в нижней части интерфейса Rufus (Rufus 2.18 или более ранней) после выбора вашего ISO. Нет необходимости использовать другой инструмент.
- Запустите проверку плохих блоков в Rufus, чтобы убедиться, что проблема не с вашей флешкой.
- Сообщите об этой проблеме в официальном трекере для Rufus вместе с полным журналом от Rufus, так как это лучшее место для получения помощи по вопросам Rufus.
Для меня дело было в том, что я удалил rufus_files папка rufus, созданная при первом запуске. На самом деле, я храню другую папку для программ, поэтому я скопировал.exe только после того, как сделал свое первое ISO-извлечение с помощью rufus и удалил папку (rufus_files).
Итак, просто переустановите rufus и сохраните папку.
Мне в Windows 10 кажется, что MS запрещает руфус доступ к элементам в загрузках и на рабочих столах, поэтому я не могу фактически выбрать / выбрать образ Ubuntu для отправки на USB-накопитель.