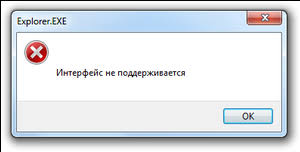В этой инструкции подробно о том, как можно исправить ошибку и чем она может быть вызвана. Отдельная инструкция на схожую тему: Исправление ошибки «Интерфейс не поддерживается» при открытии EXE файлов.
Способы исправить ошибку «Интерфейс не поддерживается» при открытии файлов
Обычно рассматриваемая ошибка бывает вызвана повреждениями разделов реестра, имеющим отношение к открываемому типу файлов или программе, с помощью которой они открываются. Причины таких повреждений могут быть разными:
- Ручное редактирование реестра
- Использование программ «очистки, оптимизации и исправления ошибок» реестра Windows
- Установка и удаление программ для открытия определенного типа файлов, вследствие которых записи для этих типов файлов были повреждены
- Иногда — сбои обновлений Windows
Попытки исправить ошибку «Интерфейс не поддерживается» стоит начать со следующих простых способов:
- Если у вас есть точки восстановления системы на дату, когда проблема ещё не проявила себя, попробуйте использовать их. Для открытия интерфейса восстановления из точек восстановления вы можете нажать клавиши Win+R и ввести rstrui.exe, либо зайти в Панель управления и открыть пункт «Восстановление системы». Затем достаточно выбрать нужную точку восстановления и запустить восстановление системы. Подробнее: Точки восстановления Windows 11 и Точки восстановления Windows 10.
- Если ошибка возникает при открытии какого-либо файла в стандартном приложении Windows, например, «Фотографии», «Медиаплеер», «Блокнот» или другом, попробуйте следующее. В Windows 11 зайдите в Параметры — Приложения — Установленные приложения, нажмите по трем точкам справа от имени приложения и выберите пункт «Дополнительные параметры». В Windows 10 зайдите в Параметры — Приложения, затем в разделе «Приложения и возможности» нажмите по нужному приложению и выберите пункт «Дополнительные параметры». В дополнительных параметрах используйте кнопки «Исправить» и «Сброс». Проверьте, решило ли это проблему.
- Для не системных приложений, и для тех, которые были установлены не из Microsoft Store, может помочь простое удаление программы через Панель управления или Параметры с последующей повторной установкой. При необходимости повторно сделайте установленное приложение используемым по умолчанию, подробнее: Настройка приложений по умолчанию в Windows 11, Приложения по умолчанию в Windows 10.
- В крайнем случае вы можете установить другую программу, которая способна открывать нужный тип файла и назначить её используемой по умолчанию.
В большинстве случаев один из трёх простых методов, предложенных выше, помогает решить проблему и файлы начинают открываться без ошибок.
Дополнительные методы решения проблемы
Если предыдущие способы не смогли исправить ошибку, попробуйте следующие варианты решения:
- Проверьте целостность и восстановите повреждения системных файлов: запустите командную строку от имени администратора и используйте команду
sfc /scannow
- Если команда из предыдущего шага нашла повреждения файлов, но не смогла их восстановить, попробуйте восстановить хранилище системных компонентов с помощью команды
DISM /Online /Cleanup-Image /RestoreHealth
а после её успешного выполнения вновь повторите команду из первого пункта.
- Также существует возможность восстановить системные файлы с использованием WinPE.
- Учитывайте, что повреждения программ, с помощью которых должен открываться файл, или отдельных их компонентов также может приводить к такой ошибки. В свою очередь, такие повреждения могут быть вызваны использование нелицензионного ПО и тем фактом, что Windows может сама удалять некоторые файлы таких программ. Подробнее на тему и как это исправить.
- Вы можете попробовать экспортировать раздел реестра
HKEY_CLASSES_ROOT\.расширение
а также раздел с именем равным значению параметра «По умолчанию» в этом разделе с другого компьютера, где проблема не наблюдается и импортировать их на своем компьютере, однако возможны нюансы: при использовании одинаковых ОС и системных приложений для открытия файлов проблем обычно не наблюдается (но ошибка может быть не исправлена при наличии других поврежденных разделов реестра, связанных с этим типом файла и приложением по умолчанию), в то время как при разных конфигурациях системы и версиях ОС такой подход может добавить ошибочных записей в реестр.
И последняя возможность на случай, если разобраться с ошибкой «Интерфейс не поддерживается» не удается:
- Подключите флешку с Windows той же версии, которая установлена на компьютере, либо смонтируйте ISO образ с ней в системе.
- Запустите файл setup.exe с подключенного накопителя.
- Пройдите первые этапы установки, затем выберите опцию «Храните файлы, настройки и приложения» и нажмите «Далее».
- Это перезапишет файлы системы и исправит большинство ошибок, оставив при этом все ваши данные и программы.
Надеюсь, один из предложенных способов сработает в вашем случае. Буду благодарен, если вы сможете поделиться в комментариях информацией о том, какой именно из методов оказался результативным.
Ошибка «Интерфейс не поддерживается» возникает при попытке открыть какую-нибудь программу или параметры персонализации (например, настройку экрана). Чаще всего подобное происходит с системами Windows 7 и 10. Далее вы узнаете, почему это случается и как всё исправить.
Причины возникновения ошибки в Windows
Причиной ошибки «Интерфейс не поддерживается» является повреждение системных файлов Windows 7 или 10 или просто сбой. Это происходит после внесения изменений в реестр, использования твикеров, ускорителей работы и прочих дополнительных утилит, вмешивающихся в работу ОС. Иногда такое может случиться, если ПО было установлено неправильно или в компьютер проникли вирусы.
Есть несколько ошибок с одинаковым текстом, но разными пометками:
- отсылка С:\WINDOWS\refedit.exe означает, что проблема кроется в реестре и проявляется при запуске софта;
- если же сверху окошка пишется числовой код «2147467262», это может значить, что сбой случился ещё на стадии установки ПО;
- и, наконец, появление надписи при открытии параметров персонализации свидетельствуют о необходимости перерегистрации системных библиотек.
Теперь, когда мы выяснили, почему возникает проблема, можно приступать к борьбе с ней.
Исправление ошибки «Интерфейс не поддерживается»
Начнём с самого простого: когда вы вызываете настройки персонализации щелчком дополнительной кнопки манипулятора и получаете ответ от explorer.exe, что «Интерфейс не поддерживается» — такое чаще всего случается именно с Windows 7. Сделайте следующее:
- Впишите в системный поиск: Command Line.
- Кликните по значку правой кнопкой и выберите Run As Administrator.
- Напишите под курсором CD \ и нажмите «Интер».
- Теперь напишите DIR *.dll /s /b > regdll.bat и снова нажмите «Интер».
- Вбейте notepad regdll.bat, кликните «Интер» — появится окно программы Notepad с данными.
- В Command Line впишите path, нажмите «Интер», вы увидите развернутую ветку разделов и файлов – скопируйте всё, что в ней написано и куда-нибудь вставьте, чтоб иметь быстрый доступ (например, в текстовый редактор).
- Вернитесь к Command Line, впишите: path=c:\windows;c:\windows\Command;c:\Windows\Program~\Accessories, кликните «Интер».
- Вставьте то, что скопировали ранее и нажмите «Интер».
- Напишите: C:\WINDOWS\System32\Regsvr32.exe /s C:\ и кликните «Интер», а если вас уведомят, что такой ветки нет, то вбейте другое: C:\WINDOWS\System\Regsvr32.exe /s C:\.
- Вспоминаем про файл с данными в Notepad и меняем указанные там ветки на на C:\WINDOWS\System32\Regsvrexe /s C:\ или на C:\WINDOWS\System\Regsvr32.exe /s C:\ — в зависимости от того, какой путь оказался верным. Не забудьте зафиксировать изменения.
- Снова вернитесь к Command Line и задайте regdll.bat.
- Теперь начнётся продолжительная перерегистрация, в течение которой будут выскакивать окошки, где вам нужно нажимать ОК. Когда процесс, наконец, завершится, снова вернитесь к тому скопированному тексту из шестого пункта и впишите его в Command Line.
Это достаточно хлопотное дело, но помогает исправить ошибку. После её устранения не забудьте удалить твикер – программу «тонкой настройки» ОС, которой пользуетесь. Скорее всего, именно она оказалась виновницей неприятности.
Теперь рассмотрим другой вариант: когда новоустановленная программа не запускается из контекстного меню Windows, демонстрируя окно с кодом 2147467262 и информацией о неподдерживаемом интерфейсе.
- Вбейте в системный поиск: System configuration.
- Выберите и разверните msconfig.
- Откройте вкладку General.
- Уберите отметку с пункта Normal Boot и переставьте на Selective Boot.
- Также снимите отметку с Load startup items.
- Теперь вверху откройте вкладку Services и отметьте Don’t display services.
- Нажмите «Применить».
Теперь перейдём к случаю, когда давно установленная программа не хочет запускаться. Вначале попробуем использовать точки восстановления:
- Откройте «Пуск» и выйдите из учетной записи.
- Нажмите на дисплее значок с изображением переключателя «Вкл/Выкл», зажмите «Шифт» и выберите «Перезагрузить».
- В появившемся окне нажмите Troubleshooting — Advanced Settings — System Restore — Restore From Restore Points.
- Снова войдите в свой администраторский аккаунт и посмотрите, есть ли подходящие точки восстановления. При их наличии запустите Restore Points и дождитесь окончания процесса.
Если ничего не вышло, может помочь использование реестра с другого компьютера:
- Откройте нормально работающий ПК и вставьте в него любой съёмный носитель.
- Вбейте в поиск: «Выполнить», кликните по значку ПКМ и выберите Run As Administrator.
- Впишите в строку: regedit и нажмите «Интер».
- Слева найдите HKEY_CLASSES_ROOT\.exe, кликните ПКМ и начните экспорт.
- Назовите, как хотите, главное, чтоб вам было понятно, а расширение укажите как .reg.
- Сохраните в таком же виде раздел HKEY_CLASSES_ROOT\exefile.
- Включите проблемный ПК, подсоедините к нему носитель и запустите скопированные файлы двойным кликом.
- Ответьте утвердительно на вопрос системы, действительно ли вы желаете изменить реестр.
- Перезапустите ОС.
Пожалуй, это самый оптимальный вариант, но более продвинутые пользователи могут попробовать ручное создание reg-файла для восстановления запуска exe. Это делается в том случае, если вы твёрдо знаете, в каком разделе кроется неисправность и умеете составлять коды (или у вас есть готовый):
- Традиционно в качестве платформы для составления reg-файла используется «Блокнот» Запустите его и вставьте код или составьте свой.
- Нажмите File- Save As.
- Укажите тип файла как All files и поставьте расширение .reg, нажмите ОК.
- Теперь его можно запустить, и он автоматически попадёт в реестр.
Последняя мера достаточно рискованная и несёт в себе определённую угрозу – если вы ошибетесь, в системе может произойти крупный сбой, поэтому будьте осторожны.
Признаки
Предположим, что internet Explorer 11 используется на компьютере под управлением Windows 8.1 или Windows Server 2012 R2 или Internet Explorer 10 на компьютере под управлением Windows 8 или Windows Server 2012. При попытке открыть файл в папке из папки для FTP-сайта появляется пустая страница или диалоговое окно скачивания. Кроме того, появляется следующее сообщение об ошибке:
Такой интерфейс не поддерживается.
«Разрешение»
Сведения об обновлении
Чтобы устранить эту проблему, установите последнее накопительное обновление для системы безопасности для Internet Explorer. Для этого перейдите в Центр обновления Майкрософт.
Технические сведения о последнем накопительных обновлениях для системы безопасности для Internet Explorer см. на следующем веб-сайте Майкрософт:
http://www.microsoft.com/technet/security/current.aspxПримечание. Это обновление было впервые включено в 2969262 обновления для системы безопасности.
Для получения дополнительных сведений щелкните следующий номер статьи, чтобы просмотреть статью в базе знаний Майкрософт:
2969262 MS14-035: накопительное обновление для системы безопасности для Internet Explorer: 10 июня 2014 г.
Состояние
Корпорация Майкрософт подтвердила, что это проблема продуктов Microsoft, перечисленных в разделе «Относится к».
Ссылки
Ознакомьтесь с терминологией , которую корпорация Майкрософт использует для описания обновлений программного обеспечения.
Нужна дополнительная помощь?
Нужны дополнительные параметры?
Изучите преимущества подписки, просмотрите учебные курсы, узнайте, как защитить свое устройство и т. д.
В сообществах можно задавать вопросы и отвечать на них, отправлять отзывы и консультироваться с экспертами разных профилей.
null
После очередного обновления Windows 10, или же после неудачного редактирования реестра(или же вмешательства пользователя с разными «улучшателями работы системы», «очистителями реестра» и тп) временами возникает ошибка при запуске .ехе файлов:
Проблема таже может появляться при запуске regedit и прочих системных утилит, что дополнительно усложняет диагностику и устранение.
Основных путей решения два: либо импортировать поврежденные ветки реестра с исправной системы(если она есть под рукой), либо воспользоваться точками восстановления системы.
Использование точек восстановления — вещь достаточно очевидная, и расписывать подробно ее смысла не имеет, можно разве что сказать что помогает это практически всегда с данной проблемой.
А вот если точек восстановления нет, или же они слишком ранние, то попробуем «пересадку» реестра.
На исправной системе выполните regedit, после чего найдите следующие ветки реестра:
HKEY_CLASSES_ROOT\.exe
HKEY_CLASSES_ROOT\exefile
Нажав правую клавишу мыши, выбираем «экспортировать» и сохраняем под удобным именем. На проблемной системе соответственно, запускаем полученные файлы и соглашаемся с добавлением данных в реестр.
После перезагрузки ошибка должна быть устранена.
Однако, что делать, если оба варианта решения проблемы невозможны? Тогда остается прибегнуть к ручному редактированию реестра.
Сложнее всего как ни странно, запустить Блокнот(будучи приложением, он выдает ту же ошибку, с которой мы боремся). Можно попробовать запуск из cmd, или же «Создать текстовый документ»-Дважды кликнуть по созданному документу. Второй способ зачастую позволяет запустить Блокнот успешно.
ОК, тем или иным способом перед нами открыт текстовый документ и мы можем его редактировать, а также сохранять с различными расширениями(необходимо будет сохранить с расширением .reg , чтобы после импортировать код в реестр).
Вводим следующий код:
Windows Registry Editor Version 5.00
[-HKEY_CLASSES_ROOT\.exe]
[HKEY_CLASSES_ROOT\.exe]
@="exefile"
"Content Type"="application/x-msdownload"
[HKEY_CLASSES_ROOT\.exe\PersistentHandler]
@="{098f2470-bae0-11cd-b579-08002b30bfeb}"
[HKEY_CLASSES_ROOT\exefile]
@="Application"
"EditFlags"=hex:38,07,00,00
"FriendlyTypeName"=hex(2):40,00,25,00,53,00,79,00,73,00,74,00,65,00,6d,00,52,\
00,6f,00,6f,00,74,00,25,00,5c,00,53,00,79,00,73,00,74,00,65,00,6d,00,33,00,\
32,00,5c,00,73,00,68,00,65,00,6c,00,6c,00,33,00,32,00,2e,00,64,00,6c,00,6c,\
00,2c,00,2d,00,31,00,30,00,31,00,35,00,36,00,00,00
[HKEY_CLASSES_ROOT\exefile\DefaultIcon]
@="%1"
[-HKEY_CLASSES_ROOT\exefile\shell]
[HKEY_CLASSES_ROOT\exefile\shell\open]
"EditFlags"=hex:00,00,00,00
[HKEY_CLASSES_ROOT\exefile\shell\open\command]
@="\"%1\" %*"
"IsolatedCommand"="\"%1\" %*"
[HKEY_CLASSES_ROOT\exefile\shell\runas]
"HasLUAShield"=""
[HKEY_CLASSES_ROOT\exefile\shell\runas\command]
@="\"%1\" %*"
"IsolatedCommand"="\"%1\" %*"
[HKEY_CLASSES_ROOT\exefile\shell\runasuser]
@="@shell32.dll,-50944"
"Extended"=""
"SuppressionPolicyEx"="{F211AA05-D4DF-4370-A2A0-9F19C09756A7}"
[HKEY_CLASSES_ROOT\exefile\shell\runasuser\command]
"DelegateExecute"="{ea72d00e-4960-42fa-ba92-7792a7944c1d}"
[-HKEY_CLASSES_ROOT\exefile\shellex\ContextMenuHandlers]
[HKEY_CLASSES_ROOT\exefile\shellex\ContextMenuHandlers]
@="Compatibility"
[HKEY_CLASSES_ROOT\exefile\shellex\ContextMenuHandlers\Compatibility]
@="{1d27f844-3a1f-4410-85ac-14651078412d}"
[HKEY_CLASSES_ROOT\exefile\shellex\ContextMenuHandlers\NvAppShExt]
@="{A929C4CE-FD36-4270-B4F5-34ECAC5BD63C}"
[HKEY_CLASSES_ROOT\exefile\shellex\ContextMenuHandlers\OpenGLShExt]
@="{E97DEC16-A50D-49bb-AE24-CF682282E08D}"
[HKEY_CLASSES_ROOT\exefile\shellex\ContextMenuHandlers\PintoStartScreen]
@="{470C0EBD-5D73-4d58-9CED-E91E22E23282}"
[HKEY_CLASSES_ROOT\exefile\shellex\DropHandler]
@="{86C86720-42A0-1069-A2E8-08002B30309D}"
[-HKEY_CLASSES_ROOT\SystemFileAssociations\.exe]
[HKEY_CLASSES_ROOT\SystemFileAssociations\.exe]
"FullDetails"="prop:System.PropGroup.Description;System.FileDescription;System.ItemTypeText;System.FileVersion;System.Software.ProductName;System.Software.ProductVersion;System.Copyright;*System.Category;*System.Comment;System.Size;System.DateModified;System.Language;*System.Trademarks;*System.OriginalFileName"
"InfoTip"="prop:System.FileDescription;System.Company;System.FileVersion;System.DateCreated;System.Size"
"TileInfo"="prop:System.FileDescription;System.Company;System.FileVersion;System.DateCreated;System.Size"
[-HKEY_CURRENT_USER\SOFTWARE\Microsoft\Windows\CurrentVersion\Explorer\FileExts\.exe]
[-HKEY_CURRENT_USER\SOFTWARE\Microsoft\Windows\Roaming\OpenWith\FileExts\.exe]
Далее сохраняем файл с расширением .reg , запускаем его, соглашаемся на внесение изменений в реестр и перезагружаемся. Проблема с запуском EXE-файлов должна быть решена.
Не очень давно один из пользователей обратился с, как оказалось, регулярной ошибкой проводника Explorer. Суть оказалась в том, что при попытке запустить любую из программ появлялась ошибка Интерфейс не поддерживается. Подобное происходило всякий раз, когда юзер пытался запустить любой из исполнительных файлов. При этом в заголовке окна могло висеть сообщение от Проводника, Редактора реестра и т.д.
Рунет в принципе проблему решил. По большей части у пользователей проблема решилась сбросом настроек реестра, относимых к ассоциации файлов и приложений. Файл реестра из статьи об ошибке типа Этому файлу не сопоставлена программа… пришёлся кстати и в этом случае. Да, ошибки одного происхождения Windows может сопровождать различными окнами и отсылать к разным источникам, запутывая нас с вами. Качайте архив с reg-файлом, распаковывайте, запускайте, соглашаясь с изменениями.
Скачать архив сброса настроек реестра для исполнительных файлов
Однако при детальном рассмотрении вопроса я заострил внимание на том, что пострадали именно функции самой Windows. Ошибка Интерфейс не поддерживается появлялась при попытке открыть Персонализацию, перейти в настройки панели задач, изменить свойства папки и другие настройки системы. Не знаю, успели ли вы починить интерфейс Windows при помощи предложенного reg-файла, но у меня для вас есть ещё пара решений.
Интерфейс не поддерживается: причина
Несколько минут изысканий указали на повреждение в данном случае библиотеки ActiveX Interface Marshaling и конкретно файла actxprxy.dll. Она отвечает за корректное отображение shell-элементов ещё со времён Windows XP. А может и раньше… В общем, проблема решилась простой перерегистрацией элемента из консоли команд, запущенной от имени администратора:
regsvr32 “%SystemRoot%\System32\actxprxy.dll”
На всякий случай продублируем команду и для 32-х битных приложений тоже. Для них, как вы помните, отведено место в папке SysWoW64. И в той же консоли вводим последовательно:
regsvr32 “%SystemRoot%\SysWOW64\actxprxy.dll”
regsvr32 /i shell32.dll
Всё. Отпишитесь, у кого как прокатило. Успехов.