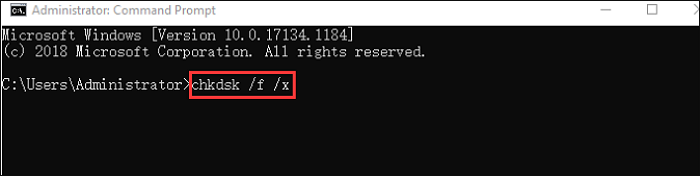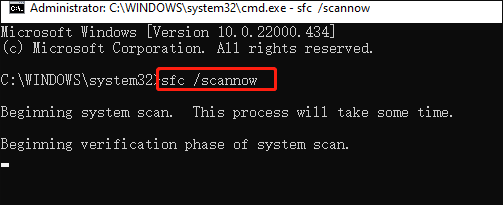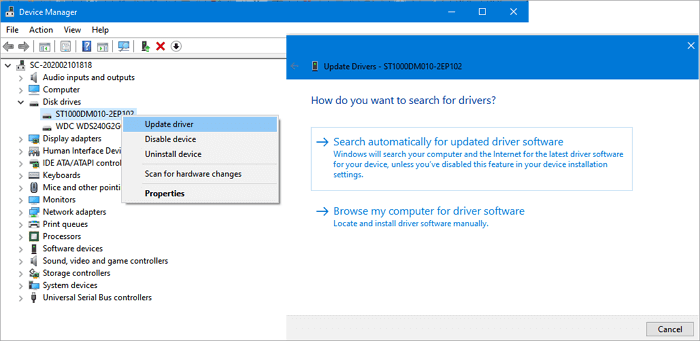When you try to open certain applications on Windows 10/11, you may receive a file system error (-2147219200) message. This article can teach you to get rid of the error message.
Windows is one of the most popular operating systems developed and sold by Microsoft. Due to its outstanding features, it is popular among users. However, in reality, it is not completely free from occasional failures.
File system errors are disk-related errors that may prevent you from opening files. You may encounter these errors in files such as PDFs, images, documents, movies, etc. For the sake of corruption in system files that support the execution of a program, the file system error (-2147219200) might come up. You can learn how to fix this error on this page. But first, let’s figure out why the file system error (-2147219200) appears.
You may also like:
What Causes File System Error (-2147219200)?
An early sign of this error in your device is when your system window crashes and a message on the screen says, «Windows has detected a file system corruption.» Usually, this error occurs on your local disk (C:) or system drive. The main reasons for the file system error (-2147219200) are as follows:
- A bad sector or corrupt files: You may encounter this error if there is a terrible sector on your disk or your files are corrupted.
- Incorrect document execution policies: Incorrect document execution policies may lead to a file system error.
Once you understand the cause, let us now focus on the solution to resolve this issue.
How Do I Fix the File System Error (-2147219200)?
How to fix file system error (-2147219200)? You can find answers in this part. Based on the two main causes, you can try the following fixes to repair your file system.
Fix 1. Check File System by EaseUS Partition Master
As a professional partition manager, EaseUS Partition Master Free can help you find and fix this error without fees. It can check the file system efficiently with simple clicks. Even if you are not an expert in computers, you can feel at ease using this tool.
Next, we will introduce how to find out the bad sector by using it.
Step 1. Open EaseUS Partition Master. Right-click the disk that you want to check, and then click «Surface Test».
Step 2. The operation will be immediately performed and all bad sectors will be marked as red.
Then, you can also use EaseUS Partition Master to check the file system.
Step 1. Open EaseUS Partition Master on your computer. Then, locate the disk, right-click the partition you want to check, and choose «Advanced» > «Check File System».
Step 2. In the Check File System window, keep the «Try to fix errors if found» option selected and click «Start».
Step 3. The software will begin checking your partition file system on your disk. When it completes, click «Finish».
Besides checking the file system and bad sector, EaseUS Partition Master also allows you to convert MBR to GPT without data loss and convert FAT32 to NTFS in a clear interface. Besides, it is also a format utility and you can use it to format hard drive and external hard drives.
Fix 2. Use Windows Update Troubleshooter
Windows Update Troubleshooter is a useful built-in tool that enables you to detect and fix errors related to corrupt updates or other Windows issues. So, you can try to run Troubleshooting to fix the 2147219200 error code. This is a tutorial for you.
Step 1. Press Windows + I and click open «Settings.»
Step 2. Select «System» from the left menu and choose Troubleshoot from the right menu.
Step 3. This troubleshooter will scan for problems related to Windows Update components. If you find any fixes, click «Apply» and follow the on-screen instructions to complete the process.
Then you can then check if the file system error (-2147219200) has disappeared.
Fix 3. Run CHKDSK
Then, you can run CHKDSK to check disk and remove the file system error (-2147219200). Finally, there is a detailed guide on how to use CHKDSK.
Step 1. Type cmd in the Search box and select «Run as administrator.»
Step 2. Then, type chkdsk /f /x and press the Enter key.
Step 3. Follow the on-screen prompts to finish this operation.
After that, restart your computer to see if the file system error (-2147219200)has been repaired or not.
Fix 4. Run an SFC or DISM Scan
Try running an SFC (System File Checker) or DISM (Deployment Image Service and Management) scan to scan and repair system files. Here is how you can perform this.
Step 1. Type the cmd in the search box, and then right-click the «Command Prompt App» and run it as administrator.
Step 2. Type sfc /scannow.
Note: This process may take you a lot of time to scan, so please wait patiently.
Step 3. You can try running the command below if the SFC scan doesn’t work.
- Dism /Online /Cleanup-Image /CheckHealth
- Dism /Online /Cleanup-Image /ScanHealth
- Dism /Online /Cleanup-Image /RestoreHealth
Once this operation is done, reboot your device and see if the error code 2147219200 gets fixed.
Fix 5. Update Device Drivers
Once your device encounters this error, try updating your device driver as an alternative. There is a guide on it.
Step 1. Click the Start button. In the search box, type «Device Manager.»
Step 2. Double-click the device category. Then, select the targeted device that driver you want to update its driver.
Step 3. Then right-click the selected device and click the «Update driver« option.
Fix 6. Install the Latest Windows Version
You can also update your system version to fix this issue. Follow these steps and try to fix the file system error (-2147219200).
Step 1. First, click on the «Start» button and choose»Settings.»
Step 2. Now, go to «Update and Security» and select «Windows Update.»
Step 3. Select «Check for updates.»
After performing this update process, you will be able to resolve the error yourself.
Fix 7. Reset Your Computer
In this part, I’ll how to reset your computer without losing private files to solve the file system error (-2147219200). Well, it’s time to show you how.
Step 1. Right-click «Start» and choose Setting.
Step 2. Go to Update & Security. Choose Recovery > Reset this PC > Get Started.
Next, choose Recovery and click Get started under the section.
Step 3. You will see the two options below. Choose «Keep my files» if you don’t want to lose data.
Step 4. You will see a popup window reminding you of what programs will be removed. Just click Next to continue here.
Step 5. Then, click «Reset» to continue to reinstall your Windows without losing personal files.
In this part, you have learned seven fixes about how to fix the file system error (-2147219200). Hope it can help with the problem you are facing.
Click these links if you meet other problems such as:
Conclusion
Windows is popular among users. However, in reality, it is not completely free from occasional failures. There are several problems that can affect the device. File system error -2147219200 is one of the common problems you may encounter while using it. This article gives you detailed solutions and also introduces you to very professional disk tools.
FAQs About File System Error (-2147219200)
Do you have any questions about the file system error (-2147219200)? If your answer is «Yes», this part may help you. Continue to read and learn more.
1. How do I know if my file system is corrupted?
You can use fsck to run a file system check or use third-party tools, such as EaseUS Partition Master, to scan your file system.
2. What is File System Error (- 2147219196)?
The file system error (- 2147219196) is brought in by a latest Windows Update. And It will stop users from using a certain app (usually the photo app) or multiple apps.
3. What is a file system error (-2018374635)?
The file system error (-2018374635) may appear when trying to run ms settings via the «Run» window. This is mainly due to the missing system files or components.
Ошибка файловой системы 2147219200 Windows 10 — одна из распространенных проблем, с которыми может столкнуться пользователь этой операционной системы. Эта ошибка может возникнуть по разным причинам, включая повреждение системных файлов, ошибки в работе жесткого диска и другие проблемы. В результате, компьютер может перестать работать корректно, что приводит к задержкам, сбоям и потере данных.
Однако, не стоит паниковать — есть несколько методов, которые могут помочь исправить ошибку файловой системы 2147219200 Windows 10 и восстановить работоспособность компьютера. В этой статье мы рассмотрим эти методы и дадим пошаговые инструкции, как правильно выполнить каждый из них.
Для начала, рекомендуется выполнить проверку жесткого диска на наличие ошибок с помощью встроенной утилиты Windows — «Проверить диск». Также можно воспользоваться командной строкой и выполнить команду «chkdsk» для автоматизированной проверки и исправления ошибок на диске. Если это не поможет, можно попробовать восстановить системные файлы Windows 10 с помощью команды «sfc /scannow». Если все вышеперечисленные методы не дали результатов, можно обратиться к системным резервным копиям, созданным ранее, или восстановить операционную систему с помощью специального инструмента восстановления Windows 10.
Что такое ошибка файловой системы 2147219200 в Windows 10?
Ошибка файловой системы 2147219200 в Windows 10 возникает, когда операционная система не может обработать запрос на чтение или запись данных на жесткий диск или другое устройство хранения данных. Код ошибки 2147219200 указывает на некорректные параметры файла или нарушения целостности файловой системы.
Эта ошибка может возникнуть по разным причинам, таким как повреждение файловой системы, ошибки при установке программного обеспечения, неправильно отключение компьютера или проблемы с оборудованием. Когда появляется ошибка 2147219200, пользователи могут столкнуться с проблемами при запуске приложений, копировании или перемещении файлов, а также при работе с жестким диском или другими устройствами хранения данных.
Чтобы исправить ошибку файловой системы 2147219200 в Windows 10, можно воспользоваться несколькими методами. Во-первых, можно запустить инструмент проверки системных файлов, который поможет обнаружить и исправить поврежденные или некорректные файлы. Во-вторых, можно выполнить проверку и восстановление жесткого диска с помощью встроенной утилиты CHKDSK. И в-третьих, можно попытаться выполнить восстановление системы до предыдущей точки восстановления, если она была создана.
Ошибку файловой системы 2147219200 в Windows 10 можно исправить, следуя данным рекомендациям и использованию соответствующих инструментов. В случае, если проблема не устраняется, рекомендуется обратиться за помощью к специалисту, который сможет провести детальный анализ системы и предложить наиболее подходящее решение.
Как исправить ошибку файловой системы 2147219200 в Windows 10?
Ошибка файловой системы 2147219200 в Windows 10 может возникнуть из-за неисправностей в файловой системе или жестком диске. Несмотря на то, что ошибка может показаться сложной для исправления, существует несколько способов, которые могут помочь восстановить работоспособность системы. В этой статье мы рассмотрим несколько методов решения данной проблемы.
1. Проверка системных файлов
Первым шагом в решении ошибки файловой системы 2147219200 является проверка целостности системных файлов. Для этого следуйте инструкциям:
- Откройте командную строку как администратор. Вы можете сделать это, нажав правой кнопкой мыши по кнопке «Пуск» и выбрав «Командная строка (администратор)» из списка.
- В командной строке введите команду
sfc /scannowи нажмите клавишу Enter. Дождитесь завершения процесса.
После завершения проверки, система автоматически исправит поврежденные системные файлы, если таковые будут найдены. Перезапустите компьютер и проверьте, исправилась ли ошибка.
2. Проверка жесткого диска
Иногда ошибка файловой системы 2147219200 может быть вызвана проблемами с жестким диском. Для проверки его состояния можно использовать утилиту «Проверка диска». Вот как это сделать:
- Откройте проводник и кликните правой кнопкой мыши на диске, который необходимо проверить.
- Выберите «Свойства» из контекстного меню.
- Перейдите на вкладку «Сервис» и нажмите кнопку «Проверить» в разделе «Проверка ошибок».
- Выберите опцию «Проверить» и дождитесь завершения процесса. Если система предложит исправить найденные ошибки, примите это предложение.
После завершения проверки жесткого диска, перезапустите компьютер и проверьте, исправилась ли ошибка.
3. Использование инструмента DISM
Если проверка системных файлов и жесткого диска не помогли решить проблему, можно попробовать использовать инструмент «DISM» (Deployment Image Servicing and Management). Для этого выполните следующие действия:
- Откройте командную строку как администратор.
- Введите следующую команду и нажмите Enter:
dism /online /cleanup-image /restorehealth - Дождитесь завершения операции. Это может занять некоторое время.
После завершения процесса выполните перезагрузку компьютера и проверьте, исправилась ли ошибка файловой системы 2147219200.
Если ни один из вышеуказанных методов не помог решить проблему, рекомендуется обратиться к специалисту или поддержке операционной системы для получения дополнительной помощи.
Содержание
- Виды ошибок файловой системы и основные причины их возникновения
- Варианты исправления ошибок
- Проверка целостности системных компонентов в безопасном режиме
- Проверка жёсткого диска на ошибки и битые сектора:
- Заключение
Операционная система Windows 10, безусловно, более стабильная версия программного обеспечения, которая демонстрирует лучшую оптимизацию как для слабых компьютеров, так и для компьютеров, не «жалующихся» на качество имеющегося железа.
Пожалуй, те кто уже давно и активно пользуется последней версией операционной системы, знакомы с огромным количеством ошибок, которые возникали в предыдущих версиях крайне редко или не возникали вовсе.
Об ошибках из данной категории и пойдёт речь в рамках настоящей статьи.
Виды ошибок файловой системы и основные причины их возникновения
Существует огромное количество вариаций рассматриваемой проблемы, охватить которые в рамках одной статьи будет крайне затруднительно.
У кого-то данные ошибки возникают в момент открытия какого-либо файла, у кого-то в момент запуска программного обеспечения, а у кого-то в момент взаимодействия с системными компонентами Windows.
Ошибка выглядит следующим образом:
С виду всё достаточно просто, система указывает проблемный файл и сообщает, что возникли неполадки в файловой системе + указывается определённый код, который, при нормальном положение дел, должен указать на наличие причинно-следственной связи.
Как показала практика наиболее часто пользователи сталкиваются со следующими кодами:
- «2147219196»/ «2147219194» — может быть связан с функционированием приложений UWP (Universal Windows Platform/ Универсальная платформа Windows)
- «1073741819»/ «1073741189» — связана с работой контроля учётных записей пользователя (UAC);
- «2147219200»/ «805305975»/ «2147219195»/ «2018374645»/ «1073741521» — возникновение ошибки связано с возможным повреждением системных файлов, а также с некорректной установкой файлов обновления или отсутствия таковых;
- «1073740791»/ «1073741515» — суть ошибки кроется в некорректной работе стороннего программного обеспечения
- «2018375670» — имеет прямое отношение к корректности работы жёсткого диска или твердотельного накопителя.
Несмотря на то, что приведённые ошибки имеют различное происхождение, предусмотренные варианты их исправления предполагают стандартный набор возможных решений, о которых и пойдёт речь далее.
Варианты исправления ошибок
Стоит отметить, что все действия, описанные ниже, составляют основу профилактических процедур, применение которых может помочь как решить большую часть ошибок в Windows, так и предотвратить их фактическое возникновения.
Что касается приведённых выше кодов, то приведённые действия хорошо справляются с решением ошибок — «2147219200»/ «805305975»/ «2147219195»/ «2018374645»/ «1073741521», «2018375670».
Проверка целостности системных компонентов в безопасном режиме
Для осуществления данной процедуры потребуется сделать лишь следующее:
- Нажмите на сочетание клавиш «WIN+R» и выполните «msconfig» для открытия раздела «Конфигурация системы»;
- Откройте вкладку «Загрузка» и установите флажок в строке «Безопасный режим», нажмите на кнопку «ОК» и дождитесь перезагрузки;
Также в этой статье вы найдёте инструкцию по добавлению «Безопасного режима» в меню загрузки.
- После включения компьютера и загрузки в безопасном режиме, нажмите на «WIN+S» и введите в поисковую строку «cmd.exe» и выберите «Запуск от имени администратора»;
- Введите команду «sfc/scannow» в открывшуюся консоль командной строки и выполните её;
- Дождитесь результатов сканирования и следуйте дальнейшим инструкциям утилиты.
2. Проверка жёсткого диска на ошибки и битые сектора:
- Не выходя из безопасного режима и не закрывая консоль командной строки выполните команду «CHKDSK C: /F /R»;
- Проверка может занять достаточно продолжительное количество времени, в течение которого не следует прерывать диагностический процесс.
При возникновении ошибки с инициированием запуска проверки, согласитесь на перезагрузку компьютера.Также более подробно о процедуре проверки физического диска было рассмотрено в данной статье.
Следует ещё раз повторить, что приведённые действия направлены на общее исправление ситуации, что не всегда может привести к окончательному решение рассматриваемых проблем в работе компьютера.
Поэтому, далее требуется ознакомиться с более точечными вариантами.
-
Ошибка «2147219196» в большинстве своём проявляется при попытке со стороны пользователя открыть изображение с помощью стандартных инструментов операционной системы, или при запуске программного обеспечения, которое было приобретено в «Windows Store».
Необходимо пояснить, что за сохранность данных для ПО из магазина Microsoft отвечает папка «WindowsApps», которая располагается на системном разделе жёсткого диска.
И именно в ней и кроется вся «соль» данной ошибки. Причина её возникновения в том, что пользователь пытается получить доступ к папке, доступ к которой для него попросту закрыт.
А для того чтобы исправить эту «несправедливость» потребуется сделать следующее:
- Используя «Проводник» откройте системный раздел диска и перейдите в папку «Program Files»;
- Пролистайте список папок вниз до строки «WindowsApps» и вызовите её свойства;
- Перейдите на вкладку «Безопасность» и нажмите на кнопку «Дополнительно»;
- В открывшемся окне нажмите на кнопку «Изменить» в строке «Владелец»;
- В блоке «Введите имена выбираемых объектов» и введите актуальное имя пользователя», после чего нажмите на кнопку «Проверить имена»;
- Если всё введено верно, то нажмите «ОК»;
- Установите флажок в строке «Заменить владельца подконтейнеров и объектов» и нажмите «ОК»;
- Проверьте доступность папки «WindowsApps» и повторно попробуйте открыть желаемый файл.
2. Ошибки «1073741819»/ «1073741189»
Например, могут проявиться при попытке вставить скопированный пароль из буфера обмена. На этот счёт есть инструкция непосредственно от Microsoft, которые настоятельно советуют установить обновление «KB4093105».
Заключение
В заключение следует коснуться дополнительных вариантов, которые некоторые пользователи выделили как рабочие.
Первый – это создание новой учётной записи и предоставление ей администраторских прав.
Это, действительно, логичное решение, так как ранее уже отмечалось, что некоторые ошибки могут возникать из-за отсутствия необходимо доступа.
О том, как создать нового пользователя подробно было рассмотрено в рамках данной статьи.
Второй – это вариант, который предлагает пользователям завершить сеанс работы активного пользователя, перезагрузить компьютер и осуществить повторный вход.
С этим методом также можно попробовать при завершении сеанса создать нового пользователя.
Третий – это использование штатных инструментов диагностик неисправностей, для этого:
- Нажмите «Пуск» и откройте «Параметры»;
- Перейдите в раздел «Обновление и безопасность» и откройте «Устранение неисправностей»;
- Найдите строку «Приложения из магазинаWindows Store» и нажмите «Запустить средство устранения неполадок.
Далее, следует инструкциям утилиты, например, осуществите сброс приложений.
Ошибка файловой системы 2147219200 в Windows 10 часто возникает возникает из-за повреждения файловой системы. Попробуйте следующие способы исправления:
1. Произведите запуск сканирования диска через командную строку:
— Нажмите на клавиатуре Win+X и выберите «Командная строка (администратор)»;
— Напишите chkdsk C: /f /r /x (где С – буква диска, на котором нужно произвести проверку) и нажмите Enter;
— Дождитесь завершения сканирования.
2. Используйте инструмент «Проверка системных файлов»:
— Нажмите на клавиатуре Win+X и выберите «Командная строка (администратор)»;
— Напишите sfc /scannow и нажмите Enter;
— Подождите завершения выполнения.
3. Используйте Диспетчер дисков:
— Нажмите на клавиатуре Win+X и выберите «Диспетчер дисков»;
— Нажмите правой кнопкой мыши на диск, на котором происходит ошибка, и выберите «Свойства» > «Инструменты» > «Проверка»;
— Дождитесь завершения процесса проверки.
Если ни один из этих методов не помог, попробуйте обратиться к специалисту, который поможет вам решить проблему более квалифицированно.
Также стоит убедиться, что у вас достаточно свободного места на жестком диске. Нехватка места может привести к ошибкам файловой системы.
Если вы не можете запустить сканирование диска через командную строку из-за ошибки 2147219200, попробуйте запустить ее в безопасном режиме. Для этого нужно нажать на клавиатуре Win+R, ввести msconfig и нажать Enter. В разделе «Загрузка» выберите «Безопасный запуск» и нажмите «ОК». После перезагрузки компьютера попробуйте выполнить сканирование диска через командную строку.
Если же все вышеперечисленные методы не помогли, можно попробовать восстановить систему до более ранней точки восстановления, когда все работало нормально. Для этого нужно нажать на клавиатуре Win+R, ввести rstrui и нажать Enter. Следуйте инструкциям на экране.
Но самый надежный способ исправить ошибку файловой системы 2147219200 – это переустановка операционной системы. Перед переустановкой обязательно сделайте резервную копию всех важных данных.
В любом случае, если вы не уверены, как решить проблему, лучше обратиться к специалистам. Неправильные действия могут привести к потере данных или еще более серьезным проблемам с компьютером.
На чтение 4 мин Опубликовано Обновлено
Ошибка файловой системы 2147219200 может возникнуть в операционной системе Windows 10 по разным причинам, и решить эту проблему может быть довольно сложно. Однако, существуют несколько методов, которые могут помочь исправить эту ошибку и восстановить работу системы.
Первым шагом, который следует предпринять, является проверка целостности файловой системы. Это можно сделать с помощью встроенной утилиты «CHKDSK». Для этого нужно открыть командную строку с правами администратора и выполнить команду «CHKDSK C: /F».
Если проверка выявит ошибки, они будут автоматически исправлены. Если же ошибка файловой системы 2147219200 все еще остается, следующим шагом является обновление драйверов для жесткого диска. Для этого нужно открыть Диспетчер устройств, найти свой жесткий диск и выбрать «Обновить драйвер».
Если обновление драйверов не помогло, можно попробовать восстановить систему до предыдущей версии. Для этого нужно открыть Панель управления, выбрать «Система и безопасность», затем «Система» и нажать на «Восстановление системы». Затем нужно выбрать точку восстановления и следовать инструкциям на экране.
Если все вышеперечисленные методы не помогли, возможно потребуется выполнить чистую установку операционной системы. Перед этим необходимо создать резервные копии всех важных данных, так как при чистой установке все данные на жестком диске будут удалены.
Важно помнить, что исправление ошибки файловой системы 2147219200 может потребовать определенных знаний и навыков работы с компьютером. При возникновении любых сомнений или проблем рекомендуется обратиться к специалисту.
В заключение, ошибка файловой системы 2147219200 может быть вызвана разными причинами, но существуют методы, которые помогают ее исправить. В данной статье были рассмотрены основные методы, такие как проверка целостности файловой системы, обновление драйверов для жесткого диска, восстановление системы и чистая установка операционной системы.
Причины возникновения ошибки
Ошибка файловой системы 2147219200 в Windows 10 может возникнуть по нескольким причинам:
- Повреждение файловой системы: Ошибки в файловой системе, такие как поврежденные или неправильно установленные драйверы, могут привести к ошибке 2147219200.
- Вирусная атака: Вредоносное ПО или вирус может изменять файловую систему и вызвать ошибку 2147219200.
- Неисправный жесткий диск: Физические повреждения жесткого диска или ошибки чтения/записи могут вызывать ошибку файловой системы.
- Неправильное отключение ПК: Если компьютер выключается неожиданно или неправильным образом, это может привести к ошибке 2147219200 при следующей загрузке.
- Несоответствующее обновление: Некорректно установленные обновления операционной системы или драйверов могут вызывать ошибку файловой системы.
Причиной ошибки 2147219200 может быть одна или комбинация факторов. Для исправления ошибки необходимо выявить конкретную причину и применить соответствующий метод решения проблемы.
Методы исправления ошибки
Существует несколько методов, которые помогут вам исправить ошибку файловой системы 2147219200 в Windows 10:
- Перезагрузка компьютера. Попробуйте просто перезагрузить ваш компьютер и проверьте, исправилась ли ошибка. Иногда это может быть достаточно для устранения проблемы.
- Проверка диска на ошибки. Воспользуйтесь встроенным инструментом Windows, который позволяет проверить диск на наличие ошибок. Для этого откройте проводник, щелкните правой кнопкой мыши на диске, который вызывает ошибку, выберите «Свойства», перейдите на вкладку «Сервис» и нажмите на кнопку «Проверка». Дождитесь завершения проверки и следуйте инструкциям, если будут найдены ошибки.
- Удаление временных файлов. Временные файлы и ненужные данные могут накапливаться на вашем компьютере и вызывать ошибки. Очистите временные файлы, используя встроенный инструмент Windows «Очистка диска». Для этого откройте проводник, щелкните правой кнопкой мыши на диске, выберите «Свойства», перейдите на вкладку «Основные» и нажмите на кнопку «Очистка диска». Выберите файлы, которые хотите удалить, и нажмите на кнопку «ОК».
- Обновление драйверов. Убедитесь, что у вас установлены последние драйверы для всех устройств на вашем компьютере. Возможно, устаревшие драйверы вызывают ошибку файловой системы. Вы можете обновить драйверы вручную, посетив веб-сайт производителя вашего устройства, или воспользоваться программой для автоматического обновления драйверов.
- Использование командной строки. Откройте командную строку с правами администратора и выполните следующую команду: «sfc /scannow». Эта команда позволяет сканировать системные файлы и автоматически исправлять обнаруженные ошибки.
- Использование инструмента CHKDSK. Откройте командную строку с правами администратора и выполните следующую команду: «chkdsk /f C:». Замените «C:» на букву диска, который вызывает ошибку. Эта команда позволяет исправить ошибки на диске.
Попробуйте каждый из этих методов по очереди, и один из них должен помочь вам исправить ошибку файловой системы 2147219200 в Windows 10.