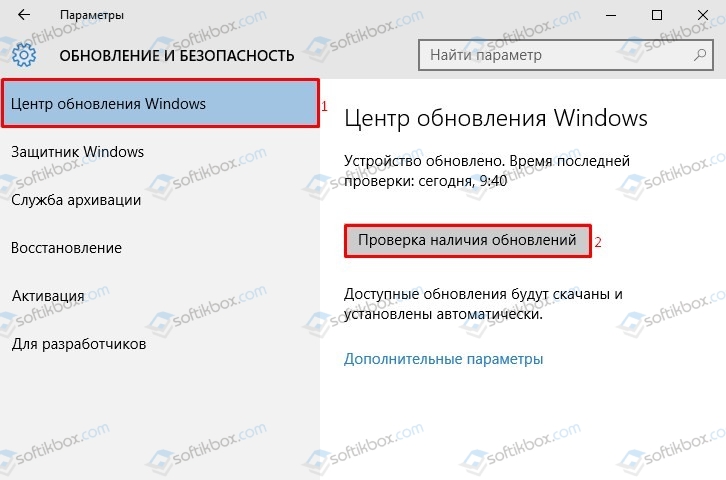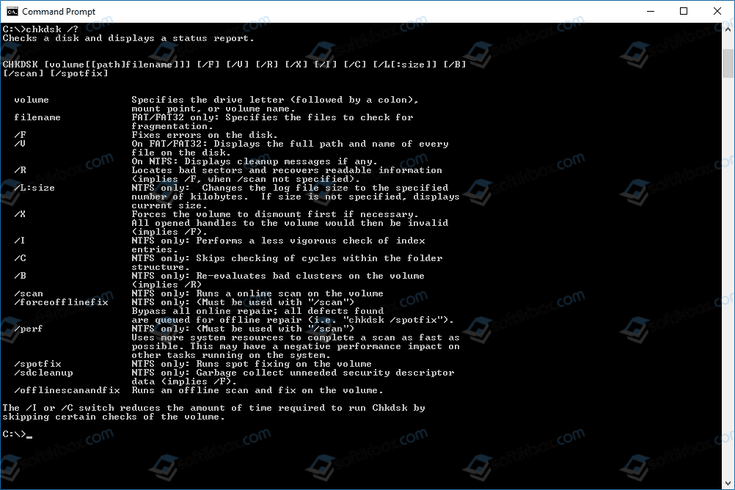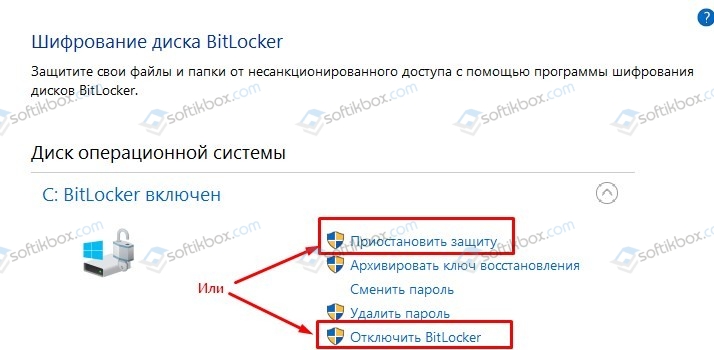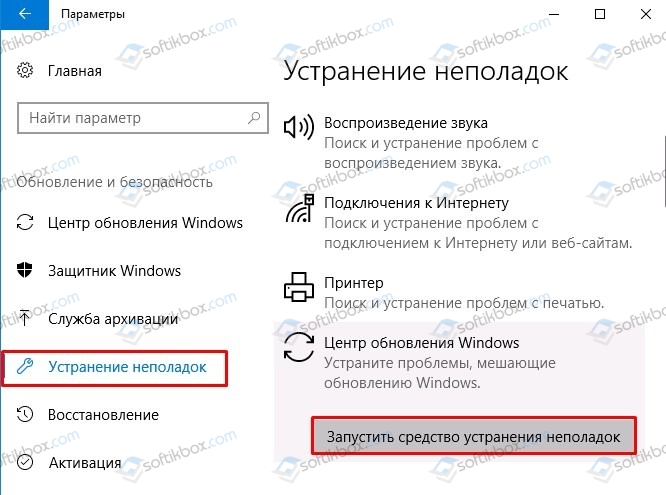В этой инструкции подробно о возможных причинах проблемы и о том, как исправить ошибку файловой системы при открытии фото в Windows 10 и 11.
Простые способы исправления ошибки файловой системы 2147416359 или 2147219196 при открытии фотографий
Чаще всего причиной появления «Ошибка файловой системы 2147416359» (аналогично с 2147219196) являются не проблемы с файловой системой на диске, а действия по оптимизации Windows 11/10, а в некоторых случаях — проблемы с самим приложением «Фотографии». В первую очередь для исправления ошибки рекомендую попробовать следующие методы:
- Откройте «Службы Windows». Для этого нажмите клавиши Win+R (Win — клавиша с эмблемой Windows) на клавиатуре, введите services.msc и нажмите Enter.
- В списке найдите «Служба Windows License Manager».
- Если в столбце «Тип запуска» указано «Отключена», дважды нажмите по службе, установите «Вручную» в поле «Тип запуска» и примените настройки. Проверьте, исчезла ли ошибка файловой системы.
Если это не сработало, при этом вы использовали какие-то действия для «оптимизации и ускорения Windows 10», проверьте: возможно, у вас сохранились точки восстановления системы, попробуйте использовать их: нажмите клавиши Win+R, введите rstrui.exe и следуйте указаниям мастера восстановления.
Ещё один простой метод исправить ошибку — сброс приложения «Фотографии», для этого:
- Зайдите в «Параметры» — «Приложения». В списке «Приложения и возможности» в Windows 10 или «Установленные приложения» в Windows 11 найдите «Фотографии», нажмите по нему, а затем нажмите кнопку «Дополнительные параметры» в Windows 10. В Windows 11 открыть дополнительные параметры приложения можно, нажав по трем точкам справа от имени приложения.
- В следующем окне в разделе «Сбросить» попробуйте сначала пункт «Исправить» (при наличии), а если он не сработает — кнопку «Сброс».
И помните, вы всегда можете использовать сторонние бесплатные программы для просмотра фото.
Если ничего из указанного выше не помогло, можно попробовать следующие варианты действий:
- На всякий случай проверьте жесткий диск или SSD на ошибки с помощью chkdsk, об этом здесь: Как проверить жесткий диск на ошибки в Windows, используйте первый способ.
- Если вы удаляли магазин приложений Windows 11 или 10, снова установите его, об этом здесь: Установка Microsoft Store в Windows 11 и 10. После установки обновите приложение «Фотографии», если обновления есть в наличии.
- Некоторые пользователи сообщают, что проблема решается, если предоставить своему пользователю полный доступ к папке WindowsApps. Не назову это желательным методом, но попробовать можно. О предоставлении доступа можно прочитать в инструкции Как удалить папку WindowsApps (при этом удалять ее не нужно, выполните лишь действия по изменению владельца и разрешений).
- Чаще всего ошибка файловой системы при открытии фото возникает, когда на компьютере используется учетная запись Майкрософт, а на локальной учетной записи не появляется. Можете попробовать проверить: создать локального пользователя, зайти под ним и попробовать открыть JPG или другие файлы изображений.
В крайнем случае вы можете выполнить сброс Windows 11 или сброс Windows 10 с сохранением данных, либо зайти на официальный сайт Майкрософт и скачать средство установки Windows 10 (описывается в первой части инструкции Загрузочная флешка Windows 10), а после запуска утилиты на третьем шаге выбрать пункт «Обновить этот компьютер сейчас». Будет выполнена загрузка файлов Windows 10 и переустановка системы со сбросом системных параметров, но с сохранением ваших данных.
Ошибка файловой системы 2147416359 и 2147219196 — видео инструкция
Если какой-то из методов сработал в вашей ситуации, прошу поделиться в комментариях, какой именно, такая статистика может оказаться полезной.
The Photos App is the modern replacement of the Windows Photo Viewer. It is a UWP app that is tightly bound to your other devices as well. Emerging as a new all in one solution, it works in many different ways. It can be used as a tool to crop, resize, and more to your images. But still, you can add a number of filters to your images as well. Talking about the video aspect of this application, you can add up 3D Effects on to your videos and make them immerse into the storyline of that video. This gives it an edge over other applications of the same category.
No software is perfect. There always are some bugs and flaws which get fixed with new updates. And Microsoft Photos is no exception. When opening a photo with this app I received – File system error 2147219196.
This File System Error is caused while opening a .JPG .PNG or any other image format. Windows 11/10 users are experiencing this error. So, let us just check out every possible solution for this.
1] Uninstall and Reinstall Photos App
First of all, start by opening a Windows PowerShell Window with Administrator level privileges. To do that, Press WINKEY + X button combo or right-click on the Start button and click on Windows PowerShell (Admin). Click on Yes for the UAC or User Account Control prompt that you get.
Now, type in the following command and hit Enter.
Get-AppxPackage Microsoft.Windows.Photos | Remove-AppxPackage
Then, download PsExec from the official Microsoft Docs website here. Extract the downloaded ZIP to this location: D:/tools
Now, launch a Command Prompt window with Administrator privileges by searching for CMD in Cortana Search Box. Then right clicking on the appropriate entry and clicking on Run as Administrator.
Then type in,
d:\tools\PsExec.exe -sid c:\windows\system32\cmd.exe
then hit Enter.
Now, a new Command Prompt window will open up. In that new window, type in,
rd /s "C:\Program Files\WindowsApps\Microsoft.Windows.Photos_2018.18051.17710.0_x64__8wekyb3d8bbwe
You will now get a confirmation prompt.
Type Y and hit Enter.
This will now delete all the contents of your Microsoft Photos app folder named as – Microsoft.Windows.Photos_2018.18051.17710.0_x64__8wekyb3d8bbwe.
The version number might vary for your device. You can verify it from C:\Program Files\WindowsApps location.
Now, just open Microsoft Store and Search for Microsoft Photos to install it on your computer.
2] Using sfc /scannow
You can also perform a System File Checker Scan on to your computer.
3] Reinstall all the UWP or Universal Platform Apps
If the above two methods above do not fix the error, you can just try to reinstall all the UWP apps on your computer with one command using PowerShell.
For that, start by opening a Windows PowerShell Window with Administrator level privileges. To do that, Press WINKEY+X button combo or right-click on the Start button and click on Windows PowerShell (Admin). Click on Yes for the UAC or User Account Control prompt that you get.
Now, type in the following command and hit Enter.
Get-AppXPackage | Foreach {Add-AppxPackage -DisableDevelopmentMode -Register "$($_.InstallLocation)\AppXManifest.xml"}
This process will take a bit time to complete removing and installing all the applications to your computer.
As it finishes, just reboot your computer and then check if your issue is fixed or not.
This post will show you how to fix File System errors 2018375670, 1073741819, 2147219200, 2147219196, 2147219194, 805305975.
TIP: You can also use our freeware 10AppsManager to uninstall, reinstall Windows preinstalled Store apps with a click!
Hope this helps!
Ошибка файловой системы -2147219196 возникает, когда пользователи пытаются запустить любое программное обеспечение/программу, встроенную в Windows. Это может произойти как в Windows 10, так и в 11.
Эта проблема обычно возникает из-за повреждения системных файлов, сбоев в приложениях Microsoft и общей ошибки повреждения в системе. В этом руководстве мы рассмотрим методы устранения неполадок, которые помогли другим затронутым пользователям решить проблему в кратчайшие сроки.
Если приложение Магазина Windows вызывает проблемы во время работы или запуска, лучший способ исправить это — запустить средство устранения неполадок Магазина Windows. Microsoft специально разработала эту утилиту для обнаружения проблем, мешающих правильной работе приложений.
Вот как можно запустить средство устранения неполадок приложений Магазина Windows:
- Введите «Настройки» в области поиска на панели задач и нажмите «Настройки».Открыть.
- ВыбиратьСистемана левой панели, а затем перейдите кУстранение неполадок>Другие средства устранения неполадокраздел.
- Теперь найдите средство устранения неполадок приложений Магазина Windows и нажмите кнопкуБегатькнопка. Это запустит средство устранения неполадок.
- Если будут обнаружены какие-либо проблемы, он уведомит вас. Нажмите наПрименить это исправлениев диалоговом окне, чтобы применить предложенные исправления.
После завершения устранения неполадок проверьте, нормально ли работают приложения Microsoft Store.
2. Перерегистрируйте Microsoft Store.
Перерегистрация приложения Магазина также может решить проблемы, связанные с приложениями Магазина Microsoft. Этот метод немного отличается от сброса приложения, и при использовании этого метода вы не потеряете данные в Microsoft Store.
Чтобы продолжить, выполните следующие действия:
- Щелкните правой кнопкой мыши наЗначок Windowsна панели задач и выберитеТерминал Windows/Powershell (администратор)из контекстного меню.
- Альтернативно вы можете ввести Powershell в области поиска на панели задач и нажатьЗапустить от имени администратора.
- ВыбиратьДав строке учетной записи пользователя.
- Введите следующую команду и нажмите Enter, чтобы перерегистрировать Store для текущих пользователей:
Get-AppXPackage *Microsoft.WindowsStore* | Foreach {Add-AppxPackage -DisableDevelopmentMode -Register “$($_.InstallLocation)AppXManifest.xml”} - Выполните следующую команду, чтобы перерегистрировать Магазин для всех пользователей:
Get-AppXPackage WindowsStore -AllUsers | Foreach {Add-AppxPackage -DisableDevelopmentMode -Register “$($_.InstallLocation)AppXManifest.xml”}
3. Запустите сканирование DISM и SFC.
Другая причина возникшей ошибки — повреждение системы, которое может привести к сбоям в работе приложений. Причин их возникновения несколько, но, к счастью, их довольно просто диагностировать и устранить.
DISM и SFC — первые утилиты, которые следует запустить, если вы столкнулись с проблемой. Эти инструменты можно запустить через командную строку.
Вот как вы можете запустить обе утилиты:
- нажмитеПобедить+рклавиши вместе, чтобы открыть диалоговое окно «Выполнить».
- Введите cmd в текстовое поле диалогового окна и нажмитеCtrl+Сдвиг+Enterдля запуска командной строки с правами администратора.
- В окне командной строки введите команду ниже и нажмитеEnter.
DISM.exe /Online /Cleanup-image /Restorehealth
- Подождите, пока команда будет успешно выполнена, и как только она будет выполнена, выполните следующую команду в том же окне.
sfc /scannow
Наконец, перезагрузите компьютер и проверьте, устранена ли ошибка.
4. Используйте восстановление системы.
Используя утилиту восстановления системы, Microsoft Windows периодически создает точки восстановления. Если что-то пойдет не так, вы можете использовать эти точки восстановления для восстановления вашей операционной системы из моментального снимка вашей системы.
В этом методе мы будем использовать утилиту восстановления системы, чтобы вернуться в состояние, в котором целевые приложения работали нормально. Однако важно отметить, что любые изменения, внесенные в систему после создания точки восстановления, будут потеряны во время этого процесса.
Чтобы продолжить, выполните следующие действия:
- Откройте диалоговое окно «Выполнить», нажав кнопкуПобедить+рключи вместе.
- Введите control в поле «Выполнить» и нажмитеEnter.
- Затем воспользуйтесь строкой поиска в правом верхнем углу, чтобы найтиВосстановление системы.
- ВыбиратьСоздать точку восстановлениякак показано ниже.
- В следующем диалоговом окне нажмите кнопкуВосстановление системыкнопку и выберите точку восстановления.
- УдарятьСледующийпродолжать.
- Следуйте инструкциям на экране, чтобы продолжить.
5. Выполните чистую загрузку
«Чистая загрузка» запускает Windows, используя только самый базовый набор программ и драйверов. Обычно это состояние помогает пользователю определить, вызывают ли проблему какие-либо фоновые приложения.
Перейдя в состояние чистой загрузки, проверьте, можете ли вы теперь успешно запустить целевое приложение. Если нет, то это означает, что проблема вызвана недавно установленной программой. В этом случае вы сможете найти неисправное приложение и затем удалить его из системы.
Если ошибка не устранена после чистой загрузки, перейдите к следующему способу.
6. Выполните сброс или восстановительную установку.
Если к этому моменту вы не нашли жизнеспособного решения, это означает, что обычные методы устранения неполадок не смогут решить проблему.
В крайнем случае, вы можете сбросить Windows до состояния по умолчанию, дав вашей системе возможность начать новую жизнь. По сути, если вы выберете этот метод, вы удалите все приложения, которые вы установили в системе, и восстановите Windows в исходное состояние.
Другой вариант — выполнить восстановительную установку, при которой ваши личные файлы и программы не будут затронуты установкой новых файлов Windows.
В целом считается, что оба метода решают проблему, поэтому вы можете выбрать тот метод, который вам больше нравится.
Читать дальше
- Исправлено: ошибка файловой системы -2147219196 при открытии приложения Windows Photo.
- Исправлено: ошибка «Файл слишком велик для целевой файловой системы» в Windows.
- Имена исходных файлов больше, чем поддерживается файловой системой [Исправлено]
- Как исправить: Файл слишком велик для целевой файловой системы?
Пользователи ОС Windows 10 могут сталкиваться с ошибкой файловой системы 2147219196. Происходит это, как правило, при открытии файлов (зачастую изображений) либо при перемещении файлов или папок в различных директориях.
Причины ошибки 2147219196
- Баги в ранее установленных обновлениях для ОС.
- Закрытый доступ к папке WindowsApp;
- Включено шифрование разделов.
- Битые «сектора» на диске.
- Поврежденная файловая система Windows 10.
Решение ошибки 2147219196
Решение №1 Установка последних обновлений
Прежде чем вы начнете проверять свой диск на потенциальные ошибки, попробуйте установить все отложенные обновления для своей Windows 10. Оказывается, Майкрософт в какой-то момент выпустила патч для решения ошибки 2147219196.
Чтобы запустить автоматическое обновление ОС, сделайте вот что:
- нажмите Win+X;
- выберите пункт «Параметры»;
- перейдите в «Обновление и безопасность»→Центр обновления Windows»;
- кликните на кнопку «Проверка наличия обновлений»;
- дождитесь установки всех обновлений и перезагрузите ПК (если в этом будет необходимость).
Решение №2 Проверка диска на ошибки и восстановление системных файлов
Ошибка 2147219196 может возникать из-за проблем с файловой системой диска либо наличия на нем бэд-блоков. Воспользуйтесь системным средством проверки диска на ошибки. Делается это следующим образом:
- нажмите Win+X;
- выберите пункт «Командная строка (администратор)»;
- пропишите команду chkdsk /r /f и нажмите Enter;
- нажмите кнопку «Y», чтобы согласиться на перезагрузку компьютера;
- дождитесь окончания проверки диска.
Протестируйте свой ПК. Если ничего не изменилось, то можно попробовать восстановить потенциально поврежденные системные файлы. Это делается так:
- еще раз откройте Командную строку;
- вставьте команду sfc /scannow и нажмите Enter;
- подождите окончания работы средства и перезагрузите ПК.
Как только зайдете в Windows, проверьте наличие ошибки 2147219196.
Решение №3 Снятие шифрования тома
Не так давно зашифровали данные на одном из томов при помощи BitLocker или другого схожего инструмента? Возможно, как раз это шифрование и не позволяет вам управлять нужными файлами и папками. Чтобы деактивировать BitLocker, вам нужно сделать следующее:
- нажмите Win+S для вызова поисковой строки;
- пропишите «Управление BitLocker» и выберите найденный результат;
- кликните на опцию «Отключить BitLocker» возле соответствующего тома;
- следуйте инструкциям на экране (возможно, вам придется ввести пароль);
- перезагрузите компьютер.
Посмотрите, была ли устранена ошибка 2147219196 на вашем компьютере.
Решение №4 Открытие доступа к WindowsApp
Ошибка 2147219196 возникает в системном приложении, например, «Фотографии»? Проблема может заключаться в том, что у вашей учетной записи отсутствует доступ к папке WindowsApp, в которой должны быть установлены все стандартные приложения. Чтобы получить доступ к этой папке, сделайте следующее:
- откройте ваш системный диск при помощи Проводника;
- перейдите во вкладку «Вид» в строке меню окошка;
- поставьте галочку возле опции «Скрытые элементы»;
- пройдите в директорию C:/Program Files/WindowsApps;
- нажмите на кнопку «Продолжить» в диалоговом окошке;
- в следующем окне кликните на ссылку для перехода во вкладку «Безопасность»;
- в окошке свойств WindowsApp нажмите на кнопку «Дополнительно»;
- нажмите на кнопку «Изменить»;
- пропишите почту свой учетки и нажмите на кнопку «Проверить имена»;
- подобрав нужную учетку, нажмите «OK»;
- теперь поставьте галочку возле опции «Заменить владельца подконтейнеров и объектов»;
- кликните на «Применить» и дождитесь окончания операции.
Все. Теперь вы получили права на папку WindowsApp. Воспользуйтесь системным приложением «Фотографии» и посмотрите, исчезла ли ошибка 2147219196.
Решение №5 Перерегистрация приложений Windows 10
При наличии этой ошибки в родных приложениях Windows 10 можно заняться их перерегистрацией. Делается это следующим образом:
- нажмите Win+R;
- пропишите значение powershell и нажмите Ctrl+Shift+Enter;
- выполните в Powershell следующую команду:
- Get-AppXPackage | Foreach {Add-AppxPackage -DisableDevelopmentMode -Register «$($_.InstallLocation)\AppXManifest.xml»}
- подождите завершения команды и закройте окошко Powershell.
Обязательно перезагрузите компьютер. Как только войдете в ОС Windows, проверьте наличие ошибки 2147219196.
08.11.2018
Просмотров: 6549
После обновления Windows 10 1803 пользователи при открытии изображений, папок и файлов сталкиваются с ошибкой с кодом 2147219196. Вызвана такая неполадка несовместимостью некоторых файлов установленного оборудования с обновленной Windows 10. Компания Microsoft знает об этой ошибке, а поэтому выпустила патч, который её решает, хоть и не на 100%.
Содержание:
- Причины ошибки файловой системы 2147219196
- Способы решения ошибки файловой системы 2147219196
Причины ошибки файловой системы 2147219196
При открытии файла любого формата на компьютере с Windows 10 может возникнуть ошибка с кодом 2147219196. Причины такой ошибки следующие:
- Несовместимость драйверов установленного оборудования с обновленной операционной системой;
- Наличие битых секторов на жестком диске;
- Ошибка в шифровании разделов;
- Баги в плановых обновлениях Windows 10.
Кроме того, такая ошибка может быть вызвана непредвиденной перезагрузкой ОС во время загрузки или установки обновления. Поэтому, прежде чем выключать или перезагружать ПК, убедитесь, что Windows 10 не загружает обновлений.
Способы решения ошибки файловой системы 2147219196
Для того, чтобы исправить ошибку файловой системы с кодом 2147219196, стоит заново установить все обновления от Microsoft. Для этого нужно перейти в «Параметры», «Обновление и безопасность» и нажать «Проверить обновления».
Поскольку ошибка файловой системы может возникнуть из-за повреждения жесткого диска, стоит запустить проверку его на ошибки. Для этого в Командной строке с правами Администратора нужно ввести chkdsk c: /r /f.
Запуститься проверка диска после перезагрузки ПК. Для большей уверенности можно проверить диск программой Victoria HDD или MHDD.
В случае, если на своей Десятке вы используете BitLocker или другие инструменты для шифрования томов, стоит их отключить. Возникновения ошибки с кодом 2147219196 при использовании шифрования может быть связано с ограничением прав доступа. Соответственно, для начала нужно снизить уровень шифрования, если используемая программа-шифровальщик предлагает такой функционал.
В случае, если такая ошибка появляется только при открытии фотографий или прочих графических изображений, стоит выполнить следующие действия:
- Открываем «Параметры», «Обновление и безопасность» и в меню слева выбираем «Устранение неполадок».
- Нажимаем «Запустить средство устранения неполадок».
Если средство устранения неполадок не поможет решить проблему, стоит в этих же «Параметрах» перейти в раздел «Приложения» и сбросить приложение «Фотографии».
После этого нужно перезагрузить систему и запустить через Командную строку перерегистрацию приложения, при запуске которого появляется ошибка.