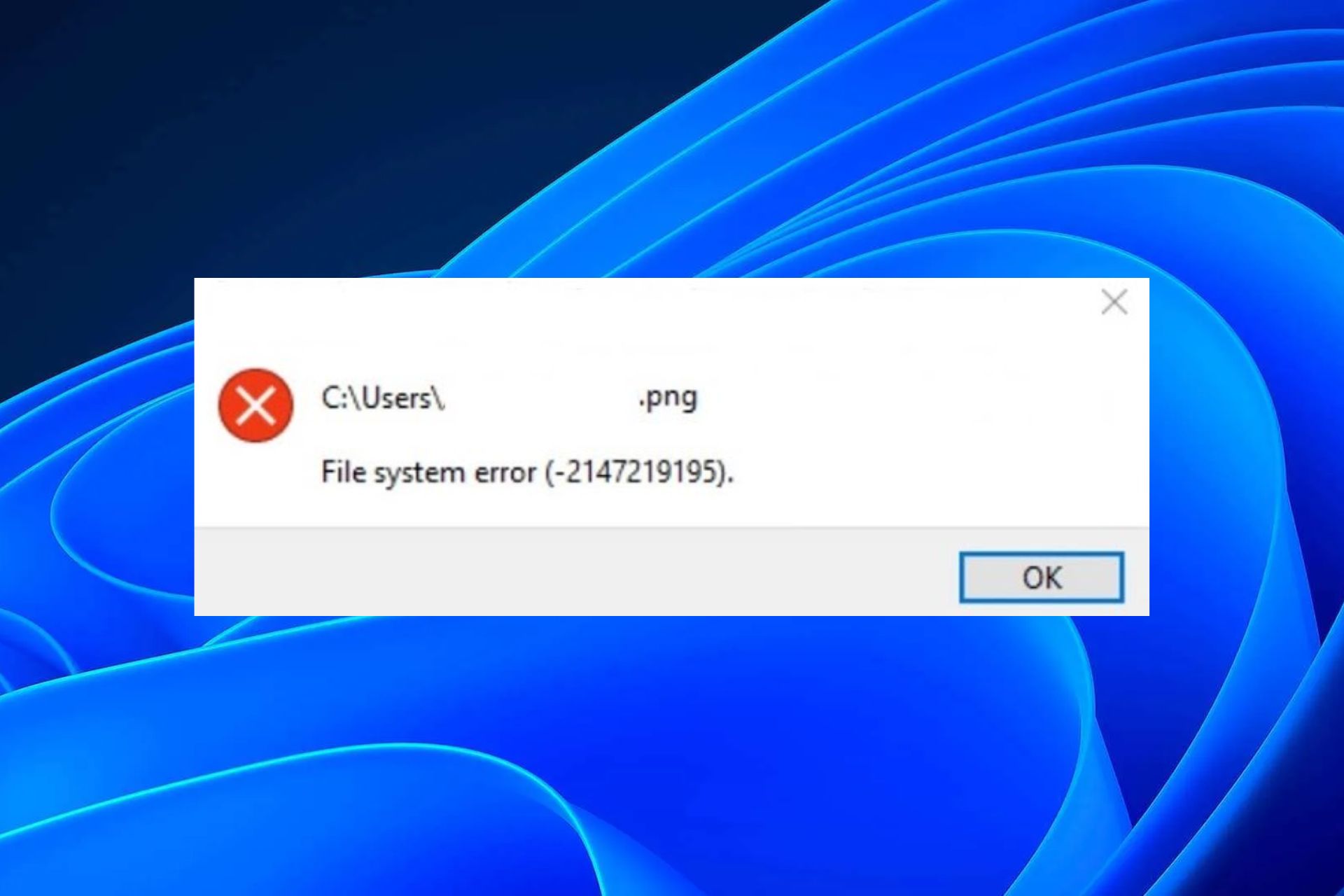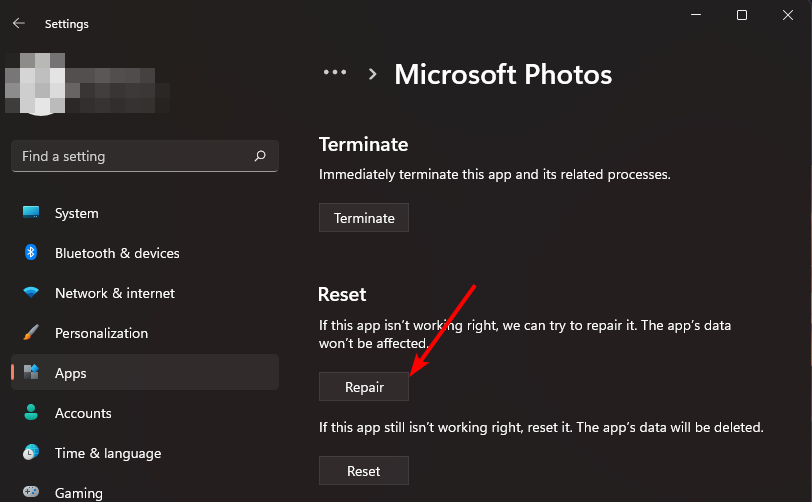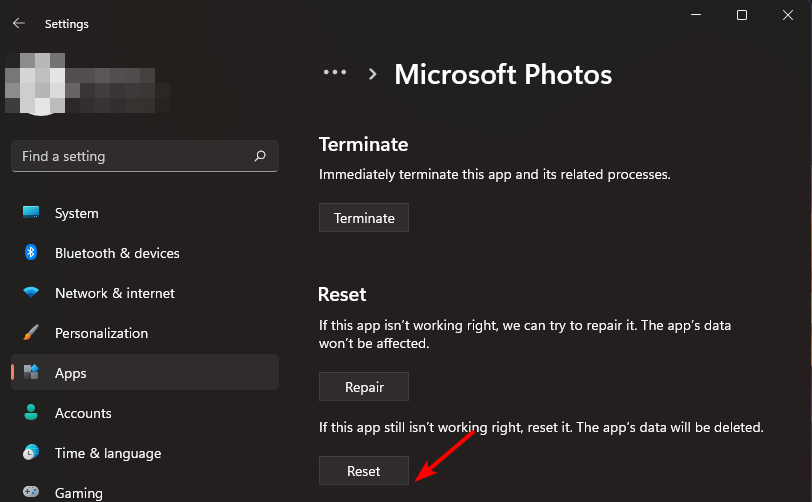Re-register the Photos app to refresh the program
by Claire Moraa
Claire likes to think she’s got a knack for solving problems and improving the quality of life for those around her. Driven by the forces of rationality, curiosity,… read more
Updated on
- The File system error in Photos indicates that your system files may have been compromised.
- This error will pop up every time you try to open this app, which means that you cannot use the Windows Photo app until you fix it.
- You can choose to run the SFC scan, but if that doesn’t work, try reinstalling the Photos app.
XINSTALL BY CLICKING THE DOWNLOAD
FILE
Microsoft Photos is the default photo viewer on Windows PCs. It has undergone various facelifts in its lifetime that respond to today’s modern user. Sometimes, when the Photos app is not working, a quick reset can help you resolve the issue.
However, when you cannot open any pictures, it becomes a more severe problem that requires more than a reset. That is the latest headache for Windows users, dubbed the File System Error (-2147219195). Let’s take a closer look at this error, shall we?
What is a file system error (-2147219195) in Windows 11?
According to users, the File system error (-2147219195) in Windows 11 started appearing after a Windows update. Previously, users could open their pictures and music files normally, but after the update, they kept getting this error.
Possible causes include:
How we test, review and rate?
We have worked for the past 6 months on building a new review system on how we produce content. Using it, we have subsequently redone most of our articles to provide actual hands-on expertise on the guides we made.
For more details you can read how we test, review, and rate at WindowsReport.
- Problematic Windows update – Windows updates don’t always fix bugs. Sometimes, they bring about more issues, and this could be one of those times they mess up with your Photos app.
- Corrupt app – It is possible that your Photos app has gotten corrupted over time, especially if there’s a lot of build-up cache.
- Conflicting app – It could also happen if you have recently installed new hardware or software, and this caused a conflict with existing software on your computer.
- Corrupt system files – A corrupted or damaged file system can cause this problem, which means the files and folders on your computer are damaged and can’t be read.
How do I fix the file system error (-2147219195)?
A few basic steps that may salvage the situation before you try any advanced troubleshooting include:
- Perform the SFC and DISM scans to check for any corrupted system files.
- Check if there are any viruses or malware present in your system which may be causing this issue. If present, remove them from your system immediately.
- Ensure your graphic drivers are up-to-date.
- Roll back to previous Windows updates, especially if the issue started after updating Windows.
1. Run the Windows Store Apps troubleshooter
- Hit the Windows key and click on Settings.
- Click on System on the left pane, then Troubleshoot on the right pane.
- Select Other troubleshooters.
- Scroll down, locate Windows Store Apps, and click the Run button.
2. Repair the Photos app
- Hit the Windows key and click on Settings.
- Click on Apps on the left pane, then Apps & features on the right pane.
- Locate the Photos app, click the three vertical ellipses, and select Advanced options.
- Click on Repair.
3. Reset the Photos app
- Hit the Windows key and click on Settings.
- Click on Apps on the left pane, then Apps & features on the right pane.
- Locate the Photos app, click the three vertical ellipses, and select Advanced options.
- Click on Reset.
4. Re-register the Photos app
- Hit the Windows key, type Powershell in the search bar, and click Run as administrator.
- Type the following command and hit Enter:
Get-AppXPackage -AllUsers | Foreach {Add-AppxPackage -DisableDevelopmentMode -Register "$($_.InstallLocation)\AppXManifest.xml"} - Restart your PC.
Re-registering Windows app could also help you fix similar issues like file system error (-2147163901) on your Windows.
- Windows Terminal Canary is now available to users everywhere
- Microsoft Edge will help users declutter their sidebar
5. Reinstall the Photos app
- Hit the Windows key, type Powershell in the search bar, and click Run as administrator.
- Type the following command and hit Enter:
get-appxpackage *Microsoft.Windows.Photos* | remove-appxpackage - Now go to the Microsoft Store, search for the Photos app, and install it.
Performing a clean boot could resolve the issue for users for whom these solutions did not work. Clean boot is preferred because you can take charge of the startup programs and services.
Alternatively, you can always opt for another image viewer if the built-in one is not letting up. Sometimes, the app needs a few moments, and the issue may resolve quickly.
Feel free to try out others while you wait for that to happen. Chances are that you may end up liking them even more and be a convert.
You may also come across a similar error File system error (-2147219196) in the Photos app, which also prevents you from opening the program. If so, try out the fixes outlined in our helpful guide.
That’s all we had for this error. Leave us a comment below on which solution fixed this issue for you.
Новичок

Был
77 тем
10 сообщений
Рейтинг: 10213
Репутация: 6
На сайте 5 лет
Пользователи часто встречают ошибку файловой системы 2147219195 или 96 при попытке открыть фото или видео. При попытке открыть любое из приложений также наблюдается эта ошибка.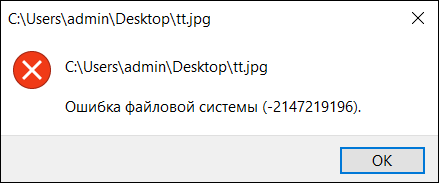
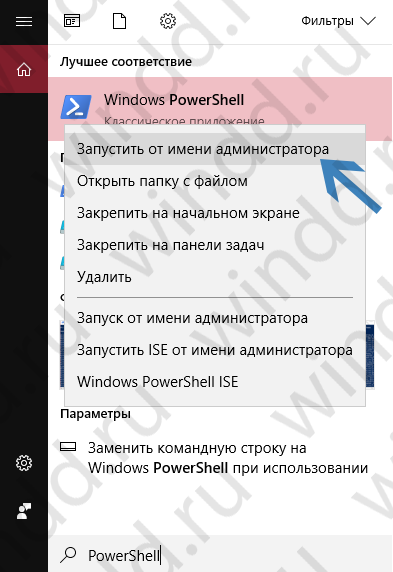
Новичок

Был
77 тем
10 сообщений
Рейтинг: 10213
Репутация: 6
На сайте 5 лет
Цитата: Domovoi
Пользователи часто встречают ошибку файловой системы 2147219195 или 96 при попытке открыть фото или видео. При попытке открыть любое из приложений также наблюдается эта ошибка.
Популярным вопросом остается вопрос как исправить ошибку файловой системы 2147219195 на Windows 10. Вариантов очень много. Но мне помог только один указанный ниже.Перерегистрация приложений в Windows 10Актуальным на сегодняшний день способом является вариант после которого будут сброшены все Ваши приложения.Запускаем Windows PowerShell от имени администратора с помощью поиска Win+Q. И выполняем ниже предложенные команды по порядку.
Команды можно просто скопировать от суда.1) Get-AppxPackage -AllUsers| Foreach {Add-AppxPackage -DisableDevelopmentMode -Register “$($_.InstallLocation)\AppXManifest.xml” -Verbose }2) reg delete “HKCU\Software\Microsoft\Windows NT\CurrentVersion\TileDataModel\Migration\TileStore” /va /f3) get-appxpackage -packageType bundle |% {add-appxpackage -register -disabledevelopmentmode ($_.installlocation + “\appxmetadata\appxbundlemanifest.xml”)}4) $bundlefamilies = (get-appxpackage -packagetype Bundle).packagefamilynameДождитесь завершения операции. Выполнение некоторых команд может занять длительное время. После выполнения текущих команд перезагружаем компьютер. Возможно Вам придется заново зайти в Microsoft Store и установить приложение фотографии.
Если комуто помог этот способ напишите в комментарии. Спасибо.
Отвечать в темах могут только зарегистрированные пользователи. Вход • Регистрация.
Одной из наиболее серьезных проблем, с которой сталкиваются пользователи операционной системы Windows 10, является ошибка файловой системы (-2147219195). Она может возникать при достаточно широком спектре операций с файлами и дисками, и часто свидетельствует о неполадках с носителем данных, драйверами или файловой интеграцией. Если вы столкнулись с такой ошибкой в процессе использования Windows 10, то знайте, что существуют определенные действия, которые, при их выполнении, позволят вам исправить это недоразумение.
Чтобы избавиться от ошибки файловой системы (-2147219195), вам необходимо проделать кое-какие манипуляции на вашем компьютере. Конечно, здесь нельзя гарантировать, что это сработает на 100%, но этот метод может помочь вам решить данную проблему.
В этой статье мы расскажем вам, как исправить ошибку файловой системы (-2147219195) в Windows 10, какие действия необходимо предпринять, чтобы убрать неполадки на диске, и как просканировать ваш компьютер на всякие ошибки. Вы получите подробную пошаговую инструкцию, которая поможет вам решить проблему и вернуть работоспособность вашему устройству.
Содержание
- Как решить ошибку файловой системы (-2147219195) в ОС Windows 10?
- Как исправить ошибку файловой системы в Windows 10?
- Шаг 1: Проверьте системные файлы
- Шаг 2: Проверьте жесткий диск на ошибки
- Шаг 3: Использование инструмента проверки диска
- Шаг 4: Используйте команду chkdsk через командную строку
- Обновите драйверы устройств компьютера
- Вопрос-ответ
- Что означает ошибка файловой системы (-2147219195) в Windows 10?
Как решить ошибку файловой системы (-2147219195) в ОС Windows 10?
Ошибка файловой системы (-2147219195) в ОС Windows 10 может возникнуть по разным причинам, но решения на все случаи одно — следует выполнить проверку целостности файловой системы. Для этого нужно воспользоваться встроенной в ОС программой проверки диска.
Чтобы выполнить проверку диска, необходимо:
- Открыть проводник и перейти в раздел «Этот компьютер».
- Выбрать диск, на котором возникает ошибка, и нажать на него правой кнопкой мыши.
- В контекстном меню выбрать «Свойства».
- В открывшемся окне перейти на вкладку «Сервис».
- Выбрать «Проверка» в разделе «Проверка ошибок».
После этого Windows начнет проверку диска на наличие ошибок. Если она найдет какие-то проблемы, то предложит попытаться их исправить.
Также следует обратить внимание на наличие вредоносных программ на компьютере. Они могут вызывать ошибки в работе файловой системы. Для проверки системы на наличие вредоносных программ следует воспользоваться антивирусным ПО.
Как исправить ошибку файловой системы в Windows 10?
Шаг 1: Проверьте системные файлы
Первым шагом в исправлении ошибки файловой системы (-2147219195) в Windows 10 является проверка целостности системных файлов. Несколько поврежденных системных файлов могут быть причиной ошибки.
Чтобы проверить системные файлы, откройте командную строку с правами администратора и запустите команду «sfc /scannow». Эта команда проверит и восстановит поврежденные системные файлы.
Если после запуска команды «sfc /scannow» были найдены и исправлены системные файлы, перезагрузите компьютер и проверьте, исправилась ли ошибка файловой системы.
Заметьте, что если системные файлы не могут быть восстановлены, вам может потребоваться выполнить чистую установку Windows 10 для исправления ошибки файловой системы.
Шаг 2: Проверьте жесткий диск на ошибки
Если у вас возникла ошибка файловой системы (-2147219195) в Windows 10, то причиной этого могут быть ошибки на жестком диске. Поэтому следующим шагом является проверка жесткого диска на наличие ошибок.
Для выполнение этой операции есть встроенный инструмент в операционной системе Windows — CHKDSK (Check Disk). Он может исправить ошибки на жестком диске, а также проверить сектора на наличие повреждений.
Чтобы запустить CHKDSK, нужно открыть командную строку (нажмите кнопку «Пуск», и введите «cmd» в поле поиска) от имени администратора и ввести команду chkdsk /f /r.
Опция «/f» устранит обнаруженные ошибки на жестком диске, а «/r» проверит все сектора на наличие повреждений.
Процесс может занять время, особенно если у вас большой жесткий диск. По завершении работы CHKDSK вы можете перезагрузить компьютер.
Если после выполнения этого шага ошибка файловой системы (-2147219195) в Windows 10 все еще присутствует, переходите к следующему шагу.
Шаг 3: Использование инструмента проверки диска
Если обновление драйверов не помогло решить проблему с файловой системой (-2147219195) в Windows 10, можно воспользоваться инструментом проверки диска.
Для этого необходимо выполнить следующие действия:
- Откройте проводник и найдите проблемный диск.
- Щелкните правой кнопкой мыши на диске и выберите «Свойства».
- Перейдите на вкладку «Инструменты».
- В разделе «Проверка ошибок» нажмите кнопку «Проверить».
- Дождитесь завершения проверки диска (это может занять некоторое время).
- Если были обнаружены ошибки, инструмент попытается их исправить. В некоторых случаях может потребоваться перезагрузка компьютера.
Если после проведения проверки диска проблема с файловой системой (-2147219195) в Windows 10 не была решена, можно попробовать запустить исправление системных файлов. Для этого необходимо выполнить команду «sfc /scannow» в командной строке от имени администратора.
Шаг 4: Используйте команду chkdsk через командную строку
Если предыдущие действия не помогли исправить ошибку файловой системы (-2147219195) в Windows 10, можно попробовать выполнить проверку диска с помощью командной строки.
Для этого необходимо открыть командную строку, запустив ее с правами администратора. Для этого щелкните правой кнопкой мыши по значку «Пуск» и выберите пункт «Командная строка (администратор)» в контекстном меню.
В открывшемся окне командной строки введите команду chkdsk и нажмите клавишу Enter. Процесс проверки может занять несколько минут.
Если в результате проверки будет обнаружена ошибка, команда chkdsk автоматически исправит ее. При необходимости можно вручную запустить команду с ключом /f, который позволит автоматически исправить обнаруженные ошибки без необходимости отвечать на запросы о подтверждении действий.
Обновите драйверы устройств компьютера
Чтобы исправить ошибку файловой системы (-2147219195) в Windows 10, необходимо обновить драйверы устройств компьютера. Этот шаг поможет устранить возможные конфликты между файловой системой и устройствами компьютера.
Проверьте обновления для всех устройств, подключенных к компьютеру, включая графические карты, звуковые драйверы, сетевые адаптеры и другие периферийные устройства.
Вы можете проверить обновления драйверов устройства вручную, перейдя на сайты производителей и загрузив последние версии драйверов. В зависимости от устройства, вы можете использовать менеджер устройств в Windows 10, чтобы обновить драйверы автоматически.
После обновления драйверов перезапустите компьютер, чтобы изменения вступили в силу. Если ошибки файловой системы (-2147219195) все еще возникают, перейдите к следующему шагу для дальнейшего устранения данной проблемы.
Вопрос-ответ
Что означает ошибка файловой системы (-2147219195) в Windows 10?
Ошибка файловой системы (-2147219195) в Windows 10 означает, что возникли проблемы с доступом к файловой системе и файлы не могут быть прочитаны или записаны. Эта ошибка может быть вызвана различными причинами, включая повреждение файловой системы, драйверов, конфликт программного обеспечения или неправильных настроек операционной системы.
При работе на компьютере пользователи часто сталкиваются с ошибками файловой системы Windows, которые приводят к сбоям в работе операционной системы. Одной из наиболее распространенных ошибок является ошибка (-2147219195), которая появляется при попытке открыть или скопировать файлы на диске.
Эта ошибка может возникать по нескольким причинам: от повреждения файловой системы до проблем с жестким диском и соединениями кабелей. Но не стоит впадать в панику, потому что существует несколько способов ее устранения, которые мы расскажем в этой статье.
Обратите внимание, что любые манипуляции с файлами и настройками операционной системы могут быть опасными. Перед применением любой из предложенных методов рекомендуется создать резервную копию важных данных и совершать действия пошагово, тщательно следуя данному руководству.
Содержание
- Что такое ошибка файловой системы (-2147219195)?
- Почему возникает ошибка файловой системы (-2147219195)?
- Исправление ошибки файловой системы (-2147219195) в Windows 10
- Альтернативные способы исправления ошибки файловой системы (-2147219195)
- 1. Использование командной строки
- 2. Использование утилиты SFC
- 3. Использование инструмента DISM
- 4. Использование программы Norton Utilities
- Как предотвратить появление ошибки файловой системы (-2147219195) в Windows 10?
- Вопрос-ответ
- Что такое ошибка файловой системы (-2147219195) в Windows 10?
- Как исправить ошибку файловой системы (-2147219195) в Windows 10?
- Как запустить CHKDSK в Windows 10?
- Как проверить права доступа к файлу или папке в Windows 10?
- Что делать, если ни один из способов не помог исправить ошибку файловой системы (-2147219195) в Windows 10?
Что такое ошибка файловой системы (-2147219195)?
Ошибка файловой системы (-2147219195) — это частая проблема в операционной системе Windows 10, которая может возникать по множеству причин. Это может быть связано с неправильным выполнением файловой системы, сбоем жесткого диска или повреждением файлов в системе.
Когда возникает эта ошибка, пользователь может столкнуться с различными проблемами, такими как неспособность открыть файлы или папки, «синий экран смерти», ошибки при запуске программ и многие другие.
Возможно, наиболее распространенной причиной ошибки файловой системы в Windows 10 является повреждение системных файлов. Это может произойти в результате вирусной атаки, сбоя в работе системы или ошибки в процессе установки или обновления программ.
Чтобы решить проблему с ошибкой файловой системы, необходимо провести некоторые действия, например, проверить жесткий диск на наличие ошибок, запустить сканирование системных файлов или выполнить другие подобные действия для восстановления работы системы.
Но, несмотря на причины возникновения этой ошибки, ее можно легко исправить при условии, что вы будете выполнять ряд необходимых действий и следовать подробному руководству по устранению проблемы.
Почему возникает ошибка файловой системы (-2147219195)?
Ошибка файловой системы (-2147219195) в Windows 10 может возникать по нескольким причинам. Одной из главных причин является наличие поврежденных файлов на жестком диске. Повреждения файлов могут возникнуть в результате отключения питания во время работы компьютера, сбоя файловой системы, ошибок чтения/записи данных и других ситуаций.
Другой возможной причиной ошибки может быть неправильно настроенная система защиты от вирусов. Если ваш антивирус блокирует работу с определенными файлами, это может привести к ошибке файловой системы (-2147219195).
Также, проблемы с кабелями SATA/IDE могут вызвать ошибку файловой системы. Если кабель слабо прикручен или слишком долго не менялся, это может привести к ошибке.
В целом, причин для возникновения ошибки файловой системы (-2147219195) может быть несколько, но все они связаны с проблемами в работе жесткого диска и файловой системы. Если вы столкнулись с этой ошибкой, важно быстро диагностировать и ее устранить, чтобы избежать дополнительных проблем с компьютером.
Исправление ошибки файловой системы (-2147219195) в Windows 10
К сожалению, ошибка файловой системы (-2147219195) может возникнуть у пользователей Windows 10 в любое время и причины ее появления могут быть различными. Она может указывать на проблему с файловой системой, низкий уровень жесткого диска или на проблемы с программным обеспечением. В любом случае, знание способов ее решения может спасти от многих проблем.
Способы решения ошибки файловой системы (-2147219195)
- Перезагрузка компьютера. В некоторых случаях, перезагрузка может помочь исправить ошибку.
- Сканирование жесткого диска CHKDSK. Эта утилита может найти и исправить неисправности на жестком диске, в том числе и ошибки файловой системы.
- Использование DISM и SFC. DISM (Дисм) — это утилита восстановления образа развертывания и обслуживания для Windows. SFC (Проверка системных файлов) — утилита, которая сканирует системные файлы на наличие ошибок и исправляет их при необходимости.
- Обновление или переустановка драйверов устройств. Некоторые ошибки файловой системы могут возникать из-за несовместимости драйверов устройств. Обновление или переустановка драйверов может помочь исправить эту проблему.
- Использование диска восстановления. Если вы не смогли исправить ошибку с помощью вышеуказанных методов, то вы можете использовать диск восстановления или создать Live USB и запустить ОС Windows 10, используя этот диск. Это позволит исправить ошибки, которые могут быть связаны с программным обеспечением.
Стоит отметить, что каждый метод имеет свои особенности и возможны риски потери данных. Поэтому, перед применением любого способа, вы должны создать резервную копию важных данных, чтобы не потерять их в случае неудачи.
Наилучшим решением, конечно, является предотвращение ошибок в будущем. Это можно сделать, следя за состоянием вашего жесткого диска, регулярно выполняя сканирование на наличие ошибок файловой системы и устанавливая обновления ОС Windows 10 вовремя.
Альтернативные способы исправления ошибки файловой системы (-2147219195)
1. Использование командной строки
Командная строка может использоваться для исправления ошибки файловой системы (-2147219195), используя утилиту CHKDSK. Необходимо запустить командную строку от имени администратора и ввести команду chkdsk c: /f /r (где «c» — имя диска). Эта команда просканирует диск на наличие ошибок и исправит их. Если утилита не может исправить все ошибки, попробуйте запустить ее в режиме безопасного восстановления командной строки.
2. Использование утилиты SFC
Утилита SFC (System File Checker) может также быть использована для исправления ошибки файловой системы (-2147219195). Необходимо запустить командную строку от имени администратора и ввести команду sfc /scannow. Утилита проверит целостность системных файлов и попытается исправить их, если будут обнаружены какие-либо ошибки.
3. Использование инструмента DISM
Инструмент Deployment Image Servicing and Management (DISM) может использоваться для исправления ошибки файловой системы (-2147219195), если проверка системных файлов с помощью утилиты SFC не помогла. Необходимо запустить командную строку от имени администратора и ввести команду DISM /Online /Cleanup-Image /RestoreHealth. Эта команда загрузит исправления из интернета и попытается исправить любые обнаруженные ошибки.
4. Использование программы Norton Utilities
Программа Norton Utilities может также использоваться для исправления ошибки файловой системы (-2147219195). Она включает в себя инструменты для диагностики и исправления проблем с жесткими дисками, файловыми системами и системной реестром. Необходимо загрузить программу и следовать инструкциям для исправления ошибок.
Учитывая, что ошибка файловой системы (-2147219195) может быть вызвана различными причинами, эти альтернативные методы могут помочь исправить эту ошибку. Если эти методы не приводят к успеху, необходимо обратиться к квалифицированному специалисту, чтобы устранить проблему.
Как предотвратить появление ошибки файловой системы (-2147219195) в Windows 10?
Ошибки файловой системы (-2147219195) могут быть вызваны различными причинами, включая поврежденные файлы, неисправности жесткого диска и неправильное использование операционной системы.
Одним из способов предотвращения этой ошибки является регулярное обновление и антивирусная проверка всех установленных приложений в системе, чтобы избежать повреждения файлов.
Также рекомендуется регулярно очищать жесткий диск от ненужных файлов и программ, а также использовать диспетчер задач для отслеживания и устранения проблем с производительностью системы.
При использовании внешних устройств следует всегда соблюдать меры предосторожности и правильно извлекать их из компьютера, чтобы избежать ошибок файловой системы.
Наконец, если вы все еще сталкиваетесь с ошибкой файловой системы (-2147219195), необходимо обратиться к профессионалам или попробовать решить проблему самостоятельно, следуя инструкциям, указанным в соответствующих руководствах на сайтах поддержки Microsoft.
Вопрос-ответ
Что такое ошибка файловой системы (-2147219195) в Windows 10?
Ошибка файловой системы (-2147219195) в Windows 10 возникает, когда операционная система не может получить доступ к файлу или папке, которые требуется использовать. Эта ошибка может произойти по разным причинам, включая поврежденные файлы, проблемы с драйверами или недостаток прав доступа.
Как исправить ошибку файловой системы (-2147219195) в Windows 10?
Существует несколько способов исправления ошибки файловой системы (-2147219195) в Windows 10, включая проверку и исправление поврежденных файлов с помощью командной строки, обновление и переустановку драйверов, проверку прав доступа для файла или папки, а также использование инструментов операционной системы, таких как CHKDSK и SFC.
Как запустить CHKDSK в Windows 10?
Для запуска CHKDSK в Windows 10 необходимо открыть командную строку от имени администратора и ввести команду chkdsk с указанием диска, который нужно проверить, например: chkdsk C:. При необходимости можно добавить ключи для исправления обнаруженных ошибок, например: chkdsk C: /f /r.
Как проверить права доступа к файлу или папке в Windows 10?
Чтобы проверить права доступа к файлу или папке в Windows 10, нужно открыть свойства этого файла или папки и перейти на вкладку «Безопасность». Здесь можно просмотреть список пользователей или групп, имеющих доступ к файлу или папке, а также установить или изменить права доступа для них.
Что делать, если ни один из способов не помог исправить ошибку файловой системы (-2147219195) в Windows 10?
Если ни один из описанных способов не помог исправить ошибку файловой системы (-2147219195) в Windows 10, можно попробовать запустить системную утилиту SFC (System File Checker) с параметром /scannow, чтобы проверить целостность системных файлов. Если это не помогает, можно попробовать восстановить систему из точки восстановления или выполнить чистую установку операционной системы.
Время от времени каждый пользователь Windows может столкнуться с различными ошибками, которые могут оказаться серьезными и ограничить использование компьютера. Одна из наиболее распространенных ошибок связана с файловой системой и имеет код «-2147219195». Эта ошибка может возникнуть в результате нескольких причин, включая неполадки в жестком диске, проблемы с программным обеспечением или неверные настройки компьютера. Но не отчаивайтесь, в этой статье мы расскажем вам, как исправить эту ошибку в Windows 10, используя простые и эффективные методы.
Первый шаг в решении проблемы — понять, что вызывает эту ошибку. Это можно сделать, выполнив несколько проверок компьютера на наличие поврежденных файлов, проблем с жестким диском или других причин. В статье рассмотрены различные методы, которые помогут вам обнаружить причину ошибки и принять соответствующие меры.
По мере того, как вы будете выполнять указанные действия, вам нужно будет быть осторожными и внимательными, чтобы не повредить другие файлы или программы на вашем компьютере. Когда вы полностью поймете, что вызывает ошибку, сможете легко исправить ее и снова начать использовать свой компьютер без каких-либо проблем.
Содержание
- Как решить ошибку файловой системы (-2147219195) в Windows 10
- Понимание ошибки (-2147219195) в Windows 10: что это и почему он происходит?
- Перезагрузка системы как способ исправления ошибки файловой системы в Windows 10
- Использование инструмента CHKDSK
- Удаление поврежденных файлов
- Обновление драйверов устройств
- Вопрос-ответ
- Что означает ошибка файловой системы (-2147219195) в Windows 10?
- Как исправить ошибку файловой системы (-2147219195) в Windows 10?
- Как проверить диск на ошибки в Windows 10?
- Как запустить системное сканирование в Windows 10?
- Что делать, если исправление ошибки файловой системы не помогает?
Как решить ошибку файловой системы (-2147219195) в Windows 10
Если вы столкнулись с ошибкой файла системы (-2147219195) в Windows 10, это может привести к тому, что вы не сможете получить доступ к важным файлам или папкам. Эта ошибка может быть вызвана множеством причин, включая повреждение системных файлов, неправильную работу диска или неправильное подключение устройств.
Использование инструментов Windows, таких как Проверка диска и Обновление драйверов, может помочь в решении проблемы. Попробуйте также использовать команду sfc /scannow, чтобы проверить и восстановить поврежденные системные файлы.
Если вы все еще столкнулись с ошибкой, попробуйте удалить некоторые временные файлы и очистить свой реестр. Это может помочь устранить возможные конфликты между программами и файлами на вашем компьютере.
В некоторых случаях может потребоваться выполнение операции восстановления системы. Это поможет вернуть вашу систему к работоспособному состоянию на более раннюю дату, когда проблемы с ошибкой файла системы еще не возникали.
Надеемся, что эти советы помогут вам решить ошибку файловой системы (-2147219195) в Windows 10 и вернуться к работе с вашим компьютером. Если проблема остается, обратитесь к специалисту за дополнительной помощью.
Понимание ошибки (-2147219195) в Windows 10: что это и почему он происходит?
Ошбика (-2147219195) файловой системы в Windows 10 является крайне неприятной для любого пользователя, ведь она может произойти в самый неподходящий момент и свести все ваши усилия на нет. Ее сообщение может означать множество проблем, которые возникают в вашей ОС, о чем стоит знать.
Обычно, ошибка (-2147219195) появляется при работе с файлами на вашем компьютере и связана с переполнением диска, отсутствием прав доступа, а также другими проблемами, связанными с файловой системой на вашем ПК. Но чтобы понять, как решить эту проблему, важно понимать ее корневую причину.
Поэтому, если вы столкнулись с ошибкой файла (-2147219195) в вашей ОС Windows 10, не паникуйте, а лучше подойдите к проблеме осознано и следуйте нашему подробному руководству по ее исправлению.
Перезагрузка системы как способ исправления ошибки файловой системы в Windows 10
Проблема с файловой системой (-2147219195) в Windows 10 может быть вызвана различными причинами, такими как поврежденные файлы, ошибки драйверов, вирусы и другие. Одним из способов решения этой проблемы является перезагрузка системы.
Перезагрузка системы позволяет перезапустить все процессы и приложения, которые могут вызвать ошибку файловой системы. Это также может дать возможность системе исправить некоторые ошибки и неполадки самостоятельно.
Если проблема с файловой системой возникает регулярно, то рекомендуется выполнить проверку диска и исправление ошибок с помощью утилиты CHKDSK или другого аналога. Однако, если данное решение не продуктивно, то перезагрузка системы может быть хорошим временным способом решения проблемы.
Перед перезагрузкой системы не забудьте сохранить все несохраненные данные, чтобы избежать их потери. Также рекомендуется закрыть все запущенные приложения и процессы перед перезагрузкой системы.
Использование инструмента CHKDSK
CHKDSK — это инструмент в Windows, который помогает пользователю обнаружить и исправить ошибки файловой системы на жестком диске. Это может помочь исправить ошибку файловой системы (-2147219195), которая приводит к сбоям и повреждению данных на компьютере.
Для запуска CHKDSK на жестком диске нужно выполнить следующие действия:
- Открыть командную строку;
- Нажмите сочетание клавиш Win + X и выберите командную строку (администратор);
- В командной строке введите команду: chkdsk C: /f /r /x;
- Нажмите Enter и подождите, пока CHKDSK завершит свою работу.
Команда chkdsk C: /f /r /x обозначает следующее:
- C: — это буква диска, который вы хотите проверить;
- /f — это команда, которая исправляет ошибки на диске;
- /r — это команда, которая найдет и исправит поврежденные секторы на диске;
- /x — это команда, которая заставит CHKDSK размонтировать диск перед проверкой.
После использования CHKDSK рекомендуется перезагрузить компьютер, чтобы дополнительно проверить наличие ошибок на жестком диске.
Удаление поврежденных файлов
При возникновении ошибки файловой системы (-2147219195) в Windows 10 может потребоваться удаление поврежденных файлов для решения проблемы. Однако, прежде чем приступать к удалению, следует сохранить их копию на внешний носитель для возможной восстановления в будущем.
Для удаления поврежденных файлов можно воспользоваться встроенной утилитой «CHKDSK». Для этого необходимо запустить командную строку от имени администратора и ввести команду «chkdsk /f C:» (где «C:» — это буква диска, на котором необходимо провести проверку).
В случае, если удаление поврежденных файлов не дает результата и ошибка все еще появляется, следует обратиться к профессионалам в области информационных технологий для более глубокого анализа и решения проблемы.
Обновление драйверов устройств
Если вы столкнулись с ошибкой файловой системы (-2147219195) в Windows 10, то может быть проблема в неправильно установленных или устаревших драйверах устройств.
Чтобы исправить эту проблему, вам нужно обновить драйверы устройств.
Можно обновить драйверы вручную, но это может быть трудоемким и привести к установке неправильной версии драйвера для вашего устройства.
Рекомендуется использовать специальное программное обеспечение, которое автоматически найдет и установит самые подходящие драйверы для вашего устройства.
Такие программы могут быть как бесплатными, так и платными, их можно найти в интернете.
После обновления драйверов устройств, перезагрузите компьютер и проверьте, исправилась ли ошибка файловой системы (-2147219195).
Вопрос-ответ
Что означает ошибка файловой системы (-2147219195) в Windows 10?
Эта ошибка связана с невозможностью записать, считать или изменить файлы в файловой системе NTFS. Она может возникнуть по разным причинам, таким как поврежденные системные файлы, ошибки диска или неправильная работа антивирусных программ.
Как исправить ошибку файловой системы (-2147219195) в Windows 10?
Для исправления ошибки можно выполнить несколько действий, таких как проверка диска на ошибки, запуск системного сканирования, отключение антивируса на время исправления ошибки и т.д. Подробное руководство можно найти в статье на эту тему.
Как проверить диск на ошибки в Windows 10?
Для проверки диска на ошибки нужно открыть проводник, выбрать диск, нажать правой кнопкой мыши и выбрать «Свойства». Затем нужно перейти на вкладку «Инструменты» и нажать кнопку «Проверка». Система сама проведет проверку и исправление ошибок, если таковые обнаружены.
Как запустить системное сканирование в Windows 10?
Для запуска системного сканирования нужно открыть командную строку от имени администратора и ввести команду «sfc /scannow». Система автоматически проведет сканирование и исправление ошибок в системных файлах.
Что делать, если исправление ошибки файловой системы не помогает?
Если исправление ошибки не помогает, можно попробовать выполнить восстановление системы до предыдущего рабочего состояния. Для этого нужно открыть «Панель управления», выбрать «Система и безопасность» и нажать «Центр восстановления». Выбрав нужную точку восстановления, можно восстановить систему до ее предыдущего работоспособного состояния.