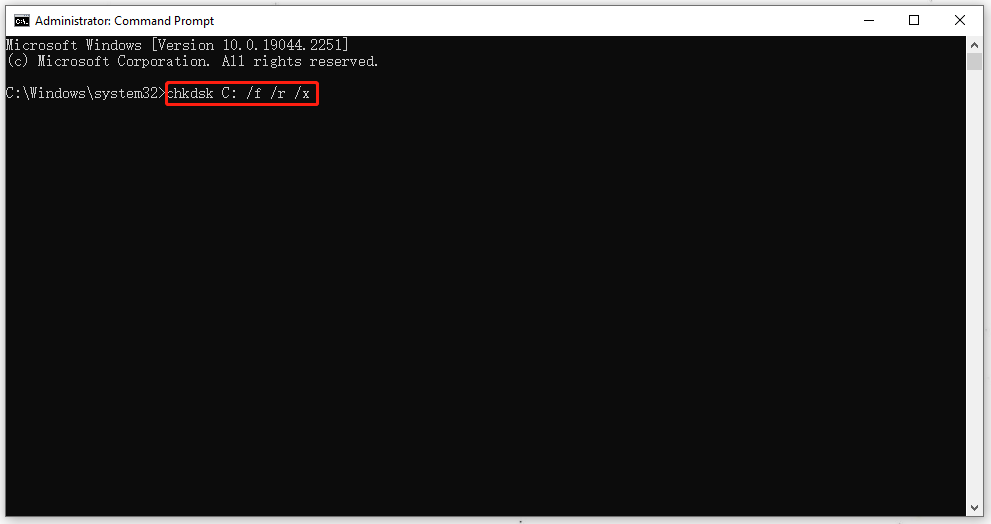The file system error-2147219194 is not your typical Windows disk error. While disk errors have a wide range of causes and effects, this particular error mostly appears while opening a PNG and JPG image via the Photos app.
The error message informs the users that the system is having trouble accessing or using a specific file or application on their computer. However, there are a variety of file system error codes; if you want to get familiar with them, check out the list below.
- File System Error -2018375670 (Usually, Windows system file issues or faulty memory)
- File System Error -1073741819 (Corrupted system files or malfunctioning registries)
- File System Error -2147219200 (System file corruption)
- File System Error -2147219196 (Windows Update bug)
- File System Error -2147219195 (Photos app issues)
- File System Error -805305975 (OS software problem while opening a file via the Photos app)
As we have discussed, several issues can trigger this error; however, there are ways to fix it.
We have listed the most effective workarounds below. Before jumping into them, save your work and restart your computer; maybe a simple restart will fix the problem.
1. Use Other Programs to Open Photos
Try using a different program for opening photos if the Photos App is the one causing all the trouble.
However, this isn’t a permanent solution. We suggest trying a different application, like Microsoft Paint, for now. So, here’s how to open a photo with Microsoft Paint.
- Press Win + R to launch the RUN dialogue box.
- Type mspaint in the box and hit Enter to launch Microsoft Paint. However, you can also do it manually by typing Paint in the Start menu.
- Click the File option on top and select Open.
- In the popped-up window, locate the photo you desire to open and click the Open button below.
The photo will open, and the file system error-2147219194 message shouldn’t appear as you are not using the Photos app. However, if you are uncomfortable using an alternate program, check the rest of the troubleshooting tips below.
2. Repair or Reset the Photos App
If you are unwilling to use Microsoft Paint and want to use the Photos app, your priority should be fixing the Photos app, as the file system error-2147219194 appears while trying to open the app.
Let’s start with repairing or resetting the Microsoft Photos App. Hopefully, doing that will get rid of the error-2147219194. So, here’s how to do it.
- Press the Win + I keyboard shortcut to launch the Settings app.
- Select Apps on the left side of the panel and then click the Installed Apps tile.
- After that, locate Microsoft Photos or search for the app using the sear bar on top.
- After locating the app, click the Ellipsis icon (…) and select Advanced Options from the drop menu.
- Scroll down in the Advanced Options window; you will locate both the Repair and Reset buttons.
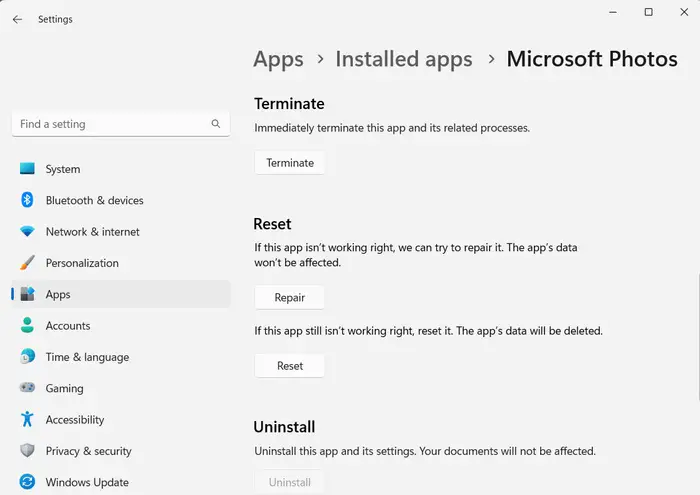
Start with the Repair option; if it doesn’t work, use the Reset button to reset Microsoft Photos. Afterward, verify whether the problem was fixed.
3. Uninstall Windows Photos and Reinstall
If you still get the file system error-2147219194 while trying to open a photo using the Photos app; uninstall Microsoft Photos and install it again. A fresh installation might help with the cause.
It is impossible to uninstall Microsoft Photos using the conventional method as it is a default Microsoft application. However, you can do it via Windows PowerShell. Here are the steps.
- Press Win + X to launch the Context Menu.
- Click Terminal (Admin) from the list to launch Windows PowerShell with admin rights.
- After that, type or paste the following command in the PowerShell window and hit Enter to execute.
get-appxpackage *photos* | remove-appxpackage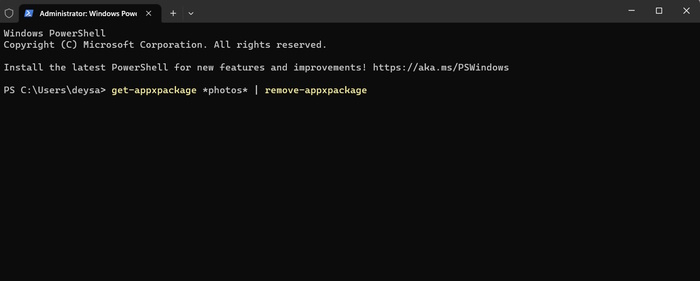
Wait until the Microsoft photos app is removed from your computer, then restart it. Now, you need to install it.
After restarting the computer, open the Microsoft Store and locate Microsoft Photos. Click the Install/Get option to install it again on your computer.
4. Windows Store Apps Troubleshooter
Microsoft has implemented troubleshooting programs for every occasion on Windows 11, and hopefully, after running the Windows Store Apps Troubleshooter, the file system error-2147219194 will disappear.
- Press the Win + I keyboard shortcut to launch the Settings app.
- After that, scroll down and click the Troubleshoot option.
- Navigate to the Other Troubleshooters option.
- Scroll down, locate Windows Store Apps, and click the Run button beside it.
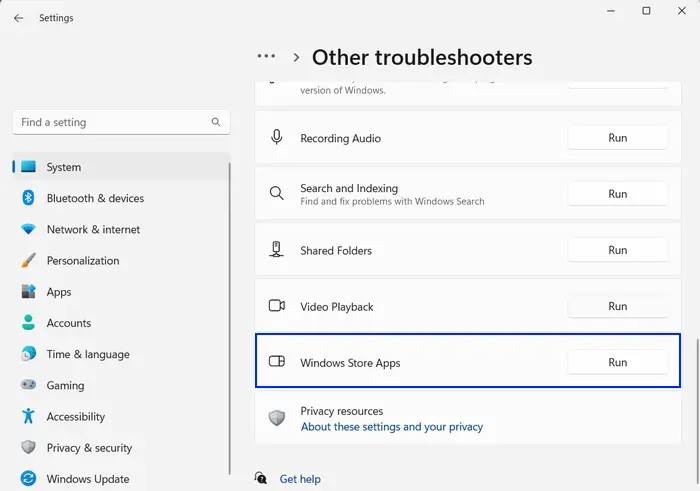
Let the troubleshooter do its work and follow the on-screen instructions.
5. Reset Windows Store Cache
Resetting the Windows Store cache is not an optimal fix, but according to multiple user reports, resetting the store cache has helped fix file system error-2147219194 on several instances.
Damaged or expired cache data left in Windows Store can lead to this file system error, and resetting the Windows Store cache is the only fix. Here are the steps.
- Press Win + R to launch the RUN dialogue box.
- Type WSReset.exe in the box and hit Enter.
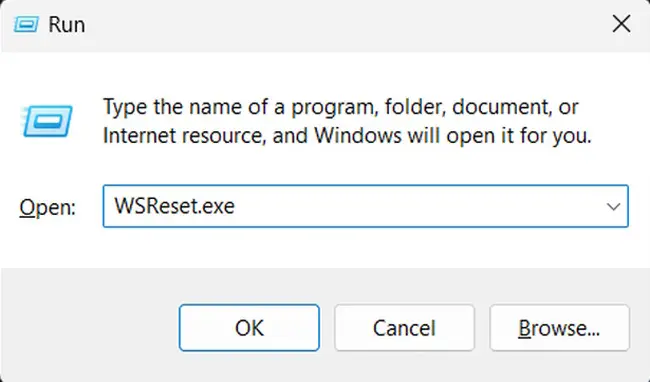
After executing the command, a blank Command Prompt window will appear and disappear. Then Windows Store will be launched. Close the window afterward, restart your computer, and check if the file system error has disappeared.
6. Disk Check Utility
The file system error-2147219194 could get triggered due to disk-related problems, so running the Disk Check Utility is best if the problem is persistently active.
The Disk Check Utility will verify the integrity of the file system and will try to fix logical file system errors.
- Press Win + R to launch the RUN dialogue box.
- Type cmd in the box and press Ctrl + Shift + Enter to launch Command Prompt as an administrator.
- In the command prompt window, type chkdsk C: /f /r /x and hit Enter.
Note: In the command, “C:” is the drive letter, which will change according to the drive letter on your computer.
After executing the command, wait till the process is finished. Close the CMD window and restart your computer
7. Run DISM and SFC Utilities
Microsoft has added multiple system recovery and repair utilities to the Windows operating system. The SFC or System, File Checker utility scans the system for missing or corrupted files. The second utility we are discussing is Deployment Image Service Management or DISM. It repairs corrupt system Windows images and recovers Windows without reinstalling the OS.
So, it would be best if you run both of these utilities using specified commands, and hopefully, they will fix the file system error-2147219194.
- Press the Win + R shortcut to launch the RUN dialogue box.
- Type cmd in the box and press Ctrl + Shift + Enter to launch the Command Prompt with Administrator rights.
- After that, you must type the following commands and hit Enter after each command for execution.
sfc /scnnow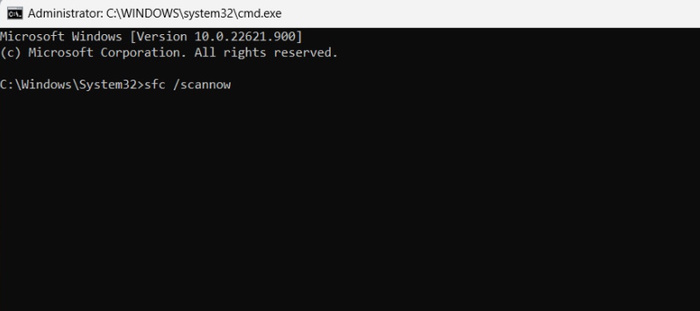
This is the SFC command. After the verification is complete, you can see the scan results.
The following commands are for the DISM scan. Run and execute the commands as listed.
DISM /Online /Cleanup-Image /CheckHealth
DISM /Online /Cleanup-Image /ScanHealth
DISM /Online /Cleanup-Image /RestoreHealth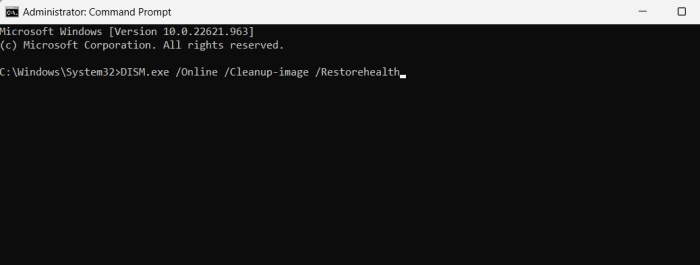
After executing all the commands, close the command prompt window and restart your computer. Afterward, verifying whether the file system error was resolved would be best.
8. Install the Latest Windows Update
The best way to maintain a system is to keep it updated. However, most users ignore this simple task. An outdated system can be responsible for many issues, including file system error-2147219194.
Here’s how to update Windows 11.
- Press Win + I keys to launch the Settings app.
- Click Windows Update on the left side.
- Click the blue Check for Updates button.
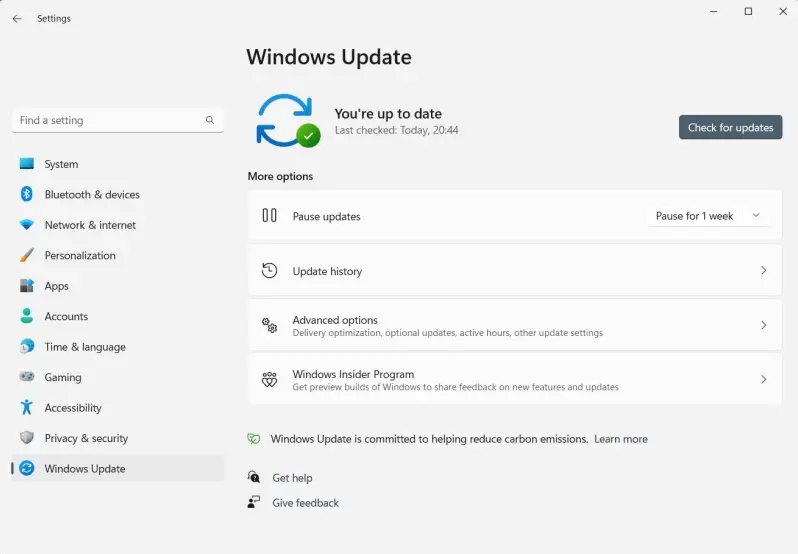
Windows will immediately start checking for available updates; install them if the system locates pending updates.
However, the steps are slightly different if you are a Windows 10 user. Settings>>Update & Security>>Windows Update>>Check for Updates.
If the file system error-2147219194 appeared due to the outdated system, it should disappear after installing the latest update. Try using the Photos app again.
9. Run System Restore
If none of the previous workarounds have worked and you still get the error upon launching the Photos app, you must use the System Restore. However, this method will only work if you have initially created a System Restore Point.
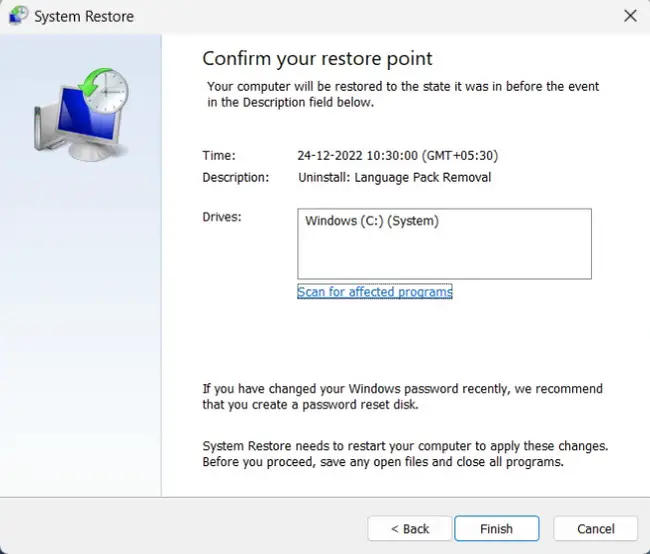
Summing Up
The File System Error-2147219194 is not your typical Windows 11, it is surprisingly specified to Microsoft Photos or the Photos App.
The easiest fix for this problem is using an alternate option to open JPG or PNG files. However, if you don’t want to back down, review the rest of the solutions we discussed. We have started by trying to fix the application itself; however, if it doesn’t work, use the rest of the generic Windows fixes. Ultimately, if you are out of options, use System Restore as your final resort.
Also, be sure to comment and tell us about any new fixes we are unaware of.
Some people reported that they met the file system error (-2147219194) when they open some programs or photos or after Windows updates. According to the current situation, it is hard to judge the real culprit. To fix the file system error (-2147219194), this article on MiniTool Website will give you a guide.
File System Error (-2147219194) on Windows 10/11
File system errors can be triggered by multiple reasons and they have different error codes affixed behind them. For example,
- File system error -2147219196 – It is mainly caused by some errors in the installed structure of UWP programs.
- File system error -2018375670 – It is mainly caused by disk-related errors, such as bad sectors.
- File system error -2147219200 – It is mainly caused by corrupted system files.
In a related forum, we found some users bring up the file system error (-2147219194) occurring to hamper their operations on computers. There are some conditions when they received this file system error message:
Windows 10 Home Update
Version 1803 OS Build 17134.1
Getting File System Error (-2147219194) after saving a file in File Explorer
Is anyone getting this error message?
https://answers.microsoft.com/en-us/windows/forum/all/file-system-error-2147219194/225afe28-1d48-4edc-a242-101fd839e7ef?page=1
- File System Error (-2147219194) occurs after saving a file in File Explorer.
- File System Error (-2147219194) occurs when opening Forza Horizon 3.
- File System Error (-2147219194) occurs when attempting to open file Pictures in drive C.
- File System Error (-2147219194) occurs after Windows 10 update.
- File System Error (-2147219194) occurs when trying to upload and open photos in the Photos program.
- File System Error (-2147219194) occurs when trying to open a .mp3 file via Groove Music.
This is a sum-up collected from the forum where users complained about the file system error -2147219194. According to the analysis and their reports, most users get this error after they attempt to access and open image files such as .jpg, .jpeg, .png, and so on. Besides, this error won’t go even after they perform a virus scan.
Therefore, some concluded reasons for the file system error 2147219194 can be listed as follows:
- The file you are trying to open has been corrupted.
- The program you are trying to use to open the image file has become corrupted.
- The file system is corrupted due to improper shutdown.
- Hardware failures can cause the file system error 2147219194.
- It is possible that the latest windows update broke the Microsoft photos app.
- Some disk-related errors trigger the file system error 2147219194, such as bad sectors, disk integrity corruption or anything else related to the storage sector on the disk.
Besides, a power outage will lead to the file system error 2147219194.
To fix the file system error (-2147219194), you can undertake a series of solutions according to the reasons but since most people encounter the issue when they attempt to open photo, camera, calendar, etc., you can focus on this key point.
Here are some applicable solutions you may apply to fix the issue. You don’t need to try every one of them. Just choose some of them based on your condition.
Fix the File System Error (-2147219194)
Before you start the next methods, you can try to reboot your Windows computer and see if the file system error 2147219194 has been gone or not since some errors are caused by temporary glitches or bugs.
Fix 1: Open Photos with Other Programs
As we mentioned, if you can’t open a photo file via a program, it is suggested that you switch to another one to see if the issue has been resolved. If yes, then the problem lies in the corrupted program.
You can try to open photos via Microsoft Paint if you have tried the Photo app and failed to do that.
Step 1: Open the Run dialog box by pressing the key combination – Win + R and input mspaint to enter Microsoft Paint.
Step 2: Click on File from the top menu and choose Open when the window pop up.
Step 3: Choose the photo you prepare to open and click Open.
Then you can see if the error message appears again. If it is still there, you can move to other methods.
Fix 2: Run Indexing Troubleshooter
It is reported that some users resolve this issue by running indexing troubleshooter so the problem may lie in your indexing service on your Windows. Let’s go try it!
Step 1: Click on Start (the Windows icon) and then Settings.
Step 2: Scroll down to choose Update & Security and go to the Troubleshoot tab from the left panel and Additional troubleshooters from the right panel.
Step 3: Then scroll down to click Search and Indexing under Find and fix other problems and then Run the troubleshooter.
Step 4: Then you need to wait until the scanning finishes and when a pop-up window will appear to ask for your issue, please follow the instruction to continue the troubleshooting.
Apart from the indexing service, you can also check issues for your Store app that, sometimes, can make trouble when you are trying to open picture files.
Just go back to Additional troubleshooters and choose Windows Store Apps to run the troubleshooter.
When it is done, restart your PC and go check for the error.
Fix 3: Troubleshoot in a Clean Boot State
In case any running program conflicts with your Photo application leading to the file system error (-2147219194) on Windows, you can try to open your photo files in a Clean Boot state.
Step 1: Open your Run dialog box and input msconfig to open System Configuration.
Step 2: Under the General tab, choose Selective startup. Then make sure the Load system services and Use original boot configuration are checked and the Load startup items checkbox is cleared.
Step 3: Go to the Services tab, choose the checkbox of Hide all Microsoft services, and click Disable all.
Step 4: Click Apply and OK to save your choice and restart your computer to boot into the Clean Boot.
Fix 4: Upgrade Your Windows
Some people encountered this error after Windows update but if you haven’t update it yet and the error can happen for some glitches, it is worthwhile having a try.
Step 1: Open Settings by pressing the Win + I key and go to Update & Security.
Step 2: In the Windows Update tab, your pending update will be listed here and you can click on Download and install to finish it. Or if no update listed here, you can click On Check for updates and follow the on-screen instruction to update Windows.
When the update ends, check if the file system error (-2147219194) is still there.
Fix 5: Run Check Disk Utility
As for the file system error -2147219194 triggered by disk-related errors, you can run Check Disk Utility. It can verify the file system integrity of a volume and attempts to fix logical file system errors.
Step 1: Press the Win + S key to open the Search box and input cmd to run Command Prompt as an administrator.
Step 2: When the window appears, input chkdsk C: /f /r /x and press Enter.
Then wait the check process finishes and restart your Windows to see if the issue has been fixed.
Note:
Note:
To clarify the command chkdsk C: /f /r /x:
- Chkdsk – check disk errors.
- C: — the drive letter you choose to check.
- /f — fix any errors founded here.
- /r — locate the bad sectors and recover readable information.
- /x — force the volume to dismount first.
If you need a more detailed explanation, you can refer to this article: CHKDSK /F or /R | Difference Between CHKDSK /F and CHKDSK /R.
Fix 6: Run DISM and SFC utility
Different from Check Disk Utility, DISM and SFC are used to analyzes your system files and help scan and restore potential issues within the windows. So, it is necessary to run SFC first and DISM after that.
You still need to follow the mentioned steps above to run Command Prompt as an administrator and then type the following commands to perform each orders by pressing Enter.
sfc /scnnow – this order is to perform the SFC command and when the verification is up to 100%, you will see the scan results.
DISM /Online /Cleanup-Image /CheckHealth – this order is to perform a quick check for DISM scan.
DISM /Online /Cleanup-Image /ScanHealth – this order is to check your OS image with a more advanced scan.
DISM /Online /Cleanup-Image /RestoreHealth – this order is to fix any problems it finds automatically.
When you finish that, restart your PC and see if the file system error persists.
Fix 7: Reset Windows Store Cache
Some damaged or expired cache data left in your Windows Store will lead to the file system error (-2147219194). In this way, please reset your Windows Store cache by the following steps.
Step 1: Open your Run dialog box and input WSReset.exe to enter.
step 2: Wait for a blank Command Prompt window to appear and then shut off. After that, a message “The Cache for the Store was cleared” will show you and you can restart your PC to see if the issue has been gone.
Fix 8: Use System Restore
The last resort is to use System Restore. But notice, this method is just available for those who have created a System Restore Point before.
Step 1: Right-click on the Windows icon and choose Run.
Step 2: Input sysdm.cpl to open System Properties and go to the System Protection tab.
Step 3: After choosing System Restore…, choose your desired System Restore Point to click Next and click Finish to initiate the restoring process.
Then your computer will recover and you can see if your issue has been resolved.
Tip: Back up Your Data
The file system error (-2147219194) can stop you from opening your picture or other files. That’s an annoying signal when you urgently need some files. Besides, none of us can make sure the data in it won’t be damaged or missing, after all, one of the culprits that triggers file system error (-2147219194) is corrupted files.
In this way, it is highly recommended to back up your data in advance so that you can access your files in another place. A professional backup program –MiniTool ShadowMaker can meet your demands. Click on the following button to download and install it and you will have a 30-day free trial version.
MiniTool ShadowMaker TrialClick to Download100%Clean & Safe
Step 1: Open the program and click Keep Trial.
Step 2: In the Backup tab, you can choose your backup source in the SOURCE section where files, folders, disks, partitions, and systems are available for you. If you want to back up your files, click Folders and Files, check your desired files, and click OK.
Step 3: Click DESTINATION to select the destination path. MiniTool ShadowMaker allows you to back up your computer to multiple places – User, Computer, Library, and Shared. Then click OK.
Step 4: When you finish, please click on Back Up Now or Back Up Later to start the process. Your delayed backup task will be listed in the Manage tab.
If you are struggling with the file system error (-2147219194), this article will be helpful to resolve this issue. If you like this article, you can share it on Twitter.Click to Tweet
Bottom Line:
This article can give you some advice for getting rid of the file system error (-2147219194) and if you encountered other file system errors, you can search for them on MiniTool and find the related solutions. Hope this article can help resolve your issue and may you have a good day.
If you have encountered any issues when using MiniTool ShadowMaker, you can leave a message in the following comment zone and we will reply as soon as possible. If you need any help when using MiniTool software, you may contact us via [email protected].
Содержание
- Виды ошибок файловой системы и основные причины их возникновения
- Варианты исправления ошибок
- Проверка целостности системных компонентов в безопасном режиме
- Проверка жёсткого диска на ошибки и битые сектора:
- Заключение
Операционная система Windows 10, безусловно, более стабильная версия программного обеспечения, которая демонстрирует лучшую оптимизацию как для слабых компьютеров, так и для компьютеров, не «жалующихся» на качество имеющегося железа.
Пожалуй, те кто уже давно и активно пользуется последней версией операционной системы, знакомы с огромным количеством ошибок, которые возникали в предыдущих версиях крайне редко или не возникали вовсе.
Об ошибках из данной категории и пойдёт речь в рамках настоящей статьи.
Виды ошибок файловой системы и основные причины их возникновения
Существует огромное количество вариаций рассматриваемой проблемы, охватить которые в рамках одной статьи будет крайне затруднительно.
У кого-то данные ошибки возникают в момент открытия какого-либо файла, у кого-то в момент запуска программного обеспечения, а у кого-то в момент взаимодействия с системными компонентами Windows.
Ошибка выглядит следующим образом:
С виду всё достаточно просто, система указывает проблемный файл и сообщает, что возникли неполадки в файловой системе + указывается определённый код, который, при нормальном положение дел, должен указать на наличие причинно-следственной связи.
Как показала практика наиболее часто пользователи сталкиваются со следующими кодами:
- «2147219196»/ «2147219194» — может быть связан с функционированием приложений UWP (Universal Windows Platform/ Универсальная платформа Windows)
- «1073741819»/ «1073741189» — связана с работой контроля учётных записей пользователя (UAC);
- «2147219200»/ «805305975»/ «2147219195»/ «2018374645»/ «1073741521» — возникновение ошибки связано с возможным повреждением системных файлов, а также с некорректной установкой файлов обновления или отсутствия таковых;
- «1073740791»/ «1073741515» — суть ошибки кроется в некорректной работе стороннего программного обеспечения
- «2018375670» — имеет прямое отношение к корректности работы жёсткого диска или твердотельного накопителя.
Несмотря на то, что приведённые ошибки имеют различное происхождение, предусмотренные варианты их исправления предполагают стандартный набор возможных решений, о которых и пойдёт речь далее.
Варианты исправления ошибок
Стоит отметить, что все действия, описанные ниже, составляют основу профилактических процедур, применение которых может помочь как решить большую часть ошибок в Windows, так и предотвратить их фактическое возникновения.
Что касается приведённых выше кодов, то приведённые действия хорошо справляются с решением ошибок — «2147219200»/ «805305975»/ «2147219195»/ «2018374645»/ «1073741521», «2018375670».
Проверка целостности системных компонентов в безопасном режиме
Для осуществления данной процедуры потребуется сделать лишь следующее:
- Нажмите на сочетание клавиш «WIN+R» и выполните «msconfig» для открытия раздела «Конфигурация системы»;
- Откройте вкладку «Загрузка» и установите флажок в строке «Безопасный режим», нажмите на кнопку «ОК» и дождитесь перезагрузки;
Также в этой статье вы найдёте инструкцию по добавлению «Безопасного режима» в меню загрузки.
- После включения компьютера и загрузки в безопасном режиме, нажмите на «WIN+S» и введите в поисковую строку «cmd.exe» и выберите «Запуск от имени администратора»;
- Введите команду «sfc/scannow» в открывшуюся консоль командной строки и выполните её;
- Дождитесь результатов сканирования и следуйте дальнейшим инструкциям утилиты.
2. Проверка жёсткого диска на ошибки и битые сектора:
- Не выходя из безопасного режима и не закрывая консоль командной строки выполните команду «CHKDSK C: /F /R»;
- Проверка может занять достаточно продолжительное количество времени, в течение которого не следует прерывать диагностический процесс.
При возникновении ошибки с инициированием запуска проверки, согласитесь на перезагрузку компьютера.Также более подробно о процедуре проверки физического диска было рассмотрено в данной статье.
Следует ещё раз повторить, что приведённые действия направлены на общее исправление ситуации, что не всегда может привести к окончательному решение рассматриваемых проблем в работе компьютера.
Поэтому, далее требуется ознакомиться с более точечными вариантами.
-
Ошибка «2147219196» в большинстве своём проявляется при попытке со стороны пользователя открыть изображение с помощью стандартных инструментов операционной системы, или при запуске программного обеспечения, которое было приобретено в «Windows Store».
Необходимо пояснить, что за сохранность данных для ПО из магазина Microsoft отвечает папка «WindowsApps», которая располагается на системном разделе жёсткого диска.
И именно в ней и кроется вся «соль» данной ошибки. Причина её возникновения в том, что пользователь пытается получить доступ к папке, доступ к которой для него попросту закрыт.
А для того чтобы исправить эту «несправедливость» потребуется сделать следующее:
- Используя «Проводник» откройте системный раздел диска и перейдите в папку «Program Files»;
- Пролистайте список папок вниз до строки «WindowsApps» и вызовите её свойства;
- Перейдите на вкладку «Безопасность» и нажмите на кнопку «Дополнительно»;
- В открывшемся окне нажмите на кнопку «Изменить» в строке «Владелец»;
- В блоке «Введите имена выбираемых объектов» и введите актуальное имя пользователя», после чего нажмите на кнопку «Проверить имена»;
- Если всё введено верно, то нажмите «ОК»;
- Установите флажок в строке «Заменить владельца подконтейнеров и объектов» и нажмите «ОК»;
- Проверьте доступность папки «WindowsApps» и повторно попробуйте открыть желаемый файл.
2. Ошибки «1073741819»/ «1073741189»
Например, могут проявиться при попытке вставить скопированный пароль из буфера обмена. На этот счёт есть инструкция непосредственно от Microsoft, которые настоятельно советуют установить обновление «KB4093105».
Заключение
В заключение следует коснуться дополнительных вариантов, которые некоторые пользователи выделили как рабочие.
Первый – это создание новой учётной записи и предоставление ей администраторских прав.
Это, действительно, логичное решение, так как ранее уже отмечалось, что некоторые ошибки могут возникать из-за отсутствия необходимо доступа.
О том, как создать нового пользователя подробно было рассмотрено в рамках данной статьи.
Второй – это вариант, который предлагает пользователям завершить сеанс работы активного пользователя, перезагрузить компьютер и осуществить повторный вход.
С этим методом также можно попробовать при завершении сеанса создать нового пользователя.
Третий – это использование штатных инструментов диагностик неисправностей, для этого:
- Нажмите «Пуск» и откройте «Параметры»;
- Перейдите в раздел «Обновление и безопасность» и откройте «Устранение неисправностей»;
- Найдите строку «Приложения из магазинаWindows Store» и нажмите «Запустить средство устранения неполадок.
Далее, следует инструкциям утилиты, например, осуществите сброс приложений.
A bad sector, corrupt files, incorrect file execution policies, and others are considered to be the primary cause of File System Errors. The error message is usually accompanied by numbers like 2018375670, 1073741819, 2147219200, 2147219196, 2147219195, 2147219194, 805305975, 2147163893, 107354193, 2144927439, 1073741792, etc. It can occur while opening photos, trying to run an executable file, launching a PDF file or running any type of file. There are various fixes or workarounds that we can undertake to get rid of this error. But before that, I would recommend you to reboot your Windows computer and check if the error mentioned is gone or not. Sometimes, temporary glitches also lead to this kind of errors.
What causes a File System error?
File System errors are usually NTFS Write errors. they can also be caused due to file system corruption due to improper shutdown or even hardware failures. Corrupted Disk, a Power outage can also result in such errors.
How do I fix a File System error?
Reinstalling the app giving out this error, checking your disk for errors, repairing system files or a corrupted Windows image are some of the steps you can take to resolve the issue. Some of the accompanying error codes are and they denote the following scenarios:
- 2018375670: It is a disk-related error that can be caused due to bad sectors, disk integrity or others.
- 1073741819: If the UAC or User Account Control Settings’ Registry Values are changed or the System Files are corrupt, this File System Error might occur.
- 2147219200: Due to corruption in system files that support the execution of a program, this error code might come up.
- 2147219196: This error is mainly caused to a number of UWP applications due to some error in their installed structure.
- 2147219195: Occurs when you try to open an image with Microsoft Photos
- 805305975: Occurs when you try to open an image irrespective of its format.
- 2144927439: This file does not have an app associated with it for performing this action
We will be undertaking the following fixes and workarounds to get rid of the various File System Errors on a Windows 11/10 computer,
- Run System Restore.
- Run Check Disk.
- Run System File Checker & DISM.
- Troubleshoot in a clean boot state
- Reinstall all the UWP or Universal Platform Apps.
1] Use System Restore
Type sysdm.cpl in the Start search box and hit Enter. Select the tab labeled as System Protection and then choose the System Protection tab.
It will now open a new window where you will need to choose your desired System Restore Point. After selecting your desired System Restore Point, follow the on-screen instructions to restore your computer.
Check if this method was able to resolve your issue.
2] Run Check Disk
Start by pressing WINKEY + X button combo or right-click on the Start button and click on Command Prompt (Admin) or search for cmd in the Cortana search box, right-click on the Command Prompt icon and click on Run as Administrator. Click on Yes for the UAC or User Account Control prompt that you get. Then, the Command Prompt window will finally be open. Now, type in the following command to run chkdsk and then hit Enter.
chkdsk <Partition Letter>: /f
It will either start checking for errors and fixing them. Else it will show up a message saying – Chkdsk cannot run because the volume is in use by another process. Would you like the schedule this volume to be checked the next time the system restarts? (Y/N)
Hit Y for scheduling the Disk Check the next time the system restarts.
3] Use System File Checker and DISM
Run CMD as Administrator and then execute the following command to run System File Checker:
sfc /scannow
Restart your system after the scan is completed.
You can also use our freeware FixWin to Run the System File Checker utility with a click.
Now, in order to fix Windows Update files using DISM, open Command Prompt (Admin) and enter the following three commands sequentially and one by one and hit Enter:
Dism /Online /Cleanup-Image /CheckHealth
Dism /Online /Cleanup-Image /ScanHealth
Dism /Online /Cleanup-Image /RestoreHealth
Let these DISM commands run and once done, restart your computer and try again.
Tip: To use a running Windows installation as the repair source, or use a Windows side-by-side folder from a network share or from a removable media, such as the Windows DVD, as the source of the files, you can use the following command:
DISM.exe /Online /Cleanup-Image /RestoreHealth /Source:C:\RepairSource\Windows /LimitAccess
Here you will have to replace C:\RepairSource\Windows with the location of your repair source.
Once the process is complete, DISM will create a log file in %windir%/Logs/CBS/CBS.log and capture any issues that the tool finds or fixes.
4] Troubleshoot in a clean boot state
In case the error is caused due to application conflicts, you should try performing a clean boot. Simply restart your PC in a clean boot state and then try opening your file and see if the error is fixed.
5] Reinstall all the UWP or Universal Platform Apps
If the above two methods above do not fix the error, you can just try to reinstall all the UWP apps on your computer with one command using PowerShell.
For that, start by opening a Windows PowerShell Window with Administrator level privileges. To do that, Press WINKEY+X button combo or right-click on the Start button and click on Windows PowerShell (Admin). Click on Yes for the UAC or User Account Control prompt that you get.
Now, type in the following command and hit Enter.
Get-AppXPackage | Foreach {Add-AppxPackage -DisableDevelopmentMode -Register "$($_.InstallLocation)\AppXManifest.xml"}
This process will take a bit of time to complete removing and installing all the applications to your computer.
As it finishes, just reboot your computer and then check if your issue is fixed or not.
Hope this fixes your issue!
Related: Windows Photos app crashing with File system error.
Ошибка файловой системы 2147219194 может возникнуть по разным причинам, в том числе из-за повреждения файлов на жестком диске, ошибок в работе драйверов или конфликта программного обеспечения.
Чтобы исправить ошибку файловой системы 2147219194 в Windows 10, рекомендуем выполнять следующие шаги:
Шаг 1: Попробуйте перезагрузить компьютер
Иногда перезагрузка компьютера может помочь исправить ошибку файловой системы. Попробуйте перезагрузить компьютер и проверить, исчезла ли ошибка.
Шаг 2: Запустите проверку диска
Другой способ исправления ошибки — проверка диска на наличие ошибок. Для этого выполните следующие действия:
1. Откройте Проводник (файловый менеджер)
2. Нажмите правой кнопкой мыши на системный диск (обычно это диск С:).
3. В контекстном меню выберите «Свойства»
4. Перейдите на вкладку «Инструменты»
5. Нажмите на кнопку «Проверка»
6. Отметьте поле «Автоматически исправлять неполадки системы файлов»
7. Нажмите «Начать»
Дождитесь завершения процесса и перезагрузите компьютер.
Шаг 3: Обновите драйвера и операционную систему
Иногда проблему можно решить, обновив драйверы или саму операционную систему. Проверьте, нет ли доступных обновлений для драйверов на сайте производителя вашего компьютера или на сайте Microsoft.
Шаг 4: Проверьте систему на вирусы
Ошибка файловой системы может возникать из-за вирусов или других вредоносных программ. Скачайте и установите антивирусную программу, например Avast или AVG, и просканируйте вашу систему на наличие вирусов.
Надеемся, что эти шаги помогут исправить ошибку файловой системы 2147219194 в Windows 10. Если проблема не решена, обратитесь к специалисту или технической поддержке Microsoft.