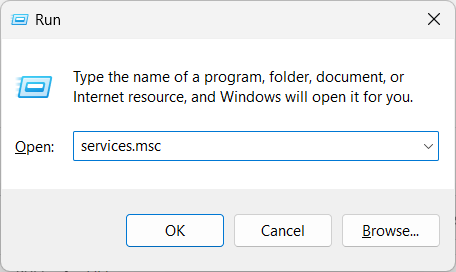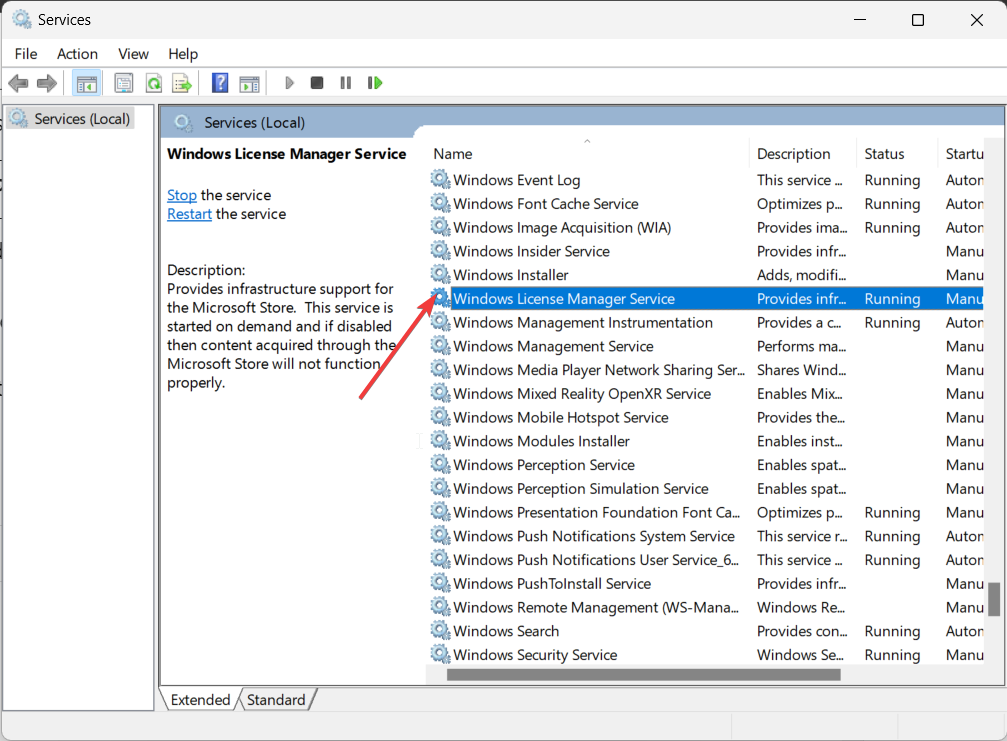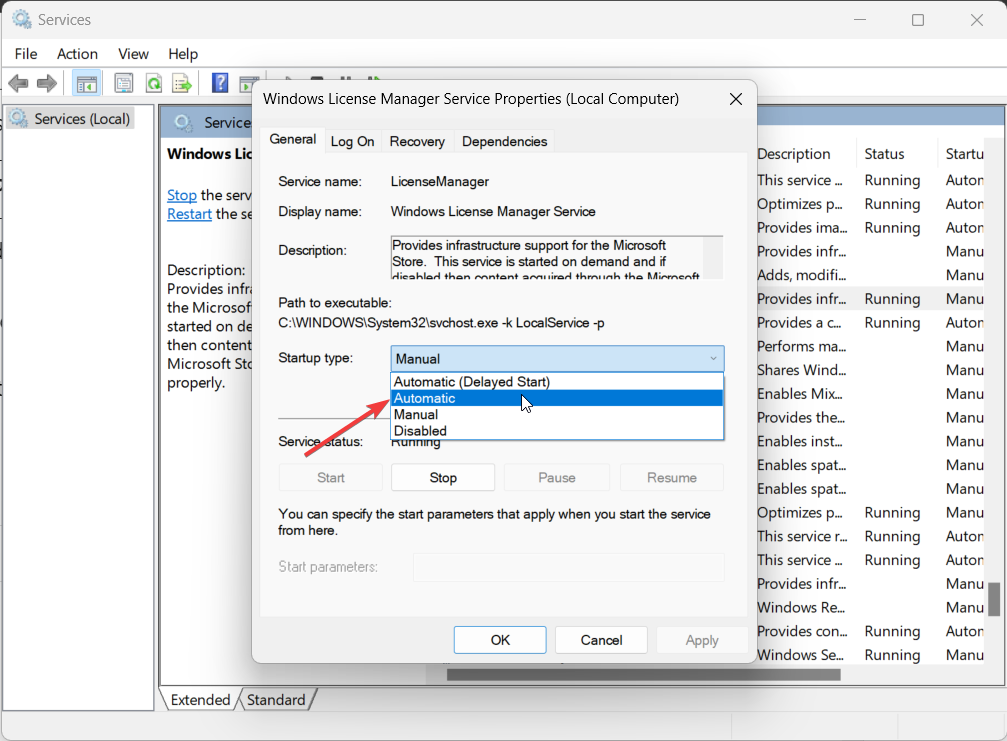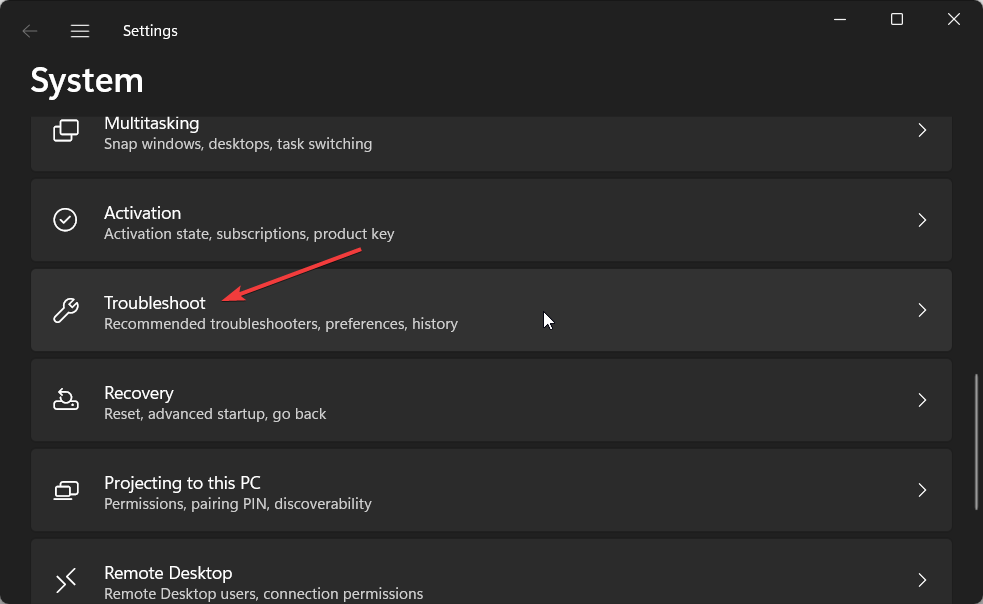Try clearing the Windows Store cache using the Run dialogue
by Sagar Naresh
Sagar is a web developer and technology journalist. Currently associated with WindowsReport and SamMobile. When not writing, he is either at the gym sweating it out or playing… read more
Updated on
- The File System Error 2144927439 error prevents you from running the app in question.
- You can run the Windows Store troubleshooter and fix the problem.
- Else, we would suggest you fix the corrupt system files running the SFC Scan and DISM commands.
Many of our readers have reported facing File System Error 2144927439. This error pops up when they try to open the Start menu, notification center, or any application downloaded from the Microsoft Store.
In this guide, we have compiled a list of solutions that will help you resolve the File System Error 2144927439 on your Windows PC. Let us get right into it.
What is File System Error 2144927439?
After some research at our end, we have deduced a list of reasons that are responsible for triggering the File System Error 2144927439 on your PC.
- Issue with the Microsoft Store – Chances are that there is some issue with the Microsoft Store which is why you are getting this problem.
- Corrupt system files – Some corrupt system files related to the File Explorer process are causing issues on your PC.
- Windows License Manager service is disabled – Some users have reported that turning on the Windows License Manager service fixed the problem for them.
- Store apps are de-registered – Store apps may get de-registered because of conflict with third-party programs, which could be the reason for the issue.
Let us now take a look at the solutions that will help you resolve the File System Error 2144927439 on your PC.
How can I fix File System Error 2144927439?
- What is File System Error 2144927439?
- How can I fix File System Error 2144927439?
- 1. Restart the File Explorer process
- 2. Run the SFC and DISM scans
- 3. Keep Windows LincenseManager on automatic startup
- 4. Re-register Store apps
- 5. Run the Windows Store Apps troubleshooter
- 6. Reset the Store cache
Before applying the advanced solutions, let us first go through the quick fixes that may resolve the problem at hand.
How we test, review and rate?
We have worked for the past 6 months on building a new review system on how we produce content. Using it, we have subsequently redone most of our articles to provide actual hands-on expertise on the guides we made.
For more details you can read how we test, review, and rate at WindowsReport.
- Check if restarting your PC help resolve the File System Error 2144927439 or not.
- Close the problematic application and relaunch it to check if this fixes the issue or not.
- Reinstall the app and check if the error persists.
If these workarounds didn’t solve the issue, let’s apply the advanced solutions below.
1. Restart the File Explorer process
- Close the File Explorer.
- Press Ctrl + Shift + Esc buttons to open the Task Manager.
- Select the Windows Explorer app and click on Restart.
Some users have reported fixing the File System Error 2144927439 by restarting the File Explorer process. You can also try this solution and hopefully resolve the issue.
2. Run the SFC and DISM scans
- Press the Win key to open the Start menu.
- Type command prompt and open it as an administrator.
- Type the below command and press Enter:
sfc /scannow - Wait for the process to complete.
- Type the below commands and press Enter after each one:
Dism /Online /Cleanup-Image /CheckHealthDism /Online /Cleanup-Image /ScanHealthDism /Online /Cleanup-Image /RestoreHealth
Fixing corrupt system files can always help you get rid of random errors on your PC. You can run the SFC Scan and DISM commands and check if this resolves the File System Error 2144927439.
You can also repair your corrupt files by using a specialized app like Fortect that has the latest OS repair technology and a massive database with brand-new Windows files.
⇒ Get Fortect
3. Keep Windows LincenseManager on automatic startup
- Press the Win + R keys to open the Run dialogue.
- Type services.msc and press Enter.
- Locate Windows License Manager and open it.
- Under Startup type, select Automatic.
- Click OK to apply the changes and restart your PC.
You can also try setting the Windows License Manager to automatic as chances are this error could be because of a licensing issue.
- Fix: Set Time Zone Automatically Defaults to Wrong Time Zone
- 0X8007013 Install Error: How to Quickly Fix it
- Fix: Internet Keeps Disconnecting When Playing Games on Windows 11
4. Re-register Store apps
- Press the Win key to open the Start menu.
- Type Windows PowerShell and run it as an administrator.
- Type the below commands and press Enter after each one:
Get-AppXPackage -AllUsers -Name windows.immersivecontrolpanel | Foreach {Add-AppxPackage -DisableDevelopmentMode -Register “$($_.InstallLocation)\AppXManifest.xml” -Verbose}Get-AppxPackage Microsoft.Windows.ShellExperienceHost | foreach {Add-AppxPackage -register "$($_.InstallLocation)\appxmanifest.xml" -DisableDevelopmentMode}Get-AppXPackage WindowsStore -AllUsers | Foreach {Add-AppxPackage -DisableDevelopmentMode -Register "$($_.InstallLocation)\AppXManifest.xml"}Get-AppXPackage | Foreach {Add-AppxPackage -DisableDevelopmentMode -Register "$($_.InstallLocation)\AppXManifest.xml"} - Restart your PC.
Re-registering the Windows apps helps to register the apps for the account that you are using on your PC. Some third-party apps may cause issues and de-register the apps.
5. Run the Windows Store Apps troubleshooter
- Press the Win + I keys to open the Settings menu.
- Click on Troubleshoot.
- Select Other troubleshooter.
- Scroll down and hit the Run button for Windows Store Apps.
- Follow the on-screen prompts to fix the problem.
The troubleshooting process will help diagnose the problem and fix the issues at the system level. You can also try running the troubleshooter for Windows Store Apps and see if this resolves the issue or not.
6. Reset the Store cache
- Press the Win + R keys to open the Run dialogue.
- Type wsreset.exe and press Enter.
- A Command Prompt will open and after a few seconds will close down.
That is it from us in this guide and we hope that you managed to fix the File System Error 2144927439 with our solutions.
We also recommend reading our guide on how to fix file system errors on Windows 11 for more information.
You can let us know in the comments box below which one of the above solutions resolved the problem for you.

- Неисправное оборудование.
- Ошибки JavaScript.
- Неполадки в проводнике Виндовс.
- Вредоносные программы (вирусы, рекламное ПО и шпионы).
- Проблемы реестра.
- error протокола HTTP.
- Резкие проблемы с остановкой.
- Синий экран смерти (BSOD).
- Неправильность ввода / вывода (IO).
- .exe документы не запускаются.
- Отключенные элементы управления UA.
- Нажмите WinKey + S и в поле поиска введите «Настройки»;
- Выберите «Обновить» -> «Восстановление»;
- В этом разделе кликните «Начать»;
- Переустановите необходимые приложения;
- Качаем, устанавливаем, запускаем утилиту.
- Обратите внимание на наличие рекомендаций.
- Начните с обновления баз данных.
- Переходим во вкладку «Обслуживание» и выполняем оптимизацию системы, а затем запускаем «Полную проверку» (туда входят решения проблем системы и устранение различных неполадок в том числе с реестром).
- Это займет совсем немного времени, а первая проверка ПК сильно удивит.
- Работая в фоновом режиме, утилита будет исправлять мелкие неполадки и следить за потенциально опасными программами.
- Загрузите .
- Установите программу и запустите.
- Нажмите кнопку «Сканировать» и дождитесь окончания.
- После окончания сканирования кликните на «Исправить ошибки».
- Перезагрузите компьютер
- Начните инициацию ошибки, неполадки должны исчезнуть.
На чтение 4 мин Опубликовано Обновлено
Ошибка файловой системы 2144927439, также известная как ошибка NTFS_FILE_SYSTEM, может возникнуть на компьютерах под управлением операционной системы Windows 10. Эта ошибка указывает на проблему с файловой системой NTFS, которая управляет организацией файлов на жестком диске. При возникновении этой ошибки компьютер может перезагрузиться или зависнуть, что может привести к потере данных или неработоспособности системы.
Существует несколько причин, по которым может возникнуть ошибка файловой системы 2144927439. Одна из таких причин — повреждение самой файловой системы, вызванное вирусами или сбоями в работе компьютера. Также ошибка может возникнуть при неправильном отключении внешних накопителей или в результате ошибок чтения/записи на жестком диске. В некоторых случаях, проблема может быть связана с неправильно установленными драйверами или недостаточной памятью.
Чтобы исправить ошибку файловой системы 2144927439, можно воспользоваться несколькими методами. Во-первых, стоит попробовать перезагрузить компьютер в безопасном режиме и выполнить сканирование системы антивирусной программой. Если это не помогло, можно воспользоваться утилитой Check Disk, встроенной в Windows. В командной строке необходимо ввести команду «chkdsk /f /r», чтобы проверить и исправить возможные ошибки на жестком диске. Если ничего из вышеперечисленного не помогло, возможно потребуется переустановка операционной системы или замена жесткого диска.
Важно помнить, что исправление ошибки файловой системы 2144927439 требует определенных знаний и навыков работы с компьютером. Если вы не уверены в своих способностях или боитесь что-то сломать, рекомендуется обратиться за помощью к специалисту или поддержке Microsoft.
В итоге, исправление ошибки файловой системы 2144927439 может быть сложным и требовать тщательного анализа системы. Однако, с помощью правильных инструментов и навыков, можно восстановить работоспособность системы и избежать потери данных. Помните, что регулярное резервное копирование важно для защиты ваших данных от потери.
Что это за ошибка
Когда возникает ошибка файловой системы 2144927439, вы можете столкнуться с такими проблемами, как невозможность доступа к файлам или папкам, неправильное поведение приложений, замедление работы компьютера и другие ошибки. Это может быть вызвано различными причинами, такими как повреждение файловой системы, неправильно отформатированный жесткий диск или проблемы с оборудованием.
Почему возникает ошибка файловой системы 2144927439
1. Проблемы с жестким диском: Ошибка может возникать из-за поврежденного сектора на жестком диске или неправильного размещения файлов. Это может быть вызвано физическими повреждениями диска, вирусами или ошибками в процессе записи данных.
2. Коррупция системных файлов: Некоторые системные файлы могут быть повреждены или удалены, что приводит к возникновению ошибки файловой системы. Это может произойти из-за неправильных настроек или ошибок во время установки программного обеспечения.
3. Неполадки в работе операционной системы: Ошибка файловой системы 2144927439 также может быть вызвана неполадками в работе самой операционной системы Windows 10. Это может произойти из-за некорректных обновлений, несовместимости с установленными драйверами или программами и других системных проблем.
Если вы столкнулись с ошибкой файловой системы 2144927439, рекомендуется предпринять следующие действия для ее исправления:
- Перезагрузите компьютер: Перезагрузка может помочь восстановить работу системы и исправить временные проблемы.
- Проверьте жесткий диск на наличие ошибок: Воспользуйтесь встроенной утилитой Windows «Проверка диска» для обнаружения и исправления поврежденных секторов. Выполните сканирование на наличие ошибок.
- Проверьте целостность системных файлов: Воспользуйтесь командной строкой и выполните команду «sfc /scannow», чтобы проверить системные файлы на целостность и восстановить поврежденные файлы, если таковые имеются.
- Обновите драйверы и установленное программное обеспечение: Убедитесь, что все драйверы и программы на вашем компьютере обновлены до последних версий. Старые версии могут вызывать конфликты и ошибки файловой системы.
- Проведите полное сканирование системы на вирусы: Вирусы и вредоносные программы могут вызывать ошибки файловой системы. Установите антивирусное программное обеспечение и проведите полное сканирование вашего компьютера.
- Создайте резервную копию важных файлов: Если проблемы с жестким диском не могут быть устранены, рекомендуется создать резервную копию всех важных файлов, чтобы не потерять данные.
- Обратитесь к специалисту: Если вы не можете самостоятельно исправить ошибку файловой системы 2144927439, обратитесь за помощью к специалисту или в службу поддержки Microsoft.
Учитывая указанные рекомендации, вы можете исправить ошибку файловой системы 2144927439 и восстановить нормальную работу вашего компьютера под управлением Windows 10.
Getting File System error 2144927439 on Windows 10 is not rare. This common error usually occurs while you try to use certain applications on Windows like Outlook. In this article, we’ll teach you about what is file system error 2144927439 and how to fix this issue.
Table of Contents
While looking to keep an organized method to work and send files to others in your Office, you may be stumbled upon some issues. One such hindrance is the error message that is displayed when you try to share some files on the Outlook platform. With the general introduction given earlier, it is easy to identify that this error message has a direct relation to the sharing option in the Outlook app. So, what is file system error 2144927439? We will discuss this in the article and find out the suitable methods to fix it.
Quick Answer
Try running SFC and DISM scans to repair corrupt system files. Here are the steps below:
1. Launch Command Prompt as administrator.
2. Execute sfc /scannow command to run the System File Checker scan.
3. Then, run dism.exe /Online /cleanup-image /scanhealth command.
4. Next, execute dism.exe /Online /cleanup-image /startcomponentcleanup command to scan corrupt files and repair them.
5. Finally, run dism.exe /Online /cleanup-image /restorehealth command.
What is File System Error 2144927439?
The file system error 2144927439 primarily occurs if there is any issue with the regular functioning of the apps on the Windows platform. The following are the possible causes for which the error might occur on the PC.
- Uploading files to Outlook: The error may be triggered if there is any disturbance or issue while uploading the files to the Outlook app.
- Access media files in CD or DVD drive: As the CD and DVD drives are not used predominantly in the PCs; the error might occur if you are trying to access the media files on the drives.
- Corrupt Adobe CS6 files in the CS6 Service Manager: If the setup file or the executable file on the Adobe CS6 Service Manager is corrupt, the error might occur.
As we have been given a brief introduction to the system file error, you can try using any of the methods given in the section to fix the error.
Method 1: Basic Troubleshooting Steps
To clear the system file error, you can try using the basic troubleshooting methods given in the section. This can help in clearing some minor issues that might have triggered the error.
1A. Restart Windows Explorer
The first option to sort the error message is to restart Windows Explorer. This would completely refresh the user interface and help in loading the results better.
1. Press the Ctrl+ Shift+ Esc keys together to open the Task Manager app.
2. Select the Windows Explorer app in the Apps section and click on the Restart button at the bottom.
3. Open Windows Explorer using the Windows+ E keys altogether.
1B. Restart PC
If restarting the opened instances of the Windows Explorer app does not clear the error, you can try rebooting the PC as instructed in the link given. This would help in reloading the interface and help in clearing all the stuck responses.
Method 2: Repair System Files
As the error is primarily based on the Cs6servicemanager.exe file that is associated with the Adobe CS6 Service Manager, you can try repairing the system files to fix the error. This would help in incorporating the product developed by Adobe Systems into the Windows OS PC.
Also Read: 10 Fixes for File System Error 2147416359
Method 3: Re-register Microsoft Store App
Another option to fix the error message is to re-register the Microsoft Store app. This helps in clearing all the minor issues in the PC.
1. Click on the search icon at the bottom, type Windows PowerShell, and click on the Run as administrator option on the right pane.
2. Click on the Yes button on the UAC prompt window to confirm the selection.
3. Enter the following commands and press the Enter key after each command.
Get-AppxPackage –AllUsers –Name windows.immersivecontrolpanel | Foreach{Add-AppxPackage –DisableDevelopmentMode –Register “$($_.InstallLocation)\AppXManifest.xml” –Verbose}
Get-AppxPackage Microsoft.Windows.ShellExperienceHost | foreach {Add-AppxPackage –register “$($_.InstallLocation)\appxmanifest.xml” –DisableDevelopmentMode}
Get-AppxPackage *WindowsStore* -AllUsers | Foreach {Add-AppxPackage –DisableDevelopmentMode –Register “$($_.InstallLocation)\AppXManifest.xml”}
Get-AppxPackage | Foreach {Add-AppxPAckage –DisableDevelopmentMode –Register “$($_.InstallLocation)\AppXMAnifest.xml”}
The article explains the methods to fix file system error 2144927439 on Windows 10 PC. Please convey your queries and suggestions to us using the comments section below.
Попробуйте очистить кеш Магазина Windows, используя диалоговое окно «Выполнить».
- Ошибка File System Error 2144927439 не позволяет запустить соответствующее приложение.
- Вы можете запустить средство устранения неполадок Магазина Windows и устранить проблему.
- В противном случае мы рекомендуем вам исправить поврежденные системные файлы с помощью команд SFC Scan и DISM.
ИксУСТАНОВИТЕ, НАЖИМАЯ НА СКАЧАТЬ ФАЙЛ
- Скачайте и установите Фортект на вашем ПК.
- Запустите инструмент и Начать сканирование
- Щелкните правой кнопкой мыши Ремонт, и исправить это в течение нескольких минут.
- 0 читатели уже скачали Fortect в этом месяце
Многие из наших читателей сообщали, что столкнулись с ошибкой файловой системы 2144927439. Эта ошибка появляется, когда они пытаются открыть меню «Пуск», центр уведомлений или любое приложение, загруженное из Магазина Microsoft.
В этом руководстве мы составили список решений, которые помогут вам устранить ошибку файловой системы 2144927439 на вашем ПК с Windows. Давайте приступим к делу.
Что такое ошибка файловой системы 2144927439?
После некоторого исследования с нашей стороны мы составили список причин, которые вызывают ошибку файловой системы 2144927439 на вашем ПК.
- Проблема с Магазином Майкрософт — Есть вероятность, что есть проблема с Microsoft Store вот почему вы получаете эту проблему.
- Поврежденные системные файлы — Некоторый поврежденные системные файлы связанные с процессом File Explorer, вызывают проблемы на вашем ПК.
- Служба диспетчера лицензий Windows отключена — Некоторые пользователи сообщают, что включение службы диспетчера лицензий Windows решило для них проблему.
- Приложения магазина отменены — Магазин приложения могут быть отменены из-за конфликта со сторонними программами, что могло быть причиной проблемы.
Давайте теперь рассмотрим решения, которые помогут вам устранить ошибку файловой системы 2144927439 на вашем ПК.
Как исправить ошибку файловой системы 2144927439?
- Что такое ошибка файловой системы 2144927439?
- Как исправить ошибку файловой системы 2144927439?
- 1. Перезапустите процесс Проводника.
- 2. Запустите сканирование SFC и DISM
- 3. Оставить Windows LincenseManager при автоматическом запуске
- 4. Перерегистрируйте приложения Магазина
- 5. Запустите средство устранения неполадок приложений Магазина Windows.
- 6. Сбросить кеш магазина
Прежде чем применять расширенные решения, давайте сначала рассмотрим быстрые исправления, которые могут решить проблему.
- Проверьте, помогает ли перезагрузка компьютера устранить ошибку файловой системы 2144927439 или нет.
- Закройте проблемное приложение и перезапустите его, чтобы проверить, решает ли это проблему.
- Переустановите приложение и проверьте, сохраняется ли ошибка.
Если эти обходные пути не решили проблему, давайте применим расширенные решения ниже.
1. Перезапустите процесс Проводника.
- Закройте Проводник.
- Нажимать Ctrl + Сдвиг + Esc кнопки, чтобы открыть Диспетчер задач.
- Выберите проводник Виндоус приложение и нажмите на Перезапуск.
Некоторые пользователи сообщают об исправлении ошибки файловой системы 2144927439 путем перезапуска процесса проводника. Вы также можете попробовать это решение и, надеюсь, решить проблему.
2. Запустите сканирование SFC и DISM
- нажмите Победить ключ, чтобы открыть Начинать меню.
- Тип командная строка и откройте его от имени администратора.
- Введите приведенную ниже команду и нажмите Входить:
sfc/scannow - Дождитесь завершения процесса.
- Введите приведенные ниже команды и нажмите Входить после каждого:
Dism /Online /Cleanup-Image /CheckHealthDism /Online /Cleanup-Image /ScanHealthDism /Online /Cleanup-Image /RestoreHealth
Исправление поврежденных системных файлов всегда может помочь вам избавиться от случайных ошибок на вашем ПК. Вы можете запустить команды SFC Scan и DISM и проверить, устраняет ли это ошибку файловой системы 2144927439.
Вы также можете восстановить поврежденные файлы с помощью специализированного приложения, такого как Fortect, в котором есть новейшая технология восстановления ОС и огромная база данных с совершенно новыми файлами Windows.
⇒Получить Фортект
3. Оставить Windows LincenseManager при автоматическом запуске
- нажмите Победить + р ключи, чтобы открыть Бегать диалог.
- Тип services.msc и нажмите Входить.
- Найдите Диспетчер лицензий Windows и откройте его.
- Под Тип запуска, выбирать автоматический.
- Нажмите ХОРОШО чтобы применить изменения и перезагрузить компьютер.
Вы также можете попробовать настроить Windows License Manager на автоматический режим, так как есть вероятность, что эта ошибка может быть связана с проблемой лицензирования.
- VirTool: Win32/DefenderTamperingRestore: как удалить
- Не удается найти Sysmain.dll: как это исправить
- Dcfwinservice: что это такое и как исправить высокую загрузку ЦП
4. Перерегистрируйте приложения Магазина
- нажмите Победить ключ, чтобы открыть Начинать меню.
- Тип Windows PowerShell и запустить его от имени администратора.
- Введите приведенные ниже команды и нажмите Входить после каждого:
Get-AppXPackage -AllUsers -Name windows.immersivecontrolpanel | Foreach {Add-AppxPackage -DisableDevelopmentMode -Register "$($_.InstallLocation)\AppXManifest.xml" -Verbose}Get-AppxPackage Microsoft. Окна. ShellExperienceHost | foreach {Add-AppxPackage -register "$($_.InstallLocation)\appxmanifest.xml" -DisableDevelopmentMode}Get-AppXPackage WindowsStore -Все пользователи | Foreach {Add-AppxPackage -DisableDevelopmentMode -Register "$($_.InstallLocation)\AppXManifest.xml"}Get-AppXPackage | Foreach {Add-AppxPackage -DisableDevelopmentMode -Register "$($_.InstallLocation)\AppXManifest.xml"} - Перезагрузите компьютер.
Повторная регистрация приложений Windows помогает зарегистрировать приложения для учетной записи, которую вы используете на своем ПК. Некоторые сторонние приложения могут вызывать проблемы и отменять регистрацию приложений.
5. Запустите средство устранения неполадок приложений Магазина Windows.
- нажмите Победить + я ключи, чтобы открыть Настройки меню.
- Нажмите на Устранение неполадок.
- Выбирать Другое средство устранения неполадок.
- Прокрутите вниз и нажмите на Бегать кнопка для Приложения Магазина Windows.
- Следуйте инструкциям на экране, чтобы решить проблему.
Процесс устранения неполадок поможет диагностировать проблему и устранить проблемы на системном уровне. Вы также можете попробовать запустить средство устранения неполадок для приложений Магазина Windows и посмотреть, решит ли это проблему или нет.
6. Сбросить кеш магазина
- нажмите Победить + р ключи, чтобы открыть Бегать диалог.
- Тип wsreset.exe и нажмите Входить.
- Командная строка откроется и через несколько секунд закроется.
Вот и все от нас в этом руководстве, и мы надеемся, что вам удалось исправить ошибку файловой системы 2144927439 с помощью наших решений.
Мы также рекомендуем прочитать наше руководство по как исправить ошибки файловой системы в Windows 11 Чтобы получить больше информации.
Вы можете сообщить нам в поле для комментариев ниже, какое из приведенных выше решений решило проблему для вас.
Все еще испытываете проблемы?
СПОНСОР
Если приведенные выше рекомендации не помогли решить вашу проблему, на вашем компьютере могут возникнуть более серьезные проблемы с Windows. Мы предлагаем выбрать комплексное решение, такое как Защитить для эффективного решения проблем. После установки просто нажмите кнопку Посмотреть и исправить кнопку, а затем нажмите Начать ремонт.