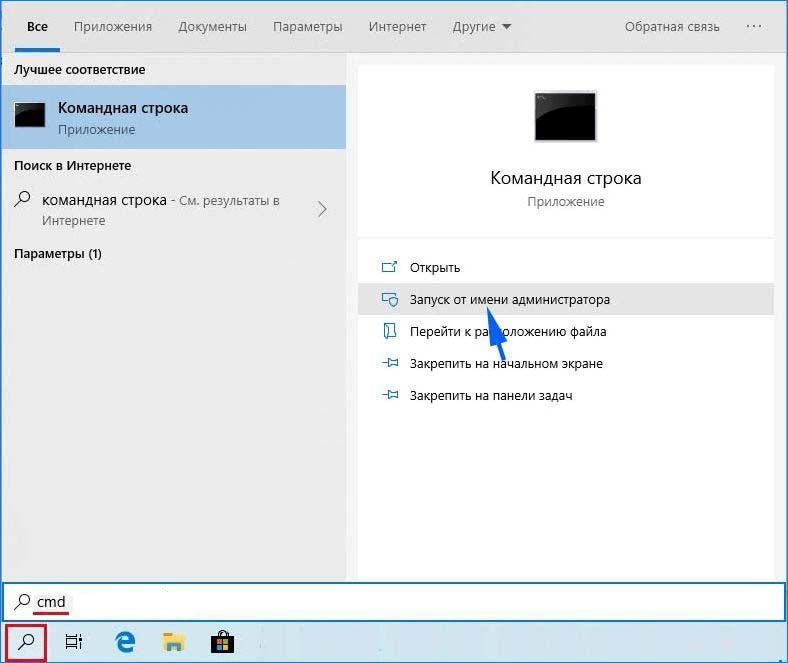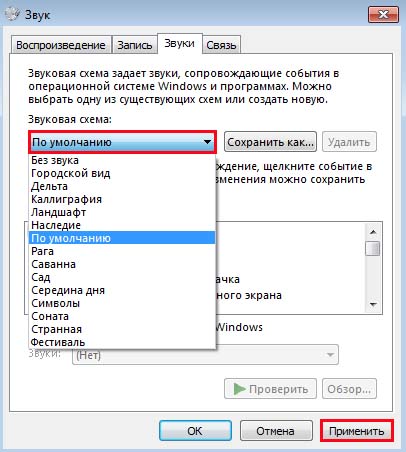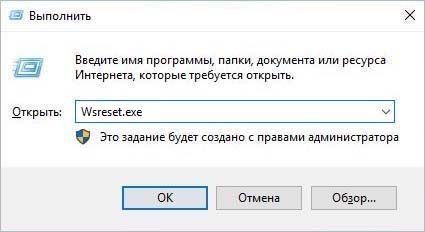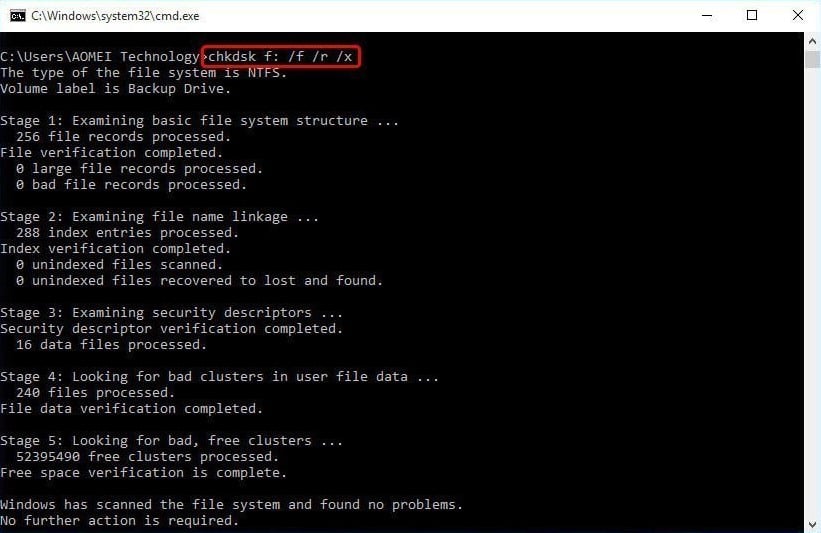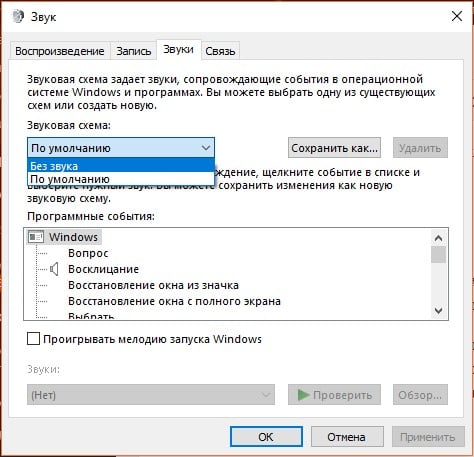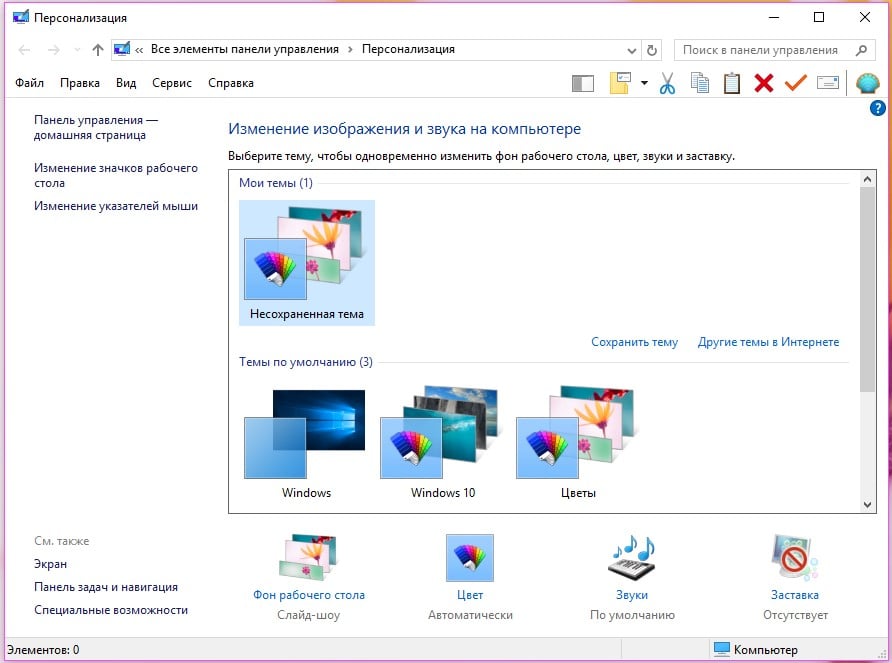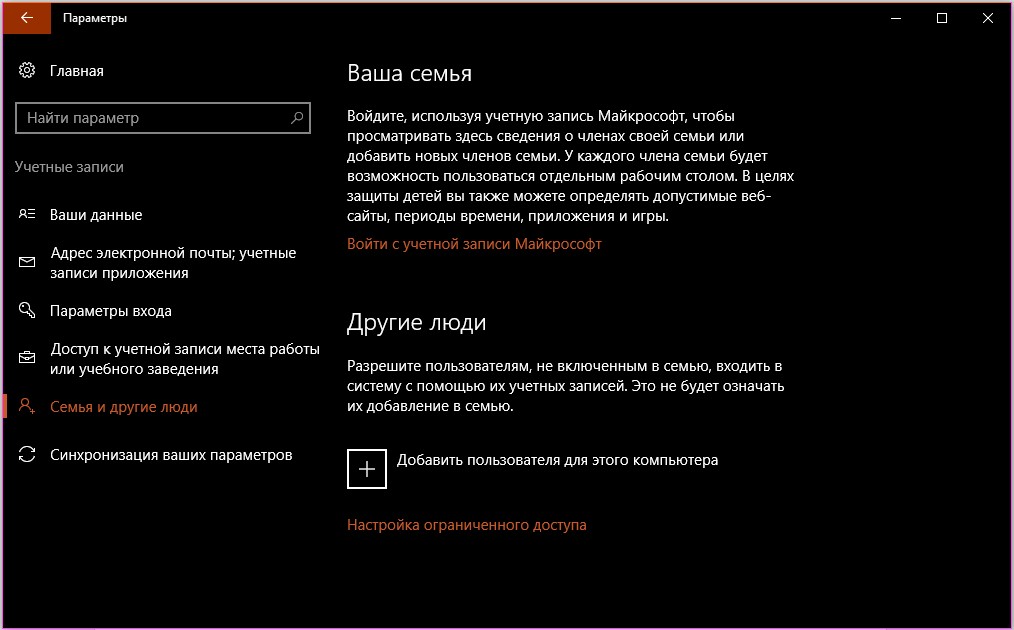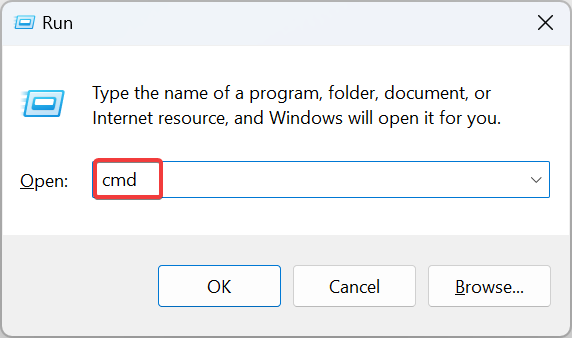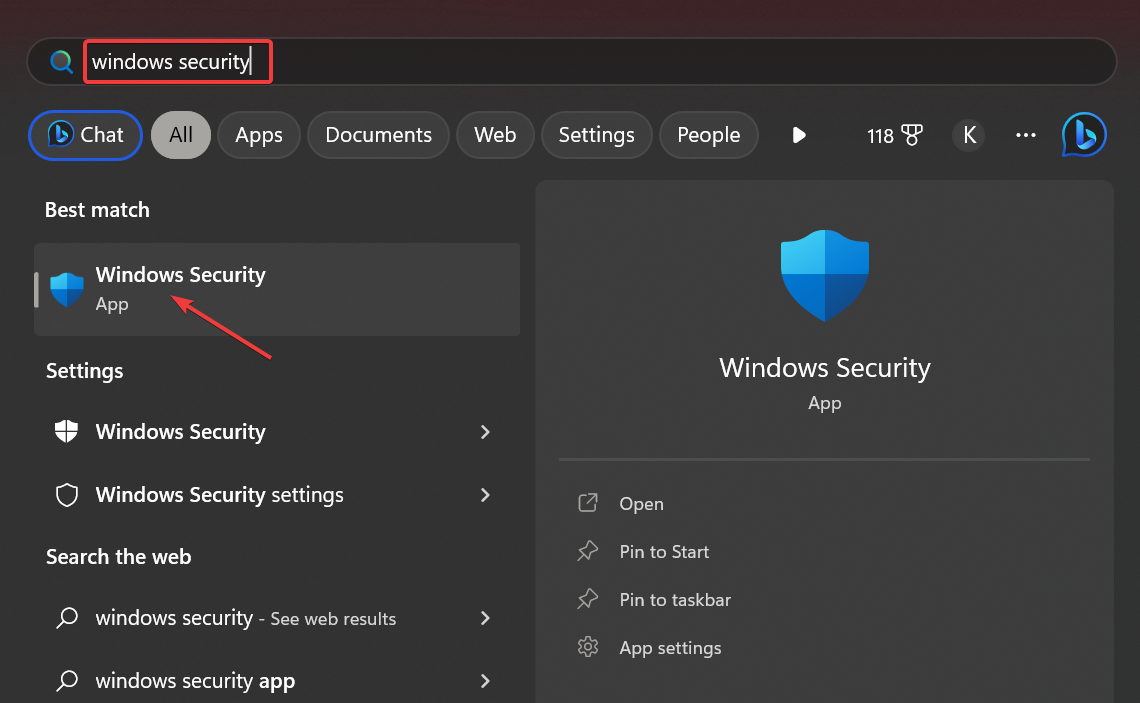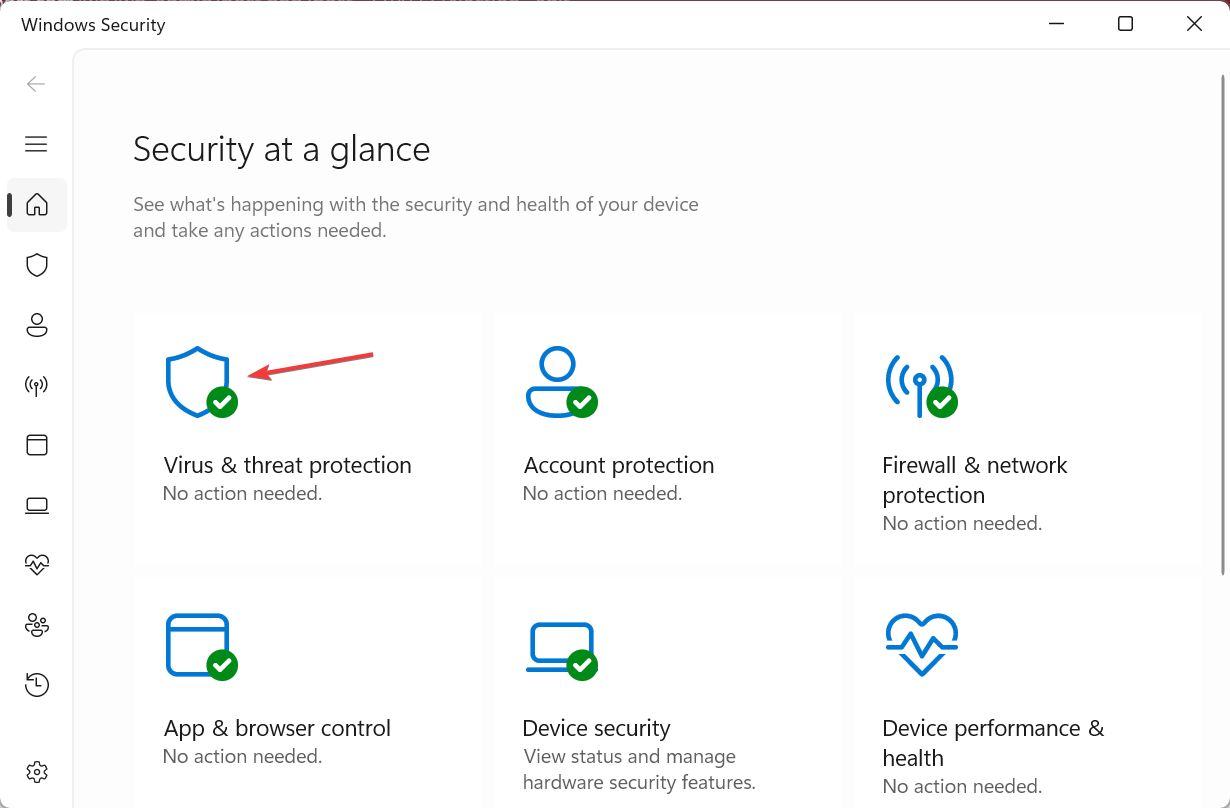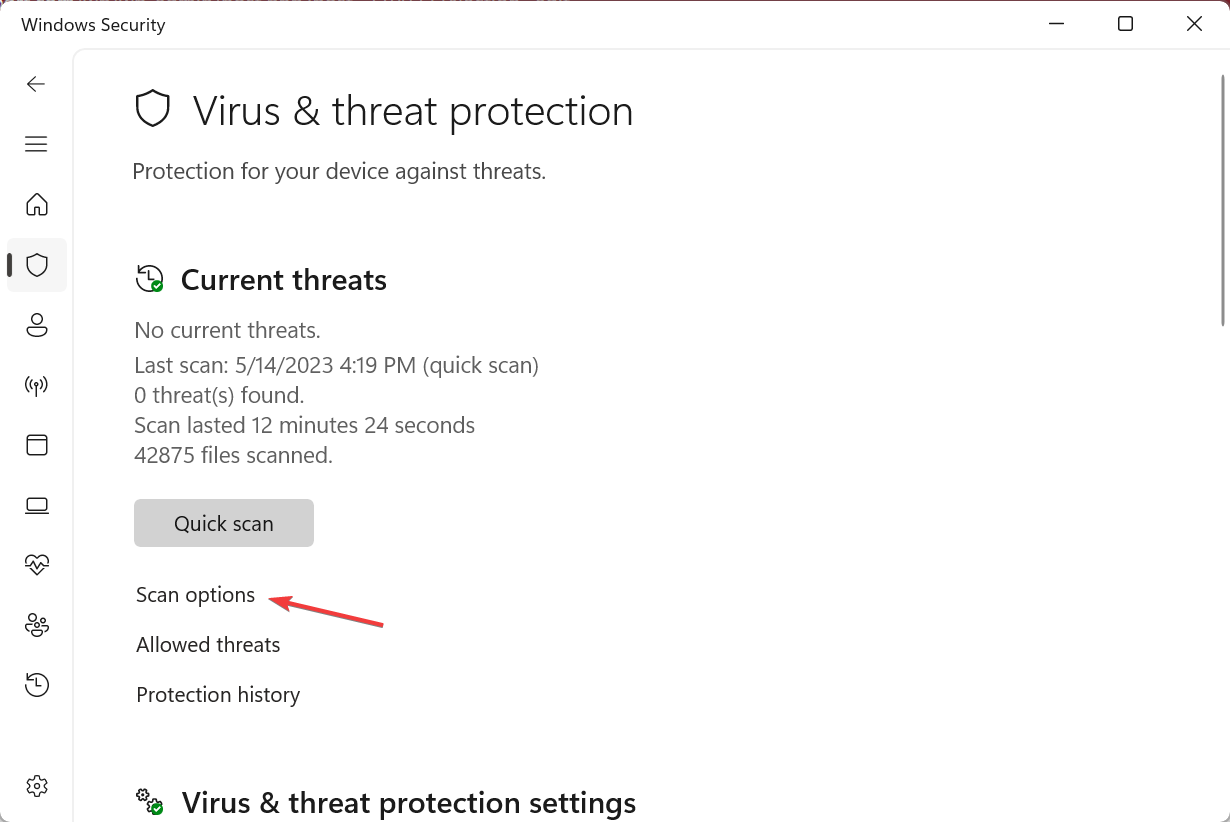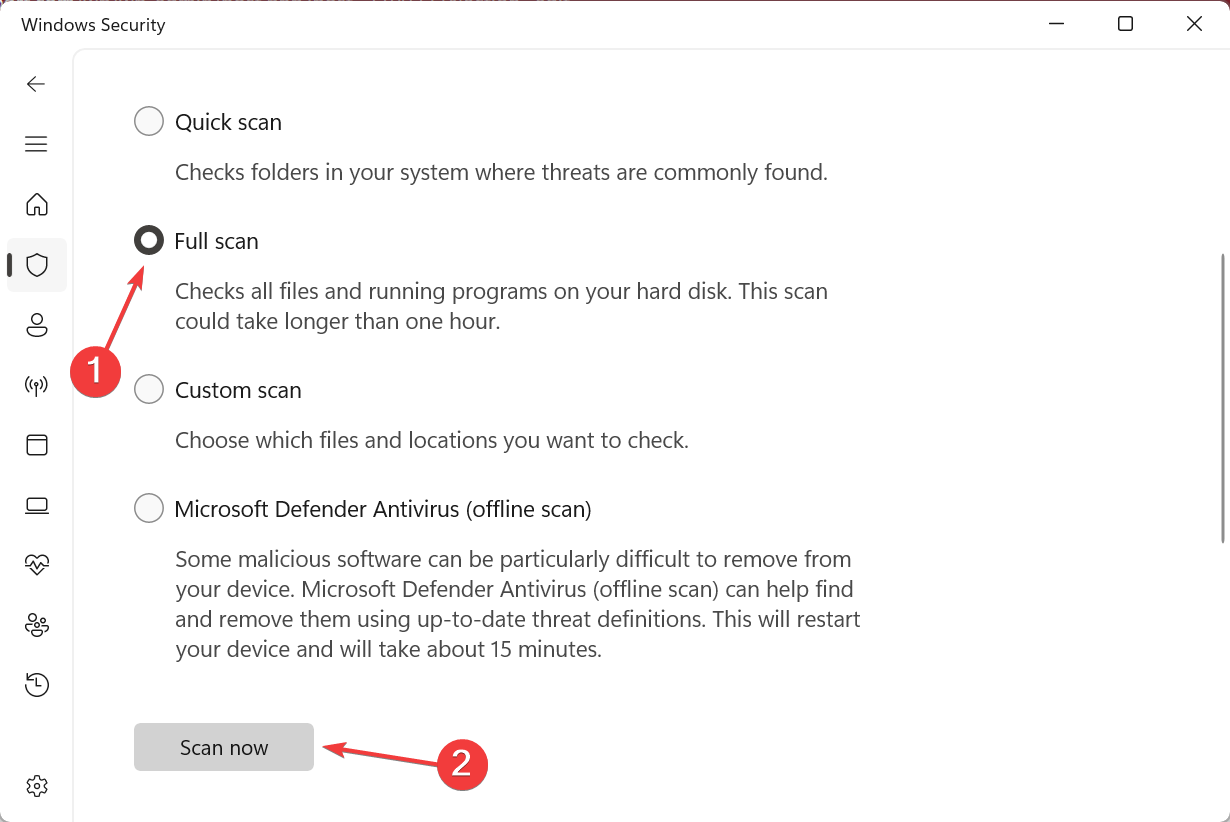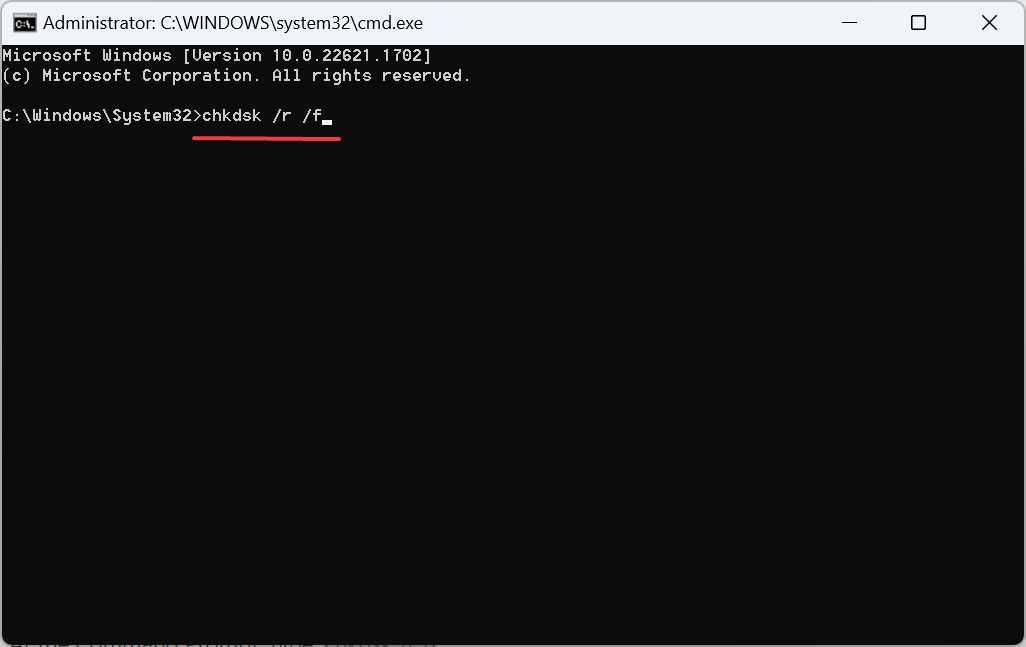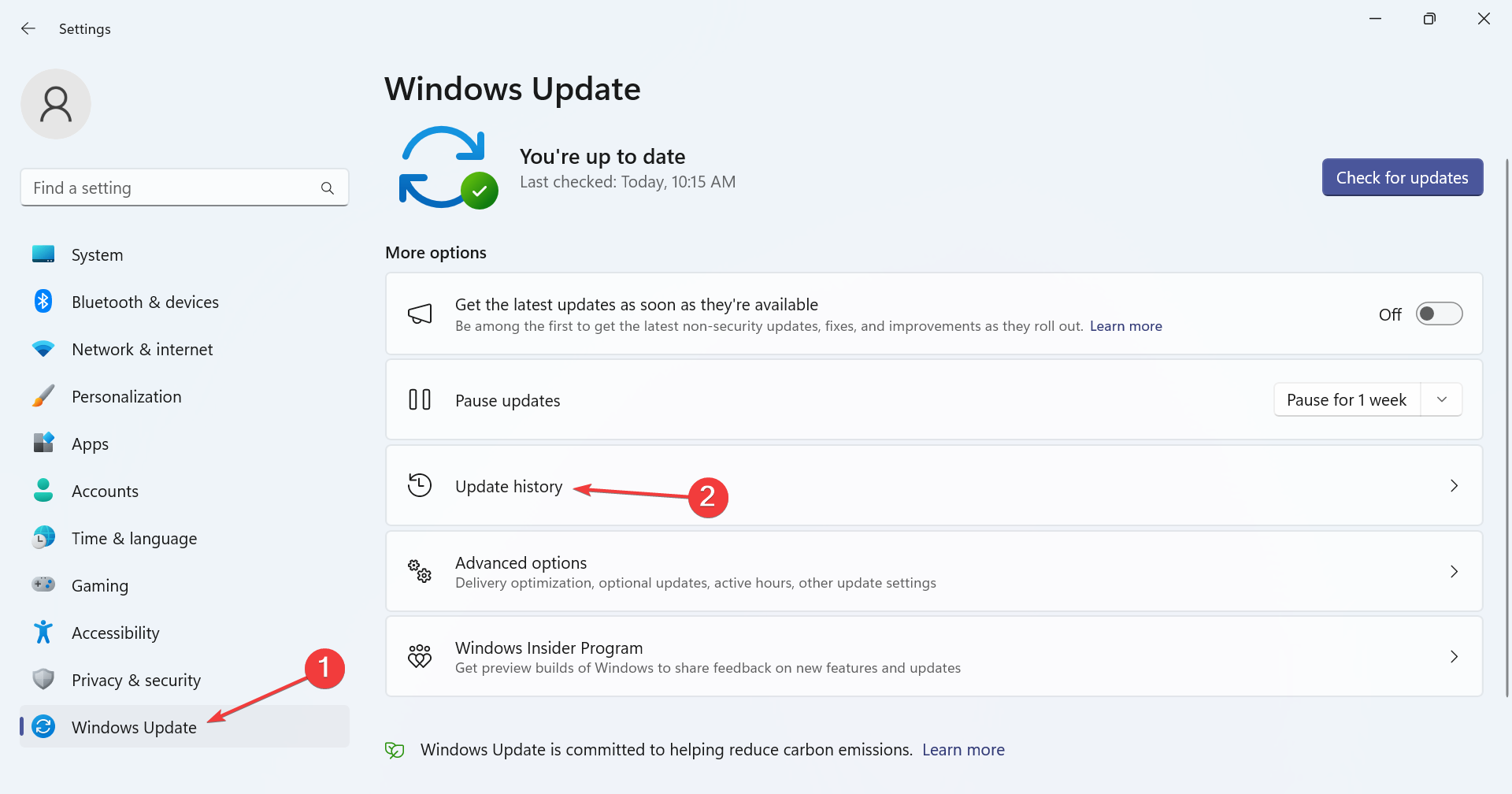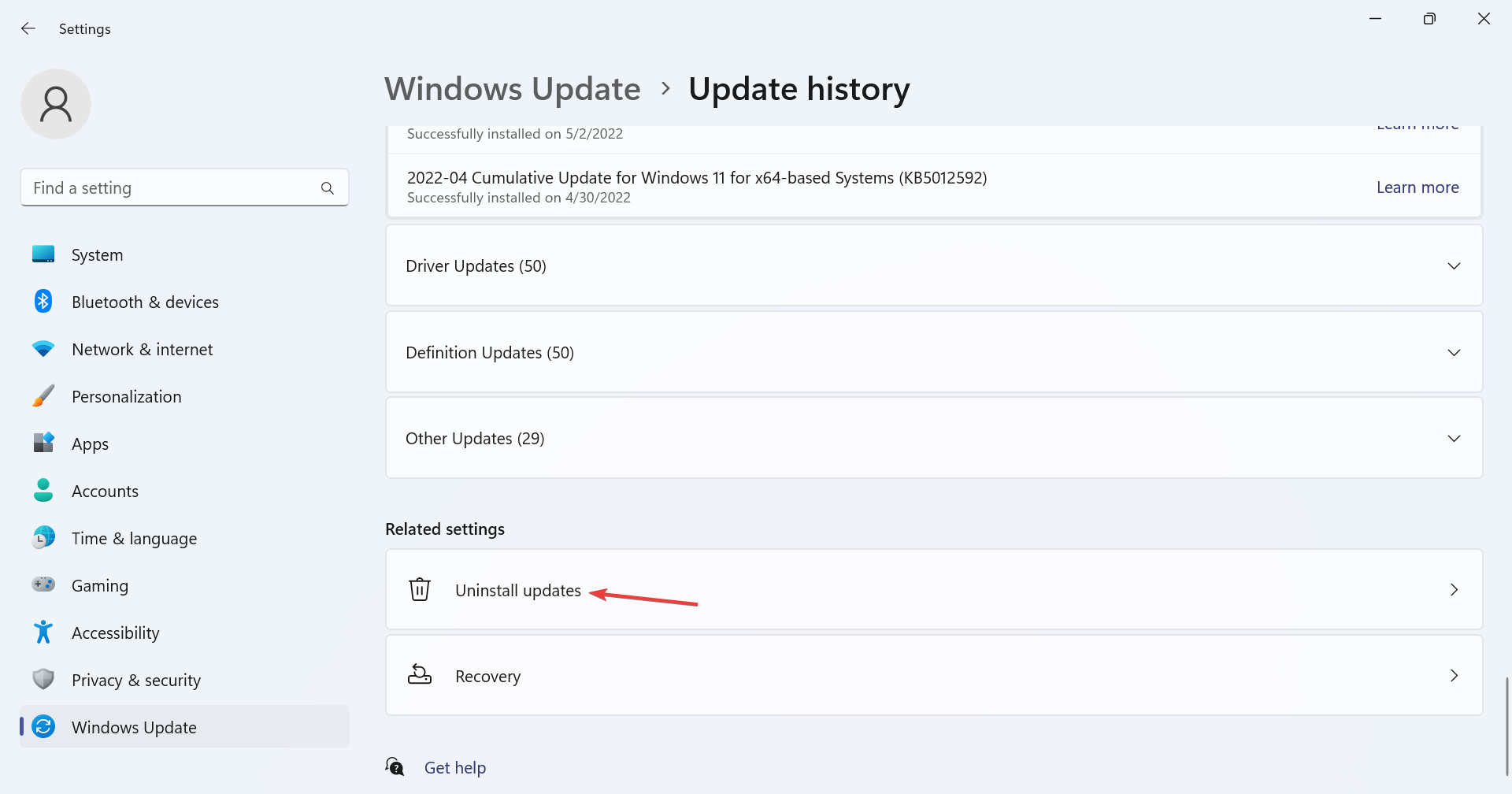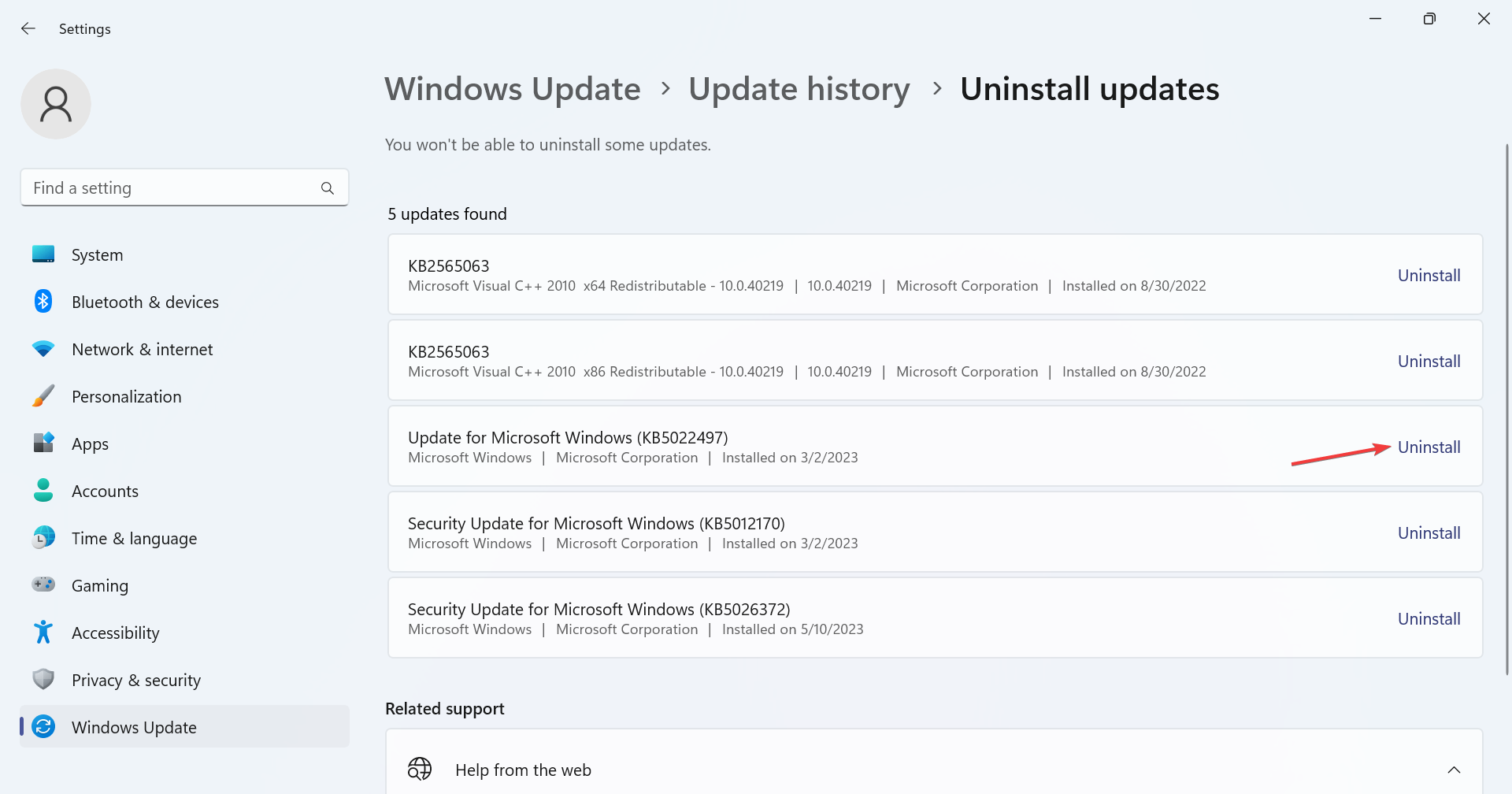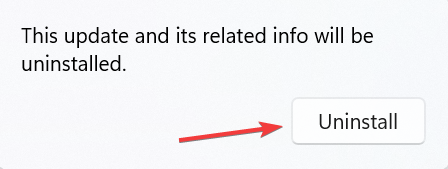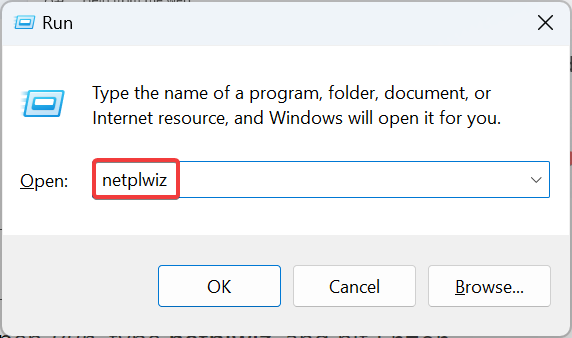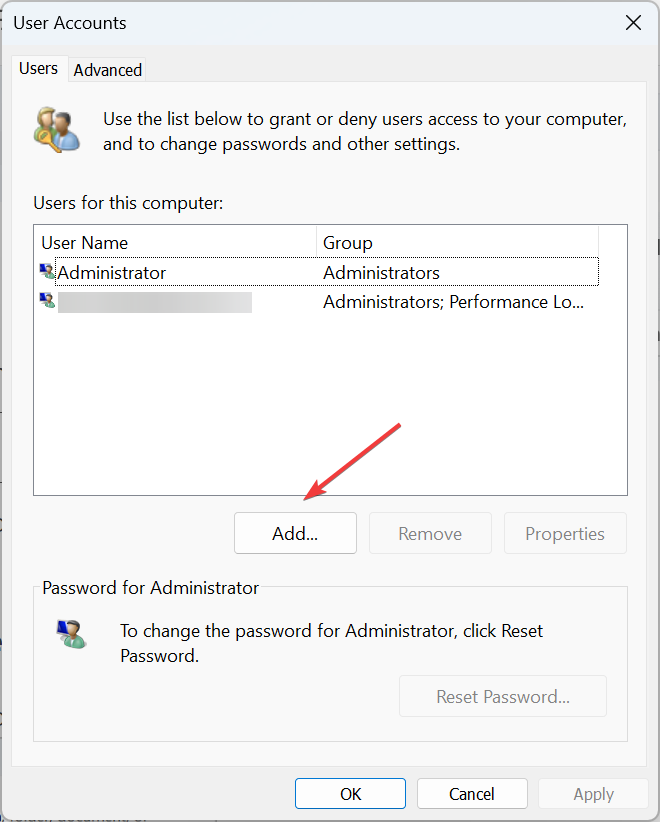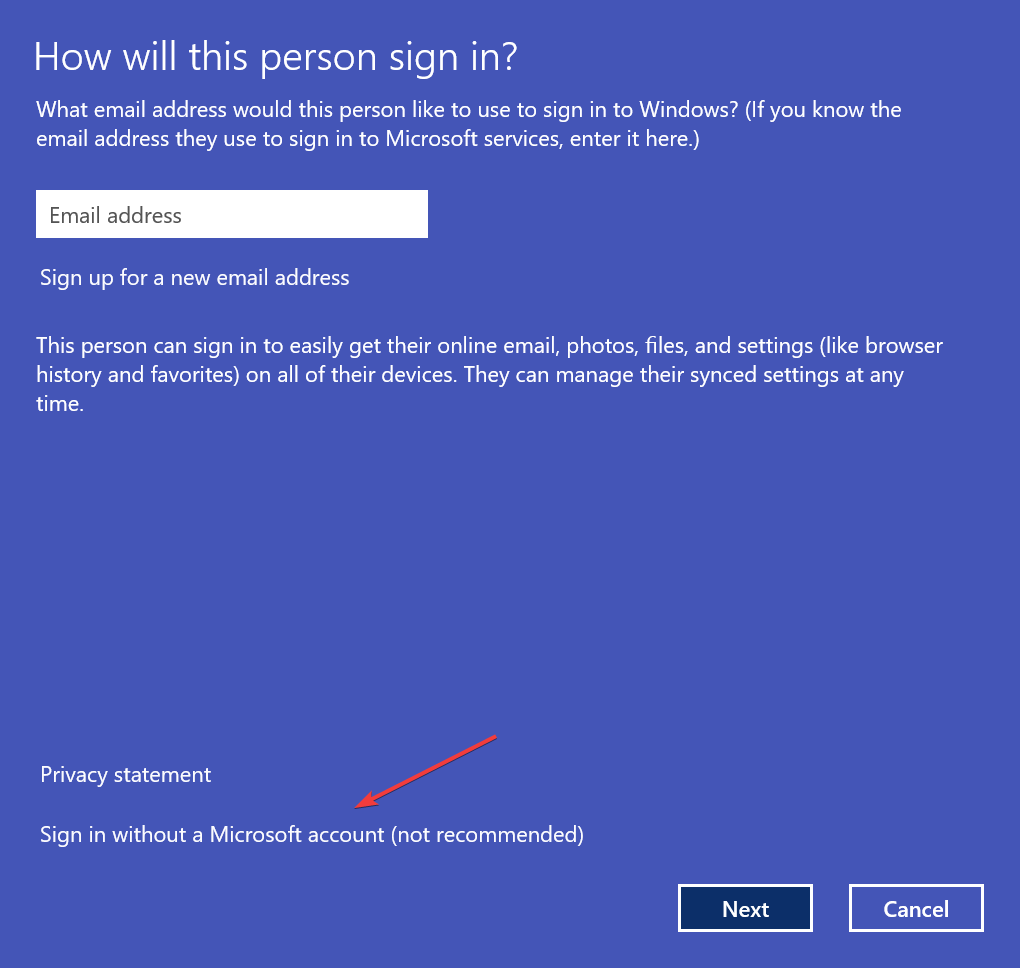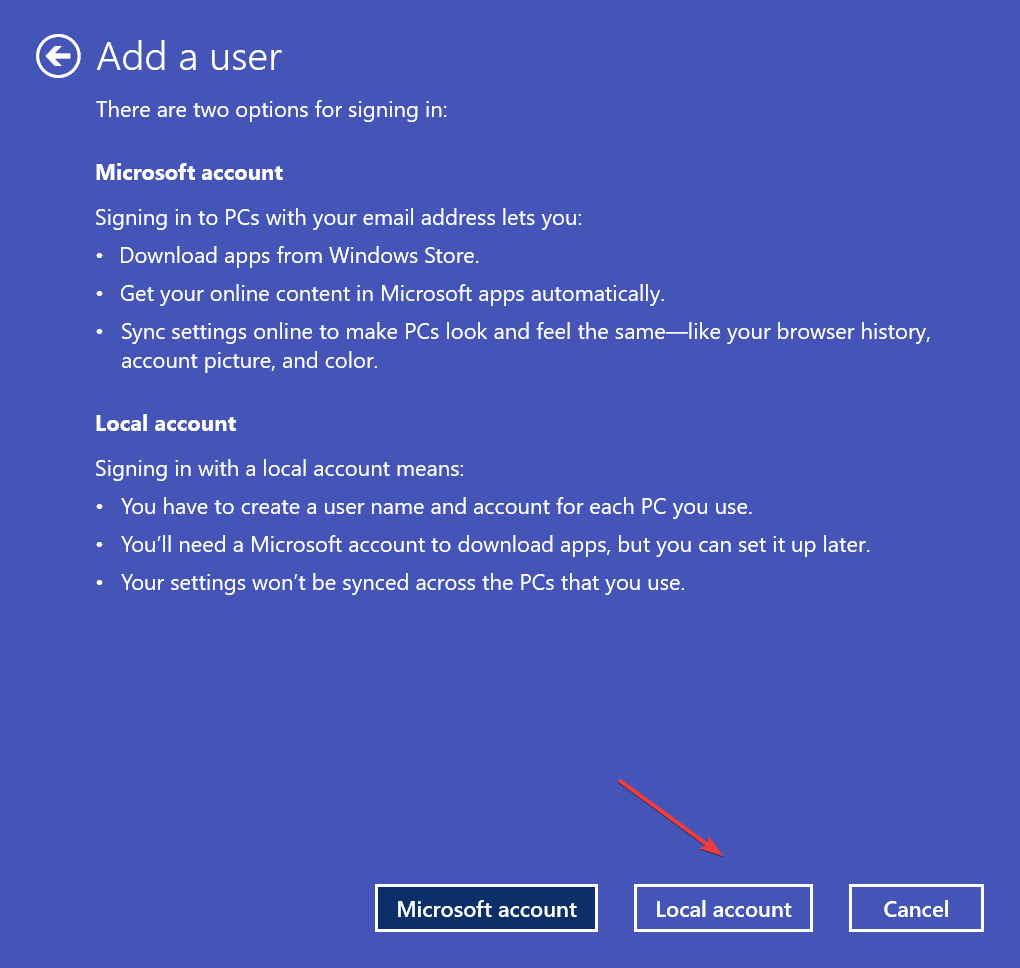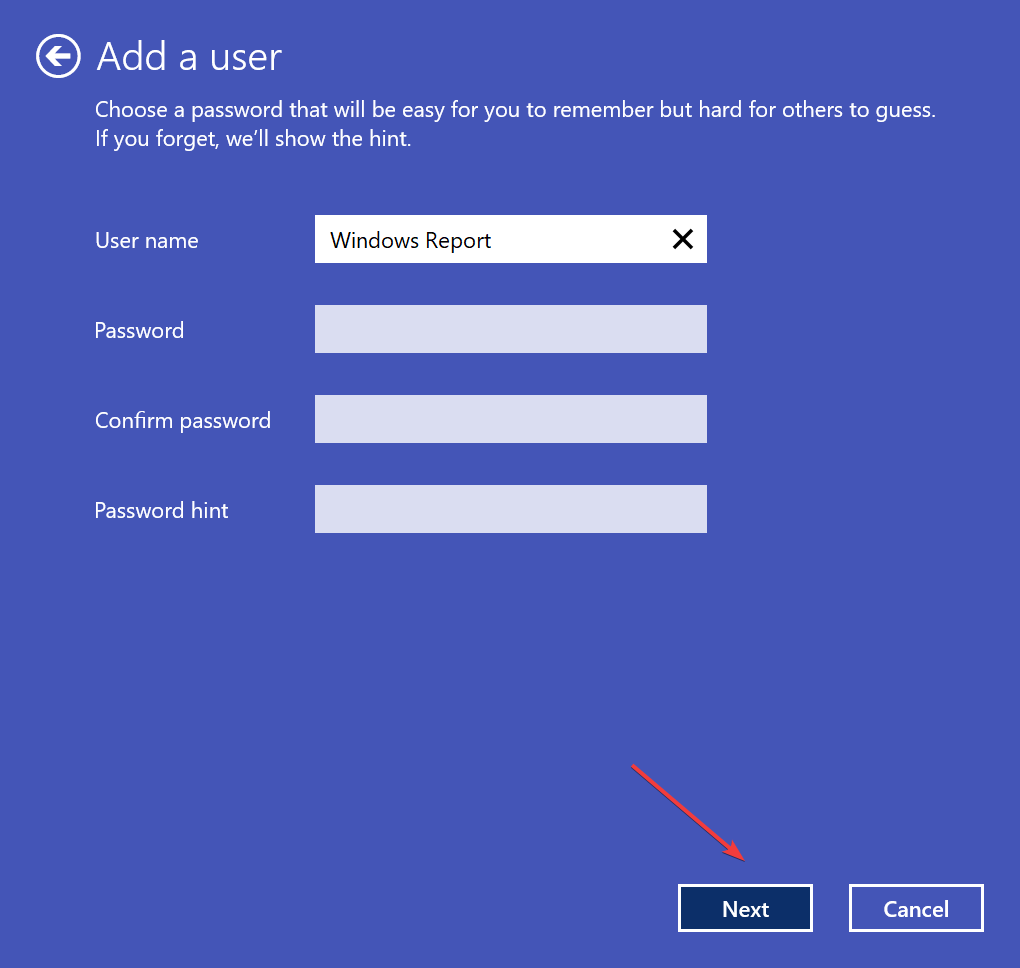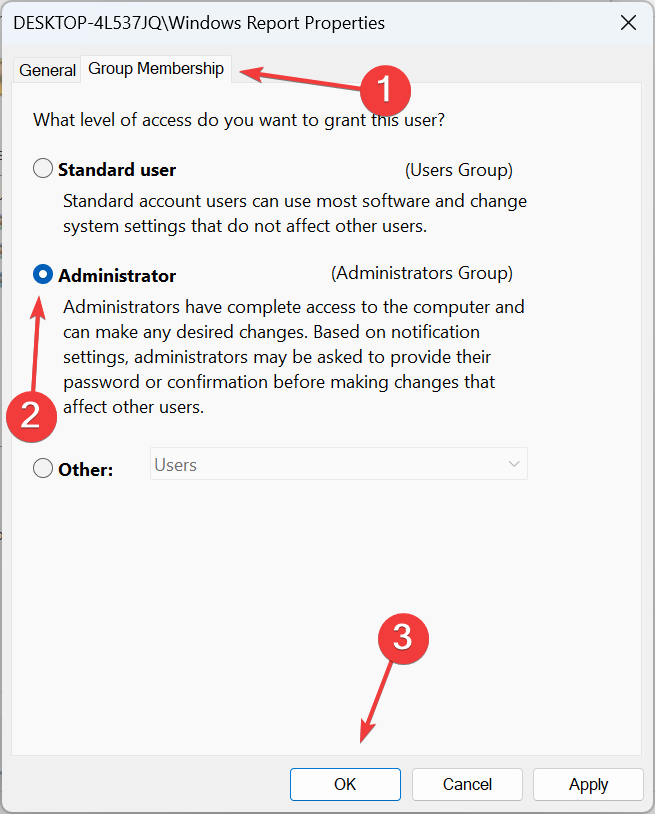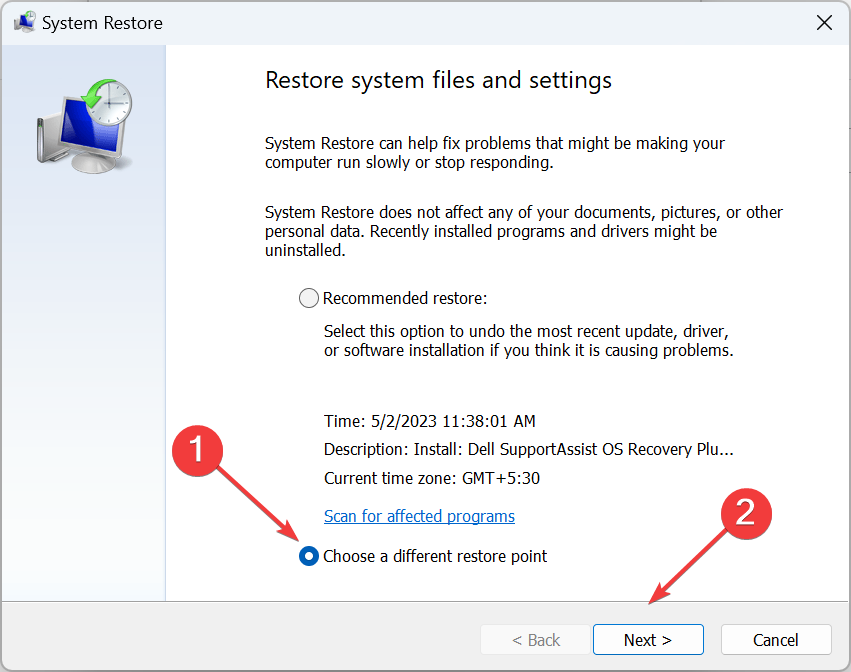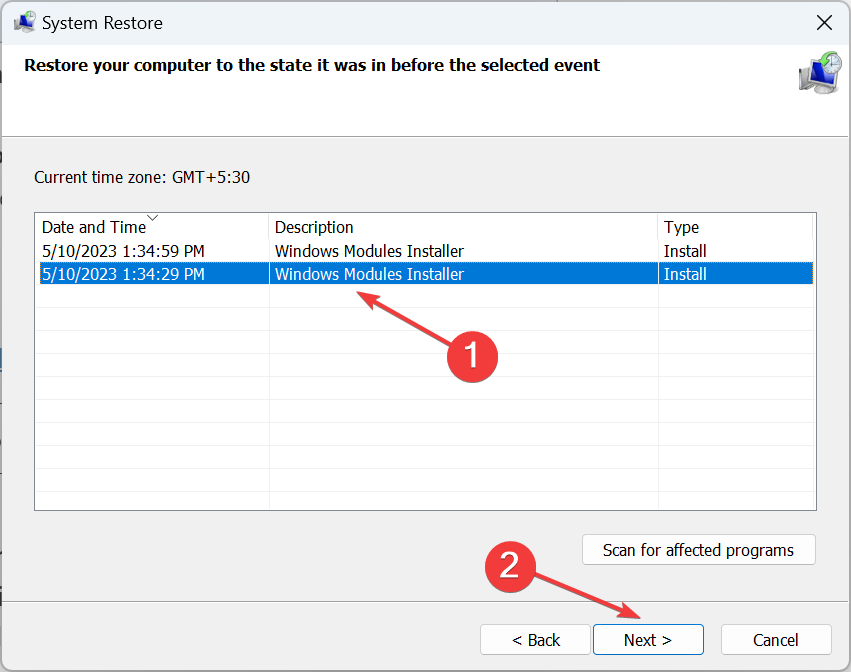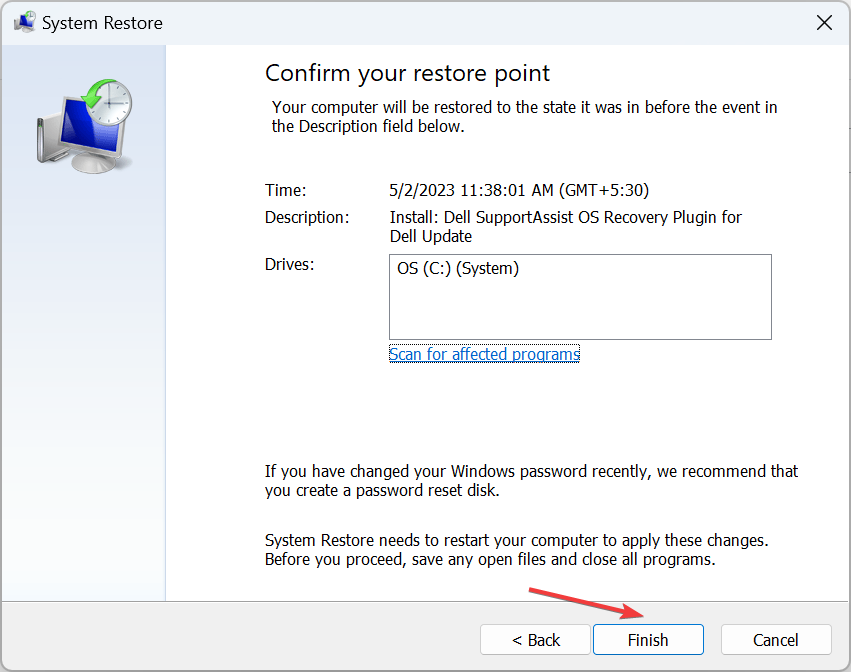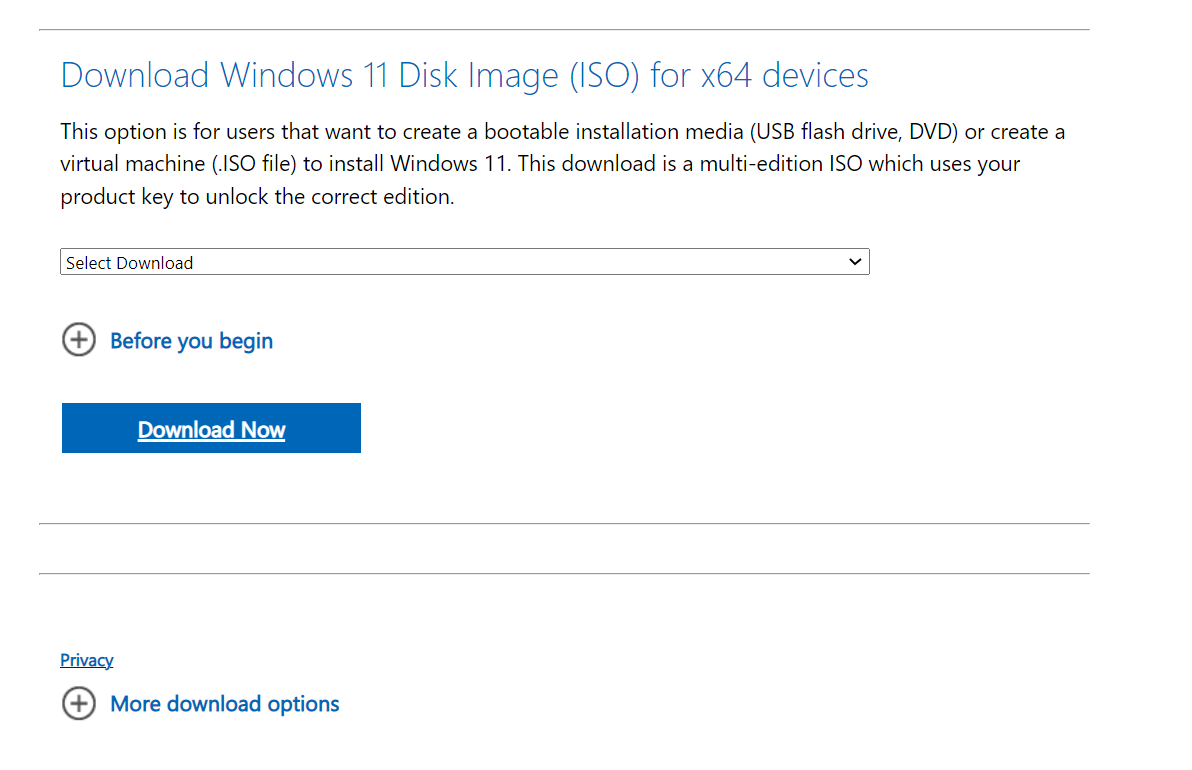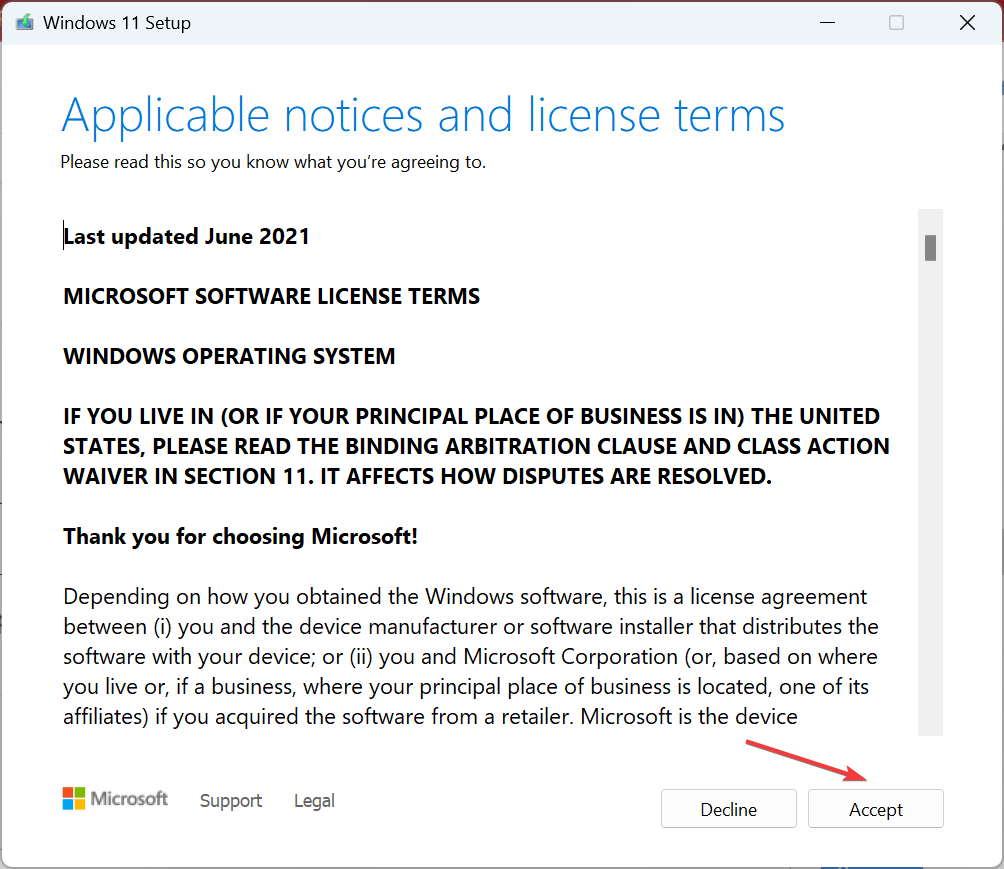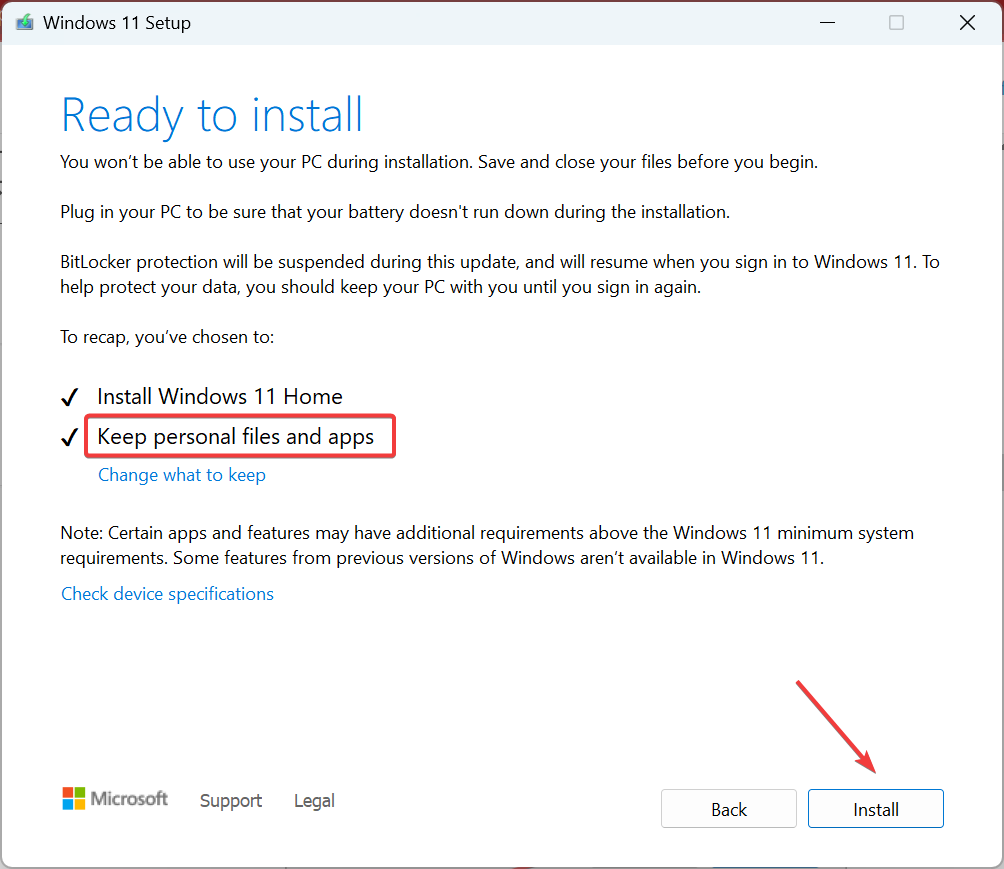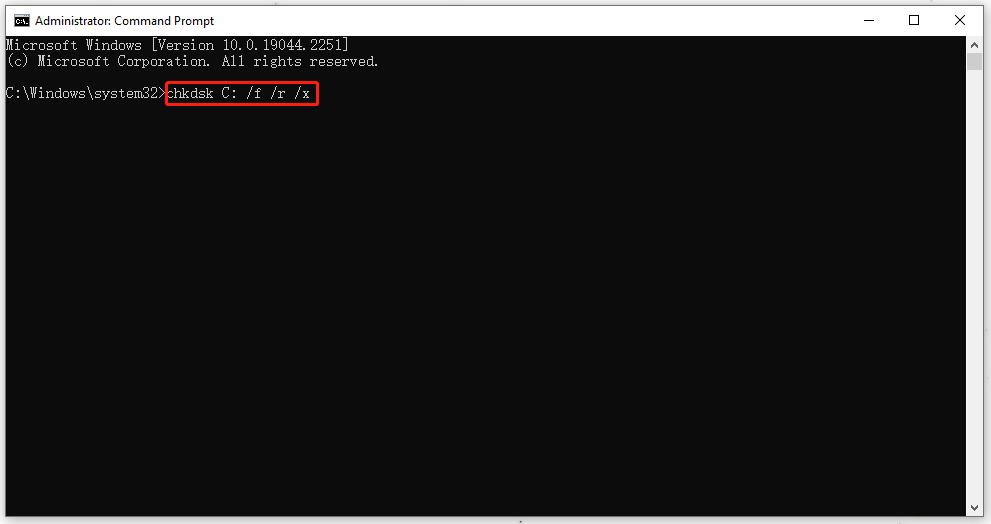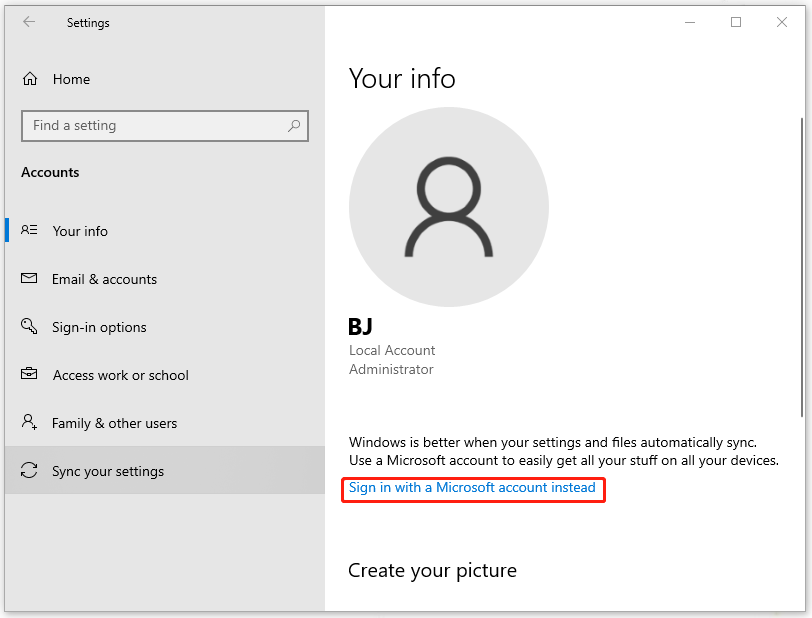Иногда сталкиваемся с тем, что запуск некоторых программ прерывается ошибками файловой системы. В этой статье узнаем, как исправить ошибку с кодом (-1073740791) на компьютере с Windows 10. По характеру ее возникновения можно предположить, что причина связана с образовавшимся сбойным сектором в месте записи проблемной программы или из-за ошибки файловой системы, возникшей, например, после внезапного отключения питания ПК. Иногда она может возникнуть после изменения звуковой схемы.
Во многих случаях ошибки файловой системы удается исправить встроенными утилитами SFC и Chkdsk. Установка пользовательских тем и звуков также создают такие ошибки, поэтому сбросьте их обратно по умолчанию. В некоторых случаях ее удается избежать путем создания новой учетной записи пользователя и запуском из не проблемной программы.
Перед применением решений создайте точку восстановления, чтобы была возможность вернуть систему в предыдущее состояние при возникновении каких-либо неполадок. Кроме того, все указанные шаги нужно выполнять, загрузив систему в безопасном режиме. Для этого откройте окно Конфигурации системы командой msconfig из окна Win + R. На вкладке Загрузки отметьте флажком опцию Безопасный режим, примените изменения и нажмите на «ОК». Наконец, перезагрузите систему и примените различные способы в указанном порядке после входа в безопасный режим. Когда ошибка 1073740791 будет исправлена, вернитесь в окно Конфигурации системы – Загрузки и снимите флажок с безопасного режима.
Сканирование системы на наличие повреждений утилитой SFC
Проверка системных файлов (SFC) – это служебная команда, используемая для сканирования и восстановления поврежденных системных файлов. Для ее запуска, следуйте инструкции.
Откройте панель системного поиска и наберите «cmd». В результатах поиска запустите командную строку, предоставив ей доступ администратора. Нажмите «Да», если контроль учетных записей пользователей (UAC) запросит подтверждение доступа.
В консоли введите следующую команду и подтвердите ее запуск на Enter, чтобы запустить проверку системных файлов:
sfc /scannow
Сканирование занимает несколько минут, дождитесь его завершения. После перезагрузите систему в обычном режиме и выполните то действие, которое прерывалось ошибкой файловой системы 1073740791.
Запуск утилиты проверки диска Chkdsk
Сбой при запуске программы может произойти из-за файловой ошибки или образования сбойных секторов в области записи ее файлов на диске. В этом случае попробуйте запустить служебную команду Chkdsk, которая способна обнаружить неисправности в секторах и устранить их.
Снова откройте командную строку с помощью системного поиска, предоставив ей доступ администратора. При отображении запроса UAC, нажмите на кнопку «Да».
В консоли запустите команду: chkdsk C: /f /r
Здесь «С» указывает на диск, который нужно проверить, «f» исправляет найденные ошибки, «r» — находит поврежденные сектора.
Если появятся новые инструкции с указанием запланировать сканирование после перезагрузки, нажмите на «Y», чтобы подтвердить разрешение.
Сканирование может занять от нескольких минут до часа, поэтому дождитесь ее завершения.
После перезагрузите ПК и проверьте, прерывается ли ошибкой 1073740791 запуск программы или вход в систему.
Изменение звуковой схемы
К ошибкам файловой системы также может привести установка новой звуковой схемы. В этом случае нужно вернуть ее по умолчанию. Чтобы это сделать, выполните указанные шаги.
На панели задач (в области уведомлений) кликните правой копкой мыши на значок динамика. При отображении всплывающего меню выберите опцию Звуки. Затем перейдите на вкладку «Звуки».
Щелкните на выпадающее меню Звуковой схемы и выберите значение «Без звука» или «По умолчанию».
Примените изменения и перезапустите систему. Проверьте, удалось ли исправить ошибку 1073740791.
Иногда пользователи сталкиваются с ошибкой после установки новой темы Windows 10, которая возникает сразу после следующего входа в систему. В этом случае попробуйте возвратится к теме по умолчанию.
Откройте меню Пуск и нажмите на значок шестеренки для входа в системные параметры, либо просто нажмите на сочетание клавиш Win + I с экрана рабочего стола. Перейдите в раздел Персонализация.
На панели слева перейдите на вкладку Темы. В правой части экрана выберите тему Windows по умолчанию. Сохраните изменения и перезагрузите ПК.
Сброс кэша магазина Windows
Кэшированные данные, хранящиеся в Магазине Microsoft, также могут привести к ошибке файловой системы 1073740791, в результате их повреждения. В этом случае очистите кэш этого приложения, следуя инструкции.
Откройте окно «Выполнить» сочетанием клавиш Win + R. В диалоговом окне введите команду Wsreset.exe и щелкните на «ОК» для запуска очистки.
После выполнения команды перезагрузите компьютер.
Ошибка файловой системы 1073740791 в Windows 10 еще недостаточно хорошо изучена, поэтому приходится только догадываться об истинных причинах проблемы. Конечно, мы уже сделали логические выводы о том, что же именно провоцирует данный сбой, но нам пришлось руководствоваться данными, найденными на форумах. Способы, сработавшие у нескольких пользователей с данными ошибками, указывают на несколько основных причин неисправности. Среди них: повреждение системных файлов, битые сектора или ошибки жесткого диска, некорректные данные магазина Microsoft или поломка пользовательских данных. Есть и весьма специфические причины, одна из них – установка новой темы или изменение звуковой схемы. Сейчас мы расскажем,
Важно! В рамках этой статьи мы говорим об ошибке файловой системы. Есть еще подобное сообщение Process finished with exit code -1073740791 (0xC0000409) в коде Python – это уже не по нашей части, вам на тематические форумы разработчиков. Также для избегания путаницы мы не затрагиваем эту же ошибку в Minecraft, там методы отличаются.
Алгоритм действий по исправлению ошибки 1073740791
Перечисленные ниже способы представляют собой руководство, по которому нужно двигаться поочередно, в отличие от независимых методов, как часто бывает для других ошибок. Возможно, вам не придется доходить до самого конца, но первые несколько процедур скорее всего нужно будет выполнить практически всем.
Запуск в безопасном режиме
Так как эта ошибка может препятствовать запуску различных программ и даже командной строки, для получения удовлетворительного результата обязательно нужно все делать в безопасном режиме.
Вот быстрая инструкция по его запуску:
- Жмем комбинацию Win + R и в новое окно вводим msconfig, затем кликаем на Enter.
- В левой нижней части окна должна быть «Безопасная загрузка», выделяем ее и нажимаем на кнопку «Применить».
- Перезагружаем компьютер.
Сканирование системы
Как только ПК будет перезагружен в безопасном режиме, нужно проверить возможность запуска консоли от имени администратора (командной строки или PowerShell). После этого последовательно вводим такие команды:
- Сканирование sfc. Команда sfc /scannow начинает проверку файловой системы. Есть некоторая вероятность, что эта процедура не сработает. В таком случае можем попробовать sfc /scannow /offbootdir=c:\ /offwindir=c:\windows.
- Анализ системы DISM. Здесь желательно ввести несколько команд, после каждой нажимая Enter: Dism /Online /Cleanup-Image /CheckHealth, Dism /Online /Cleanup-Image /ScanHealth, Dism /Online /Cleanup-Image /RestoreHealth.
- Проверка жесткого диска. Процедура займет минут 15. За это время система просканирует HDD и попытается исправить найденные проблемы, если такие будут. Запускается процедура командой chkdsk C: /f /r /x.
Изменение звуковой схемы
По не до конца известным причинам, переход на другую звуковую схему помогает исправить ошибку файловой системы. Не будем долго рассуждать над причинами, просто опишем то, что помогло нескольким другим пользователям на форуме:
- Кликаем правой кнопкой мыши по значку динамика на панели задач (справа в нижнем углу) и выбираем опцию «Звуки».
- На вкладке «Звуки» выбираем «Звуковую схему» — «Без звуков» или, если такой вариант присутствует, «По умолчанию Windows».
- Применяем изменения и перезагружаем компьютер.
Замена темы на предустановленную по умолчанию
Темы для Windows 10 от сторонних производителей могут провоцировать проблемы в файловой системе, по крайней мере на это указывает пара отчетов пользователей. Благо, это легко изменить.
Инструкция:
- Нажимаем Win + I и в окне «Параметры» переходим в раздел «Персонализация».
- Жмем на вкладку «Темы», далее – «Параметры темы».
- Пролистываем до списка «Темы по умолчанию» и выбираем один из доступных вариантов.
- Выходим и повторно входим в систему.
Удаление кэша Microsoft Store
Накопительные данные Microsoft Store могут провоцировать ошибку 1073740791 Windows 10. Очистка кэша нередко помогает, если причина проблемы действительно была в нем. Учитывая, что мы исключили многие другие, данный способ имеет действительно неплохие шансы на успех.
Что нужно сделать:
- Жмем комбинацию Win + R.
- В строку выполнить вставляем запись wsreset.exe.
- Процедура удаления временных файлов должна пройти автоматически.
Создание новой учетной записи
Это последний способ в списке именно в таком порядке к нему и нужно подходить. Он помогает в тех ситуациях, когда ошибка файловой системы 1073740791 связана с данными пользователя. Проблема в том, что данный метод подразумевает удаление текущей учетной записи и создание новой. Будут утеряны данные, которые хранятся в C:\Users\[ник пользователя]. Заранее стоит сделать бекап этих файлов. Остальная информация не пострадает.
Подробное руководство по созданию обычного аккаунта:
- Жмем по Пуску и переходим в «Параметры».
- Выбираем пункт «Учетные записи» и выбираем «Войти с локальной учетной записи» в правой области.
- Указываем необходимые данные для создания аккаунта и завершаем процедуру его генерации.
Как создать учетную запись с правами администратора
- Переходим в «Параметры».
- На той же странице «Учетные записи» переходим в раздел «Семья и другие люди».
- Выбираем «Добавить пользователя для этого компьютера».
- В окне «Семья и другие люди» кликаем по кнопке «Изменить тип учетной записи». Для этого у текущего профиля должны быть соответствующие полномочия.
- Выставляем «Администратор» и жмем на кнопку «Ок».
Остается только переключиться на новый аккаунт и проверить результат. Если все работает нормально, уже не должна появляться ошибка, просто удаляем старый профиль.
На сегодня это все, что нам известно об ошибке файловой системы 1073740791 в Windows 10. Если вам есть что добавить или остались вопросы, задавайте их в комментариях.
Check verified solutions to run the affected apps
by Kazim Ali Alvi
Kazim has always been fond of technology, be it scrolling through the settings on his iPhone, Android device, or Windows. And at times, unscrewing the device to take… read more
Updated on
- The File system error (-1073740791) prevents apps from launching, especially those that require administrative privileges.
- The error arises due to corrupt system files, malware infection, or issues with the Windows installation.
- To fix things, install the latest Windows updates, create a new user account, or perform an in-place upgrade, amongst other solutions.
We have all come across app errors on PC, be it with the built-in ones or other programs not launching. And while most of these are due to a missing DLL, a few are rather complex in nature. One such is the File system error (-1073740791).
Usually encountered when running apps that require administrative privileges, the Exit code -1073740791 affects a wide range of system apps and often leads to Windows crashing or the PC becoming unresponsive. So, let’s find out all about it!
What is File system error (-1073740791)?
The File system error (-1073740791) arises due to a problem with the OS or the disk. And based on our research, there isn’t much users can do other than reset or reinstall Windows. The reason, most users are unable to run Command Prompt as administrator, which is vital to the troubleshooting process.
Here are a few reasons users get the error message:
- Corrupt system files: A common reason behind the error is the corrupt system files on the PC, and this may lead to other issues, including a BSOD (Blue Screen of Death).
- Issues with the disk: The File system error (-1073740791) could result from Windows being unable to read data from the disk, mostly due to a corrupt or damaged sector.
- Malware or virus infection: A few users reported that the error appeared after malware infected the PC, so you will need to check for that.
- Missing app files: If the problem is limited to a specific app, chances are that its files are missing, corrupt, or unreadable.
How do I fix File system error (-1073740791)?
Before we head to the slightly complex ones, here are a few quick solutions to try:
How we test, review and rate?
We have worked for the past 6 months on building a new review system on how we produce content. Using it, we have subsequently redone most of our articles to provide actual hands-on expertise on the guides we made.
For more details you can read how we test, review, and rate at WindowsReport.
- Restart the computer.
- Install the pending Windows updates.
- Disable any third-party antivirus on the PC.
If none work, move to the fixes listed next.
Tip
You must run Command Prompt with administrative privileges for some solutions here. If you cannot do so, we recommend booting Windows into Safe Mode and then performing the steps. For users facing issues with that as well, the other solutions will surely help.
1. Run the DISM and SFC scans
- Press Windows + R to open Run, type cmd, and hit Ctrl + Shift + Enter.
- Click Yes in the UAC prompt.
- Paste the following commands individually and hit Enter after each for DISM:
DISM /Online /Cleanup-Image /CheckHealthDISM /Online /Cleanup-Image /ScanHealthDISM /Online /Cleanup-Image /RestoreHealth - Next, run the SFC scan:
sfc /scannow - Once done, restart the computer.
In case the File system error (-1073740791) with Task Manager appeared out of the blue, it could be the system files to blame. And in this case, running the DISM tool and SFC scan should help.
Besides that, it’s also helpful to utilize dedicated software created by experts to diagnose your Windows OS and repair damaged system files in minutes.
2. Scan for malware
- Press Windows + S to open Search, type Windows Security in the text field, and click on the relevant search result.
- Click on Virus & threat protection.
- Click on Scan options.
- Choose Full scan and then click on Scan now.
- Wait for the scan to complete.
If the File system error (-1073740791) with Registry Editor appeared after you downloaded a file or installed an app from an unreliable source, it’s most likely a malware or virus behind it. Run a full system scan to find any. Also, you could use an effective antivirus solution for a thorough scan.
3. Check for disk errors
- Press Windows + S to open Search, type Command Prompt, and click on Run as administrator.
- Click Yes in the prompt.
- Paste the following command and hit Enter:
chkdsk /r /f - If asked to confirm running the scan the next time your PC boots, press Y and then hit Enter.
- Restart the computer.
When the problem lies with the disk, the built-in Check Disk utility comes to the aid. Run it and wait for any identified problems to be eliminated. Then verify whether the File system error (-1073740791) while installing programs is fixed.
- CredentialUIBroker.exe Error: How to Fix it on Windows 11
- Fix: Set Time Zone Automatically Defaults to Wrong Time Zone
- 0X8007013 Install Error: How to Quickly Fix it
- Fix: Internet Keeps Disconnecting When Playing Games on Windows 11
- Fix: Monitor is Stuck at 60Hz on Windows 11
4. Uninstall Windows updates
- Press Windows + I to open Settings, go to Windows Update from the navigation pane, and click on Update history.
- Scroll down and click on Uninstall updates.
- Click on Uninstall next to the recently installed update.
- Again, click Uninstall in the confirmation prompt.
5. Create a new user account
- Press Windows + R to open Run, type netplwiz, and hit Enter.
- Click on Add.
- Now, click on Sign in without a Microsoft account.
- Select Local account.
- Enter the user name, and password (if required), then click on Next.
- Click on Finish to create a new account.
- Select the account you just created, and click Properties.
- Navigate to the Group Membership tab, choose Administrator, and click OK to save the changes.
For some, a corrupt user profile triggered the File system error (-1073740791). Often the simplest solution here is to create a new user account, set it as administrator, and transfer the data using a USB drive.
6. Perform a system restore
- Press Windows + R to open Run, type rstrui.exe in the text field, and click OK.
- Select Choose a different restore point, and click Next.
- Pick a restore point from the list, one created before the error first appeared, and click Next.
- Click Finish to start the process.
- Wait for the restore process to complete.
In case you can’t identify what’s triggering the error, another option is to perform a system restore using a restore point created prior to the date you first encountered the error. Remember, you may lose some apps, but the personal files remain unaffected.
7. Do an in-place upgrade
NOTE
The steps here are to perform an in-place upgrade on Windows 11. For Windows 10 users, download the Media Creation Tool, and run the setup to do a repair upgrade.
- Go to Microsoft’s official website, choose the edition and product language, then download the Windows 11 ISO.
- Open the ISO file, and then run setup.exe.
- Click Yes in the prompt that appears.
- Click on Next to proceed.
- Now, click Accept to agree to Microsoft’s notices and license terms.
- Verify that the setup reads, Keep personal files and apps, then click on Install to perform an in-place upgrade.
When other solutions fail to work against File system error (-1073740791), you can perform an in-place upgrade, wherein the Windows installation is repaired and any issues resolved without affecting the stored files or apps. The process may take a few hours.
Tip
If nothing works, we recommend you factory reset the PC or reinstall Windows from scratch.
Before you leave, do check the best Windows security settings for a safer experience and some quick tips to make your PC faster than ever.
For any queries or to share what worked for you, drop a comment below.
You may encounter all kinds of file system errors in Windows 10/11 and file system error -1073740791 is one of them. This error may bring some troubles so what should you do when you encounter that? To answer the question, this article on MiniTool Website will give you a step-by-step guide.
Why Does the File System Error -1073740791 Happen?
In most cases, file system error -1073740791 can happen because of corrupted files or disk integrity, expired file execution policies, bad sector, etc. When you see this error message pops up, you may be trying to open a file or running apps with Administrative privileges but failing to do that.
What’s more, file system errors can cause a range of issues on your Windows 10 device, including frequent crashes and freezes. This seems to be a troublesome problem and it is hard to say which factor causes the file system error -1073740791 to happen.
But don’t need to panic, this article will provide solutions from multiple angles so that you can troubleshoot your issue one by one.
If you have other troubles with file system errors, MiniTool has presented some guides targeting common file system errors and you can search for them.
Related articles:
- 7 Fixes to File System Error – 2147219196
- How to Fix File System Error (-2018374635) in Win10? (10 Ways)
- 4 Solutions to Windows Has Detected File System Corruption
How to Fix the File System Error (-1073740791)?
Precondition: Open Windows in Safe Mode
Before you start the next fixes, you’d better open your Windows in Safe Mode. It will be much easier to follow the below-mentioned troubleshooting steps.
Safe Mode starts Windows in a basic state, using a limited set of files and drivers, which will help you exclude some problematic files or drivers, and minimize the possibility of triggering the file system error code -1073740791.
Some people may be curious about the difference between Safe Mode and Clean Boot and this article can resolve your concern: Clean Boot VS. Safe Mode: What’s the Difference and When to Use.
Step 1: Open the Run dialog box by pressing the Windows and R keys together and input msconfig to enter System Configuration.
Step 2: When the window pop up, go to the Boot tab and mark the Safe boot checkbox under Boot options.
Step 3: When you finish, click on Apply and OK to save your choice and restart your computer to see if the issue has been resolved. If not, it is suggested to continue to perform the next fixes in Safe Mode.
Fix 2: Perform SFC Command or DISM
Why do we need SFC and DISM? The file system error (-1073740791) is mainly triggered by corrupted files or disk errors while SFC analyzes your system files and DISM can help scan and restore potential issues within the windows. So, you’d better run SFC first and DISM after that.
To perform the SFC command
Step 1: Open Search by pressing the Win + S keys and type cmd in it to run Command Prompt as an administrator.
Step 2: When the Command Prompt window shows up, please type sfc /scnnow and press the Enter key to execute the command.
Step 3: When the verification is up to 100%, you will see the scan results.
Then you can go to perform a DISM scan in your Command Prompt. Besides, if your SFC Scannow can’t work, this article will be helpful: Quickly Fix – SFC Scannow Not Working (Focus on 2 Cases).
To perform a DISM scan
Type the following commands and press Enter after every one of them to perform the command. Of course, you can perform some of them according to your demands.
DISM /Online /Cleanup-Image /CheckHealth
This command is used to perform a quick check.
DISM /Online /Cleanup-Image /ScanHealth
This command is used to check your OS image with a more advanced scan.
DISM /Online /Cleanup-Image /RestoreHealth
This command is used to fix any problems it finds automatically.
Then please restart your PC and check if the file system error (-1073740791) persists.
Fix 3: Run CHKDSK Command
Different from the last two tools mentioned before, CHKDSK, also pronounced as check disk, is designed to display a status report for a volume and correct errors.
Step 1: Run the Command Prompt as an administrator and type chkdsk C: /f /r /x to enter.
Note:
Note: There are some parameters followed after chkdsk and if you don’t know what that means, you can refer to this post: CHKDSK /F or /R | Difference Between CHKDSK /F and CHKDSK /R.
Step 2: Wait for the above process to finish and then again uncheck the Safe Boot option in System Configuration.
Restart your computer to check if the issue has been fixed.
Or you can check the disk via your File Explorer. Just open File Explorer and right-click on the target disk to choose Properties. In the Tools tab, choose the Check button.
Fix 5: Create a New User Account
If the above methods can’t fix the file system error -1073740791, the issue lies in your sign-in user account. Try to remove the old account and create a new to see if the issue can be resolved.
Step 1: Click the Windows icon and choose Settings.
Step 2: Choose Accounts and choose Sign in with a Microsoft account instead.
Step 3: Then follow the on-screen instructions to enter your credentials and in the next page, enter some information to create your new account.
Step 4: Go back to Accounts and in the Family & other users tab, choose Add someone else to this PC.
Step 5: Fill in your credentials to sign in to your new account and confirm your changes in the next page.
After you finish that, go back to the Family & other users tab and choose to change your account type as Administrator. Then delete the old administrator account and restart your PC.
Fix 6: Set the Windows Theme to Default
It is reported that some users encounter the file system error -1073740791 after setting Windows 10 theme. If you also run into the same situation, you can follow the next steps to set the theme to default.
Step 1: Open Settings and choose Personalization once the page comes into view.
Step 2: In the Themes tab, select Windows 10, Windows or Windows (light) theme from the right panel.
Then please restart your computer. If this method can’t get rid of the error, please go to the next fix.
Fix 7: Change the Sound Scheme
To fix the file system error -1073740791, changing the sound scheme may be useful. It is worth having a try!
Step 1: Right-click on the volume icon on the right bottom of the system bar and choose Sounds.
Step 2: Under the Sound Scheme section, choose No Sounds or Windows Default from the drop-down list.
Step 3: Click Apply and then OK to save the changes and restart your PC.
Fix 8: Reset Windows Store Cache
The last method is to reset the Windows Store cache because some corrupted or expired Windows Store cache can lead to the “File System Error” notifications.
Step 1: Right-click on the Windows icon and choose Run.
Step 2: Type WSReset.exe in the Run dialog box and press the Enter key.
Step 3: Then you will see a blank Command Prompt window and wait for it to close.
When the process has been done, a message “The Cache for the Store was cleared” will show you. Then please restart your computer.
As we mentioned, the file system error 1073740791 can lead to frequent crashes and freezing issues in your computer, which means your data is at risk of being lost.
Besides, no matter what kind of file system errors you will meet, for most of them, the major culprit can be attributed to disk-related errors. You may not even realize that some data has been lost until a bigger disaster hits, such as a black screen issue or boot failure.
It is recommended to back up your data in advance, which can prevent data loss when file system errors occur. Besides, we highly recommend you back up your system to an external disk so that you can quickly restore your system when crashes happen.
To do that, you can use MiniTool ShadowMaker – an excellent backup expert – to back up your files, folders, disks, partitions, and systems. You can enjoy the trial version for free for 30 days. Come and go to download and install the program and start your journey with MiniTool ShadowMaker.
MiniTool ShadowMaker TrialClick to Download100%Clean & Safe
Step 1: Open the program and choose Keep Trial.
Step 2: In the Backup tab, choose your backup source – files, folders, disks, partitions, and systems. Then choose your backup destination – User, Computer, Library, and Shared.
Step 3: When you finish, please click on Back Up Now or Back Up Later to start the process. Your delayed backup task will be listed in the Manage tab.
You can also click on the Options button to choose your backup scheme – Full, Incremental, and Differential and your backup schedule – Daily, Weekly, Monthly, and On Event.
How to fix the file system error -1073740791? This article has resolved this issue with multiple methods listed. If you like this article, you can share it on Twitter.Click to Tweet
Bottom Line:
This article has given you a series of fixes for the file system error -1073740791 and that will be helpful for you. File system errors can be triggered by all kinds of reasons and if you can’t avoid the situation in time, that can lead to more severe results. That’s why backup is getting more and more important in daily life when using computers.
If you have encountered any issues when using MiniTool ShadowMaker, you can leave a message in the following comment zone and we will reply as soon as possible. If you need any help when using MiniTool software, you may contact us via [email protected].
File System Error (-1073740791) FAQ
What causes corrupted system files?
Your files are easy to be corrupted when it starts the saving process. When your computer gets crashed, then your files is bound to be corrupted. And another possibility that leads to corrupted system files is that your hard drive is damaged for virus or malware in it.
Are corrupted files viruses?
That depends on what kind of situation you encountered. You may find more than one corrupted files on your computer, that means your computer may be infected with malware and this is a common symptom of a malware infection. But that doesn’t mean all of your damaged files are viruses.
How do I fix the NTFS file system stop code?
- Check and extend hard drive space
- Run disk check and System File Checker
- Update hard drivers
- Boot Windows in Clean Boot or Safe Mode
- Reset Windows to factory settings or reinstall your Windows
What happens if a file system is corrupted?
When your file system is corrupted, the system cannot locate, read, or write data located in a particular file system and you will be unable to access the disk and the disk data.
Ошибки файловой системы могут возникать из-за различных причин и приводить к нестабильной работе операционной системы Windows 10. Одной из таких ошибок является ошибка файловой системы 1073740791, которая может возникать при попытке открыть или скопировать файлы на компьютере.
Основная причина этой ошибки заключается в повреждении файловой системы вашего компьютера. Это может произойти из-за неправильного выключения компьютера, проблем с жестким диском, вирусов или других непредвиденных ситуаций. Кроме того, ошибку файловой системы 1073740791 может вызвать некорректное обновление системы или установка неправильного программного обеспечения.
Чтобы исправить ошибку файловой системы 1073740791, вам нужно принять несколько шагов. Во-первых, попробуйте перезагрузить компьютер и проверить наличие обновлений системы. Если это не помогло, попробуйте отключить антивирусное программное обеспечение и повторить операцию, вызывающую ошибку. Если проблема остается, вы можете попробовать воспользоваться инструментом CHKDSK для проверки и восстановления системных файлов.
Если все вышеперечисленные методы не сработали, вам, возможно, понадобится обратиться к специалисту по компьютерному обслуживанию или связаться с технической поддержкой Microsoft. Они смогут предложить более специфические и индивидуальные решения для вашей проблемы.
Содержание
- Как обнаружить и устранить ошибку файловой системы 1073740791 в Windows 10
- Метод 1: Проверка наличия ошибок файловой системы
- Метод 2: Перезагрузка в безопасном режиме
- Метод 3: Использование инструмента DISM и проверка целостности системных файлов
- Метод 4: Обновление драйверов и установка последних обновлений Windows
- Понимание ошибки файловой системы 1073740791
- Проверка жесткого диска на наличие повреждений
- Выполнение сканирования системных файлов
- Обновление драйверов и операционной системы
Как обнаружить и устранить ошибку файловой системы 1073740791 в Windows 10
Ошибка файловой системы 1073740791 в Windows 10 может возникнуть по разным причинам, включая проблемы с файловой системой, повреждение системных файлов или проблемы с установленными приложениями. В данной статье мы рассмотрим несколько методов, которые помогут обнаружить и устранить эту ошибку.
Метод 1: Проверка наличия ошибок файловой системы
В Windows 10 есть встроенный инструмент для проверки и исправления ошибок файловой системы. Чтобы воспользоваться этим инструментом, следуйте следующим шагам:
- Откройте проводник и выберите диск, на котором возникла ошибка.
- Нажмите правой кнопкой мыши на диск и выберите «Свойства».
- В окне свойств выберите вкладку «Инструменты» и нажмите на кнопку «Проверить».
- Поставьте галочку рядом с пунктом «Автоматически исправить ошибки файлов» и нажмите «ОК».
- Перезагрузите компьютер и дождитесь завершения проверки и исправления ошибок.
Метод 2: Перезагрузка в безопасном режиме
Если первый метод не помог, попробуйте перезагрузить компьютер в безопасном режиме и проверить, возникает ли ошибка в этом режиме. Для перезагрузки в безопасном режиме выполните следующие действия:
- Нажмите комбинацию клавиш Win + X и выберите «Параметры питания».
- Удерживайте клавишу Shift и щелкните на кнопке «Перезагрузить».
- После перезагрузки выберите «Решение проблем» > «Дополнительные параметры» > «Параметры загрузки» > «Перезагрузить».
- После перезагрузки выберите номер варианта загрузки с безопасным режимом.
Если в безопасном режиме ошибка не возникает, это может указывать на проблему с установленным приложением или драйвером. Попробуйте удалить недавно установленные приложения или обновленные драйверы, чтобы исправить проблему.
Метод 3: Использование инструмента DISM и проверка целостности системных файлов
Если предыдущие методы не помогли, воспользуйтесь инструментом DISM (Утилита образа развертывания и обслуживания) и проверьте целостность системных файлов. Для этого выполните следующие действия:
- Откройте командную строку с правами администратора.
- Введите команду «DISM /Online /Cleanup-Image /CheckHealth» и нажмите Enter.
- Дождитесь завершения проверки. Если была найдена проблема, выполните следующую команду: «DISM /Online /Cleanup-Image /RestoreHealth».
- После завершения выполните команду «sfc /scannow» для проверки и восстановления целостности системных файлов.
Метод 4: Обновление драйверов и установка последних обновлений Windows
Ошибки файловой системы могут возникать из-за проблем с устаревшими драйверами или отсутствием последних обновлений Windows. Чтобы исправить эту проблему, обновите драйверы и установите последние обновления Windows. Для этого выполните следующие действия:
- Нажмите комбинацию клавиш Win + X и выберите «Диспетчер устройств».
- В разделе «Диспетчер устройств» найдите устройства с восклицательным знаком или вопросительными знаками и обновите их драйверы.
- После обновления драйверов перезагрузите компьютер.
- Нажмите комбинацию клавиш Win + I, выберите «Обновление и безопасность» > «Windows Update» и установите все доступные обновления Windows.
Надеемся, что эти методы помогут вам обнаружить и устранить ошибку файловой системы 1073740791 в Windows 10. Если проблема не решена, рекомендуется обратиться к специалисту или на официальный форум поддержки Windows.
Понимание ошибки файловой системы 1073740791
Ошибка файловой системы 1073740791 может возникнуть в операционной системе Windows 10 и может быть связана с различными причинами, такими как неполадки в системных файлах, коррумпированные драйверы или проблемы с жестким диском.
Вот некоторые распространенные причины ошибки файловой системы 1073740791 в Windows 10:
- Неполадки в системных файлах операционной системы, которые могут быть вызваны неправильным обновлением или повреждением файлов при установке программного обеспечения или драйверов.
- Коррумпированные драйверы или проблемы с оборудованием, такие как несовместимость драйверов с операционной системой или повреждение физического диска.
- Неправильные настройки системы, такие как неправильно определенные параметры подкачки или проблемы с реестром, которые могут привести к ошибке файловой системы.
Чтобы исправить ошибку файловой системы 1073740791, можно попробовать следующие действия:
- Выполнить проверку системных файлов, используя команду
sfc /scannowв командной строке с правами администратора. Это позволит операционной системе автоматически исправить поврежденные файлы. - Обновить или переустановить драйверы для оборудования, вызывающего ошибку. Можно обратиться к производителю оборудования или поискать драйверы на официальном веб-сайте.
- Проверить диск на наличие ошибок с помощью встроенной утилиты Windows — «Проверка диска». Это позволит исправить поврежденные секторы диска и обнаружить проблемы с жестким диском.
- Проверить настройки системы и реестра на наличие ошибок или неправильных значений. Можно воспользоваться программами для оптимизации системы или просмотреть реестр вручную.
Если все остальные методы не помогли, стоит обратиться к специалисту или технической поддержке, которые могут провести более подробную диагностику и помочь решить проблему.
Важно отметить, что ошибки файловой системы в Windows 10 могут быть вызваны разными причинами, поэтому необходимо провести дополнительные исследования и применить корректные методы в зависимости от конкретной ситуации.
Проверка жесткого диска на наличие повреждений
Если у вас возникла ошибка файловой системы 1073740791 в Windows 10, то одной из возможных причин может быть поврежденный жесткий диск. Чтобы проверить ваш жесткий диск на наличие повреждений, вы можете воспользоваться встроенным инструментом проверки диска Windows.
Для начала откройте проводник и щелкните правой кнопкой мыши на диске, который вы хотите проверить. В контекстном меню выберите «Свойства».
В открывшемся окне «Свойства» перейдите на вкладку «Инструменты». В разделе «Ошибка» нажмите кнопку «Проверить».
В следующем окне выберите опцию «Попробовать восстановить поврежденные секторы» и нажмите кнопку «Начать». Если система запросит административные права, подтвердите их.
Windows начнет процесс сканирования диска на наличие поврежденных секторов и автоматически восстановит их, если это возможно.
По окончании проверки вам будет предложено перезагрузить компьютер, чтобы завершить процесс восстановления. Нажмите кнопку «Перезагрузить сейчас».
После перезагрузки компьютера проверка диска будет запущена. Будьте терпеливы, так как этот процесс может занять некоторое время в зависимости от размера диска и количества файлов.
Если в результате проверки были обнаружены и исправлены поврежденные секторы, то возможно, это решит проблему с ошибкой файловой системы 1073740791.
Однако, если проверка диска не выявила повреждений или после исправления проблема с ошибкой все еще сохраняется, то требуется более глубокая диагностика и возможно обращение к специалистам по ремонту компьютеров.
Выполнение сканирования системных файлов
Одним из способов исправить ошибку файловой системы 1073740791 в Windows 10 является выполнение сканирования системных файлов. Данная процедура позволяет проверить целостность системных файлов и автоматически восстановить поврежденные файлы, что может помочь исправить проблему.
Чтобы выполнить сканирование системных файлов в Windows 10, следуйте следующим шагам:
-
Нажмите правой кнопкой мыши на кнопку «Пуск» в левом нижнем углу рабочего стола.
-
В контекстном меню выберите пункт «Командная строка (администратор)».
-
Появится окно командной строки с правами администратора.
-
Введите команду «sfc /scannow» (без кавычек) и нажмите клавишу «Enter».
Процесс сканирования может занять некоторое время. Системный сканер будет проверять целостность файловой системы и автоматически восстанавливать поврежденные файлы.
После завершения сканирования вам будет показано сообщение о результате сканирования. Если были найдены поврежденные файлы и они были успешно восстановлены, то следует перезагрузить компьютер и проверить, исправилась ли ошибка файловой системы 1073740791. Если же проблема не была решена, можно попробовать выполнить другие методы исправления ошибки.
Обновление драйверов и операционной системы
Ошибки файловой системы 1073740791 в операционной системе Windows 10 могут быть вызваны устаревшими драйверами или неполными/некорректными обновлениями операционной системы. В таких случаях одним из способов исправления проблемы является обновление драйверов и операционной системы.
Ниже приведены шаги, которые помогут вам выполнить обновление драйверов и операционной системы в Windows 10:
- Откройте меню «Пуск» и выберите «Настройки».
- В открывшемся окне «Настройки» выберите раздел «Обновление и безопасность».
- В левой панели выберите «Windows Update».
- На этой странице нажмите кнопку «Проверить наличие обновлений».
- Если доступны обновления операционной системы, нажмите кнопку «Обновить сейчас» и подождите, пока обновления будут загружены и установлены.
- После завершения установки обновлений операционной системы перезагрузите компьютер.
- После перезагрузки компьютера повторите шаги 1-4.
- На странице «Обновление и безопасность» выберите «Дополнительные параметры».
- В открывшемся окне нажмите на ссылку «Обновление драйверов».
- Windows выполнит поиск и установку обновленных драйверов для вашего оборудования.
- После завершения установки драйверов перезагрузите компьютер.
После выполнения указанных шагов перепроверьте наличие ошибки файловой системы 1073740791. Если проблема не исчезла, попробуйте другие методы исправления описанные в статье.