Eliminate possible hardware issues before trying these fixes
by Milan Stanojevic
Milan has been enthusiastic about technology ever since his childhood days, and this led him to take interest in all PC-related technologies. He’s a PC enthusiast and he… read more
Updated on
- A crash caused by dwm.exe on Windows 10 can indicate malware infection or faulty hardware.
- You won’t know the cause from the start, but you’ll get a dwm notification window.
- Running various system scans is also very helpful in eliminating the dwm.exe system error.
XINSTALL BY CLICKING THE DOWNLOAD
FILE
Dwm.exe stands for a core Windows 10 process called Desktop Window Manager. Even though this is necessary, many users reported a dwm.exe crash on Windows.
They often experience crashes while gaming, once or more times a day. The screen or screens go black, although the sound is not affected. Indeed, the system sometimes recovers by itself. However, there’s an underlying cause for the issue, and you should investigate more.
Why does dwm.exe keep crashing?
There are a few reasons for these crashes; on top of the list are the following:
- Malware or widespread virus infections – A dwm.exe crash and many other computing issues can easily be triggered by malware, so we recommend using good and compatible antivirus software.
- Failing hardware components – It also could result from bad hardware parts, and a replacement may be the best option.
- Corrupted or outdated drivers and files – If these files remain on your PC, certain functions will start bugging, and it can trigger the dwm.exe crash.
- Incompatible or conflictual software/firmware interactions – The error may be triggered after a new app is installed. This may mean that there are compatibility issues.
Now, any of these factors can potentially trigger a dwm.exe crash. But there is more to it. Other common manifestations include:
- Dwm.exe causing black screen – These crashes may make your screen blackout for a few seconds or crash the computer altogether.
- CPU spikes – The Desktop Window Manager high memory issue may be caused by a recent Intel driver bug.
- Random or multiple DWM notification windows – While multiple open windows are often associated with malware, it may be a symptom of this error.
How do I fix the DWM crash?
- Why does dwm.exe keep crashing?
- How do I fix the DWM crash?
- 1. Check your computer for malware
- 2. Restart explorer.exe
- 3. Install older graphics card drivers
- 4. Update drivers
- 5. Run the SFC scan
- 6. Run DISM
- What happens if you end dwm.exe in Windows 10?
Before trying these fixes, here’s what you should do:
- First, detach any peripherals, including your controller or USB devices. These may be faulty and can easily trigger a crash.
1. Check your computer for malware
You can make sure that your PC it’s not corrupted with malware and cause Dwm.exe crash by just using your Windows Security antivirus.
How we test, review and rate?
We have worked for the past 6 months on building a new review system on how we produce content. Using it, we have subsequently redone most of our articles to provide actual hands-on expertise on the guides we made.
For more details you can read how we test, review, and rate at WindowsReport.
1. Type Windows security in the Search tab and click on the app from the results.
2. Select Virus & threat protection.
3. Now, if you have a third-party antivirus installed, it will override the default Microsoft Defender protection, and you can click on the Open app option. (that will take you to the main menu of the antivirus, and you will be able to perform the scan).
4. Lastly, opt for the Microsoft Defender Full or Offline scan options if you don’t have one, and verify that the ethernet not working issue is fixed.
Also, we recommend reliable third-party software so you can improve your computer’s security and overall protection.
2. Restart explorer.exe
- Press Ctrl + Shift + Esc to start the Task Manager.
- Go to the Details tab, locate explorer.exe, right-click it, and choose End Task.
- Now go to File and select Run a new task.
- Enter explorer and click OK.
You can also fix this problem by logging out and logging back into Windows 10.
3. Install older graphics card drivers
- Press Windows Key + X to open the Power User Menu. Select Device Manager from the list.
- When Device Manager opens, locate your graphic card driver, double-click it, and click the Roll Back Driver button to go to the Driver tab.
- Wait for the process to complete.
Users reported that the latest Nvidia drivers could cause dwm.exe to crash, and to fix this problem, users suggest reverting to the older version of Nvidia drivers.
4. Update drivers
- Press Windows Key + X to open the Power User Menu. Select Device Manager from the list.
- When Device Manager opens, locate your graphic card driver, double-click it, and click the Update Driver button to go to the Driver tab.
- Click Search automatically for drivers.
If installing an older driver didn’t get the job done, you might as well try the latest one. However, if you don’t want to do it yourself, we strongly suggest doing it automatically using a dedicated tool.
With just a few clicks, you allow driver updater software to scan your device and find any problems with existing drivers or missing or out-of-date components.
⇒ Get Outbyte Driver Updater
5. Run the SFC scan
- Right-click on the Windows Search and type cmd, then click Run as administrator.
- Enter the following line and press Enter:
sfc/scannow - Wait until the process is done (it may take a while); if the solution is found, it will automatically be applied.
- Now, close the Command Prompt and restart your computer.
6. Run DISM
- Right-click on the Windows Search and type cmd, then click Run as administrator.
- Enter the following line and press Enter:
DISM /Online /Cleanup-Image /RestoreHealth - Please wait until the procedure ends (it might take up to 10 minutes).
- Restart your PC.
Once done, the problem should be resolved for good.
What happens if you end dwm.exe in Windows 10?
When you disable dwm.exe, the integrated features, for instance, transparency and animation, will stop working, affecting the overall Windows experience. Also, the theme may disappear, and the display will appear slightly dull.
Besides, of late, dwm.exe has become an integral part of Windows and has got considerable upgrades in terms of performance, so you should let it run in the background. And there are ways you can fix the Desktop Window Manager high GPU usage.
Dwn.exe is an essential Windows 10 process, and many issues can occur, but we hope you managed to fix those issues using one of our solutions.
dwm.exe problems can also come in the form of high memory use and high GPU consumption, Sometimes, the kernelbase.dll is associated with the crash, but the solutions above should still come in handy no matter the case.
As always, if you have any other suggestions or questions, please leave them in the comments section below.
На чтение 10 мин. Просмотров 7.6k. Опубликовано
Dwm.exe обозначает основной процесс Windows 10, называемый Desktop Window Manager. Несмотря на то, что это важный процесс, многие пользователи сообщали о проблемах с dwm.exe в Windows 10, и сегодня мы собираемся показать вам, как их исправить.
Проблемы с DEM.exe в Windows 10, как их исправить?
Содержание:
- Проверьте компьютер на наличие вредоносных программ
- Перезапустите explorer.exe
- Удалить сторонние антивирусные программы
- Отключить проблемные службы
- Проверьте свои USB-устройства
- Удалите mdi264.dll
- Отключить расширение Chrome Pepper Flash
- Установите старые драйверы видеокарты
- Настройте параметры производительности
- Запустите сканирование SFC
- Запустить DISM
- Запустите средство устранения неполадок производительности
- Изменить обои/скриншот
- Отключить аппаратное ускорение в программах Office
- Удалить программное обеспечение Logitech SetPoint
Исправлено: DWM.exe вызывает высокую загрузку процессора в Windows 10
Решение 1. Проверьте компьютер на наличие вредоносных программ
Если dwm.exe использует слишком много ресурсов процессора или памяти, это может быть связано с компьютерным вирусом. Пользователи сообщили, что после сканирования их компьютера с помощью Malwarebytes и удаления всех подозрительных файлов проблемы с dwm.exe были исправлены, поэтому обязательно попробуйте это. Мы уже рассказывали о некоторых из лучших антивирусных программ для Windows 10 в наших предыдущих статьях, поэтому обязательно ознакомьтесь с ними.
Решение 2. Перезапустите файл explorer.exe .
Пользователи сообщали, что dwm.exe иногда может использовать слишком много вашей оперативной памяти, но есть простой обходной путь, который вы можете использовать. Пользователи утверждают, что вы можете временно решить эту проблему, перезапустив процесс explorer.exe или перезагрузив компьютер. Чтобы перезапустить explorer.exe, сделайте следующее:
- Нажмите Ctrl + Shift + Esc , чтобы запустить Диспетчер задач .
-
Когда Диспетчер задач запустится, перейдите на вкладку Подробности .
-
Найдите explorer.exe , щелкните его правой кнопкой мыши и выберите Завершить задачу .
- Теперь перейдите в Файл> Запустить новое задание .
-
Войдите в проводник и нажмите ОК .
Вы также можете решить эту проблему, выйдя из системы и снова войдя в Windows 10. Помните, что это всего лишь обходной путь, и вам, возможно, придется повторять его каждый раз, когда возникает эта проблема.
Решение 3. Удалите сторонние антивирусные программы .
Антивирусное программное обеспечение может вызвать проблемы с dwm.exe, и если у вас есть какие-либо проблемы с этим процессом, мы рекомендуем удалить все сторонние антивирусные программы с вашего ПК. Пользователи сообщили, что как Avast, так и AVG вызвали проблемы с этим процессом, поэтому обязательно удалите эти инструменты с вашего ПК. Мы должны отметить, что почти любая антивирусная программа может вызвать проблемы с dwm.exe, поэтому обязательно удалите все сторонние антивирусные программы с вашего ПК. Даже если вы удалите все сторонние антивирусные программы, ваш компьютер все равно будет защищен Защитником Windows.
Решение 4. Отключите проблемные службы .
Некоторые службы могут вызывать проблемы с dwm.exe в Windows 10, и единственное решение – найти и отключить эти службы. Для этого выполните следующие действия:
-
Нажмите Windows Key + R и введите services.msc . Нажмите Enter или нажмите ОК.
- Когда откроется окно Службы , вам необходимо отключить службы Skype Updater, Google Update (gupdate) и Google Update (gupdatem) . Для этого просто найдите сервис, который вы хотите отключить, и дважды щелкните по нему.
-
Когда откроется окно свойств, измените Тип запуска на Отключено и нажмите Применить и ОК , чтобы сохранить изменения.
- Обязательно отключите все службы, упомянутые в шаге 2 .
Мы должны отметить, что различные службы могут вызывать проблемы на вашем ПК, поэтому вам может потребоваться отключить различные сторонние службы для решения этой проблемы.
Решение 5. Проверьте свои USB-устройства
Немногие пользователи сообщили, что dwm.exe потерпел крах на их ПК и выдал им ошибку BSoD. После многих исследований пользователи пришли к выводу, что проблема была вызвана проводным контроллером Xbox, и после замены контроллера проблема была исправлена.Даже если к вашему ПК не подключен контроллер Xbox, вы можете попробовать удалить или заменить USB-устройства и проверить, устраняет ли это проблему.
Решение 6 – удалите mdi264.dll
Пользователи сообщили, что неизвестный файл с именем mdi264.dll вызвал сбой dwm.exe. Чтобы решить эту проблему, пользователи советуют удалить проблемный файл из командной строки. Для этого выполните следующие действия:
-
Нажмите кнопку «Пуск», нажмите и удерживайте клавишу Shift , затем нажмите кнопку Перезагрузить .
- После перезагрузки компьютера выберите Устранение неполадок> Дополнительные параметры> Командная строка .
-
Когда откроется Командная строка , вам нужно будет ввести следующее:
- C:
- cdUsersEliasAppDataLocalTemp
- del mdi264.dll
- После удаления файла закройте командную строку и перезагрузите компьютер.
Решение 7. Отключите расширение Chrome Pepper Flash .
В некоторых редких случаях расширения Chrome могут вызывать проблемы с dwm.exe в Windows 10. По мнению пользователей, вы можете решить эту проблему, отключив расширение Chrome Pepper Flash. Для этого выполните следующие действия:
- Откройте Chrome.
-
В адресной строке введите chrome: // plugins и нажмите Enter .
- Появится список активных плагинов. Найдите Chrome Pepper Flash и нажмите Отключить .
Решение 8. Установите более старые драйверы видеокарты
Пользователи сообщили, что последние драйверы Nvidia могут привести к сбою dwm.exe, и для решения этой проблемы пользователи предлагают вернуться к более старой версии драйверов Nvidia. Для этого выполните следующие действия:
-
Нажмите Клавишу Windows + X , чтобы открыть расширенное меню пользователя. Выберите Диспетчер устройств из списка.
- Когда откроется диспетчер устройств, найдите драйвер графической карты и дважды щелкните его.
-
Перейдите на вкладку Драйвер и нажмите кнопку Откатить драйвер .
- Подождите, пока процесс завершится.
Немногие пользователи сообщили, что даже встроенная графика Intel HD 4000 может вызвать эту проблему, поэтому обязательно откатите драйверы до предыдущей версии.
Если при установке более старого драйвера работа не была выполнена, вы также можете попробовать последний вариант. Если вы не хотите делать это самостоятельно, мы настоятельно рекомендуем сделать это автоматически с помощью инструмента Tweakbit Driver Updater. Этот инструмент одобрен Microsoft и Norton Antivirus. После нескольких испытаний наша команда пришла к выводу, что это лучшее автоматизированное решение. Ниже вы можете найти краткое руководство, как это сделать:
-
-
Загрузите и установите средство обновления драйверов TweakBit .
- После установки программа начнет сканирование вашего компьютера на наличие устаревших драйверов автоматически. Driver Updater проверит установленные вами версии драйверов по своей облачной базе данных последних версий и порекомендует правильные обновления. Все, что вам нужно сделать, это дождаться завершения сканирования.
-
По завершении сканирования вы получите отчет обо всех проблемных драйверах, найденных на вашем ПК. Просмотрите список и посмотрите, хотите ли вы обновить каждый драйвер по отдельности или все сразу. Чтобы обновить один драйвер за раз, нажмите ссылку «Обновить драйвер» рядом с именем драйвера. Или просто нажмите кнопку «Обновить все» внизу, чтобы автоматически установить все рекомендуемые обновления.
-
Загрузите и установите средство обновления драйверов TweakBit .

Примечание. Некоторые драйверы необходимо устанавливать в несколько этапов, поэтому вам придется нажимать кнопку «Обновить» несколько раз, пока не будут установлены все его компоненты.
Решение 9. Настройте параметры производительности
Возможно, ваши текущие настройки производительности влияют на DWM. Если это действительно так, вы, вероятно, захотите изменить эти настройки. Практика показала, что в этом случае наилучшим параметром является Настроить для лучшей производительности . Итак, мы собираемся изменить это. Вот как:
- Перейдите в Поиск, введите производительность, и откройте Настройте внешний вид и производительность Windows .
- На вкладке Визуальные эффекты установите флажок Настроить для лучшей производительности .
- Сохраните изменения и перезагрузите компьютер.
Решение 10. Запустите сканирование SFC
Если ни одно из приведенных выше решений не помогло решить проблему, мы обратимся к нескольким вариантам устранения неполадок, доступных в Windows.Первое средство устранения неполадок, которое мы собираемся попробовать, – это сканирование SFC. Вот как запустить сканирование SFC в Windows 10:
- Перейдите в Поиск, введите cmd, и откройте Командную строку от имени администратора.
-
Введите следующую команду и нажмите Enter: SFC/SCANNOW
- Подождите, пока процесс завершится (это может занять некоторое время).
- Перезагрузите компьютер.
Решение 11. Запустите DISM .
Следующий инструмент для устранения неполадок, который мы собираемся попробовать, – это DISM (Deployment Image Service, Managingmet). Этот инструмент развертывает испорченные файлы системных образов, чтобы исправить различные проблемы. Так что это может быть полезно и в этом случае. Вот как запустить DISM в Windows 10:
- Откройте командную строку от имени администратора .
-
В командной строке скопируйте и вставьте эти строки одну за другой и нажимайте Enter после каждого:
-
DISM/онлайн/Cleanup-Image/ScanHealth
- DISM/Online/Cleanup-Image/RestoreHealth
-
DISM/онлайн/Cleanup-Image/ScanHealth
- Подождите, пока процедура не закончится (это может занять до 10 минут).
- Перезагрузите компьютер.
Решение 12. Запуск устранения неполадок с производительностью
И последнее средство устранения неполадок, которое мы собираемся попробовать, – это средство устранения неполадок, связанных с производительностью Windows. Вот как это сделать:
- Откройте командную строку от имени администратора .
- Введите следующую команду и нажмите Enter: msdt.exe/id PerformanceDiagnostic
- Подождите, пока процесс закончится.
- Перезагрузите компьютер.
Решение 13. Изменить обои/заставку
Даже если это звучит маловероятно, ваши обои или заставки могут вызвать эту проблему. Поскольку DWM обрабатывает их. Таким образом, если ни одному из предыдущих решений не удалось выполнить работу, измените настройки темы и отключите заставку (если вы все еще используете одну, хотя). Чтобы изменить настройки темы, просто щелкните правой кнопкой мыши Рабочий стол и перейдите в Персонализация. Отсюда вы сможете изменить обои и другие настройки.
Чтобы отключить заставку, следуйте этим инструкциям:
- Перейдите в Поиск, введите экран блокировки и откройте Настройки экрана блокировки .
- Теперь перейдите в Настройки заставки .
- В разделе Заставка выберите в раскрывающемся списке.
- Сохраните изменения и перезагрузите компьютер.
Решение 14. Отключите аппаратное ускорение в программах Office .
Если вы используете Microsoft Office, есть вероятность, что его аппаратное ускорение мешает работе DWM. Итак, очевидное решение – отключить аппаратное ускорение:
- Откройте любое приложение Office.
- Перейдите в Файл> Параметры> Дополнительно .
-
Найдите Аппаратное ускорение и отключите его.
- После этого попробуйте снова запустить Word 2016.
Если вы не можете отключить аппаратное ускорение таким образом, мы снова обратимся к редактору реестра:
- Откройте редактор реестра .
- На левой панели перейдите к клавише HKEY_CURRENT_USERSoftwareMicrosoftOffice16.0Common .
-
Нажмите правую кнопку Общие и выберите в меню Новый> Ключ .
- Введите Графика в качестве имени нового ключа.
-
Теперь нажмите правую кнопку Графика и выберите Создать> Значение DWORD (32-разрядное) . Назовите новое значение DisableHardwareAcceleration .
- Дважды щелкните значение DisableHardwareAcceleration и установите для его Значения данных значение 1 . Нажмите ОК , чтобы сохранить изменения.
- Закройте Редактор реестра и проверьте, решена ли проблема.
Решение 15. Удалите программное обеспечение Logitech SetPoint .
По словам пользователей, такие инструменты, как Logitech SetPoint, также могут вызывать проблемы с dwm.exe, поэтому рекомендуется найти и удалить этот инструмент. Пользователи сообщали, что удаление этого инструмента решило проблемы, поэтому обязательно попробуйте это.
Dwn.exe – это важный процесс для Windows 10, и с ним может возникнуть много проблем, но мы надеемся, что вам удалось решить эти проблемы с помощью одного из наших решений.
Примечание редактора . Этот пост был первоначально опубликован в августе 2016 года и с тех пор был полностью переработан и обновлен для обеспечения свежести, точности и полноты.
Ошибка dwm.exe – это проблема, с которой многие пользователи операционной системы Windows могут столкнуться. Dwm.exe (Desktop Window Manager) является важной частью Windows, отвечающей за визуальные эффекты, такие как прозрачность окон и анимацию.
Однако, иногда dwm.exe может вызвать ошибку и привести к проблемам с производительностью компьютера. Возможными причинами ошибки могут быть поврежденные системные файлы, конфликты программного обеспечения или проблемы с драйверами видеокарты.
В этой статье мы предоставим вам полное руководство по исправлению ошибки dwm.exe. Мы рассмотрим несколько способов решения этой проблемы, включая проверку системных файлов, обновление драйверов видеокарты и выполнение чистой загрузки системы.
Если вы столкнулись с ошибкой dwm.exe, не паникуйте. Проявив терпение и выполнение нескольких простых шагов, вы сможете быстро и эффективно устранить эту проблему и вернуть свой компьютер к нормальной работе.
Содержание
- Что такое dwm.exe?
- Причины и последствия ошибки dwm.exe
- Как обнаружить ошибку dwm.exe?
- Как исправить ошибку dwm.exe?
- Предотвращение ошибки dwm.exe
Что такое dwm.exe?
Основная функция dwm.exe — предоставление визуальных эффектов, таких как прозрачность окон, анимации при перемещении окон, аэро-эффекты и другие. Он также отвечает за отображение и управление окнами приложений, их размещение на экране и перерисовку при изменении состояния.
dwm.exe запускается и работает в фоновом режиме, обрабатывая графические запросы от пользовательского интерфейса и взаимодействуя с графическим драйвером видеокарты. Он использует аппаратное ускорение и другие технологии для обеспечения плавной работы окон и графического интерфейса.
В некоторых случаях может возникать ошибка dwm.exe, которая может привести к сбоям в работе операционной системы или проблемам с отображением окон. В таком случае рекомендуется принять меры по исправлению ошибки или обратиться к специалисту для дополнительной помощи.
В целом, dwm.exe является важным компонентом Windows, который обеспечивает графическую оболочку и визуальные эффекты рабочего стола. Он играет ключевую роль в обеспечении удобного и эстетичного пользовательского интерфейса операционной системы.
Причины и последствия ошибки dwm.exe
Причины ошибки dwm.exe:
1. Недостаток системных ресурсов: dwm.exe — это процесс, отвечающий за управление и отображение графического интерфейса Windows. Если компьютер имеет недостаток оперативной памяти или процессора, это может привести к ошибке dwm.exe и неполадкам в работе операционной системы.
2. Вредоносные программы: некоторые вирусы и злонамеренные программы могут подделывать файл dwm.exe или использовать его для скрытой активности. Это может вызвать ошибку или даже сбои в работе Windows.
3. Проблемы с драйверами видеокарты: если установлен неправильный или устаревший драйвер для видеокарты, dwm.exe может работать некорректно и вызывать ошибки.
4. Неправильные настройки системы: если были внесены некорректные изменения в настройки операционной системы или конфликты с другими программами, это может вызвать ошибку dwm.exe.
Последствия ошибки dwm.exe:
1. Снижение производительности: когда dwm.exe работает некорректно или вызывает ошибки, это может привести к замедлению работы компьютера, тормозам и зависаниям.
2. Проблемы с графическим интерфейсом: ошибка dwm.exe может привести к миганию экрана, неправильному отражению окон и элементов интерфейса, искажению графики и другим проблемам связанным с отображением.
3. Сбои операционной системы: в некоторых случаях ошибка dwm.exe может вызвать сбой операционной системы Windows, что потребует перезагрузки компьютера и может приводить к потере данных.
4. Проблемы с работой других программ: некорректная работа dwm.exe может оказать влияние на другие приложения и программы, что может вызывать их зависание или ошибки.
Как обнаружить ошибку dwm.exe?
Ошибки, связанные с файлом dwm.exe, могут проявляться различными способами:
- Ошибки при запуске или завершении работы операционной системы.
- Проблемы с производительностью компьютера.
- Крахи системы и перезагрузки без предупреждения.
- Отключение прозрачности окон и других визуальных эффектов.
- Проблемы с отображением рабочего стола и панели задач.
Если вы столкнулись с одной или несколькими из этих проблем, есть вероятность, что виной может быть ошибка dwm.exe.
Существуют несколько способов, с помощью которых вы можете обнаружить ошибку dwm.exe:
- Перезагрузка компьютера: Если ваша система периодически перезагружается или выключается сама по себе, это может указывать на проблему с файлом dwm.exe.
- Проверка журналов событий: В системных журналах можно найти записи о произошедших ошибках. Искать ошибку связанную с dwm.exe можно в разделе «Приложения и службы» -> «Журналы Windows» -> «Система».
- Использование диспетчера задач: Откройте диспетчер задач, найдите процесс dwm.exe и проверьте его статус и использование ресурсов. Если процесс не отвечает или потребляет необычно высокий объем ресурсов, это может быть признаком ошибки.
- Анализ системного дампа: Если ваша система периодически выдает синий экран смерти, вы можете провести анализ минидампа (dump file) с помощью специальных инструментов, таких как Windbg или Bluescreenview, чтобы определить ошибку dwm.exe.
Обнаружение ошибки dwm.exe является первым шагом к ее устранению. Когда вы найдете проблему, вы сможете перейти к следующему шагу — решению возникшей проблемы.
Как исправить ошибку dwm.exe?
Ошибки связанные с dwm.exe могут возникать в операционной системе Windows и часто приводить к неожиданной остановке работы компьютера или появлению синего экрана смерти (BSOD). Для исправления ошибки dwm.exe можно попробовать следующие методы:
| Метод | Описание |
|---|---|
| 1. Перезапустить компьютер | Простой способ исправить ошибку dwm.exe — перезагрузить компьютер. Перезапуск может помочь в случаях, когда ошибка вызвана временным сбоем системы. |
| 2. Обновить драйвера видеокарты | Проблемы с драйверами видеокарты могут вызывать ошибку dwm.exe. Рекомендуется проверить наличие последних версий драйверов для вашей видеокарты на сайте производителя и обновить их. |
| 3. Выполнить проверку системных файлов | Использование команды SFC /scannow может помочь исправить ошибки в системных файлах, включая исполняемые файлы, такие как dwm.exe. Для выполнения этой команды откройте командную строку от имени администратора и выполните следующую команду: SFC /scannow. |
| 4. Проверить наличие вирусов | Наличие вредоносных программ или вирусов на компьютере может также вызывать ошибку dwm.exe. Рекомендуется использовать антивирусное ПО для проверки системы и удаления обнаруженных угроз. |
| 5. Установить последние обновления Windows | Обновления операционной системы могут содержать исправления ошибок, включая ошибки dwm.exe. Проверьте наличие и установите последние обновления Windows, чтобы убедиться в актуальности системы. |
Если указанные методы не помогли исправить ошибку dwm.exe, возможно, требуется связаться с технической поддержкой или специалистами по обслуживанию компьютера для более подробного анализа и устранения проблемы.
Предотвращение ошибки dwm.exe
Ошибка dwm.exe может быть предотвращена с помощью нескольких простых действий. Вот некоторые рекомендации, которые помогут вам избежать этой ошибки:
| 1. Установите последние обновления Windows |
| 2. Проверьте наличие вирусов и вредоносных программ |
| 3. Отключите неиспользуемые эффекты Aero |
| 4. Увеличьте количество доступной оперативной памяти |
| 5. Отключите службы, которые могут быть причиной ошибки |
Если вы выполнили все эти рекомендации, но ошибка dwm.exe все еще появляется, возможно, причина кроется в неисправном оборудовании или драйвере. В этом случае, рекомендуется обратиться к специалистам или службе поддержки Windows для получения дополнительной помощи.
Случилась проблема, что после нескольких долгих и неудачных попыток подключиться к компьютеру удаленно (преимущественно через RDP и TeamViewer) он просто пропал из сети (ничем не виделся), и появился обратно только через полтора часа.
Роутер тоже перестал видеть данный компьютер (на полтора часа), и не мог разбудить его (wake on lan).
То есть машина вероятно осталась включенной, не перезагружалась, но потеряла всякую связь с локальным роутером и интернетом…
Подскажите, с чем могут быть связаны подобные вещи, как их избежать?
В журнале событий нашел ошибки
1) Application error
Имя сбойного приложения: dwm.exe, версия: 10.0.17134.1, метка времени: 0xf5178e97
Имя сбойного модуля: ism.dll, версия: 10.0.17134.112, метка времени: 0x1c868a0a
Код исключения: 0xc0000602
Смещение ошибки: 0x0000000000013e62
Идентификатор сбойного процесса: 0x3fc
Время запуска сбойного приложения: 0x01d460891fedcaae
Путь сбойного приложения: C:\WINDOWS\system32\dwm.exe
Путь сбойного модуля: C:\WINDOWS\SYSTEM32\ism.dll
Идентификатор отчета: dab3202d-7a28-4e20-8b6e-0597f93380ed
Полное имя сбойного пакета:
Код приложения, связанного со сбойным пакетом:
2) Winlogon
Вход был неожиданно завершен.
3) Windows Error Reporting
Контейнер ошибки 2085913981985499550, тип 4
Имя события: APPCRASH
Отклик: Нет данных
Идентификатор CAB: 0
Сигнатура проблемы:
P1: dwm.exe
P2: 10.0.17134.1
P3: f5178e97
P4: ism.dll
P5: 10.0.17134.112
P6: 1c868a0a
P7: c0000602
P8: 0000000000013e62
P9:
P10:
Вложенные файлы:
\\?\C:\ProgramData\Microsoft\Windows\WER\Temp\WERAF41.tmp.WERInternalMetadata.xml
Эти файлы можно найти здесь:
C:\ProgramData\Microsoft\Windows\WER\ReportArchive\AppCrash_dwm.exe_fde98c86615129a8cfa6d75b19f5ccc7157f22ce_a2bcf5bb_3ed24a25
Символ анализа:
Повторный поиск решения: 0
Идентификатор отчета: dab3202d-7a28-4e20-8b6e-0597f93380ed
Состояние отчета: 268435556
Хэшированный контейнер: 0c8920355a5c4a6cbcf2a7b70844299e
Идентификатор GUID CAB: 0
-
Изменено
29 ноября 2018 г. 10:35
-
Изменен тип
Anton Sashev Ivanov
3 декабря 2018 г. 8:34
Отсутствие активности.
Ошибки Dwm.exe при использовании KERNELBASE.dll (10.10.23)
Каждый день мы пользуемся проводником Windows, даже не осознавая этого. К сожалению, бывают случаи, когда это вызывает проблемы с dwm.exe или наоборот. В любом случае проблемы необходимо исправить.
DWM.exe — это Desktop Windows Manager. Это важный процесс, связанный с проводником Windows. Хотя проблемы с Desktop Windows Manager являются обычными и могут возникать ежедневно, хорошей новостью является то, что их можно решить с помощью простой перезагрузки или технического исправления.
Одной из распространенных проблем, связанных с dwm.exe, является Windows 10 ошибок dwm.exe с KERNELBASE.dll? О чем это все? Каковы возможные причины сбоев dwm.exe с KERNELBASE.dll? В этой статье мы попытаемся ответить на эти вопросы.
О файле KERNELBASE.dll
KERNELBASE.DLL — это файл DLL, хранящийся в вашей системной папке. Он создается автоматически при установке вашей ОС Windows. Обычно он вызывается при запуске приложений .exe. Когда он будет поврежден, вы получите сообщение об отсутствии файла .dll.
Совет профессионала: просканируйте свой компьютер на предмет проблем с производительностью, ненужных файлов, вредоносных приложений и угроз безопасности
, которые может вызвать системные проблемы или снизить производительность.
Проблемы с бесплатным сканированием для ПК. Об Outbyte, инструкции по удалению, лицензионное соглашение, политика конфиденциальности.
Другие возможные причины ошибок, связанных с KERNELBASE.dll:
- конфликты с недавно установленными приложениями и файлами
- неправильное использование каталогов и файлов
- злонамеренные атаки на систему.
По словам некоторых пользователей Windows 10, у которых возникают проблемы с этим файлом, через случайные промежутки времени их экраны отключаются, а системные вентиляторы перегружаются. Другие не могут даже получать команды ввода от внешних периферийных устройств.
Итак, можно ли решить эту проблему?
Как исправить сбои Dwm.exe с помощью KERNELBASE.dll
Мы не можем рекомендовать одно конкретное решение, которое работает для всех. Однако мы предлагаем вам выполнить следующие шаги, поскольку многие затронутые пользователи использовали их для успешного устранения ошибки.
Исправление №1: Зарегистрируйте файл .dll
Возможно, ошибка отображается из-за файла KERNELBASE.dll еще не зарегистрирован. Чтобы зарегистрировать файл .dll, выполните следующие действия:
Исправление №2: скопируйте файл .dll с другого компьютера.
Еще одно возможное решение проблемы включает копирование файла .dll с другого работающего компьютера. тот же выпуск и версия ОС Windows.
Расположение файла может различаться в зависимости от архитектуры операционной системы. Для 64-битных устройств Windows он должен находиться в C: \ Windows \ SysWOW64. Что касается 32-битных ПК с Windows, файл можно найти в C: \ Windows \ System32.
Исправление №3: Создайте новый профиль пользователя
Если вы подозреваете, что ошибка KERNELBASE.dll отображается из-за Повреждение учетной записи пользователя, мы предлагаем создать новую учетную запись администратора или локального пользователя.
Вот как:
Исправление №4: завершите процесс диспетчера задач
Иногда, чтобы исправить ошибки, связанные с KERNELBASE.dll, достаточно завершить процесс диспетчера задач. Вот как это сделать:
Исправление №5: проверьте свою систему на наличие признаков вредоносного ПО
Если dwm.exe потребляет слишком много памяти или мощности процессора, то вполне вероятно, что компьютерный вирус проник в систему.
Чтобы устранить проблему проблема, запустите быстрое сканирование на вирусы с помощью надежной антивирусной программы, которая может удалить подозрительные файлы и исправить проблемы, которые они создали.
Исправление №6: отключите все неисправные службы
Некоторые службы Windows 10 могут вызывать проблемы с dwm. exe, что приводит к сбоям с файлом KERNELBASE.dll. Поэтому стоит попытаться отключить эти службы.
Для этого следуйте инструкциям ниже:
Исправление №7: запустите инструмент DISM
На вашем устройстве с Windows 10 есть встроенный инструмент устранения неполадок, который можно использовать для устранения различных проблем в вашей операционной системе. Он называется инструментом обслуживания образов развертывания и управления ими или просто DISM.
Вот как его запустить:
- DISM / online / Cleanup-Image / ScanHealth
- DISM / Online / Cleanup-Image / RestoreHealth
Заключение
Desktop Windows Manager — важный компонент Windows. Хотя возможно, что вредоносная программа заразила его, заменив реальный файл проблемным, знайте, что это случается редко. Если вы хотите быть уверенным, проверьте расположение файла процесса в диспетчере задач. Щелкните правой кнопкой мыши фактический процесс dwm.exe и выберите «Открыть расположение файла». Если он находится в указанной папке, то вы можете быть уверены, что имеете дело не с вирусом.
Если у вас все еще возникают проблемы с dwm.exe, вызывающие сбои KERNELBASE.dll, мы рекомендуем вам попробовать любые исправления, которые мы предложили выше. Необязательно пробовать каждую из них. Двигайтесь вниз по списку, и вы обязательно найдете тот, который вам подходит.
Знаете ли вы другие способы устранения ошибок dwm.exe, связанных с KERNELBASE.dll? Дайте нам знать. Прокомментируйте их ниже.
10, 2023
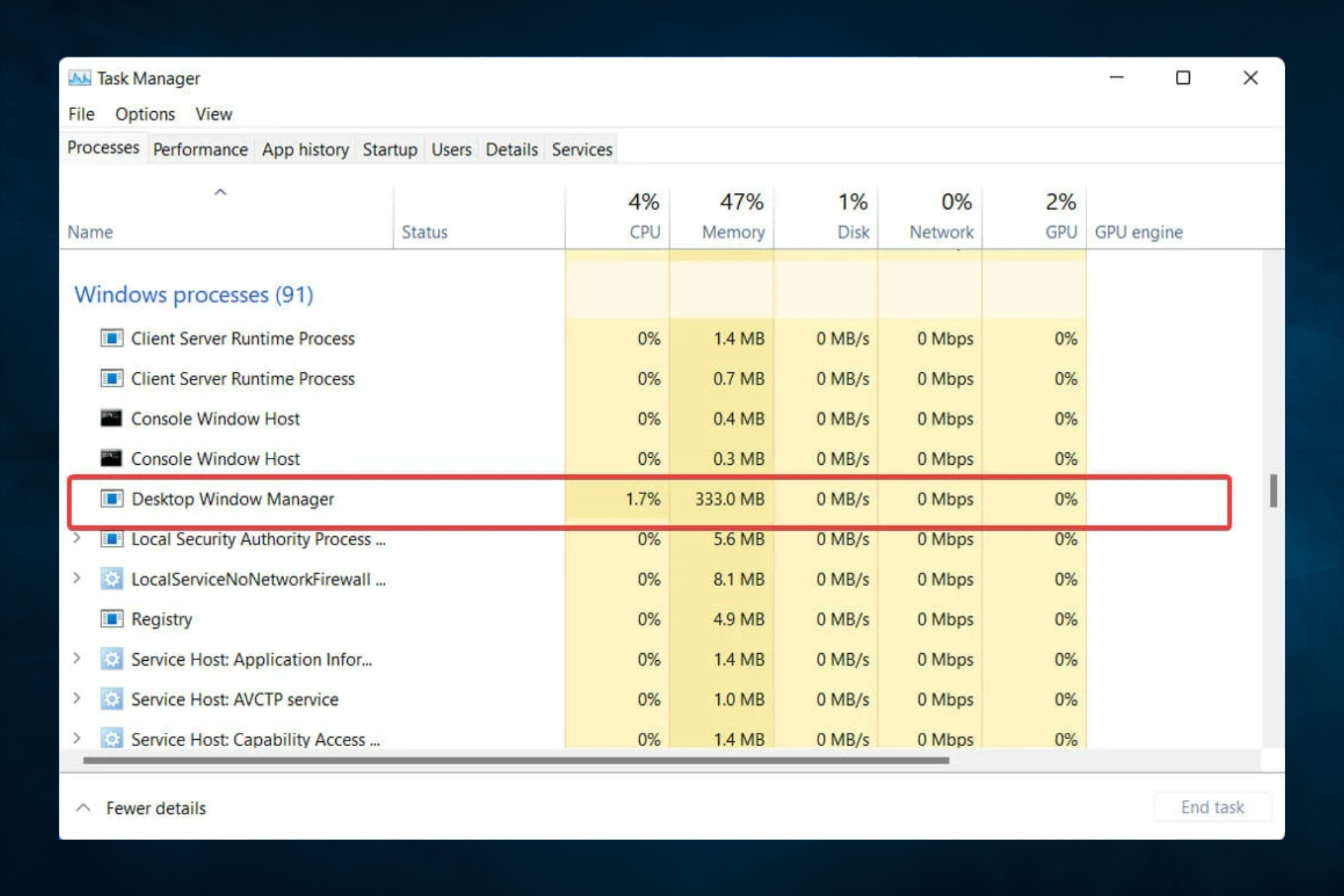
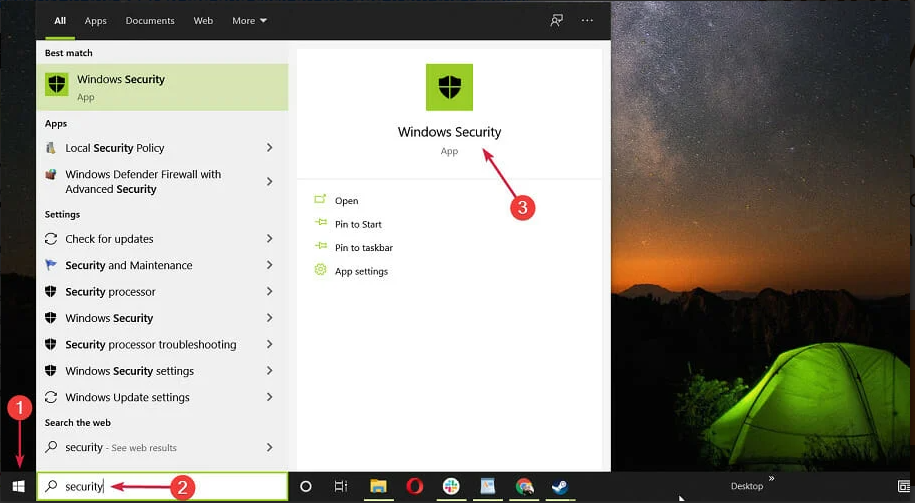
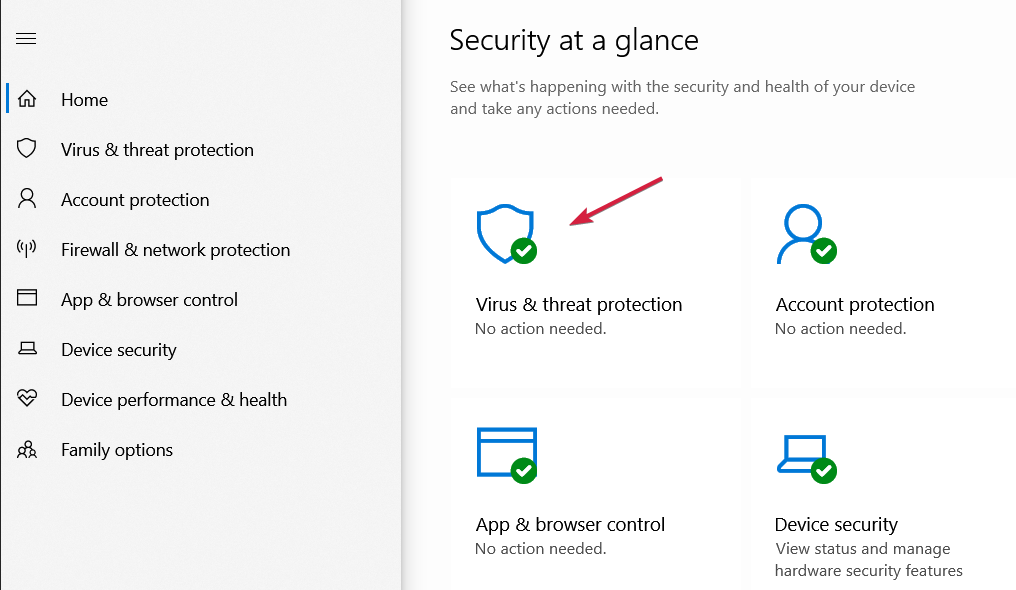

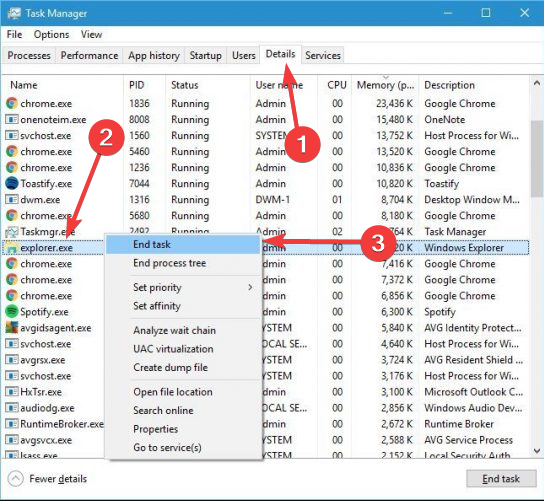


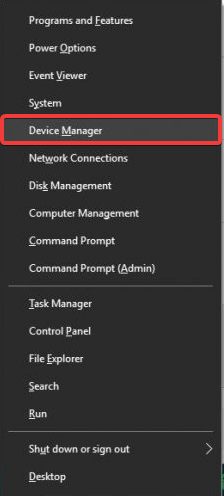
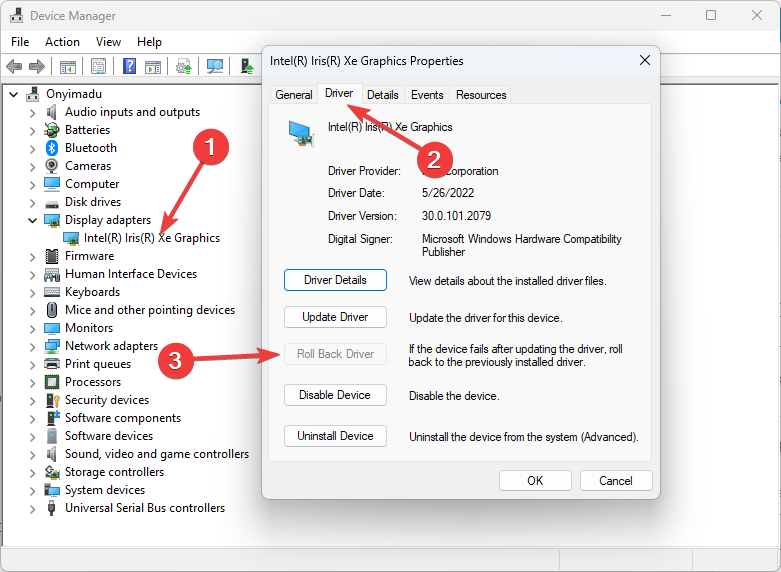

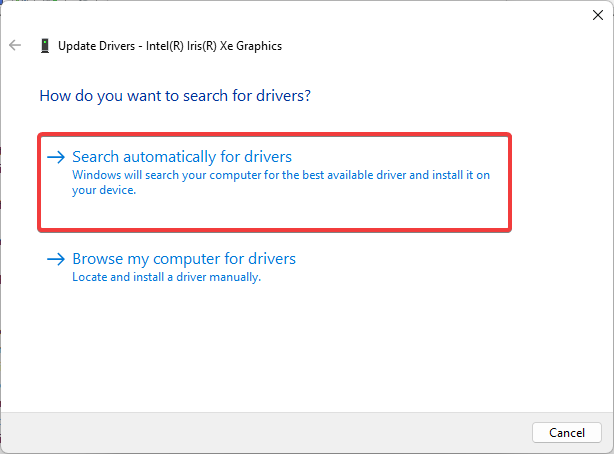

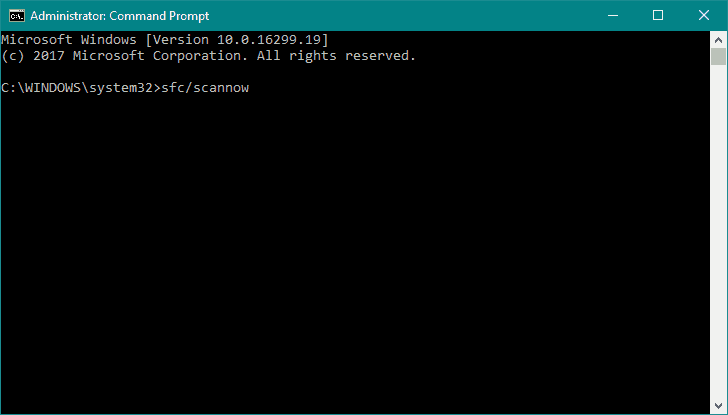
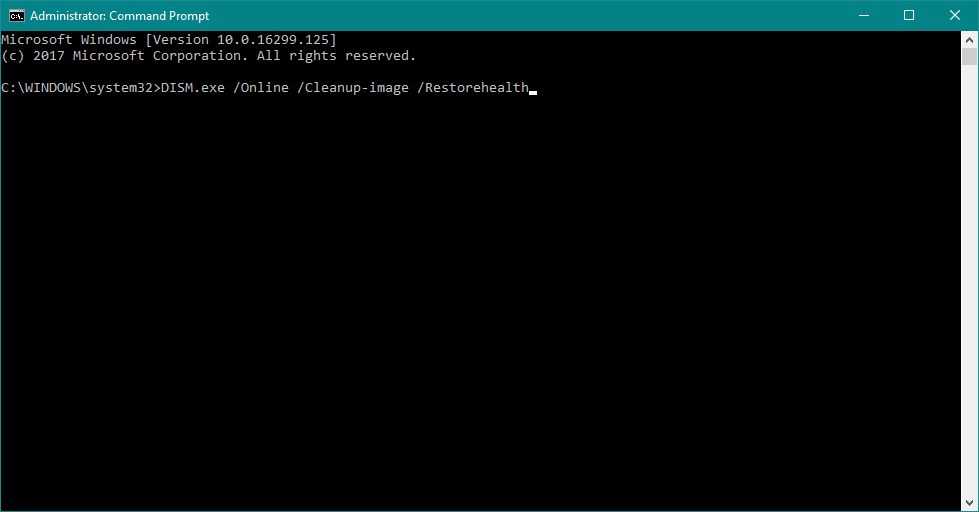










 По завершении сканирования вы получите отчет обо всех проблемных драйверах, найденных на вашем ПК. Просмотрите список и посмотрите, хотите ли вы обновить каждый драйвер по отдельности или все сразу. Чтобы обновить один драйвер за раз, нажмите ссылку «Обновить драйвер» рядом с именем драйвера. Или просто нажмите кнопку «Обновить все» внизу, чтобы автоматически установить все рекомендуемые обновления.
По завершении сканирования вы получите отчет обо всех проблемных драйверах, найденных на вашем ПК. Просмотрите список и посмотрите, хотите ли вы обновить каждый драйвер по отдельности или все сразу. Чтобы обновить один драйвер за раз, нажмите ссылку «Обновить драйвер» рядом с именем драйвера. Или просто нажмите кнопку «Обновить все» внизу, чтобы автоматически установить все рекомендуемые обновления.




