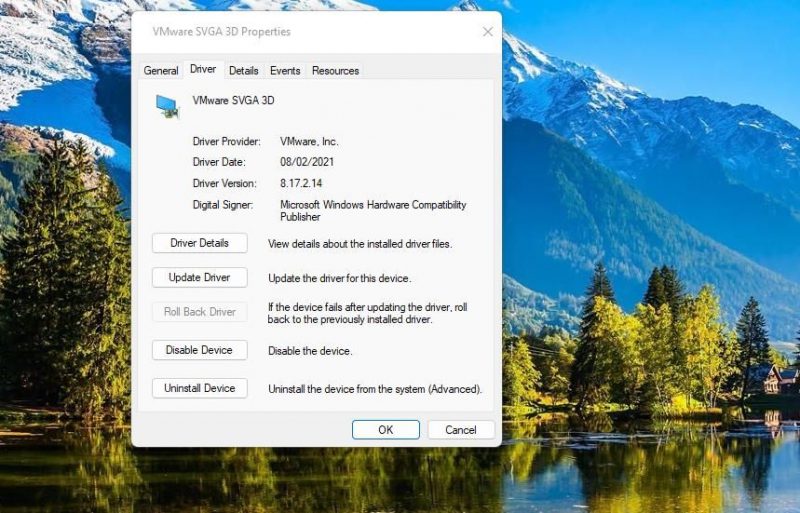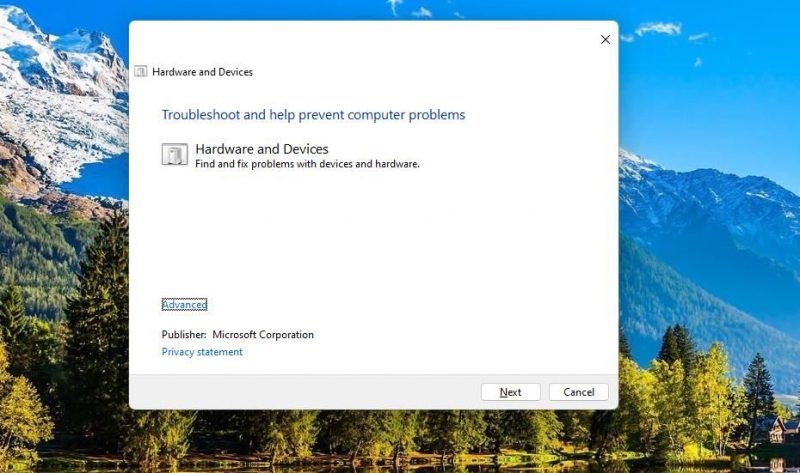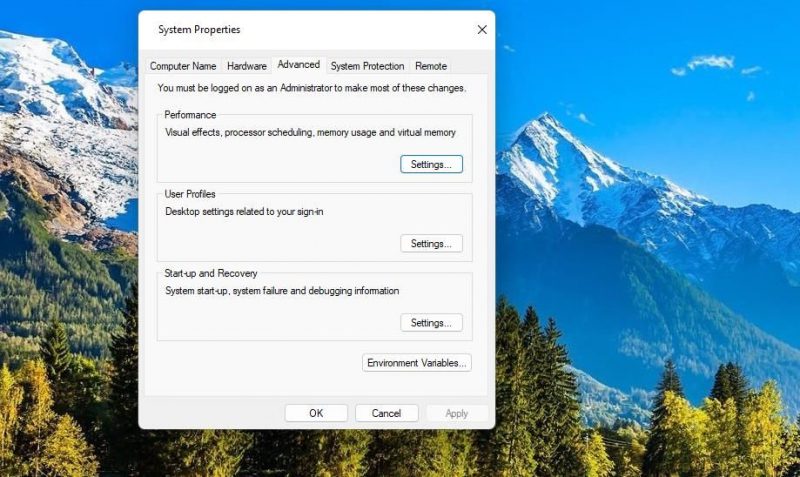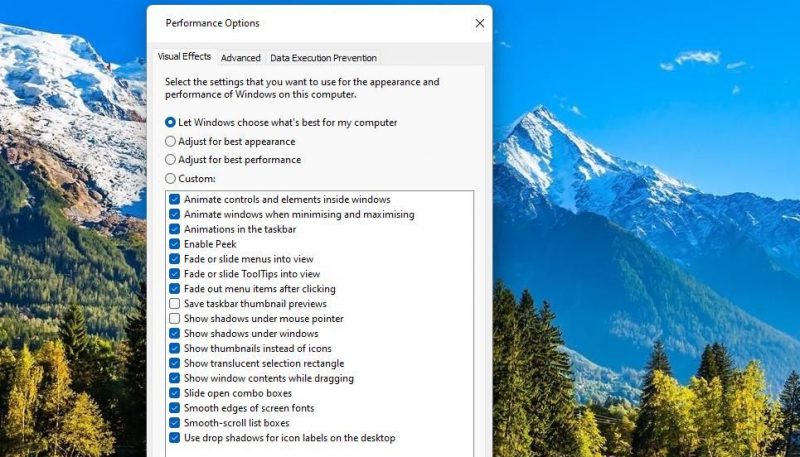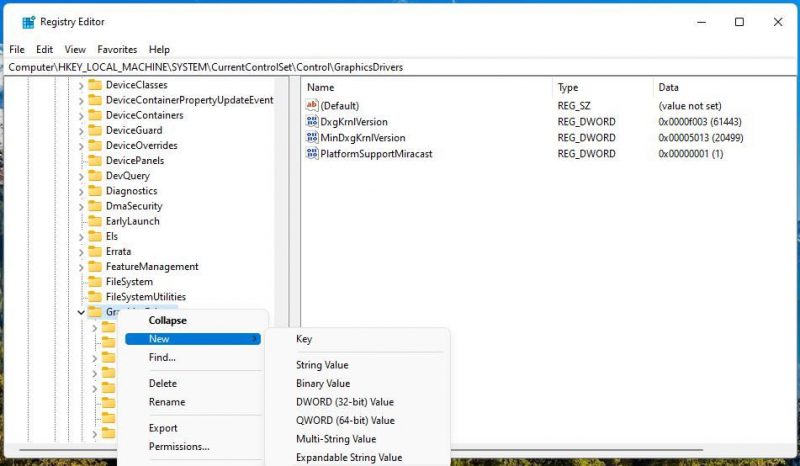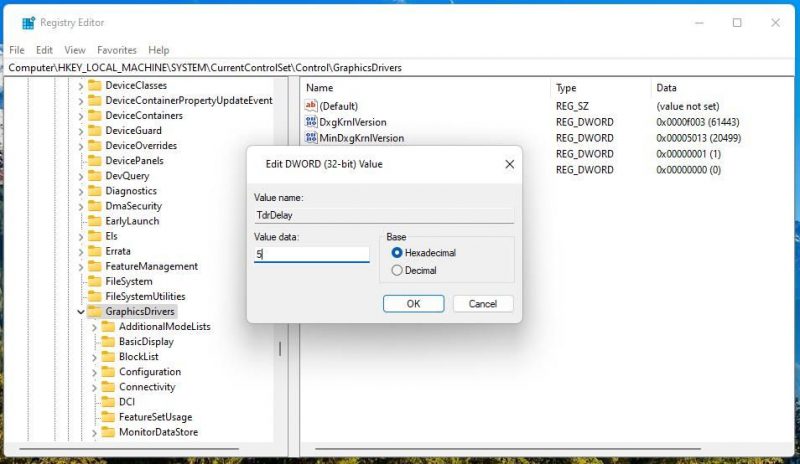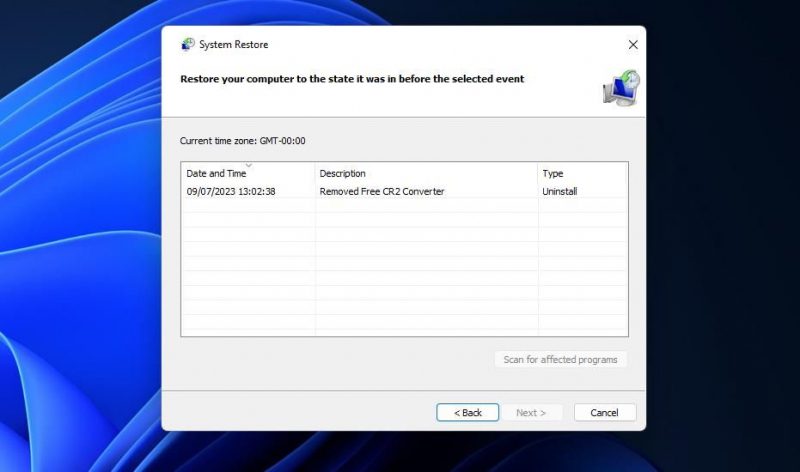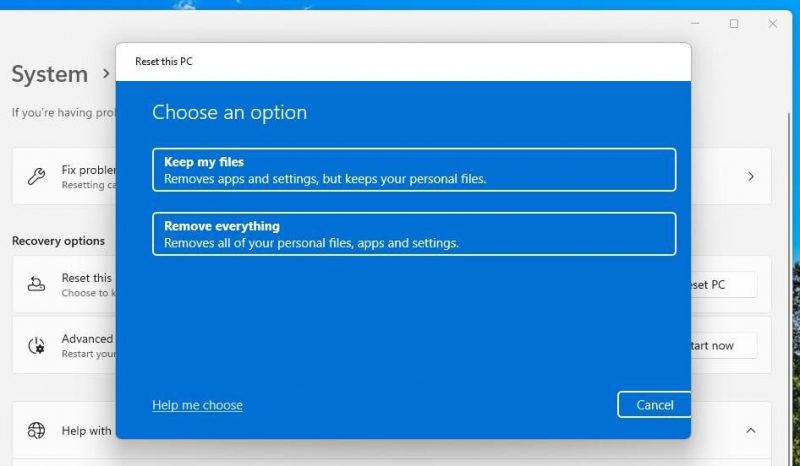Содержание
- Способ 1: Обновление графических драйверов
- Способ 2: Полная переустановка драйверов
- Способ 3: Проверка системных обновлений
- Способ 4: Откат последнего обновления Windows
- Способ 5: Проверка графического адаптера
- Вопросы и ответы
Ошибка с текстом «Не удалось запустить драйвер экрана» может появиться в любой версии популярного семейства операционных систем, включая Windows 10. Чаще всего данная неполадка возникает при попытке запуска игры или в случайное время при взаимодействии с компьютером. В большинстве случаев связано это с некорректным функционированием графических драйверов, поэтому следует обратить внимание на представленные ниже варианты решения этой проблемы.
Способ 1: Обновление графических драйверов
В первую очередь подозрение падает на устаревшие драйверы видеокарты, поскольку при выходе новых версий и одновременном обновлении операционной системы могут возникнуть конфликты, приводящие к ошибкам разного рода. Мы советуем всегда поддерживать программное обеспечение в актуальном состоянии, чтобы избежать подобных неполадок. Инсталлировать апдейты графических драйверов можно как в автоматическом режиме, так и в ручном, используя для этого доступные методы. Более детальные инструкции по этой теме ищите в специальном руководстве на нашем сайте, кликнув по ссылке ниже.
Подробнее: Способы обновления драйверов видеокарты на Windows 10
Если вы являетесь обладателем графического адаптера от AMD или NVIDIA, нужно учитывать и дополнительные аспекты, связанные с используемыми графическими приложениями, которые необходимы для ручной настройки графики в Windows. Вам стоит самостоятельно перейти на официальный сайт производителя установленной модели видеокарты и посмотреть, вышли ли обновления для ПО. В случае их наличия скачивание производится через этот же источник, ведь он является самым надежным и проверенным.
Подробнее: Обновление драйверов видеокарты AMD Radeon / NVIDIA
Способ 2: Полная переустановка драйверов
Если апдейтов найдено не было или они по каким-то причинам не установились, возможно, текущий драйвер видеокарты функционирует некорректно, что часто обуславливается повреждением добавленных файлов или изначальной неправильной их инсталляцией. Проверка и решение этой ситуации заключается в полной переустановке программного обеспечения. Для этого сначала удаляется текущий драйвер и его «хвосты», а затем производится загрузка последней версии подходящего ПО.
Подробнее: Переустанавливаем драйверы видеокарты
Способ 3: Проверка системных обновлений
Выше мы уже говорили о том, что рассматриваемая сегодня проблема могла быть вызвана конфликтами драйверов и обновлений Виндовс. Если ни один из двух перечисленных выше методов не принес должного результата и на экране до сих пор появляется сообщение «Не удалось запустить драйвер экрана», следует проверить наличие системных апдейтов, что происходит так:
- Откройте «Пуск» и перейдите в «Параметры».
- В появившемся окне отыщите последний раздел «Обновление и безопасность».
- Вы окажетесь в первой же категории «Центр обновления Windows». Здесь нажмите по кнопке «Проверить наличие обновлений».

Остается только дождаться завершения операции. Если обновления будут найдены, инсталлируйте их и перезагрузите операционную систему, чтобы все изменения вступили в силу. Мы предлагаем ознакомиться с представленными далее руководствами по теме апдейтов Windows 10, если вдруг возникли дополнительные вопросы или проблемы с инсталляцией.
Подробнее:
Установка обновлений Windows 10
Устранение проблем с установкой обновлений в Windows 10
Устанавливаем обновления для Windows 10 вручную
В некоторых ситуациях рассматриваемая сегодня проблема, наоборот, появляется после недавнего обновления операционной системы. Связано это с тем, что не всегда у разработчиков имеется возможность полностью проверить корректность функционирования нововведений, из-за чего после релиза появляются неожиданные неполадки, которые нужно исправить. Если вы недавно инсталлировали актуальные апдейты и как раз после этого начало появляться уведомление «Не удалось запустить драйвер экрана», рекомендуем откатить его.
- Через меню «Параметры» перейдите в «Обновление и безопасность».
- Переместитесь к категории «Восстановление».
- Отыщите пункт «Вернуться к предыдущей версии Windows 10» и нажмите на «Начать».

Теперь остается только следовать отобразившимся на экране инструкциям, чтобы завершить откат. Однако после этого обновление все равно может установиться, поскольку это в Windows происходит автоматически. Если вы убедились, что проблема пропала после восстановления предыдущей версии, на время отключите автоматический поиск и инсталляцию обновлений, чтобы дождаться выхода исправлений.
Подробнее: Отключение обновлений в ОС Windows 10
Если по неким причинам возврат до предыдущей версии не удался, имеется альтернативный вариант, который заключается в восстановлении сохраненных резервных копий, но для этого данная опция должна быть заранее включена. В случае, когда на компьютере активировано резервное копирование по расписанию, вернуться к предыдущему состоянию не составит труда.
Подробнее: Откат к точке восстановления в Windows 10
Способ 5: Проверка графического адаптера
Последний метод связан с проверкой видеокарты на наличие аппаратных неисправностей. Иногда само устройство работает неправильно, что может быть спровоцировано износом комплектующего или его поломкой по другим причинам. Это и провоцирует появление различных ошибок в операционной системе. На нашем сайте имеется два полезных руководства, в котором все аппаратные проблемы расписаны максимально детально, а также приведены инструкции по самостоятельной диагностике комплектующего.
Подробнее:
Как понять, что видеокарта «умирает»
Как понять, что сгорела видеокарта
Если ничего из приведенного выше не помогло избавиться от проблемы «Не удалось запустить драйвер экрана» в Windows 10 и даже оказалось, что графический адаптер полностью исправен, остается только переустановить ОС, ссылаясь на то, что это вызвано ошибками самой сборки или сбоями в работе системных компонентов.
Obviously, error “Display driver failed to start” is caused by faulty display driver. If you get this error, you still can use Windows, but the low PC performance could cause you inconvenience. To resolve the problem, just update the display driver.
To update the driver, you can use one of 3 ways below.
- Update the Driver through Device Manager
- Download and Install the Driver from Manufacturer
- Update the Driver Using Driver Easy
If the way you choose doesn’t work for you, try another way. Try all ways until you find the one that works for you.
Way 1: Update the Driver through Device Manager
Follow these steps:
1) On your keyboard, press Win+R (Windows logo key and R key) at the same time to invoke the run box.
2) Type devmgmt.msc in the run box and click the OK button.

3) Expand category “Display adapters”. Right-click the graphics card and click Update Driver Software…. (In some cases, click “Update driver”.)
4) Select Search automatically for updated driver software. Then Windows will automatically install the driver.
5) Check to see if the problem is resolved.
Way 2: Download and Install the Driver from Manufacturers
You can download and install the latest display driver from PC manufacturer’s website or video card manufacturer’s website. If you are using a branded computer, it is recommended that you go to PC manufacturer’s website first, as they may customize the driver. Before you get started, ensure that you know the PC model or video card model. You also need to know the specific operating system version that you are using (See How to Quickly Get Operating System Versionn).
Way 3: Update the Driver Using Driver Easy
Way 1 and Way 2 may resolve the problem, but if they don’t, or you’re not confident playing around with drivers manually, you can do it automatically with Driver Easy.
Driver Easy will automatically recognize your system and find the correct drivers for it. You don’t need to know exactly what system your computer is running, you don’t need to risk downloading and installing the wrong driver, and you don’t need to worry about making a mistake when installing.
You can update your drivers automatically with either the FREE or the Pro version of Driver Easy. But with the Pro version it takes just 2 clicks (and you get full support and a 30-day money back guarantee):
1) Download and install Driver Easy.
2) Run Driver Easy and click Scan Now. Driver Easy will then scan your computer and detect any problem drivers.
3) Click the Update button next to a flagged graphics driver to automatically download and install the correct version of this driver (you can do this with the FREE version). Or click Update All to automatically download and install the correct version of all the drivers that are missing or out of date on your system (this requires the Pro version – you’ll be prompted to upgrade when you click Update All).
Hope you could fix the problem with the instructions above. If you have any questions or ideas, please leave your comment below. We’d love to hear of any ideas and suggestions.
34
34 people found this helpful
Available in other languages
In diesem Atikel werden 3 Vorgehensweisen angeboten, um die Fehlermeldung Fehler beim Starten des Anzeigetreibers zu beseitigen.
Si vous remarquez l’erreur « Échec du démarrage du pilote d’affichage », il est temps de mettre à jour ce pilote. Voici 3 méthodés disponibles
Ошибка «Не удалось запустить драйвер экрана Windows 10» может возникнуть по разным причинам и привести к непредвиденным проблемам. В результате этой ошибки пользователь может столкнуться с проблемами с изображением на экране, мерцанием, плохим качеством или отсутствием изображения.
Несмотря на то, что эта ошибка может показаться сложной для исправления, в большинстве случаев проблему можно решить самостоятельно без необходимости обращаться к специалистам. В данной статье мы рассмотрим несколько простых решений, которые помогут вам исправить ошибку «Не удалось запустить драйвер экрана Windows 10» и вернуть нормальное отображение на вашем компьютере.
Перед тем как приступить к исправлению ошибки, рекомендуется сделать резервную копию данных, чтобы в случае непредвиденных ситуаций не потерять важную информацию. Также необходимо убедиться, что у вас есть доступ к интернету, чтобы загрузить необходимые драйверы и обновления.
Важно помнить, что решение проблемы может отличаться в зависимости от вашей конкретной ситуации, поэтому внимательно следуйте инструкциям и обратите внимание на конкретные подробности вашей ошибки.
Содержание
- Проверьте обновления Windows 10
- Обновите драйвер экрана
- Проверьте совместимость драйвера с Windows 10
- Удалите и переустановите драйвер экрана
- Проверьте наличие вирусов
- Измените настройки режима совместимости
- Измените разрешение экрана
Проверьте обновления Windows 10
Установка последних обновлений Windows 10 может решить проблему с запуском драйвера экрана. Ошибки и неполадки в работе драйвера могут быть исправлены с помощью обновлений операционной системы.
Для проверки наличия доступных обновлений выполните следующие действия:
- Нажмите на кнопку «Пуск» и выберите «Настройки».
- В открывшемся окне «Настройки» выберите «Обновление и безопасность».
- В разделе «Windows Update» нажмите на кнопку «Проверить наличие обновлений».
- Подождите, пока система проверит доступные обновления.
- Если обновления найдены, нажмите на кнопку «Установить обновления» и дождитесь завершения установки.
После завершения установки обновлений перезагрузите компьютер и проверьте, исправляется ли ошибка «Не удалось запустить драйвер экрана Windows 10». Если проблема не устранена, переходите к следующему решению.
Обновите драйвер экрана
Если у вас возникает ошибка «Не удалось запустить драйвер экрана Windows 10», одним из возможных решений может быть обновление драйвера экрана. Драйвер экрана отвечает за нормальное функционирование графического интерфейса операционной системы.
Чтобы обновить драйвер экрана, следуйте этим простым шагам:
- Щелкните правой кнопкой мыши на значке «Пуск» в левом нижнем углу экрана. В открывшемся контекстном меню выберите пункт «Устройства справа».
- В открывшемся окне «Устройства» выберите раздел «Дисплей».
- Щелкните правой кнопкой мыши на названии вашего драйвера экрана и выберите пункт «Обновить драйвер».
- Выберите опцию «Автоматический поиск обновленного программного обеспечения драйвера» и следуйте инструкциям на экране.
После завершения процесса обновления драйвера экрана перезагрузите компьютер.
Если ошибка «Не удалось запустить драйвер экрана Windows 10» сохраняется, вам может понадобиться обратиться к производителю вашего компьютера или посетить официальный веб-сайт производителя видеокарты, чтобы скачать и установить самый свежий драйвер экрана для вашей модели компьютера.
Проверьте совместимость драйвера с Windows 10
Когда вы сталкиваетесь с ошибкой «Не удалось запустить драйвер экрана Windows 10», первым делом вам следует проверить совместимость вашего драйвера с операционной системой Windows 10.
Некоторые старые драйверы могут быть несовместимыми с Windows 10 и могут вызывать ошибку. Чтобы проверить совместимость драйвера, выполните следующие действия:
| 1. | Откройте меню «Пуск» и перейдите в «Панель управления». |
| 2. | В панели управления выберите раздел «Система и безопасность», затем «Система». |
| 3. | В разделе «Система» найдите «Системный тип» и убедитесь, что указанное значение соответствует вашей операционной системе — Windows 10. |
| 4. | Скачайте последнюю версию драйвера для вашей видеокарты или монитора с официального веб-сайта производителя. |
| 5. | Установите новый драйвер, следуя инструкциям производителя. |
| 6. | Перезапустите компьютер и проверьте, исправилась ли ошибка. |
Если после обновления драйвера ошибка остается, попробуйте обратиться к производителю компьютера или видеокарты для получения дополнительной поддержки и советов.
Удалите и переустановите драйвер экрана
Если у вас возникает ошибка «Не удалось запустить драйвер экрана Windows 10», одним из возможных решений может быть удаление и последующая переустановка драйвера экрана. Это может помочь исправить проблему, связанную с неправильно работающим или устаревшим драйвером.
Для начала удалите текущий драйвер экрана, следуя этим шагам:
- Щелкните правой кнопкой мыши по значку «Пуск» в левом нижнем углу экрана.
- Выберите «Устройства и принтеры».
- Найдите свой монитор в разделе «Устройства и принтеры» и щелкните правой кнопкой мыши по его значку.
- Выберите «Удалить».
- Подтвердите удаление драйвера, если вам будет предложено сделать это.
После удаления драйвера экрана вам потребуется переустановить его. Для этого выполните следующие действия:
- Посетите веб-сайт производителя вашего компьютера или монитора.
- Найдите раздел «Поддержка» или «Драйверы и загрузки».
- Введите модель вашего компьютера или монитора, чтобы найти соответствующий драйвер.
- Выберите драйвер, предназначенный для вашей операционной системы (Windows 10).
- Скачайте и установите драйвер, следуя инструкциям на веб-сайте производителя.
После установки нового драйвера экрана перезагрузите компьютер и проверьте, исправилась ли ошибка «Не удалось запустить драйвер экрана Windows 10». Если ошибка все еще возникает, попробуйте другие решения, описанные в статье.
Проверьте наличие вирусов
Наличие вирусов на вашем компьютере может привести к различным проблемам, включая ошибку «Не удалось запустить драйвер экрана Windows 10». Вирусы могут повлиять на работу драйверов и вызвать сбои в системе.
Для проверки наличия вирусов воспользуйтесь установленным антивирусным программным обеспечением. Запустите полное сканирование системы, чтобы обнаружить и удалить любые вредоносные программы или файлы. Убедитесь, что ваш антивирусный софт обновлен до последней версии, чтобы иметь доступ к последним обновлениям базы данных.
Кроме того, вы также можете воспользоваться онлайн-сканерами, чтобы проверить компьютер на наличие вирусов. Некоторые онлайн-сканеры предоставляют бесплатную услугу сканирования и удаления вредоносных программ.
Если антивирусное программное обеспечение обнаружит вредоносные программы, следуйте инструкциям по удалению, предоставляемым программой. После удаления вирусов перезагрузите компьютер и проверьте, исправилась ли ошибка «Не удалось запустить драйвер экрана Windows 10».
Измените настройки режима совместимости
В ряде случаев, ошибка «Не удалось запустить драйвер экрана Windows 10» может быть решена путем изменения настроек режима совместимости. Это действие может быть полезно, если у вас установлена более старая версия драйвера, которая не совместима с операционной системой Windows 10.
Чтобы изменить настройки режима совместимости, выполните следующие шаги:
- Нажмите правой кнопкой мыши на ярлыке программы или файла, вызывающего ошибку, и выберите «Свойства».
- В открывшемся окне «Свойства», перейдите на вкладку «Совместимость».
- Установите флажок возле пункта «Запуск этой программы в режиме совместимости для» и выберите предыдущую версию Windows из выпадающего списка.
- Щелкните по кнопке «Применить», а затем по кнопке «ОК».
- Попробуйте запустить программу или файл снова и проверьте, исправилась ли ошибка.
Если ошибка все еще остается, попробуйте выбрать другую версию Windows из списка режима совместимости или проверьте наличие обновлений драйвера на официальном сайте производителя. Также, убедитесь, что ваша операционная система Windows 10 имеет все последние обновления.
Измените разрешение экрана
Чтобы изменить разрешение экрана, следуйте этим шагам:
- Щелкните правой кнопкой мыши по свободной области на рабочем столе и выберите «Параметры дисплея».
- В открывшемся окне «Дисплей» перейдите во вкладку «Разрешение экрана».
- Выберите другое разрешение из списка предложенных вариантов.
- Нажмите кнопку «Применить», чтобы сохранить изменения.
- Если после изменения разрешения экрана ошибка все еще возникает, попробуйте выбрать другое разрешение и повторите процесс.
После изменения разрешения экрана перезагрузите компьютер и проверьте, исправилась ли ошибка «Не удалось запустить драйвер экрана Windows 10». Если ошибка так и продолжает возникать, переходите к следующему простому решению.
Автор:
Morris Wright
Дата создания:
1 Апрель 2021
Дата обновления:
6 Октябрь 2023
Содержание
- Что вызывает ошибку «Не удалось запустить драйвер дисплея» в Windows?
«Не удалось запустить драйвер дисплея» — это сообщение об ошибке, которое обычно отображается как уведомление Windows 10. Он также уведомляет пользователей о втором драйвере, который будет использоваться. Сообщение об ошибке выглядит примерно так:
Драйвер дисплея не запустился; вместо этого используйте Microsoft Basic Display Driver. Проверьте Центр обновления Windows на наличие более новой версии драйвера дисплея.
Проблема часто сопровождается нестабильностью ПК, сбоями или снижением производительности в видеоиграх. Следуйте методам, которые мы подготовили ниже, чтобы решить проблему, поскольку они сработали для других людей!
Истинную причину этой проблемы часто трудно определить, поскольку методы, которые можно использовать для ее решения, довольно общие, например запуск средства устранения неполадок или обновление Windows до последней версии.
Проблема связана с драйвер видеокарты и обновляя их до последней доступной версии всегда отличная идея. Также полезно отключить некоторые из визуальные эффекты на вашем компьютере, чтобы уменьшить воздействие на видеокарту.
Решение 1. Запустите средство устранения неполадок
Несмотря на то, что средства устранения неполадок редко могут решить проблему правильно, многие пользователи сообщают, что запуск средства устранения неполадок помог легко решить проблему. Это, вероятно, самый простой метод, который вы можете попробовать, поэтому обязательно начните с него!
Пользователи Windows 10:
- Найдите Windows 10 Настройки в Стартовое меню и нажмите на первый результат вверху. Вы также можете щелкнуть кнопка cog напрямую (расположен в нижнем левом разделе меню Пуск) или вы можете щелкнуть Клавиша Windows + комбинация клавиш I чтобы открыть его напрямую.
- Найдите Обновление и безопасность в нижней части окна настроек и щелкните по нему.
- Перейти к Устранение неполадок вкладка в левом меню и отметьте Найдите и устраните другие проблемы раздел.
- Оборудование и устройства Средство устранения неполадок должно быть прямо внизу, поэтому не забудьте открыть его и следовать инструкциям на экране.
- Убедитесь, что проблема решена и появляется ли уведомление об ошибке!
Другие версии Windows:
- открыто Панель управления выполнив поиск утилиты на кнопке «Пуск» или нажав кнопку «Поиск» (Cortana) в левой части панели задач (нижняя левая часть экрана).
- Вы также можете использовать Комбинация клавиш Windows + R где вы должны ввести «контроль.Exe»И нажмите« Выполнить », что также напрямую откроет панель управления.
- После открытия панели управления измените представление на категорию и нажмите Просмотр устройств и принтеров под Оборудование и звук чтобы открыть этот раздел.
- Перейдите к Устройства раздел, щелкните правой кнопкой мыши значок своего ПК и выберите Устранение неполадок Вы также можете увидеть желтый треугольник рядом со значком ПК и записью Устранение неполадок в контекстном меню.
- Подтвердите любые диалоговые параметры, которые могут появиться во всплывающем окне, и следуйте инструкциям, появляющимся на экране.
Решение 2. Установите последние версии драйверов видеокарты
Как правило, это лучшее, что вы можете сделать для решения такой проблемы, возникающей с вашими видеокартами. Драйверы видеокарты являются основным каналом связи между компьютером и видеокартой, поэтому важно, чтобы были установлены последние версии драйверов. Убедитесь, что вы сделали это, следуя приведенным ниже инструкциям!
- Нажмите кнопку меню «Пуск», введите «Диспетчер устройств»После этого и выберите его из списка доступных результатов, просто щелкнув первый. Вы также можете нажать на Комбинация клавиш Windows + R чтобы открыть диалоговое окно «Выполнить». Введите «devmgmt.msc»В диалоговом окне и нажмите ОК, чтобы запустить его.
- Поскольку это драйвер видеокарты, который вы хотите обновить на своем компьютере, разверните Видеоадаптеры раздел, щелкните правой кнопкой мыши свою видеокарту и выберите Удалить устройство
- Подтвердите любые диалоговые окна или запросы, в которых вас могут попросить подтвердить удаление текущего драйвера графического устройства и дождаться завершения процесса.
- Найдите драйвер видеокарты на NVIDIA или AMD. Введите необходимую информацию о карте и вашей операционной системе и нажмите Поиск.
- Должен появиться список всех доступных драйверов. Убедитесь, что вы выбрали самую последнюю запись, щелкните ее имя и значок Скачать кнопку после. Сохраните его на свой компьютер, откройте и следуйте инструкциям на экране чтобы установить его. Убедитесь, что ошибка «Не удалось запустить драйвер дисплея» по-прежнему появляется!
Решение 3. Отключите некоторые визуальные эффекты
Проблема с драйвером также может заключаться в том, что ему нужно запускать множество визуальных эффектов для вашего компьютера, и он просто не работает. Отключение определенных эффектов не окажет существенного влияния на производительность вашего компьютера, но может решить эту проблему раз и навсегда. Попробуйте это, если описанные выше методы не помогли!
- Щелкните правой кнопкой мыши Этот ПК запись, которую обычно можно найти на рабочем столе или в проводнике. Выбрать Свойства вход.
- Нажми на «Расширенные настройки системы»В правой части окна и перейдите к Продвинутый Под Производительность раздел, нажмите на Настройки и перейдите к Визуальные эффекты вкладка этого окна.
- Щелкните переключатель рядом с Отрегулируйте для лучшей производительности параметр, чтобы Windows автоматически определяла, что включить, а что исключить в настройках. Вы также можете внести некоторые изменения вручную, чтобы увидеть, что оставить, а что оставить.
- После завершения нажмите кнопку ОК и проверьте, появляется ли сообщение об ошибке!
Решение 4. Обновите Windows до последней версии
Последние версии Windows 10, похоже, решили эту проблему навсегда, если только она не была вызвана сторонними программами. Обновление вашей операционной системы до последней версии всегда полезно, когда дело доходит до устранения подобных ошибок, и пользователи сообщают, что последние версии Windows 10 действительно решают эту проблему конкретно.
- Использовать Клавиша Windows + комбинация клавиш I чтобы открыть Настройки на вашем ПК с Windows. Кроме того, вы можете выполнить поиск по запросу «Настройки”С помощью панели поиска, расположенной на панели задач.
- Найдите и откройте «Обновление и безопасность»В разделе Настройки Оставайся в Центр обновления Windows вкладку и нажмите на Проверить обновления кнопка под Обновить состояние чтобы проверить, доступна ли новая версия Windows.
- Если оно есть, Windows должна немедленно установить обновление, после чего вам будет предложено перезагрузить компьютер.
Понравилось? Поделитесь…
Это сообщение об ошибке обычно поражает компьютерных геймеров, пытающихся играть в игры с интенсивной графикой. Вот как это исправить.
Сообщение об ошибке ”драйвер дисплея не удалось запустить» обычно появляется при попытке запустить игру в Windows. Сообщение об ошибке появляется в виде уведомления Windows над областью системного трея. Когда возникает эта ошибка, ваш экран становится полностью черным. Иногда он восстанавливается, но иногда требуется полная перезагрузка.
Когда эта ошибка проявляется в самом худшем виде, она может помешать вам играть в ваши любимые игры. Таким образом, вот как вы можете исправить ошибку ”не удалось запустить драйвер дисплея» на ПК с Windows 10 или 11.
Сообщение об ошибке указывает на ваш драйвер дисплея как на главного виновника. Таким образом, прежде чем вы попробуете что-либо еще, вы можете попробовать эти исправления, связанные с драйвером дисплея, чтобы посмотреть, справляются ли они с задачей.
Откатите последнее обновление графического драйвера
Если драйвер вашей видеокарты недавно был обновлен, попробуйте выполнить откат к старому драйверу графического процессора. Опция отката драйвера обычно доступна только в течение короткого времени (обычно несколько дней) после обновления драйвера. Ознакомьтесь с нашим руководством по откату драйверов в Windows для получения более подробной информации о том, как применить это потенциальное решение.
Установите последнюю версию драйвера для видеокарты вашего ПК
Люди, столкнувшиеся с этим сообщением об ошибке, подтвердили, что обновление ваших графических драйверов является хорошим решением проблемы “не удалось запустить драйвер дисплея”. И хотя Windows обычно обрабатывает обновления драйверов через Центр обновления Windows, иногда она не обновляет драйверы графических процессоров NVIDIA и AMD.
Переустановите свой графический драйвер
Если на графическом процессоре вашего ПК уже установлен новейший графический драйвер, рассмотрите возможность переустановки графического драйвера. Лучше всего выполнить чистую установку, чтобы убедиться, что драйвер вашего графического процессора вернулся к заводским настройкам по умолчанию.
Ознакомьтесь с тем, как правильно установить и переустановить драйверы графического процессора в Windows для получения дополнительной информации.
2. Воспользуйтесь средством устранения неполадок оборудования и устройств
В Windows есть средство устранения неполадок оборудования и устройств, которое может помочь устранить ошибку “не удалось запустить драйвер дисплея”. Это средство устранения неполадок больше недоступно в настройках или панели управления, но оно по-прежнему доступно через командную строку.
Вы можете получить доступ к утилите устранения неполадок оборудования и устройств и запустить ее следующим образом:
- Сначала найдите командную строку, нажав Win + S, набрав «cmd» и щелкнув по командной строке.
- Введите и выполните команду «Оборудование и устройства»: msdt.exe -идентификатор устройства для диагностики
- Нажмите кнопку Далее чтобы начать устранение неполадок.
- Выберите Применить это исправление, чтобы устранить любые проблемы, обнаруженные Windows.
Windows имеет различные настройки визуальных эффектов, которые могут повлиять на производительность. Включение слишком большого количества визуальных эффектов потенциально может вызвать проблемы на ПК с более ограниченными графическими процессорами.
Итак, рекомендуется выбрать режим «настроить для достижения наилучшей производительности» в настройках визуальных эффектов следующим образом:
- Щелкните правой кнопкой мыши «Пуск«, выберите «Поиск» и введите «дополнительные системные настройки» в текстовое поле.
- Нажмите кнопку настройки в разделе Производительность категория.
- Нажмите кнопку Настроить для достижения наилучшей производительности переключатель, который снимет большинство, если не все флажки эффекта.
- Выберите Применить, чтобы установить новые параметры производительности.
- Нажмите кнопку «ОК» в окне параметров производительности.
4. Отредактируйте раздел реестра GraphicsDrivers
У некоторых пользователей ошибка ”не удалось запустить драйвер дисплея» была исправлена путем редактирования раздела реестра GraphicsDriver. Эта настройка включает в себя добавление нового значения TdrDelay DWORD к этому ключу для увеличения задержки обнаружения тайм-аута.
Вы можете отредактировать раздел реестра GraphicsDriver следующим образом:
- Откройте диалоговое окно запуска с помощью Win+R и введите «regedit».
- Нажмите «ОК» или «Ввод«, чтобы открыть окно редактора реестра.
- Затем введите это местоположение ключа GraphicsDrivers в адресной строке реестра: HKEY_LOCAL_MACHINESYSTEMCurrentControlSetControlGraphicsDrivers
- Щелкните правой кнопкой мыши GraphicsDrivers и выберите новый пункт контекстного меню.
- Выберите значение DWORD (32-разрядное), чтобы добавить новую запись.
- Введите TdrDelay в текстовом поле нового DWORD.
- Дважды щелкните по слову TdrDelay DWORD.
- Введите значение 5 в поле данных и нажмите кнопку ОК.
- Теперь закройте редактор реестра и перезагрузите компьютер.
5. Откатите Windows к предыдущей точке восстановления
Если у вас включено восстановление системы, стоит попробовать восстановить Windows на более раннюю дату, если до сих пор ничего не помогло. Откат Windows приведет к отмене всех системных изменений, внесенных после выбранной даты.
Таким образом, вы можете использовать восстановление системы, чтобы вернуть ваш компьютер «назад во времени» к моменту, когда ошибка не возникала. Это действительно означает, что вы можете потерять некоторые приложения или данные, поэтому обязательно создайте резервную копию всего, что вы хотите сохранить.
Наше руководство по использованию восстановления системы в Windows содержит пошаговые инструкции о том, как выполнить откат Windows 10 и 11. Выберите дату точки восстановления, созданную до того, как вам потребовалось исправить ошибку “не удалось запустить драйвер дисплея”.
Если это устранит проблему, будьте осторожны при повторной установке приложений и драйверов, которые были удалены во время восстановления. Если вы это сделаете, следите за тем, что вы переустановили и когда. Если ошибка «драйвер дисплея не удалось запустить» появится снова, удалите все, что вы недавно переустановили.
6. Выполните сброс настроек Windows к заводским
Если восстановление системы невозможно или оно не устраняет проблему, вы можете попробовать сброс к заводским настройкам в качестве последнего средства. Выполнение сброса настроек к заводским, скорее всего, исправит ошибку “не удалось запустить драйвер дисплея”. Однако при сбросе настроек ПК к заводским настройкам удаляются все приложения, которые не были предварительно установлены в Windows. Итак, будьте готовы переустановить все сторонние приложения, которые вы установили самостоятельно.
Вы можете выполнить сброс настроек к заводским с помощью утилиты Reset this PC utility. Этот инструмент включает опцию «Сохранить мои файлы«, которую вы можете выбрать, чтобы сохранять файлы в ваших пользовательских папках (документы, изображения, видео и т.д.). Наше руководство по сбросу настроек к заводским настройкам Windows 10 и 11 содержит подробную информацию о том, как получить доступ к этому инструменту и использовать его.