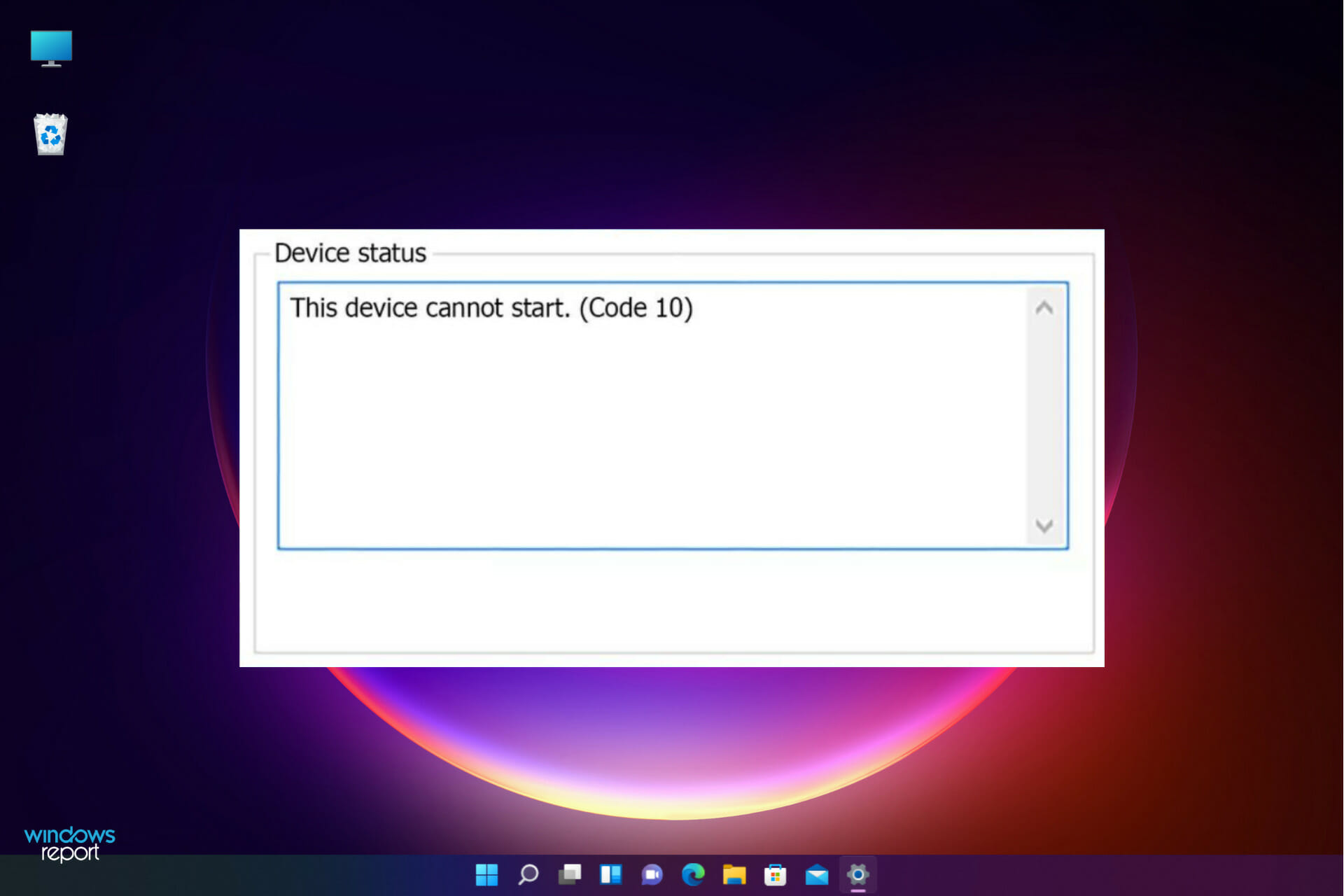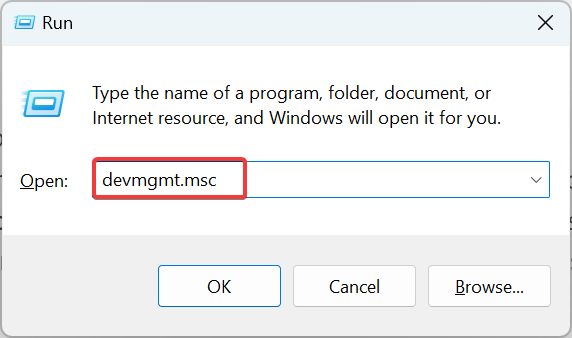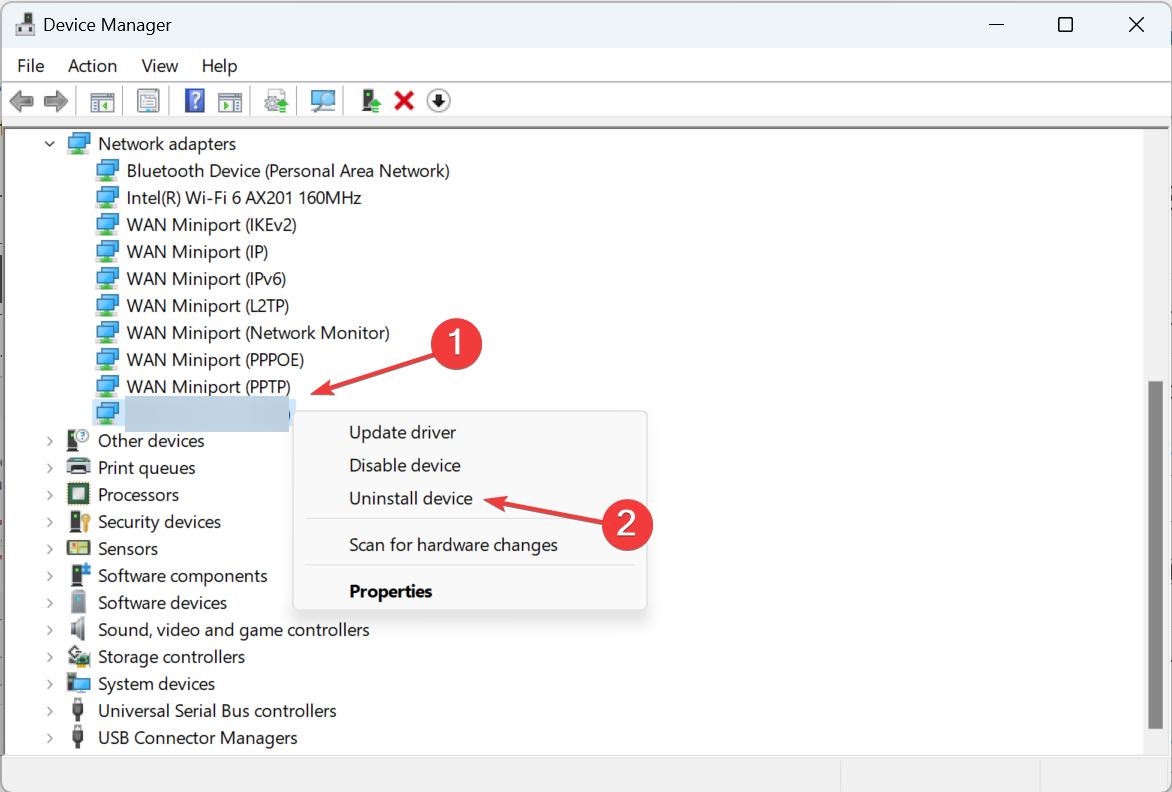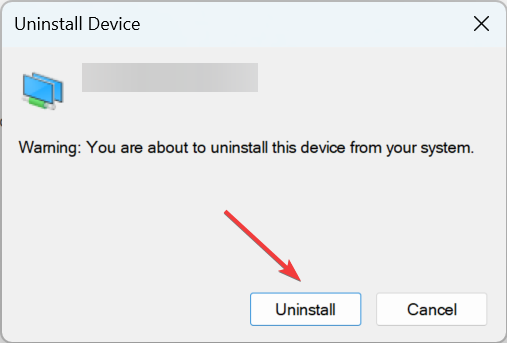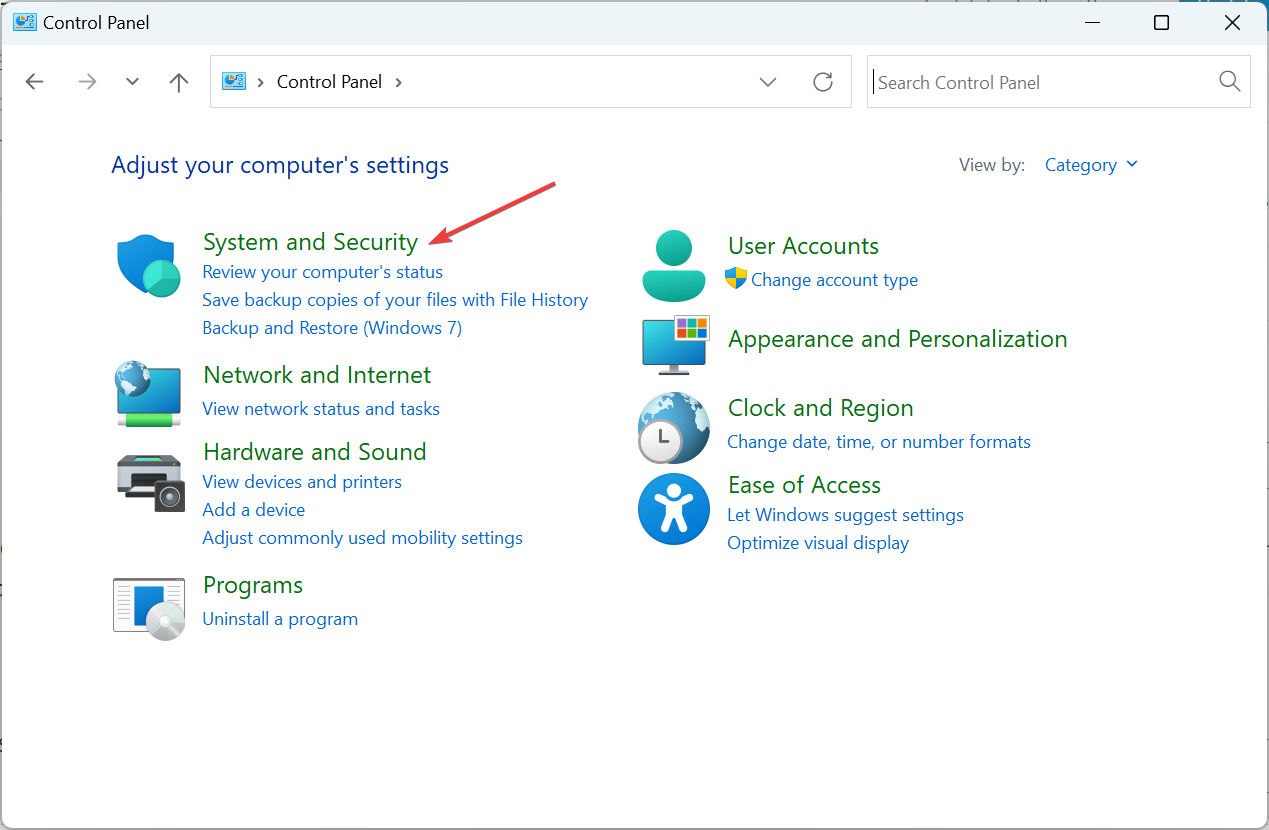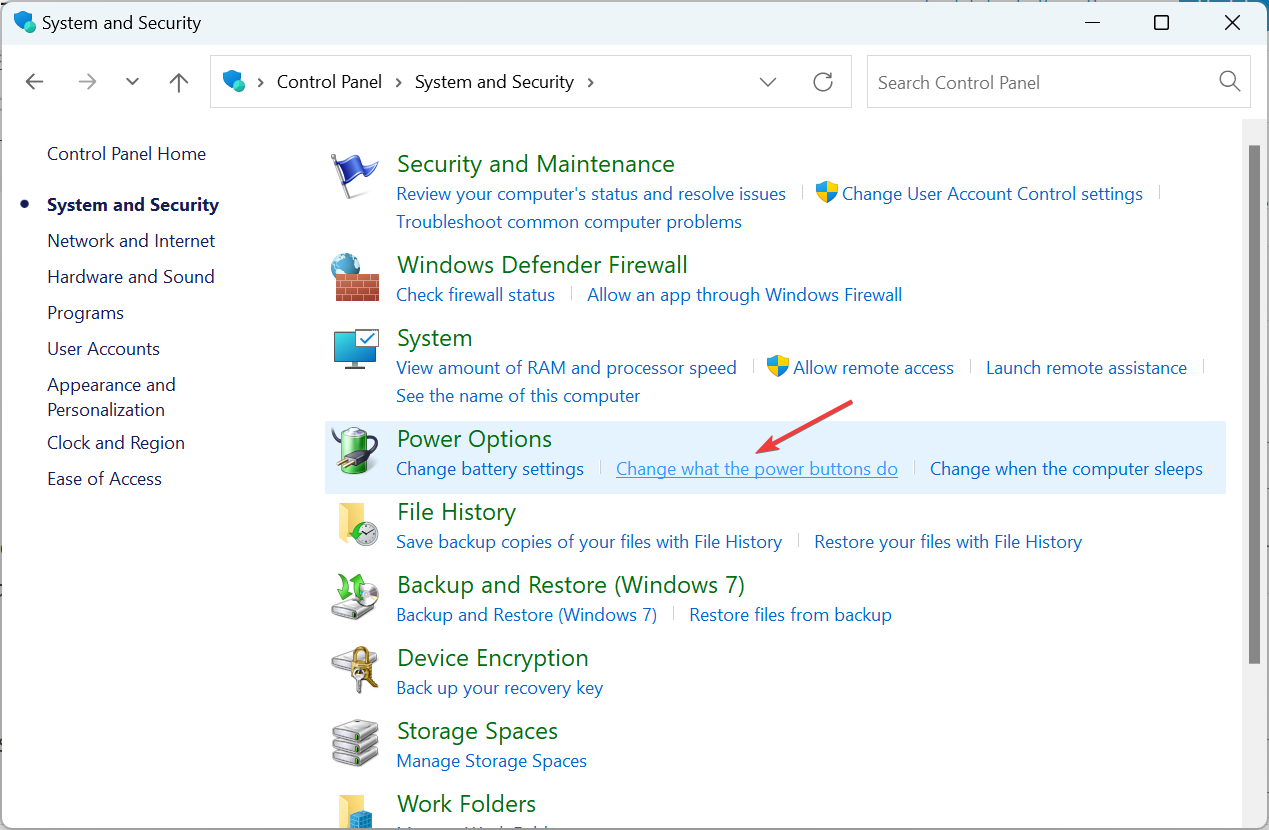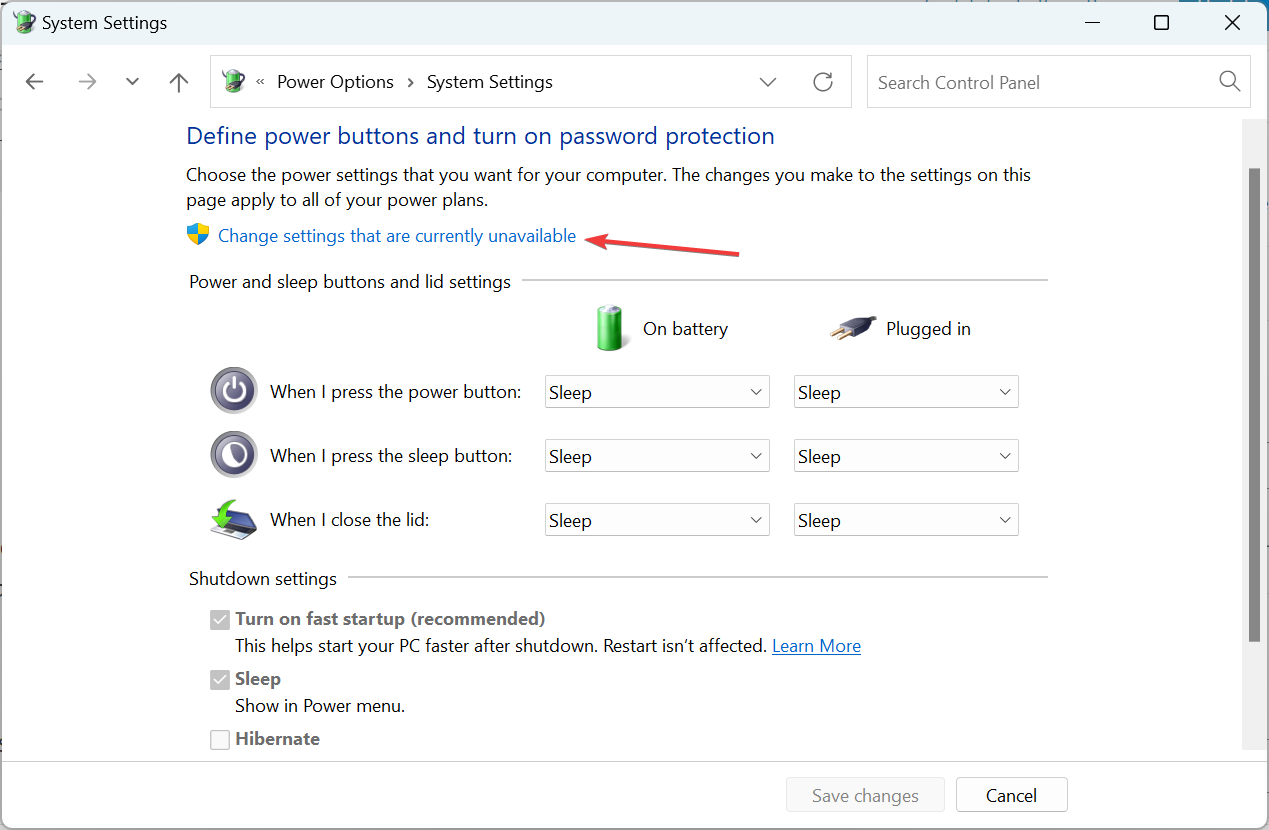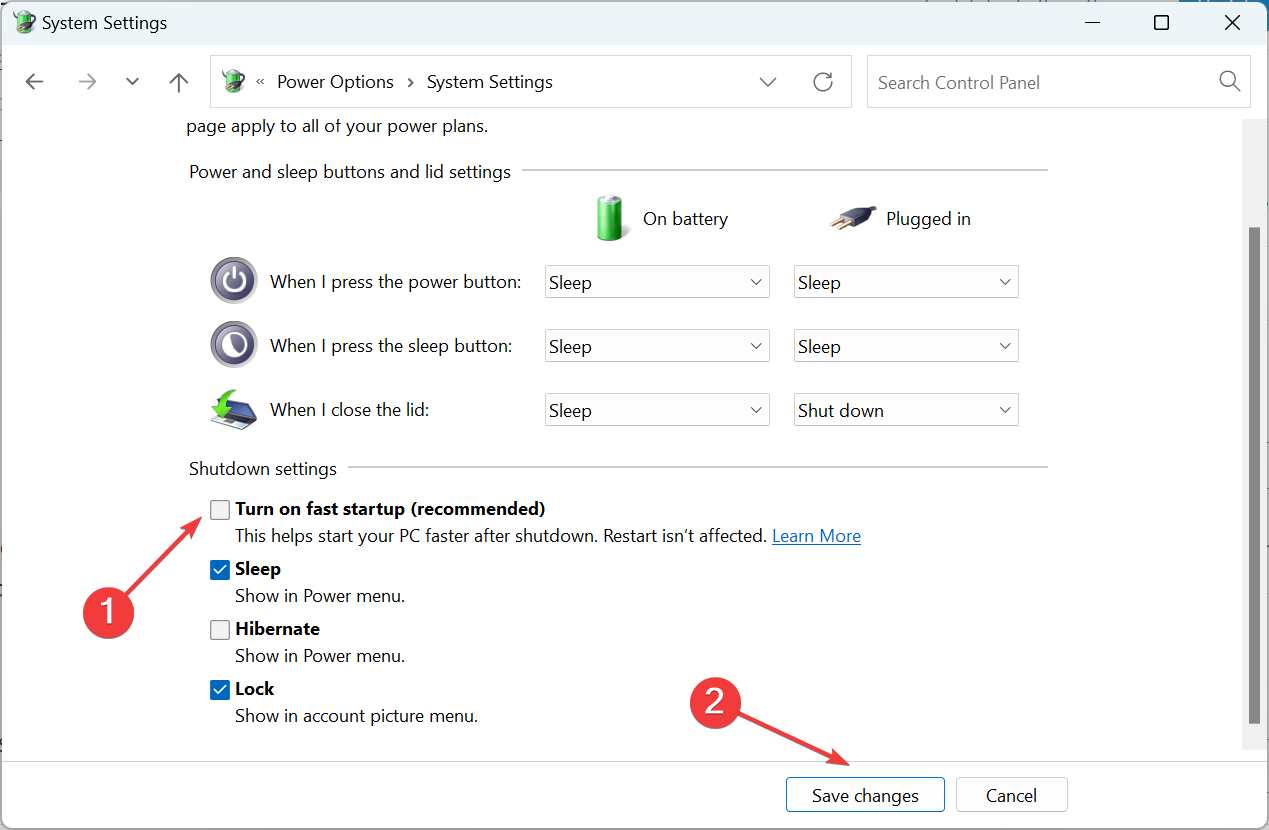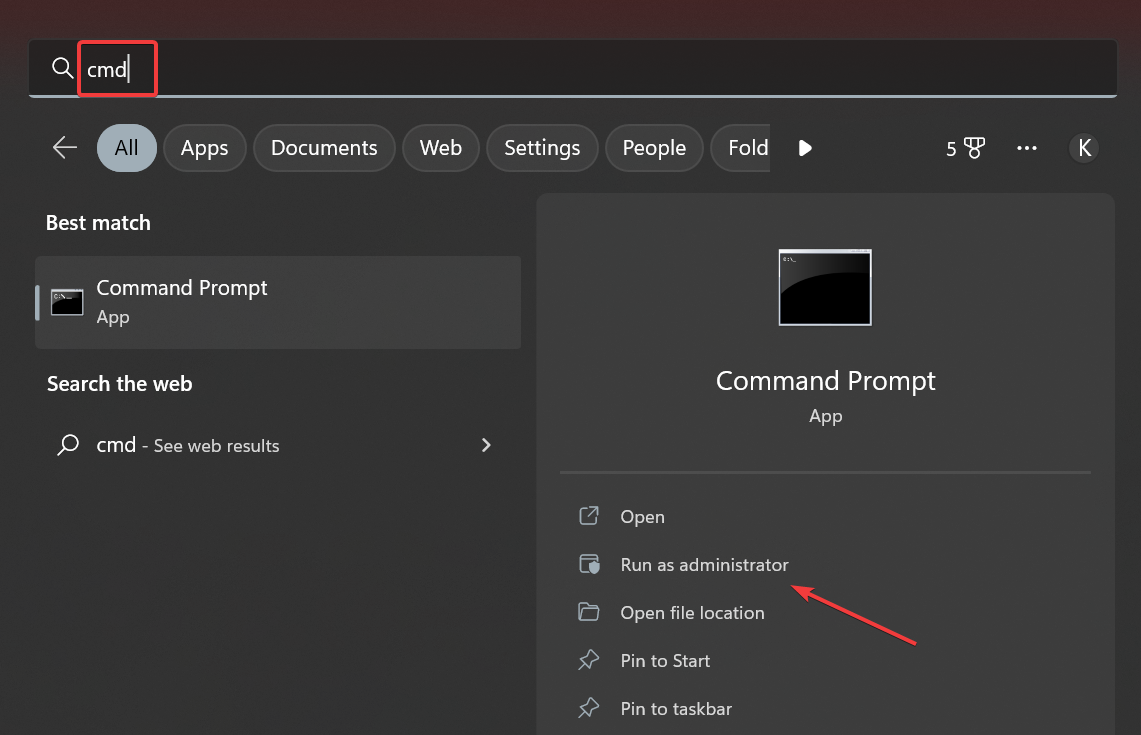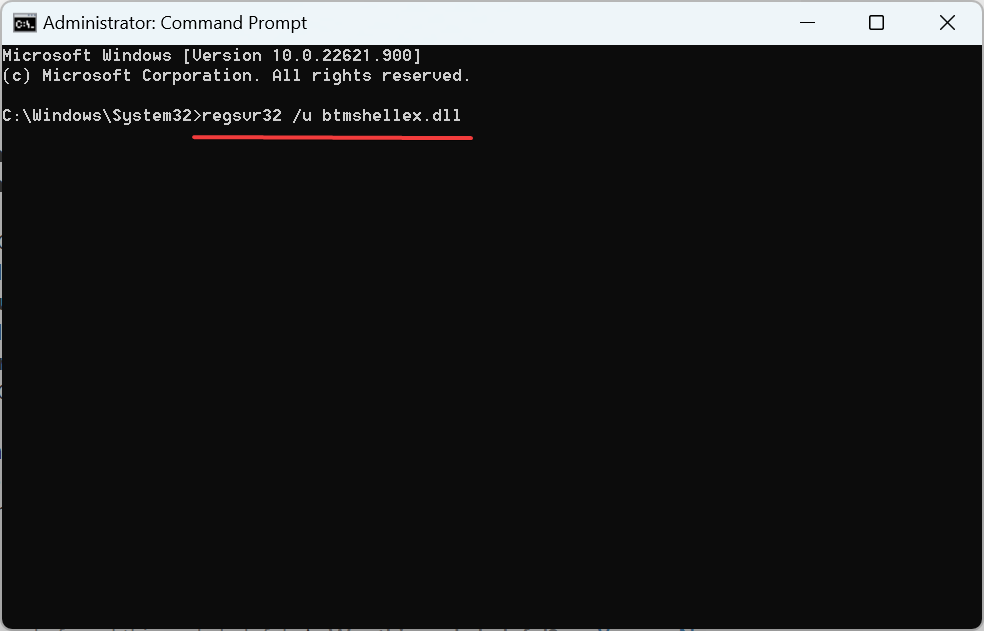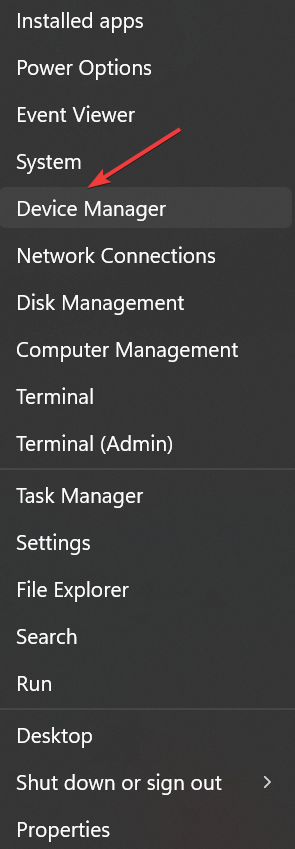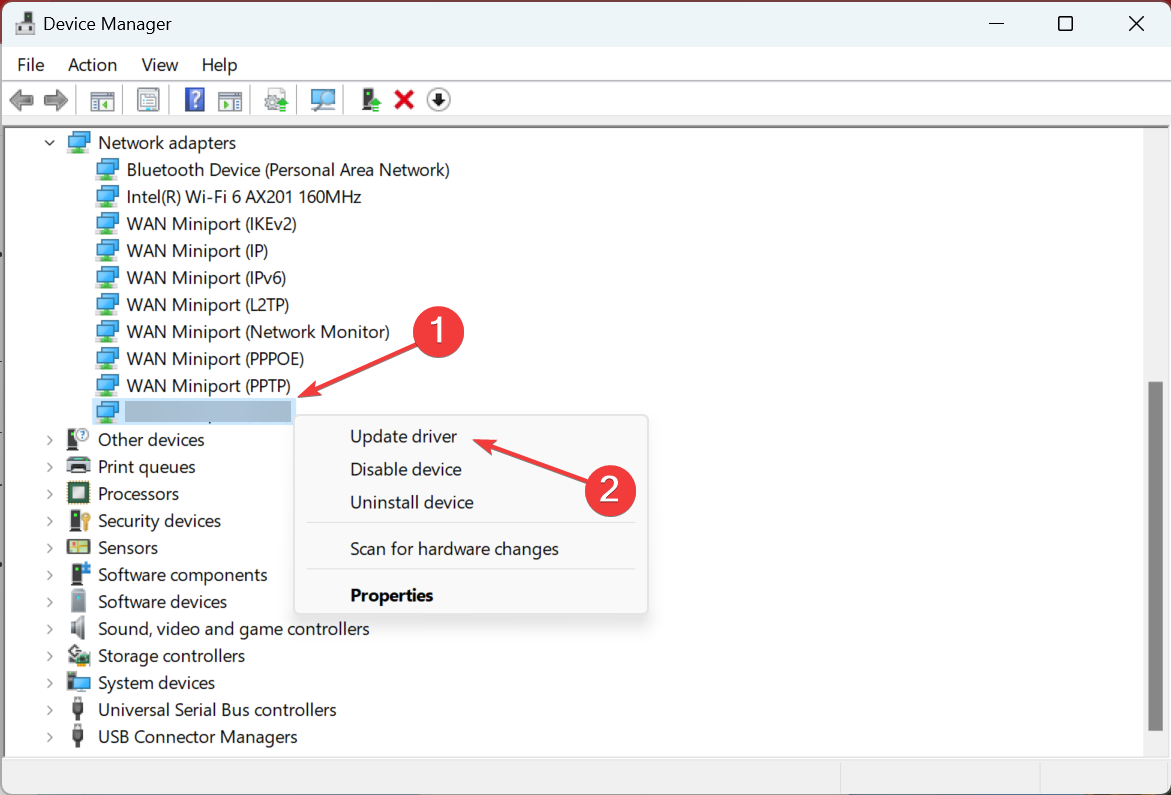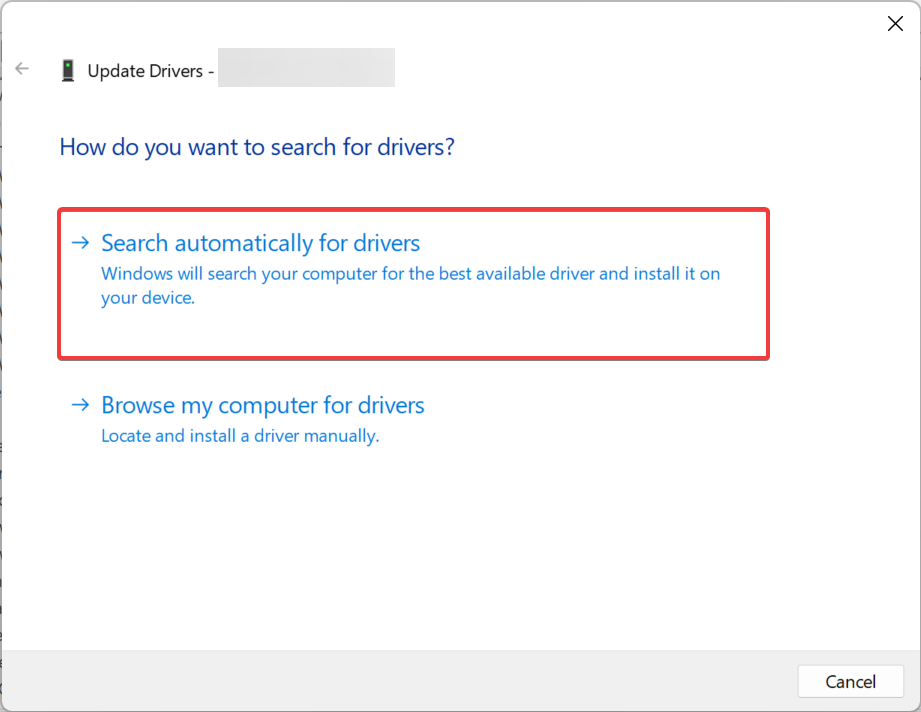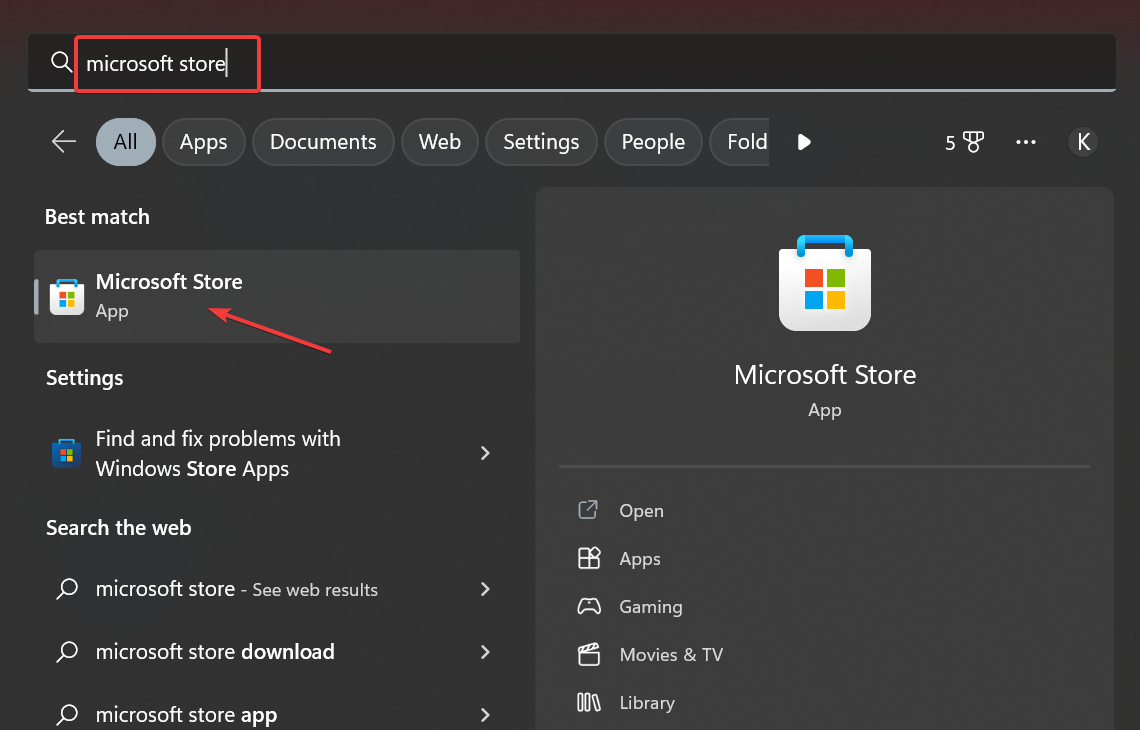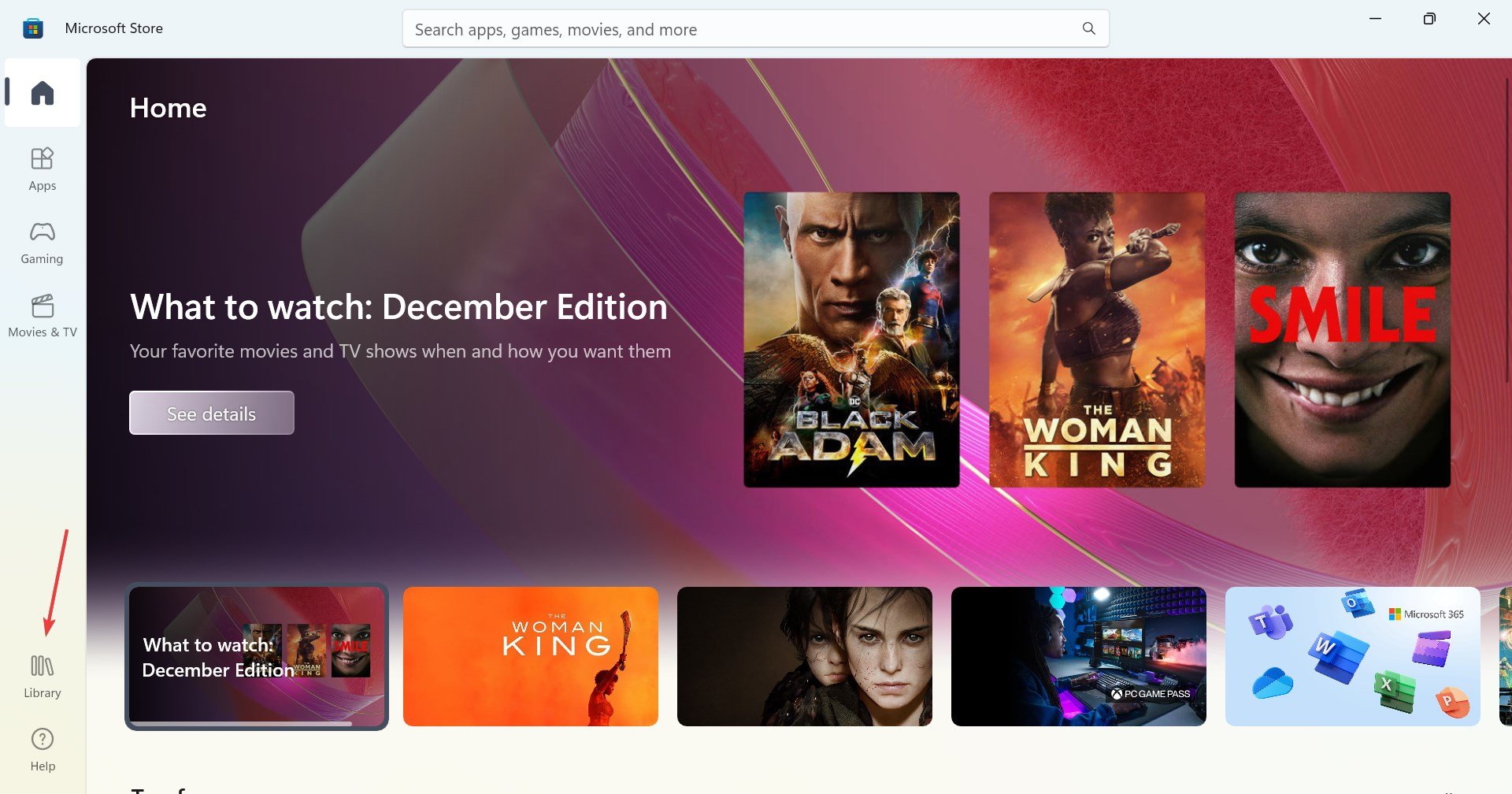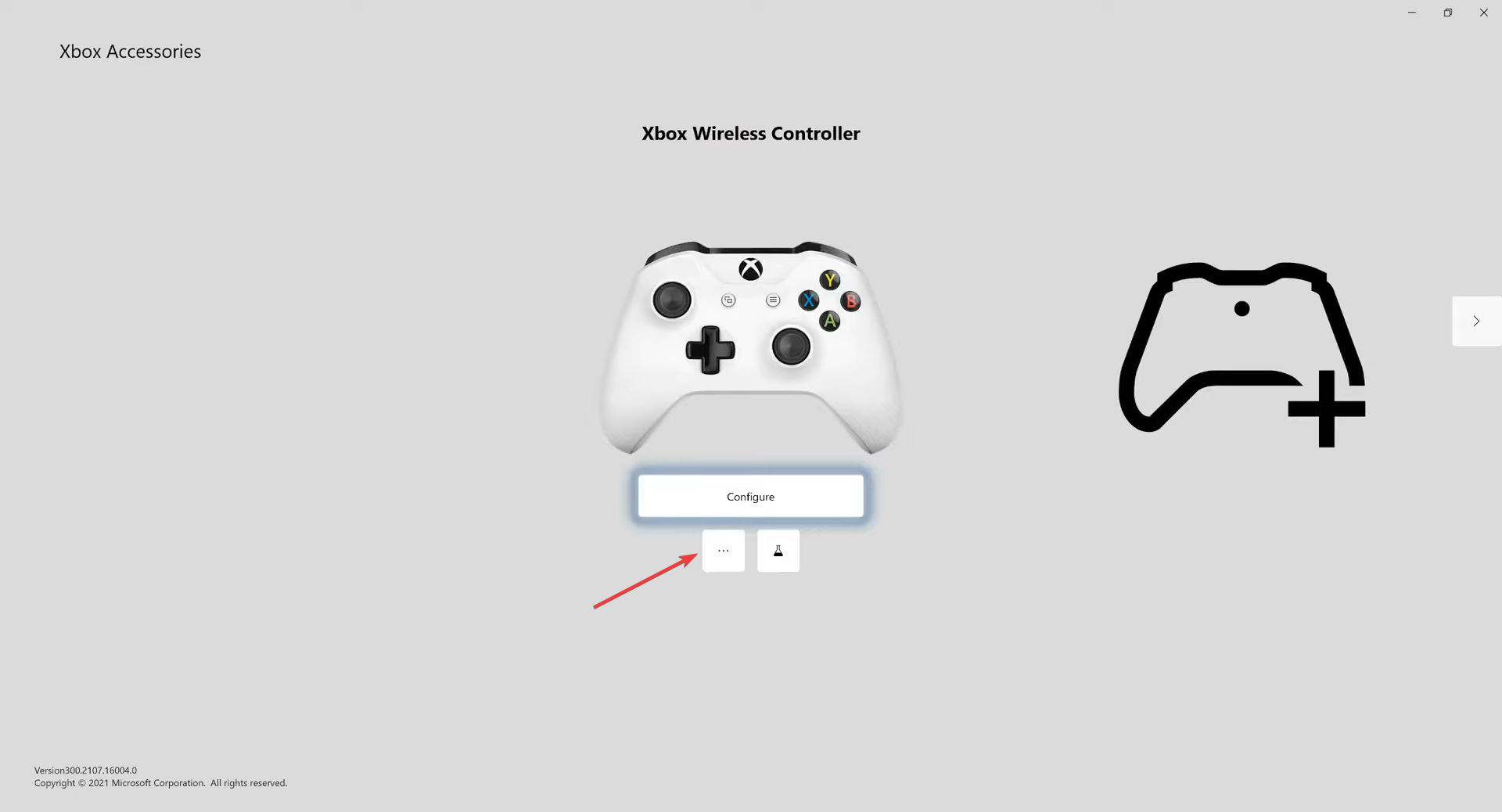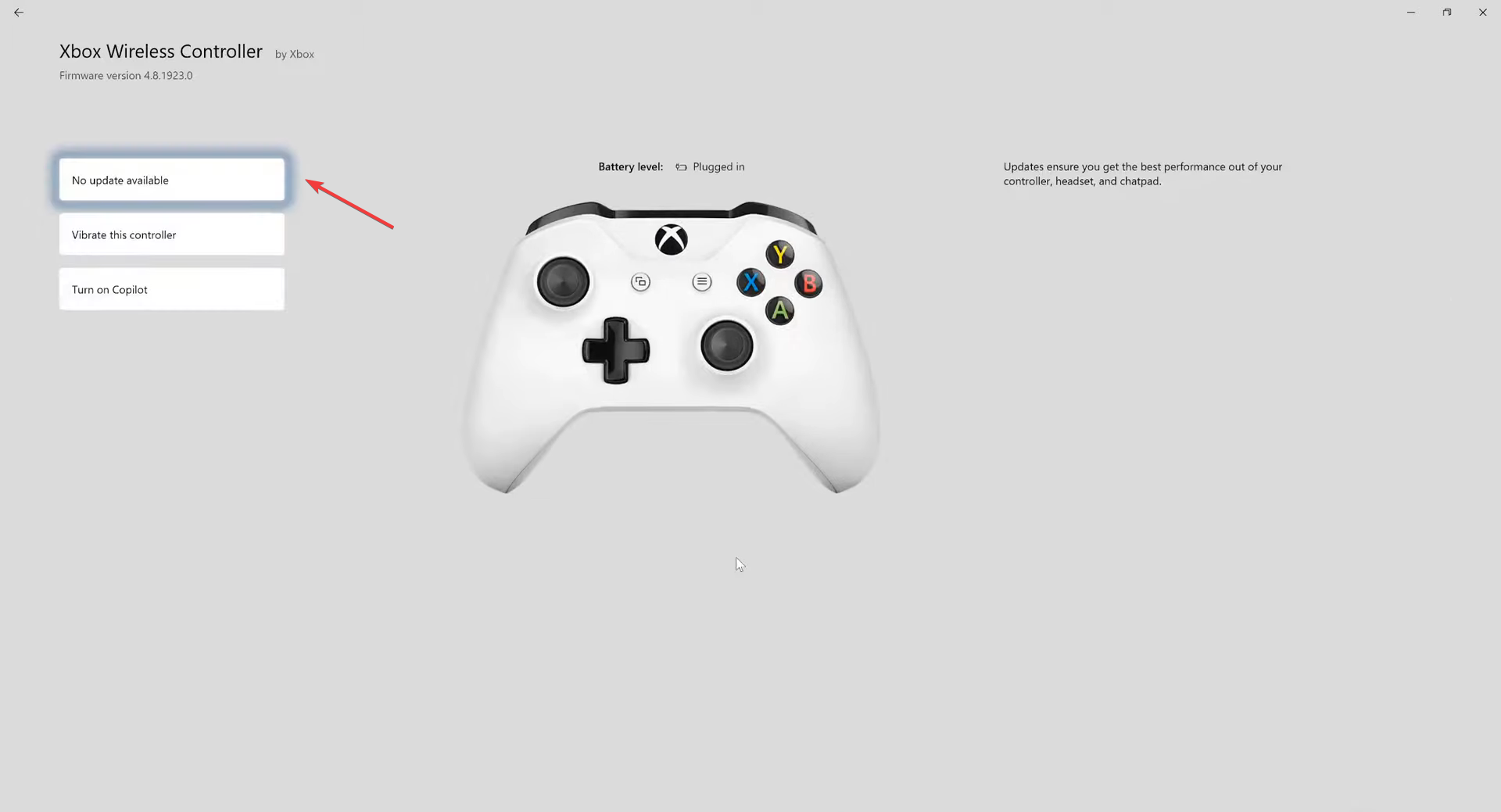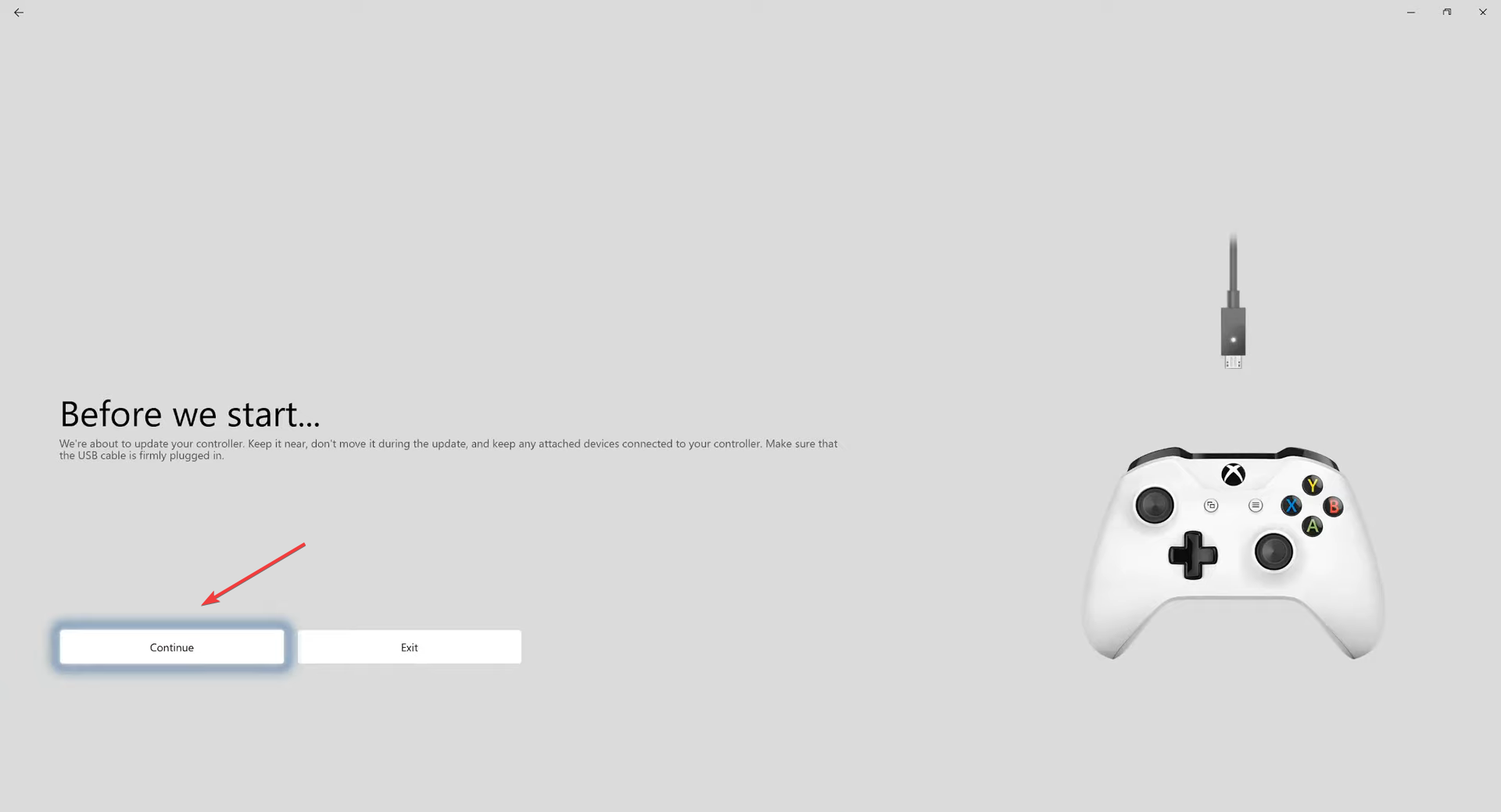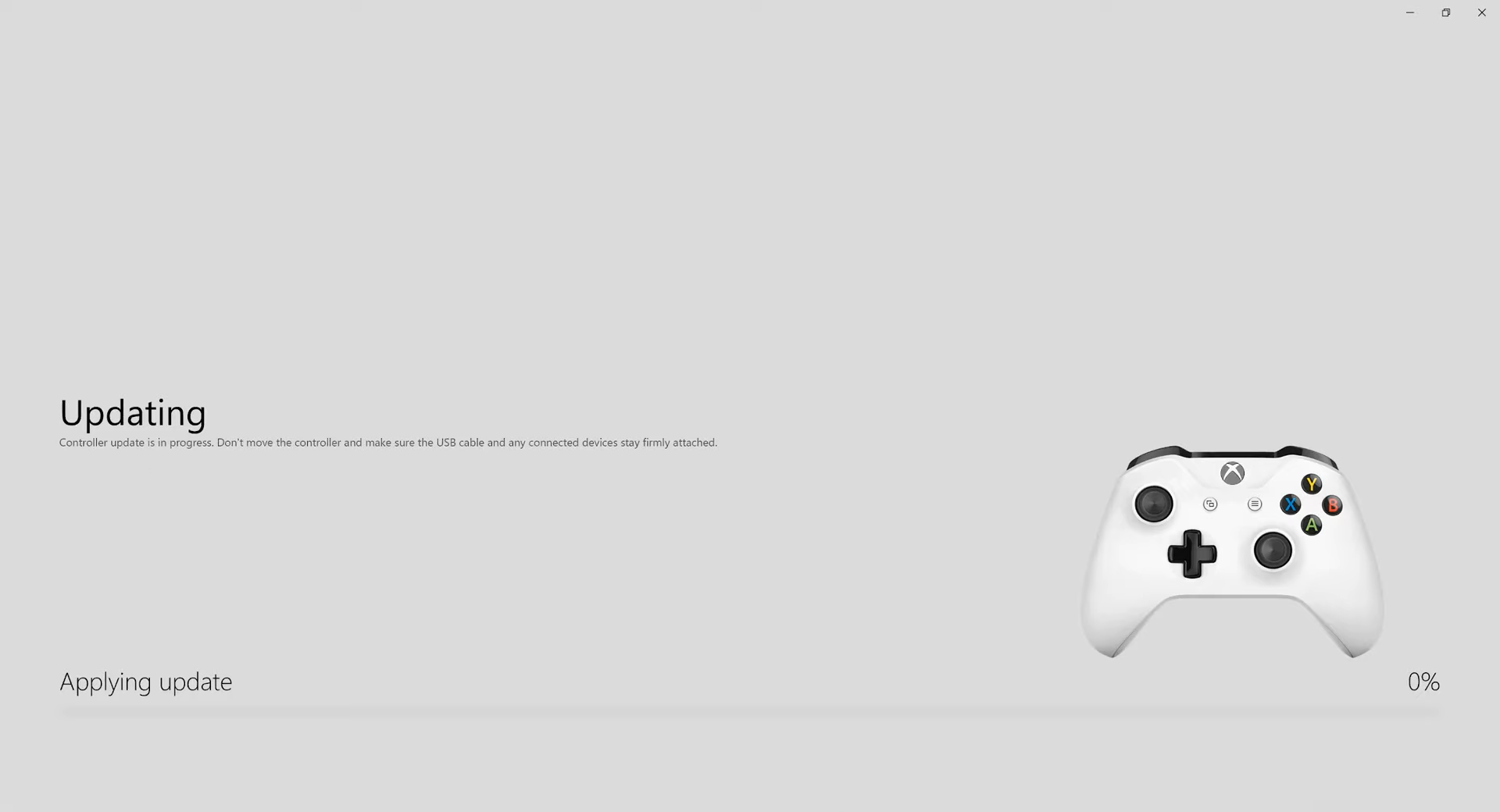Господа, в чем суть: имеется вышеназванный геймпад и Win10 со всеми последними обновлениями. Приложение Аксессуары Xbox также установлено и геймпад обновлен до последней версии через него. То есть тут все моменты учтены. По кабелю, который шел в комплекте, естественно, все идеально. Но по bluetooth есть нюанс.
Геймпад без проблем коннектится к ПК через обычный BT-донгл 5.0, все сразу видится, определяется, работает и т.д. Но если не трогать геймпад, то в течении 15 минут он отключается (гаснет лого) и вот далее уже не подключается в bluetooth снова. Либо я чего-то не понимаю. Тот же дуалшок спокойно автоматом цепляется к этому же донглу просто по нажатию кнопки PS и выходит из спящего режима. Тут же при нажатии на лого бокса не происходит вообще ничего. Если зажать кнопку, то лого начинает мигать. Если зажать кнопку для соединения по bluetooth на торце, то выходит в режим коннекта, но это бессмысленно т.к. в Windows он уже отображен как подвязанный, но не включенный.
В общем, в двух словах суть : как его банально заново включить по BT после самоотключения в простое?
Единственный вариант, который я нашел это просто удалить его из подвязанных по BT устройств в Windows и приконнектить заново. Коннектится и определяется он конечно моментально, но это ж дроч : на 15 минут отошел, геймпад ушел в сон и все заново. Повторюсь, тот же не родной dualshock4 вообще не имеет с этим проблем на этом же ПК.
Большое спасибо всем кто откликнется.
Learn how to get your PS4 to work again
by Vladimir Popescu
Being an artist his entire life while also playing handball at a professional level, Vladimir has also developed a passion for all things computer-related. With an innate fascination… read more
Updated on
- Have you encountered a Windows 10 PS4 controller driver error when trying to play?
- This issue can be extremely annoying because you can’t use the controller at all.
- The most likely cause is an error within the driver for the Bluetooth PS4 controller.
- Pairing the device to your PC again or using third-party tools can help with this issue.
XINSTALL BY CLICKING THE DOWNLOAD
FILE
A wide range of users has encountered a Windows 10 PS4 controller driver error when trying to use a PS4 controller on their computer.
This issue can be extremely annoying, as it means that you won’t be able to play your favorite games by using the controller.
Here is what one user had to say about this issue on Microsoft Answers:
On Windows 10, my PS4 controller can connect but the driver has an error. It is the Bluetooth HID Device under Human Interface Devices. How can I fix this?
What is this PS4 issue?
Even though the reasons might vary, it seems that the most likely cause of this error is an error within the driver for the Bluetooth PS4 controller.
These solutions will also help you if you have one of the following issues:
- Wireless controller driver error
- PS4 controller not connecting to PC
- PS4 controller won’t connect to PC
- Bluetooth PC not detecting PS4 controller
In this article, we will explore some of the best methods to deal with this issue, and get back to playing your favorite games on Windows 10 using a PS4 controller. Read on to find out more.
How we test, review and rate?
We have worked for the past 6 months on building a new review system on how we produce content. Using it, we have subsequently redone most of our articles to provide actual hands-on expertise on the guides we made.
For more details you can read how we test, review, and rate at WindowsReport.
What to do if my PS4 controller is not working on PC?
1. Use the DS4Windows app to fix the PS4 controller driver error
- Click this link to download the latest version of DS4 Windows.
- Open up the .zip file and extract the files to the desired location on your hard drive.
- Run the .exe installer DS4Window by double-clicking on it.
There are other great driver repair and updating tools that you could try on the market, most of which only need to be launched to already trigger a full system scan for faulty drivers.
⇒ Get Outbyte Driver Updater
- 3 Ways to Mirror a Hard Drive on Windows 10
- 6 Ways to Clear Cache And Cookies on Windows 10
- WS-117178-5 PS5 Error Code: How to Fix it
- Can PlayStation and Xbox Play Together?
- Can’t Create an Account on PlayStation? Here’s What to Do?
2. Pair your PS4 controller using DS4Windows
- Open the previously installed app -> click on Settings.
- Enable the Hide DS4 controller option.
- Drag the corner of the windows and expand it -> you will see Controller/Driver Setup in blue -> click on it.
- A UAC pop-up will appear asking for permission -> click Yes.
- Another pop-up will appear showing you a picture of a controller -> minimize it (do not close it).
- Go to Manage Bluetooth Device screen -> follow on-screen instructions (hold share and PS button for 3 seconds).
- Your controller will appear in the list -> click on it and pair.
3. Re-enable Bluetooth
1. Make sure your controller has enough battery (above 10%), and then restart your PC.
2. Click on your Windows search box and type in Control Panel.
3. Choose the first option from the top to open Control Panel.
4. Click on Devices and Printers inside the Control Panel.
5. Search for the Bluetooth PS4 controller in the list.
6. Right-click on it and select Remove device.
7. Click Yes to confirm the action.
8. Wait a few moments, then re-connect the PS4 controller and enable the device.
If your PS4 controller is not connecting to your PC, you should re-enable the Bluetooth device. Such a reset is likely to fix any errors you have with your connection.
Tip
To avoid encountering this issue ever again, make sure that you always turn your controller off by holding the PS button pressed for 10 seconds.
Do this whenever you turn your computer off to avoid causing the same issue.
How do I connect my PS4 controller to my PC without Bluetooth?
If Bluetooth is not for you, you can connect your DualShock PS4 controller to your PC via USB. To do so, all you need is a micro USB cable (a standard one).
The next step is to go for a platform that offers native support for PS4 controllers such as Steam or use a third-party app like DS4Windows that will allow your computer to recognize your DualShock controller.
Since we already explained how to use the latter, we will not focus on how to connect the PS4 controller to the PC without bluetooth via Steam.
- Unplug the micro-USB cable from your device in order to disconnect your controller.
- Open the Steam client and log in to your Steam account.
- Click the gamepad icon (top-right corner) and go to Settings, then Controller Settings.
- Next, thick the box corresponding to PS4 Configuration Support and plug the USB cable back into the computer to allow Steam to detect the controller.
- Launch a controller-compatible game and press the PS button on your controller.
- Finally, choose Controller Configuration and adjust the button settings as per your needs.
In this article, we explored some of the best troubleshooting methods to deal with the issue caused by your PS4 controller driver error on Windows 10.
Please make sure to let us know if this guide helped you solve your issue. You can do so by using the comment section below.
На чтение 5 мин Просмотров 2.5к. Опубликовано
Содержание
- Вот все простые шаги, которые вы можете предпринять, чтобы легко исправить ошибку драйвера беспроводного контроллера Xbox.
- Как исправить ошибку драйвера контроллера Xbox (январь 2022 г.)
- Используйте провод для подключения контроллера к ПК
- Обновите драйвер контроллера Xbox One
- Обновите ОС Windows для устранения ошибки драйвера геймпада Xbox
- Подключиться к консоли Xbox & Обновить
- Удалите драйвер и amp; Переустановите
- Обратитесь в службу поддержки
Вот все простые шаги, которые вы можете предпринять, чтобы легко исправить ошибку драйвера беспроводного контроллера Xbox.
Беспроводные контроллеры Xbox, безусловно, являются одними из лучших аксессуаров, которые вы можете купить для игр на своем ПК. Они улучшают вашу игру в определенных жанрах, таких как гоночные игры (например, Forza Horizon 5), и добавляют обратную связь с вибрацией, которую не может обеспечить обычная клавиатура. И, будучи произведены Microsoft, они без проблем работают с вашим ПК с Windows, если только вы не столкнетесь с проблемой драйвера. Эта проблема с драйвером, кажется, возникла из ниоткуда, и Microsoft не предлагает прямого решения в рамках опций сразу. Но есть несколько настроек, которые вы можете сделать, чтобы легко решить эту проблему и быстро запустить свой аксессуар. Итак, сегодня мы рассмотрим, как исправить ошибку драйвера беспроводного контроллера Xbox. Итак, без лишних слов, давайте сразу перейдем к решению.
Как исправить ошибку драйвера контроллера Xbox (январь 2022 г.)
Вот несколько простых шагов, чтобы исправить ошибку драйвера беспроводного контроллера Xbox:
- Используйте провод для подключения контроллера С ПК
- Обновите драйвер контроллера Xbox One
- Обновите ОС Windows
- Подключитесь к консоли Xbox & Обновите
- Удалите драйвер & Переустановите
- Обратитесь в службу поддержки
Используйте провод для подключения контроллера к ПК
Это первое, что вам нужно сделать. Подключение драйвера автоматически определит контроллер как официальный аксессуар Microsoft, а не просто еще один контроллер BlueTooth, и принудительно установит необходимый драйвер с текущей обновленной версией. Если у вас возникли проблемы с управлением беспроводным контроллером Xbox, попробуйте другие USB-кабели, которые у вас есть. Некоторые USB-шнуры имеют ограничения по скорости передачи данных и обеспечивают достаточную мощность для вашего контроллера. Поэтому рекомендуется использовать самый высокоскоростной USB-порт, который у вас есть, чтобы выяснить проблему с устройством и найти решение.
Обновите драйвер контроллера Xbox One
Если проблема не устранена, вы можете подключить беспроводной геймпад Xbox к ПК любым USB-кабелем и выполнить следующие действия:
- Откройте Microsoft Store на своем ПК.
- Найдите “Аксессуары Xbox”
- Установите официальное приложение со значком аналогового джойстика
- Теперь откройте приложение с подключенным контроллером
- Это автоматически отобразит ваш контроллер в приложении
- Нажмите “Обновить”< /strong>
- Пока это происходит, вам нужно будет положить контроллер на ровную поверхность.
- После этого забудьте о контроллере с устройств Bluetooth.
- Теперь используйте <сильный>кнопку “sync”, чтобы снова выполнить сопряжение с ПК.
- Для этого найдите устройства Bluetooth на ПК.
- Кроме того, удерживайте синхронизацию кнопку (возле бампера) на контроллере в течение 3 секунд.
- Индикатор на контроллере будет быстро мигать
- Подтвердите сопряжение на ПК.
- Это остановит мигает, и геймпад светится стабильно
- Теперь все готово
li>
Обновите ОС Windows для устранения ошибки драйвера геймпада Xbox
Если вы по-прежнему сталкиваетесь с той же проблемой, выполните следующие действия:
- Нажмите клавишу “Windows” на клавиатуре
- Нажмите “Проверить наличие обновлений”
- Возможно, новые драйверы контроллера потребуют обновления системы для работы
- После этого перезагрузите компьютер
- Отключите контроллер от сети. провод
- Теперь попробуйте подключиться к BlueTooth
- Это должно устранить все проблемы с драйверами, которые у вас есть
Введите “Обновить”
Обязательно загрузите и установите последние обновленные версии.
Подключиться к консоли Xbox & Обновить
Переходите к следующим шагам только в том случае, если предыдущие не сработали для вас. Вам также понадобится консоль Xbox, чтобы протестировать этот метод. Если у вас его нет, то вы можете сделать это у одного из ваших друзей’ места. Вам необходимо подключить беспроводной геймпад Xbox к консоли Xbox. Затем откройте приложение “Аксессуары” из “Мои игры & Приложения”. Если вы случайно не видите приложение на Xbox, вы можете получить его бесплатно в магазине Microsoft. После этого следуйте инструкциям на экране, чтобы обновить беспроводной контроллер. Теперь проверьте свой контроллер на ПК. Если вы уже обновили ОС Windows и контроллер Xbox через консоль, то последний драйвер будет распознан вашим ПК. Если вы по-прежнему получаете сообщение об ошибке, то быстрое удаление и переустановка драйвера из вашей системы обязательно исправит эту ошибку навсегда.
Удалите драйвер и amp; Переустановите
Вот как удалить и переустановить драйвер беспроводного контроллера Xbox, чтобы исправить это:
- Щелкните правой кнопкой мыши значок меню «Пуск» Windows (не на панели задач). )
- Нажмите “Диспетчер устройств”
- Откроется диспетчер устройств со всеми вашими драйверами
- Щелкните правой кнопкой мыши и выберите “Удалить”
- Появится новое окно подтверждения.
- Нажмите “Удалить”, чтобы подтвердить это.
- Дождитесь завершения процесса
- Теперь нажмите “Сканировать на предмет изменений оборудования”
- Это доступно на панели инструментов диспетчера устройств выше.
- Появится сообщение об ошибке, показывающее, что ваш USB-аксессуар не распознан
- Следуйте инструкциям, чтобы драйвер установился автоматически< /ли> <ли>Убедитесь, что у вас есть активное подключение к Интернету для последнего обновления.
- Это должно решить вашу проблему
Прокрутите, чтобы найти драйвер беспроводного контроллера Xbox.
Обратитесь в службу поддержки
Если вы не можете Чтобы решить проблему с драйвером прямо сейчас, вам необходимо обратиться в службу поддержки клиентов. Вместо Microsoft вам необходимо связаться со службой поддержки со страницы Xbox после входа в свой профиль. Это значительно облегчит дальнейшие действия. Есть много руководителей службы поддержки, которые могут пошагово помочь вам решить эти проблемы, но не забудьте сообщить им, что вы уже приняли вышеуказанные решения, чтобы сделать все быстрее.
Надеюсь, это гайд помогло вам исправить ошибку драйвера беспроводного контроллера Xbox. Пока вы здесь, обязательно ознакомьтесь с другими нашими руководствами по Xbox, такими как Как играть со скоростью 120 кадров в секунду на Xbox Series X|S, Как получить Discord на Xbox Series X|S. и COD Missing Data Pack Xbox Fix 2022 для Modern Warfare, Warzone, Vanguard.
Find expert-recommended solutions that you can apply now
by Ivan Jenic
Passionate about all elements related to Windows and combined with his innate curiosity, Ivan has delved deep into understanding this operating system, with a specialization in drivers and… read more
Updated on
- The Bluetooth Xinput Code 10 error usually arises due to issues with the installed driver.
- Some reported that it was corrupt or missing DLL files that triggered the error.
- To fix things, restart the computer, reinstall the drivers and disable Fast Startup, or update the firmware, amongst other solutions here.
XINSTALL BY CLICKING THE DOWNLOAD
FILE
Users often prefer Xbox controllers in Windows, and they may appear as Xinput devices, which is an issue in itself. But beyond that, many reported getting the Bluetooth Xinput Code 10 error and were unable to use the controller.
The problem has been present in all recent iterations of the OS and is usually easily fixable unless the controller is at fault. So, let’s find out how you can get things running in the case of Bluetooth Xinput compatible input device Code 10.
What causes Bluetooth Xinput Code 10?
Here are a few reasons you might be getting the Xbox wireless adapter Code 10-
- Issues with the driver – In most cases, users reported that it was the outdated driver or an incompatible one that triggered the error.
- Missing or corrupt DLL files – Missing DLL files can also lead to issues, including the Bluetooth Xinput Code 10 error in Windows.
- Problems with the controller itself – Hardware issues cannot be ignored when dealing with the error since these, too, have been found responsible in many cases.
How can I fix Bluetooth Xinput Code 10?
Before we head to the slightly complex solutions, here are a few quick ones you can try first:
- Power off the computer, remove the cable from the power source for a while and then turn it back on. In the case of a laptop, remove the battery after turning it off and unplug the charging cable.
- Reconnect the controller to a different port on the computer. Also, try the ones on the back of the CPU in the case of a desktop.
- Check for updates and install the latest available version of Windows.
If these don’t work, head to the solutions listed next.
How we test, review and rate?
We have worked for the past 6 months on building a new review system on how we produce content. Using it, we have subsequently redone most of our articles to provide actual hands-on expertise on the guides we made.
For more details you can read how we test, review, and rate at WindowsReport.
1. Reinstall the driver
- Press Windows + R to open the Run command, type devmgmt.msc, and hit Enter.
- Locate the Xbox controller, right-click on it, and then select Uninstall device.
- Click Uninstall in the confirmation prompt.
- Once done, press Windows + S to open Search, type Control Panel in the text field, and click on the relevant search result.
- Click on System and Security.
- Now, click on Change what the power buttons do under Power Options.
- Select Change settings that are currently unavailable.
- Next, untick the checkbox for Turn on fast startup (recommended), and click on Save changes.
- Finally, restart the computer and verify whether the problem is resolved.
This is the simplest and most effective solution to Bluetooth le Xinput compatible input device Code 10 error and should get things up and running in no time.
Disabling Fast Startup helps the computer do a proper reboot and allows the effective installation of drivers, so make sure to do that as well.
2. Re-register DLL files
- Press Windows + S to open Search, type cmd in the text field, and click on Run as administrator.
- Click Yes in the UAC prompt.
- Now, paste the following two commands one at a time and hit Enter after each:
regsvr32 /u btmshellex.dllregsvr32 btmshellex.dll
Once done, restart the computer for the changes to come into effect, and verify whether the error is fixed. If not, head to the next solution.
- Windows Terminal Canary is now available to users everywhere
- Microsoft Edge will help users declutter their sidebar
- Here’s how you can insert a checkbox in Excel
- Here’s the Business Connectivity Services retirement timeline
- Teams users will be able to forward messages in Teams chats
3. Update the driver
- Press Windows + X to open the Power User menu, and choose Device Manager from the list.
- Locate the Xbox controller, right-click on it, and choose Update driver.
- Now, select Search automatically for drivers and wait for the best available version to be installed.
Running older versions can often lead to issues with the related device, and updating the driver should fix things in this case. Also, you may have to manually update the driver if Windows can’t a better version.
Please note that downloading and installing the wrong driver versions can cause permanent damage to your PC, therefore, practice extra caution.
Furthermore, proceed confidently with a specialized driver manager that will provide fast installation or update for old version drivers. You will benefit from reliable support from this popular software to update your Xbox Controller driver in no time.
Then, we strongly recommend Outbyte Driver Updater automatically download all the outdated drivers on your PC.
4. Update the app and controller firmware
- Press Windows + S to open Search, type Microsoft Store, and click on the relevant search result.
- Choose Library from the bottom-left corner.
- Click on Get updates.
- Wait for any available updates for the Xbox Accessories app to download.
- Next, connect the controller to the PC via a cable, open the Xbox Accessories app, and click on the ellipsis. If you see an option to update here only, click on it instead.
- Now, click on the No update available button.
- Click Continue to proceed.
- Now, wait for the update process to go through, and then reconnect the controller via Bluetooth.
That’s it! Updating the Xbox controller, in all likelihood, will fix the Bluetooth Xinput Code 10 error and gets the controller up and running like before. In case this doesn’t work, it’s likely a hardware issue.
- Windows Terminal Canary is now available to users everywhere
- Microsoft Edge will help users declutter their sidebar
5. Buy a new controller
Though unlikely, if the problem remains unresolved, the last option is to purchase a new Xbox controller. This is the case when the current controller is damaged or faulty, and replacing it is the only viable solution.
Once you get a new one, the Bluetooth Xinput Code 10 error should be fixed, and the error message will not appear in the Device Manager anymore.
Before you leave, find the best settings to optimize gaming performance in Windows and enjoy a better experience.
If you have any questions, comments, or suggestions, let us know in the comments section below.
Some users are experiencing issues while connecting their wireless Xbox controller to their computers. According to them, they are not able to connect their Xbox controller to their PC via Bluetooth, but when they try connecting it via a USB cable, it works fine. Hence, the problem is occurring only with the wireless connection. If your Xbox controller won’t connect to your PC via Bluetooth, some of the solutions described in this article may help you fix the problem.
Follow the solutions listed below one by one and see which of them fixes your problem.
- Run Hardware and Devices Troubleshooter
- Run Bluetooth Troubleshooter
- Remove the Bluetooth Device and add it again
- Check the status of Device Association Service
- Remove and add your Bluetooth device via the Control Panel
- Update and reinstall your Bluetooth driver
Let’s see all these solutions in detail.
1] Run Hardware and Devices Troubleshooter
Troubleshooters are automated tools developed by Microsoft. If you open Windows 11/10 Settings, you will see different types of troubleshooters. Based on the problem you are facing, you can run a specific troubleshooter.
For some users, the Hardware and Devices Troubleshooter has fixed the problem. You can also try this and see if this helps.
To invoke the troubleshooter, all you need do is to launch the command prompt, then type or copy and paste the command below and hit Enter.
msdt.exe -id DeviceDiagnostic
2] Run Bluetooth Troubleshooter
If the Hardware and Devices Troubleshooter did not fix your problem, run Bluetooth Troubleshooter. The problem that you are experiencing is associated with the Bluetooth connection, hence, running the Bluetooth Troubleshooter may fix the issue.
Because Windows 11 UI is different from Windows 10, the steps to run Bluetooth Troubleshooter are also different.
Windows 11
- Open Windows 11 Settings.
- Go to “System > Troubleshoot > Other troubleshooters.”
- Click on the Run button next to Bluetooth.
Windows 10
- Open Windows 10 Settings.
- Go to “Settings > Update & Security > Troubleshoot.”
- Click on the Other troubleshooter link on the right side.
- Select Bluetooth and click Run the troubleshooter.
Read: Bluetooth is not working in Windows
3] Remove Bluetooth device and add it again
If the automated troubleshooting tools did not fix your problem, remove the Xbox controller from Bluetooth & Devices in Windows 11/10 Settings and add it again.
The following steps will help you with that:
- If you are a Windows 11 user, open Settings and select Bluetooth & Devices from the left pane. Now, click on the three vertical dots on the top right side of your Xbox controller and select Remove device.
- If you are a Windows 10 user, open Settings and go to “Devices > Bluetooth & Other Devices.” Select your Xbox controller and remove it.
After removing your Xbox controller from Windows 11/10 Settings, right-click on Start and select Device Manager. Expand the Human Interface Devices node.
Right-click on the HID-compliant game controller and select Uninstall device. This will uninstall the HID-compliant game controller driver. If you do not find this driver under the Human Interface Devices node, click View and select Show hidden devices.
Now, open Windows 11/10 Settings and add your controller again.
4] Check the status of the Device Association Service
This solution is for the users who do not find their Xbox controller in the Bluetooth Add a Device window. Check the status of the Device Association Service. If the service is not running, start it. Follow the instructions written below.
- Press Win + R keys to launch the Run command box.
- Type
services.mscand click OK. This will launch the Services app. - Scroll down and locate the Device Association Service. Its Status should show Running. If not, start the service.
- To start the service, right-click on it and select Start.
After starting the service, check if you can connect your Xbox controller with your PC via Bluetooth or not.
Please also ensure that its Startup type is set to Manual (Triggered).
Read: Wireless Xbox One controller requires a PIN for Windows.
5] Remove and add your Bluetooth device via the Control Panel
If removing and adding the Xbox controller via Windows 11/10 Settings did not solve the issue, try it again via the Control Panel. Many users have found this solution helpful.
Open the Control Panel and change the View by mode from Category to Large icons. Now, select Devices and Printers. Remove the Xbox controller and add it again via the Control Panel.
6] Update and reinstall your Bluetooth driver
If you are still unable to connect your Xbox controller to your PC, there might be a problem with your Bluetooth driver. In this case, updating or reinstalling the Bluetooth driver will fix the problem.
First, open the Optional updates page in Windows 11/10 Settings and check if there is any update available for your Bluetooth driver. If yes, install it.
If there is no pending update for your Bluetooth driver in Windows 11/10 Optional updates page, open the Device Manager and expand the Bluetooth node. Now, right-click on your Xbox controller’s Bluetooth driver and select Update driver. After that, click Search automatically for drivers.
If updating the driver does not fix your problem, uninstall it from the Device Manager and restart your computer. After restarting your device, Windows will search automatically for the latest version available and install it.
Related:
- Xbox Cloud Gaming Controller not working
- Xbox Controller detected as Mouse and Keyboard
Why won’t my Xbox One controller connect through Bluetooth?
If your Xbox One controller is not connecting to your computer through Bluetooth, make sure that the Bluetooth is turned on and the Airplane mode is turned off. You can try removing and adding your Xbox controller to your computer. If these fixes do not work, your Bluetooth driver may have malfunctioned. Hence, consider updating it.
Why is my Xbox controller not showing up on my PC Bluetooth?
If your Xbox controller is not showing up on your PC Bluetooth, make sure that the controller is turned on and is in the range of your PC Bluetooth. If everything is OK, the issue may be with your Bluetooth driver. Open the Device Manager and update your Bluetooth driver.
Hope this helps.
Read next: Fix Xbox Controller Bluetooth keeps disconnecting on Xbox console or PC.