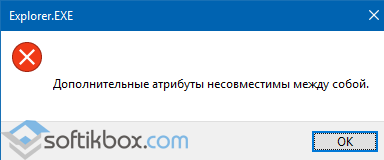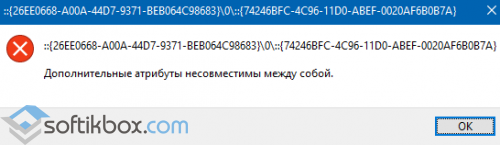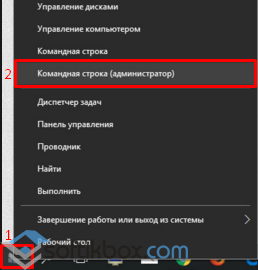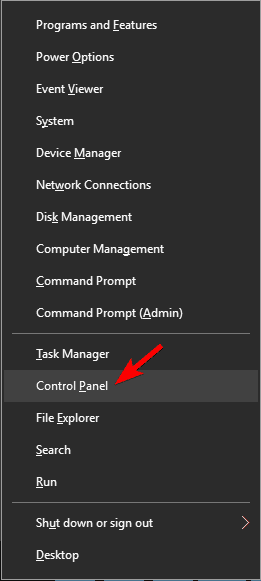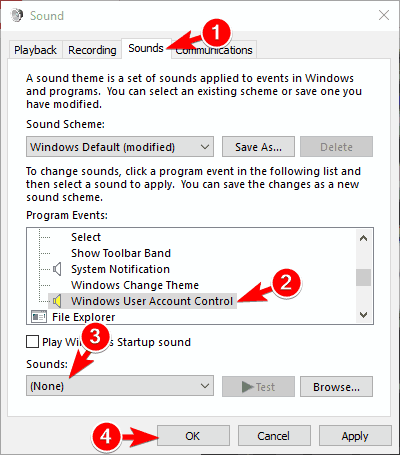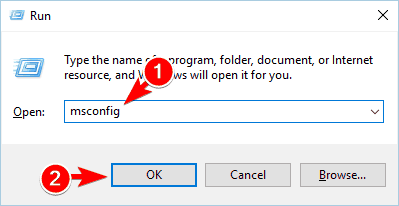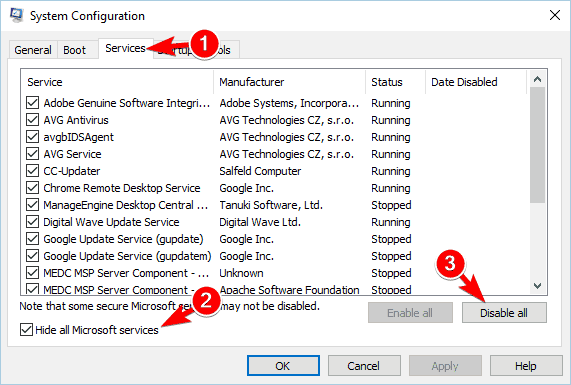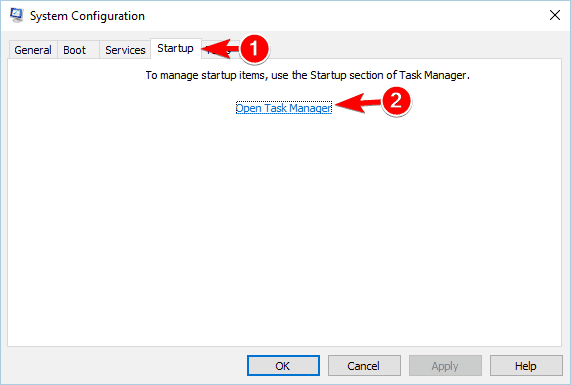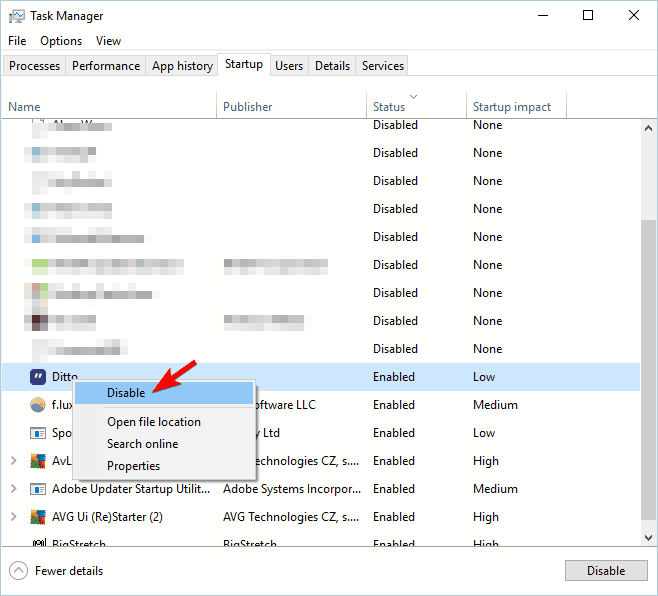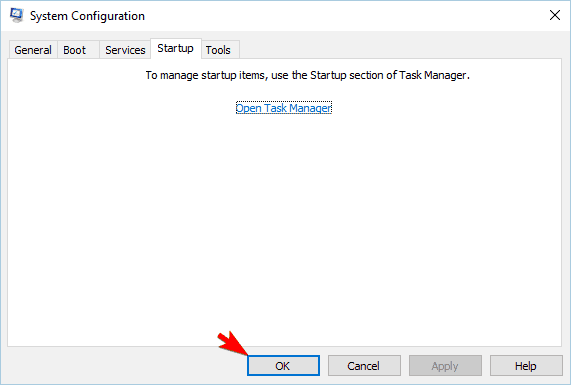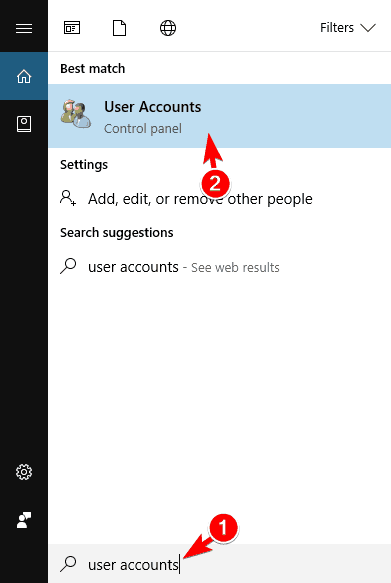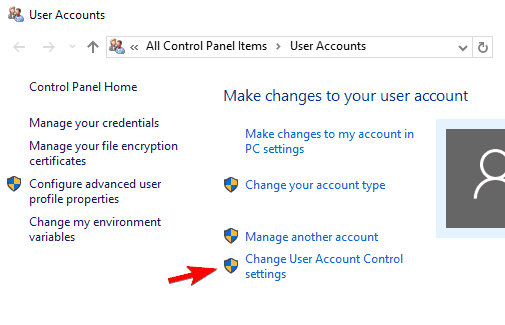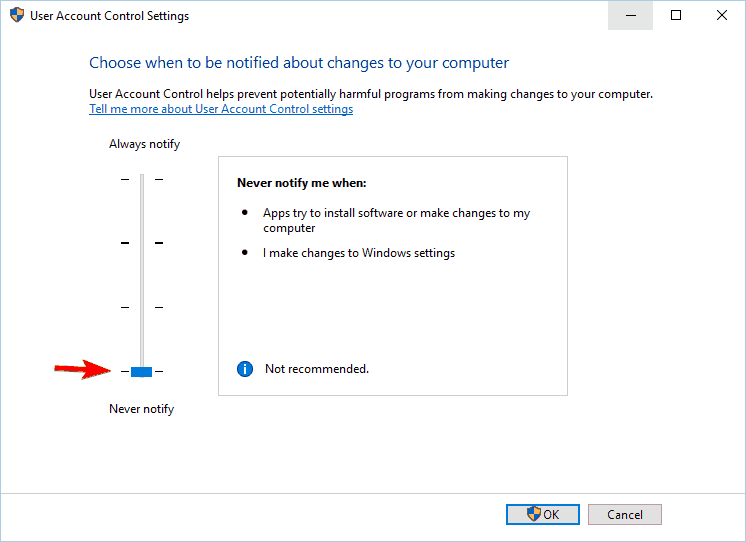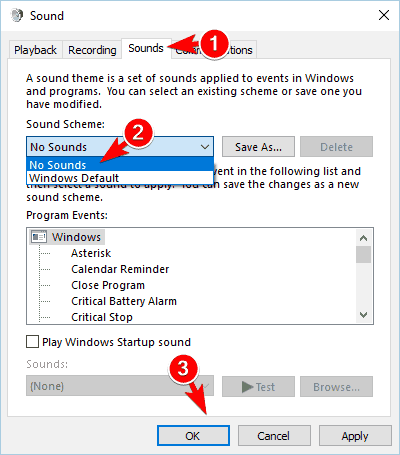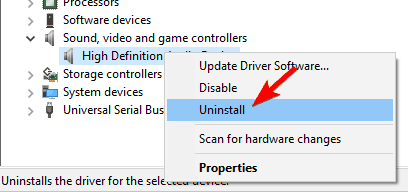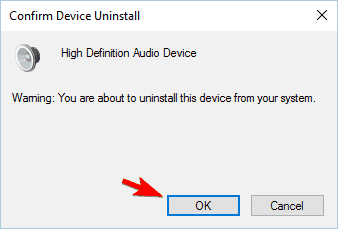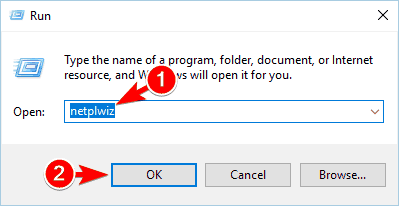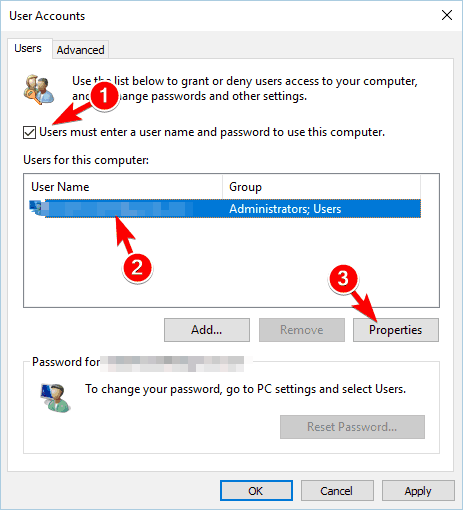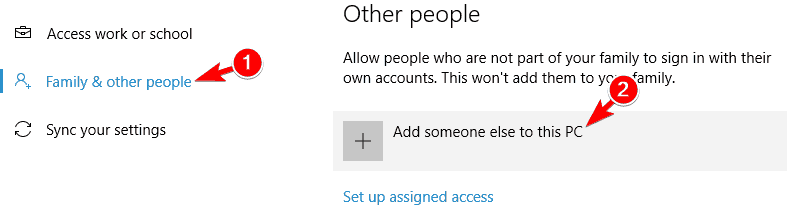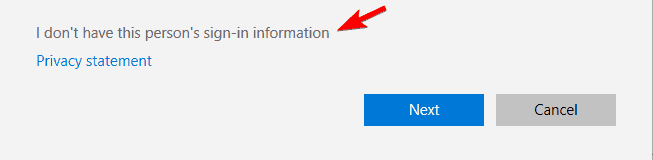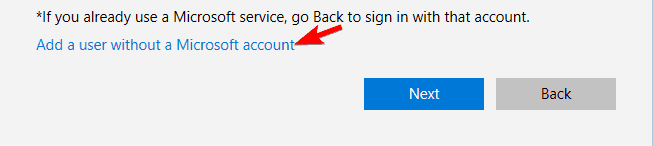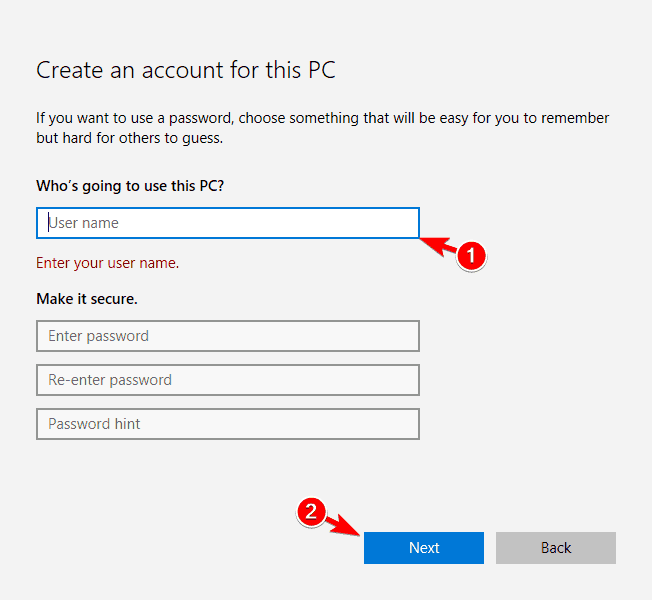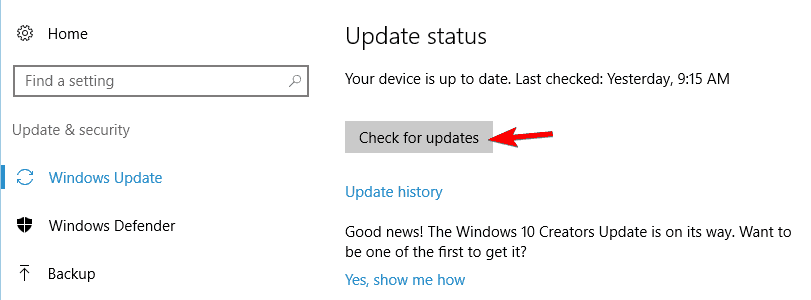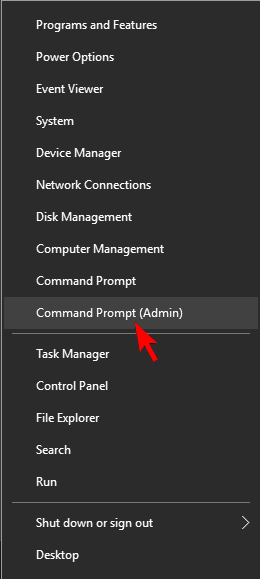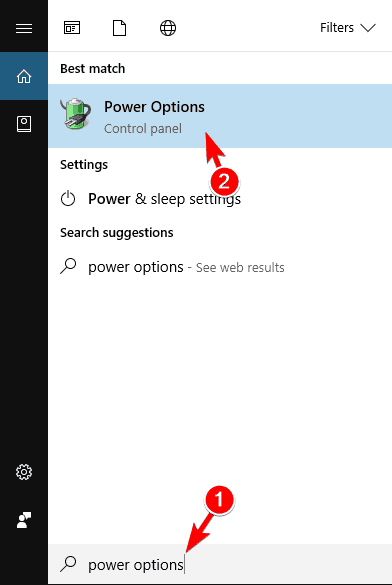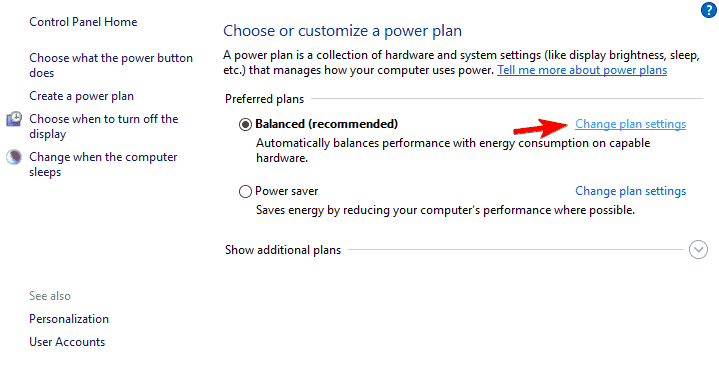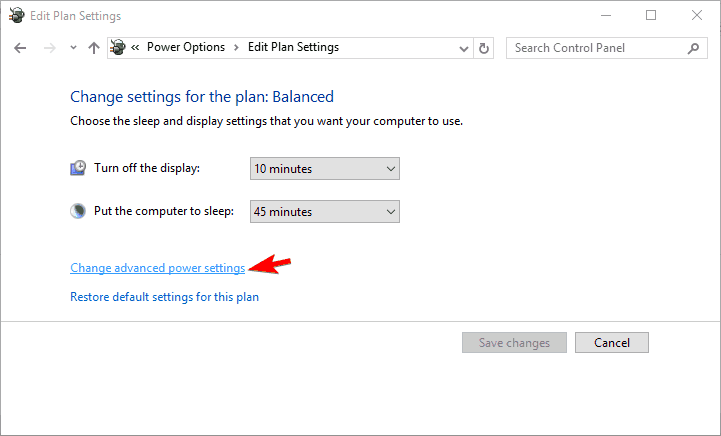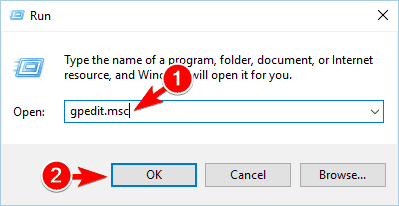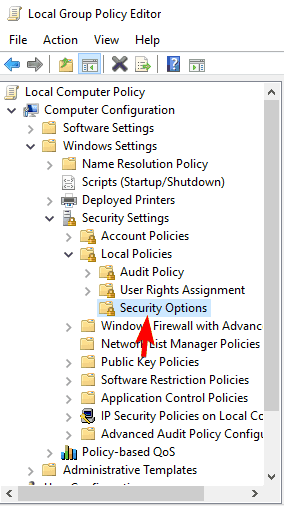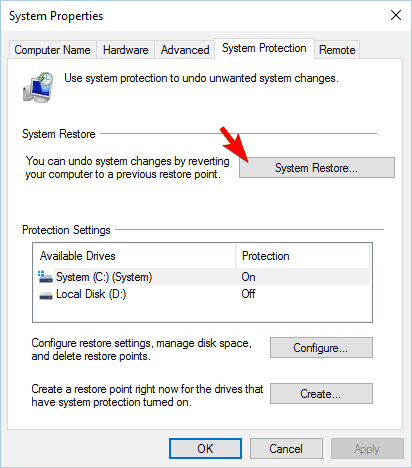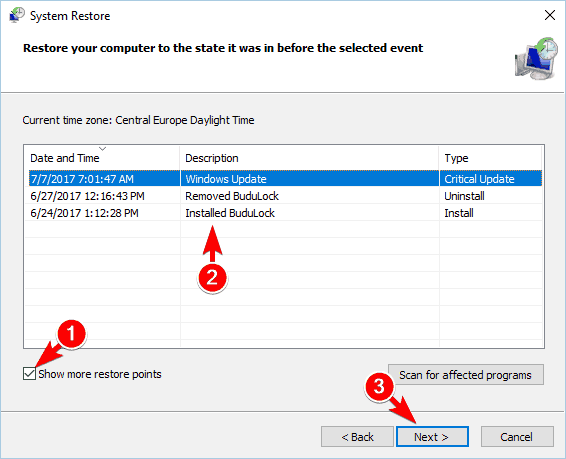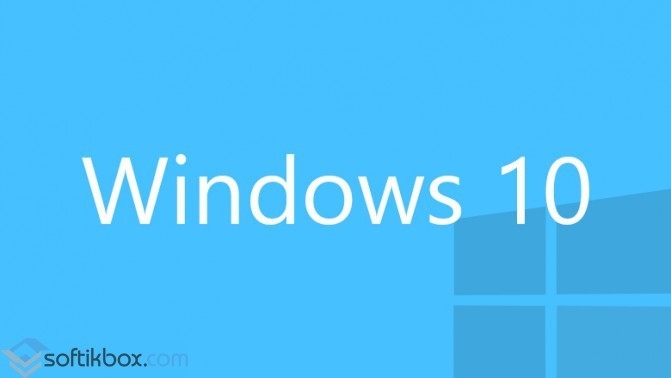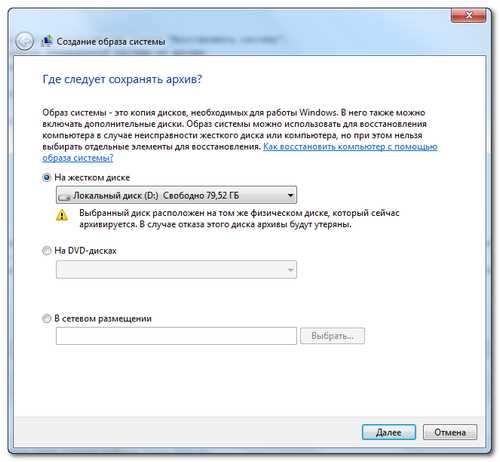07.12.2015
Просмотров: 21007
В Windows 10 после обновления KB3116908 у многих пользователей возникает ошибка – дополнительные атрибуты несовместимы между собой.
При этом связана она не только с процессом explorer.exe, но и со многими другими. Это значит, что при попытке запустить «Диспетчер задач» или другую службу, пользователь столкнётся с очередной ошибкой.
Что же делать в данном случае и как исправить ошибку?
Читайте также: Заблокированы все приложения в Windows 10
Решаем проблему
Поскольку ошибка с несовместимыми между собой атрибутами связана с обновлением, самым первым способом её решения является удаление установленных компонентов системы. Как это сделать в Windows 10 читайте здесь. Однако, вскроем времени, система самостоятельно подгрузит данное обновление и проблема вновь возникнет.
На сайте Microsoft разработчики предлагают запустить проверку на целостность файлов операционной системы. Для этого нужно запустить командную строку з правами администратора.
Затем ввести команду «sfc /scannow».
По завершении сканирования необходимо перезагрузить ПК. Затем вновь запускаем командную строку и вводим команду для восстановления образа системы – «dism /online /cleanup-image /restorehealth».
Если же оба, вышеуказанные способы, не помогли решить проблему, стоит запустить восстановление системы и выбрать контрольную точку до загрузки проблемного обновления.
Check expert solutions that work for all
by Milan Stanojevic
Milan has been enthusiastic about technology ever since his childhood days, and this led him to take interest in all PC-related technologies. He’s a PC enthusiast and he… read more
Updated on
- The extended attributes are inconsistent error prevents users from launching applications.
- It could appear due to a corrupt user profile, misconfigured settings, or issues with the sound.
- To fix things, reconfigure the sound options, change the UAC settings, or update the OS, amongst other solutions.
ERROR_EA_LIST_INCONSISTENT is a system error that can appear on any version of Windows. The error is usually followed by The extended attributes are inconsistent message.
The error usually appears when opening applications that require administrative privileges, but other programs, too, are sometimes unaffected. Keep reading to find out the solutions!
How do I fix The extended attributes are inconsistent error?
1. Change the sound settings
- Press Windows + X to and choose Control Panel.
- Once Control Panel opens, go to Sound.
- Navigate to the Sounds tab and select Windows User Account Control from the list. Choose (None) from the Sounds menu and click Apply and OK to save changes.
According to users, The extended attributes are inconsistent message can be caused by certain sounds on your PC. To fix the problem, you need to change your sound settings.
After saving changes, check if the problem still appears. We know that this is an unusual solution, but many users claim that it works, so be sure to try it out.
2. Perform a clean boot
- Press Windows + R, enter msconfig and click OK.
- Go to Services tab, check Hide all Microsoft services, and click on Disable all.
- Go to Startup tab and click on Open Task Manager.
- Right-click each application on the list and choose Disable from the menu. After disabling all applications, close Task Manager.
- Go back to the System Configuration window and click on Apply and OK.
- After doing that, restart your PC or log off and log back into your account.
Third-party applications and services can sometimes interfere with Windows and cause this problem to appear. In many cases, these can start automatically with Windows and cause this problem to occur. To fix the problem, you need to perform a clean boot.
If the issue doesn’t appear anymore, it means that a third-party application is causing this problem. To find the problematic application, you need to repeat the same steps again and turn on all services and applications one by one or in groups.
Keep in mind that you need to restart your PC or relog into your account to apply changes. After you find the problematic application, you need to remove it or update it to the latest version.
3. Change the User Account Control settings
- Press Windows + S and enter user accounts. Select User Accounts from the menu.
- Click on Change User Account Control settings.
- Once the window opens, move the slider to the default value or set it to Never notify. Click OK to save changes.
- After doing that, restart the computer and check if the problem is resolved.
Few users also recommend performing these steps after booting into Safe Mode. This fix for The extended attributes are inconsistent error in Windows 10 worked for many.
How we test, review and rate?
We have worked for the past 6 months on building a new review system on how we produce content. Using it, we have subsequently redone most of our articles to provide actual hands-on expertise on the guides we made.
For more details you can read how we test, review, and rate at WindowsReport.
- How to Properly Fix a PC That’s Not Turning on [12 ways]
- Fix: Background Apps are Grayed Out on Windows 10
- Security Settings Blocked Self-signed Application [Fix]
4. Disable sounds and reinstall the sound drivers
- Open the Control Panel, and choose Sound.
- Navigate to the Sounds tab and set Sound Scheme to No Sounds. Click Apply and OK to save changes.
- After disabling all sounds, you should be able to install applications. However, to fix the problem, you need to reinstall your audio driver. To do that, press Windows + X and choose Device Manager.
- Locate your audio driver, right-click, and choose Uninstall from the menu.
- Click OK to remove the driver.
- After doing that, restart your PC, and the driver will be automatically installed.
- Now you can restore your default sound scheme, and the problem should be permanently resolved.
It seems that a corrupt driver can cause this problem to appear, but after reinstalling the audio driver everything should be back to normal.
A few users also suggest switching your audio scheme to Default to fix this problem. If you have custom sound schemes installed, be sure to try this before uninstalling the driver.
Sometimes, malfunctioning drivers can cause multiple system errors. If this happens to your PC, you may need to update or reinstall certain drivers entirely. As the process is not quite straightforward, we recommend using a reliable driver updater for the job.
Here’s how to do it:
- Download and install Outbyte Driver Updater.
- Launch the software.
- Wait for the app to detect all faulty drivers.
- Now, it will show you all the malfunctioning drivers listed to select the ones to Update or Ignore.
- Click on Update & Apply Selected to download and install the newest versions.
- Restart your PC to ensure the applied changes.

Outbyte Driver Updater
Secure your Windows PC with Outbyte from various errors caused by problematic drivers.
Disclaimer: this program needs to be upgraded from the free version in order to perform some specific actions.
5. Check your accounts
- Press Windows + R, enter netplwiz, and click OK.
- Check Users must enter a user name and password to use this computer option. Select your account and click on Properties.
- Go to the Group Membership tab, select Other, and choose Administrators or Users.
- Repeat the previous steps for all available user accounts.
- To apply the changes, you need to log off of every signed-in account and log back in.
Few users claim that the issue only affects standard non-administrator accounts, so if you see The extended attributes are inconsistent, upgrade the standard account to an administrator account to fix it.
6. Create a new user account
- Press Windows + I to open the Settings app.
- Navigate to the Accounts section. Go to Family & other people and click on Add someone else to this PC button.
- Select I don’t have this person’s sign-in information.
- Now click on Add a user without a Microsoft account.
- Enter the desired user name and click Next.
If The extended attributes are inconsistent error arises due to a corrupt user account, creating a local account should work. Check whether the problem still appears. If not, you can switch to the newly created account and use it as your main one.
7. Install Windows updates
- Press Windows + I to open the Settings app.
- Go to the Update & Security section and click on the Check for updates button.
Windows will now check for available updates and download them in the background. Several users reported that this solution worked for them, so be sure to try it out.
8. Temporarily uninstall your antivirus software
If you want to protect your PC from malware, it’s important to have an antivirus installed. However, some antivirus tools can cause issues with Windows and lead to The extended attributes are inconsistent error message.
To fix the problem, you can temporarily disable your third-party antivirus software and check if that helps. Even if you disable your antivirus, your PC won’t be vulnerable because Windows 10 comes with Windows Defender, which protects it from online threats.
In case disabling the antivirus doesn’t solve the issue, you might have to uninstall the program. If removing your antivirus fixes the problem, you might want to try updating it to the latest version or switch to a completely different antivirus tool.
Users reported that Avast was causing this problem on their PC, but after removing it, the issue was resolved completely.
9. Run the DISM and SFC scan
- Press Windows + X and choose Command Prompt (Admin) from the menu.
- Run the following command:
Dism /Online /Cleanup-Image /RestoreHealth - Now, paste the following command and hit Enter:
sfc /scannow - The SFC scan will now start. This process can take a while, so be sure not to interrupt it.
In some cases, this error can occur if your system files are corrupted. If that’s the case, you might be able to repair them by performing an SFC scan or running the DISM commands.
10. Change the power settings
- Press Windows + S and enter power options. Select Power Options from the menu.
- Click Change plan settings for the currently selected plan.
- Now select Change advanced power settings.
- Navigate to Switchable Dynamic Graphics, and select Global Settings. Set On battery and Plugged in to Optimize performance.
- Click OK to save changes.
After making these changes, try to run the problematic application again and verify whether The extended attributes are inconsistent message still appears. If you can’t find the options from Step 4, it means that this solution doesn’t apply to your PC.
11. Change Group Policy settings
Tip
Gpedit.msc is included in Pro and Enterprise editions of Windows but users can install the Local Group Policy Editor on Windows 10 Home.
- Press Windows + R, enter gpedit.msc, and then click OK.
- In the left pane, navigate to Local Computer Policy, select Computer Configuration, and then choose Windows Settings.
- Now, go to Security Settings, expand Local Policies, and click on Security Options.
- Now you need to disable the following policies:
- User Account Control: Use Admin Approval Mode for the built-in Administrator account
- User Account Control: Detect application installations and prompt for elevation
- User Account Control: Only elevate executable files that are signed and validated
- User Account Control: Only elevate UIAccess applications that are installed in
secure locations - User Account Control: Run all administrators in Admin Approval Mode
- To disable any of these policies, simply double-click them to open their properties and then choose Disabled. Click Apply and OK to save changes.
- After disabling all policies, close Group Policy Editor and check if the problem is resolved.
12. Uninstall problematic applications
- Open the Settings app and go to the System section.
- In the pane on the left, navigate to Apps & features, select the problematic app from the list on the right, and then click on Uninstall.
- Follow the instructions on the screen to remove the app.
Sometimes third-party applications can cause certain errors, and one of those errors is The extended attributes are inconsistent. To fix the error, you need to find and remove the problematic application.
Some users reported that Crowdstrike app was causing the problem, so if you have this application on your PC, we urge you to remove it.
13. Perform a System Restore
- Press Windows + S and enter system restore. Choose Create a restore point from the menu.
- Click on the System Restore button.
- Choose Next.
- Check the Show more restore points option in the bottom left corner. Select the desired restore point and then click on Next.
- Follow the instructions on the screen to complete the process.
If The extended attributes are inconsistent error message started appearing recently, you might be able to fix it by using System Restore. This is a useful feature that allows you to restore your PC to the previous state and fix many problems.
After your PC is restored, the error should be resolved, and everything will work normally.
14. Reset Windows
Tip
Before you proceed, make sure to create a bootable USB for Windows 10 as the process requires reinstalling the OS. Also, use dedicated backup software to create a copy of the files to retrieve them later.
- Open the Start Menu, click the Power button, press and hold the Shift key and then choose Restart.
- Choose Troubleshoot, then Reset this PC, and click on Remove everything.
- If asked to insert installation media, be sure to do that.
- Select Only the drive where Windows is installed, and then click Just remove my files.
- Now you’ll see a quick list of changes the reset will perform. To start the reset process, click the Reset button.
- Follow the instructions on the screen to complete the process.
After the process is done, you’ll have a clean installation of Windows 10. You’ll have to move your personal files from the backup and install all applications again.
However, the problem with this error should be resolved. This is a drastic solution because it will remove all your files, so use it as a last solution.
ERROR_EA_LIST_INCONSISTENT and The extended attributes are inconsistent errors can prevent you from running certain applications on your PC, but you should be able to fix them by using one of our solutions.
Before you leave, find out some quick tips to boost the performance of Windows.
For any queries or to share more solutions with us, drop a comment below.
Содержание
- Дополнительные атрибуты не совместимы между собой в Windows 10
- Дополнительные атрибуты несовместимы между собой как исправить
- Причины затруднений в работе Windows 10
- Коды ошибки и ихи решения, при установке и обновлении Windows 10
- Другие распространенные ошибки
- Исправлено: Расширенные атрибуты являются непоследовательной ошибкой в Windows 10
- Расширенные атрибуты несовместимы
- Ошибка Windows 10 при применении атрибутов к файлам
- ИСПРАВЛЕНИЕ: Windows 10 ошибка применения атрибутов
- 1. Взять на себя ответственность за файл или папку
- 2. Проверьте, есть ли у вас соответствующие разрешения
- 3. Проверьте, зашифрован ли файл/папка
- 4. Создайте новую учетную запись пользователя
- 5. Запустите Microsoft Safety Scanner
- 6. Восстановите файлы из папки Windows.old
В Windows 10 после обновления KB3116908 у многих пользователей возникает ошибка – дополнительные атрибуты несовместимы между собой.
При этом связана она не только с процессом explorer.exe, но и со многими другими. Это значит, что при попытке запустить «Диспетчер задач» или другую службу, пользователь столкнётся с очередной ошибкой.
Что же делать в данном случае и как исправить ошибку?
Поскольку ошибка с несовместимыми между собой атрибутами связана с обновлением, самым первым способом её решения является удаление установленных компонентов системы. Как это сделать в Windows 10 читайте здесь. Однако, вскроем времени, система самостоятельно подгрузит данное обновление и проблема вновь возникнет.
На сайте Microsoft разработчики предлагают запустить проверку на целостность файлов операционной системы. Для этого нужно запустить командную строку з правами администратора.
Затем ввести команду «sfc /scannow».
По завершении сканирования необходимо перезагрузить ПК. Затем вновь запускаем командную строку и вводим команду для восстановления образа системы – «dism /online /cleanup-image /restorehealth».
Если же оба, вышеуказанные способы, не помогли решить проблему, стоит запустить восстановление системы и выбрать контрольную точку до загрузки проблемного обновления.
Источник
Дополнительные атрибуты несовместимы между собой как исправить
В Windows 10 после обновления KB3116908 у многих пользователей возникает ошибка – дополнительные атрибуты несовместимы между собой.
При этом связана она не только с процессом explorer.exe, но и со многими другими. Это значит, что при попытке запустить «Диспетчер задач» или другую службу, пользователь столкнётся с очередной ошибкой.
Что же делать в данном случае и как исправить ошибку?
Поскольку ошибка с несовместимыми между собой атрибутами связана с обновлением, самым первым способом её решения является удаление установленных компонентов системы. Как это сделать в Windows 10 читайте здесь. Однако, вскроем времени, система самостоятельно подгрузит данное обновление и проблема вновь возникнет.
На сайте Microsoft разработчики предлагают запустить проверку на целостность файлов операционной системы. Для этого нужно запустить командную строку з правами администратора.
Затем ввести команду «sfc /scannow».
По завершении сканирования необходимо перезагрузить ПК. Затем вновь запускаем командную строку и вводим команду для восстановления образа системы – «dism /online /cleanup-image /restorehealth».
Если же оба, вышеуказанные способы, не помогли решить проблему, стоит запустить восстановление системы и выбрать контрольную точку до загрузки проблемного обновления.
На сайте Microsoft разработчики предлагают запустить проверку на целостность файлов операционной системы. Для этого нужно запустить командную строку з правами администратора.
Затем ввести команду «sfc /scannow».
По завершении сканирования необходимо перезагрузить ПК. Затем вновь запускаем командную строку и вводим команду для восстановления образа системы – «dism /online /cleanup-image /restorehealth».
На панели задач нажмите на значок динамика правой кнопкой мыши и выберите звуки.
В списке звуков найдите «Контроль учетных записей», измените его звук на «(нет)» — применить — ОК.
Автор: @DDR5.RU · Опубликовано 30/11/2017 · Обновлено 29/06/2018
Windows 10 была и остается большим прорывом в разработке ОС компанией Microsoft. Система очень универсальна, подходит на самые различные устройства, но все это так же и негативно отображается на работе системы в целом. Очень часты баги и появления ошибок из ничего, проблемы с драйверами, а так же с совместимостью. Возможны проблемы с с кнопкой и меню Пуск, анимированными плитками, могут пропадать значки(изображения на ярлыках) — сам ярлык есть, а вот изображения на нем нет, он полностью прозрачен и огромное множество других проблем. В одной статье мы не сможем рассмотреть все ошибки данной операционной системы, мы же не собираемся печатать книгу, но вот самые распространенные ошибки и способы их решения попробовали для вас собрать.
В данной статье мы не касались темы ошибок с синим экраном смерти Windows, подробнее о синем экране Windows можете прочитать здесь.
Существует множество причин, по которым вы можете получить сообщение об ошибке при обновлении или установке Windows 10, но распространенные ошибки можно устранить с помощью нескольких простых шагов, которые можно выполнить самостоятельно.
Причины затруднений в работе Windows 10
Мы не сможем избежать появления всех ошибок, но лишь несколько шагов позволит вам сократить риск их появления до минимума.
Советов еще можно написать очень много, но даже выполнение этих пунктов, сократит ваши риски более чем на 65%-75%.
Коды ошибки и ихи решения, при установке и обновлении Windows 10
В данной таблице приведены коды самых распространенных ошибок, с которыми сталкиваются пользователи при установке и обновлении Windows 10.
| Ошибка, код ошибки | Причины появления ошибки |
| 0x00000050 | Установка нового несовместимого оборудования, неправильное обновление драйверов, поражение системы вирусом, изменение реестра. Чтобы исправить ошибку, очистите систему от мусора и проверьте на наличие вирусов. Об остальных способах решения проблемы читайте на сайте. |
| 0xc000012f | Повреждение или неправильная установка видеодрайвера. Рекомендуется переустановить ПО или выполнить восстановление системы. |
| 0xc000021 | Некорректное обновление операционной системы, повреждение системных файлов, установка несоотвествующего оборудования, битые сектора жёсткого диска, установка пиратского софта. |
| 0xc0000034 | Отсутствуют файлы загрузки конфигурации системы, повреждён жёсткий диск. |
| 0xc000007b | Невозможность загрузить файлы игры, повреждение драйверов видеокарты. Решается путём переустановки софта. В случае, когда проблема не исчезла, читайте рекомендации на сайте. |
| 0xc004c003 | Сбой сервера активации, обновление пиратской версии ОС, замена материнской платы, неправильный выбор сборки Windows 10. |
| 0x1900101-0x40017 | Блокировка установки обновления системы антивирусной программой, компонентами Nvidia, службами Microsoft. Чтобы исправить ошибку, читайте рекомендации на сайте. |
| 0x80080008 | Неправильно указаны настройки библиотек, повреждены файлы библиотеки, файлы-dll не зарегистрированы. |
| 0x800f081f | Повреждение или отсутствие файлов библиотеки NetFramework 3.5. Чтобы решить проблему, стоит переустановить библиотеку. Другие способы решения ошибки читайте на сайте. |
| 0х80004005 | Ошибка связана с кумулятивным обновлением KB3081424, которое нужно переустановить вручную. Как это сделать, читайте на сайте. |
| 0x80070002 | Повреждение папки Windows Update или неправильно выбранный часовой пояс. |
| 0х80070005 | Блокирование процесса обновления антивирусной программой, нехватка места на жёстком диске. Решить проблему можно путем отключения антивируса, очистки системы от мусора. О других способах устранения неполадки читайте на сайте. |
| 0x80072efd | Сбой подключения к магазину Microsoft. Для устранение ошибки читайте рекомендации на сайте. |
| 0x8007232b | Неправильно указанный ключ активации системы. |
| 0x8007025d | Повреждение винчестера, сбой настроек BIOS. |
| 0x800705b4 | Сбой интернет-соединения, повреждение службы обновления Windows. |
| 0x80070035 | Программы, которые отвечают за выход в сеть, не могут найти сетевой путь. |
| 0х80070057 | Повреждение файлов обновления системы, редактора локальной групповой политики. Чтобы исправить ошибку, читайте рекомендации на сайте. |
| 0x80070570 | Аппаратное повреждение, неверно записан образ диска. |
| 0x80070643, 0x800706d9 | Неправильно загружено или повреждено обновление KB3122947. Решить проблему можно путём переустановки обновления или другими способами, о которых можно прочитать далее. |
| 0х80200053 | Повреждение файлов папки Windows Update, конфликт драйверов и нового оборудования. Для исправления стоит скачать утилиту Windows Update Troubleshooter и запустить с правами Администратора. О других способах решения проблемы читайте на сайте. |
| 0x80246007 | Повреждение файлов обновления системы, недостаточно свободного места. Чтобы исправить ошибку, читайте рекомендации на сайте. |
| 0x800f024b | Установка универсальных драйверов для принтера от Microsoft. |
| 0x8024402f | Компьютер не может подключиться к серверу обновления, причиной чему могут быть неправильные настройки прокси-сервера или сбой на сервере Microsoft. |
| 0x80240017 | Неправильно указанные настройки системы. |
| 80240020 | Недостаточно свободного места для обновления до Windows 10. Чтобы исправить ошибку, читайте рекомендации на сайте. |
| 0x803f7001 | Неправильно введённый ключ активации системы, сбой подключения к сети во время активации Windows 10. |
| 0х803F7000 | Сбой подключения к магазину Microsoft. Для устранение ошибки читайте рекомендации на сайте. |
| Ошибка 1719 | Повреждение службы Windows Installer Service. |
| Ошибка Вы не можете установить Windows на USB-устройстве флэш-памяти с помощью программы установки | Неправильно указанный параметр системного реестра PortableOperatingSystem, повреждение файлов системы, неисправность носителя. Чтобы устранить ошибку, читайте советы на сайте. |
| Ошибка Дополнительные атрибуты не совместимы между собой | Ошибка обновления KB3116908. |
| Ошибка Это приложение было заблокировано в целях защиты | Блокировка встроенным защитником нелицензионного софта. Для устранения неисправности читайте советы на сайте. |
| Ошибка Этому файлу не сопоставлена программа для выполнения этого действия | Отсутствие взаимозависимого компонента программы, повреждение файлов софта. |
| Ошибка Невозможно установить Windows во время работы в режиме аудита | Автоматическая активация режима аудита, который нужно отключить. Как это сделать, читайте на сайте. |
| Не удалось обновить раздел, зарезервированный системой | Причиной такой ошибки является раздел «System Reserved» или «Зарезервировано системой», который при обновлении до Windows 10 препятствует корректной установке системных компонентов. |
| Ошибка BAD POOL HEADER | Повреждение драйверов, поражение системы вирусом, неправильное редактирование реестра, неисправность жёсткого диска и планок ОЗУ. |
| Ошибка Critical Process Died | Проблемы с драйверами, повреждение реестра, системных файлов, физическое повреждение диска. |
| Ошибка Critical Structure Corruption | Физическое повреждение жёсткого диска, поражение ПК вирусами, неправильное редактирование реестра. |
| Ошибка Driver Power State Failure | Повреждение жёсткого диска, неисправность планок ОЗУ, редактирование реестра вирусным ПО. |
| Ошибка Inaccessible Boot Device | Аварийное выключение ПК, неправильное обновление BIOS, перенос операционной системы на другой ПК. |
| Ошибка PAGE FAULT IN NONPAGED AREA | Переход ПК в спящий режим, который необходимо отключить для исправления ошибки. В случае, когда данное действие не помогло решить проблемы, читайте советы на сайте. |
| Ошибка Service Exception | Повреждение ПК вирусом, неисправность винчестера, планок ОЗУ, неправильное редактирование редактора реестра. |
| Ошибка Resume From Hibernation | Ошибка режима сна. |
| Ошибка Whea Uncorrectable Error | Неисправность винчестера, планок ОЗУ, видеокарты, повреждение реестра, поражение ПК вирусом. Чтобы исправить ошибку, читайте рекомендации на сайте. |
Другие распространенные ошибки
В следующей таблице представлены наиболее распространенные ошибки обновления и установки, а также несколько способов устранения этих проблем. Если при обновлении или установке Windows 10 по-прежнему возникают проблемы, обратитесь в службу поддержки Майкрософт.
Источник
Исправлено: Расширенные атрибуты являются непоследовательной ошибкой в Windows 10
Одна из самых критических ошибок Windows, ошибка Расширенные атрибуты несовместимы », является признаком того, что операционная система вашего компьютера повреждена. Эта ошибка вызывает множество неприятных проблем, таких как задержки времени отклика, сбои и зависания системы при запуске нескольких приложений, а также задержка открытия программ, отличная от появления ошибки, которая препятствует любой работе вашего компьютера.
Расширенные атрибуты несовместимы
Эта ошибка может возникать из-за некоторых проблем, которые включают ошибки реестра, фрагментированные файлы, чрезмерное количество записей при запуске, сбой оборудования/ОЗУ или избыточные установки программ – и это может произойти при открытии regedit или планировщика задач, CMD, установки драйверов, SSCM и т. Д.
Если вы проходите испытание, вызванное этой проблемой, единственным возможным решением этой проблемы может показаться переустановка Windows, что означает потерю большинства критических изменений настроек вашего компьютера, которые вы сделали и в в некоторых случаях потеря важных данных. Но прежде чем сделать это, вот руководство о том, как исправить ошибку «Расширенные атрибуты являются непоследовательными».
1] Выполните восстановление системы
Всякий раз, когда что-то идет не так на вашем компьютере из-за поврежденного программного обеспечения или драйвера, который что-то сломал, System Restore предоставляет удобное решение, возвращая операционную систему вашего компьютера в состояние, в котором он не сталкивался с какими-либо проблемами.
Для восстановления системы выполните следующие действия:
2] Выполните сканирование SFC на компьютере
Функция сканирования проверки системных файлов проверяет важные защищенные файлы Windows в вашей системе и заменяет их в случае повреждения любого файла. Чтобы выполнить проверку System File Checker, сделайте следующее:
На экране появятся следующие сообщения:
Как только средство проверки системных файлов проверит целостность каждого файла защищенной операционной системы на компьютере, вы увидите одно из следующих сообщений:
Если SFC удалось обнаружить повреждения, перезагрузите компьютер и разрешите ему восстановить файлы; в противном случае вам может потребоваться устранить неполадки, перейдя по вышеупомянутым ссылкам.
Если вам нужно, вы можете запустить проверку системных файлов во время загрузки. Это один из вариантов, который может помочь вам, так как он запускает проверку системных файлов перед загрузкой Windows.
3] Восстановить образ системы
Запустите DISM, чтобы восстановить поврежденный образ системы. Откройте командную строку с повышенными привилегиями, выполните следующую команду и нажмите Enter:
Эта команда проверяет наличие повреждений в хранилище компонентов и устраняет их. Хотя это может занять некоторое время! Полезно, если средство проверки системных файлов не работает.
4] Сброс настроек звуковой схемы Desktop Theme 7 по умолчанию
В сообщениях в Интернете также упоминается, что эта ошибка может быть вызвана несовместимой темой рабочего стола или звуковой схемой. Сбросьте тему и звуковую схему, чтобы использовать тему и звуки по умолчанию и посмотреть, поможет ли это. В Windows 10 вы получите настройки через Настройки> Персонализация.
В Windows 10 попробуйте перезагрузить этот компьютер или начать заново. В Windows 8 выполните операцию обновления или сброса. Автоматический ремонт – это также вариант, который вы можете рассмотреть, если считаете, что он применим в вашей ситуации. В Windows 7 выполните восстановление при запуске или установку с восстановлением или обновление на месте, которое, по вашему мнению, лучше всего подходит для вашей ситуации.
Источник
Ошибка Windows 10 при применении атрибутов к файлам
Windows 10 сопровождается множеством проблем, связанных с прорезыванием зубов, но большинство, если не все, обычно имеют обходной путь, который может исправить проблемы, с которыми сталкиваются пользователи, которые либо обновляют, либо получают компьютеры с предустановленной ОС одновременно. или другой.
Всякий раз, когда вы получаете ошибки с предупреждением «Отказано в доступе» или другие ошибки при доступе к файлам/папкам в Windows 10 или работе с ними, вы получаете сообщение об ошибке «Отказано в доступе» (или подобное сообщение), поэтому вы не можете получить доступ или изменить (изменить/сохранить/удалить) файлы или папки, и вы не можете открыть файл или папку после обновления или установки новой версии Windows.
В этой статье рассматриваются шаги, которые вы можете предпринять, чтобы решить, что лучше всего описывает вашу ситуацию в отношении проблемы применения атрибутов в Windows 10.
ИСПРАВЛЕНИЕ: Windows 10 ошибка применения атрибутов
1. Взять на себя ответственность за файл или папку
Обычно сообщение об ошибке применения атрибутов Windows 10 появляется либо потому, что у вас нет соответствующих разрешений, либо файл зашифрован. При недавнем обновлении до Windows 10 с более ранних версий некоторые данные учетной записи могли измениться, поэтому доступ или владение запрещены, поскольку у вас больше нет прав доступа к некоторым файлам или папкам.
Это может быть решено путем восстановления права собственности, используя следующие шаги:
– ТАКЖЕ ЧИТАЙТЕ: ‘Запись на диск: ошибка доступа запрещена с помощью uTorrent [Fix]
2. Проверьте, есть ли у вас соответствующие разрешения
Проблемы, возникающие при попытке доступа к файлам и папкам, такие как ошибка применения атрибутов Windows 10, могут быть связаны с разрешениями, которые определяют, можете ли вы получать доступ к файлам и папкам или изменять их.
Проверьте разрешения, используя следующие шаги:
Чтобы открыть файл, вы должны иметь разрешение на чтение. Чтобы изменить разрешения для файла или папки, выполните следующие действия (войдите в систему как администратор, чтобы изменить разрешения для файлов и папок):
3. Проверьте, зашифрован ли файл/папка
Шифрование защищает файлы и папки от нежелательного доступа. Вы не можете открыть зашифрованный файл/папку без сертификата шифрования, но проверьте, зашифрован ли он, выполнив следующие действия:
– ТАКЖЕ ПРОЧИТАЙТЕ: как исправить ошибку Windows 10 «невозможно получить доступ к jarfile»
4. Создайте новую учетную запись пользователя
Если ваш профиль пользователя поврежден, Windows может помешать вам получить доступ к файлам или папкам, поэтому вам нужно использовать новый профиль пользователя, сначала создав локальную учетную запись пользователя, которая, в свою очередь, создает профиль пользователя.
Вот как создать учетную запись локального пользователя:
Войдите в новую учетную запись, которую вы только что создали, и посмотрите, сможете ли вы получить доступ к файлу или папке.
Если проблема исчезнет, это может означать, что ваш другой профиль пользователя поврежден. Вы можете попробовать следующее в случае испорченного профиля пользователя:
5. Запустите Microsoft Safety Scanner
Microsoft Safety Scanner – это инструмент, предназначенный для поиска и удаления вредоносных программ с ПК с Windows. Он сканирует только при ручном запуске, и вы можете использовать его через 10 дней после загрузки.
Тем не менее, он не заменит вашу программу защиты от вредоносных программ. Это помогает удалить вредоносные программы с вашего компьютера с Windows 10, которые вызывают проблему.
Вот как запустить Microsoft Safety Scanner:
ТАКЖЕ ЧИТАЙТЕ: как исправить ошибку 0x80070005 ‘Доступ запрещен’
6. Восстановите файлы из папки Windows.old
Если вы недавно обновили свой компьютер до Windows 10 с более ранней версии Windows и не переформатировали жесткий диск, вы все равно сможете получить доступ к старым файлам из папки Windows.old.
Вот как это сделать:
Сообщите нам, помогло ли какое-либо из этих решений решить проблему с правами доступа к файлам на вашем компьютере, оставив комментарий ниже.
Источник
Windows 10 – одна из самых популярных операционных систем, которая предлагает множество новых возможностей и функций для пользователей. Однако, как и в любой программе, иногда в Windows 10 могут возникать ошибки и проблемы.
Одной из таких проблем является ошибка «Дополнительные атрибуты несовместимы между собой», которая может появиться при попытке изменить настройки системы или установить новые программы. Такая ошибка может вызвать замедление работы компьютера или даже привести к его неработоспособности.
Чтобы исправить эту ошибку, существуют несколько методов. Во-первых, необходимо проверить обновления операционной системы и установить все доступные патчи и пакеты обновления, которые могут исправить возможные ошибки. Кроме того, рекомендуется провести полное сканирование системы антивирусной программой, чтобы убедиться, что компьютер не заражен вредоносными программами.
Если вы продолжаете видеть ошибку «Дополнительные атрибуты несовместимы между собой», даже после обновлений и сканирования системы, попробуйте отключить все сторонние программы и службы, которые могут вызывать эту ошибку. Запустите компьютер в безопасном режиме и попробуйте повторить действия, которые вызывают ошибку. Если ошибка исчезла, значит, одна из установленных программ является источником проблемы.
Если ни один из вышеуказанных методов не помог в решении проблемы, то рекомендуется обратиться к специалистам технической поддержки Windows 10. Они смогут провести глубокую диагностику системы и найти источник ошибки, а также предложить наиболее эффективные решения.
Содержание
- Ошибка «дополнительные атрибуты несовместимы между собой» на Windows 10
- Что такое ошибка «дополнительные атрибуты»?
- Причины возникновения ошибки на Windows 10
- Влияние ошибки на работу операционной системы
- Как исправить ошибку дополнительные атрибуты на Windows 10
Ошибка «дополнительные атрибуты несовместимы между собой» на Windows 10
При использовании операционной системы Windows 10 пользователи иногда сталкиваются с ошибкой «дополнительные атрибуты несовместимы между собой». Эта проблема может возникнуть при попытке запуска какого-либо приложения или установки программного обеспечения.
Ошибки с «дополнительными атрибутами» могут возникать по разным причинам, но наиболее часто они связаны с конфликтами в системе. Вот несколько вариантов, как можно исправить данную ошибку на Windows 10:
- Перезагрузка компьютера. Иногда, простая перезагрузка компьютера может решить проблему с «дополнительными атрибутами». Попробуйте перезагрузить компьютер и повторите попытку запуска или установки проблемного приложения.
- Обновление операционной системы. Убедитесь, что у вас установлена последняя версия операционной системы Windows 10. Чтобы проверить наличие обновлений, откройте «Настройки» > выберите «Обновление и безопасность» > кликните на «Проверить наличие обновлений». Если доступны какие-либо обновления, установите их и перезагрузите компьютер.
- Отключение антивирусных программ. В некоторых случаях конфликты «дополнительных атрибутов» могут быть вызваны конфликтом с антивирусными программами. Попробуйте временно отключить свою антивирусную программу и повторить попытку запуска или установки проблемного приложения.
- Отключение сторонних служб. Может быть, в вашей системе запущены сторонние службы, которые вызывают конфликт и приводят к ошибке с «дополнительными атрибутами». Чтобы проверить это, выполните следующие шаги:
- Нажмите Win + R, чтобы открыть окно «Выполнить».
- Введите msconfig и нажмите Enter, чтобы открыть Утилиту конфигурации системы.
- Перейдите на вкладку «Службы» и установите флажок «Скрыть все службы Microsoft».
- Нажмите на кнопку «Отключить все», чтобы отключить все сторонние службы.
- Нажмите «ОК» и перезагрузите компьютер.
После перезагрузки, повторно попробуйте запустить или установить проблемное приложение.
- Проверка системных файлов. Некоторые поврежденные или отсутствующие системные файлы могут вызывать конфликты и ошибки в системе. Чтобы проверить и восстановить системные файлы:
- Нажмите Win + X и выберите «Windows PowerShell (администратор)».
- Введите команду sfc /scannow и нажмите Enter.
- Дождитесь завершения процесса сканирования и восстановления системных файлов.
- После окончания работы команды, перезагрузите компьютер и повторно попробуйте запустить или установить проблемное приложение.
Если вы все еще сталкиваетесь с ошибкой «дополнительные атрибуты несовместимы между собой» на Windows 10, рекомендуется обратиться к специалистам технической поддержки.
Что такое ошибка «дополнительные атрибуты»?
Ошибка «дополнительные атрибуты несовместимы между собой» является проблемой, с которой пользователи сталкиваются на операционной системе Windows 10. Эта ошибка возникает при попытке открыть или запустить некоторые программы или приложения.
Когда возникает ошибка «дополнительные атрибуты несовместимы между собой», пользователь получает сообщение об ошибке, которое указывает на проблему в том, что некоторые атрибуты программы или приложения несовместимы между собой.
Эта проблема может быть вызвана разными факторами, включая несовместимость версий программы или приложения с операционной системой Windows 10 или конфликты между различными атрибутами программы или приложения.
Чтобы решить проблему, связанную с ошибкой «дополнительные атрибуты несовместимы между собой», можно попробовать следующие решения:
- Обновите программу или приложение до последней версии, которая совместима с операционной системой Windows 10.
- Удалите программу или приложение и переустановите его снова.
- Изучите документацию к программе или приложению, чтобы найти информацию о возможных конфликтах атрибутов и способах их решения.
- Обратитесь за помощью к разработчику программы или приложения, чтобы получить советы по устранению данной ошибки.
В любом случае, решение проблемы, связанной с ошибкой «дополнительные атрибуты несовместимы между собой», зависит от конкретной программы или приложения, поэтому необходимо исследовать их документацию или получить помощь от разработчиков.
Причины возникновения ошибки на Windows 10
Ошибка «дополнительные атрибуты несовместимы между собой» может возникать на операционных системах Windows 10 по ряду причин. Вот некоторые из них:
- Конфликт приложений. Ошибка может возникнуть из-за конфликта между установленными программами на компьютере. Например, одно приложение может быть несовместимо с другим и вызывать ошибку при попытке их одновременного использования.
- Несовместимость аппаратного обеспечения. Если у вас установлено несовместимое оборудование, такое как видеокарта или принтер, это может вызывать ошибку «дополнительные атрибуты несовместимы между собой». Драйверы или программное обеспечение, связанное с устройством, могут не работать должным образом на Windows 10, что вызывает эту ошибку.
- Неправильное обновление. Некорректно установленное обновление операционной системы Windows 10 может быть еще одной причиной ошибки. Если у вас есть установленное обновление, которое несовместимо с вашей текущей версией Windows, это может вызвать ошибку при использовании дополнительных атрибутов.
Если вы столкнулись с ошибкой «дополнительные атрибуты несовместимы между собой» на Windows 10, вам следует рассмотреть эти возможные причины и попробовать соответствующие решения. Например, вы можете проверить и обновить все установленные программы, аппаратное обеспечение и драйверы. Также полезно будет проверить наличие обновлений для Windows 10 и установить их, чтобы исправить возможные ошибки, связанные с обновлениями.
В случае, если ошибки продолжают возникать, необходимо обратиться к специалистам по поддержке или на официальный сайт Windows для получения дополнительной информации и помощи в решении данной проблемы.
Влияние ошибки на работу операционной системы
Ошибка «Дополнительные атрибуты несовместимы между собой» на Windows 10 может серьезно повлиять на работу операционной системы и вызвать следующие проблемы:
- Замедление работы системы: ошибка может привести к уменьшению производительности компьютера. Операционная система может работать медленнее, процессы могут выполняться дольше, что приводит к дополнительным задержкам и ухудшению пользовательского опыта.
- Неправильная работа установленных программ: некоторые программы, зависящие от определенных атрибутов операционной системы, могут перестать работать корректно. Они могут выдавать ошибки, зависать или даже прекратить функционирование.
- Сбои и зависания системы: неправильное взаимодействие между атрибутами операционной системы может вызывать сбои и зависания системы. В некоторых случаях это может привести к аварийной остановке компьютера, когда требуется перезагрузка.
- Потеря данных: в результате ошибок работы операционной системы могут возникать проблемы с сохранением данных. Файлы могут повреждаться или удаляться, что может привести к потере важной информации и снижению производительности.
- Невозможность установки или обновления программ: если операционная система содержит ошибки, связанные с атрибутами, могут возникнуть проблемы при установке или обновлении программ. Это может привести к невозможности использования новых функций и исправлений безопасности.
В связи с этим рекомендуется решить проблему «Дополнительные атрибуты несовместимы между собой» как можно скорее, чтобы избежать негативного влияния на работу операционной системы и обеспечить стабильную и безопасную работу компьютера.
Как исправить ошибку дополнительные атрибуты на Windows 10
Ошибка «дополнительные атрибуты несовместимы между собой» может возникать на компьютерах с операционной системой Windows 10. Эта проблема может возникнуть из-за конфликта различных настроек и параметров системы.
Чтобы исправить данную ошибку, рекомендуется выполнить следующие шаги:
- Перезагрузите компьютер — иногда простая перезагрузка может помочь решить проблему.
- Проверьте обновления системы — убедитесь, что у вас установлены все доступные обновления Windows 10. Для этого откройте меню «Пуск», выберите «Настройки», затем «Обновление и безопасность» и нажмите на «Проверить наличие обновлений». Если обновления доступны, установите их.
- Отключите конфликтующие программы — проблема может быть вызвана взаимодействием различных программ на компьютере. Попробуйте временно отключить антивирусное программное обеспечение или другие программы, которые могут вызвать конфликт.
- Выполните проверку системных файлов — поврежденные или неправильно настроенные системные файлы могут стать причиной этой ошибки. Выполните проверку целостности системных файлов с помощью утилиты SFC. Чтобы это сделать, откройте командную строку (нажмите правой кнопкой мыши на кнопку «Пуск» и выберите «Командная строка (администратор)»), и введите команду sfc /scannow. Подождите, пока процесс завершится, и перезагрузите компьютер.
- Проверьте наличие вирусов и вредоносного программного обеспечения — убедитесь, что ваш компьютер не заражен вредоносными программами. Запустите антивирусное программное обеспечение и выполните полную проверку системы. Если обнаружены вирусы или вредоносное ПО, удалите их.
- Восстановите систему — если все остальные методы не помогли решить проблему, попробуйте восстановить систему до предыдущей точки восстановления, когда ошибка не возникала. Чтобы это сделать, откройте меню «Пуск», выберите «Настройки», затем «Обновление и безопасность» и нажмите на «Восстановление». Следуйте инструкциям на экране, чтобы выбрать точку восстановления и начать процесс.
Если ни один из этих методов не помог решить проблему, рекомендуется обратиться за помощью к специалисту или поддержке Microsoft.
Важно помнить, что при проведении любых изменений в системе следует быть осторожным и сохранить резервную копию всех важных данных, чтобы избежать потери информации.
Windows 10 — одна из самых популярных операционных систем среди пользователей по всему миру. Она обладает множеством функций и возможностей, которые делают работу с компьютером более комфортной и удобной. Однако, как и любая другая операционная система, Windows 10 иногда может столкнуться с различными ошибками и проблемами, которые могут нарушить нормальное функционирование системы. Одной из таких ошибок является «дополнительные атрибуты несовместимы между собой».
Эта ошибка может возникнуть при выполнении определенных действий на компьютере, например при попытке настройки параметров сетевого подключения или изменении конфигурации системных настроек. Когда эта ошибка возникает, пользователю может стать недоступными некоторые функции операционной системы, что может вызвать дополнительные неудобства и проблемы.
Для исправления ошибки «дополнительные атрибуты несовместимы между собой» на Windows 10 есть несколько методов. Один из самых простых и эффективных способов — использование инструментов и функций операционной системы, предназначенных для решения подобных проблем. Например, вы можете воспользоваться встроенной в Windows 10 программой «Инструменты поиска и исправления проблем», которая позволяет автоматически находить и исправлять различные ошибки, в том числе и эту.
Содержание
- Причины возникновения ошибки
- Способы устранения ошибки
- Использование интегрированной утилиты Windows
- Восстановление системных файлов
- Обновление драйверов
- Обращение в техническую поддержку Windows
Причины возникновения ошибки
Ошибки, связанные с несовместимостью дополнительных атрибутов на Windows 10, могут возникать по разным причинам. Рассмотрим наиболее распространенные из них:
- Недостаток ресурсов: Возможно, ваш компьютер имеет ограниченные ресурсы, что вызывает проблемы совместимости между различными атрибутами.
- Конфликт программного обеспечения: Некоторые программы, установленные на вашем компьютере, могут вызывать конфликты с другими атрибутами, что приводит к ошибке.
- Устаревшее программное обеспечение: Если у вас установлена устаревшая версия операционной системы или приложения, она может быть несовместима с некоторыми дополнительными атрибутами, что вызывает ошибку.
- Неправильные настройки: Если вы внесли неправильные настройки или изменили параметры в системе, это может привести к несовместимости атрибутов и возникновению ошибки.
В целом, ошибка «дополнительные атрибуты несовместимы между собой на Windows 10» свидетельствует о проблемах совместимости между различными атрибутами на вашей операционной системе. Важно понять причину возникновения ошибки, чтобы принять соответствующие меры для ее устранения.
Способы устранения ошибки
Если вы столкнулись с ошибкой «дополнительные атрибуты несовместимы между собой» на Windows 10, есть несколько способов, которые могут помочь вам справиться с этой проблемой.
1. Перезагрузка компьютера
Перезагрузка компьютера может помочь в некоторых случаях, особенно если ошибка последствие временной проблемы. Попробуйте выключить компьютер, подождать несколько секунд и включить его снова. Это может сбросить временные настройки и устранить ошибку.
2. Обновление операционной системы
Убедитесь, что ваша операционная система Windows 10 обновлена до последней версии. Часто разработчики выпускают исправления и улучшения, которые могут устранить ошибки, включая ошибку «дополнительные атрибуты несовместимы между собой». Перейдите в настройки Windows, выберите раздел «Обновление и безопасность» и нажмите кнопку «Проверить наличие обновлений». Если доступны обновления, установите их и перезагрузите компьютер.
3. Отключение стороннего программного обеспечения
Если ошибка возникает только при использовании определенной программы, попробуйте отключить временно другие программы. Иногда конфликт между различными программами может вызывать ошибки в операционной системе. Попробуйте закрыть все программы, кроме той, в которой возникает ошибка, и проверьте, исчезла ли ошибка.
4. Проверка на наличие вирусов
Вредоносное программное обеспечение может быть причиной ошибки «дополнительные атрибуты несовместимы между собой». Проведите полное сканирование системы антивирусным программным обеспечением, чтобы убедиться, что ваш компьютер защищен от вирусов и вредоносных программ. Если обнаружены угрозы, удалите их и перезагрузите компьютер.
5. Связь с технической поддержкой
Если ничто из вышеперечисленного не помогло решить проблему, свяжитесь с технической поддержкой Microsoft или разработчиком программы, в которой возникает ошибка. Они смогут предоставить более подробные инструкции и помочь вам решить проблему.
Это не все способы, которые могут помочь устранить ошибку «дополнительные атрибуты несовместимы между собой» на Windows 10, но они являются наиболее распространенными и могут быть полезными в большинстве случаев. Помните, что каждая ситуация уникальна, и возможно, потребуется дополнительное исследование.
Использование интегрированной утилиты Windows
Одним из способов исправить ошибку «дополнительные атрибуты несовместимы между собой» в Windows 10 является использование встроенной утилиты системы. Она позволяет проверить и восстановить целостность системных файлов, что может устранить проблему.
Для использования этой утилиты выполните следующие шаги:
- Откройте командную строку с правами администратора. Для этого правой кнопкой мыши щелкните на кнопке «Пуск» и выберите пункт «Командная строка (администратор)» из контекстного меню.
- В командной строке введите команду sfc /scannow и нажмите клавишу «Enter». Эта команда запустит сканирование и восстановление системных файлов.
- Дождитесь завершения процесса сканирования. Если при сканировании будут обнаружены поврежденные файлы, утилита попытается восстановить их.
- После завершения процесса сканирования перезагрузите компьютер и проверьте, исправилась ли ошибка.
Если утилита не смогла исправить проблему или после ее использования ошибки продолжают возникать, возможно, потребуется выполнить другие действия, такие как обновление драйверов или проверка наличия вредоносных программ. Помните, что перед выполнением каких-либо действий, особенно связанных с системными файлами, рекомендуется создать резервные копии данных, чтобы в случае возникновения проблем можно было восстановить систему в исходное состояние.
Использование интегрированной утилиты Windows может быть полезным при исправлении ошибки «дополнительные атрибуты несовместимы между собой» на Windows 10. Однако, если проблема не устраняется, рекомендуется обратиться к специалисту или поискать дополнительные решения в Интернете.
Восстановление системных файлов
В случае появления ошибки «дополнительные атрибуты несовместимы между собой» на Windows 10, одним из способов решения проблемы может быть восстановление системных файлов. Данный процесс поможет вернуть поврежденные или отсутствующие системные файлы в рабочее состояние.
Для восстановления системных файлов на Windows 10 можно воспользоваться инструментом командной строки SFC (System File Checker). SFC позволяет сканировать системные файлы на наличие проблем и автоматически восстанавливать их, если это возможно.
Чтобы восстановить системные файлы с помощью SFC, выполните следующие шаги:
- Нажмите клавишу Windows + X и выберите «Командная строка (администратор)» или «Windows PowerShell (администратор)».
- В открывшемся окне командной строки введите команду sfc /scannow и нажмите Enter.
- Дождитесь завершения сканирования системных файлов. Процесс может занять некоторое время, поэтому будьте терпеливы.
- По окончании сканирования вы получите сообщение о результате операции. Если SFC обнаружит поврежденные файлы и сможет восстановить их, это будет указано в сообщении.
- Перезагрузите компьютер, чтобы применить внесенные изменения.
Если SFC не смогла восстановить системные файлы или вы по-прежнему сталкиваетесь с ошибкой «дополнительные атрибуты несовместимы между собой», вы можете попробовать выполнить проверку и восстановление файлов с помощью команды DISM (Deployment Image Servicing and Management).
Для выполнения проверки и восстановления файлов с помощью DISM выполните следующие шаги:
- Откройте командную строку (администратор) или Windows PowerShell (администратор), как описано выше.
- Введите команду dism /online /cleanup-image /restorehealth и нажмите Enter.
- Дождитесь завершения операции восстановления файлов. Это может занять некоторое время.
- По окончании операции перезагрузите компьютер, чтобы применить изменения.
В большинстве случаев восстановление системных файлов с помощью SFC или DISM может помочь решить проблему с ошибкой «дополнительные атрибуты несовместимы между собой» на Windows 10. Однако, если проблема не была решена, рекомендуется обратиться к специалисту или обратиться в службу поддержки Microsoft для получения дополнительной помощи.
Обновление драйверов
Одной из возможных причин появления ошибки «Дополнительные атрибуты несовместимы между собой» на Windows 10 может быть устаревшая версия драйверов. Драйверы играют важную роль в управлении аппаратными устройствами компьютера, поэтому регулярное их обновление поможет избежать различных проблем.
Для обновления драйверов можно воспользоваться несколькими способами:
- Встроенный менеджер драйверов Windows. Откройте меню «Пуск» и найдите раздел «Устройства и принтеры». Нажмите правой кнопкой мыши на нужное устройство и выберите «Свойства». Перейдите на вкладку «Драйвер» и нажмите «Обновить драйвер». Может потребоваться подключение к Интернету для автоматического поиска и установки обновлений.
- Официальные веб-сайты производителей устройств. Если у вас есть информация о производителе устройства, можно посетить его официальный веб-сайт и найти раздел поддержки или загрузок драйверов. Там обычно доступны последние версии драйверов для скачивания и установки.
- Специализированные программы обновления драйверов. На рынке существует множество программ, которые помогают автоматически обнаруживать устаревшие драйверы и обновлять их. Такие программы упрощают процесс обновления и могут сэкономить ваше время.
После обновления драйверов рекомендуется перезагрузить компьютер, чтобы изменения вступили в силу. Если ошибка «Дополнительные атрибуты несовместимы между собой» все еще возникает, возможно, в проблеме заложены другие факторы. В таком случае рекомендуется обратиться за консультацией к специалистам или обратиться в службу поддержки операционной системы.
Обращение в техническую поддержку Windows
Если Вы столкнулись с ошибкой, связанной с дополнительными атрибутами, которые несовместимы между собой на операционной системе Windows 10, рекомендуется обратиться в техническую поддержку Windows.
Служба поддержки Windows предоставляет профессиональную помощь пользователям, которые сталкиваются с техническими проблемами на своих компьютерах или устройствах под управлением Windows. Опытные специалисты помогут Вам найти и исправить возникшую ошибку с дополнительными атрибутами.
Для того, чтобы получить поддержку от Microsoft, можно воспользоваться следующими способами:
- Зайти на официальный сайт Microsoft и перейти в раздел «Поддержка». Там можно найти различные инструкции и решения проблем, а также задать свой вопрос через онлайн-чат.
- Связаться с технической поддержкой Windows по телефону. Контактные номера технической поддержки можно найти на официальном сайте Microsoft или в документации, поставляемой с операционной системой Windows.
- Использовать встроенный в Windows инструмент поддержки. Чтобы открыть его, нужно нажать сочетание клавиш Win + R, ввести команду msra и нажать «ОК». Затем следуйте указаниям мастера поддержки Windows.
В процессе обращения в техническую поддержку рекомендуется предоставить как можно больше информации о возникшей ошибке и описать все действия, которые привели к ее появлению. Также полезно будет сообщить версию операционной системы Windows, модель компьютера или устройства, а также другие подробности, которые могут помочь специалистам в решении проблемы.
| Контактная информация Microsoft: | Техническая поддержка Windows: |
|---|---|
|
|
Обращаясь в техническую поддержку Windows, Вы получите профессиональную помощь и рекомендации по исправлению ошибки с дополнительными атрибутами. Не стесняйтесь обращаться за помощью, ведь это поможет вернуть нормальное функционирование Вашей операционной системы.
Одна из самых критических ошибок в Windows, “дополнительные атрибуты несовместимы” ошибки-это признак того, что на вашем компьютере операционная система была повреждена. Эта ошибка создает множество неприятных моментов, как Время отклика, лаги, сбои и замораживания системы при запуске нескольких приложений, и задержки при открытии программы, кроме ошибки, появляющиеся самоуничтожая всю работу вашего компьютера.
Ошибка может возникнуть в результате некоторых вопросов, которые включают ошибки реестра, фрагментированные файлы, излишние элементы автозапуска, скобяными снижение/оперативной памяти или лишние программы установки – это может произойти при открытии regedit или планировщик заданий, УМК, драйвер устанавливает, SSCM и т. д.
Если вы собираетесь через тяжелейшие испытания, вызванные данной проблемой, единственно возможное решение, чтобы избавиться от этой ошибки может показаться переустановку Windows, что означает потерю наиболее важных изменений для вашего компьютера, которые вы сделали, а в некоторых случаях и потери важных данных. Но прежде чем сделать это, вот руководство о том, как исправить дополнительные атрибуты несовместимы ошибка.
1] выполнить восстановление системы
Всякий раз, когда что-то пойдет не так на вашем компьютере из-за повреждения программного обеспечения или драйвера, что сломал что-то жизненно важное, восстановления системы предоставляет удобное решение, принимая операционную систему компьютера в состояние, где оно не было выдвинуто каких-либо проблем.
Для выполнения восстановления системы, выполните следующие шаги:
- Нажмите Пуск и введите “восстановление системы” в поле поиска. Выберите “Recovery” среди вариантов и выберите вариант «восстановление системы». После восстановления системы появится в списке программ, нажмите его.
- После того, как система восстановления диалоговое окно появляется, нажмите на выбрать другую точку восстановления и нажмите Далее.
- Теперь вы увидите список точек восстановления. Выберите точку восстановления, которая была сформирована прежде, чем вы начали получать дополнительные атрибуты несовместимы ошибка. Теперь нажмите кнопку Далее.
- Для завершения процесса нажмите кнопку Готово.
2] выполнить sfc сканирования на компьютер
Функция сканирования файловой системы проверка проверка важных защищенных файлов Windows на вашей системе и заменяет их в случае каких-либо файл поврежден. Для выполнения проверки файловой системы, выполните следующие действия:
- Откройте командную строку и выберите команду запуск от имени администратора обычно называют открытие командной строке с повышенными привилегиями.
- Нажмите на кнопку продолжить или введите учетные данные администратора, если система запрашивает его.
- Когда появится командная строка, введите следующую команду и нажмите клавишу ввод: дефрагментацию.
Вы увидите следующие сообщения появляются на экране:
- Начинаю сканирование системы. Этот процесс займет некоторое время.
- Начало этапа проверки системы сканирования.
- Проверка % выполнения.
После проверки системных файлов проверяет целостность всех защищенных файлов операционной системы на компьютер, вы увидите одно из следующих Сообщений:
- Обнаружила нарушений целостности.
- Нашли коррупцией, но ее отремонтировали.
- Найдено коррупции, что не может отремонтировать.
- Защита ресурсов Windows обнаружила поврежденные файлы, но не удалось исправить некоторые из них
- Средство проверки системных файлов ПФС не может восстановить поврежденный файл членом
- Средство проверки системных файлов не работает, не будет работать или не смогли отремонтировать
- Защите ресурсов Windows не удается запустить службу восстановления
Если sfc удалось найти повреждения, перезагрузите компьютер и позвольте ему восстановить файлы, иначе вам может потребоваться для устранения неполадок в дальнейшем, следуя вышеуказанным ссылкам.
Если вам нужно, вы можете запустить проверку файловой системы во время загрузки. Это один вариант, который может помочь вам, как это будет выполняться проверка файловой системы до Windows нагрузок.
3] Восстановить Образ Системы
Запустить dism для восстановления поврежденного образа системы. Откройте командную строку и выполните следующую команду и нажмите Enter:
Систему Dism /Онлайн /Очистка Изображения /RestoreHealth
Эта команда проверяет на повреждение хранилища компонентов фиксирует коррупции и устраняет повреждения. Возможно, хотя займет некоторое время! Полезно, если Файловая система не работает.
4] сбрасывается Тема рабочего стола 7 звуковая схема по умолчанию
Отчеты в Интернете также отметить, что эта ошибка может быть причиной из-за противоречивой темы рабочего стола и звуковую схему. Сброс вашего теме, а также звуковая схема использовать тему по умолчанию и звуки и посмотреть, если это помогает. В Windows 10, Вы получите настройки через настройки > Персонализация.
5] ремонт ОС
На ОС Windows 10, попробуйте вернуть компьютер в исходное состояние или новое начало. На ОС Windows 8, выполните обновление или сброс операции. Автоматический ремонт тоже вариант вы можете рассмотреть, если вы думаете, что это применимо в вашей ситуации. На ОС Windows 7, осуществлять запуск ремонт или ремонт установка или обновление на месте, как вы думаете, может лучше всего подходят для Вашей ситуации.
Надеюсь что-то поможет!
Добавить комментарий
pckryiz.ru
как сделать восстановление системы windows 7

Восстановление системы windows 7 |
Если Ваша операционная система вдруг стала работать плохо, всегда есть возможность сделать откат и восстановить систему. Восстановление системы в windows 7 работает чуточку лучше, чем в XP или Висте, но все так же не доработано.
Однако без переустановки операционки можно вернуть компьютер в рабочее состояние только сделав восстановление системы windows 7.
Разница между восстановлением и переустановкой в том, что восстановление делается за пять минут и на этом процесс заканчивается, а переустановка занимает пол часа, но после этого нужно установить драйвера, настроить и установить кучу программ.
Известно, что виндовс 7 сама умеет делать контрольные точки для восстановления — обычно это происходит до установки какой-либо программы, обновления или драйверов.
По мере заполнения логического диска, старые контрольные точки удаляются, а новые создаются.
Откат до ранее сохраненного состояния компьютера
В случае когда ваш компьютер еще работает можно восстановить систему:
1. заходим в «Пуск / Панель управления / Система и безопасность / Восстановление файлов из архива» и в окне «Архивация и восстановление» переходим по ссылке «Восстановить системные параметры или компьютер.»
Переходим по ссылке — Восстановить системные параметры или компьютер
(Рисунок 1)
2. В следующем окне нажимаем кнопку «Запуск восстановления системы»
3. В окне «Восстановление системы» нажимаем кнопку «Далее».
4. Теперь выбираем точку сохранения — одна была создана по время настройки архивации и восстановления windows 7 и обновляется автоматически, а вторая точка восстановления была создана после установки обновлений. Лучше выбирать более позднюю точку восстанавливающую виндовс seven и если не получится, то попробовать более раннюю.
Выбираем точку восстановления windows 7
(Рисунок 2)
5. Делаем подтверждение выбора — нажимаем на кнопку «Готово».
Восстановление с помощью установочного диска
Данный способ применим, когда виндовс 7 не загружается — тут мы либо сносим все и начинаем установку, или восстанавливаем систему win 7.
1. Начало у перехода к сохраненному образу и установки семерки одинаковое — нужно в биос указать, что загрузка будет проводиться с диска.
2. Затем, во время установки виндовс 7 из биоса, в окне с кнопкой «Установить», нужно выбрать малоприметную ссылку «Восстановить систему».
Здесь можно выбрать восстановление загрузки Windows 7 или операционной системы из архива.
3. Процесс восстановления примерно такой же незатейливый т.е. нужно выбрать архив из которого будет взята система и дождаться когда программа попробует вернуть все как было.
К сожалению функция восстановления срабатывает не всегда и потому мне очень жаль, что разработчики не довели до ума, этот очень хороший инструмент.
Так после неудачного восстановления может появиться окно «Диспетчер загрузки Windows 7″
Со следующим текстом : «Не удалось запустить Windows
1. Вставьте установочный диск windows и перезагрузите компьютер»
2. Выберите параметры языка и нажмите «далее».
3. Выберите пункт «Восстановить компьютер».
0xc000000f
Сбой загрузки поскольку требуемое устройство недоступно».
Итак, на данный момент я рекомендую не рассчитывать на восстановление системы и быть аккуратнее в работе с компьютером, выполняя известные рекомендации для пользователей.
Если данные компьютера очень важны, то раз в три месяца или чаще, делать образ системы и записывать его на жесткий диск или DVD.
Для этого переходим в «Пуск / Панель управления / Система и безопасность / Архивация и восстановление» и затем нажимаем на ссылке слева «Создание образа системы».
В появившемся окне «Создание образа системы» выбираем место, где следует сохранить архив: жесткий диск, DVD диск или компьютер в локальной сети.
Создание образа системы
(Рисунок 3)
В итоге конечно у нас всегда есть выбор — делать восстановление системы windows 7 с помощью ее же программ, либо использовать акронис, который является дополнительной программой специализирующейся на сохранении копии операционки и создании образов.
Остается пожелать терпения в нелегкой борьбе за работоспособность компьютера и удачи, чтобы все работало.
Есть вопросы? Задавайте сейчас.
Автор: Сергей Титов
www.lamer-stop.ru
Check expert solutions that work for all
by Milan Stanojevic
Milan has been enthusiastic about technology ever since his childhood days, and this led him to take interest in all PC-related technologies. He’s a PC enthusiast and he… read more
Updated on
- The extended attributes are inconsistent error prevents users from launching applications.
- It could appear due to a corrupt user profile, misconfigured settings, or issues with the sound.
- To fix things, reconfigure the sound options, change the UAC settings, or update the OS, amongst other solutions.
ERROR_EA_LIST_INCONSISTENT is a system error that can appear on any version of Windows. The error is usually followed by The extended attributes are inconsistent message.
The error usually appears when opening applications that require administrative privileges, but other programs, too, are sometimes unaffected. Keep reading to find out the solutions!
How do I fix The extended attributes are inconsistent error?
1. Change the sound settings
- Press Windows + X to and choose Control Panel.
- Once Control Panel opens, go to Sound.
- Navigate to the Sounds tab and select Windows User Account Control from the list. Choose (None) from the Sounds menu and click Apply and OK to save changes.
According to users, The extended attributes are inconsistent message can be caused by certain sounds on your PC. To fix the problem, you need to change your sound settings.
After saving changes, check if the problem still appears. We know that this is an unusual solution, but many users claim that it works, so be sure to try it out.
2. Perform a clean boot
- Press Windows + R, enter msconfig and click OK.
- Go to Services tab, check Hide all Microsoft services, and click on Disable all.
- Go to Startup tab and click on Open Task Manager.
- Right-click each application on the list and choose Disable from the menu. After disabling all applications, close Task Manager.
- Go back to the System Configuration window and click on Apply and OK.
- After doing that, restart your PC or log off and log back into your account.
Third-party applications and services can sometimes interfere with Windows and cause this problem to appear. In many cases, these can start automatically with Windows and cause this problem to occur. To fix the problem, you need to perform a clean boot.
If the issue doesn’t appear anymore, it means that a third-party application is causing this problem. To find the problematic application, you need to repeat the same steps again and turn on all services and applications one by one or in groups.
Keep in mind that you need to restart your PC or relog into your account to apply changes. After you find the problematic application, you need to remove it or update it to the latest version.
3. Change the User Account Control settings
- Press Windows + S and enter user accounts. Select User Accounts from the menu.
- Click on Change User Account Control settings.
- Once the window opens, move the slider to the default value or set it to Never notify. Click OK to save changes.
- After doing that, restart the computer and check if the problem is resolved.
Few users also recommend performing these steps after booting into Safe Mode. This fix for The extended attributes are inconsistent error in Windows 10 worked for many.
How we test, review and rate?
We have worked for the past 6 months on building a new review system on how we produce content. Using it, we have subsequently redone most of our articles to provide actual hands-on expertise on the guides we made.
For more details you can read how we test, review, and rate at WindowsReport.
- How to Properly Fix a PC That’s Not Turning on [12 ways]
- Fix: Background Apps are Grayed Out on Windows 10
- Security Settings Blocked Self-signed Application [Fix]
- Disk at 99% in Windows 10? You Can Fix It in 8 Steps
4. Disable sounds and reinstall the sound drivers
- Open the Control Panel, and choose Sound.
- Navigate to the Sounds tab and set Sound Scheme to No Sounds. Click Apply and OK to save changes.
- After disabling all sounds, you should be able to install applications. However, to fix the problem, you need to reinstall your audio driver. To do that, press Windows + X and choose Device Manager.
- Locate your audio driver, right-click, and choose Uninstall from the menu.
- Click OK to remove the driver.
- After doing that, restart your PC, and the driver will be automatically installed.
- Now you can restore your default sound scheme, and the problem should be permanently resolved.
It seems that a corrupt driver can cause this problem to appear, but after reinstalling the audio driver everything should be back to normal.
A few users also suggest switching your audio scheme to Default to fix this problem. If you have custom sound schemes installed, be sure to try this before uninstalling the driver.
Sometimes, malfunctioning drivers can cause multiple system errors. If this happens to your PC, you may need to update or reinstall certain drivers entirely. As the process is not quite straightforward, we recommend using a reliable driver updater for the job.
Here’s how to do it:
- Download and install Outbyte Driver Updater.
- Launch the software.
- Wait for the app to detect all faulty drivers.
- Now, it will show you all the malfunctioning drivers listed to select the ones to Update or Ignore.
- Click on Update & Apply Selected to download and install the newest versions.
- Restart your PC to ensure the applied changes.

Outbyte Driver Updater
Secure your Windows PC with Outbyte from various errors caused by problematic drivers.
Disclaimer: this program needs to be upgraded from the free version in order to perform some specific actions.
5. Check your accounts
- Press Windows + R, enter netplwiz, and click OK.
- Check Users must enter a user name and password to use this computer option. Select your account and click on Properties.
- Go to the Group Membership tab, select Other, and choose Administrators or Users.
- Repeat the previous steps for all available user accounts.
- To apply the changes, you need to log off of every signed-in account and log back in.
Few users claim that the issue only affects standard non-administrator accounts, so if you see The extended attributes are inconsistent, upgrade the standard account to an administrator account to fix it.
6. Create a new user account
- Press Windows + I to open the Settings app.
- Navigate to the Accounts section. Go to Family & other people and click on Add someone else to this PC button.
- Select I don’t have this person’s sign-in information.
- Now click on Add a user without a Microsoft account.
- Enter the desired user name and click Next.
If The extended attributes are inconsistent error arises due to a corrupt user account, creating a local account should work. Check whether the problem still appears. If not, you can switch to the newly created account and use it as your main one.
7. Install Windows updates
- Press Windows + I to open the Settings app.
- Go to the Update & Security section and click on the Check for updates button.
Windows will now check for available updates and download them in the background. Several users reported that this solution worked for them, so be sure to try it out.
8. Temporarily uninstall your antivirus software
If you want to protect your PC from malware, it’s important to have an antivirus installed. However, some antivirus tools can cause issues with Windows and lead to The extended attributes are inconsistent error message.
To fix the problem, you can temporarily disable your third-party antivirus software and check if that helps. Even if you disable your antivirus, your PC won’t be vulnerable because Windows 10 comes with Windows Defender, which protects it from online threats.
In case disabling the antivirus doesn’t solve the issue, you might have to uninstall the program. If removing your antivirus fixes the problem, you might want to try updating it to the latest version or switch to a completely different antivirus tool.
Users reported that Avast was causing this problem on their PC, but after removing it, the issue was resolved completely.
9. Run the DISM and SFC scan
- Press Windows + X and choose Command Prompt (Admin) from the menu.
- Run the following command:
Dism /Online /Cleanup-Image /RestoreHealth - Now, paste the following command and hit Enter:
sfc /scannow - The SFC scan will now start. This process can take a while, so be sure not to interrupt it.
In some cases, this error can occur if your system files are corrupted. If that’s the case, you might be able to repair them by performing an SFC scan or running the DISM commands.
10. Change the power settings
- Press Windows + S and enter power options. Select Power Options from the menu.
- Click Change plan settings for the currently selected plan.
- Now select Change advanced power settings.
- Navigate to Switchable Dynamic Graphics, and select Global Settings. Set On battery and Plugged in to Optimize performance.
- Click OK to save changes.
After making these changes, try to run the problematic application again and verify whether The extended attributes are inconsistent message still appears. If you can’t find the options from Step 4, it means that this solution doesn’t apply to your PC.
11. Change Group Policy settings
Tip
Gpedit.msc is included in Pro and Enterprise editions of Windows but users can install the Local Group Policy Editor on Windows 10 Home.
- Press Windows + R, enter gpedit.msc, and then click OK.
- In the left pane, navigate to Local Computer Policy, select Computer Configuration, and then choose Windows Settings.
- Now, go to Security Settings, expand Local Policies, and click on Security Options.
- Now you need to disable the following policies:
- User Account Control: Use Admin Approval Mode for the built-in Administrator account
- User Account Control: Detect application installations and prompt for elevation
- User Account Control: Only elevate executable files that are signed and validated
- User Account Control: Only elevate UIAccess applications that are installed in
secure locations - User Account Control: Run all administrators in Admin Approval Mode
- To disable any of these policies, simply double-click them to open their properties and then choose Disabled. Click Apply and OK to save changes.
- After disabling all policies, close Group Policy Editor and check if the problem is resolved.
12. Uninstall problematic applications
- Open the Settings app and go to the System section.
- In the pane on the left, navigate to Apps & features, select the problematic app from the list on the right, and then click on Uninstall.
- Follow the instructions on the screen to remove the app.
Sometimes third-party applications can cause certain errors, and one of those errors is The extended attributes are inconsistent. To fix the error, you need to find and remove the problematic application.
Some users reported that Crowdstrike app was causing the problem, so if you have this application on your PC, we urge you to remove it.
13. Perform a System Restore
- Press Windows + S and enter system restore. Choose Create a restore point from the menu.
- Click on the System Restore button.
- Choose Next.
- Check the Show more restore points option in the bottom left corner. Select the desired restore point and then click on Next.
- Follow the instructions on the screen to complete the process.
If The extended attributes are inconsistent error message started appearing recently, you might be able to fix it by using System Restore. This is a useful feature that allows you to restore your PC to the previous state and fix many problems.
After your PC is restored, the error should be resolved, and everything will work normally.
14. Reset Windows
Tip
Before you proceed, make sure to create a bootable USB for Windows 10 as the process requires reinstalling the OS. Also, use dedicated backup software to create a copy of the files to retrieve them later.
- Open the Start Menu, click the Power button, press and hold the Shift key and then choose Restart.
- Choose Troubleshoot, then Reset this PC, and click on Remove everything.
- If asked to insert installation media, be sure to do that.
- Select Only the drive where Windows is installed, and then click Just remove my files.
- Now you’ll see a quick list of changes the reset will perform. To start the reset process, click the Reset button.
- Follow the instructions on the screen to complete the process.
After the process is done, you’ll have a clean installation of Windows 10. You’ll have to move your personal files from the backup and install all applications again.
However, the problem with this error should be resolved. This is a drastic solution because it will remove all your files, so use it as a last solution.
ERROR_EA_LIST_INCONSISTENT and The extended attributes are inconsistent errors can prevent you from running certain applications on your PC, but you should be able to fix them by using one of our solutions.
Before you leave, find out some quick tips to boost the performance of Windows.
For any queries or to share more solutions with us, drop a comment below.
Windows 10 – одна из самых популярных операционных систем, которая предлагает множество новых возможностей и функций для пользователей. Однако, как и в любой программе, иногда в Windows 10 могут возникать ошибки и проблемы.
Одной из таких проблем является ошибка «Дополнительные атрибуты несовместимы между собой», которая может появиться при попытке изменить настройки системы или установить новые программы. Такая ошибка может вызвать замедление работы компьютера или даже привести к его неработоспособности.
Чтобы исправить эту ошибку, существуют несколько методов. Во-первых, необходимо проверить обновления операционной системы и установить все доступные патчи и пакеты обновления, которые могут исправить возможные ошибки. Кроме того, рекомендуется провести полное сканирование системы антивирусной программой, чтобы убедиться, что компьютер не заражен вредоносными программами.
Если вы продолжаете видеть ошибку «Дополнительные атрибуты несовместимы между собой», даже после обновлений и сканирования системы, попробуйте отключить все сторонние программы и службы, которые могут вызывать эту ошибку. Запустите компьютер в безопасном режиме и попробуйте повторить действия, которые вызывают ошибку. Если ошибка исчезла, значит, одна из установленных программ является источником проблемы.
Если ни один из вышеуказанных методов не помог в решении проблемы, то рекомендуется обратиться к специалистам технической поддержки Windows 10. Они смогут провести глубокую диагностику системы и найти источник ошибки, а также предложить наиболее эффективные решения.
Содержание
- Ошибка «дополнительные атрибуты несовместимы между собой» на Windows 10
- Что такое ошибка «дополнительные атрибуты»?
- Причины возникновения ошибки на Windows 10
- Влияние ошибки на работу операционной системы
- Как исправить ошибку дополнительные атрибуты на Windows 10
Ошибка «дополнительные атрибуты несовместимы между собой» на Windows 10
При использовании операционной системы Windows 10 пользователи иногда сталкиваются с ошибкой «дополнительные атрибуты несовместимы между собой». Эта проблема может возникнуть при попытке запуска какого-либо приложения или установки программного обеспечения.
Ошибки с «дополнительными атрибутами» могут возникать по разным причинам, но наиболее часто они связаны с конфликтами в системе. Вот несколько вариантов, как можно исправить данную ошибку на Windows 10:
- Перезагрузка компьютера. Иногда, простая перезагрузка компьютера может решить проблему с «дополнительными атрибутами». Попробуйте перезагрузить компьютер и повторите попытку запуска или установки проблемного приложения.
- Обновление операционной системы. Убедитесь, что у вас установлена последняя версия операционной системы Windows 10. Чтобы проверить наличие обновлений, откройте «Настройки» > выберите «Обновление и безопасность» > кликните на «Проверить наличие обновлений». Если доступны какие-либо обновления, установите их и перезагрузите компьютер.
- Отключение антивирусных программ. В некоторых случаях конфликты «дополнительных атрибутов» могут быть вызваны конфликтом с антивирусными программами. Попробуйте временно отключить свою антивирусную программу и повторить попытку запуска или установки проблемного приложения.
- Отключение сторонних служб. Может быть, в вашей системе запущены сторонние службы, которые вызывают конфликт и приводят к ошибке с «дополнительными атрибутами». Чтобы проверить это, выполните следующие шаги:
- Нажмите Win + R, чтобы открыть окно «Выполнить».
- Введите msconfig и нажмите Enter, чтобы открыть Утилиту конфигурации системы.
- Перейдите на вкладку «Службы» и установите флажок «Скрыть все службы Microsoft».
- Нажмите на кнопку «Отключить все», чтобы отключить все сторонние службы.
- Нажмите «ОК» и перезагрузите компьютер.
После перезагрузки, повторно попробуйте запустить или установить проблемное приложение.
- Проверка системных файлов. Некоторые поврежденные или отсутствующие системные файлы могут вызывать конфликты и ошибки в системе. Чтобы проверить и восстановить системные файлы:
- Нажмите Win + X и выберите «Windows PowerShell (администратор)».
- Введите команду sfc /scannow и нажмите Enter.
- Дождитесь завершения процесса сканирования и восстановления системных файлов.
- После окончания работы команды, перезагрузите компьютер и повторно попробуйте запустить или установить проблемное приложение.
Если вы все еще сталкиваетесь с ошибкой «дополнительные атрибуты несовместимы между собой» на Windows 10, рекомендуется обратиться к специалистам технической поддержки.
Что такое ошибка «дополнительные атрибуты»?
Ошибка «дополнительные атрибуты несовместимы между собой» является проблемой, с которой пользователи сталкиваются на операционной системе Windows 10. Эта ошибка возникает при попытке открыть или запустить некоторые программы или приложения.
Когда возникает ошибка «дополнительные атрибуты несовместимы между собой», пользователь получает сообщение об ошибке, которое указывает на проблему в том, что некоторые атрибуты программы или приложения несовместимы между собой.
Эта проблема может быть вызвана разными факторами, включая несовместимость версий программы или приложения с операционной системой Windows 10 или конфликты между различными атрибутами программы или приложения.
Чтобы решить проблему, связанную с ошибкой «дополнительные атрибуты несовместимы между собой», можно попробовать следующие решения:
- Обновите программу или приложение до последней версии, которая совместима с операционной системой Windows 10.
- Удалите программу или приложение и переустановите его снова.
- Изучите документацию к программе или приложению, чтобы найти информацию о возможных конфликтах атрибутов и способах их решения.
- Обратитесь за помощью к разработчику программы или приложения, чтобы получить советы по устранению данной ошибки.
В любом случае, решение проблемы, связанной с ошибкой «дополнительные атрибуты несовместимы между собой», зависит от конкретной программы или приложения, поэтому необходимо исследовать их документацию или получить помощь от разработчиков.
Причины возникновения ошибки на Windows 10
Ошибка «дополнительные атрибуты несовместимы между собой» может возникать на операционных системах Windows 10 по ряду причин. Вот некоторые из них:
- Конфликт приложений. Ошибка может возникнуть из-за конфликта между установленными программами на компьютере. Например, одно приложение может быть несовместимо с другим и вызывать ошибку при попытке их одновременного использования.
- Несовместимость аппаратного обеспечения. Если у вас установлено несовместимое оборудование, такое как видеокарта или принтер, это может вызывать ошибку «дополнительные атрибуты несовместимы между собой». Драйверы или программное обеспечение, связанное с устройством, могут не работать должным образом на Windows 10, что вызывает эту ошибку.
- Неправильное обновление. Некорректно установленное обновление операционной системы Windows 10 может быть еще одной причиной ошибки. Если у вас есть установленное обновление, которое несовместимо с вашей текущей версией Windows, это может вызвать ошибку при использовании дополнительных атрибутов.
Если вы столкнулись с ошибкой «дополнительные атрибуты несовместимы между собой» на Windows 10, вам следует рассмотреть эти возможные причины и попробовать соответствующие решения. Например, вы можете проверить и обновить все установленные программы, аппаратное обеспечение и драйверы. Также полезно будет проверить наличие обновлений для Windows 10 и установить их, чтобы исправить возможные ошибки, связанные с обновлениями.
В случае, если ошибки продолжают возникать, необходимо обратиться к специалистам по поддержке или на официальный сайт Windows для получения дополнительной информации и помощи в решении данной проблемы.
Влияние ошибки на работу операционной системы
Ошибка «Дополнительные атрибуты несовместимы между собой» на Windows 10 может серьезно повлиять на работу операционной системы и вызвать следующие проблемы:
- Замедление работы системы: ошибка может привести к уменьшению производительности компьютера. Операционная система может работать медленнее, процессы могут выполняться дольше, что приводит к дополнительным задержкам и ухудшению пользовательского опыта.
- Неправильная работа установленных программ: некоторые программы, зависящие от определенных атрибутов операционной системы, могут перестать работать корректно. Они могут выдавать ошибки, зависать или даже прекратить функционирование.
- Сбои и зависания системы: неправильное взаимодействие между атрибутами операционной системы может вызывать сбои и зависания системы. В некоторых случаях это может привести к аварийной остановке компьютера, когда требуется перезагрузка.
- Потеря данных: в результате ошибок работы операционной системы могут возникать проблемы с сохранением данных. Файлы могут повреждаться или удаляться, что может привести к потере важной информации и снижению производительности.
- Невозможность установки или обновления программ: если операционная система содержит ошибки, связанные с атрибутами, могут возникнуть проблемы при установке или обновлении программ. Это может привести к невозможности использования новых функций и исправлений безопасности.
В связи с этим рекомендуется решить проблему «Дополнительные атрибуты несовместимы между собой» как можно скорее, чтобы избежать негативного влияния на работу операционной системы и обеспечить стабильную и безопасную работу компьютера.
Как исправить ошибку дополнительные атрибуты на Windows 10
Ошибка «дополнительные атрибуты несовместимы между собой» может возникать на компьютерах с операционной системой Windows 10. Эта проблема может возникнуть из-за конфликта различных настроек и параметров системы.
Чтобы исправить данную ошибку, рекомендуется выполнить следующие шаги:
- Перезагрузите компьютер — иногда простая перезагрузка может помочь решить проблему.
- Проверьте обновления системы — убедитесь, что у вас установлены все доступные обновления Windows 10. Для этого откройте меню «Пуск», выберите «Настройки», затем «Обновление и безопасность» и нажмите на «Проверить наличие обновлений». Если обновления доступны, установите их.
- Отключите конфликтующие программы — проблема может быть вызвана взаимодействием различных программ на компьютере. Попробуйте временно отключить антивирусное программное обеспечение или другие программы, которые могут вызвать конфликт.
- Выполните проверку системных файлов — поврежденные или неправильно настроенные системные файлы могут стать причиной этой ошибки. Выполните проверку целостности системных файлов с помощью утилиты SFC. Чтобы это сделать, откройте командную строку (нажмите правой кнопкой мыши на кнопку «Пуск» и выберите «Командная строка (администратор)»), и введите команду sfc /scannow. Подождите, пока процесс завершится, и перезагрузите компьютер.
- Проверьте наличие вирусов и вредоносного программного обеспечения — убедитесь, что ваш компьютер не заражен вредоносными программами. Запустите антивирусное программное обеспечение и выполните полную проверку системы. Если обнаружены вирусы или вредоносное ПО, удалите их.
- Восстановите систему — если все остальные методы не помогли решить проблему, попробуйте восстановить систему до предыдущей точки восстановления, когда ошибка не возникала. Чтобы это сделать, откройте меню «Пуск», выберите «Настройки», затем «Обновление и безопасность» и нажмите на «Восстановление». Следуйте инструкциям на экране, чтобы выбрать точку восстановления и начать процесс.
Если ни один из этих методов не помог решить проблему, рекомендуется обратиться за помощью к специалисту или поддержке Microsoft.
Важно помнить, что при проведении любых изменений в системе следует быть осторожным и сохранить резервную копию всех важных данных, чтобы избежать потери информации.
Windows 10 — одна из самых популярных операционных систем среди пользователей по всему миру. Она обладает множеством функций и возможностей, которые делают работу с компьютером более комфортной и удобной. Однако, как и любая другая операционная система, Windows 10 иногда может столкнуться с различными ошибками и проблемами, которые могут нарушить нормальное функционирование системы. Одной из таких ошибок является «дополнительные атрибуты несовместимы между собой».
Эта ошибка может возникнуть при выполнении определенных действий на компьютере, например при попытке настройки параметров сетевого подключения или изменении конфигурации системных настроек. Когда эта ошибка возникает, пользователю может стать недоступными некоторые функции операционной системы, что может вызвать дополнительные неудобства и проблемы.
Для исправления ошибки «дополнительные атрибуты несовместимы между собой» на Windows 10 есть несколько методов. Один из самых простых и эффективных способов — использование инструментов и функций операционной системы, предназначенных для решения подобных проблем. Например, вы можете воспользоваться встроенной в Windows 10 программой «Инструменты поиска и исправления проблем», которая позволяет автоматически находить и исправлять различные ошибки, в том числе и эту.
Содержание
- Причины возникновения ошибки
- Способы устранения ошибки
- Использование интегрированной утилиты Windows
- Восстановление системных файлов
- Обновление драйверов
- Обращение в техническую поддержку Windows
Причины возникновения ошибки
Ошибки, связанные с несовместимостью дополнительных атрибутов на Windows 10, могут возникать по разным причинам. Рассмотрим наиболее распространенные из них:
- Недостаток ресурсов: Возможно, ваш компьютер имеет ограниченные ресурсы, что вызывает проблемы совместимости между различными атрибутами.
- Конфликт программного обеспечения: Некоторые программы, установленные на вашем компьютере, могут вызывать конфликты с другими атрибутами, что приводит к ошибке.
- Устаревшее программное обеспечение: Если у вас установлена устаревшая версия операционной системы или приложения, она может быть несовместима с некоторыми дополнительными атрибутами, что вызывает ошибку.
- Неправильные настройки: Если вы внесли неправильные настройки или изменили параметры в системе, это может привести к несовместимости атрибутов и возникновению ошибки.
В целом, ошибка «дополнительные атрибуты несовместимы между собой на Windows 10» свидетельствует о проблемах совместимости между различными атрибутами на вашей операционной системе. Важно понять причину возникновения ошибки, чтобы принять соответствующие меры для ее устранения.
Способы устранения ошибки
Если вы столкнулись с ошибкой «дополнительные атрибуты несовместимы между собой» на Windows 10, есть несколько способов, которые могут помочь вам справиться с этой проблемой.
1. Перезагрузка компьютера
Перезагрузка компьютера может помочь в некоторых случаях, особенно если ошибка последствие временной проблемы. Попробуйте выключить компьютер, подождать несколько секунд и включить его снова. Это может сбросить временные настройки и устранить ошибку.
2. Обновление операционной системы
Убедитесь, что ваша операционная система Windows 10 обновлена до последней версии. Часто разработчики выпускают исправления и улучшения, которые могут устранить ошибки, включая ошибку «дополнительные атрибуты несовместимы между собой». Перейдите в настройки Windows, выберите раздел «Обновление и безопасность» и нажмите кнопку «Проверить наличие обновлений». Если доступны обновления, установите их и перезагрузите компьютер.
3. Отключение стороннего программного обеспечения
Если ошибка возникает только при использовании определенной программы, попробуйте отключить временно другие программы. Иногда конфликт между различными программами может вызывать ошибки в операционной системе. Попробуйте закрыть все программы, кроме той, в которой возникает ошибка, и проверьте, исчезла ли ошибка.
4. Проверка на наличие вирусов
Вредоносное программное обеспечение может быть причиной ошибки «дополнительные атрибуты несовместимы между собой». Проведите полное сканирование системы антивирусным программным обеспечением, чтобы убедиться, что ваш компьютер защищен от вирусов и вредоносных программ. Если обнаружены угрозы, удалите их и перезагрузите компьютер.
5. Связь с технической поддержкой
Если ничто из вышеперечисленного не помогло решить проблему, свяжитесь с технической поддержкой Microsoft или разработчиком программы, в которой возникает ошибка. Они смогут предоставить более подробные инструкции и помочь вам решить проблему.
Это не все способы, которые могут помочь устранить ошибку «дополнительные атрибуты несовместимы между собой» на Windows 10, но они являются наиболее распространенными и могут быть полезными в большинстве случаев. Помните, что каждая ситуация уникальна, и возможно, потребуется дополнительное исследование.
Использование интегрированной утилиты Windows
Одним из способов исправить ошибку «дополнительные атрибуты несовместимы между собой» в Windows 10 является использование встроенной утилиты системы. Она позволяет проверить и восстановить целостность системных файлов, что может устранить проблему.
Для использования этой утилиты выполните следующие шаги:
- Откройте командную строку с правами администратора. Для этого правой кнопкой мыши щелкните на кнопке «Пуск» и выберите пункт «Командная строка (администратор)» из контекстного меню.
- В командной строке введите команду sfc /scannow и нажмите клавишу «Enter». Эта команда запустит сканирование и восстановление системных файлов.
- Дождитесь завершения процесса сканирования. Если при сканировании будут обнаружены поврежденные файлы, утилита попытается восстановить их.
- После завершения процесса сканирования перезагрузите компьютер и проверьте, исправилась ли ошибка.
Если утилита не смогла исправить проблему или после ее использования ошибки продолжают возникать, возможно, потребуется выполнить другие действия, такие как обновление драйверов или проверка наличия вредоносных программ. Помните, что перед выполнением каких-либо действий, особенно связанных с системными файлами, рекомендуется создать резервные копии данных, чтобы в случае возникновения проблем можно было восстановить систему в исходное состояние.
Использование интегрированной утилиты Windows может быть полезным при исправлении ошибки «дополнительные атрибуты несовместимы между собой» на Windows 10. Однако, если проблема не устраняется, рекомендуется обратиться к специалисту или поискать дополнительные решения в Интернете.
Восстановление системных файлов
В случае появления ошибки «дополнительные атрибуты несовместимы между собой» на Windows 10, одним из способов решения проблемы может быть восстановление системных файлов. Данный процесс поможет вернуть поврежденные или отсутствующие системные файлы в рабочее состояние.
Для восстановления системных файлов на Windows 10 можно воспользоваться инструментом командной строки SFC (System File Checker). SFC позволяет сканировать системные файлы на наличие проблем и автоматически восстанавливать их, если это возможно.
Чтобы восстановить системные файлы с помощью SFC, выполните следующие шаги:
- Нажмите клавишу Windows + X и выберите «Командная строка (администратор)» или «Windows PowerShell (администратор)».
- В открывшемся окне командной строки введите команду sfc /scannow и нажмите Enter.
- Дождитесь завершения сканирования системных файлов. Процесс может занять некоторое время, поэтому будьте терпеливы.
- По окончании сканирования вы получите сообщение о результате операции. Если SFC обнаружит поврежденные файлы и сможет восстановить их, это будет указано в сообщении.
- Перезагрузите компьютер, чтобы применить внесенные изменения.
Если SFC не смогла восстановить системные файлы или вы по-прежнему сталкиваетесь с ошибкой «дополнительные атрибуты несовместимы между собой», вы можете попробовать выполнить проверку и восстановление файлов с помощью команды DISM (Deployment Image Servicing and Management).
Для выполнения проверки и восстановления файлов с помощью DISM выполните следующие шаги:
- Откройте командную строку (администратор) или Windows PowerShell (администратор), как описано выше.
- Введите команду dism /online /cleanup-image /restorehealth и нажмите Enter.
- Дождитесь завершения операции восстановления файлов. Это может занять некоторое время.
- По окончании операции перезагрузите компьютер, чтобы применить изменения.
В большинстве случаев восстановление системных файлов с помощью SFC или DISM может помочь решить проблему с ошибкой «дополнительные атрибуты несовместимы между собой» на Windows 10. Однако, если проблема не была решена, рекомендуется обратиться к специалисту или обратиться в службу поддержки Microsoft для получения дополнительной помощи.
Обновление драйверов
Одной из возможных причин появления ошибки «Дополнительные атрибуты несовместимы между собой» на Windows 10 может быть устаревшая версия драйверов. Драйверы играют важную роль в управлении аппаратными устройствами компьютера, поэтому регулярное их обновление поможет избежать различных проблем.
Для обновления драйверов можно воспользоваться несколькими способами:
- Встроенный менеджер драйверов Windows. Откройте меню «Пуск» и найдите раздел «Устройства и принтеры». Нажмите правой кнопкой мыши на нужное устройство и выберите «Свойства». Перейдите на вкладку «Драйвер» и нажмите «Обновить драйвер». Может потребоваться подключение к Интернету для автоматического поиска и установки обновлений.
- Официальные веб-сайты производителей устройств. Если у вас есть информация о производителе устройства, можно посетить его официальный веб-сайт и найти раздел поддержки или загрузок драйверов. Там обычно доступны последние версии драйверов для скачивания и установки.
- Специализированные программы обновления драйверов. На рынке существует множество программ, которые помогают автоматически обнаруживать устаревшие драйверы и обновлять их. Такие программы упрощают процесс обновления и могут сэкономить ваше время.
После обновления драйверов рекомендуется перезагрузить компьютер, чтобы изменения вступили в силу. Если ошибка «Дополнительные атрибуты несовместимы между собой» все еще возникает, возможно, в проблеме заложены другие факторы. В таком случае рекомендуется обратиться за консультацией к специалистам или обратиться в службу поддержки операционной системы.
Обращение в техническую поддержку Windows
Если Вы столкнулись с ошибкой, связанной с дополнительными атрибутами, которые несовместимы между собой на операционной системе Windows 10, рекомендуется обратиться в техническую поддержку Windows.
Служба поддержки Windows предоставляет профессиональную помощь пользователям, которые сталкиваются с техническими проблемами на своих компьютерах или устройствах под управлением Windows. Опытные специалисты помогут Вам найти и исправить возникшую ошибку с дополнительными атрибутами.
Для того, чтобы получить поддержку от Microsoft, можно воспользоваться следующими способами:
- Зайти на официальный сайт Microsoft и перейти в раздел «Поддержка». Там можно найти различные инструкции и решения проблем, а также задать свой вопрос через онлайн-чат.
- Связаться с технической поддержкой Windows по телефону. Контактные номера технической поддержки можно найти на официальном сайте Microsoft или в документации, поставляемой с операционной системой Windows.
- Использовать встроенный в Windows инструмент поддержки. Чтобы открыть его, нужно нажать сочетание клавиш Win + R, ввести команду msra и нажать «ОК». Затем следуйте указаниям мастера поддержки Windows.
В процессе обращения в техническую поддержку рекомендуется предоставить как можно больше информации о возникшей ошибке и описать все действия, которые привели к ее появлению. Также полезно будет сообщить версию операционной системы Windows, модель компьютера или устройства, а также другие подробности, которые могут помочь специалистам в решении проблемы.
| Контактная информация Microsoft: | Техническая поддержка Windows: |
|---|---|
|
|
Обращаясь в техническую поддержку Windows, Вы получите профессиональную помощь и рекомендации по исправлению ошибки с дополнительными атрибутами. Не стесняйтесь обращаться за помощью, ведь это поможет вернуть нормальное функционирование Вашей операционной системы.