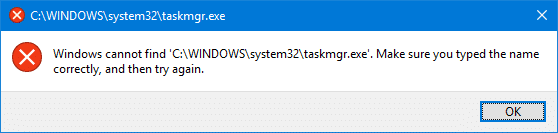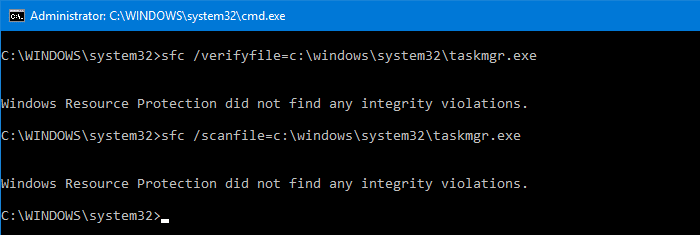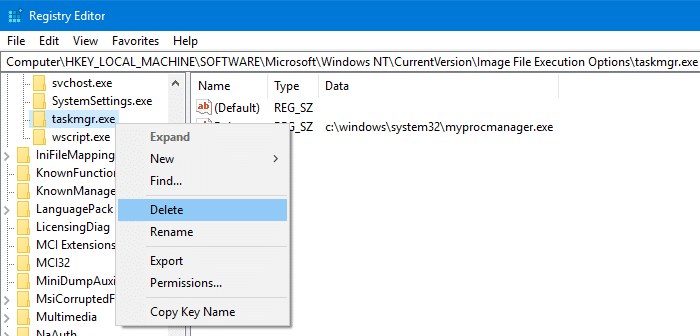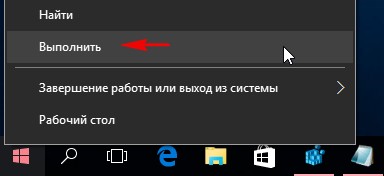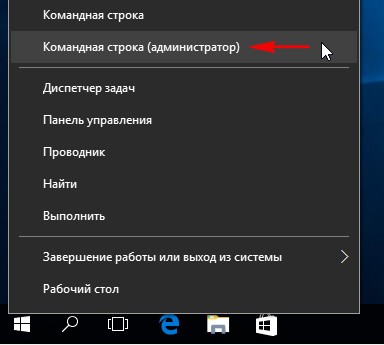Taskmgr.exe относится к важнейшим для пользователя приложениям операционной системы Windows, которое помогает разобраться в функционирующих в данный момент в системе программах. Собственное назначение taskmgr.exe можно понять из его официального названия – Диспетчер задач. «Ходят» и другие название – Системный монитор или Менеджер запуска.
Как устранить ошибку Taskmgr.exe.
Назначение
Основные функции Taskmgr заключаются в отражении текущих запущенных процессов-программ в системе, включая все системные службы и состояние их активности. Кроме того, что особенно важно для пользователя, можно прекратить запуск любого процесса, который вызывает подозрение – он или предельно загружает систему, или завис. Часто именно прекращение работы программы через Диспетчер задач является единственным способом продолжить работу в Windows без её перезагрузки.
Кроме того, с помощью данного диспетчера можно получить сведения о производительности ПК, использовании процессора, загрузке системы, используемой памяти, активности в сети, зарегистрированных пользователях. Ещё одной особенностью Диспетчера является возможность поменять приоритеты исполнения работающих программ. Работает taskmgr.exe в фоновом режиме, самый быстрый и распространённый способ его запуска – с помощью комбинации клавиш Ctrl+Alt+Del. Затем в открывшемся окне пользователь выбирает пункт — «Запустить диспетчер задач». Можно осуществить вызов и через контекстное меню Панели задач Windows.
Надо понимать, что Диспетчер задач – служебная программа, позволяющая пользователю контролировать другие запущенные в системе программы, поэтому завершение taskmgr.exe — отключение Диспетчера не рекомендуется, да и в этом нет необходимости. Но при желании такая возможность отключения допускается – через системный реестр. Для этого необходимо перейти в реестре в папку HKCU\Software\Microsoft\Windows\CurrentVersion\Policies\System\, где установить параметр типа dword — DisableTaskMgr в значение ‘1’.
Причины возникновения ошибок
Собственно говоря, Диспетчер задач – такая же программа, как и любая другая, размещение её исполняемого файла – в системной папке Windows. А раз Диспетчер представлен в системе самостоятельным и доступным exe-файлом, то он, возможно и к сожалению, и является объектом заражения вирусами. Маскировка вируса происходит в этом случае традиционным путём – простым присоединением к исполняемому коду Диспетчера. Другими словами, заразить Диспетчер задач – гарантия на 100% запуска самого вируса сразу после загрузки системы.
Обращаем внимание, что доступ к Диспетчеру задач возможен только пользователю с правами Администратора. Это является хоть какой-то защитой от заражения программы по сети. Среди признаков ошибок в файле taskmgr.exe – он просто не запускается. Дело в том, что вирусы, заразившие Диспетчер, стараются всегда его тут же и отключить, чтобы пользователь не мог проверить список работающих программ, ну, и, таким образом, выявить среди запущенных сам вирус. Среди вирусов, использующих такой подход, – «черви» Zotob и Spybot.
Очень часто вирусы, напрямую не заражая сам Диспетчер, просто отключают его в реестре. Цель та же – отменить возможность контроля запущенных программ в системе. Более совершенные средства скрытия вирусов позволяют просто отменять вывод соответствующих исполняемых файлов в списке Диспетчера. Таким образом, если у вас есть подозрение, что возникает ошибка именно на заражённом taskmgr.exe, то необходимо проделать простые операции – сначала отключить его запуск через реестр, а затем провести проверку ПК антивирусной программой. Для начала провести лечение, возможно, этого будет и достаточно. В противном случае придётся просто удалить заражённый файл taskmgr.exe.
При ошибках работы Диспетчера пользователь системы может получить следующие сообщения:
- «Ошибка приложения Taskmgr.exe»;
- «Taskmgr.exe не является приложением Win32»;
- «Возникла ошибка в приложении Taskmgr.exe. Приложение будет закрыто. Приносим извинения за неудобства»;
- «Файл taskmgr.exe не найден»;
- «Taskmgr.exe не найден»;
- «Ошибка запуска программы: taskmgr.exe»;
- «Файл Taskmgr.exe не запущен»;
- «Отказ Taskmgr.exe»;
- «Неверный путь к приложению: taskmgr.exe»;
Появление любого из этих сообщений — не обязательно признак заражения. Они могут возникнуть при сбоях при установке Windows, при установке программы, при работе программы, которая сама использует файл taskmgr.exe (обычно это приложения, использующие функции из библиотек разработчика программного обеспечения Windows — SDK). Для надёжного устранения ошибки очень важно точно определить момент её возникновения и окружение, в котором ошибка произошла. Перед тем как производить проверку антивирусом, всегда полезно сначала проверить реестр на наличие повреждений.
Рекомендуемый алгоритм действий
Таким образом, вырисовывается следующий алгоритм совершаемых действий, если на ПК возникли неполадки с файлом taskmgr.exe.
- Провести как можно более тщательную очистку системы от «мусора» — временных файлов и папок, неработающих и неиспользуемых программ, ранее удалённых программ, от которых остались не удалённые файлы.
- Проверить полностью реестр, обращая особое внимание на записи, имеющие отношение к Приложениям/Applications, к библиотекам SDK и DDK.
- Провести полное и тщательное сканирование компьютера на вирусы.
- Обновить драйвера всех устройств ПК.
- Можно попробовать использовать восстановление системы. Если вам повезёт, то система восстановится в предыдущей своей версии.
- Скачать и заново установить новую версию самого файла taskmgr.exe.
- Провести обновление всех служб Windows.
Если все эти действия не помогают, остаётся одно – отформатировать винчестер и «по-чистому» поставить заново Windows.
Заключение
Эта программа в системе Windows называется громко — Диспетчер программ. На самом деле её функция гораздо уже – да, диспетчер программ, но только для пользователя. Сама система занимается управлением своими ресурсами совершенно другими средствами. Отсюда вывод: неработающий Диспетчер программ или сбои в нём – это ещё не повод паниковать, что система «полетела». Тем не менее полный контроль над ПК теряется. Скорее всего, причина в вирусе. Но некоторые из них так искусно скрывают свою связь с Диспетчером, что единственным гарантированным способом возобновить работу Диспетчера является переустановка системы. О чём и советуем не забывать, предварительно, конечно, попытавшись решить проблему приведёнными «мирными» средствами.
- Remove From My Forums

Невозможно запустить Диспетчер задач
-
Вопрос
-
Возникла проблема: Если вызываю Task Manager методом ПКМ на панели задач -> Запустить диспетчер задач, то возникает ошибка «C:\Windows\System32\taskmgr.exe Параметр задан неверно». Если запускаю диспетчер через Ctrl+Shift+Esc или через Alt+Ctrl+Del,
то вообще ничего не происходит.На компьютере установлен антивирус Microsoft Essentials, при полной проверке ничего не обнаружил. Также при проверке через sfc /scannow ошибок обнаружено не было, проверил также беспланой CureIt — тоже ноль. Я заменил сам файл Taskmgr.exe на такой же
с другой раюочей винды, всё равно ничего не запускается.Прошу вас помочь с решением этой проблемы.
Ах да, забыл сказать, что теперь Processexplorer от Руссиновича тоже не запускается.
-
Изменен тип
17 апреля 2012 г. 8:51
-
Изменен тип
Vinokurov Yuriy
29 мая 2012 г. 6:37
-
Изменен тип
Ответы
-
Всем спасибо за ответы и советы, но ни один не подошёл. Проблема решилась гораздо прозаичнее )
Удалите разделы реестра:
HKEY_LOCAL_MACHINE\SOFTWARE\Microsoft\Windows NT\CurrentVersion\Image File Execution Options\taskmgr.exe
HKEY_LOCAL_MACHINE\SOFTWARE\Wow6432Node\Microsoft\Windows NT\CurrentVersion\Image File Execution Options\taskmgr.exe
и перезагрузитесь.Ответ взят отсюда http://fo rum.oszone.n et/thread-212315.html.
P.S.: Особенно спасибо за совет Anatoly Podgoretsky — очень помог.
-
Помечено в качестве ответа
Vinokurov Yuriy
29 мая 2012 г. 6:38
-
Помечено в качестве ответа
Содержание
- 0.1 Поврежденный файл Taskmgr.exe? Скорее всего нет!
- 0.2 Так что же вызывает ошибку Taskmgr.exe? Параметр реестра «отладчик»
- 0.3 Совет: Другие допустимые значения реестра в отладчике
- 0.4 Вредоносное соединение? Может быть!
- 1 Как исправить ошибку «Windows не удается найти Taskmgr.exe»?
При попытке открыть диспетчер задач на компьютере Windows, вы можете получить следующую ошибку:
Windows не может найти «C: \ Windows \ system32 \ Taskmgr.exe». Убедитесь, что вы правильно ввели имя, а затем повторите попытку.
Эта ошибка возникает независимо от того, какой метод вы используете для запуска диспетчера задач. Бег taskmgr.exe с полным путем через диалоговое окно Run также не будет работать.
(Перейти непосредственно к решению)
Поврежденный файл Taskmgr.exe? Скорее всего нет!
Очевидно, что первое, что кто-то должен сделать, это запустить средство проверки системных файлов (sfc /scannow команда), чтобы увидеть, если файл Taskmgr.exe испортился Тогда вы обнаружите, что проверка целостности файла (подпись / размер файла) с помощью sfc /verifyfile а также sfc /scanfile выйдет просто отлично. И все же проблема возникает.
Так что же вызывает ошибку Taskmgr.exe? Параметр реестра «отладчик»
Ошибка возникает из-за значения реестра «отладчик», установленного для Taskmgr.exe исполняемый файл. Это либо делается вредоносным ПО. Или это может быть легитимное приложение, сторонний менеджер процессов, который вы, возможно, установили, а затем удалили.

![значок лампочки]() Совет: Другие допустимые значения реестра в отладчике
Совет: Другие допустимые значения реестра в отладчике
Вот несколько законных и умных способов использования параметров реестра Image File> Debugger.
Вредоносное соединение? Может быть!

Security.HiJack[imageFileExecutionOptions] HKLM\Software\Microsoft\Windows NT\CurrentVersion\Image File Execution Options\TASKMGR.EXE HKLM\Software\Microsoft\Windows NT\CurrentVersion\Image File Execution Options\TASKMGR.EXE#Debugger
В то время Image File Execution Options > Debugger Значение реестра состоит в том, чтобы дать разработчикам возможность отладки своего программного обеспечения, а авторы вредоносных программ используют этот ключ для взлома программ. См. Статью Malwarebytes Labs. Введение в параметры выполнения файлов изображений | Malwarebytes Labs для получения дополнительной информации.
Как исправить ошибку «Windows не удается найти Taskmgr.exe»?
Чтобы исправить ошибку «Windows не может найти« C: \ Windows \ system32 \ Taskmgr.exe », все, что вам нужно сделать, это удалить« отладчик », выполните следующие действия:
- Щелкните правой кнопкой мыши «Пуск», выберите «Выполнить» (WinKey + R).
- Тип
Regedit.exeи нажмите ENTER - Перейти к следующему разделу реестра:
HKEY_LOCAL_MACHINE\SOFTWARE\Microsoft\Windows NT\CurrentVersion\Image File Execution Options\taskmgr.exe
Посмотри, как называется значение реестра
Debuggerуказывает на. Это говорит вам, какая программа угнала или заменилаTaskmgr.exe, В случае непонятных имен файлов, появляющихся в качестве отладчика, это может быть вредоносное ПО. Удалите значение и запустите тщательное сканирование с использованием Malwarebytes Antimalware или любого другого предполагаемого вредоносного ПО и сканера вирусов. - Щелкните правой кнопкой мыши
taskmgr.exeключ и выберите Удалить. - Выйдите из редактора реестра.
Теперь вы должны запустить диспетчер задач (Ctrl + Shift + Esc).
Couple of days ago a program named similar to windows 10 update assistant, was downloaded auto to my windows 10 system. Stating,
support for the version of windows 10 I am using will be running out
soon and I have to update my system to the latest version of windows
10
I was previously using,
Windows 10 pro Edition, (probably Version 1607 — Anniversary Update)
It took the program more than a day to upgrade to the latest version. Ever since I upgraded I am unable to:
- access task manager
- access regedit
- access gpedit.msc
- access services
- Access restore point setting
- Access quick Assist
- Access remote assistant
- Access advanced system settings (I wanted to check environment variables)
- Open Command Prompt as administrator
- Access any major feature
While accessing all of the above features an error message similar to the following one appears, with the path of the .exe or .msc being accessed.
Windows cannot find ‘C:\Windows\system32\taskmgr.exe’, make sure you
typed the name correctly and then try again
I explored the directory using windows explorer and tried opening the file directly but again the same error appears on the screen.

I tried to,
- Revert back to the previous version via
settings app > update & security > recovery > go back to the previous
version of windows 10,
but clicking the get started button does nothing.
- Reset windows via
settings app > update & security > recovery > reset this pc,
again clicking the get started button does nothing.
I believe its a small subset of features I am unable to access, since I haven’t tried accessing everything.
I haven’t hated windows 10 this much in all of this time, its been so annoying.
- First some subset of my custom settings for mouse etc. were reverted back to the defaults,
- all the programs pinned to my start menu(which were like a lot) were reverted back to the windows default.
- Now some of the pinned program icons are not appearing
How the hell I can get out of this nightmare,
Пропал диспетчер задач
Здравствуйте админ! У меня в Windows 10 пропал диспетчер задач! Если щёлкнуть на панели задач правой кнопкой мыши, то пункт Диспетчер задач неактивен, смотрите сами.
Если применить клавиатурное сочетание Control-Alt-Delete, то выйдет окно, в котором опять нет пункта Диспетчер задач.
Я нашёл в папке C:\Windows\System32 файл Taskmgr.exe, отвечающий за работу Диспетчера и щёлкнул на нём двойным щелчком левой мыши,
открылось окно с сообщением: Диспетчер задач отключен администратором! Что делать?
Пропал диспетчер задач
Привет друзья! Да, такое происшествие может произойти в любой операционной системе: Windows 7, 8.1, и даже Windows 10, и боятся этого не нужно, в сегодняшней статье я расскажу вам, как найти пропавший диспетчер задач.
За много лет моей работы мне часто приходилось иметь дело с данной проблемой, а несколько раз файла Taskmgr.exe, отвечающего за работу Диспетчера задач и вовсе не наблюдалось в операционной системе, так как его просто удалила вредоносная программа. При попытке запустить Диспетчер выходила такая ошибка:
Не удается найти «C:\Windows\system32\taskmgr.exe». Проверьте, правильно ли указано имя и повторите попытку.
Об этом случае и о многих других рассказываю вам в сегодняшней статье подробно.
Восстановление работоспособности Диспетчера задач с помощью реестра
В большинстве случаев работу Диспетчера задач получится восстановить с помощью редактирования реестра.
Пуск—>Выполнить
Вводим в поле ввода команду regedit
и открываем ветку реестра:
HKEY_CURRENT_USER\Software\Microsoft\Windows\CurrentVersion\Policies,
Если у вас всё правильно, то параметра «DisableTaskMgr», отвечающего за отключение Диспетчера задач, в этой ветке не будет.
Что делает вирус? Он создаёт раздел «System» параметр «DisableTaskMgr» со значением «1»
и соответственно Диспетчер задач отключается.
Щёлкните на параметре «DisableTaskMgr» двойным щелчком левой мыши и выставьте значение «0» и нажмите «ОК», после этого Диспетчер задач снова заработает
или просто удалите параметр «DisableTaskMgr».
Восстановление работоспособности Диспетчера задач с помощью редактора групповых политик. Данный способ не подходит для домашних версий Windows 7, Windows 8.1 (Для одного языка) и Windows 10 (Для одного языка)
Также вредоносная программа может отключить Диспетчер задач с помощью редактора групповых политик.
Пуск—>Выполнить. Вводим команду gpedit.msc
Откроется редактор групповых политик. Открываем раздел:
Политика «Локальный компьютер» —
Конфигурация пользователя —
Административные шаблоны —
Система —
Варианты действия после нажатия CTRL+ALT+DEL.
Справа видим пункт «Удалить диспетчер задач», щёлкнем на нём двойным щелчком левой мыши. Если на вашем компьютере похозяйничала вредоносная программа, то данный параметр будет в положении «Включено», в этом случае Диспетчер задач отключен.
Включаем Диспетчер задач. Отмечаем пункт «Не задано» и жмём на «Применить» и «ОК».
Что делать, если файл taskmgr.exe, отвечающий за работу Диспетчера задач удалён из операционной системы
Друзья, если у вас при попытке запустить Диспетчер задач выходит такая ошибка:
Не удается найти «C:\Windows\system32\taskmgr.exe». Проверьте, правильно ли указано имя и повторите попытку,
значит вредоносная программа удалила его из системы. В этом случае поступаем просто, запускаем командную строку от имени администратора
и вводим команду: sfc /scannow, произойдёт проверка целостности системных файлов Windows и файл taskmgr.exe будет восстановлен!
В конце статьи замечу, что во всех этих проблемах виноват вирус и не простой, а троянская программа, заражающая вашу Windows сразу несколькими вредоносными программами, целью одной из которых является отключение вашего диспетчера задач, чтобы вы не видели работающие в вашей системе вредоносные процессы. Всё это говорит о том, что ваш компьютер серьёзно заражён вредоносными программами, поэтому обязательно проверьте вашу операционную систему бесплатным антивирусным сканером и установите нормальный антивирус.