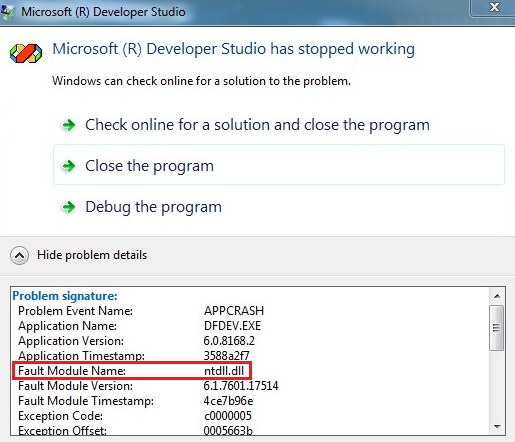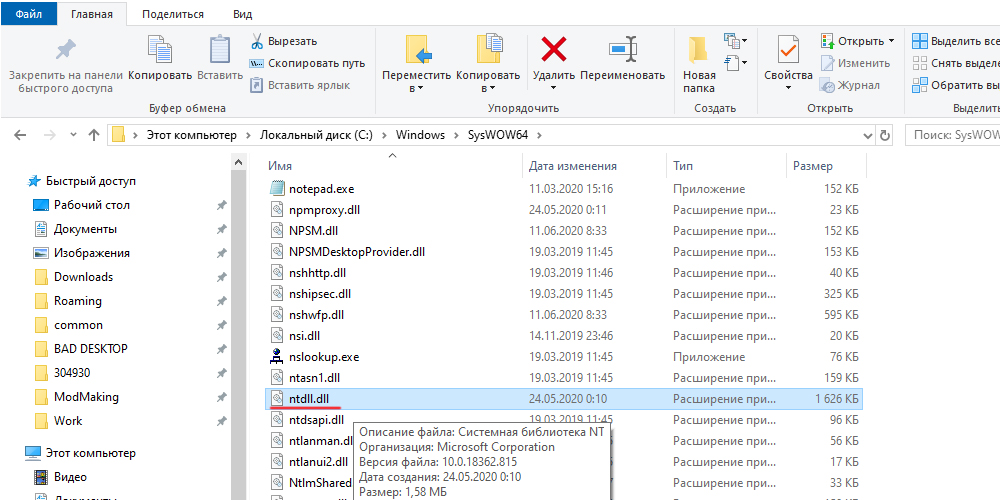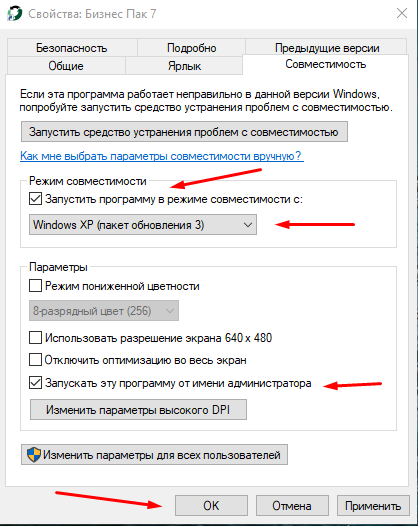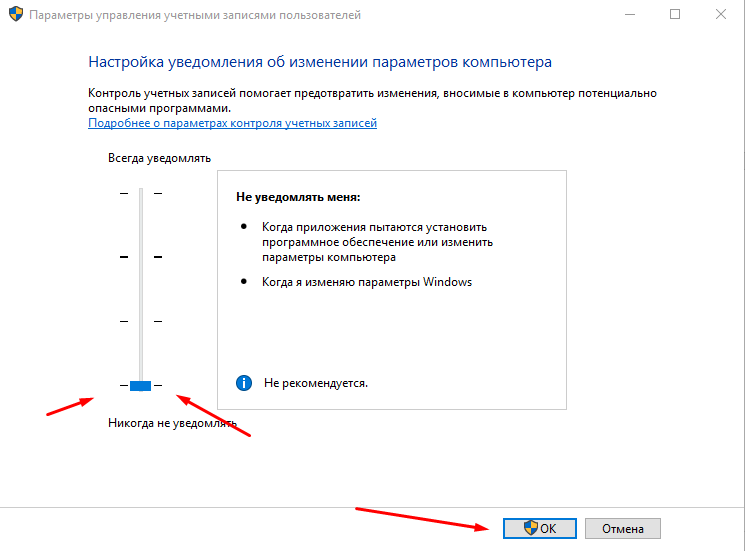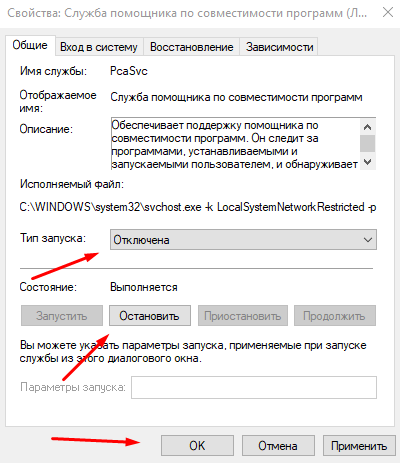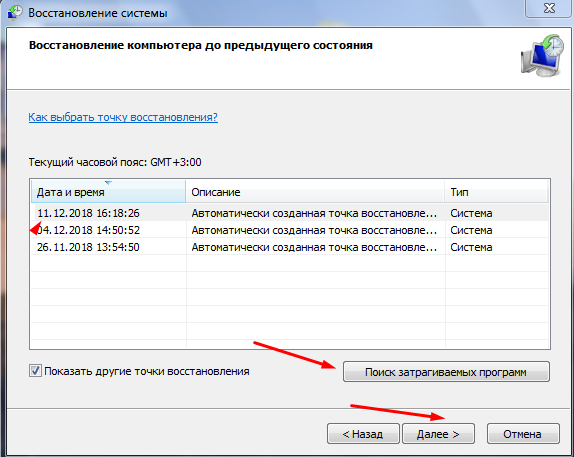С каждой новой версией операционной системы Windows её сложность возрастает прямо пропорционально росту требований к аппаратной части компьютеров. Правда, выразить эти показатели в численном виде не представляется возможным, но косвенных подтверждений этому предостаточно. Например, об уровне сложности ОС можно судить по количеству выявленных пользователями багов. Windows 7 в этом плане, являясь наиболее распространённой системой на постсоветском пространстве, на несколько порядков обогнала предшественницу ХР, державшуюся более десятка лет. У Windows 7 по вполне очевидным причинам всё впереди.
Огромное количество ошибок можно объяснить ухудшением качества программирования, которое ставится на поток в угоду чисто маркетинговым целям. Ввиду специфичности кода ОС Виндовс значительная часть проблем возникает при обращении к фалам с расширением .dll, которые используются любой программой. Сегодня мы поговорим об ошибке, имеющей отношение к компоненте Windows ntdll.dll, которая в большинстве случаев сопровождается аварийным завершением программ.
Что собой представляет ошибка Windows 7/10 ntdll.dll
Программисты хорошо знают о важности наличия библиотек готовых подпрограмм, упрощающих написание сложного ПО. Файлы DLL как раз и являются разновидностью таких библиотечных подпрограмм, выполняющих определённые однотипные функции, к которым могут обращаться любые программы.
Файл ntdll.dll входит в число таких компонент, отвечая за эффективное распределение памяти, общий доступ к которому получают даже такие монстры, как Microsoft Office Access.
Таким образом, этот файл позволяет увеличить производительность компьютера. Но насколько такие объекты полезны и эффективны, настолько же они уязвимы к разного рода неприятностям. Любое повреждение модуля DLL, вызванное непреднамеренными действиями пользователя или целенаправленной деятельностью вредоносного ПО, сказывается на работе операционной системы. В большинстве случаев сбой в работе важных компонент Windows сопровождается появлением сообщения об ошибке, очень часто сочетающейся с аварийным завершением работы программ, использующих данную библиотеку.
Ошибка ntdll.dll не является исключением.
Возможные причины возникновения проблемы
Итак, мы уже выяснили, что модуль ntdll.dll является жизненно важной компонентой Виндовс, обеспечивающей обработку API и функционирование прикладного ПО вне зависимости от его назначения. Среди конкретных функций, входящих в состав модуля, можно назвать достаточно распространённые операции – копирование, сравнение, перемещение, вставка и пр. Поскольку редко какая программа не использует эти операции, причин появления ошибки с именем сбойного модуля ntdll.dll в описании может быть множество:
- пользователь компьютера производил обновление или установку нового ПО, в результате которого исходный файл был заменён более старой версией с потерей функциональности;
- из-за тех же действий файл оказался удалённым с жёсткого диска;
- недавно установленная программа оказалась несовместимой с используемой версией Windows, с этой проблемой часто сталкивались пользователи, недавно перешедшие на Win7 и привыкшие использовать программы, без проблем работавшие на Windows XP;
- файл ntdll.dll может получить повреждения или быть удалённым в результате деятельности вирусного и/или шпионского ПО;
- модуль может получить повреждения из-за внезапного отключения питания, во время загрузки с диска;
- нередко причиной разрушения файла является появление на диске HDD/SSD сбойных секторов.
Виндовс при возникновении ошибки пытается проанализировать её причину, чтобы дать возможность пользователям как можно оперативнее локализовать неисправность. В описании ошибки ntdll.dll часто встречаются следующие уточнения:
- ntdll.dll отсутствует или файл невозможно найти;
- нарушение прав доступа к модулю;
- ntdll.dll не удаётся зарегистрировать;
- не удаётся запустить программу из-за отсутствия компонента ntdll.dll;
- операционная система не смогла загрузить ntdll.dll;
- модуль ntdll.dll повреждён или отсутствует.
Эти уточнения действительно сужают круг поисков причин возникновения сбойной ситуации, уменьшая время, необходимое для устранения ошибки.
Способы исправления ошибки
Для начала необходимо убедиться в наличии модуля, который располагается в папке Windows\SysWOW64\ или Windows\System32\. Если файл на месте, попробуйте перезагрузить систему – не исключено, что ошибка появилась случайно и является следствием временной проблемы с прикладным ПО. Если ошибочное сообщение выскакивает только при запуске определённой программы – попробуйте её переустановить.
Если ничего из этого не помогло, воспользуйтесь следующими инструкциями:
- Возможно, причиной сбоя стал конфликт между прикладным ПО и модулем. Обычно, если пользователи жалуются на наличие проблем подобного рода, программисты Microsoft реагируют, выпуская обновления, исправляющие выявленные ошибки. Между тем многие пользователи отключают автоматическую загрузку обновлений ОС. Стоит воспользоваться этой возможностью, отменив введённые вами ограничения в Windows Update Center.
- Если к сбою приводит работа конкретной программы, стоит попробовать запустить её в режиме совместимости. Для этого нужно кликнуть правой кнопкой мыши на иконке проблемной программы и в открывшемся меню выбрать пункт «Свойства», а в открывшемся окне – раздел «Совместимость». В верхнем блоке «Режим совместимости» нужно поставить галочку и в появившемся списке выбрать версию ОС, установленную на компьютере. Затем галочку ставим в нижнем блоке напротив надписи «Выполнять программу от имени администратора». После подтверждения внесённых изменений снова запустите проблемное ПО, чтобы убедиться, что проблема исчезла (или осталась). В последнем случае стоит попробовать другие, более ранние версии ОС.
- Исправить ошибку ntdll.dll можно попробовать посредством отключения контроля учётных записей ОС. Для этого через меню «Пуск» в консоли поиска вводим «UAC» (полный вариант модуля, если не лень набирать – «Изменение параметров контроля учётных записей»). Щёлкаем на названии модуля, в открывшемся окне появится ползунок, который нужно установить в крайнее нижнее положение, соответствующее режиму «Никогда не уведомлять». Сохраняем изменения, перезагружаем ПК и проверяем его работоспособность.
- Часто к положительным последствиям приводит отключение службы PcaSvc. Её полное название – «Служба помощника по совместимости программ», однако запустить её через строку поиска не удастся. Поэтому в меню «Пуск» необходимо запустить «Панель управления» и выбрать вкладку «Система и безопасность». В правом окне внизу выбираем подраздел «Администрирование», в открывшемся списке ищем ветку «Службы» и двойным щелчком открываем её. Те же результаты можно получить, набрав в консоли «Выполнить» команду services.msc. Откроется список используемых системой служб, для облегчения поиска сортируем его по алфавиту и ищем строку PcaSvc или её полное название. Вызываем контекстное меню, кликнув ПКМ по названию службы, заходим в «Свойства» и в блоке «Состояние» кликаем на кнопке «Остановить». В блоке, расположенном повыше, напротив строки «Тип запуска» выбираем параметр «Отключена». Сохраняем изменения, выполняем перезагрузку ПК, наблюдаем за его работой.
- Наиболее радикальный способ избавиться от проблемы, которая вызывает ошибку ntdll.dll – восстановить систему на дату, когда рассматриваемое сообщение заведомо не появлялось. Скорее всего, проблема возникла из-за установленного позже ПО, но вы не помните, какого. В любом случае откат является проверенным и надёжным способом решения подобных ситуаций. Итак, снова кликаем на кнопке «Пуск», запускаем «Панель управления». Выбираем в разделе «Центр поддержки» пункт «Восстановление предшествующего состояния ПК». Кликаем на кнопке «Запуск восстановления системы и из списка выбираем подходящую дату.
ВНИМАНИЕ. Восстановление системы не затрагивает пользовательские файлы типа изображений, документов и прочих файлов. Однако установленные недавно программы и драйверы будут потеряны, их придётся переустанавливать. Отметим, что данная операция обратимая, то есть при неудачном восстановлении всегда можно вернуть систему в исходное состояние. Нельзя также прерывать восстановление, поскольку это может привести к падению ОС и необходимости её восстановления.
Содержание
- Способ 1: Скачивание ntdll.dll
- Способ 2: Включение совместимости
- Способ 3: Отключение параметров контроля учетных записей
- Способ 4: Отключение службы помощника по совместимости программ
- Способ 5: Проверка целостности системных файлов
- Способ 6: Управление антивирусом
- Вопросы и ответы
Чтобы самому, без сторонних программ, установить DLL-файл, понадобится для начала скачать, а после того как загрузка будет окончена, все что вам останется сделать, — это переместить его по адресу C:\Windows\System32, если ОС 32-битная, или в папку C:\Windows\SysWOW64, если ОС 64-битная. Осуществить это можно обычным способом копирования, через контекстное меню – «Копировать» и «Вставить», или открыть обе папки и перетащить мышкой файл в системную директорию. В зависимости от приложения файл может быть помещен и в папку с приложением, требующим его наличия. Обычно это корневая папка, но иногда она может быть вложенной в основную, чаще всего «bin».
Скачать ntdll.dll
После этого программа должна будет сама увидеть файл библиотеки и воспользоваться им автоматически. Но если это не произойдет, возможно, нужна регистрация DLL вручную.
Подробнее: Как зарегистрировать DLL в Windows.
Способ 2: Включение совместимости
Во многих случаях, если файл на компьютере присутствует, но система отказывается его видеть, исправить сложившуюся ситуацию помогает включение режима совместимости. Сделать это можно как для ярлыка, так и для самого EXE-файла, находящегося в директории приложения (зависит от того, через какой файл вы запускаете программу).
- Перейдите к ярлыку или файлу приложения, кликните по нему правой кнопкой мыши и выберите «Свойства».
- В открывшемся окне переключитесь на вкладку «Совместимость». Поставьте галочку рядом с пунктом «Запустить программу в режиме совместимости с:» и выберите одну из предыдущих версий операционной системы. Например, если она создавалась под Windows 7, соответственно, укажите данный пункт. Либо перебирайте нужный вариант, каждый раз нажимая «Применить», пока не подберете необходимый.
- Иногда также может помочь включение параметра «Запускать эту программу от имени администратора» в этом же окне.

Если этот способ оказался бесполезен, снимите галочку и переходите к следующим.
Способ 3: Отключение параметров контроля учетных записей
На проблемы с DLL может влиять и система контроля учетных записей, чей активированный режим препятствует нормальной обработке библиотеки. Чтобы удостовериться или опровергнуть это, нужно отключить UAC, но сделать это можно только находясь под учетной записью типа «администратор». Гостевые профили при попытке отключения контроля столкнутся с уведомлением о недостаточных правах доступа. Обладатели разных семейств операционной системы могут сделать это, следуя рекомендациям одной из наших инструкций. Кликните на подходящее название ниже, а если деактивация UAC ничего не даст, не забудьте включить функцию обратно на тот же уровень.
Подробнее: Отключение контроля учетных записей в Windows 7 / Windows 10
Способ 4: Отключение службы помощника по совместимости программ
Изначально эта служба призвана помогать открывать устаревшие приложения на современных операционных системах, однако в редких случаях именно она и провоцирует проблемы с их запуском. Проверить, так ли это, можно, опять же, отключив службу на время.
- Запустите «Диспетчер задач», кликнув ПКМ по «Пуск» или самой панели задач.
- Переключитесь на вкладку «Службы» и нажмите на ссылку «Открыть службы».
- Из списка отыщите название «Служба помощника по совместимости программ» и двойным кликом левой кнопки мыши зайдите туда.
- В новом окне остановите задачу, а потом проверьте, запускается ли приложение.
- Если да, вернитесь в окно управления службой и в графе «Тип запуска» установите «Отключена» или «Вручную».

При отсутствии положительного результата службу следует включить обратно.
Способ 5: Проверка целостности системных файлов
В проблемах с работой DLL иногда оказываются виноваты нарушения в функционировании системы. Подобное может как напрямую, так и косвенно воздействовать на их регистрацию в системе, запуск программ. Возможные ошибки в Windows можно исправить при помощи консольной команды, которая выполнит сканирование и восстановление автоматически, задействовав встроенное хранилище с оригинальными версиями файлов. Однако если и это хранилище оказывается повреждено, придется задействовать другую команду, которая будет исправлять уже его. При этом на компьютере в обязательном порядке должно быть подключение к интернету, чтобы операция увенчалась успехом. Подробно о том, как выполнить проверку системы на наличие сбоев и восстановление, вы можете прочитать в универсальной для всех Windows статье по ссылке ниже.
Подробнее: Использование и восстановление проверки целостности системных файлов в Windows

Способ 6: Управление антивирусом
Порой работу ntdll.dll блокирует защитное программное обеспечение, случайно воспринимающее библиотеку за вредоносный файл. Первое, что вам нужно сделать, — проверить ее наличие в карантине антивируса. Если она там действительно присутствует, рекомендуем восстановить ее, а затем воспользоваться любым другим ПО для дополнительной проверки «чистоты» файла. В этом вам может помочь отдельный наш материал. Безопасный файл можно переместить в нужную папку, как это было описано в Способе 1.
Подробнее: Онлайн-проверка системы, файлов и ссылок на вирусы
Дополнительно файл нужно добавить в исключения антивируса, чтобы тот больше не блокировался при последующих проверках Виндовс.
Подробнее: Как добавить объект в исключения антивируса
При отсутствии этого файла можете перекачать установщик проблемной программы, чтобы удостовериться, что в ошибке с ntdll.dll виноваты не ошибки при загрузке. Поищите другой инсталлятор, что особенно касается пиратских сборок или разнообразных модификаций — вполне возможно, что вся ситуация вызвана как раз некорректно составленным репаком. Можете попробовать отключить антивирус перед установкой: удалите программу, которая не запускается, отключите защитный софт, установите программу повторно и запустите ее. Если все получилось, добавьте ДЛЛ или папку с ним в исключения антивируса по инструкции из ссылки выше.
Подробнее: Отключение антивируса
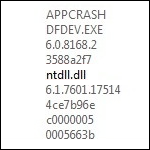
Способы исправить ошибку ntdll.dll
Ниже — три различных способа попробовать исправить ситуацию и избавиться от появления данной ошибки. Т.е. сначала пробуем первый. Если не срабатывает — переходим ко второму и так далее.
- Попробуйте запустить программу в режиме совместимости с Windows XP, а также установить привилегии администратора. Для этого кликните правой кнопкой мыши по значку программы, перейдите к вкладке «Совместимость» и укажите нужные свойства.
- Отключите контроль учетных записей в Windows.
- Отключите службу помощника по совместимости программ.
Также в некоторых источниках встретил информацию о том, что в некоторых случаях, с процессорами Core i3-i7 последних поколений, ошибку ntdll.dll исправить не получается вовсе.
Владельцам персональных компьютеров порой приходится сталкиваться с различными ошибками операционной системы Windows. Одной из таких проблем является ошибка «Путь сбойного модуля c windows system32 ntdll.dll». Эта ошибка может вызывать неполадки в работе компьютера и приводить к вылетам программ, а это в свою очередь может серьезно затруднить осуществление повседневных задач.
Модуль ntdll.dll – это важный компонент операционной системы Windows, отвечающий за управление памятью, обработку исключений, взаимодействие с оборудованием и функции ядра. Если этот модуль становится поврежденным или отсутствует, операционная система может начать работать некорректно и выдавать ошибки.
Существует несколько способов исправить ошибку «Путь сбойного модуля c windows system32 ntdll.dll». Во-первых, можно попробовать перезапустить компьютер. Иногда ошибка возникает из-за неполадок в работе операционной системы, и перезагрузка может помочь исправить проблему. Если перезапуск не помог, можно попробовать выполнить системную проверку файлов. Для этого нужно открыть командную строку от имени администратора и выполнить команду «sfc /scannow». Системная проверка файлов поможет найти и восстановить поврежденные или отсутствующие файлы системы.
Если вы все еще сталкиваетесь с ошибкой «Путь сбойного модуля c windows system32 ntdll.dll», то, возможно, проблема заключается в конфликте с другими программами или драйверами на вашем компьютере. В таком случае, рекомендуется обновить все драйвера и программы до последних версий. Также стоит проверить вашу систему на наличие вирусов или вредоносного программного обеспечения, которые могут быть причиной ошибки.
Необходимо отметить, что перед внесением любых изменений в системные файлы или реестр компьютера рекомендуется создать резервные копии данных. Это поможет избежать потери информации и возможных проблем при ошибочных действиях.
Содержание
- Как исправить ошибку сбойного модуля в Windows?
- Понимание ошибки «Путь сбойного модуля c windows system32 ntdll dll»
- Проверка целостности системных файлов
- Обновление драйверов
- Установка последних обновлений Windows
- Выполнение сканирования на вирусы
Как исправить ошибку сбойного модуля в Windows?
tdll.dll». В этой статье мы рассмотрим несколько методов, которые помогут исправить эту ошибку и вернуть нормальное функционирование вашей системы.
1. Перезагрузите компьютер
Первым шагом, который вы должны сделать, — перезагрузить компьютер. Это может показаться очевидным, но во многих случаях перезагрузка помогает исправить различные ошибки, в том числе и ошибку сбойного модуля. Просто выключите компьютер, подождите несколько секунд и снова включите его.
2. Обновите драйверы
Ошибка «Путь сбойного модуля c:\windows\system32
tdll.dll» иногда может быть вызвана устаревшими или несовместимыми драйверами. Чтобы исправить эту проблему, вам следует обновить драйверы вашей системы. Для этого выполните следующие шаги:
- Откройте Панель управления и перейдите в раздел «Устройства и принтеры».
- Найдите устройство, которое вызывает ошибку сбойного модуля, и щелкните правой кнопкой мыши на нем.
- Выберите «Свойства» и перейдите на вкладку «Драйвер».
- Нажмите на кнопку «Обновить драйвер» и следуйте инструкциям мастера обновления драйверов.
3. Проверьте на наличие вирусов
Наличие вредоносных программ или вирусов на вашем компьютере также может вызывать ошибку сбойного модуля. Чтобы проверить систему, используйте антивирусное ПО. Запустите сканирование вашего компьютера и удалите обнаруженные вирусы или другие вредоносные программы. После этого перезагрузите компьютер и проверьте, исчезла ли ошибка.
4. Верните систему к предыдущей стабильной версии
Если вы недавно устанавливали какое-либо программное обеспечение или внесли изменения в систему перед возникновением ошибки сбойного модуля, то попробуйте отменить эти изменения. Для этого можно воспользоваться функцией «Восстановление системы».
- Нажмите Win + X и выберите «Система».
- В открывшемся окне выберите «Защита системы».
- На вкладке «Система» нажмите на кнопку «Восстановление системы».
- Выберите точку восстановления, на которую вы хотите вернуться, и следуйте инструкциям мастера восстановления системы.
После завершения процесса восстановления системы перезагрузите компьютер и проверьте, исправилась ли ошибка.
5. Выполните проверку целостности системных файлов
Ошибки сбойного модуля могут также быть вызваны поврежденными системными файлами. Для проверки и восстановления этих файлов выполните следующие действия:
- Откройте командную строку от имени администратора.
- Введите команду «sfc /scannow» и нажмите Enter.
- Дождитесь завершения процесса сканирования и восстановления файлов.
- Перезагрузите компьютер и проверьте, исправилась ли ошибка.
Если ни один из перечисленных выше методов не помог исправить ошибку сбойного модуля, вам рекомендуется обратиться за помощью к специалистам или посетить форумы, где опытные пользователи могут поделиться своими рекомендациями.
Успешного исправления ошибки!
Понимание ошибки «Путь сбойного модуля c windows system32 ntdll dll»
Ntdll.dll (NT Layer DLL) — это компонент операционной системы Windows, который отвечает за обращение к ядру системы и является неотъемлемой частью процесса запуска и работы Windows. Если этот файл поврежден, отсутствует или возникли проблемы с ним, то могут возникать различные ошибки, включая ошибку «Путь сбойного модуля c windows system32 ntdll dll».
Эта ошибка может произойти по ряду причин, включая:
- Вирус или вредоносная программа, повредившие файл ntdll.dll.
- Неисправности в жестком диске.
- Некорректная установка или обновление операционной системы Windows.
- Неправильные или поврежденные драйверы устройств.
- Нарушение работы программного обеспечения сторонних производителей.
Чтобы исправить ошибку «Путь сбойного модуля c windows system32 ntdll dll», можно предпринять следующие действия:
- Сканирование компьютера на наличие вирусов при помощи антивирусной программы.
- Проверка и исправление ошибок жесткого диска при помощи инструментов, предоставляемых операционной системой Windows.
- Обновление драйверов устройств до последней версии.
- Переустановка или обновление операционной системы Windows с использованием официальных инструментов и стандартных методов.
- Удаление или обновление программного обеспечения сторонних производителей, которое может вызывать конфликты или проблемы с файлом ntdll.dll.
Учитывайте, что приведенные выше действия могут помочь решить ошибку «Путь сбойного модуля c windows system32 ntdll dll», но в некоторых случаях может потребоваться дополнительное исследование или помощь специалиста. Если проблема не устранена после предпринятых действий, рекомендуется обратиться за помощью в службу поддержки Windows или обратиться к профессиональным IT-специалистам.
Проверка целостности системных файлов
Путь сбойного модуля c:\windows\system32
tdll.dll может указывать на повреждение системных файлов операционной системы Windows. Для исправления данной ошибки вы можете выполнить проверку целостности системных файлов, используя встроенную утилиту SFC (System File Checker).
Утилита SFC сканирует все системные файлы и восстанавливает поврежденные версии из резервной копии, если таковая имеется. В результате этой операции возможно восстановление испорченного файла ntdll.dll и устранение ошибки.
Для выполнения проверки целостности системных файлов в Windows 10 и более новых версиях операционной системы, выполните следующие шаги:
- Откройте командную строку, нажав комбинацию клавиш Win + X. В появившемся контекстном меню выберите пункт «Командная строка (администратор)».
- В командной строке введите команду
sfc /scannowи нажмите клавишу Enter. - Дождитесь завершения сканирования системных файлов. Процесс может занять некоторое время.
- Если утилита SFC найдет поврежденные файлы, она попытается восстановить их автоматически. Если резервная копия поврежденных файлов отсутствует в системе, возможно потребуется предоставить установочный диск или образ системы для восстановления файлов.
- После завершения операции проверки целостности системных файлов перезагрузите компьютер и проверьте, исправилась ли ошибка пути сбойного модуля.
Утилита SFC является важным инструментом для поддержания целостности системных файлов в операционной системе Windows. Регулярное выполнение проверки целостности системных файлов может помочь предотвратить возникновение ошибок и проблем с функционированием операционной системы.
Примечание: Если проверка целостности системных файлов не устраняет ошибку «Путь сбойного модуля c:\windows\system32
tdll.dll», рекомендуется обратиться к специалисту или в службу поддержки Microsoft для получения дополнительной помощи.
Обновление драйверов
Драйверы — это программное обеспечение, которое позволяет операционной системе взаимодействовать с аппаратным обеспечением компьютера. Если драйверы устарели или повреждены, это может привести к различным проблемам, в том числе и ошибке «Путь сбойного модуля c windows system32 ntdll dll».
Чтобы обновить драйверы, можно воспользоваться следующими шагами:
1. Найдите верные драйверы
Перейдите на веб-сайт производителя своего компьютера или аппаратного устройства, которое вызывает ошибку. Обычно на сайте производителя есть раздел поддержки или загрузки, где можно найти драйверы для своей модели компьютера или устройства.
2. Скачайте и установите драйвер
На сайте производителя найдите подходящий драйвер для своего компьютера или устройства и скачайте его. После завершения загрузки, запустите установку драйвера. Убедитесь, что следуете инструкциям и выберите правильный вариант установки для вашей операционной системы.
3. Перезагрузите компьютер
После установки драйвера рекомендуется перезагрузить компьютер, чтобы изменения вступили в силу. При перезагрузке компьютера операционная система обнаружит новый драйвер и применит его к аппаратному устройству.
Обновление драйверов может помочь исправить ошибку «Путь сбойного модуля c windows system32 ntdll dll», так как освежает программное обеспечение, отвечающее за взаимодействие с аппаратным обеспечением. Однако, если ошибка все еще присутствует, возможно, стоит обратиться к специалисту или попробовать другие методы исправления ошибки.
Установка последних обновлений Windows
Почему важно устанавливать последние обновления Windows?
Обновления операционной системы Windows регулярно выпускаются Microsoft для улучшения производительности, исправления ошибок и устранения уязвимостей. Установка последних обновлений помогает обеспечить безопасность вашего компьютера и гарантирует более стабильную работу системы.
Как проверить наличие обновлений Windows?
1. Нажмите на клавиатуре сочетание клавиш Win (кнопка с изображением флага Windows) и R одновременно, чтобы открыть окно «Выполнить».
2. Введите команду «control update» (без кавычек) и нажмите Enter.
3. Откроется окно «Центр обновления Windows».
4. Нажмите на ссылку «Проверить наличие обновлений».
5. Дождитесь завершения поиска обновлений.
Как установить обновления Windows?
1. В окне «Центр обновления Windows» нажмите на кнопку «Установить».
2. Дождитесь завершения процесса установки обновлений. Это может занять некоторое время, в зависимости от объема и скорости интернет-соединения.
3. После завершения установки, перезагрузите компьютер, чтобы изменения вступили в силу.
Повторите процесс проверки наличия и установки обновлений регулярно, чтобы быть уверенным, что ваш компьютер работает на последней версии операционной системы Windows и получает все необходимые исправления и улучшения.
Выполнение сканирования на вирусы
В случае возникновения ошибки «Путь сбойного модуля c:\windows\system32
tdll.dll», одной из возможных причин может быть наличие вредоносных программ на вашем компьютере. Чтобы исключить возможность вирусной инфекции, рекомендуется выполнить сканирование системы на наличие вредоносных программ.
Для выполнения сканирования на вирусы можно воспользоваться специализированными антивирусными программами, такими как Антивирус Avast, Антивирус Norton, Антивирус Kaspersky и др. Данные программы осуществляют сканирование файлов и директорий на наличие известных вредоносных объектов и обнаруживают их наличие, при необходимости удаляя или помещая их в карантин.
Следующая таблица представляет некоторые популярные антивирусные программы:
| Название программы | Разработчик | Ссылка на скачивание |
|---|---|---|
| Антивирус Avast | Avast Software | https://www.avast.com/ru-ru/index |
| Антивирус Norton | Symantec Corporation | https://www.norton.com/ |
| Антивирус Kaspersky | Kaspersky Lab | https://www.kaspersky.ru/ |
После установки выбранной антивирусной программы, следуйте указаниям в ее интерфейсе для выполнения полного сканирования системы. Обратите внимание, что сканирование на вирусы может занять некоторое время, особенно если вы выбрали полное сканирование.
По завершению сканирования, антивирусная программа покажет результаты и предложит удалить обнаруженные вирусы. Рекомендуется удалить все обнаруженные вирусы и перезагрузить компьютер, чтобы применить изменения и устранить возможные проблемы.
После выполнения сканирования на вирусы проверьте работу вашего компьютера. Если ошибка «Путь сбойного модуля c:\windows\system32
tdll.dll» все еще появляется, рекомендуется обратиться за помощью к специалистам или в службу технической поддержки операционной системы Windows, чтобы получить более подробные инструкции по устранению данной ошибки.
A troubleshooting guide for Ntdll.dll errors
Updated on December 18, 2022
The causes of ntdll.dll error messages can vary greatly. However, most of them result from a corrupt or damaged version of the ntdll DLL file itself, corrupt hardware drivers, or issues between Windows and other programs.
These errors can sometimes mean that a piece of hardware in your computer is malfunctioning, but this is rare.
Ntdll.dll error messages can apply to nearly any Windows-based software program, driver, or plugin on any of Microsoft’s operating systems from Windows NT up through Windows 10, Windows 8, Windows 7, Windows Vista, and Windows XP.
Ntdll.dll Errors
There are many different ways these errors might be displayed on your computer. They can be caused by a number of different things which result in many different error messages, but these are some of the most common:
- STOP: 0xC0000221 unknown hard error C:\Winnt\System32\Ntdll.dll
- STOP: C0000221 unknown hard error \SystemRoot\System32\ntdll.dll
- AppName: [PROGRAM NAME] ModName: ntdll.dll
- [PROGRAM NAME] caused a fault in module NTDLL.DLL at [ANY ADDRESS]
- Crash caused in ntdll.dll!
- NTDLL.DLL Error!
- Unhandled exception at [ANY ADDRESS] (NTDLL.DLL)
The message might appear before or after a program is used, while a program is running, when Windows is started or shut down, or even during a Windows installation.
How to Fix Ntdll.dll Errors
-
Restart your computer. The ntdll.dll error you’re receiving could be due to a one-time, temporary issue and a simple reboot may resolve the problem completely.
-
Reinstall the program if the error only displays when you use a specific program.
If the software program has any updates or service packs available, install them, too. The software’s programmers may have identified an issue with the program that caused the DLL error and then issued a patch for it.
Third-party software programs that have been installed on your computer are almost always the cause of ntdll.dll errors. The remainder of these troubleshooting steps resolves the issue only rarely.
-
Check the Windows service pack level you’re running and then check this page to see if there’s a more recent service pack available for installation. Some issues that caused ntdll.dll errors have been corrected in these service packs from Microsoft.
The easiest way to update your Windows computer with the newest service pack and other patches is to use Windows Update. Follow our guide on How to Check for and Install Windows Updates if you need help.
-
Selectively disable Microsoft Edge extensions. If your error is displaying when you start, run, or close Edge, an extension may be causing the problem. Disabling each extension, one by one, will determine which one is the culprit (if any).
As a workaround, assuming the ntdll.dll error really is Edge-related, install and use a competing browser like Firefox.
-
Rename the NLSPATH system variable (from NLSPATH to NLSPATHOLD). If your Windows system doesn’t have this environment variable, skip this step.
This is a troubleshooting step for this issue only. Be sure to set this path back to its original name if it doesn’t resolve the issue.
-
Disable Data Execution Prevention for Explorer.exe. As in the previous step, this is for troubleshooting the ntdll.dll issue only. If this doesn’t resolve the problem, return the Data Execution Prevention settings to their previous settings.
-
Disable UAC. This is a workaround for some causes of ntdll.dll issues but could serve as a permanent solution if not using User Account Control is something you’re comfortable with on your computer.
-
Update drivers for any hardware in your computer where updated drivers are available. Outdated drivers sometimes cause these errors.
-
Test your memory for damage. If you’re receiving one of the above DLL messages, one possible cause could be a bad memory module in your system. Testing your memory will either identify a problem or clear your RAM of any responsibility.
Replace your memory if it fails any of your tests.
-
Ntdll.dll errors could occur if you have an Iomega Zip drive on the same IDE cable as the hard drive inside your computer. If so, move the Zip drive to a dedicated IDE controller.
-
Replace the IDE cable connecting the hard drive to the motherboard. If this cable is damaged or malfunctioning, one symptom could be the DLL error you’re seeing.
-
Repair your installation of Windows. If individual software reinstallations fail to resolve the problem, a repair installation of Windows will replace the ntdll.dll file.
-
Perform a clean installation of Windows. A clean installation will completely remove Windows from your PC and install it again from scratch. We don’t recommend this option unless you’ve exhausted all previous troubleshooting ideas and you’re comfortable that the error isn’t caused by a single program (Step 2).
If a single program or plugin is causing the ntdll.dll error, reinstalling Windows and then reinstalling all of the same software may lead you right back to the same error.
-
If everything else has failed, including the clean installation from the last step, you could be dealing with a hardware issue with your hard drive. However, this is extremely rare. If so, replace the hard drive and then perform a new installation of Windows.
Need More Help?
If you don’t want to fix this ntdll.dll problem yourself, see How Do I Get My Computer Fixed? for a full list of your support options, plus help with everything along the way like figuring out repair costs, getting your files off, choosing a repair service, and a whole lot more.
FAQ
-
How do I fix «System Thread Exception Not Handled» in Windows 10?
Boot up Windows in Safe Mode > press Win + R on your keyboard > enter eventvwr in the run bar > open Windows Logs > System. Look for system_thread_exception_not_handled and select it to locate the driver causing the error. Update or reinstall the affected driver.
-
How do I fix a «Windows cannot access the specified device, path, or file» error?
Make sure the the file or folder you’re trying to install, start, or update has the necessary permissions. Right-click the file or folder > select Properties > Security > select your name under Group or user names > Edit. Find the boxes for the permissions you need and check them, then select OK.
Thanks for letting us know!
Get the Latest Tech News Delivered Every Day
Subscribe