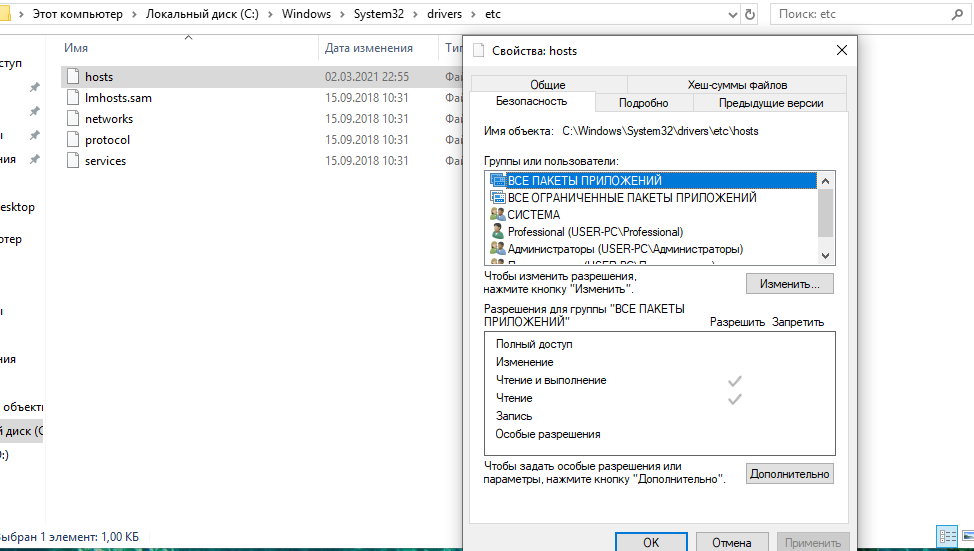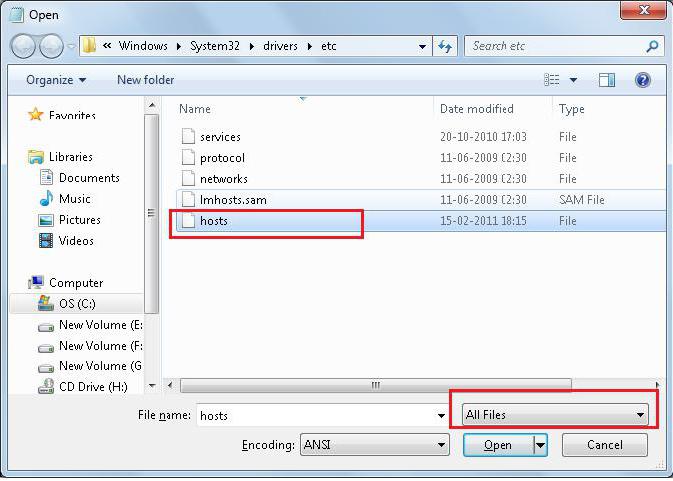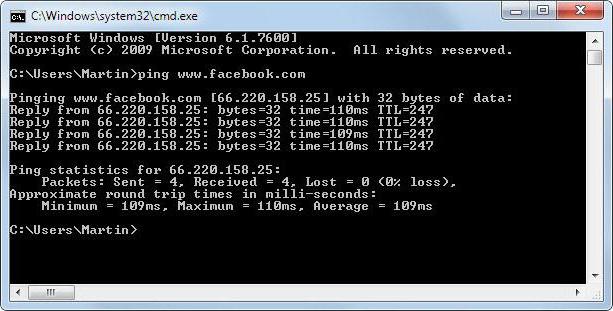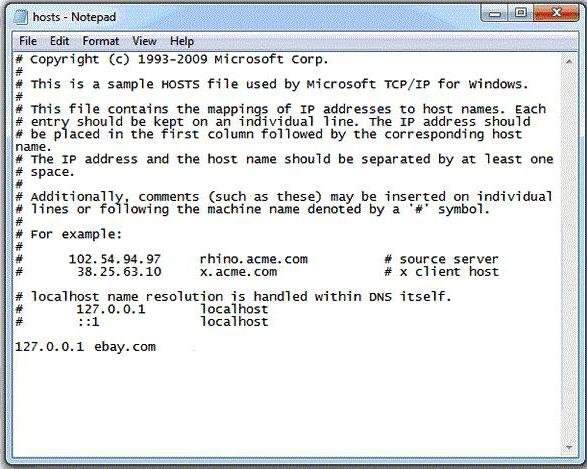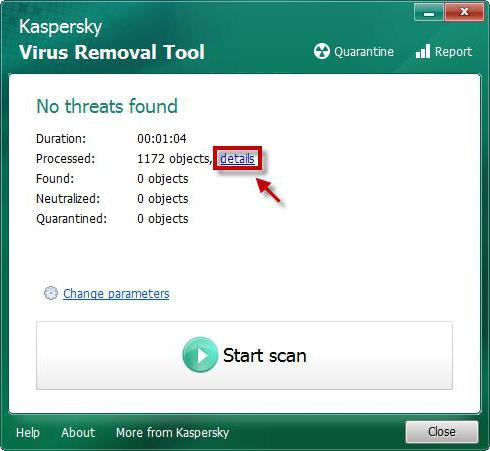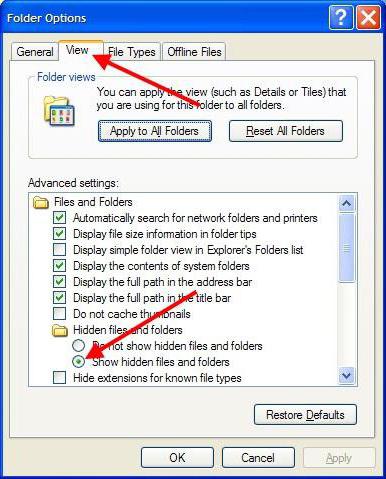все проще
выходишь из опенсервера, не гасишь, а именно выходишь
правой кнопкой по иконке
«запуск от Администратора» — запускаешь
1. Открыть cmd.exe (win + r)
2. Выполнить там команду:
attrib.exe -s -r -h -a C:\Windows\system32\drivers\etc\hostsЕсли это не помогло, значит у вас скорее всего запущено антивирусное ПО, которое блокирует файл самостоятельно. В этом случаем можно в настройках ПО добавить исполняемый файл openserver в доверенные.
Спасибо тоже была проблема!
——————————————————————
1. Открыть cmd.exe (win + r)
2. Выполнить там команду:
attrib.exe -s -r -h -a C:\Windows\system32\drivers\etc\hosts
в моем случае установил navicat premium, key не сработал, удалил программу, после опен не запускался, открыл «hosts» , вижу все строки коментированы,а в конце ->
127.0.0.1 activate.navicat.com
а сам файл в properties -> read only
исправил то и другое, заработало
— это потому, что каждый проэкт стоит под 127.0.0.1 , опен хочет прописать, а файл read only.
Мне нужен был автозапуск. Вот мое решение:
Добавить права на файл hosts на изменение (на скрине их нет, но надеюсь вы поймете где ставитьс)
В моём случае Kaspersky Internet Security защищал файл от изменений. Я просто добавил приложение OpenServer.exe в доверенные. Никаких прав на ярлык и флагов на hosts не понадобилось.
У меня блокировал protect браузера, поставил галочку доверять приложению и все заработало.
Спасибо, помогло!
В моём случае антивирус добавил файл на карантин и закрыл доступ.
блокировал антивирус др. веб
Помогло следующее: идем в настройки антивируса др. веб> «превентивная защита»> «поведенческий анализ»> выбираем вкладку «доступ приложений»> жмем плюс и выбираем «Open Server.exe» и ставим галочку напротив «Файл HOSTS».
2017-01-05 00:03:26 ———————————————
2017-01-05 00:03:26 Начало процедуры запуска сервера
2017-01-05 00:03:26 Файл C:\WINDOWS\system32\drivers\etc\hosts недоступен для записи
2017-01-05 00:03:26 Отключите использование HOSTS файла или настройте права доступа
2017-01-05 00:03:26 Сбой запуска!
Что делать, чтобы исправить?
задан 4 янв 2017 в 18:04
4
Минимум два пути:
-
Запуск от самого сервера от имени администратора, как и обычные программы:
Надо нажать правой кнопкой мыши на программе и во всплывающем меню выберите сий пункт……
-
В новых версиях (как минимум 5.2.2 точно, может и раньше) можно поставить галочку Не вносить изменения в HOSTS файл в настройках OpenServer на вкладке
Сервер
ответ дан 4 янв 2017 в 18:23
Алексей ШиманскийАлексей Шиманский
71.1k12 золотых знаков90 серебряных знаков180 бронзовых знаков
Причины сбоя обычно происходят когда ставите некие доп программы:(Avact cleanUp; Kerish Doctor… ) которые блокируют изменения в hosts.
Есть 2 решения:
1) Кликаем по Open Server x64.exe ПКМ и заходим в свойство\ совместимость *запускать от имени администратора:
2) но если хотите чтобы ваши сайты отображались в C:\Windows\System32\drivers\etc\hosts
просто копируем его содержимое и создаём заново файл: hosts
PS. создать файл: hosts по указанному пути возможно не получимся. Его нужно создать например на рабочем столе и перенести с правами администратора! После этого все локальные сайты будут видны в hosts
ответ дан 22 ноя 2018 в 17:34
user-nameuser-name
1311 серебряный знак11 бронзовых знаков
Если поставить галочку не вносить изменения в HOSTS файл, то сайты перестанут отображаться по домену, можно расширить права, команда в cmd: attrib.exe -s -r -h -a C:\Windows\system32\drivers\etc\hosts
ответ дан 27 апр 2020 в 20:22
ЕгорЕгор
531 золотой знак1 серебряный знак9 бронзовых знаков
Это проблема может возникнуть с отсутствием файла hosts в директории C:\Windows\System32\drivers\etc
ответ дан 18 ноя 2022 в 11:41
На чтение 7 мин. Просмотров 12.9k. Опубликовано
Иногда, чтобы решить определенную проблему или заблокировать определенный веб-сайт на вашем компьютере с Windows 10, вы должны отредактировать файл hosts.
Редактирование файла hosts – это довольно сложная процедура, и количество пользователей сообщило «Доступ запрещен» при попытке редактировать файл hosts в Windows 10.
Файл Hosts находится в вашем установочном каталоге Windows 10 и защищен от несанкционированного доступа, но если вам нужно отредактировать файл hosts, вы можете избежать сообщения «Доступ запрещен» , следуя одному из наших решений.
Вот еще несколько примеров этой проблемы:
- Не удается отредактировать файл hosts в Windows 10 . Если вы не можете редактировать файл hosts в Windows 10, возможно, вам не нужны соответствующие разрешения. Мы рассмотрим эту проблему здесь
- Файл хостов, используемый другим процессом . Это еще одна распространенная проблема, которая не позволяет пользователям редактировать файл хоста.
- У вас нет разрешения на сохранение файла hosts в Windows 10 . Это тот же случай, что и в первом сообщении об ошибке.
Как отредактировать файл hosts в Windows 10 и избежать сообщения «Доступ запрещен»?
Содержание .
- Запустите Блокнот как администратор
- Скопируйте файл hosts в другое место
- Убедитесь, что хосты не установлены только для чтения
- Изменить настройки безопасности для хостов
- Используйте скрытую учетную запись администратора
Исправлено: ошибка «Отказано в доступе» в Windows 10
Решение 1. Запустите «Блокнот» от имени администратора .
Если вы используете Блокнот в качестве текстового редактора, вам необходимо запустить его как администратор, прежде чем вы сможете редактировать файл hosts. Чтобы запустить Блокнот от имени администратора и отредактировать файл hosts, выполните следующие действия:
-
Нажмите Windows Key + S и введите Блокнот . Нажмите правой кнопкой мыши Блокнот в списке результатов и выберите Запуск от имени администратора .
- Когда откроется Блокнот , выберите Файл> Открыть .
-
Перейдите в папку C: \ Windows \ System32 \ drivers \ etc и замените Текстовые документы (* .txt) на Все файлы . Выберите хосты и нажмите Открыть .
- Внесите необходимые изменения и сохраните их.
Мы должны упомянуть, что это решение должно работать с любым другим текстовым редактором, поэтому, если вы не используете Блокнот, просто запустите нужный текстовый редактор от имени администратора, и вы сможете без проблем редактировать файл hosts.
Ищете альтернативные варианты блокнота? Вот 6 лучших текстовых редакторов, доступных прямо сейчас.
Кроме того, вы можете запустить командную строку как администратор и использовать ее для запуска Блокнота и редактирования файла hosts. Для этого выполните следующие инструкции:
-
Нажмите Windows Key + X и выберите в меню Командная строка (Администратор) .
-
Когда откроется командная строка, введите следующие строки и нажмите Enter после каждой строки:
- cd C: \ Windows \ System32 \ drivers \ etc
-
хозяева блокнота
- Блокнот теперь откроет файл hosts, и вы сможете внести необходимые изменения.
Если у вас возникли проблемы с доступом к командной строке от имени администратора, вам лучше ознакомиться с этим руководством.
Решение 2. Скопируйте файл hosts в другое место .
По словам пользователей, вы можете избежать сообщения «Доступ запрещен» при редактировании файла hosts, просто переместив файл в другое место, отредактировав его и вернув его в исходное местоположение. Для этого выполните следующие действия:
- Перейдите в C: \ Windows \ System32 \ drivers \ etc и найдите файл hosts.
- Скопируйте его на свой Рабочий стол или в любую другую папку, к которой у вас есть доступ.
- Откройте файл hosts на рабочем столе с помощью блокнота или любого другого текстового редактора.
- Внесите необходимые изменения и переместите файл hosts обратно в каталог C: \ Windows \ System32 \ drivers \ etc .
Отредактируйте файл хостов, следуя этому пошаговому руководству.
Решение 3. Убедитесь, что хосты не настроены только на чтение .
По умолчанию для файла hosts установлено только для чтения, что означает, что вы можете открыть его, но не можете вносить в него какие-либо изменения. Чтобы устранить эту проблему, необходимо отключить режим «Только чтение» для файла hosts, выполнив следующие действия:
- Перейдите в C: \ Windows \ System32 \ drivers \ etc .
- Найдите файл hosts, щелкните его правой кнопкой мыши и выберите в меню Свойства .
-
Перейдите в раздел Атрибуты и убедитесь, что параметр Только для чтения не отмечен .
- Нажмите Применить и ОК , чтобы сохранить изменения.
Теперь вы сможете внести необходимые изменения в файл hosts. После того, как вы закончите, было бы неплохо снова установить хост-файл в режим только для чтения.
Иногда все ваши документы доступны только для чтения, включая ваш файл hosts. Если вы хотите изменить их правильно, вы можете найти больше информации об этом в этом кратком руководстве.
Решение 4. Изменить настройки безопасности для хостов
Иногда для доступа к определенным файлам и папкам вам нужны соответствующие привилегии, и то же самое относится и к файлу hosts.
Если вы получаете «Доступ запрещен» при попытке изменить файл hosts, вы можете не иметь полного контроля над файлом, но вы можете легко изменить его, выполнив следующие действия:
- Перейдите в C: \ Windows \ System32 \ drivers \ etc .
- Найдите файл hosts, щелкните его правой кнопкой мыши и выберите Свойства .
-
Перейдите на вкладку Безопасность и нажмите кнопку Изменить .
- Вы должны увидеть список пользователей и групп на вашем компьютере, которые имеют доступ к файлу hosts. Если в списке есть ваше имя пользователя или группа, щелкните его и убедитесь, что для него установлены разрешения Полный доступ . Если вашего имени пользователя нет в списке, нажмите кнопку Добавить .
-
Введите имя пользователя или имя группы в поле Введите имена объектов для выбора и нажмите Проверить имена и ОК .
- Новый пользователь или группа будут добавлены в список. Теперь вам нужно выбрать вновь добавленную группу или пользователя и установить флажок Полный контроль ниже.
- Нажмите Применить и ОК , чтобы сохранить изменения.
Epic Guide alert! больше нет проблем с Проводником. Исправьте их все с помощью этого обширного руководства!
Решение 5. Использование скрытой учетной записи администратора
Большинство системных файлов защищены, поэтому вам нужно иметь учетную запись администратора, чтобы вносить в них изменения. Поскольку hosts является одним из системных файлов, для его редактирования требуется учетная запись администратора.
Если вы не используете учетную запись администратора, вы можете включить скрытую учетную запись администратора и использовать ее для внесения изменений в файл hosts. Чтобы включить скрытую учетную запись администратора, выполните следующие действия:
- Нажмите Ключ Windows + X и выберите Командная строка (Администратор) .
-
Когда откроется командная строка, введите администратор сетевого пользователя/активный: да и нажмите Enter . Это активирует скрытую учетную запись администратора.
- После активации учетной записи администратора вы можете переключиться на нее и попробовать изменить файл hosts.
Узнайте все, что нужно знать об учетной записи администратора и о том, как ее можно включить/отключить прямо здесь!
После внесения изменений в файл hosts вы можете вернуться к исходной учетной записи, снова запустить командную строку от имени администратора и ввести сетевой пользователь администратор/активный: нет , чтобы отключить скрытую учетную запись администратора.
Файл Hosts – это системный файл, поэтому он защищен, и обычно вам не рекомендуется его редактировать, но если вы решите это сделать, всегда полезно знать, как сбросить файл хостов по умолчанию в Windows 10 на случай, если что-то пойдет не так.
Если вам нужно отредактировать файл hosts, но вы получаете сообщение «Доступ запрещен» , не стесняйтесь попробовать некоторые из наших решений. Если у вас есть еще вопросы, не стесняйтесь оставлять их в разделе комментариев ниже.
На windows 7 файл hosts защищен от записи в него сторонним не доверенным ПО. По этому, при настройках безопасности по умолчанию, запуск OpenServer будет выполняться с ошибкой:
|
2013—03—09 16:56:43 ——————————————— 2013—03—09 16:56:43 Начало процедуры запуска сервера 2013—03—09 16:56:43 Файл C:\Windows\system32\drivers\etc\hosts недоступен для записи 2013—03—09 16:56:43 Запуск будет продолжен в ограниченном режиме 2013—03—09 16:56:43 Запуск сервера без доменов невозможен 2013—03—09 16:56:43 Сбой запуска! |
Чтобы разрешить OpenServer редактировать файл hosts нужно выполнить следующие действия:
1. Открыть cmd.exe (win + r)
2. Выполнить там команду:
|
attrib.exe -s -r -h -a C:\Windows\system32\drivers\etc\hosts |
Если это не помогло, значит у вас скорее всего запущено антивирусное ПО, которое блокирует файл самостоятельно. В этом случаем можно в настройках ПО добавить исполняемый файл openserver в доверенные.
Просмотров : 46639
Запись опубликована в рубрике WebServers, Windows с метками attrib, hosts, OpenServer, доступ. Добавьте в закладки постоянную ссылку.
Сегодня достаточно часто пользователи социальных сетей вроде «ВКонтакте» или «Одноклассники» встречаются с проблемой входа на сайт. Контроль за этим система осуществляет посредством файла HOSTS, который располагается в дереве C:\Windows\System32\drivers\etc. К сожалению, именно эта служба наиболее часто подвержена воздействию вирусов. Попробуем разобраться, как исправить ситуацию.
Какие файлы находятся в директории C:\Windows\System32\drivers\etc, и за что они отвечают?
Для начала обратим внимание на файлы, находящиеся в данной папке. Кроме искомого файла, здесь должны располагаться еще всего лишь четыре объекта. Если есть что-то еще, можно смело утверждать, что это вирус или что-то подобное.
Что касается функций файлов, например, объект C:\Windows\System32\drivers\etc\services и остальные файлы, включая HOSTS, protocol, lmhosts и networks, отвечают за некоторые функции доступа пользователя к определенным ресурсам в Сети.
Рассматриваемый файл HOSTS определяет соответствие базы данных имен доменов адресам IP. Кроме того, его использование предполагает ускорение доступа пользователя к наиболее часто посещаемым страницам в Интернете в обход DNS-серверов, а также блокирование некоторых нежелательных ресурсов или баннерных ссылок. По умолчанию, кроме описательной текстовой части, он содержит одну-единственную интересующую нас запись в конце текста, а именно: 127.0.0.1 localhost. Все! Больше никаких дополнительных записей в нем быть не должно.
Проверка IP-адреса сайтов
Если говорить о примере соответствия доменного имени реальному IP-адресу ресурса, проверить его можно совершенно элементарным образом, используя в командной строке стандартный ввод команды ping, после которой через пробел указывается URL проверяемого ресурса.
Чтобы получить IP любого ресурса, необходимо использовать следующую комбинацию: ping www.(название сайта).(принадлежность домена). Например, для сети Facebook это будет выглядеть как ping www.facebook.com. После исполнения команды на экране и будет выведен искомый адрес и статистика так называемого пингования.
Что делать, если файл заражен вирусом?
К сожалению, именно файл C:\Windows\System32\drivers\etc\HOSTS вирусы заражают наиболее часто. После этого при входе юзера в ту же социальную сеть происходит либо его перенаправление на сайт-клон, либо вообще выдается сообщение с требованием оплаты входа. Сразу же оговоримся: ни одна «социалка» за пользование услугами ресурса денег не берет. Отсюда вывод: это вирус (иногда искусственное блокирование, что встречается крайне редко).
Если уж случилась такая беда, для начала следует проверить компьютерную систему антивирусным сканером. В некоторых случаях не стоит использовать даже установленный в системе антивирус, поскольку он уже пропустил угрозу, и гарантии, что он ее обнаружит и удалит в результате сканирования по требованию, нет.
Лучше запустить какие-нибудь портативные утилиты вроде Dr. Web (лучше всего Cure IT!) или KVRT, которые даже не требует инсталляции. Но даже такие мощные продукты помогают не всегда, а блокировка доступа к ресурсам, прописанная в файле C:\Windows\System32\drivers\etc\HOSTS остается и продолжает работать. Посмотрим, как можно от нее избавиться.
Исправление текста файла вручную
Для начала заходим в саму директорию C:\Windows\System32\drivers\etc, после чего выбираем наш файл и правым кликом вызываем меню с командой «Открыть с помощью…» (изначально сам системный файл двойным кликом не откроется, поскольку не имеет расширения). Теперь из списка доступных программ выбираем стандартный «Блокнот» и смотрим на содержимое текста.
Как правило, в зараженном файле могут присутствовать записи вроде 127.0.0.1, после которых указаны адреса ресурсов тех же «социалок» (например, 127.0.0.1 odnoklassniki.ru). Это первый признак того, что они произведены вследствие срабатывания вредоносного кода. Получается, что управляющие элементы системы, ссылаясь на файл HOSTS, постоянно производят блокировку сайта при попытке обращения к нему.
Простейшим методом исправления является удаление всего содержимого при дальнейшей вставке оригинального текста (его можно взять с другого компьютера или найти в Интернете). После этого нужно просто сохранить изменения (Ctrl + S) и перегрузить компьютерный терминал. Можно, конечно, попытаться заменить искомый файл на оригинальный, но вряд ли система позволит это сделать даже при условии наличия прав администратора. К тому же такой вариант срабатывает примерно в 20-30% случаев.
Проблемы со скрытым файлом HOSTS и объектом lmhosts.sam
Проблема зачастую может быть более серьезной. Дело в том, что иногда при входе в директорию C:\Windows\System32\drivers\etc нужный нам файл HOSTS визуально отсутствует.
Сначала в «Проводнике» следует использовать меню сервиса, после чего выбрать параметры папок, где задействуется параметр показа скрытых объектов (файлов и папок). Кроме того, нужно поснимать «птички» со строк сокрытия защищенных системных файлов и расширений для зарегистрированных типов. Теперь наш файл виден.
Однако тут начинаются настоящие проблемы. Дело в том, что при попытке редактирования или сохранения система выдает сообщение о том, что файл C:\Windows\System32\drivers\etc\HOSTS недоступен для записи. Что делать в этом случае?
Применяем кардинальные меры – удаляем файл HOSTS, желательно и из «Корзины». Быстро удалить его, минуя «Корзину», можно сочетанием Shift + Del. Затем кликаем правой кнопкой на свободном пространстве окна и выбираем команду создания нового текстового файла и называем его hosts или HOSTS без расширения, как хотите, роли это не играет. Соглашаемся с предупреждение системы относительно смены расширения и приступаем к редактированию. Как уже понятно, действия дальше аналогичны предыдущему варианту – просто вставляем оригинальное содержимое и сохраняем только что созданный документ. После этого удаляем файл lmhosts.sam (именно он влияет на работоспособность искомого хост-файла), после чего опять же производим перезагрузку системы.
Такой вариант восстановит доступ к любимым сайтам, которые до этого были заблокированы. Кстати сказать, и срабатывает такой способ практически всегда.
Вместо послесловия
Как видно из вышесказанного, исправить проблему с блокированием интернет-ресурсов можно совершенно просто, даже не обладая для этого какими-то особыми знаниями и навыками. Правда, прежде чем приступать к редактированию системного объекта HOSTS, следует убедиться, что стандартная проверка антивирусным ПО ничего не дала. Некоторые юзеры пытаются использовать утилиты вроде Microsoft Fix It. Учтите, при наличии в системе вируса файлы будут заражены повторно, а исправления будут сделаны всего лишь на время.