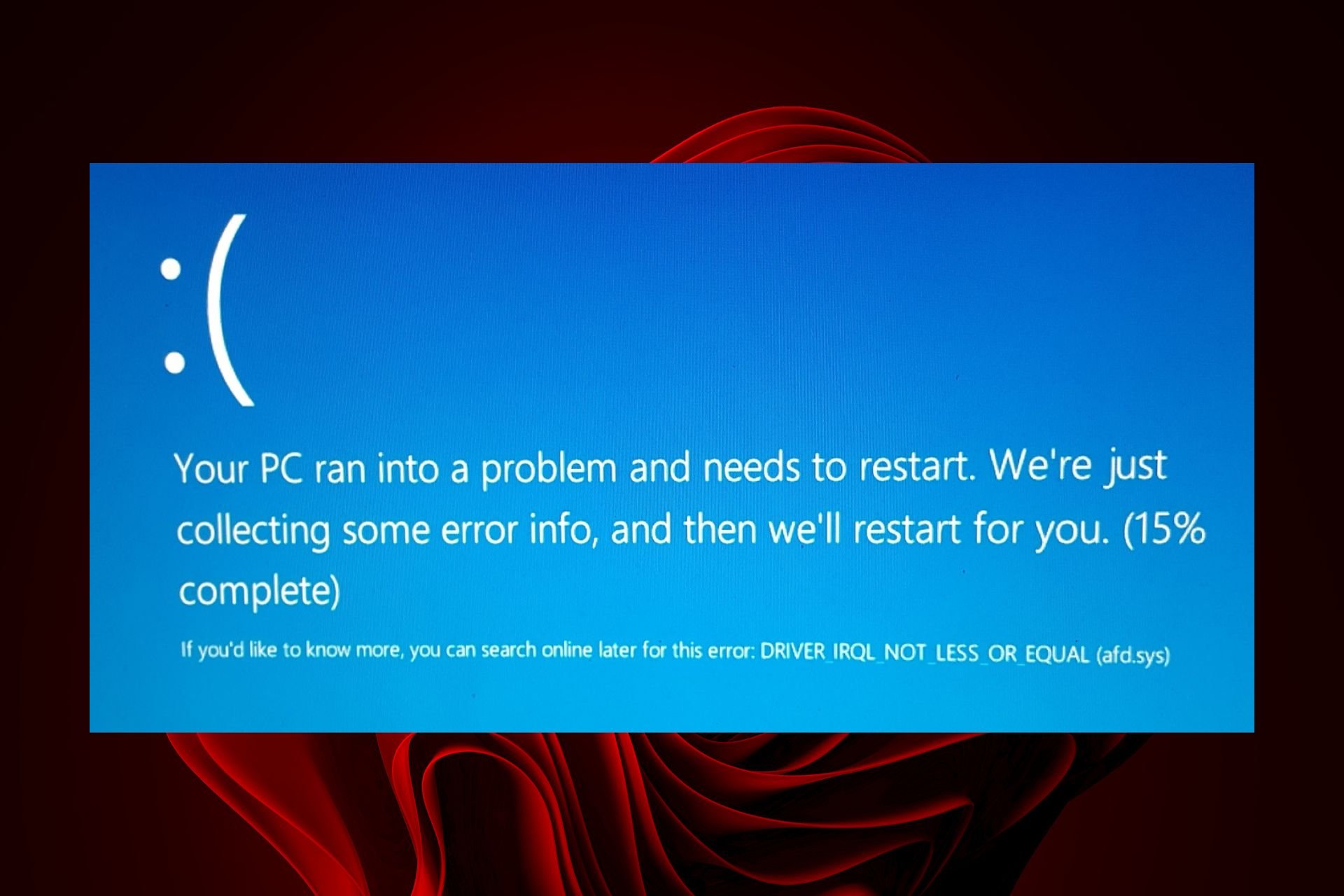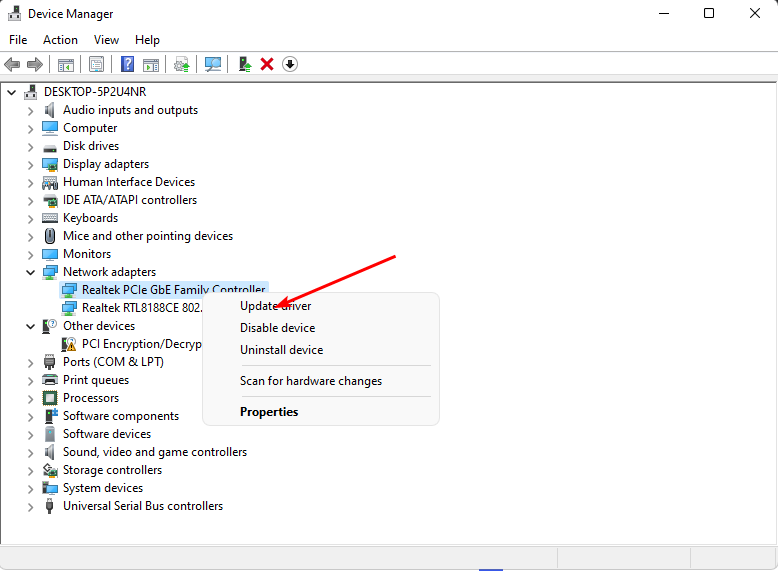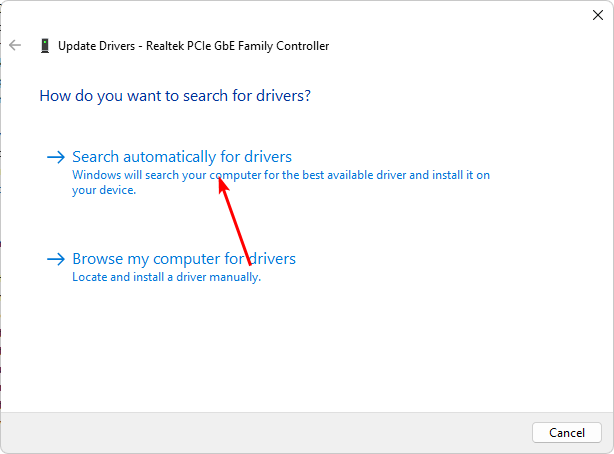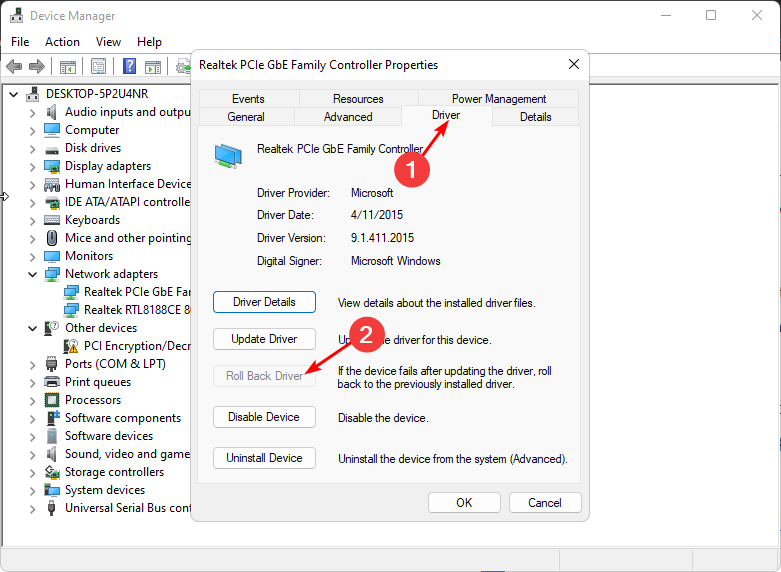| Информация о файле | Описание |
|---|---|
| Размер файла: | 600 kB |
| Дата и время изменения файла: | 2020:03:04 15:24:34+00:00 |
| Тип файла: | Win64 EXE |
| Тип MIME: | application/octet-stream |
| Тип компьютера: | AMD AMD64 |
| Метка времени: | 2066:03:31 15:58:11+00:00 |
| Тип PE: | PE32+ |
| Версия компоновщика: | 14.10 |
| Размер кода: | 433152 |
| Размер инициализированных данных: | 173056 |
| Размер неинициализированных данных: | 0 |
| Точка входа: | 0x80010 |
| Версия ОС: | 10.0 |
| Версия образа: | 10.0 |
| Версия подсистемы: | 10.0 |
| Подсистема: | Native |
| Номер версии файла: | 10.0.16299.1029 |
| Номер версии продукта: | 10.0.16299.1029 |
| Маска флагов файлов: | 0x003f |
| Флаги файлов: | (none) |
| Файловая ОС: | Windows NT 32-bit |
| Тип объектного файла: | Driver |
| Подтип файла: | 7 |
| Код языка: | English (U.S.) |
| Набор символов: | Unicode |
| Наименование компании: | Microsoft Corporation |
| Описание файла: | Ancillary Function Driver for WinSock |
| Версия файла: | 10.0.16299.1029 (WinBuild.160101.0800) |
| Внутреннее имя: | afd.sys |
| Авторское право: | © Microsoft Corporation. All rights reserved. |
| Название продукта: | Microsoft® Windows® Operating System |
| Версия продукта: | 10.0.16299.1029 |
✻ Фрагменты данных файлов предоставлены участником Exiftool (Phil Harvey) и распространяются под лицензией Perl Artistic.
Disable the Driver Verifier utility as it can make your PC unstable
by Claire Moraa
Claire likes to think she’s got a knack for solving problems and improving the quality of life for those around her. Driven by the forces of rationality, curiosity,… read more
Updated on
- The afd.sys is a BSoD error that prevents you from accessing your internet connection, and you may have to reinstall your network drivers.
- For a more seamless and effortless resolution, employing BSoD software should come first in troubleshooting.
Blue screen errors are a menace and worse if you don’t know what’s causing them. Luckily, most of them follow a general rule, and updating your drivers often does the trick. The afd.sys is one such error that affects your network connection.
You will be unable to use the internet until you fix this issue. With that, here are a few solutions that were upvoted by most users when trying to resolve this error.
What is the AFD in Windows?
The AFD Ancillary Function driver is a kernel-mode device driver in the Windows operating system. It allows file systems to communicate with network adapters uniformly.
That being said if you spot the afd.sys BSoD error, you’ll automatically know that it is related to your network. You will not be able to connect to any network when you encounter this error.
If you’re wondering why you are getting this error, below are some possible reasons:
How we test, review and rate?
We have worked for the past 6 months on building a new review system on how we produce content. Using it, we have subsequently redone most of our articles to provide actual hands-on expertise on the guides we made.
For more details you can read how we test, review, and rate at WindowsReport.
- New hardware – If you have recently installed new hardware, such as an unsupported processor on your PC, it may be incompatible with your system hence the BSoD error.
- Outdated OS – Your Windows version plays a big role as it requires the latest drivers for compatibility. If there’s a mismatch, the drivers cannot communicate with your OS.
- Corrupted drivers – Most BSoD errors are caused by corrupt drivers, so it is worth checking whether you have updated your drivers.
- Software conflict – This is probably one of the major causes, as many users reported the afd.sys error after installing a game.
How do I fix the Afd.sys BSoD error?
Before any advanced troubleshooting, try these:
- Uninstall any recently installed programs that may be causing the conflict.
- Update your BIOS.
1. Check for Windows updates
- Hit the Start Menu icon and click on Settings.
- Select Windows Update and click on Check for updates.
- Download and install if available.
2. Run the DISM and SFC scans
- Hit the Windows key, type cmd in the search bar, and click Run as administrator.
- Type the following commands and press Enter after each one:
DISM.exe /Online /Cleanup-Image /Restorehealthsfc /scannow - Restart your PC.
If this process seems too complicated and you’re searching for a solution that does it for you, there is a perfect choice for the task.
The tool from below can successfully diagnose Windows stop codes and broken system files, repairing them right away.
⇒ Get Fortect
3. Run a virus scan
- Press the Start Menu, search Windows Security and click Open.
- Select Virus & threat protection.
- Next, press Quick scan under Current threats.
- If you don’t find any threats, proceed to perform a full scan by clicking on Scan options just below Quick scan.
- Click on Full scan to perform a deep scan of your PC.
- Wait for the process to finish and restart your system.
- Surface Go 3 Black Screen: How to Fix it
- Fix: ATA/SATA Hard Drive not Detected in BIOS
4. Update your network drivers
- Click on the Search icon, type Device Manager in the search bar, and click Open.
- Navigate to your Network adapter, right-click, and select Update driver.
- Select Search automatically for updated drivers.
You should opt for a driver updater tool for a faster and more accurate method. With this utility, you can update all the drivers in one click.
Outbyte Driver Updater is a software program that scans your Windows operating system for out-of-date, corrupt, or missing device drivers and automatically updates them to the latest, most compatible version.
5. Reinstall your network driver
- Click on the Search icon, type Device Manager in the search bar, and click Open.
- Navigate to Network adapter, right-click on your card, and select Uninstall device.
- Confirm Uninstall in the next prompt.
- Restart your PC for freshly installed drivers.
6. Roll back to a previous network driver
- Click on the Search icon, type Device Manager in the search bar, and click Open.
- Navigate to Network adapter to expand, right-click on your network card and select Properties.
- Click on the Driver tab, and select Roll Back Driver.
- Select a reason for rolling back in the next prompt, then click Yes.
- Restart your PC, and the previously installed drivers for your device will be loaded.
7. Turn off the Driver Verifier
- Hit the Windows key, type cmd in the search bar, and click Run as administrator.
- Type the following command and press Enter:
verifier /reset - Restart your PC.
Driver Verifier can help you troubleshoot problems like the afd.sys BSoD error. If you have problems with hardware or an application that you think might be related to a recent driver change, you can use Driver Verifier to test your theory.
This utility is perfect for BSoD errors as it works best when a crash occurs and can isolate the drivers responsible. However, you need to be careful with this tool as it can make your system unstable or stop it from working properly.
If you wish to keep this utility on, create a restore point and back up all your files. In addition, do not run it in Safe Mode, as this environment does not load all drivers, making it impossible to pinpoint the problematic driver.
That brings us to the close of this article, but check out other related errors, such as the RNDISMP6.SYS error which is also a network-related BSoD error.
We’d also suggest that you familiarize yourself with BSoD fixers as they will make the repair process effortless.
Feel free to share any other solutions missing from our list that may have helped you resolve this error.
Ошибка afd.sys в операционной системе Windows 10 может вызывать множество проблем, включая сбои системы, зависания и возможность заражения компьютера вирусами. Эта ошибка связана с драйвером AFD (Ancillary Function Driver), который отвечает за поддержку протокола TCP/IP в системе.
Самые распространенные причины возникновения ошибки afd.sys в Windows 10 включают ошибки в системных файлах, конфликты драйверов, заражение вирусами или неправильное обновление операционной системы. В этом подробном руководстве мы рассмотрим несколько методов для исправления этой ошибки и восстановления стабильной работы вашей системы.
Прежде чем приступить к исправлению ошибки afd.sys, рекомендуется выполнить ряд предварительных действий. В первую очередь, убедитесь, что ваш компьютер обновлен до последней версии Windows 10 и что у вас установлены все последние патчи и обновления безопасности. Также рекомендуется провести полное сканирование системы с помощью антивирусного программного обеспечения для обнаружения и удаления возможных вирусов или вредоносных программ. Если проблема не решится после этих действий, можно перейти к следующим методам исправления.
Содержание
- Понимание ошибки afd.sys
- Проверка наличия вирусов и вредоносного ПО
- Обновление драйверов сетевых устройств
- Проверка наличия обновлений операционной системы
- Перепрошивка BIOS
- Восстановление системы до предыдущего состояния
Понимание ошибки afd.sys
Ошибка afd.sys в Windows 10 может возникнуть в результате неисправности системного файла afd.sys, который отвечает за работу драйверов сокетов и интернет-протоколов в операционной системе. Эта ошибка может привести к сбоям работы сети и проблемам с подключением к Интернету.
Возможные причины ошибки afd.sys включают:
- Повреждение системного файла afd.sys;
- Несовместимость драйверов сокетов и протоколов;
- Проблемы с аппаратным обеспечением сетевого адаптера;
- Неправильная настройка сети или интернет-протоколов.
Чтобы исправить ошибку afd.sys, можно выполнить следующие действия:
- Проверить целостность системного файла afd.sys с помощью командной строки:
| Шаг | Команда |
|---|---|
| 1 | sfc /scannow |
- Обновить драйверы сетевого адаптера;
- Проверить наличие обновлений для операционной системы;
- Отключить и снова включить сетевой адаптер;
- Настроить сеть и интернет-протоколы согласно рекомендациям провайдера Интернета;
- Проверить компьютер на наличие вредоносного программного обеспечения;
- Восстановить систему до предыдущей версии, если проблема возникла после установки нового программного обеспечения или обновления.
Если проблема с ошибкой afd.sys не исчезает после выполнения вышеперечисленных действий, рекомендуется обратиться за помощью к специалисту по компьютерам или обратиться в службу поддержки операционной системы Windows.
Проверка наличия вирусов и вредоносного ПО
Ошибка afd.sys в Windows 10 может быть вызвана не только проблемами с системным файлом, но также может быть связана с вирусами или вредоносным ПО. Чтобы убедиться, что ваш компьютер защищен от вредоносных программ, следуйте этим рекомендациям:
- Установите антивирусное программное обеспечение. Надежный антивирус может обнаружить и удалить вирусы и вредоносное ПО, которые могут вызвать ошибку afd.sys. Убедитесь, что ваш антивирус обновлен и выполняет регулярные проверки системы.
- Проведите полное сканирование системы. Выполните полное сканирование системы, чтобы убедиться, что нет вирусов или вредоносных программ, которые могут вызывать ошибки. В большинстве антивирусных программ есть возможность выполнить полное сканирование, выберите эту опцию и дайте программе завершить работу.
- Обновите антивирусное программное обеспечение. Регулярное обновление антивирусного программного обеспечения помогает обнаруживать новые вирусы и вредоносное ПО. Убедитесь, что у вас установлены последние обновления и включена автоматическая проверка обновлений.
- Воспользуйтесь специализированными инструментами. Некоторые вирусы и вредоносные программы могут быть сложными для обнаружения и удаления. Воспользуйтесь специализированными инструментами, такими как антивирусные утилиты и антиспайвары, чтобы убедиться, что ваша система полностью защищена.
Проверка наличия вирусов и вредоносного ПО является важным шагом при исправлении ошибки afd.sys. Если вы все еще сталкиваетесь с проблемой после проведения проверки, возможно, ошибка вызвана другой причиной и требуется более глубокое исследование. В таком случае рекомендуется обратиться за помощью к специалисту или посетить форумы сообщества пользователей Windows для получения дополнительной информации и советов.
Обновление драйверов сетевых устройств
Одной из причин ошибки afd.sys в Windows 10 может быть устаревший или поврежденный драйвер сетевого устройства. Для исправления этой ошибки важно обновить драйверы сетевых устройств.
Для обновления драйверов сетевых устройств в Windows 10 можно использовать следующие шаги:
- Откройте Меню Пуск и перейдите в раздел «Параметры».
- В открывшемся окне выберите раздел «Обновление и безопасность».
- Выберите раздел «Windows Update» в левой части окна.
- В правой части окна нажмите на кнопку «Проверить наличие обновлений».
- Windows 10 автоматически проверит наличие обновлений и, если они будут доступны, они будут загружены и установлены.
- После завершения установки обновлений перезагрузите компьютер, чтобы изменения вступили в силу.
Если после обновления операционной системы драйверы сетевых устройств не были обновлены, можно попробовать обновить их вручную. Для этого можно поступить следующим образом:
- Перейдите на сайт производителя вашего сетевого устройства.
- Найдите раздел «Поддержка» или «Драйверы и загрузки».
- Укажите модель вашего сетевого устройства и операционную систему (Windows 10) в таблице или выпадающем меню.
- Скачайте последнюю версию драйвера для вашей операционной системы.
- Запустите скачанный файл и следуйте инструкциям по его установке.
- После установки драйвера перезагрузите компьютер, чтобы изменения вступили в силу.
После обновления драйверов сетевых устройств в Windows 10 рекомендуется проверить, исправилась ли ошибка afd.sys. Если ошибка все еще присутствует, возможно, потребуется выполнить другие действия для ее исправления.
Проверка наличия обновлений операционной системы
Для исправления ошибки afd.sys в Windows 10 часто требуется обновление операционной системы. Проверьте наличие доступных обновлений с помощью следующих шагов:
- Откройте меню «Пуск» и выберите «Настройки».
- В окне «Настройки» выберите раздел «Обновление и безопасность».
- В левой панели выберите «Обновление Windows».
- Нажмите кнопку «Проверить наличие обновлений».
Операционная система начнет поиск доступных обновлений. Если обнаружены новые обновления, они будут загружены и установлены автоматически. При этом могут потребоваться перезагрузка компьютера.
По завершении установки обновлений проверьте, исправляется ли ошибка afd.sys. Если проблема остается, перейдите к следующему шагу в руководстве.
| Метод | Описание |
|---|---|
| Windows Update | Автоматическое обновление операционной системы через сервис Windows Update. |
| Каталог Microsoft Update | Скачивание и установка обновлений вручную через каталог Microsoft Update. |
| Создание загрузочной флешки | Создание загрузочной флешки с новой версией операционной системы для установки обновлений. |
Проверьте, что у вас установлена последняя версия операционной системы Windows 10. Если нет, обновите ее до последней доступной версии, чтобы исправить ошибку afd.sys.
Помните, что регулярные обновления операционной системы являются важным шагом для обеспечения безопасности и исправления известных проблем. Рекомендуется настроить автоматическое обновление операционной системы, чтобы быть в курсе всех новых обновлений и исправлений.
Перепрошивка BIOS
Перепрошивка BIOS (Basic Input/Output System) может быть необходима в случае проблем с работой компьютера, включая возможные конфликты аппаратного и программного обеспечения. Процесс перепрошивки BIOS включает в себя обновление прошивки или восстановление неправильно работающей или поврежденной версии.
Перед выполнением процесса перепрошивки BIOS очень важно ознакомиться с инструкцией к вашей материнской плате и найти подходящий файл с прошивкой. Процедура перепрошивки BIOS может различаться в зависимости от производителя и модели компьютера.
Вот основные шаги, которые могут помочь вам выполнить процесс перепрошивки BIOS:
- Найдите подходящий файл с новой версией BIOS. Обычно его можно найти на официальном сайте производителя материнской платы.
- Скопируйте файл с прошивкой на флеш-накопитель, который должен быть отформатирован в файловую систему FAT32.
- Перезагрузите компьютер и войдите в BIOS, нажав определенную клавишу при запуске системы. Это может быть клавиша Del, F2 или другая (обычно это указано во время загрузки компьютера).
- Внимательно ознакомьтесь с интерфейсом BIOS и найдите раздел, отвечающий за перепрошивку. Обычно это можно найти в настройках, связанных с системой или обновлением.
- Выберите опцию «Обновить BIOS» или «Перепрошить BIOS» и укажите путь к файлу с новой версией.
- Подтвердите выполнение процедуры перепрошивки, следуя инструкциям на экране. Убедитесь, что компьютер остается включенным и не перезагрузится в процессе.
- После завершения процесса перепрошивки BIOS компьютер автоматически перезагрузится, и новая версия BIOS должна быть установлена.
Важно отметить, что процесс перепрошивки BIOS может быть рискованным, и неправильное выполнение может привести к серьезным проблемам с компьютером. Поэтому перед процедурой рекомендуется создать резервные копии важных данных и обратиться за помощью к профессионалам, если у вас возникли сомнения.
Восстановление системы до предыдущего состояния
Восстановление системы до предыдущего состояния может быть эффективным способом исправления ошибки afd.sys в Windows 10. Эта ошибка может возникнуть из-за неправильной установки программного обеспечения, обновлений системы или вирусных атак, поэтому восстановление системы может вернуть ваш компьютер к работе без ошибок.
Для восстановления системы до предыдущего состояния в Windows 10 выполните следующие действия:
- Откройте меню «Пуск» и перейдите в «Настройки».
- В окне «Настройки» выберите «Обновление и безопасность».
- Выберите «Восстановление» в левой панели.
- В разделе «Восстановление» нажмите «Начать» в разделе «Восстановить этот ПК».
- Выберите опцию «Сохранить мои файлы», чтобы сохранить личные данные, или «Удалить все» для полного восстановления системы.
- Следуйте инструкциям на экране и дождитесь завершения процесса восстановления системы.
После завершения процесса восстановления системы ваш компьютер будет перезагружен и вернется к предыдущему состоянию, в котором ошибка afd.sys, скорее всего, отсутствует.
Важно отметить, что восстановление системы до предыдущего состояния может привести к потере некоторых установленных программ и настроек, поэтому рекомендуется перед началом процедуры создать резервные копии важных данных.
Если ошибка afd.sys все еще не исчезла после восстановления системы, возможно, потребуется выполнить другие действия, такие как обновление драйверов или выполнение проверки на наличие вредоносного ПО.
Владельцы компьютеров на основе операционной системы Windows 10 время от времени могут столкнуться с ошибкой afd.sys. Эта ошибка может вызвать множество проблем, включая сбои системы, зависание экрана, медленную работу приложений и даже перезагрузку компьютера. В данной статье мы рассмотрим подробное руководство по исправлению ошибки afd.sys на Windows 10.
Первым шагом к исправлению ошибки afd.sys является перезагрузка компьютера. Иногда причина ошибки может быть временным сбоем в системе, который может быть устранен простой перезагрузкой. После перезагрузки компьютера проверьте, исправилась ли проблема.
Если перезагрузка не помогла, следующим шагом будет обновление драйверов на вашем компьютере. Драйверы — это программное обеспечение, которое позволяет операционной системе взаимодействовать с аппаратным обеспечением компьютера. Устаревшие или поврежденные драйверы могут вызвать ошибку afd.sys. Для обновления драйверов на Windows 10 можно воспользоваться встроенным инструментом Windows Update. Откройте «Настройки» Windows, перейдите в раздел «Обновление и безопасность» и нажмите на «Проверить наличие обновлений». Возможно, Windows найдет и установит обновления для ваших драйверов.
Если обновление драйверов не помогло, следующим шагом будет выполнение проверки системных файлов на наличие повреждений. Поврежденные системные файлы могут привести к ошибке afd.sys. Для выполнения проверки системных файлов на Windows 10 откройте командную строку от имени администратора и введите команду «sfc /scannow». Она сканирует системные файлы и автоматически исправит поврежденные.
Если все вышеперечисленные методы не помогли исправить ошибку afd.sys, то проблема может быть более серьезной и требовать помощи специалиста. Обратитесь к технической поддержке Microsoft или другому квалифицированному специалисту для дальнейшего анализа и устранения проблемы.
Содержание
- Как устранить ошибку afd.sys на Windows 10?
- Описание ошибки afd.sys
- Шаги по исправлению ошибки afd.sys
Как устранить ошибку afd.sys на Windows 10?
Ошибка afd.sys на Windows 10 может возникать по разным причинам и вызывать различные проблемы с работой операционной системы. В этом руководстве мы рассмотрим несколько способов устранения этой ошибки.
- Обновление драйверов сетевой карты: Ошибка afd.sys может возникать из-за устаревших или поврежденных драйверов сетевой карты. Чтобы исправить это, вам нужно обновить драйверы до последней версии. Для этого выполните следующие действия:
- Откройте меню «Пуск» и перейдите в «Панель управления».
- В поисковой строке введите «Диспетчер устройств» и выберите его.
- В разделе «Сетевые адаптеры» найдите свою сетевую карту.
- Щелкните правой кнопкой мыши по сетевой карте и выберите «Обновить драйвер».
- Выберите опцию «Автоматический поиск обновленного программного обеспечения драйвера».
- Подождите, пока система найдет и установит новые драйверы для вашей сетевой карты.
- Перезагрузите компьютер и проверьте, исправилась ли ошибка.
- Очистка системы от вредоносного ПО: Ошибка afd.sys может быть вызвана наличием вредоносного ПО на вашем компьютере. Для того чтобы этого избежать, необходимо выполнить сканирование системы и удалить обнаруженное вредоносное ПО.
- Запустите антивирусную программу на вашем компьютере.
- Проведите полное сканирование системы на наличие вредоносных программ.
- Если обнаружено вредоносное ПО, следуйте инструкциям антивирусной программы для его удаления.
- Перезагрузите компьютер и проверьте, исправилась ли ошибка.
- Проверка целостности системных файлов: Коррупция системных файлов может привести к ошибке afd.sys. Для исправления этой проблемы вы можете воспользоваться инструментом командной строки SFC (System File Checker), который проверит и восстановит поврежденные системные файлы. Чтобы выполнить проверку, следуйте инструкциям:
- Откройте командную строку как администратор. Для этого нажмите правой кнопкой мыши на значок «Пуск» и выберите «Командная строка (администратор)».
- В командной строке введите команду
sfc /scannowи нажмите клавишу Enter. - Подождите, пока процесс проверки и восстановления системных файлов завершится.
- Перезагрузите компьютер и проверьте, исправилась ли ошибка.
Если перечисленные выше методы не устраняют ошибку afd.sys на Windows 10, рекомендуется обратиться за помощью к специалисту или в службу поддержки Microsoft.
Описание ошибки afd.sys
Ошибка afd.sys может возникнуть на компьютерах с операционной системой Windows 10 и может вызвать различные проблемы с сетевым подключением. Afd.sys является драйвером системы, отвечающим за обработку сетевых соединений и обмен данными между приложениями и сетевыми устройствами.
Когда происходит ошибка afd.sys, это может привести к неработоспособности сети, медленной или прерывистой передаче данных, отсутствию доступа к сети и другим проблемам с соединением.
Проблема может возникнуть по разным причинам, включая повреждение или отсутствие файла afd.sys, конфликты между драйверами, вирусную атаку или проблемы в системных настройках.
Чтобы исправить ошибку afd.sys, можно предпринять следующие шаги:
- Обновление драйверов системы: проверьте наличие обновлений для драйвера afd.sys и других драйверов системы. Скачайте и установите последние версии драйверов.
- Сканирование на вирусы: запустите антивирусное сканирование системы, чтобы обнаружить и удалить возможные вирусы, которые могут вызывать ошибку afd.sys.
- Проверка на наличие поврежденных файлов системы: используйте инструмент проверки целостности системных файлов, чтобы исправить поврежденные файлы, включая afd.sys.
- Переустановка сетевого драйвера: удалите старый драйвер afd.sys и установите его заново.
- Проверка наличия конфликтов драйверов: проверьте конфликты между различными драйверами системы, и если они обнаружены, разрешите их или обновите драйверы.
Если вы не уверены, как исправить ошибку afd.sys, рекомендуется обратиться за помощью к специалисту или воспользоваться службой поддержки Microsoft.
Шаги по исправлению ошибки afd.sys
Ошибка afd.sys может возникнуть на компьютере под управлением операционной системы Windows 10. Эта ошибка связана с системным файлом afd.sys, отвечающим за функциональность драйвера сокета и интернет-соединения. В случае возникновения этой ошибки, возможно приведение к сбоям системы и неполадкам с сетевым подключением.
Ниже представлены шаги, которые можно предпринять для исправления ошибки afd.sys на компьютере с операционной системой Windows 10:
- Перезагрузка компьютера: Перезагрузите компьютер и проверьте, исчезла ли ошибка afd.sys. Иногда простая перезагрузка может помочь в решении проблемы.
- Обновление драйверов: Перейдите на официальный сайт производителя вашего компьютера или конкретного сетевого адаптера и загрузите последние версии драйверов для сетевых адаптеров. Установите их на компьютере и перезагрузите систему.
- Выполнение команды SFC: Запустите командную строку от имени администратора и выполните команду SFC /scannow. Это поможет проверить целостность системных файлов и восстановить поврежденные файлы, которые могут вызывать ошибку afd.sys.
- Проверка на наличие вредоносных программ: Скачайте и установите антивирусную программу, например, Avast или AVG, и проведите полное сканирование системы на наличие вредоносных программ. Вредоносные программы могут вызывать ошибку afd.sys.
- Удаление нежелательных программ и инструментов: Перейдите в «Панель управления» -> «Программы и компоненты» и удалите любые нежелательные программы, которые могут вызывать конфликт с системными файлами и драйверами.
- Обновление операционной системы: Проверьте наличие обновлений операционной системы и установите их. Некоторые обновления могут включать исправление ошибок, включая ошибку afd.sys.
- Выполнение чистой загрузки: Проведите чистую загрузку системы, выключив все сторонние службы и программы, чтобы определить, какая из них может вызывать ошибку afd.sys.
Если ни один из вышеперечисленных шагов не помог в исправлении ошибки afd.sys, рекомендуется обратиться к специалистам технической поддержки компьютера или связаться с разработчиками операционной системы Windows 10 для получения дальнейшей помощи и рекомендаций.
Синий экран смерти, также известный как BSOD (Blue Screen of Death), является одной из наиболее распространенных проблем, с которыми сталкиваются пользователи операционной системы Windows 10. Один из частых источников BSOD — это ошибка Afd.sys.
Afd.sys — это системный файл, отвечающий за функциональность сетевого драйвера AFD (Ancillary Function Driver) в Windows. Когда возникает ошибка Afd.sys, пользователи могут столкнуться с синим экраном смерти и потерей данных.
Существует несколько причин возникновения ошибки Afd.sys, включая повреждение самого файла, конфликт с другими установленными драйверами или программами, а также проблемы с аппаратным обеспечением. Ошибка может быть вызвана различными факторами, поэтому важно установить корректную причину, чтобы найти правильное решение проблемы.
Если вы столкнулись с синим экраном и ошибкой Afd.sys, существует несколько способов исправить эту проблему. В некоторых случаях помогает перезагрузка компьютера. Если это не помогает, вы можете попробовать обновить или переустановить драйверы сетевого адаптера и обновить операционную систему. Также стоит проверить наличие вирусов и вредоносных программ на компьютере.
В заключение, ошибка Afd.sys и синий экран смерти могут быть очень раздражающими и приводить к потере данных. Однако, с правильным подходом и детальным анализом причин, вы сможете найти решение проблемы и вернуть свой компьютер в рабочее состояние. Важно помнить, что каждый случай ошибки Afd.sys может иметь свои особенности, поэтому рекомендуется обратиться к специалистам или следовать инструкциям по решению проблемы, предоставленным разработчиками операционной системы.
Содержание
- Afd sys синий экран windows 10: Причины и исправление
- Причины синего экрана «Afd sys»:
- Исправление ошибки «Afd sys»:
- Вывод:
- Возможные причины появления синего экрана
- Решение проблемы с Afd sys на Windows 10
- 1. Обновите драйверы сетевого адаптера
- 2. Проверьте наличие вирусов
- 3. Проведите проверку системных файлов
- 4. Используйте инструменты системного восстановления
- 5. Обратитесь за помощью к специалистам
Afd sys синий экран windows 10: Причины и исправление
Синий экран смерти (BSOD) с ошибкой «Afd sys» может возникать на компьютерах с операционной системой Windows 10 и имеет несколько возможных причин. Обычно ошибка связана с проблемами с драйверами или неполадками в работе сетевых подключений.
Причины синего экрана «Afd sys»:
- Неправильные или устаревшие драйверы для сетевого адаптера.
- Поврежденные файлы системы операционной системы Windows 10.
- Проблемы сетевого подключения.
Исправление ошибки «Afd sys»:
Чтобы исправить ошибку «Afd sys» и избежать синего экрана, можно предпринять следующие шаги:
- Обновите драйверы для сетевого адаптера до последней версии. Для этого можно воспользоваться официальным сайтом производителя устройства или использовать автоматические программы обновления драйверов.
- Проверьте наличие поврежденных файлов операционной системы. Для этого можно воспользоваться командной строкой и выполнить команду «sfc /scannow», которая проверит системные файлы и восстановит их при необходимости.
- Проверьте свои сетевые подключения на наличие проблем. Попробуйте отключить и снова подключить все сетевые устройства (модем, маршрутизатор, сетевой кабель). Также стоит проверить настройки сетевого подключения и сетевого адаптера в настройках операционной системы.
Вывод:
Синий экран смерти с ошибкой «Afd sys» на Windows 10 может быть вызван различными причинами, связанными с драйверами и сетевыми подключениями. Для устранения проблемы рекомендуется обновление драйверов, проверка наличия поврежденных файлов системы и проверка сетевых подключений.
Возможные причины появления синего экрана
Синий экран смерти, также известный как Afd sys синий экран, является одной из самых неприятных проблем для пользователей операционной системы Windows 10. Это ошибка, которая приводит к автоматической перезагрузке компьютера и потере всех несохраненных данных. Причин возникновения синего экрана может быть несколько, вот некоторые из них:
- Проблемы с драйверами устройств: Неверно установленные или устаревшие драйверы могут вызывать конфликты и ошибки в работе компьютера. Если у вас установлен Afd sys драйвер, который несовместим с вашей версией операционной системы, это может вызвать синий экран.
- Поврежденные системные файлы: Если важные файлы операционной системы Windows 10 становятся поврежденными или отсутствуют, это может вызвать ошибки и сбои в работе компьютера, в том числе и синий экран.
- Проблемы с оборудованием: Некачественное или неисправное оборудование, такое как оперативная память, жесткий диск или процессор, может вызывать ошибки и сбои в работе компьютера.
- Вирусы и вредоносное ПО: Вредоносные программы, такие как вирусы, трояны или шпионское ПО, могут повредить системные файлы и вызвать синий экран.
- Проблемы с обновлениями: Некорректно установленные обновления операционной системы могут привести к синему экрану.
Если вы столкнулись с проблемой синего экрана, то у вас может быть одна или несколько из перечисленных выше причин. Чтобы исправить эту проблему, вам может потребоваться обновить или переустановить драйверы устройств, проверить целостность системных файлов, провести диагностику оборудования и выполнить сканирование системы на вирусы и вредоносное ПО. Также рекомендуется установить все последние обновления операционной системы.
Решение проблемы с Afd sys на Windows 10
Синий экран смерти с ошибкой Afd sys может вызывать множество проблем в системе Windows 10. Ошибка Afd sys связана с драйвером сетевого адаптера и может возникать по разным причинам. В этом разделе мы рассмотрим несколько методов, которые помогут вам решить проблему с Afd sys.
1. Обновите драйверы сетевого адаптера
Один из наиболее распространенных и простых способов исправления ошибки Afd sys — обновление драйверов сетевого адаптера. Проверьте сайт производителя вашего компьютера или сетевого адаптера и загрузите последние версии драйверов. Установите их, перезагрузите компьютер и проверьте, устранена ли проблема.
2. Проверьте наличие вирусов
Вирусные программы могут быть причиной возникновения ошибки Afd sys. Проверьте свою систему на наличие вредоносного ПО с помощью антивирусной программы. Обновите ее базу данных и выполните полное сканирование компьютера. Если вирусы будут обнаружены, удалите их и перезагрузите систему.
3. Проведите проверку системных файлов
Некоторые поврежденные или отсутствующие системные файлы могут вызывать ошибку Afd sys. Выполните проверку целостности системных файлов, чтобы убедиться, что все файлы на месте и не повреждены.
- Нажмите правой кнопкой мыши на кнопку «Пуск» и выберите «Командная строка (администратор)»
- Введите команду «sfc /scannow» и нажмите Enter
- Дождитесь завершения проверки и перезагрузите компьютер
4. Используйте инструменты системного восстановления
Если у вас есть точки восстановления системы, используйте инструменты системного восстановления, чтобы вернуть компьютер к предыдущему рабочему состоянию. Это может помочь исправить ошибку Afd sys, если она возникла после недавних изменений в системе.
5. Обратитесь за помощью к специалистам
Если все вышеперечисленные методы не помогли решить проблему с Afd sys, рекомендуется обратиться за помощью к профессионалам. Специалисты смогут провести более глубокий анализ системы и предложить индивидуальное решение проблемы.
Надеемся, что эти методы помогут вам решить проблему с Afd sys на Windows 10. Следуйте инструкциям и обязательно делайте резервные копии данных перед внесением изменений в систему.