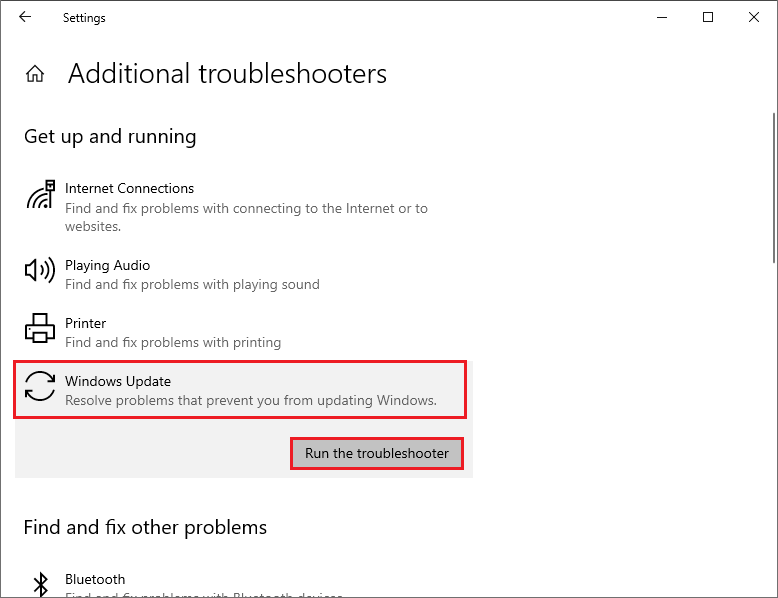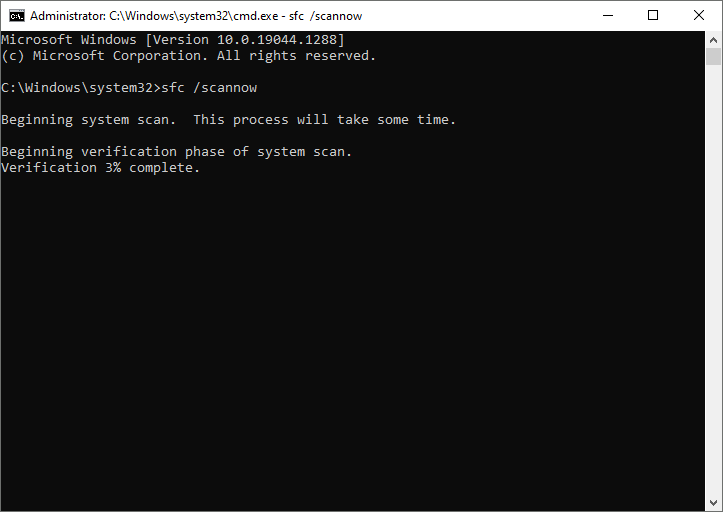Windows 7 Enterprise Windows 7 Home Basic Windows 7 Home Premium Windows 7 Professional Windows 7 Starter Windows 7 Ultimate More…Less
Symptoms
When you install Windows 7 Service Pack 1 (SP1), you may receive the following error message:
Error 0x8024200D
Cause
This issue can occur if Windows 7 Service Pack 1 (SP1) was downloaded by Windows Update but has not yet been installed, or if the installation has become corrupt. For more information about this service pack, click the following article number to view the article in the Microsoft Knowledge Base:
976932 Information about Service Pack 1 for Windows 7 and for Windows Server 2008 R2
Resolution
To have us fix this problem for you, go to the «Fix it for me» section. If you prefer to fix this problem yourself, go to the «Let me fix it myself» section.
Fix it for me
To fix this problem automatically, click the Fix it button or link. Then click Run in the File Download dialog box, and follow the steps in the Fix it wizard.
Notes
-
This wizard may be in English only. However, the automatic fix also works for other language versions of Windows.
-
If you are not on the computer that has the problem, you should save the Fix it solution to a flash drive or a CD and then run it on the computer that has the problem.
Uninstall Windows 7 Service Pack 1
To resolve this issue, uninstall Service Pack 1 by using the DISM command. To do this, follow these steps for your version of Windows 7.
For the 32-bit version of Windows 7
-
Click Start, and then type cmd in the Search box.
-
Right-click cmd.exe, and then click Run as administrator.
-
Type the following command, and then press Enter:
dism.exe /online /remove-package /packagename:Package_for_KB976932~31bf3856ad364e35~x86~~6.1.1.17514
-
After the removal is complete, type exit, and then press Enter.
-
Restart the computer.
For the 64-bit version of Windows 7
-
Click Start, and then type cmd in the Search box.
-
Right-click cmd.exe, and then click Run as administrator.
-
Type the following command, and then press Enter:
dism.exe /online /remove-package /packagename:Package_for_KB976932~31bf3856ad364e35~amd64~~6.1.1.17514
-
After the removal is complete, type exit, and then press Enter.
-
Restart the computer.
Determine whether you installed the Beta version of Windows 7 SP1
If you installed the Beta version of Windows 7 SP1, you need to uninstall the Beta version and then install the released version of Service Pack 1. To Uninstall the Beta version, follow these steps for your version of Windows 7.
Note If you uninstalled the Beta version of Windows 7 SP1 and you continue to receive the error, you may have remnants of the Beta version on your PC. These steps will also clean any remnants of the Beta version from your PC.
For the 32-bit version of Windows 7
-
Click Start, and then type cmd in the Search box
-
Right-click cmd.exe, and then click Run as administrator.
-
Type the following command, and then press Enter:
dism.exe /online /remove-package /packagename:Package_for_KB976932~31bf3856ad364e35~x86~~6.1.1.17105
-
After the removal is complete, type exit, and then press Enter.
-
Restart the computer.
For the 64-bit version of Windows 7
-
Click Start, and then type cmd in the Search box.
-
Right-click cmd.exe, and then click Run as administrator.
-
Type the following command, and then press Enter:
dism.exe /online /remove-package /packagename:Package_for_KB976932~31bf3856ad364e35~amd64~~6.1.1.17105
-
After the removal is complete, type exit, and then press Enter.
-
Restart the computer.
More Information
When you install Windows 7 or Windows Server 2008 R2 SP1 you may also receive error 0x800f081f.
When you check the CBS log(C:\Windows\Logs\CBS\cbs.log), you will find the errors like below:
2011-03-03 21:38:06, Error CBS Exec: Failed to pre-stage package: Package_for_KB976933~31bf3856ad364e35~amd64~cs-CZ~6.1.7601.17514, file: TsUsbGD.sys, source: \\?\C:\Windows\Servicing\Packages\amd64_tsgenericusbdriver.inf_31bf3856ad364e35_6.1.7601.17514_none_9872c8452ac8f816\TsUsbGD.sys, sandbox: (null) [HRESULT = 0x800f081f — CBS_E_SOURCE_MISSING]
2011-03-03 21:38:06, Info CBS Failed to gather all required files. [HRESULT = 0x800f081f — CBS_E_SOURCE_MISSING]
You can use the following methods to resolve the issue:
-
Run System Update Readiness Tool (KB947821). It should resolve the error in most of cases
-
If the System Update Readiness Tool does not resolve the issue, it may be that you have a pre-release version of the RSAT tools installed on the system.
To resolve this issue, do the following:
-
Uninstall the pre-release RSAT tools
-
Reboot the system
-
Install the release version of the RSAT tools (http://www.microsoft.com/download/en/details.aspx?FamilyID=7d2f6ad7-656b-4313-a005-4e344e43997d&displaylang=en)
-
Reinstall Windows 7 SP1
-
Need more help?
Want more options?
Explore subscription benefits, browse training courses, learn how to secure your device, and more.
Communities help you ask and answer questions, give feedback, and hear from experts with rich knowledge.
- Remove From My Forums
-
Вопрос
-
Часто возникает код ошибки 8024200D при этом обновления устанавливаются( или делают вид)но, не применяются
Ответы
-
-
Предложено в качестве ответа
Anton Sashev Ivanov
17 августа 2018 г. 7:34 -
Помечено в качестве ответа
Anton Sashev Ivanov
4 сентября 2018 г. 6:58
-
Предложено в качестве ответа
Все ответы
-
Добрый день! Очень частая проблема, особенно в Windows 7. Я бы вам посоветовал установить нужный KB и проверить средством устранения неполадок, вот пример решения ошибки 8024200D.
А вообще уже пора переходить на Windows 10, там такого не наблюдал. -
-
Предложено в качестве ответа
Anton Sashev Ivanov
17 августа 2018 г. 7:34 -
Помечено в качестве ответа
Anton Sashev Ivanov
4 сентября 2018 г. 6:58
-
Предложено в качестве ответа
-
Home
-
News
- How to Repair Windows Update Error 8024200d on Your PC
By Alin |
Last Updated
Some users reported that they encountered the error code 8024200d when trying to install some Windows updates like KB2930275, KB2925418, KB2929961, or KB2929733. How to fix this issue? This post of MiniTool Partition Wizard will give you the answers.
I have been unsuccessful in installing Windows updates KB2925418, KB2929961, KB2930275, and KB2929733. All fail with error 8024200d.
—from Microsoft Community
The Windows update error 8024200d (WU_E_UH_NEEDANOTHERDOWNLOAD) most commonly appears on Windows 7, but it can also occur on other versions of Windows. It indicates that the Windows Update handler can’t install the update because the update downloaded is invalid and damaged.
What Causes the Error Code 8024200d
The Windows update error may occur for various reasons. Here, we summarize some possible causes, such as:
- Corrupted system files
- Corrupted Windows Distribution folder
- Problematic installation of programs
- Virus or malware attacks
You can try the methods below to fix the error code 8024200d.
Way 1. Disable Third-Party Security Software
Some antivirus programs or firewall settings may interfere with Windows updates and cause the error code 8024200d3. To fix this issue, you can temporarily disable your security software and try to install the update again.
Way 2. Run the Windows Update Troubleshooter
You can follow the steps below to run the Windows Update troubleshooter to diagnose and fix common problems with Windows updates.
Step 1. Go to Settings > Update & Security > Troubleshoot > Additional troubleshooters.
Step 2. Then click Windows Update and select Run the troubleshooter.
Step 3. In the pop-up window, follow the on-screen wizard to complete troubleshooting. Once done, restart your system and view if the error disappears.
Way 3. Run SFC and DISM
To get rid of the Windows update error 8024200d, you can run SFC and DISM to repair corrupted system files.
Step 1. Press Win + R to open the Run dialog box. Then type cmd and press Ctrl + Shift + Enter to run Command Prompt as administrator.
Step 2. Type sfc /scannow and press Enter to run SFC. Once the process ends up, reboot your computer.
Step 3. If the issue still exists, run Command Prompt as administrator again, type the following commands, and press Enter after each one to run DISM.
DISM /Online /Cleanup-Image /CheckHealth
DISM /Online /Cleanup-Image /ScanHealth
DISM /Online /Cleanup-Image /RestoreHealth
Way 4. Reset the Windows Update Components
Another possible cause of the Windows update error 8024200d is that the services that handle the update and download process are not working properly. You can try to restart this service with this guide: How to Reset Windows Update Components in Windows 11/10?
Way 5. Clear and Expand the System Partition If Necessary
You can check if your system partition has enough free space to install the update. The system partition is usually labeled as C: in File Explorer. If it is almost full, the error code 8024200d may happen. You can use MiniTool Partition Wizard – a professional partition manager to resize your system partition and allocate more space to it.
Click the following button to download and install MiniTool Partition Wizard and then follow this guide: How to Make Windows System Partition Bigger? Solutions Are Here.
MiniTool Partition Wizard FreeClick to Download100%Clean & Safe
Way 6. Manually Download and Install the Update
If none of the above methods works, you can try manually downloading and installing the latest Windows updates by using Media Creation Tool or from Microsoft Update Catalog. You can follow this guide: [Tutorial] How to Download & Install Windows 10 Updates Manually.
In addition to the above methods, you can try installing the update in Clean Boot mode or uninstalling recently installed software to fix the error code 8024200d.
Conclusion
Is this post helpful to you? Do you have any suggestions or other nice methods to fix the Windows update error 8024200d? You can feel free to share them with us in the following comment part.
About The Author
Position: Columnist
Alin is a new member of MiniTool. Her articles are mainly about disk & partition management, data recovery, and hard disk issues. She is enthusiastic about acquiring computer knowledge and helping users to solve problems with computers. To provide more useful and professional solutions, she will keep learning and know more computer knowledge.
Один из самых распространенных и неприятных сбоев, с которыми сталкиваются пользователи операционной системы Windows 7, — это ошибка 8024200d при установке обновлений. Она может возникнуть по разным причинам, включая повреждение системных файлов или неполадки с установщиком обновлений.
Несмотря на то, что эта ошибка может вызывать головную боль, существует несколько простых методов для ее устранения. В этом подробном руководстве мы рассмотрим несколько шагов, которые помогут вам исправить ошибку 8024200d и успешно установить все необходимые обновления на вашей системе Windows 7.
Прежде чем переходить к конкретным методам исправления ошибки, рекомендуется выполнить несколько общих шагов. Возможно, проблема вызвана временными неполадками в системе, и эти шаги помогут вам ее устранить. Ниже приведены несколько рекомендаций, которые могут пригодиться:
- Перезагрузите компьютер. Иногда простое перезапуск может решить проблему и позволить установить обновления без ошибок.
- Проверьте подключение к Интернету. Неустойчивое или медленное соединение может вызывать сбои при установке обновлений. Убедитесь, что вы подключены к надежной и стабильной сети.
- Закройте все запущенные приложения. Иногда конфликты между программами могут привести к возникновению ошибки при установке обновлений. Закройте все открытые приложения и повторите попытку.
Если после выполнения этих общих рекомендаций ошибка 8024200d Windows 7 все еще остается, переходите к следующим методам исправления, которые мы рассмотрим в нашей статье.
Содержание
- Как решить проблему с ошибкой 8024200d в Windows 7
- Понимание причин возникновения ошибки
- Проверка наличия обновлений
- Очистка временных файлов
- Выполнение команды SFC
- Использование инструмента Windows Update Troubleshooter
- Шаг 1: Запуск Windows Update Troubleshooter
- Шаг 2: Запуск диагностики и исправление проблем
Как решить проблему с ошибкой 8024200d в Windows 7
Ошибка 8024200d может возникать при попытке установить обновления в операционной системе Windows 7. Эта ошибка обычно связана с проблемой загрузки и установки необходимых файлов обновления.
Чтобы решить эту проблему, вы можете попробовать следующие решения:
- Перезапустите компьютер и повторите попытку установки обновлений. Иногда перезапуск может помочь в случае временных проблем с загрузкой файлов.
- Проверьте подключение к Интернету. Убедитесь, что ваш компьютер имеет стабильное и надежное подключение к сети. Проблемы с подключением могут привести к ошибке при загрузке обновлений.
- Используйте инструмент «Windows Update Troubleshooter» для поиска и исправления проблем с Windows Update. Этот инструмент может автоматически обнаружить и исправить проблемы, которые могут вызывать ошибку 8024200d.
- Проверьте наличие ошибок в журнале Windows Update. Откройте «Панель управления», выберите «Система и безопасность», затем «Администрирование» и «Службы». В появившемся окне найдите «Службы компонентов Windows Update». Если вы видите какие-либо ошибки, попробуйте вручную запустить службу или выполнить другие действия, указанные в сообщении об ошибке.
- Отключите временно антивирусное программное обеспечение или брандмауэр. Некоторые антивирусные программы или брандмауэры могут блокировать загрузку и установку обновлений, поэтому отключение их временно может помочь решить проблему.
- Попробуйте сбросить компоненты Windows Update. Для этого выполните следующие действия:
- Откройте «Командную строку» с правами администратора.
- Введите следующие команды и нажмите «Enter» после каждой команды:
net stop wuauservnet stop cryptSvcnet stop bitsnet stop msiserver
- Введите команду
ren C:\Windows\SoftwareDistribution SoftwareDistribution.oldи нажмите «Enter». - Введите команду
ren C:\Windows\System32\catroot2 catroot2.oldи нажмите «Enter». - Введите команды
net start wuauserv,net start cryptSvc,net start bitsиnet start msiserverпо очереди, нажимая «Enter» после каждой команды. - Попробуйте установить обновления снова и проверьте, решена ли проблема.
Если ни одно из вышеуказанных решений не помогло решить проблему, можно попробовать обратиться в службу поддержки Microsoft для получения дополнительной помощи и решения проблемы с ошибкой 8024200d.
Понимание причин возникновения ошибки
Ошибка 8024200d Windows 7 при установке обновлений может возникнуть из-за нескольких причин. Вот некоторые из наиболее распространенных:
- Нарушенные или поврежденные файлы системы.
- Проблемы с файлами обновления операционной системы.
- Неполадки в службах Windows Update.
- Неправильные настройки компонентов Windows Update.
- Присутствие вредоносного программного обеспечения или конфликты с другими программами.
Для исправления ошибки 8024200d необходимо понять ее причину и применить соответствующие действия. В следующих разделах руководства мы покажем вам различные способы решения этой проблемы.
Проверка наличия обновлений
При возникновении ошибки 8024200d в Windows 7 при установке обновлений, одним из первых шагов решения проблемы является проверка наличия доступных обновлений для вашей операционной системы. В этом разделе будет описан процесс выполнения проверки наличия обновлений в Windows 7.
- Откройте «Панель управления» в Windows 7, для этого щелкните правой кнопкой мыши по кнопке «Пуск» в левом нижнем углу экрана и выберите «Панель управления».
- В окне «Панель управления» найдите раздел «Система и безопасность» и нажмите на него. В открывшемся списке выберите «Windows Update».
- В окне «Windows Update» нажмите на кнопку «Проверить наличие обновлений».
- Windows 7 начнет проверку наличия доступных обновлений на вашем компьютере. Этот процесс может занять некоторое время.
- После завершения проверки Windows 7 выдаст список доступных обновлений. Проверьте список обновлений на наличие обновлений, связанных с кодом ошибки 8024200d.
- Если найдены какие-либо обновления, отметьте их для установки, а затем нажмите на кнопку «Установить обновления».
- Windows 7 начнет загрузку и установку выбранных обновлений. Этот процесс может занять некоторое время.
- После завершения установки обновлений перезагрузите компьютер и проверьте, исчезла ли ошибка 8024200d при установке обновлений.
Выполнение проверки наличия обновлений и установка доступных обновлений может решить проблему с ошибкой 8024200d в Windows 7 при установке обновлений. Если после выполнения всех указанных действий ошибка по-прежнему присутствует, рекомендуется искать дальнейшие решения или обратиться за помощью к специалистам.
Очистка временных файлов
Одним из способов исправить ошибку 8024200d Windows 7 при установке обновлений является очистка временных файлов на вашем компьютере. Временные файлы могут занимать много места на жестком диске и могут стать причиной возникновения различных ошибок, включая ошибку 8024200d.
Чтобы очистить временные файлы на компьютере с ОС Windows 7, выполните следующие шаги:
- Откройте Панель управления. Нажмите кнопку «Пуск» в левом нижнем углу экрана, затем выберите «Панель управления».
- Выберите «Система и безопасность». В окне Панель управления выберите «Система и безопасность».
- Выберите «Администрирование». В разделе «Система и безопасность» найдите и выберите «Администрирование».
- Очистка диска. В разделе «Администрирование» найдите и выберите опцию «Очистка диска».
- Выберите диск, который нужно очистить. В появившемся окне выберите диск, на котором установлена ОС Windows 7, и нажмите кнопку «ОК». Подождите, пока система проанализирует диск.
- Выберите тип файлов для удаления. В окне «Очистка диска» отметьте типы файлов, которые вы хотите удалить. Рекомендуется выбрать все предлагаемые опции.
- Начните процесс очистки. Нажмите кнопку «OK» и подтвердите удаление файлов. Подождите, пока система завершит очистку.
После завершения процесса очистки временных файлов перезагрузите компьютер и попробуйте установить обновления снова. В большинстве случаев это помогает исправить ошибку 8024200d Windows 7 и успешно установить обновления операционной системы.
Если ошибка все еще возникает после проведения очистки временных файлов, рекомендуется обратиться к специалисту или попробовать другие методы исправления ошибки.
Выполнение команды SFC
Команда SFC (System File Checker) представляет собой инструмент, предназначенный для проверки и восстановления целостности системных файлов операционной системы Windows. Если при установке обновлений в Windows 7 возникает ошибка 8024200d, выполнение команды SFC может помочь ее исправить.
Для выполнения команды SFC следуйте следующим шагам:
- Откройте командную строку. Для этого нажмите кнопку «Пуск», в поле поиска введите «cmd», а затем в результате поиска выберите «Командная строка».
- Правой кнопкой мыши кликните на «Командная строка» и выберите «Запуск от имени администратора». Если потребуется, введите пароль администратора.
- В открывшемся окне командной строки введите следующую команду и нажмите Enter:
sfc /scannow
Процесс сканирования и восстановления системных файлов может занять некоторое время. Не прерывайте его и не закрывайте окно командной строки до завершения процесса.
Когда процесс сканирования будет завершен, вы увидите сообщение о результатах выполнения команды SFC. Если были найдены поврежденные или отсутствующие файлы, команда SFC автоматически попытается восстановить их, используя копии файлов из кэша системы или оригинального установочного диска.
После завершения процесса выполнения команды SFC перезапустите компьютер и попробуйте установить обновления Windows 7 еще раз. В большинстве случаев выполнение команды SFC помогает исправить ошибку 8024200d и успешно установить обновления.
Если не удалось исправить ошибку 8024200d с помощью команды SFC, рекомендуется обратиться к специалистам технической поддержки или посетить форумы сообщества Windows для получения более подробных инструкций и рекомендаций.
Использование инструмента Windows Update Troubleshooter
Один из способов исправить ошибку 8024200d при установке обновлений Windows 7 — использование специализированного инструмента Windows Update Troubleshooter. Этот инструмент разработан Microsoft и поможет вам найти и исправить проблемы с Windows Update.
Шаг 1: Запуск Windows Update Troubleshooter
- Откройте меню «Пуск» и введите «Панель управления». Выберите «Панель управления» из результатов поиска.
- В окне «Панель управления» найдите раздел «Система и безопасность» и щелкните по нему.
- В разделе «Администрирование» выберите «Просмотреть и устранить проблемы».
- В открывшемся окне «Просмотреть и устранить проблемы» найдите раздел «Системные и параметры безопасности» и щелкните по нему.
- Выберите «Windows Update» и нажмите кнопку «Далее».
Шаг 2: Запуск диагностики и исправление проблем
После запуска Windows Update Troubleshooter вы увидите экран с двумя опциями: «Автоматическое исправление» и «Ручное исправление». Рекомендуется начать с автоматического исправления. Этот вариант позволяет инструменту сканировать и исправлять проблемы автоматически.
- Автоматическое исправление:
- Выберите опцию «Автоматическое исправление» и нажмите кнопку «Далее».
- Инструмент начнет сканирование вашей системы на наличие проблем с Windows Update.
- После завершения сканирования инструмент покажет список найденных проблем. Если обнаружена ошибка 8024200d, инструмент предложит исправить ее.
- Нажмите кнопку «Применить исправление» и дождитесь завершения процесса исправления.
- После завершения исправления можно попытаться снова установить обновления через Windows Update.
- Ручное исправление:
- Если автоматическое исправление не смогло решить проблему, вы можете попробовать вручную исправить ошибку.
- Выберите опцию «Ручное исправление» и нажмите кнопку «Далее».
- Инструмент предоставит вам подробную информацию о найденных проблемах и даст рекомендации по их решению.
- Следуйте указаниям инструмента и попробуйте исправить найденные проблемы.
- После исправления проблем можно повторить попытку установки обновлений через Windows Update.
Если использование Windows Update Troubleshooter не помогло исправить ошибку 8024200d, вам могут потребоваться другие методы исправления, которые обсуждаются в других разделах нашей статьи.
Vectra86, сведения об ошибке из WindowsUpdate.log:
Кликните здесь для просмотра всего текста
2019-08-16 09:22:03:305 5804 c78 Handler :::::::::::::
2019-08-16 09:22:03:306 5804 c78 Handler :: START :: Handler: CBS Install
2019-08-16 09:22:03:306 5804 c78 Handler :::::::::
2019-08-16 09:22:03:395 5804 c78 Handler Starting install of CBS update DF2A0E82-0BA0-4327-B470-ECDD68A24781
2019-08-16 09:22:03:863 5804 c78 Handler CBS package identity: Package_for_RollupFix~31bf3856ad364e35~amd64~~7601.24511.1.9
2019-08-16 09:22:03:865 5804 c78 Handler Installing express with source=C:\Windows\SoftwareDistribution\Download\15d147703e0b083c4fa1124d090e2075 , workingdir=C:\Windows\SoftwareDistribution\Download\15d147703e0b083c4fa1124d090e 2075
2019-08-16 09:22:08:202 1028 1720 Report REPORT EVENT: {6112D2EA-2314-430C-86F1-9B0B6BCFFE1E} 2019-08-16 09:22:03:202+0300 1 181 101 {AAAC3765-DA59-4597-82B4-B05E6B206BB8} 201 0 AutomaticUpdates Success Content Install Installation Started: Windows successfully started the following update: Ежемесячный набор исправлений качества системы безопасности для систем Windows 7 на базе процессоров x64 (KB4512506), 08 2019 г.
2019-08-16 09:22:26:326 5804 1c10 Handler WARNING: CBS called ResolveSource
2019-08-16 09:22:31:285 5804 1c10 Handler FATAL: CBS called Error with 0x800f081f,
2019-08-16 09:22:31:285 5804 c78 Handler FATAL: Completed install of CBS update with type=0, requiresReboot=0, installerError=1, hr=0x8024200d
2019-08-16 09:22:31:285 1028 1c64 AU >>## RESUMED ## AU: Installing update [UpdateId = {AAAC3765-DA59-4597-82B4-B05E6B206BB8}]
2019-08-16 09:22:31:285 1028 1c64 AU # WARNING: Install failed, error = 0x8024200D / 0x8024200D
2019-08-16 09:22:31:285 5804 c78 Handler :::::::::
2019-08-16 09:22:31:286 5804 c78 Handler :: END :: Handler: CBS Install
2019-08-16 09:22:31:286 5804 c78 Handler :::::::::::::
Сведения об ошибке 0x8024200D:
0x8024200D — WU_E_UH_NEEDANOTHERDOWNLOAD — The update handler did not install the update because it needs to be downloaded again.
Ошибка установки обновления из-за того, что обновления было некорректно скачано.
Информация из CBS.log:
Кликните здесь для просмотра всего текста
2019-08-17 07:07:37, Info CBS Calling client to resolve source, cannot find file ‘rdpcorets.dll’ at path: \\?\C:\Windows\SoftwareDistribution\Download\15d147703e0b083c4fa1124d090e2075\am d64_microsoft-windows-r..s-regkeys-component_31bf3856ad364e35_7.1.7601.23713_none_7fad1d2fc274167d\rdpcorets.dll
2019-08-17 07:07:37, Error CBS Exec: Failed to pre-stage package: Package_1779_for_KB4512506~31bf3856ad364e35~amd64~~6.1.1.9, file: rdpcorets.dll, source: \\?\C:\Windows\SoftwareDistribution\Download\15d147703e0b083c4fa1124d090e2075\am d64_microsoft-windows-r..s-regkeys-component_31bf3856ad364e35_7.1.7601.23713_none_7fad1d2fc274167d\rdpcorets.dll, sandbox: (null) [HRESULT = 0x800f081f — CBS_E_SOURCE_MISSING]
2019-08-17 07:07:37, Info CBS Failed to gather all required files. [HRESULT = 0x800f081f — CBS_E_SOURCE_MISSING]
2019-08-17 07:07:37, Info CBS Failed to gather all missing files for package: Package_for_RollupFix~31bf3856ad364e35~amd64~~7601.24511.1.9 [HRESULT = 0x800f081f — CBS_E_SOURCE_MISSING]
В частности был не скачан компонент обновления rdpcorets.dll.
Добавлено через 6 минут
Выполните очистку папок SoftwareDistribution и Catroot2. См. пункт 2 статьи Устранение неполадок с Центром обновления Windows и ошибок при установке обновлений
Далее скачайте файл обновления из Каталога Центра обновления Майкрософт и запустите установку обновления из скачанного файла.
Если обновление не установиться, то пришлите файлы WindowsUpdate.log и CBS.log снова.