Исправляем ошибку обновления 80240016 в Windows 7
Системные обновления, ввиду того, что во время этого процесса осуществляются серьезные изменения в файлах и параметрах Windows, могут происходить со сбоями. Сегодня мы рассмотрим причины ошибки с кодом 80240016 и приведем способы их устранения.
Ошибка 80240016 в Виндовс 7
Эту ошибку можно считать общей, так как она возникает под воздействием довольно обширного списка факторов. К ней может приводить отсутствие необходимого дискового пространства, повреждение различных системных ресурсов из-за некорректных действий пользователя или работы программ, в том числе и вредоносных.
Существует одна причина, устранение которой не требует совершения сложных манипуляций. Это параллельный запуск экземпляра установщика обновлений. Если на ПК уже происходит инсталляция, Виндовс сообщит об ошибке. Здесь можно пойти двумя путями: подождать некоторое время, пока процесс завершится, либо перезагрузить машину, поскольку инсталлер может и зависнуть. Если эти рекомендации не помогли решить проблему, придется «поработать руками».
Способ 1: Перезапуск службы обновления
Служба обновления в силу различных причин может начать функционировать некорректно – зависнуть сама или быть занятой сбойным процессом установки. Выход здесь один – перезапустить сервис. Сделать это можно тремя способами.
Рестарт системы
Обычная перезагрузка компьютера решает многие проблемы. В нашем случае служба перезапустится, но только при условии, что в типе ее запуска значится «Автоматически». Этот параметр можно проверить, зайдя в соответствующий системный раздел.
Нужный сервис называется «Центр обновления Windows». Для проверки кликаем по его имени дважды и в окне «Свойства» ищем список, показанный на рисунке. Если выставленное значение отличается от «Автоматически», выбираем его и применяем изменения. Далее закрываем все окна и выполняем перезагрузку.
Рестарт сервиса в разделе
Здесь же, в «Свойствах», имеется возможность перезапустить, а точнее, остановить, а потом снова запустить службу. Для этого просто жмем соответствующие кнопки (см. скриншот). Это же действие можно выполнить одним кликом по указанной ссылке.
Командная строка
Если по каким-либо причинам невозможно провести данную процедуру из графического интерфейса, можно воспользоваться «Командной строкой», запущенной строго от имени администратора (иначе ничего не получится).
Выполняется перезапуск можно с помощью двух команд. Первая останавливает сервис, а вторая снова запускает. После ввода каждой строки жмем ENTER.
net stop wuauserv net start wuauserv
Способ 2: Освобождение дискового пространства
Все мы знаем, что для хранения системных файлов и директорий требуется некоторое пространство на диске. Обычно это фиксированный объем данных, который может увеличиваться или уменьшаться со временем. Кроме того, Виндовс при работе создает дополнительные временные ресурсы, которые также занимают место на накопителе. В список таких процессов входит и обновление системы. Если на диске осталось меньше 10 процентов пространства, некоторые операции могут выдавать ошибки при выполнении. Для решения проблемы (или исключения данного фактора) следует проверить состояние системного носителя в папке «Компьютер» и, если необходимо, почистить его от мусора и ненужных программ. Как это сделать, читайте в статье ниже.
Способ 3: Удаление вирусов и настройка антивирусов
Вирусная атака – это довольно серьезное испытание для системы. В зависимости от того, какие функции заложил в свою программу злоумышленник, она может внести значительные изменения в файлы и настройки ОС, что обычно приводит к различным неполадкам временного или постоянного характера. В любом случае необходимо регулярно производить проверки на предмет обнаружения вирусов и, если требуется, удалять их с ПК. Разумеется, для минимизации заражения нужно помнить о профилактике и пользоваться антивирусами.
Антивирусный софт также нередко становится причиной возникновения ошибок при обновлении. Он может заблокировать файлы, которые подлежат изменению, или закрыть доступ к серверу, с которого происходит загрузка пакетов. Исправить ситуацию поможет временное отключение защиты или переустановка антивируса.
Подробнее: Как отключить, удалить антивирус
Способ 4: Установка исправления
Майкрософт выпустили специальное средство с длинным названием «Средство проверки готовности системы к обновлению». Под ним кроется обычный пакет, содержащий исправления недочетов разработчиков. Скачать его можно с официального сайта, предварительно выбрав русский язык в списке доступных локализаций. Установка производится вручную, как любой другой программы.
Способ 5: Восстановление хранилища обновлений
Системный диск содержит папку «SoftwareDistribution», которая является хранилищем обновлений. Туда после загрузки складываются пакеты для последующей установки. Если этот ресурс поврежден, неизбежно возникновение ошибок. Для того чтобы его восстановить, достаточно показать «винде», что необходимая для работы директория отсутствует, и она создаст ее автоматически. Делается это обычным переименованием, но сначала нужно остановить пару сервисов, которые блокируют файлы. Ниже расположена ссылка на статью с инструкциями для исправления другой ошибки, но способы, представленные в ней, подходят и к нашей ситуации.
Способ 6: Восстановление системных файлов
Повреждение системных файлов и компонентов происходит по разным причинам. Чаще всего это последствия вирусных атак, но есть и другие факторы. Например, некорректная установка различных программ, драйверов или самих обновлений, а также действия неопытного пользователя по настройке параметров. Существует два способа решения проблемы, и оба они несут в себе опасность полного отказа Виндовс как стартовать, так и восстанавливаться. Особую осторожность нужно проявлять владельцам пиратских копий и тем, кто злоупотребляет установкой тем оформления, подразумевающих замену ресурсов.
Перед тем как начать процедуру, озаботьтесь созданием бэкапа важных данных на носителе, отличном от системного, например, на флешке или другом диске. Инструкции по использованию средств восстановления находятся в статье по ссылке ниже.
Способ 7: Операция переустановки ОС с обновлением
Данная процедура позволяет полностью заменить системные ресурсы на новые (оригинальные) и установить необходимые обновления, при этом сохранив пользовательские файлы, программы и настройки. Здесь также существует опасность получить нерабочую Виндовс. В группу риска входят все те же не лицензионные или автоматически активированные копии и различные сборки, поэтому перед запуском операции делаем бэкапы.
Для начала записываем флешку с установочным дистрибутивом. При этом следует помнить, что версия и разрядность должны соответствовать установленной ОС.
Подробнее: Как узнать свою версию, разрядность Виндовс 7 Создаем загрузочную флешку с Виндовс 7 Открываем флешку в папке «Компьютер» и находим файл setup.exe. Запускаем его двойным кликом и ждем открытия стартового окна инсталлятора.
Нажимаем кнопку «Установить».
Далее необходимо кликнуть по блоку, в котором имеется предложение подключиться к интернету для скачивания обновлений.
Ждем, пока программа загрузит нужные пакеты.
После завершения загрузки произойдет автоматический перезапуск установщика и появится окно с лицензионным соглашением. Здесь устанавливаем флажок в соответствующий чекбокс и жмем «Далее».
Запускаем процедуру обновления, нажав на указанный блок.
Теперь терпеливо ждем, пока будут собраны сведения, распакованы файлы и выполнены другие операции. Трогать ничего не нужно: компьютер сам несколько раз перезагрузится, после чего предложит продолжить установку.
Заключение
Представленные способы в большинстве случаев помогут решить проблему с ошибкой обновления 80240016 в Windows 7. Особое внимание стоит уделить возможности заражения ПК вирусами, так как атака может иметь последствия в виде повреждения системных файлов и компонентов. Если рекомендации не сработали, то, к сожалению, исправить ситуацию можно будет только с помощью полной переустановки системы.
Отблагодарите автора, поделитесь статьей в социальных сетях.
Код ошибки 8024001F — Что это?
В Microsoft Windows 10 обновления, некоторые пользователи испытали проблемы с кодом ошибки 8024001F. Пользователи должны отметить, что эта ошибка также известен как Windows, Update_8024001F и 0x8024001F. Этот код ошибки является относительно распространенным, и, как правило, вызваны неисправным доступом в Интернет. Благодаря этой общей аргументации, ошибка, как правило, фиксируется легко, и пользователи могут перезагрузить их Microsoft Windows 10 обновления.
Общие симптомы включают в себя:
- Появится диалоговое окно с сообщением об ошибке Код 8024001F При попытке перейти на Microsoft Windows 10.
- Ваше текущее версию Windows не в состоянии признать необходимость обновления к Microsoft Windows 10.
Решение
Скачать Доступна полностью восстановить 0x8024001F Код ошибки
Рекомендуем: Скачать автоматическое восстановление утилиты для исправления этой и других проблем производительности ПК.
Сертифицированный сейф, вирусов бесплатно. Ошибка Инструменты Выбор редактора.
Причины ошибок
Что только три выпуска, вызывающих код ошибки 8024001F, это относительно легко определить свой конкретный вопрос, а затем выполните следующие действия, чтобы исправить ситуацию.
- Ваш компьютер не подключен к Интернету.
- Брандмауэр Windows мешает обновления Microsoft Windows 10.
- Ваше третья сторона антивирус и брандмауэр программного обеспечения вмешивается с обновлением Microsoft Windows 10.
- Ваша система заражена червем Conficker, который предотвращает обновление Microsoft Windows 10 от обработки правильно.
Microsoft Support просит вас связаться с ними напрямую для получения дополнительной помощи, если вы в состоянии, чтобы исключить эти три причины для кода ошибки 8024001F.
Дополнительная информация и руководство по ремонту
Код ошибки 8024001F легко исправить, используя один из следующих способов. Каждый из этих методов должно быть удобным и комфортным для основного пользователя компьютера на дому. Если в любое время вы не уверены или чувствуете, что вы должны больше помощи, поддержки Microsoft просит вас связаться с ними напрямую для более управляемой поддержки.
Способ 1 — Доступ к устранения неполадок
- Доступ к Windows, обновления для устранения неполадок
- Когда появится диалоговое окно, нажмите кнопку ОК.
- Нажмите кнопку Далее на диалоговом окне.
- Окна затем запустить средство устранения неполадок, пытаясь обнаружить какие-либо известные проблемы с вашей системой.
- В зависимости от результатов, вы должны быть в состоянии следовать подсказкам на экране на который снимет вопрос обновления.
Способ 2 — Исправьте вашего интернет-соединения
- Закрыть из диалогового окна код ошибки 8024001F.
- Закройте Microsoft Windows 10 обновлений.
- Попытка доступа к Интернет через обычного браузера.
- ** Если у вас доступ в Интернет, то подключение к интернету не является причиной для этого кода ошибки.
- Если вы не в состоянии получить доступ к Интернет убедитесь, что вы подключены к сети, как на маршрутизаторе / стены и в стенной компьютера.
- Если вы используете маршрутизатор, убедитесь, что все огни, и активным (показывает активное подключение к Интернету).
- Установление соединения с Интернет, если это возможно. Если вы не в состоянии установить подключение к Интернету, вы, возможно, потребуется обратиться к поставщику Интернет.
- Если вы в состоянии восстановить подключение к Интернету, то вы не должны иметь никаких проблем работает ваш Microsoft Windows 10 обновления.
Метод 3 — Настройка параметров обновления Windows
- Вход в текущей версии Windows, как в Администратора (введите пароль, если будет предложено).
- Нажмите кнопку Пуск на клавиатуре или на экране.
- Поиск термина «Admin», нажмите ENTER
- Нажмите кнопку «Администрирование»
- Выберите «услуги» файл, повторно введите свой пароль.
- Откройте файл обновления для Windows, щелкнув правой кнопкой мыши на имени.
- Выберите опцию «Свойства»
- На вкладке Общие убедитесь, что «тип запуска:» установлен в автоматический (Отложенный старт)
- Под «Сервис Статус» заголовка, нажмите кнопку START.
- Нажмите кнопку ОК,
- Перезапуск обновления Microsoft Windows 10.
Метод 4 — Сканирование для Worm Conficker
- Доступ к веб-адрес, чтобы быть направлены на проверки безопасности Microsoft.
- Запустите этот бесплатный сканер, предоставленный корпорацией Майкрософт, чтобы проверить, если червь Conficker Ваш вопрос.
- Если этот червь вызывает свою ошибку, Microsoft, вы пройдете через ряд шагов, необходимых для удаления червя.
Метод 5 — Брандмауэр и Anti-Вирус программное обеспечение
- Если вы используете брандмауэр Windows, или стороннего Антивирус и брандмауэр программного обеспечения, отключить эти программы.
- Запустите Microsoft Windows 10 обновления.
- После завершения обновления, включите ваш антивирус и брандмауэр обратно.
Пользователи не должны иметь проблемы, используемый в вышеуказанном методы. Начните с самых простых решений, а затем работать ваш путь к более сложных методов. В некоторых случаях, в зависимости от, почему этот код ошибки был вызван, вы, возможно, придется использовать мощный автоматизированный инструмент, чтобы он решен.
Для получения дополнительной информации Вы можете быть заинтересованы в этих аналогичных вопросов:
BleepingComputer.com
Welcome to BleepingComputer, a free community where people like yourself come together to discuss and learn how to use their computers. Using the site is easy and fun. As a guest, you can browse and view the various discussions in the forums, but can not create a new topic or reply to an existing one unless you are logged in. Other benefits of registering an account are subscribing to topics and forums, creating a blog, and having no ads shown anywhere on the site.
Windows update error code 8024001B
n01paranoid 12 Oct 2015
Windows won’t update, and when I try to manually check for updates it either just continues searching for ages or says «Windows could not search for new updates» with error code 8024001B. I’ve tried various things, ensuring Windows Update and Background Intelligent Transfer services are running, deleting SoftwareDistribution Download and DataStore caches, and trying Windows Troubleshooting Fixit program but nothing has worked. Any help really appreciated.
I upgraded from Vista to Windows 7 yesterday.
dc3 13 Oct 2015
n01paranoid 13 Oct 2015
When I run it it says Troubleshooter couldn’t identify the problem.
Edited by n01paranoid, 13 October 2015 — 09:46 AM.
RolandJS 13 Oct 2015
I think tweaking.com’s Windows Repair (All in One) includes a checkmark for fixing Windows Updates. Safe Mode with Networking, accept defaults along with WU checkmark. Naturally, if dc3 has some others things for you try first: follow his advice, he won’t steer you wrong!
dc3 13 Oct 2015
The error code you posted means that the update is being installed. Restart the computer and see if the update that was being installed is visible now.
Let us know what you find.
n01paranoid 13 Oct 2015
Thanks for the help. I’ve rebooted a number of times since the problem and still no change. As you say the error code says an update is being installed but it isn’t installing. Windows Update is constantly running with high CPU usage. I also tried tweaking.com yesterday but no good.
Edit: I’ve just run Windows Update Troubleshooting program again and it’s notified me of another error code 0x8008005.
Just a though but could a security program be blocking updates? I have Zone Alarm firewall, Panda free AV, Malwarebytes AntiExploit. I disabled ZA but that made no difference.
Edited by n01paranoid, 14 October 2015 — 09:13 AM.
n01paranoid 15 Oct 2015
Reporting back. i’m still not able to update automatically, but I can download individual updates from Microsoft’s Security Bulletin site. Obviously this isn’t very convenient but at least I can now get new updates.
What I would like to know is how far do I need to go back to get updates? Obviously all the critical and important ones relevant to me (for instance i don’t need IE updates as I never use it and have it disabled) since I upgraded from Vista last Sunday, but do I need to go back further? Any help really appreciated as usual.
dc3 15 Oct 2015
Windows 7 has a service pack. You should see if you can download this as it will take care of some of the updates in one shot.
n01paranoid 16 Oct 2015
Thanks dc3. The service pack did install on Sunday when I upgraded from Vista. I’ve done a number of system restores from various points since and my OS is still showing as Windows 7 Home Premium Service Pack 1 so I guess that means it’s still there. So does this mean I only need to download important/critical downloads released since Sunday?
Edited by n01paranoid, 16 October 2015 — 07:07 AM.
dc3 16 Oct 2015
As long as a Windows operating system is still supported there will always be updates. If you don’t have limited bandwidth I would suggest setting the updates to automatically download. You can either have these install automatically, or you can set it so that you can choose what you want to install. The bottom line is that there will always be updates being generated.
n01paranoid 16 Oct 2015
That’s the problem — automatic downloading still doesn’t work. Also I just ran Microsoft Baseline Security Analyser. I got a nasty shock when I saw how many updates were missing. That’s this weekend taken care of manually updating.
herbman 16 Oct 2015
Anybody re installing Win 7 is in for a rude awakening because i re installed recently and i know a few others and this «waiting forever» for updates is happening to everybody reinstalling Win 7 .
Microsoft is still giving priority to Win 10 installs and probably will be for quite some time , because of this the average wait people are experiencing who are looking to download and install all Win 7 updates is up to 20+ hours , no joke .
Average wait is 6 to 12 hours and i waited 14 hours , NOEL from Win 7 forums (the WU MVP) told me this specifically and so did some other very knowledgeable people .
Do not think your computer is at fault (in most cases) , Shane from Tweaking.com’s «Windows Repair» program did not fix anything for me and neither did downloading all the WU troubleshooters and even installing WU system update readiness tool doesn’t help .
After thoroughly going over my WU logs with NOEL he told me no issues as it’s just a matter of waiting and waiting till the updates eventually show and they did , took 14 hours to show over two hundred Win 7 updates .
I initially got the same error code as the one you show .
Edited by herbman, 16 October 2015 — 05:39 PM.
n01paranoid 17 Oct 2015
Thanks for the info herbman. Hopefully that’s the reason I can’t update automatically. I started a topic about it on W7 forums but noone mentioned it.
Edited by n01paranoid, 17 October 2015 — 02:46 AM.
FreeBooter 17 Oct 2015
I created a » Reset Windows Update Components.bat » batch script to repair Windows Update try the batch script if it wont help resolve the issue try the «System Update Readiness Tool».
Mod Edit by quietman7: Disabled link for downloading a file in violation of this policy .
n01paranoid 17 Oct 2015
Thanks FreeBooter — already did that quite early on in the process but herbman was absolutely right. My updates have finally installed automatically after waiting nearly a week. Thanks again herbman and I’m very surprised noone on the Win7 forums even mentioned this to me.
Ошибка 0x8024001E в Магазине Windows 10: методы решения
Магазин Windows обладает достаточно широким ассортиментом всевозможного контента, но ошибка 0x8024001E может встать у вас на пути получения доступа к нему. Данный код могут увидеть только пользователи операционных систем Windows 8/8.1/10, так как приложение Windows Store доступно только на них.
В сообщении ошибки, с которой вы уже наверняка столкнулись, будет указана информация о том, что возникла какая-то неизвестная ошибка, вследствие чего загрузка или обновление приложения в Windows Store невозможна. Разумеется, ошибка 0x8024001E не могла просто так появиться из ниоткуда; за ошибкой могут стоять несколько причин.
Наиболее распространенными причинами появления ошибки 0x8024001E принято считать поврежденные системный файлы, необходимые для Центра обновления Windows и Windows Store, и скопившейся вредоносный кэш, который начал вызывать неполадки при работе системы.
К дополнительный причинам появления кода 0x8024001E можно также причислить отсутствие необходимых обновления и воздействие вредоносных вирусов. Они крайне редки, но случаи возникают, если верить некоторым уведомлениям от пользователей в Интернете.
Ошибка чрезвычайно распространенная, и сегодня мы расскажем вам, как избавиться от нее и продолжить использовать Магазин Windows.
Руководство по устранению ошибки 0x8024001E
Прежде всего, мы рекомендуем вам пройтись по небольшому списку действий до того, как переходить к чему-то серьезному. Итак, попробуйте сделать следующее:
- Убедитесь, что ваше Интернет-соединение стабильно и для него выставлены корректные настройки.
- Проверьте операционную систему Windows на наличие вирусов с помощью сканера антивируса.
- Выставьте корректные настройки региона, даты и времени в Параметрах вашей системы.
- Установите все отложенные обновления в Центре обновления Windows.
Если вы сделали все вышеописанное, но ничего не помогло — давайте перейдем к чему-то более «крупнокалиберному».
Метод №1 Очистка кэша Windows Store
Скопившейся кэш от Магазина Windows может стать причиной появления ошибки 0x8024001E. Избавиться от кэша достаточно просто с помощью запуска всего лишь одного небольшого исполнительного файла под названием WSReset.exe. Его единственное предназначение — это очистка кэша, создаваемого приложением Windows Store.
Чтобы запустить его в работу, вам нужно нажать на клавиатуре комбинацию клавиш Windows+R, вписать в пустую строку утилиты WSReset.exe и нажать на Enter. Перед вами откроется окно Командной строки, после чего оно закроется, а затем откроется окно приложения Магазина Windows — это процесс будет означать, что программа завершила очистку кэша. Откройте Windows Store и проверьте наличие ошибки 0x8024001E.
Метод №2 SFC и DISM
Ошибка 0x8024001E могла возникнуть из-за повреждения системных файлов на вашем компьютере, которые имели отношение к Магазину Windows, вследствие чего и возникла проблема. Вы можете попытаться восстановить их с помощью системных утилит SFC и DISM.
Получить доступ к ним можно с помощью Командной строки. Нажмите Win+X и выберите «Командная строка(администратор)». Далее вам предстоит вписать в нее несколько команд, выполнение каждой из которой может затянуться на достаточно долгий срок. Введите в Командную строку следующее:
- sfc /scannow
- DISM /Online /Cleanup-Image /CheckHealth
- DISM /Online /Cleanup-Image /ScanHealth
- DISM /Online /Cleanup-Image /RestoreHealth
Закончив работать с утилитами SFC и DISM, зайдите в Магазин Windows и попробуйте обновить уже установленные приложения или загрузить новые, чтобы проверить наличие ошибки 0x8024001E.
Метод №3 Повторная регистрация Магазина Windows
Ошибку 0x8024001E может также помочь решить перерегистрация Магазина Windows в операционной системе. Выполнить процесс повторной регистрации возможно с помощью утилиты Powershell. Нажмите Win+S и впишите Powershell. Затем нажмите правой кнопкой мыши на результат и выберите «Запустить от имени Администратора».
Открыв Powershell, впишите в нее команду Get-AppXPackage -AllUsers | Foreach и нажмите Enter. В окне начнется процесс перерегистрации, во время которого вы можете видеть появление ошибок, но вы можете спокойно проигнорировать их.
В сегодняшнем материале мы будем рассматривать очередную ошибку, возникающую во время обновления операционной системы от компании Майкрософт — 80240016. Ни для кого не секрет, что различные версии ОС Windows просто таки наполнены всевозможными багами, ошибками и проблемами. Чтобы избавляться от них, разработчики не сидят на месте — и выпускают огромное количество обновлений. Однако, что остается делать простому пользователю, когда даже во время обновления системы тот сталкивается с ошибкой, в нашем случае, 80240016?
Что же, есть несколько методов, которыми потенциально можно от нее избавиться, и мы их рассмотрим в этом статье. Итак, стоит заметить, что ошибка 80240016 представляет собой крайне старый код, который успешно кочует с одной версии ОС Windows в другую. Увидеть его можно в Windows 7, Windows 8 и даже Windows 10. На более новых системах код может дополняться «0x», но сути это не меняет.
Причины: какие они для кода ошибки 80240016? На этот вопрос крайне затруднительно ответить. В принципе, можно попытаться выстроить список из потенциальных причин, способных вызвать ошибку 80240016. Давайте же посмотрим на него:
- проблемы с сетевым подключением на компьютере;
- повреждение системных файлов, участвующих в процессе обновления;
- повреждение компонентов Центра обновления Windows;
- приостановка работы служб Центра обновления Windows;
- установочные файлы предыдущих обновлений вступили в конфликт с установочными файлами нового обновления;
- антивирус или брандмауэр, как сторонние, так и системные вариации, заблокировали процесс загрузки файлов обновления либо их самих уже в системе.
Помимо вышеуказанного списка, могут существовать и другие причины. Хорошо, мы в должной мере ознакомились с ошибкой 80240016, так что теперь пора посмотреть, что можно сделать, чтобы та исчезла из вашей системы. Нижеуказанные методы — выполняйте в том порядке, в каком вам удобнее, так как это не имеет значения.
Как исправить ошибку 80240016 на Windows 7/8/10
Убедитесь, что ваше сетевое подключение в порядке
Первое, на что вам следует обратить внимание — это состояние вашего Интернет-подключения. Разумеется, для загрузки последних обновления Windows вам потребуется иметь доступ в Интернет. Читая эти строки, вы наверняка задаетесь вопросом: ну я ведь как-то перешел на эту ссылку, так причем тут доступ к Интернету? Дело в том, что ошибки подобной 80240016 могут также возникать и по причине нестабильного сетевого соединения, т.е. в один момент — доступ есть, а в другой — его нет. Проверьте, присутствует ли у вас стабильный доступ в Интернет. Если же оказалось, что с сетевым подключением и правда не все в порядке — вы нашли источник проблемы.
Проверка службы Центра обновления
Если служба Центра обновления была деактивирована или приостановлена, по какой-то причине, то это вполне могло вызвать ошибку 80240016. Сделать такую пакость могло много чего: стороннее программное обеспечение, баг в операционной системе, вирус и прочее. Тем не менее вы запросто можете проверить состояние этой службы в соответствующем компоненте вашей системы. Итак, чтобы выполнить проверку и запуск службы Центра обновления, вам потребуется сделать следующее:
- нажмите комбинацию клавиш Windows+R;
- впишите команду services.msc;
- нажмите Enter;
- найдите в списке службу «Центр обновления Windows»;
- кликните по ней дважды левой кнопкой мыши;
Перед вами откроется окно с состоянием указанной службы. Хорошенько осмотритесь и убедитесь, что та работает. Если вы заметили, что в строке состояния указано об остановке службы — нажмите на кнопку «Запустить». Далее выставьте в строке типа запуска опцию «Автоматически» и сохраните изменения в параметрах службы. Перезапустите свой компьютер и попробуйте запустить процесс обновления системы повторно. Если служба была деактивирована — это разрешит проблему.
Восстановление поврежденных системных файлов
Ок, давайте теперь убедимся с вами, что ошибка 80240016 не возникла по вине поврежденных системных файлов. В вашей системе встроена одна небольшая утилита под названием System File Check, которая как раз таки может просканировать системные файлы и восстановить их. Впрочем, последнее сделать она будет только тогда, когда это возможно, что, зачастую, представляется возможным. Итак, чтобы запустить утилиту System File Check, вам нужно выполнить следующие шаги:
- нажмите Windows+X;
- выберите пункт «Командная строка(администратор)»;
- впишите команду sfc /scannow;
- нажмите Enter;
Как только вы нажмите на Enter, в окошке Командной строки запустится процесс сканирования системных файлов. Это может занять какое-то время — наберитесь терпения. После окончания сканирования системных файлов в том же окошке перед вами появятся результаты. Если в них будет указано, что были обнаружены и исправлены повреждения — перезапустите свой компьютер и проверьте, была ли устранена ошибка 80240016.
Отключение антивируса и брандмауэра
Следующей нашим способом станет отключение антивируса и брандмауэра. Несмотря на полезнейший функционал, которое предоставляет своим пользователям это программное обеспечение, оно может также и вызывать определенные проблемы. Например, сторонний антивирус мог заблокировать загруженные файлы устанавливаемого обновления, вследствие чего и возникла ошибка 80240016. Что же касается брандмауэра — он мог заблокировать сетевое подключение к серверам Майкрософт, на которых как раз находятся установочные файлы загружаемых обновлений.
Итак, чтобы проверить причастность этого ПО, вам нужно попросту отключить антивирус, а затем посмотреть, исчезнет ли проблема. Отключить сторонний антивирус можно по разному, например, через значок в панели уведомлений. Однако, со сторонним ПО вам так или иначе придется разбираться самостоятельно. Возможно, вам даже понадобится удалить антивирус со своего компьютера. Что же касается брандмауэра — мы можем показать вам, если вы пользуетесь системным ПО.
Чтобы отключить Брандмауэр Windows, сделайте следующее:
- нажмите Windows+R;
- впишите control;
- нажмите на Enter;
- откройте элемент «Брандмауэр Защитника Windows»;
- нажмите на ссылку «Включение и отключение брандмауэра Защитника Windows»;
- поставьте галочки напротив отключения общественной и локальной сети;
- сохраните изменения в параметрах Брандмауэра Windows.
Как только антивирус и брадмауэр перестанут функционировать, попробуйте запустить обновление Windows и посмотрите, была ли устранена ошибка 80240016.
Восстановление компонентов Центра обновления
Давайте попробуем кое-что более серьезное — сброс компонентов Центра обновления Windows. Возможно, какие-то компоненты были повреждены либо изменены, что и вызвало оговариваемую проблему. Чтобы выполнить сброс компонентов, вам нужно сделать следующее:
- нажмите Windows+X;
- выберите «Командная строка(администратор)»;
- впишите следующий набор команд:
- net stop bits
- net stop wuauserv
- net stop appidsvc
- net stop cryptsvc
- Del «%ALLUSERSPROFILE%\Application
- Data\Microsoft\Network\Downloader\qmgr*.dat»
- Ren %systemroot%\SoftwareDistribution SoftwareDistribution.bak
- Ren %systemroot%\system32\catroot2 catroot2.bak
- del /f /s /q %windir%\windowsupdate.log
- sc.exe sdset bits D:(A;;CCLCSWRPWPDTLOCRRC;;;SY) (A;;CCDCLCSWRPWPDTLOCRSDRCWDWO;;;BA) (A;;CCLCSWLOCRRC;;;AU) (A;;CCLCSWRPWPDTLOCRRC;;;PU)
- sc.exe sdset wuauserv D:(A;;CCLCSWRPWPDTLOCRRC;;;SY) (A;;CCDCLCSWRPWPDTLOCRSDRCWDWO;;;BA) (A;;CCLCSWLOCRRC;;;AU) (A;;CCLCSWRPWPDTLOCRRC;;;PU)
- cd /d %windir%\system32
- regsvr32.exe /U /s vbscript.dll
- regsvr32.exe /U /s mshtml.dll
- regsvr32.exe /U /s msjava.dll
- regsvr32.exe /U /s msxml.dll
- regsvr32.exe /U /s actxprxy.dll
- regsvr32.exe /U /s shdocvw.dll
- regsvr32.exe /U /s Mssip32.dll
- regsvr32.exe /U /s wintrust.dll
- regsvr32.exe /U /s initpki.dll
- regsvr32.exe /U /s dssenh.dll
- regsvr32.exe /U /s rsaenh.dll
- regsvr32.exe /U /s gpkcsp.dll
- regsvr32.exe /U /s sccbase.dll
- regsvr32.exe /U /s slbcsp.dll
- regsvr32.exe /U /s cryptdlg.dll
- regsvr32.exe /U /s Urlmon.dll
- regsvr32.exe /U /s Oleaut32.dll
- regsvr32.exe /U /s msxml2.dll
- regsvr32.exe /U /s Browseui.dll
- regsvr32.exe /U /s shell32.dll
- regsvr32.exe /U /s atl.dll
- regsvr32.exe /U /s jscript.dll
- regsvr32.exe /U /s msxml3.dll
- regsvr32.exe /U /s softpub.dll
- regsvr32.exe /U /s wuapi.dll
- regsvr32.exe /U /s wuaueng.dll
- regsvr32.exe /U /s wuaueng1.dll
- regsvr32.exe /U /s wucltui.dll
- regsvr32.exe /U /s wups.dll
- regsvr32.exe /U /s wups2.dll
- regsvr32.exe /U /s wuweb.dll
- regsvr32.exe /U /s scrrun.dll
- regsvr32.exe /U /s msxml6.dll
- regsvr32.exe /U /s ole32.dll
- regsvr32.exe /U /s qmgr.dll
- regsvr32.exe /U /s qmgrprxy.dll
- regsvr32.exe /U /s wucltux.dll
- regsvr32.exe /U /s muweb.dll
- regsvr32.exe /U /s wuwebv.dll
- regsvr32.exe /s vbscript.dll
- regsvr32.exe /s mshtml.dll
- regsvr32.exe /s msjava.dll
- regsvr32.exe /s msxml.dll
- regsvr32.exe /s actxprxy.dll
- regsvr32.exe /s shdocvw.dll
- regsvr32.exe /s Mssip32.dll
- regsvr32.exe /s wintrust.dll
- regsvr32.exe /s initpki.dll
- regsvr32.exe /s dssenh.dll
- regsvr32.exe /s rsaenh.dll
- regsvr32.exe /s gpkcsp.dll
- regsvr32.exe /s sccbase.dll
- regsvr32.exe /s slbcsp.dll
- regsvr32.exe /s cryptdlg.dll
- regsvr32.exe /s Urlmon.dll
- regsvr32.exe /s Oleaut32.dll
- regsvr32.exe /s msxml2.dll
- regsvr32.exe /s Browseui.dll
- regsvr32.exe /s shell32.dll
- regsvr32.exe /s Mssip32.dll
- regsvr32.exe /s atl.dll
- regsvr32.exe /s jscript.dll
- regsvr32.exe /s msxml3.dll
- regsvr32.exe /s softpub.dll
- regsvr32.exe /s wuapi.dll
- regsvr32.exe /s wuaueng.dll
- regsvr32.exe /s wuaueng1.dll
- regsvr32.exe /s wucltui.dll
- regsvr32.exe /s wups.dll
- regsvr32.exe /s wups2.dll
- regsvr32.exe /s wuweb.dll
- regsvr32.exe /s scrrun.dll
- regsvr32.exe /s msxml6.dll
- regsvr32.exe /s ole32.dll
- regsvr32.exe /s qmgr.dll
- regsvr32.exe /s qmgrprxy.dll
- regsvr32.exe /s wucltux.dll
- regsvr32.exe /s muweb.dll
- regsvr32.exe /s wuwebv.dll
- netsh winsock reset
- netsh winhttp reset proxy
- net start bits
- net start wuauserv
- net start appidsvc
- net start cryptsvc
Перезагрузите свой компьютер, а затем проверьте, была ли устранена ошибка 80240016.
Содержание
- Ошибка 80240016 в Виндовс 7
- Способ 1: Перезапуск службы обновления
- Способ 2: Освобождение дискового пространства
- Способ 3: Удаление вирусов и настройка антивирусов
- Способ 4: Установка исправления
- Способ 5: Восстановление хранилища обновлений
- Способ 6: Восстановление системных файлов
- Способ 7: Операция переустановки ОС с обновлением
- Заключение
- Вопросы и ответы
Системные обновления, ввиду того, что во время этого процесса осуществляются серьезные изменения в файлах и параметрах Windows, могут происходить со сбоями. Сегодня мы рассмотрим причины ошибки с кодом 80240016 и приведем способы их устранения.
Эту ошибку можно считать общей, так как она возникает под воздействием довольно обширного списка факторов. К ней может приводить отсутствие необходимого дискового пространства, повреждение различных системных ресурсов из-за некорректных действий пользователя или работы программ, в том числе и вредоносных.
Существует одна причина, устранение которой не требует совершения сложных манипуляций. Это параллельный запуск экземпляра установщика обновлений. Если на ПК уже происходит инсталляция, Виндовс сообщит об ошибке. Здесь можно пойти двумя путями: подождать некоторое время, пока процесс завершится, либо перезагрузить машину, поскольку инсталлер может и зависнуть. Если эти рекомендации не помогли решить проблему, придется «поработать руками».
Способ 1: Перезапуск службы обновления
Служба обновления в силу различных причин может начать функционировать некорректно – зависнуть сама или быть занятой сбойным процессом установки. Выход здесь один – перезапустить сервис. Сделать это можно тремя способами.
Рестарт системы
Обычная перезагрузка компьютера решает многие проблемы. В нашем случае служба перезапустится, но только при условии, что в типе ее запуска значится «Автоматически». Этот параметр можно проверить, зайдя в соответствующий системный раздел.
Подробнее: Как открыть «Службы» в Windows 7
Нужный сервис называется «Центр обновления Windows». Для проверки кликаем по его имени дважды и в окне «Свойства» ищем список, показанный на рисунке. Если выставленное значение отличается от «Автоматически», выбираем его и применяем изменения. Далее закрываем все окна и выполняем перезагрузку.
Рестарт сервиса в разделе
Здесь же, в «Свойствах», имеется возможность перезапустить, а точнее, остановить, а потом снова запустить службу. Для этого просто жмем соответствующие кнопки (см. скриншот). Это же действие можно выполнить одним кликом по указанной ссылке.
Командная строка
Если по каким-либо причинам невозможно провести данную процедуру из графического интерфейса, можно воспользоваться «Командной строкой», запущенной строго от имени администратора (иначе ничего не получится).
Подробнее: Как открыть «Командную строку» в Windows 7
Выполняется перезапуск можно с помощью двух команд. Первая останавливает сервис, а вторая снова запускает. После ввода каждой строки жмем ENTER.
net stop wuauserv
net start wuauserv
Способ 2: Освобождение дискового пространства
Все мы знаем, что для хранения системных файлов и директорий требуется некоторое пространство на диске. Обычно это фиксированный объем данных, который может увеличиваться или уменьшаться со временем. Кроме того, Виндовс при работе создает дополнительные временные ресурсы, которые также занимают место на накопителе. В список таких процессов входит и обновление системы. Если на диске осталось меньше 10 процентов пространства, некоторые операции могут выдавать ошибки при выполнении. Для решения проблемы (или исключения данного фактора) следует проверить состояние системного носителя в папке «Компьютер» и, если необходимо, почистить его от мусора и ненужных программ. Как это сделать, читайте в статье ниже.
Подробнее:
Как очистить жесткий диск от мусора на Windows 7
Установка и удаление программ в Windows 7
Способ 3: Удаление вирусов и настройка антивирусов
Вирусная атака – это довольно серьезное испытание для системы. В зависимости от того, какие функции заложил в свою программу злоумышленник, она может внести значительные изменения в файлы и настройки ОС, что обычно приводит к различным неполадкам временного или постоянного характера. В любом случае необходимо регулярно производить проверки на предмет обнаружения вирусов и, если требуется, удалять их с ПК. Разумеется, для минимизации заражения нужно помнить о профилактике и пользоваться антивирусами.
Подробнее: Борьба с компьютерными вирусами
Антивирусный софт также нередко становится причиной возникновения ошибок при обновлении. Он может заблокировать файлы, которые подлежат изменению, или закрыть доступ к серверу, с которого происходит загрузка пакетов. Исправить ситуацию поможет временное отключение защиты или переустановка антивируса.
Подробнее: Как отключить, удалить антивирус
Способ 4: Установка исправления
Майкрософт выпустили специальное средство с длинным названием «Средство проверки готовности системы к обновлению». Под ним кроется обычный пакет, содержащий исправления недочетов разработчиков. Скачать его можно с официального сайта, предварительно выбрав русский язык в списке доступных локализаций. Установка производится вручную, как любой другой программы.
Скачать исправление с официального сайта Microsoft
Читайте также: Установка обновлений вручную на Windows 7
Способ 5: Восстановление хранилища обновлений
Системный диск содержит папку «SoftwareDistribution», которая является хранилищем обновлений. Туда после загрузки складываются пакеты для последующей установки. Если этот ресурс поврежден, неизбежно возникновение ошибок. Для того чтобы его восстановить, достаточно показать «винде», что необходимая для работы директория отсутствует, и она создаст ее автоматически. Делается это обычным переименованием, но сначала нужно остановить пару сервисов, которые блокируют файлы. Ниже расположена ссылка на статью с инструкциями для исправления другой ошибки, но способы, представленные в ней, подходят и к нашей ситуации.
Подробнее: Как исправить ошибку 0xc8000222 в Виндовс 7
Способ 6: Восстановление системных файлов
Повреждение системных файлов и компонентов происходит по разным причинам. Чаще всего это последствия вирусных атак, но есть и другие факторы. Например, некорректная установка различных программ, драйверов или самих обновлений, а также действия неопытного пользователя по настройке параметров. Существует два способа решения проблемы, и оба они несут в себе опасность полного отказа Виндовс как стартовать, так и восстанавливаться. Особую осторожность нужно проявлять владельцам пиратских копий и тем, кто злоупотребляет установкой тем оформления, подразумевающих замену ресурсов.
Перед тем как начать процедуру, озаботьтесь созданием бэкапа важных данных на носителе, отличном от системного, например, на флешке или другом диске.
Инструкции по использованию средств восстановления находятся в статье по ссылке ниже.
Подробнее:
Как восстановить системные файлы в Виндовс 7
Восстановление поврежденных компонентов в Виндовс 7 при помощи DISM
Способ 7: Операция переустановки ОС с обновлением
Данная процедура позволяет полностью заменить системные ресурсы на новые (оригинальные) и установить необходимые обновления, при этом сохранив пользовательские файлы, программы и настройки. Здесь также существует опасность получить нерабочую Виндовс. В группу риска входят все те же не лицензионные или автоматически активированные копии и различные сборки, поэтому перед запуском операции делаем бэкапы.
- Для начала записываем флешку с установочным дистрибутивом. При этом следует помнить, что версия и разрядность должны соответствовать установленной ОС.
Подробнее:
Как узнать свою версию, разрядность Виндовс 7
Создаем загрузочную флешку с Виндовс 7 - Открываем флешку в папке «Компьютер» и находим файл setup.exe. Запускаем его двойным кликом и ждем открытия стартового окна инсталлятора.
- Нажимаем кнопку «Установить».
- Далее необходимо кликнуть по блоку, в котором имеется предложение подключиться к интернету для скачивания обновлений.
- Ждем, пока программа загрузит нужные пакеты.
- После завершения загрузки произойдет автоматический перезапуск установщика и появится окно с лицензионным соглашением. Здесь устанавливаем флажок в соответствующий чекбокс и жмем «Далее».
- Запускаем процедуру обновления, нажав на указанный блок.
- Теперь терпеливо ждем, пока будут собраны сведения, распакованы файлы и выполнены другие операции. Трогать ничего не нужно: компьютер сам несколько раз перезагрузится, после чего предложит продолжить установку.
- Дальнейшие действия аналогичны обычной процедуре инсталляции – выбор локализации, установка даты, ввод ключа и так далее.
Заключение
Представленные способы в большинстве случаев помогут решить проблему с ошибкой обновления 80240016 в Windows 7. Особое внимание стоит уделить возможности заражения ПК вирусами, так как атака может иметь последствия в виде повреждения системных файлов и компонентов. Если рекомендации не сработали, то, к сожалению, исправить ситуацию можно будет только с помощью полной переустановки системы.
Обновления операционной системы Windows 7 являются важным аспектом поддержания безопасности и производительности вашего компьютера. Однако иногда пользователи сталкиваются с проблемами при установке обновлений, такими как ошибка с кодом 80240016. Эта ошибка указывает на наличие проблемы в процессе загрузки или установки обновлений.
Один из вариантов решения проблемы с установкой обновлений Windows 7 и кодом ошибки 80240016 — перезапуск службы Центра обновления Windows. Для этого необходимо выполнить следующие шаги:
- Откройте меню Пуск и в строке поиска введите «services.msc», затем нажмите на соответствующий результат.
- В появившемся окне найдите службу «Центр обновления Windows» и щелкните правой кнопкой мыши.
- Выберите пункт «Остановить» в контекстном меню, затем подождите несколько секунд и снова щелкните правой кнопкой мыши на службе.
- На этот раз выберите пункт «Запустить» и закройте окно служб.
Если перезапуск службы не решил проблему, можно попробовать выполнить дополнительные действия, такие как очистка каталога загрузки обновлений и сброс компонентов Windows Update. Тем не менее, прежде чем приступить к этим шагам, рекомендуется создать точку восстановления системы или резервную копию важных данных, чтобы в случае возникновения проблем можно было вернуться к предыдущему состоянию системы.
Примечание: перед выполнением дополнительных действий следует убедиться, что у вас есть административные права.
Если после выполнения указанных действий проблема с установкой обновлений Windows 7 и кодом ошибки 80240016 не была решена, рекомендуется обратиться к специалисту или поискать дополнительную информацию на официальной веб-странице поддержки Microsoft. Там вы можете найти более подробные инструкции и возможные решения проблемы.
Содержание
- Решение проблемы с установкой обновлений в Windows 7
- Код ошибки 80240016
- Проверить интернет-соединение
- Проверка наличия подключения к интернету
- Проверить настройки системы
- Проверка наличия доступных обновлений
- Очистить кэш обновлений
Решение проблемы с установкой обновлений в Windows 7
Если вы сталкиваетесь с ошибкой установки обновлений Windows 7 и получаете код ошибки 80240016, вам может понадобиться провести ряд действий для ее решения. В данном разделе мы рассмотрим несколько возможных способов устранения этой проблемы.
-
Проверьте подключение к интернету. Убедитесь, что ваш компьютер имеет доступ к Интернету и сетевое подключение работает исправно. Если у вас возникли проблемы с интернет-соединением, проверьте настройки сети и попробуйте перезапустить модем или роутер.
-
Очистите временные файлы. Временные файлы, накапливающиеся на вашем компьютере, могут вызывать проблемы с установкой обновлений. Чтобы очистить временные файлы, выполните следующие действия:
- Откройте панель управления и выберите «Система и безопасность».
- Выберите «Административные инструменты» и откройте «Управление компьютером».
- В списке служб и приложений выберите «Службы».
- Настройте службу «Windows Update» на автоматическое обновление и запустите ее.
- После завершения процесса обновления, перезапустите компьютер и попробуйте установить обновления снова.
-
Убедитесь, что дисковое пространство достаточно. Проверьте, что на вашем компьютере есть достаточно свободного дискового пространства для установки новых обновлений. Если ваш диск заполнен, освободите некоторое место, удалите ненужные файлы или программы.
-
Проверьте наличие вирусов. Некоторые вирусы и злонамеренные программы могут препятствовать установке обновлений. Проверьте ваш компьютер на наличие вирусов с помощью антивирусного программного обеспечения и выполните полное сканирование системы. Если вирусов обнаружено, удалите их.
-
Воспользуйтесь инструментом Windows Update Troubleshooter. Windows Update Troubleshooter — это инструмент, разработанный Microsoft, специально для решения проблем с обновлениями операционной системы. Скачайте и запустите инструмент, который автоматически обнаружит и исправит возможные проблемы с обновлениями.
Если ни один из вышеперечисленных методов не помог вам решить проблему, рекомендуется обратиться в службу поддержки Microsoft или специалистам по компьютерам для получения дальнейшей помощи.
Код ошибки 80240016
Код ошибки 80240016 связан с проблемами установки обновлений в операционной системе Windows 7. Ошибка указывает на то, что процесс установки обновлений был прерван или остановлен.
Причины появления ошибки 80240016 могут быть разными:
- Неправильные настройки системы обновлений.
- Проблемы с подключением к серверу обновлений.
- Наличие вредоносного ПО на компьютере.
- Недостаточно свободного места на жестком диске.
- Нарушение целостности системных файлов.
Для исправления ошибки 80240016 можно использовать следующие рекомендации:
- Проверьте настройки системы обновлений. Убедитесь, что установлена правильная политика обновлений и нет блокировок, которые могут препятствовать установке.
- Проверьте подключение к серверу обновлений. Убедитесь, что ваш компьютер имеет доступ к интернету и серверам Microsoft.
- Запустите системное сканирование на наличие вредоносного ПО. Используйте антивирусное программное обеспечение для проверки системы и удаления обнаруженных угроз.
- Освободите место на жестком диске. Удалите ненужные файлы и программы, чтобы освободить дополнительное место.
- Проверьте целостность системных файлов. Запустите команду «sfc /scannow» в командной строке, чтобы проверить и восстановить целостность системных файлов.
Если проблема с установкой обновлений Windows 7 и кодом ошибки 80240016 сохраняется, рекомендуется обратиться к специалисту или службе поддержки для получения дальнейшей помощи.
Проверить интернет-соединение
Одной из первых причин, по которой возникает ошибка установки обновлений Windows 7 (код ошибки 80240016), может быть проблема с интернет-соединением. В данном случае необходимо проверить, подключены ли вы к сети интернет и работает ли ваше соединение стабильно.
Для проверки интернет-соединения выполните следующие шаги:
| 1. Проверьте физическое подключение к устройству интернета (модем, роутер, кабель, Wi-Fi точка доступа) и убедитесь, что все соединения надежно установлены. |
| 2. Откройте любой веб-браузер и попробуйте загрузить какую-либо веб-страницу. Если страница открывается, то интернет-соединение работает нормально. Если же вы не можете открыть ни одну страницу, то возможно, у вас проблемы с сетью. |
| 3. Перезагрузите ваш компьютер и повторите попытку обновления Windows 7 после перезагрузки. |
Если после выполнения всех этих шагов ошибка установки обновлений Windows 7 (код ошибки 80240016) все еще возникает, значит проблема не связана с интернет-соединением и вам следует обратиться за дополнительной помощью к специалисту.
Проверка наличия подключения к интернету
Чтобы проверить наличие подключения к интернету перед установкой обновлений Windows 7 и избежать ошибки 80240016, выполните следующие шаги:
- Откройте любой веб-браузер (например, Google Chrome, Mozilla Firefox, Internet Explorer).
- Попробуйте открыть любую веб-страницу, например, google.com.
- Если страница успешно открылась, значит у вас есть подключение к интернету.
- Если страница не открылась или вы видите сообщение об ошибке, проверьте следующие аспекты:
- Проверьте, что ваш компьютер или ноутбук подключен к рабочей сети или Wi-Fi.
- Убедитесь, что сетевой кабель подключен правильно, если вы используете постоянное подключение.
- Попробуйте перезагрузить маршрутизатор или модем для восстановления подключения к интернету.
- Убедитесь, что ваш провайдер интернет-соединения функционирует нормально.
- Свяжитесь с технической поддержкой провайдера для решения проблемы с подключением.
После установки подключения к интернету вы сможете продолжить установку обновлений Windows 7 без возникновения ошибки 80240016.
Проверить настройки системы
При возникновении ошибки 80240016 при установке обновлений Windows 7, важно проверить настройки системы, чтобы убедиться, что все необходимые условия выполнены. Вот некоторые шаги, которые можно предпринять:
-
Убедитесь, что у вас есть достаточно свободного места на жестком диске. Проверьте, что у вас есть достаточно места для установки обновлений.
-
Проверьте настройки обновления Windows. Убедитесь, что обновления настроены на автоматическую установку или выбрана опция «Сообщить о доступных обновлениях, но не загружать их автоматически».
-
Проверьте наличие проблем с подключением к интернету. Убедитесь, что ваше подключение к интернету работает исправно и вы имеете доступ к веб-сайтам.
-
Временно отключите антивирусное программное обеспечение или брандмауэр. Некоторые антивирусные программы или брандмауэры могут блокировать процесс установки обновлений. Попробуйте отключить их временно и повторить попытку установки обновлений.
-
Выполните проверку на наличие ошибок системы. Запустите инструмент проверки файлов системы, чтобы обнаружить и исправить возможные ошибки.
-
Проверьте настройки даты и времени на вашем компьютере. Убедитесь, что дата и время правильно установлены, так как неправильные настройки могут вызывать проблемы при установке обновлений.
Если после выполнения этих шагов проблема не решена, рекомендуется обратиться к официальной технической поддержке Windows для получения дальнейшей помощи.
Проверка наличия доступных обновлений
Для решения проблемы с установкой обновлений Windows 7 и кодом ошибки 80240016 вы можете проверить наличие доступных обновлений следующим образом:
- Откройте меню «Пуск» и выберите «Панель управления».
- В разделе «Система и безопасность» выберите «Центр обновления».
- В левой части окна выберите «Проверить наличие обновлений».
- Дождитесь завершения процесса проверки.
После завершения проверки вам будет предоставлена информация о наличии доступных обновлений. Если обновления обнаружены, вы можете запустить процесс их загрузки и установки, следуя инструкциям на экране.
Если доступные обновления не обнаружены, существует несколько дополнительных действий, которые вы можете предпринять для решения проблемы с установкой обновлений Windows 7:
- Выполните перезагрузку компьютера и повторите попытку проверки обновлений.
- Убедитесь, что ваш компьютер подключен к интернету и имеет стабильное соединение.
- Проверьте настройки защитного программного обеспечения, такие как антивирусные программы или брандмауэр, чтобы убедиться, что они не блокируют процесс обновления.
- В случае продолжающихся проблем с установкой обновлений, вы можете воспользоваться инструментом Microsoft Fix it, предназначенным для автоматического определения и решения проблем обновления.
Очистить кэш обновлений
Код ошибки 80240016 может возникать из-за поврежденного кэша обновлений операционной системы. Для исправления этой проблемы следует очистить кэш обновлений. Вот как это сделать:
1. Нажмите на кнопку «Пуск» в левом нижнем углу экрана, а затем выберите «Панель управления».
2. В панели управления найдите и кликните на «Администрирование».
3. В открывшемся окне «Администрирование» найдите и кликните на «Службы».
4. Найдите в списке службу «Обновление Windows» и дважды кликните на нее.
5. В открывшемся окне «Свойства: Обновление Windows» найдите и кликните на кнопку «Остановить».
6. После остановки службы перейдите к папке C:\Windows\SoftwareDistribution и удалите все ее содержимое. Обратите внимание, что для этого требуются права администратора.
7. После того, как кэш обновлений будет удален, вернитесь к окну «Свойства: Обновление Windows» и нажмите кнопку «Запустить», чтобы заново запустить службу.
8. После завершения этого процесса попробуйте установить обновления Windows снова. Ошибка 80240016 должна быть исправлена.
Код 80240016 – одна из многочисленных неприятностей, которая возникает при попытке выполнить установку некоторых важных элементов. Наиболее часто показывает себя на 7 и 10 версиях операционной системы от компании Microsoft.
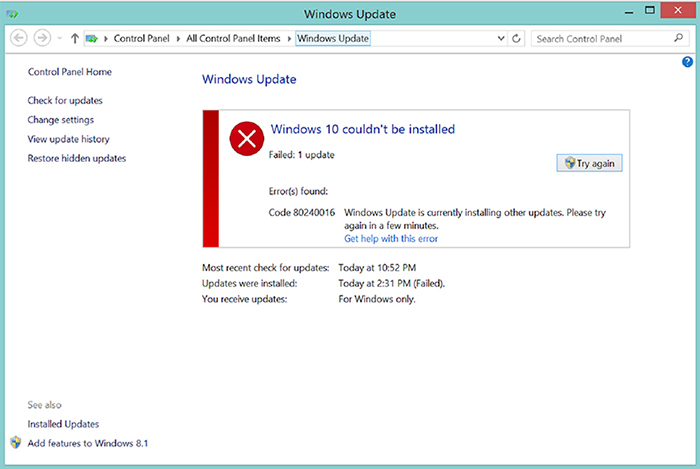
Проблема может выглядеть по-разному:
- Windows update 80240016 Windows update dt000.
- Произошла неизвестная ошибка Windows update и так далее.
Как исправить? Есть два способа решения этого вопроса, которые связаны с возникновением ошибки обновления 80240016 Windows 10 или ее аналога для более старой системы Виндовс 7.
Методика борьбы
Итак, некоторые обновления не установлены – код 80240016. Что делать в этой ситуации?
Первый вариант заключается в процедуре перезапуска службы, отвечающей на ПК за процедуру обновления:
- Произвести перезагрузку компа и зайти в систему с правами администратора.
- Запустить командную строку.
- Ввести поочередно два приказа: «net stop wuauserv», «net start wuauserv».
- Еще раз перезагрузить ПК и попытаться выполнить процесс установки требуемых элементов.
Не помогло? Тогда второй способ. Он требует проведения определенных и очень важных диагностических процедур, которые следует начать с проверки важнейших файлов системы:
- Кнопка «Пуск» – командная строка.
- Запуск диагностики с помощью команды SFC /Scannow.
Следующий шаг – включение в работу любого нормального антивирусника. Затем – дополнительная диагностика с помощью приложений ComboFix или AdwCLeaner.
Можно вернуться к прерванному процессу и попытаться установить нужные пакеты. Для большей гарантии успеха рекомендуется совместить эти два варианта, только начать следует со второго. Кстати эти же пути предлагает использовать и сам производитель OS. Только если ничего не смогло помочь, он предлагает обращаться в техническую службу, которая постарается помочь человеку в индивидуальном порядке, в ситуации, которая привела к 80240016.

















