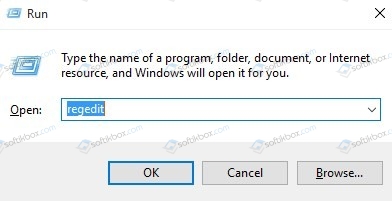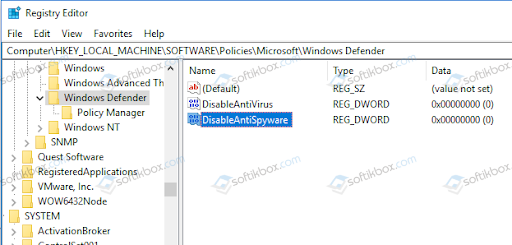Реализующий охрану системы в Windows 10, «защитник» по статистике отлавливает только 88 процентов вредоносного мусора. Однако по ряду причин (бесплатность, неприметность в работе, малое потребление ресурсов) применяется пользователями в виде единственного инструмента, оберегающего компьютер. Ошибка 577 иногда не просто делает неосуществимой саму реализацию защиты, но иногда вообще может заблокировать работу приложений и компьютера в целом.
Давайте разберёмся в происходящем и как от этого избавляться.
Причины
Ошибка 577 в недрах Windows 10 возникать может вследствие нескольких факторов:
- когда при наличии дополнительного антивируса защитник запускается пользователем;
- защитник Windows 10 был инсталлирован с ошибками или фрагментарно;
- когда защитник Windows 10 был повреждён (в том числе злонамеренным воздействием вредоносных программ).
Ревизия и включение
Сперва проконтролируем, включён ли защитник Windows 10, и активируем его.
- Для этого направляемся в Параметры.
- В окне отладки защиты видим, что для постоянного наблюдения за системой ползунок должен быть в активированном состоянии (вкл.).
Включение защитника Windows 10
- Активируем использование защиты.
- При этом откроется страница «Домой», на которой будет сообщено о защищённости компьютера.
Кроме того, нужно учитывать, что защитник Windows 10 запускается только при готовности обусловленных служб.
Должны быть запущены:
- удалённый вызов процедур RPC;
- служба защитника Виндовс.
Исправление
Ошибка 577 устраняется путём применения различных процедур. Вряд ли удастся угадать с одного раза, какая именно применима в каждом конкретном случае. Перечислим их все.
Вспомогательные утилиты
Защитник Windows 10 построен по такому принципу, что при наличии на компьютере дополнительно инсталлированных антивирусов самоотключается.
Но знайте, что после её удаления сам собой он активирован не будет. Это нужно будет сделать вручную (описано выше).
Очистка дискового пространства
При постоянной эксплуатации программного обеспечения и ежедневного обращения к интернет-паутине на компьютере накапливается множество мусорных файлов, не только замедляющих охранную систему, но и приводящих к ошибке 577.
Подобные файлы и содержащие их директории подлежат нещадному удалению.
Но важно знать, что встроенная в Виндовс майкрософтовская утилита «Очистка диска» справляется с такой задачей не на сто процентов.
Лучше довериться другой, специальной программе (например, WinSweeper).
WinSweeper — первое сканирование
Восстановление
Возможно, вам легко удастся восстановить защитник Windows 10 обычным восстановлением системы на компьютере. Если в крайнем его состоянии баги не появлялись — это будет простым решением, не требующим серьёзных затрат времени и сил.
Восстановление системы Windows 10
Очистка от вредоносного ПО
Свою лепту в расстройство оборонной системы компьютера вносит наличие вирусов — ведь они обладают способностью повреждать и удалять полезные файлы-конкуренты.
Необходимо внимательно исследовать свой комп на заражение.
Обновление драйверов
Повреждённые или старые драйверы, со своей стороны, также могут являться причиной появления описываемой ошибки.
Для сокращения времени и при недостатке конкретных знаний в вопросах обновления драйверов тоже можно применять спецпрограммы (например, DriverDoc).
Проверка версий драйверов — программа DriverDoc
Диагностика файлов системы
Учитывая, что защитник Windows 10 может выдавать ошибку 577 при дефектах файловой целостности — в избавлении от проблемы может помочь эксплуатация встроенного в Виндовс средства.
Чтобы его применить, нужно в строке поиска ввести command. Затем нажимать «Ввод» одновременно с Shift и Ctrl.
В окне открывшегося диалога ответить «Да».
На чёрном экране ввести «sfc/scannow».
Запуск команды sfc /scannow в Windows
Диагностика может занять продолжительный промежуток времени.
Дальнейшие действия вам укажет сама система.
Обновление
Со стороны фирмы Майкрософт постоянно совершенствуется комплекс контроля. Возможное решение с ошибкой может случиться при установке обновления Виндовс, и защитник Windows 10 в результате будет функционировать в полной мере.
Переустановка системы
Одним из крайних методов борьбы с проблемой ошибки 577 служит переустановка системы на компьютере.
Если вы решитесь на такую процедуру, то важно сберечь всю значимую для вас информацию, выполнить резервное копирование и не допустить утери данных.
Кроме того, нужно учесть, что защитник Windows 10 может не функционировать при проблемах с лицензированием!
Надеемся, что благодаря нашей статье проблемы с возникновением ошибки 577 в Виндовс 10 на вашем компьютере будут успешно решены.
Читайте наши новые публикации, задавайте нам новые вопросы — ответы не заставят себя долго ждать.
Оставляйте свои комментарии.
Хотя существуют различные альтернативы, которые превосходят встроенный антивирус, разработанный Microsoft, Защитник Windows по-прежнему остается одним из фаворитов среди многих пользователей, поскольку он поставляется вместе с установкой Windows и не требует никакой платы, чтобы сразу начать защиту. Однако недавно люди начали видеть предупреждение о том, что Защитник Windows отключен и не обеспечивает никакой защиты. Некоторые люди пытались зайти в Службы и запустить антивирусную службу Защитника Windows или Службу проверки сети. После попытки сделать это пользователи получают ошибку 577 о том, что Windows не может проверить цифровую подпись для файла. Если это именно ваш случай, ниже мы поделимся некоторыми другими методами решения проблемы.
Автоматическое восстановление
Скачать утилиту восстановления Windows
Скачать средство восстановления Windows
Существуют специальные утилиты для восстановления Windows, которые могут решить проблемы, связанные с повреждением реестра, неисправностью файловой системы, нестабильностью драйверов Windows. Мы рекомендуем вам использовать Advanced System Repair Pro, чтобы исправить «Ошибка 577 Защитника Windows» в Windows 10.
1. Измените значения в реестре.
Первое, что вы можете попробовать сразу же, чтобы исправить ошибку 577, — это изменить некоторые значения ключей реестра Защитника Windows. Вот шаги:
- Нажмите оба Windows + R заодно и вставить
regeditв открывшуюся вкладку. Нажмите OK представить. - Как только Редактор реестра открывается, на левой панели перейдите к
HKEY_LOCAL_MACHINE\SOFTWARE\Microsoft\Windows Defender. - На правой панели найдите и дважды щелкните по
DisableAntiSpywareиDisableAntiVirus DWORDи изменить их значения с0в1. - Нажмите OK для сохранения изменений.
Некоторые пользователи говорят, что вы также можете попробовать изменить значения тех же записей в этом маршруте HKEY_LOCAL_MACHINE \ SOFTWARE \ Policies \ Microsoft \ Windows Defender.
2. Измените разрешения в вашем реестре.
Перед тем, как покинуть реестр, мы советуем вам попробовать другой вариант — настроить разрешения безопасности, отвечающие за Защитник Windows. Хотя, поскольку такие изменения могут сильно повлиять на вашу систему, рекомендуется создать резервную копию, прежде чем совершать это действие, на случай, если что-то пойдет не так. Чтобы изменить разрешения безопасности, выполните следующие действия:
- Откройте редактор реестра аналогично тому, что мы сделали выше.
- Перейти в эти папки
HKEY_LOCAL_MACHINE\SOFTWARE\Microsoft. Найдите и щелкните правой кнопкой мыши Defender для Windows папку и выберите Разрешения… в раскрывающемся меню. - В открывшемся окне найдите Фильтр и нажмите Добавить сразу после этого.
- Теперь нажмите Выберите принципала.
- Должна появиться новая вкладка, где вы должны ввести свое имя пользователя в Введите название объекта в выбранное поле и щелкните OK для сохранения изменений.
- Теперь ваше имя пользователя появится в Основной раздел. Убедитесь, что вы выбрали «Полный доступ» в разделе «Основные разрешения» и нажмите OK для сохранения изменений.
- Наконец, нажмите Включить наследование под Добавить кнопку и нажмите Применить кнопку, чтобы завершить изменения.
Некоторые службы Windows, такие как антивирус, могут иметь ошибки или больше не поддерживаться из-за устаревших обновлений. Если вы всегда забываете установить свежие обновления, которые висят в вашем центре уведомлений, то это может быть причиной. Некоторые люди могут возразить, что новые обновления могут негативно повлиять на вашу систему, но вы всегда можете откатить их до предыдущих версий, если это необходимо. Вот как вы можете установить новые системные обновления:
- Нажмите Windows + I клавиши и выберите Обновление и безопасность.
- Затем перейдите в Центр обновления Windows и нажмите на Проверить наличие обновлений кнопку. Если ваш Windows уже обнаружил новые обновления автоматически, просто нажмите Установить / Скачать и следуйте инструкциям на экране.
- После перезагрузки компьютера вы можете попробовать использовать Defender для Windows еще раз.
4. Удалить / отключить антивирусное программное обеспечение.
Если вы используете стороннее программное обеспечение, это может противоречить настройкам Windows. Просто отключите его через диспетчер задач и попробуйте запустить Защитник Windows. Если это не помогло, вы можете попробовать на время полностью удалить дополнительный антивирус.
5. Перезагрузите службу Центра безопасности.
Согласно форумам, посвященным ошибке 577, перезапуск вышеупомянутого может вам очень помочь. Сделать это:
- Нажмите Windows + R кнопки одновременно, вставьте
services.mscв поле и щелкните OK. - Затем найдите Security Center, щелкните его правой кнопкой мыши и выберите Restart опцию.
6. Запустите сканирование с помощью средства проверки системных файлов (SFC).
Любая операционная система основана на нескольких файлах, которые выполняют свою функцию. В нашем случае вам следует проверить, не были ли повреждены файлы Защитника Windows.
- Открытые Командная строка , введя
cmdв поле поиска рядом с Меню Пуск кнопку. - Щелкните правой кнопкой мыши по Командная строка , а затем выбрать Запуск от имени администратора.
- После открытия консоли введите
sfc /scannowкоманду и нажмите Enter. - Когда процесс восстановления будет завершен, перезагрузите компьютер.
7. Просканируйте свой компьютер на наличие вредоносных программ.
Этот метод может быть окончательным решением, если ни один из предыдущих не сработал. Некоторые процессы Windows могут быть нарушены из-за случайно загруженных инфекций. Большинство вредоносных программ имеют тенденцию отключать службы Windows, чтобы предотвратить их обнаружение или нейтрализацию. Вот почему мы рекомендуем вам выполнить тщательное сканирование с помощью программного обеспечения для защиты от вредоносных программ. Наша команда рекомендует вам загрузить пробную версию Norton Antivirus. Он включает в себя одно бесплатное удаление найденных угроз, так что вам не нужно платить за полную активацию.
Скачать антивирус Norton
Защитник Windows – встроенное средство защиты от Майкрософт, функциональность которого постоянно усовершенствуется. Но, несмотря на это пользователи продолжают сталкиваться с различными сбоями. Среди них ошибка 577, которая указывает на то, что системе не удалось запустить службу Защитника Windows на локальном компьютере, либо она была запущена, а затем остановлена
Во многих случаях она возникает на компьютерах, которые используют в текущий момент или использовали сторонний антивирус. Также запуск может быть заблокирован локальной политикой, либо в результате повреждения реестра.
Удаление стороннего антивируса
Имейте в виду, что при удалении сторонней антивирусной программы, также будет отключен встроенный пакет безопасности, чтобы избежать любых конфликтов. Если при его запуске сталкиваетесь с ошибкой 577, то, скорее всего, система еще считает, что используется стороннее антивирусное программное обеспечение. Чтобы избежать этой проблемы, нужно очистить все оставшиеся следы.
Откройте раздел «Программы и компоненты» командой appwiz.cpl из окна Win + R.
Найдите в списке антивирус, щелкните на него правой кнопкой мыши и удалите.
После перезагрузки компьютера проверьте, удалось ли запустить Защитник Windows.
Если не удается удалить сторонний пакет безопасности обычным способом, используйте Revo Uninstaller или другой мощный деинсталлятор. Если продолжаете сталкиваться с ошибкой 577 после удаления всех следов, примените следующее решение.
Редактирование раздела реестра
Если антивирус не причастен к ошибке Защитника Windows с кодом 577, попробуйте внести изменения в раздел, связанным со встроенным пакетом безопасности. В этом решении изменим значение параметра DisableAntiSpyware.
Откройте редактор реестра командой regedit из окна Win + R.
В левой панели перейдите к следующему разделу:
HKEY_LOCAL_MACHINE \ SOFTWARE \ Microsoft \ Windows Defender
Дважды щелкните на DisableAntiSpyware и измените значение с 0 на 1. Также измените значение параметра DisableAntiVirus на 1.
Если не находите этот параметр в указанной локации, перейдите по пути:
HKEY_LOCAL_MACHINE \ SOFTWARE \ Policies \ Microsoft \ Windows Defender.
После в Проводнике перейдите по пути: C:\Program Files\Windows Defender и дважды щелкните на MSASCui.exe. Посмотрите, блокируется ли запуск ошибкой 577.
Возврат системы в предыдущее состояние
Если по-прежнему не удается запустить Защитник Windows из-за ошибки 577, попробуйте вернуть систему в предыдущее состояние. Сбой может произойти после вирусного заражения, которое препятствует запуску встроенного пакета безопасности.
Откройте мастер восстановления командой rstrui, выполненной из окна Win + R.
На втором экране выберите опцию, связанную с отображением других точек восстановления. Выберите ту точку, которая была создана до появления сбоя.
В следующем экране кликните на «Готово», чтобы запустить процесс восстановления. После успешного завершения проверьте, решена ли проблема.
Ошибка 577 может возникнуть при попытке включить антивирусный программный комплекс «Защитник Windows» на вашем компьютере с операционной системой Windows 10. Эта ошибка связана с наличием другой антивирусной программы, которая конфликтует с «Защитником Windows». В свою очередь, включение «Защитника Windows» необходимо для обеспечения безопасности вашей системы.
Исправить эту ошибку и включить «Защитник Windows» можно следуя нескольким простым шагам. В первую очередь, необходимо проверить, есть ли на вашем компьютере установленная антивирусная программа от другого производителя. Если такая программа присутствует, необходимо удалить ее, чтобы избежать конфликта с «Защитником Windows».
После удаления антивирусной программы от другого производителя нужно перезагрузить компьютер и включить «Защитник Windows». Для этого перейдите в Настройки > Обновление и безопасность > Защита от вирусов и угроз > Установите «Защитник Windows» на своем компьютере. После этого следуйте инструкциям на экране для активации антивирусного комплекса.
Важно помнить, что «Защитник Windows» обеспечивает базовую защиту компьютера, но не является полнофункциональным антивирусом. Если вы хотите обеспечить более высокий уровень защиты, рекомендуется установить надежную антивирусную программу от проверенного разработчика.
Исправление ошибки 577 и включение «Защитника Windows» поможет поддерживать безопасность вашей системы, обнаруживая и предотвращая угрозы. Следуйте данным рекомендациям и наслаждайтесь безопасностью вашего компьютера с операционной системой Windows 10.
Содержание
- Как исправить ошибку 577 и включить защитник Windows 10
- Ошибка 577: что это значит и как влияет на ваш компьютер
- Почему включение защитника Windows 10 так важно
- Шаги для исправления ошибки 577 и включения защитника Windows 10
- Как проверить работоспособность защитника Windows 10 после исправления ошибки 577 и его включения
- Рекомендации по использованию защитника Windows 10 и предотвращению ошибки 577
- Выводы
Как исправить ошибку 577 и включить защитник Windows 10
Ошибка 577 в Windows 10 может возникать при попытке включить защитник операционной системы. В данной статье мы рассмотрим несколько способов исправить эту ошибку и включить защитник Windows 10.
- Проверьте службу Windows Defender
- Нажмите комбинацию клавиш Win + R, чтобы вызвать окно «Выполнить».
- Введите «services.msc» и нажмите Enter, чтобы открыть список служб.
- Найдите службу «Windows Defender» в списке.
- Убедитесь, что статус службы «Windows Defender» установлен как «Запущено». Если статус отличается, щелкните правой кнопкой мыши на службе и выберите «Запустить».
- Щелкните правой кнопкой мыши на службе «Windows Defender» и выберите «Свойства».
- Убедитесь, что тип запуска службы установлен как «Автоматически». Если тип запуска отличается, выберите «Автоматически» в раскрывающемся меню и нажмите «Применить».
- Нажмите «ОК», чтобы сохранить изменения.
- Перезагрузите компьютер и проверьте, исправилась ли ошибка 577.
- Удалите сторонние антивирусные программы
- Обновите Windows
- Нажмите комбинацию клавиш Win + I, чтобы открыть «Настройки».
- Выберите «Обновление и безопасность».
- Нажмите «Проверить наличие обновлений».
- Если обновления доступны, установите их и перезагрузите компьютер.
- Проверьте, исправилась ли ошибка 577.
- Устраните поврежденные файлы системы
- Нажмите комбинацию клавиш Win + X и выберите «Windows PowerShell (администратор)».
- Введите «DISM.exe /Online /Cleanup-image /Restorehealth» и нажмите Enter.
- Дождитесь завершения процесса.
- После завершения введите «sfc /scannow» и нажмите Enter.
- Дождитесь завершения процесса и перезагрузите компьютер.
- Проверьте, исправилась ли ошибка 577.
Первым шагом в исправлении ошибки 577 является проверка службы Windows Defender. Для этого выполните следующие действия:
Если у вас установлена сторонняя антивирусная программа, она может конфликтовать с защитником Windows 10 и вызывать ошибку 577. Чтобы исправить это, удалите сторонние антивирусные программы и повторите вышеуказанные действия для проверки службы Windows Defender.
Иногда ошибка 577 может возникать из-за неработоспособности или устаревшей версии Windows. Чтобы исправить это, обновите операционную систему до последней версии. Для этого выполните следующие действия:
Поврежденные файлы системы могут вызывать ошибку 577. Чтобы исправить это, воспользуйтесь инструментом «DISM» и «SFC» для восстановления поврежденных файлов. Для этого выполните следующие действия:
Если вы все еще сталкиваетесь с ошибкой 577, рекомендуется обратиться к специалистам технической поддержки для получения дальнейшей помощи.
Ошибка 577: что это значит и как влияет на ваш компьютер
Ошибка 577 обычно возникает, когда другое антивирусное программное обеспечение на вашем компьютере блокирует возможность включения защитника Windows. Это может произойти, если на вашем компьютере установлено стороннее антивирусное ПО или если вы использовали программу удаления старого антивируса, но некоторые его компоненты остались в системе.
Ошибка 577 может серьезно повлиять на безопасность вашего компьютера. Без включенного защитника Windows ваша система будет уязвима для вирусов, троянов, шпионского ПО и других вредоносных программ. Компьютер может работать медленнее, возникать ошибки или сбои, а также увеличивается риск кражи личных данных и финансовых средств. Поэтому важно оперативно исправить ошибку 577 и включить защитник Windows на вашем компьютере.
Почему включение защитника Windows 10 так важно
- Базовая защита: Защитник Windows 10 предоставляет базовую защиту от вредоносных программ и вирусов. Он обеспечивает проверку файлов и программ на наличие вредоносного кода, блокирует известные угрозы и предупреждает о подозрительных действиях. Включение защитника Windows 10 поможет защитить ваш компьютер от основных угроз и повысит уровень безопасности.
- Обновления и улучшения: Защитник Windows 10 регулярно обновляется и улучшается Microsoft, чтобы быть наиболее эффективным против новых угроз. Включение защитника Windows 10 гарантирует, что ваш компьютер обновляется автоматически и имеет последнюю версию программы, что повышает шансы на обнаружение и блокировку новых вредоносных программ.
- Интеграция с другими функциями безопасности: Защитник Windows 10 интегрируется с другими функциями безопасности операционной системы, такими как брандмауэр и Windows SmartScreen, чтобы обеспечить связанную защиту. Включение защитника Windows 10 обеспечивает согласованную защиту компьютера и повышает общую безопасность системы.
- Бесплатность: Защитник Windows 10 является бесплатным программным обеспечением, поставляемым вместе с операционной системой. Включение защитника Windows 10 не требует дополнительных затрат и не требует установки дополнительных антивирусов или антивредоносных программ сторонних производителей. Это экономит ваши деньги и упрощает процесс обеспечения безопасности.
Включение защитника Windows 10 является простым способом обеспечить базовую защиту вашего компьютера или ноутбука. Хотя защитник Windows 10 может не обладать всеми функциями и возможностями продвинутых антивирусных программ, он все равно является важным инструментом для общей безопасности вашей системы.
Шаги для исправления ошибки 577 и включения защитника Windows 10
Ошибка 577 может возникать при попытке включить защитник Windows 10 и связана с конфликтом между защитником Windows и другой антивирусной программой на вашем компьютере. Чтобы исправить эту ошибку и включить защитник Windows 10, вы можете выполнить следующие шаги:
- Деактивировать другую антивирусную программу: Зайдите в настройки своей антивирусной программы и выключите ее временно. Если у вас установлено несколько антивирусных программ, убедитесь, что все они отключены.
- Отключить защитник Windows: Зайдите в настройки защитника Windows, нажмите на значок «Пуск» и выберите «Настройки». Затем перейдите в раздел «Обновление и безопасность» и выберите «Защитник Windows». Прокрутите страницу вниз и нажмите на кнопку «Управление настройками защитника Windows». Заключительный шаг – выключите защитник Windows.
- Перезагрузить компьютер: После выключения защитника Windows и другой антивирусной программы перезагрузите компьютер.
- Активировать защитник Windows: После перезагрузки компьютера зайдите в настройки защитника Windows и включите его. Зайдите в «Настройки», затем в раздел «Обновление и безопасность» и выберите «Защитник Windows». Прокрутите страницу вниз и нажмите на кнопку «Управление настройками защитника Windows». Включите защитник Windows.
После выполнения этих шагов вы должны сможете исправить ошибку 577 и включить защитник Windows 10 на вашем компьютере. Если ошибка все еще не исчезла, вам может потребоваться обратиться к технической поддержке Microsoft для получения дополнительной помощи.
Как проверить работоспособность защитника Windows 10 после исправления ошибки 577 и его включения
После того, как вы успешно исправили ошибку 577 и включили защитник Windows 10, важно убедиться, что он работает правильно и обеспечивает надежную защиту вашей операционной системы.
Для проверки работоспособности защитника Windows 10 можно выполнить следующие шаги:
| Шаг | Описание |
|---|---|
| Шаг 1 | Откройте меню «Пуск» и выберите «Настройки». |
| Шаг 2 | В окне «Настройки» выберите «Обновление и безопасность». |
| Шаг 3 | На левой панели выберите «Защита от вредоносного ПО и от угроз». |
| Шаг 4 | Убедитесь, что кнопка «Включить защитник Windows» переключена в положение «Вкл». |
| Шаг 5 | Нажмите на ссылку «Быстрый сканирование» и дождитесь завершения процесса проверки. |
| Шаг 6 | После завершения сканирования посмотрите результаты в разделе «Недавние результаты сканирования». |
Если защитник Windows 10 успешно выполнил сканирование и не обнаружил никаких угроз, значит он работает правильно. Вы можете быть уверены в надежной защите своей операционной системы.
Если же защитник Windows 10 обнаружил какие-либо угрозы, рекомендуется выполнить полное сканирование системы, чтобы обеспечить полную защиту.
Не забывайте регулярно обновлять защитник Windows 10, чтобы использовать последние обновления и обеспечить максимальную эффективность работы антивирусной программы.
Рекомендации по использованию защитника Windows 10 и предотвращению ошибки 577
Чтобы предотвратить ошибку 577 и использовать защитник Windows 10, следуйте рекомендациям ниже:
- Убедитесь, что ваша версия операционной системы Windows 10 обновлена до последней версии. Многие ошибки могут быть исправлены с помощью установки обновлений.
- Откройте «Параметры» и выберите «Обновление и безопасность». Проверьте наличие дополнительных обновлений для защитника Windows 10 и установите их, если они доступны.
- Проверьте, не было ли установлено другое антивирусное программное обеспечение на вашем компьютере. Некоторые антивирусные программы могут конфликтовать с защитником Windows 10 и вызывать ошибку 577. Если такое программное обеспечение установлено, отключите его или удалите.
- Запустите командную строку от имени администратора. Для этого щелкните правой кнопкой мыши на значке «Пуск» и выберите «Командная строка (администратор)». Введите следующую команду:
sc start WinDefend. Это позволит включить защитника Windows 10. - Если все вышеперечисленные шаги не помогли, попробуйте переустановить или восстановить операционную систему Windows 10. Но перед этим не забудьте создать резервную копию важных данных.
После выполнения этих рекомендаций защитник Windows 10 должен успешно включиться и обеспечить защиту вашей операционной системы от вредоносных программ и угроз.
Если ошибка 577 по-прежнему возникает, рекомендуется обратиться к специалистам технической поддержки Microsoft для получения дополнительной помощи и решения проблемы.
Выводы
В этой статье мы рассмотрели, как исправить ошибку 577 и включить защитник Windows 10. Ошибка 577 может возникнуть из-за неправильной конфигурации службы Security Center или из-за конфликта с другими антивирусными программами.
Для исправления ошибки 577 и включения защитника Windows 10, вы можете воспользоваться несколькими методами. Сначала попробуйте выполнить простые шаги, такие как перезагрузка компьютера или проверка наличия обновлений операционной системы. Если эти методы не помогают, вы можете изменить конфигурацию службы Security Center в реестре или удалить и переустановить антивирусную программу.
Важно помнить, что включение защитника Windows 10 является важным шагом для обеспечения безопасности вашего компьютера. Защитник Windows предоставляет базовую защиту от вредоносных программ и вредоносных действий. Поэтому, если вы столкнулись с ошибкой 577, рекомендуется принять меры для ее исправления и включить защитника Windows 10 как можно скорее.
13.05.2021
Просмотров: 2570
Операционная система Windows 10 имеет свой встроенный антивирус под названием «Безопасность Windows». Много лабораторий по тестированию защитников признали, что за последние несколько лет Microsoft улучшила свою разработку и Защитник Windows 10 находится на 4 месте среди лучших антивирусов. Однако защита еще не означает отсутствие внутренних проблем. Так, к примеру, при запуске встроенного антивируса может появиться ошибка 577 с сообщением «Системе не удается проверить цифровую подпись этого файла. При последнем изменении оборудования или программного обеспечения могла быть произведена установка неправильного подписанного или поврежденного файла, либо вредоносной программы неизвестного происхождения».
Читайте также: Как установить необязательные обновления для Windows 10?
Исправляем ошибку 577 в антивирусе Windows 10
Частой причиной, по которой может появиться ошибка 577 в Защитнике Windows, является наличие стороннего антивируса или его остаточных после удаления файлов. Сторонний защитник может блокировать запуск штатного антивируса Windows 10, а поэтому, стоит скачать фирменную утилиту для удаления антивируса и воспользоваться ею.
Если удаление стороннего антивируса не решило проблемы, тогда советуем внести правки в системный реестр. Для этого нужно нажать Win+R и ввести regedit.
Далее переходим по ветке HKEY_LOCAL_MACHINE\SOFTWARE\Microsoft\Windows Defender. В окне справа нужно найти параметр «DisableAntiSpyware», а также «DisableAntiVirus». Им нужно задать значение «0», а затем перезагрузить систему, чтобы изменения вступили в силу.
Теперь переходим по ветке C:\Program Files\Windows Defender, находим файл MpCmdRun.exe или (MSASCui.exe – если у вас ранняя сборка Windows 10). Запускаем его с правами Администратора. Будет выполнен запуск штатного антивируса. Проблема будет решена.
В случае, если исправить ошибку данным образом не удалось, стоит поменять в параметрах «DisableAntiSpyware» и «DisableAntiVirus» значение на «1», а далее перейти по новой ветке в редакторе реестра: HKEY_LOCAL_MACHINE\SOFTWARE\Policies\Microsoft\Windows Defender. Здесь в окне справа нужно найти такие параметры «DisableAntiSpyware» и «DisableAntiVirus». Им нужно задать значение «1». Если их здесь нет, то нужно нажать правой кнопкой мыши на пустом месте и выбрать «Создать», «Параметру DWORD» и задать параметрам идентичное имя и значение.
После нужно вновь перезагрузить систему, чтобы изменения вступили в силу и запустить exe-файл MpCmdRun.exe по пути C:\Program Files\Windows Defender.
Если исправить ошибку таким способом не удалось, стоит проверить состояние службы Защитника Windows, обновить систему или откатить её до более раннего состояния.