Ошибка «403» может возникнуть при попытке создать установочный носитель Windows 11 и указывает на проблему с доступом к нужным ресурсам. Эта ошибка может быть вызвана различными факторами, включая неправильные настройки безопасности, ограничения со стороны хостинг-провайдера или проблемы с самим инструментом для создания установочного носителя.
Чтобы исправить эту ошибку, важно проверить несколько ключевых моментов. Во-первых, убедитесь, что у вас есть достаточные права доступа для выполнения операции. Учетная запись, с которой вы работаете, должна иметь административные привилегии или быть членом группы администраторов. Также важно убедиться, что у вас есть достаточное место на диске для создания установочного носителя и что диск не защищен от записи.
Если вы работаете с хостинг-провайдером, проверьте настройки безопасности в вашей учетной записи или свяжитесь с технической поддержкой, чтобы узнать, есть ли у вас ограничения в отношении создания установочных носителей. Возможно, вам потребуется запросить дополнительные права или разрешения для выполнения операции.
Содержание
- Возможные причины ошибки «403»
- Методы решения проблемы «403»
- Шаги для проверки доступа к ресурсу
- Проверка разрешений доступа к файлам и папкам
- Использование антивирусных программ в процессе создания установочного носителя
- Другие методы для решения проблемы «403»
Возможные причины ошибки «403»
Ошибка «403» при создании установочного носителя Windows 11 может возникнуть по нескольким причинам:
1. Ограничения доступа. Ошибка «403» обычно возникает, когда у вас нет разрешения на доступ к определенному ресурсу или действию. Например, вы можете не иметь прав на запись на диск, на который вы пытаетесь создать установочный носитель Windows 11. Проверьте свои права доступа и убедитесь, что у вас есть достаточные разрешения для выполнения требуемых действий.
2. Блокировка антивирусного программного обеспечения. Возможно, ваше антивирусное программное обеспечение или защитное ПО блокирует создание установочного носителя Windows 11. Попробуйте временно отключить антивирусное программное обеспечение и повторите попытку создания установочного носителя.
3. Недостаточное место на диске. Если на вашем диске недостаточно свободного места, то процесс создания установочного носителя может привести к ошибке «403». Убедитесь, что на вашем диске есть достаточно свободного места для создания установочного носителя Windows 11.
4. Проблемы с интернет-соединением. Если вы пытаетесь скачать файлы для создания установочного носителя из интернета, то проблемы с интернет-соединением могут быть причиной ошибки «403». Убедитесь, что у вас стабильное и надежное интернет-соединение.
5. Блокировка фаерволом или прокси-сервером. Возможно, ваш фаервол или прокси-сервер блокирует доступ к необходимым ресурсам или действиям для создания установочного носителя Windows 11. Проверьте настройки фаервола и прокси-сервера и убедитесь, что они не блокируют требуемые действия.
Учитывайте эти возможные причины ошибки «403» при создании установочного носителя Windows 11 и предпринимайте соответствующие действия для устранения проблемы.
Методы решения проблемы «403»
Ошибка «403» при создании установочного носителя Windows 11 может возникать по разным причинам, связанным с доступом к файлам и папкам на вашем компьютере. В данном разделе представлены несколько методов, которые могут помочь вам решить проблему.
1. Проверьте права доступа
Убедитесь, что у вас есть достаточные права доступа для создания установочного носителя. Если вы работаете под учетной записью с ограниченными правами, попробуйте выполнить операцию от имени администратора. Для этого щелкните правой кнопкой мыши на файле «MediaCreationTool.exe» (инструмент для создания установочного носителя Windows 11), выберите «Запустить от имени администратора» и следуйте инструкциям.
2. Отключите антивирусное ПО
Некоторые антивирусные программы могут блокировать доступ к определенным файлам и папкам, что может привести к ошибке «403». Попробуйте временно отключить антивирусное ПО или добавьте файл «MediaCreationTool.exe» в список доверенных приложений.
3. Очистите временные файлы
Ваша система может содержать временные файлы, которые мешают успешному созданию установочного носителя. Выполните очистку временных файлов, используя встроенную утилиту «Очистка диска». Для этого нажмите правой кнопкой мыши на диск с операционной системой (обычно это «С:») в проводнике, выберите «Свойства», перейдите на вкладку «Основные» и нажмите на кнопку «Очистка диска». Следуйте инструкциям и убедитесь, что вы выбрали пункт «Временные файлы».
4. Переустановите инструмент для создания установочного носителя
Если вы уже скачали инструмент для создания установочного носителя, попробуйте удалить его и скачать его заново с официального сайта Microsoft. Возможно, у вас устаревшая или поврежденная версия инструмента, которая вызывает ошибку «403». После переустановки повторите попытку создания установочного носителя.
Если ни один из вышеуказанных методов не помог решить проблему, рекомендуется обратиться за поддержкой к команде поддержки Windows 11, чтобы получить более подробную помощь.
Шаги для проверки доступа к ресурсу
Ошибка «403 Forbidden» возникает, когда вам отказано в доступе к запрашиваемому ресурсу на веб-сервере. Это может произойти по разным причинам, но есть несколько шагов, которые вы можете предпринять для проверки доступа и попробовать устранить эту ошибку.
| Шаг | Описание |
|---|---|
| 1 | Проверьте правильность URL-адреса. |
| 2 | Проверьте, есть ли у вас разрешение на доступ к этому ресурсу. |
| 3 | Проверьте, есть ли у вас правильные учетные данные для аутентификации. |
| 4 | Проверьте права доступа к файлам и папкам на сервере. |
| 5 | Свяжитесь с администратором сервера или хостинг-провайдером для получения дополнительной информации и поддержки. |
Если вы выполнили все эти шаги и все еще получаете ошибку «403 Forbidden», возможно, проблема не в ваших настройках доступа. В этом случае вам следует обратиться к специалистам, чтобы они помогли вам разобраться и решить проблему.
Проверка разрешений доступа к файлам и папкам
Ошибка «403» при создании установочного носителя на Windows 11 может быть вызвана неправильными разрешениями доступа к файлам и папкам, которые вы пытаетесь использовать при создании загрузочного носителя. Чтобы исправить эту ошибку, вам нужно убедиться, что у вас есть права на доступ к соответствующим файлам и папкам.
Следуйте следующим шагам, чтобы проверить и изменить разрешения доступа к файлам и папкам:
| Шаг | Описание |
|---|---|
| 1 | Нажмите правой кнопкой мыши на папку или файл, который вызывает ошибку «403». |
| 2 | Выберите «Свойства» в контекстном меню. |
| 3 | Перейдите на вкладку «Безопасность» в диалоговом окне «Свойства». |
| 4 | Убедитесь, что ваша учетная запись имеет необходимые разрешения на чтение, запись и выполнение файлов и папок. |
| 5 | Если вы не имеете нужных разрешений, нажмите на кнопку «Изменить» и добавьте себя в список разрешенных пользователей. |
| 6 | Если вы уже есть в списке разрешенных пользователей, убедитесь, что все разрешения установлены правильно. |
| 7 | Нажмите «Применить» и «ОК», чтобы сохранить изменения. |
| 8 | Повторите эти шаги для всех папок и файлов, связанных с созданием установочного носителя. |
После того, как вы проверили и измените разрешения доступа к файлам и папкам, попробуйте создать установочный носитель снова. Если разрешения были причиной ошибки «403», она должна быть исправлена, и вы сможете успешно завершить создание загрузочного носителя для Windows 11.
Использование антивирусных программ в процессе создания установочного носителя
При создании установочного носителя Windows 11 важно принять во внимание использование антивирусных программ, чтобы защитить свои файлы и компьютер от возможных вредоносных программ.
Антивирусные программы — это программы, разработанные для обнаружения, блокировки и удаления вредоносных программ, таких как вирусы, трояны и шпионское ПО. Они анализируют файлы и активность на компьютере, чтобы найти и уничтожить подозрительные и опасные объекты. С использованием антивирусных программ в процессе создания установочного носителя, вы можете быть уверены в том, что ваш новый носитель будет свободен от вирусов и других вредоносных программ.
Перед началом процесса создания установочного носителя Windows 11, рекомендуется установить и обновить антивирусную программу на своем компьютере. После установки программы запустите полное сканирование вашего компьютера, чтобы обнаружить и удалить возможные вирусы и вредоносные программы.
Во время процесса создания установочного носителя Windows 11 следуйте инструкциям антивирусной программы. Обычно антивирусные программы предлагают режим «Безопасный запуск» или «Заблокировать все изменения», который может быть полезен при копировании файлов на носитель. Это поможет предотвратить заражение носителя во время процесса создания.
После завершения создания установочного носителя выполните еще одно сканирование вашего компьютера на предмет обнаружения возможных вирусов на вашем компьютере. Это поможет вам убедиться, что никакие вредоносные программы не были скопированы на носитель в процессе создания.
Важно помнить, что антивирусные программы не гарантируют 100% защиты от вредоносных программ, но они значительно снижают риск заражения вашего компьютера. Поэтому всегда рекомендуется использовать актуальную и надежную антивирусную программу, особенно при работе со важными файлами и процессе создания установочных носителей.
Другие методы для решения проблемы «403»
Если при создании установочного носителя Windows 11 возникает ошибка «403», не отчаивайтесь, существуют и другие методы, которые могут помочь вам решить эту проблему:
- Проверьте подключение к интернету: убедитесь, что у вас есть активное и стабильное подключение к интернету. Если вы используете Wi-Fi, попробуйте проверить подключение через кабель Ethernet.
- Отключите антивирусное программное обеспечение: временно отключите любое антивирусное программное обеспечение на своем компьютере. Оно иногда может блокировать доступ к ссылкам или файлам, что может вызывать ошибку «403».
- Очистите кэш браузера: если вы скачиваете установочный носитель Windows 11 через браузер, попробуйте очистить кэш браузера. Временные файлы, сохраненные в кэше, могут привести к ошибке «403».
- Используйте другой браузер или загрузчик: если вы продолжаете сталкиваться с ошибкой «403», попробуйте использовать другой браузер или загрузчик для скачивания установочного носителя Windows 11.
- Обратитесь за помощью в службу поддержки: если все вышеперечисленные методы не привели к решению проблемы, рекомендуется обратиться в службу поддержки Microsoft или на форумы сообщества, чтобы получить дополнительную помощь и рекомендации.
Помните, что каждый компьютер и операционная система уникальны, поэтому один метод может работать для одних пользователей, но не для других. Попробуйте эти методы и выберите тот, который наиболее подходит для вашей ситуации.
Ошибка 403 при скачивании Windows 11 может возникнуть по нескольким причинам, и ее появление может быть довольно раздражающим. К счастью, есть несколько способов решить эту проблему, и в этом подробном руководстве мы рассмотрим несколько из них.
Одной из возможных причин ошибки 403 может быть ограничение доступа вашего браузера к ресурсу, с которого вы загружаете Windows 11. Для исправления этой проблемы вам следует попробовать использовать другой браузер или отключить расширения, которые могут препятствовать загрузке.
Еще одной возможной причиной ошибки 403 может быть блокировка доступа к загрузке операционной системы самой компанией Microsoft. В этом случае вам может помочь изменение способа загрузки Windows 11. Попробуйте использовать официальный инструмент Media Creation Tool, который позволяет загрузить операционную систему напрямую с официального сайта Microsoft.
Если ничто из вышеуказанного не помогло решить проблему, возможно, причина ошибки 403 заключается в настройках вашего сетевого подключения или брандмауэра. В этом случае вы можете попробовать сбросить настройки сетевого подключения или временно отключить брандмауэр, чтобы проверить, решит ли это проблему.
Содержание
- Как решить ошибку 403 при скачивании Windows 11?
- Проверка доступа к файлам
- Проверка наличия необходимых разрешений
- Обновление браузера
- Отключение антивирусного ПО
- Использование VPN-сервиса
- Связь с технической поддержкой Microsoft
Как решить ошибку 403 при скачивании Windows 11?
Ошибка 403 при скачивании Windows 11 может возникнуть по разным причинам. Но есть несколько общих шагов, которые помогут решить проблему:
- Проверьте доступность серверов Microsoft. Ошибка 403 может возникнуть, если серверы компании временно недоступны. Вы можете проверить доступность серверов, посетив официальный сайт Microsoft или обратиться в поддержку.
- Убедитесь, что ваше устройство соответствует требованиям Windows 11. Ошибка 403 может возникнуть, если ваше устройство не поддерживает новую операционную систему. Проверьте список требований и убедитесь, что ваш компьютер соответствует им.
- Проверьте настройки безопасности вашего браузера. Некоторые браузеры могут блокировать скачивание файлов с определенных сайтов. Убедитесь, что у вас нет блокировки для сайта Microsoft, с которого вы пытаетесь скачать Windows 11.
- Очистите кэш и файлы временного хранения браузера. Иногда ошибки 403 могут возникать из-за проблем с кэшем или временными файлами. Попробуйте очистить кэш вашего браузера и повторить попытку скачивания.
- Используйте VPN или прокси-сервер. Некоторые провайдеры интернета или региональные ограничения могут блокировать скачивание Windows 11. В таком случае, попробуйте подключиться через VPN или использовать прокси-сервер.
- Обратитесь в поддержку Microsoft. Если все предыдущие шаги не помогли решить проблему, свяжитесь с поддержкой Microsoft. Они смогут предоставить дополнительную помощь и рекомендации.
Следуя этим шагам, вы сможете решить ошибку 403 и успешно скачать Windows 11.
Проверка доступа к файлам
Если у вас возникает ошибка 403 при скачивании Windows 11, это может быть связано с недостаточными правами доступа к файлам. Чтобы проверить доступ к файлам, выполните следующие шаги:
- Убедитесь, что вы вошли в систему с правами администратора. Если вы не уверены, выполните следующие действия:
- Нажмите правой кнопкой мыши по значку «Пуск» и выберите «Выход» или «Перезагрузка».
- В окне входа нажмите ссылку «Сменить пользователя» или «Другой пользователь».
- Введите логин и пароль администратора и нажмите кнопку «Вход».
- Проверьте разрешения доступа к папке, в которую вы пытаетесь скачать файлы Windows 11. Для этого выполните следующие действия:
- Нажмите правой кнопкой мыши по папке и выберите «Свойства».
- Перейдите на вкладку «Безопасность».
- Убедитесь, что у вас есть права на чтение и запись для данной папки.
- Проверьте настройки антивирусной программы или брандмауэра. Они могут блокировать доступ к файлам Windows 11. В этом случае, вам следует выполнить следующие действия:
- Откройте настройки антивирусной программы или брандмауэра.
- Убедитесь, что файлы Windows 11 не находятся в списке заблокированных файлов или не являются подозрительными.
- Если вы обнаружите, что файлы Windows 11 заблокированы, добавьте их в список доверенных файлов или разрешите доступ к ним.
- Если все вышеперечисленные действия не решили проблему, попробуйте скачать Windows 11 с другого источника. Возможно, проблема связана с некорректной работой сервера или ограничениями доступа.
Если после выполнения всех указанных шагов ошибка 403 при скачивании Windows 11 все еще возникает, рекомендуется обратиться в службу поддержки Microsoft для получения более подробной информации и помощи в решении проблемы.
Проверка наличия необходимых разрешений
При возникновении ошибки 403 при скачивании Windows 11, первым шагом, который стоит выполнить, это проверка наличия необходимых разрешений для доступа к файлам и папкам.
Возможно, текущий пользователь не имеет достаточных прав для скачивания или установки операционной системы. Чтобы исправить эту проблему, следуйте этим инструкциям:
- Убедитесь, что вы вошли в систему с учетной записью администратора. Только администраторы могут иметь необходимые разрешения для установки или обновления операционной системы.
- Проверьте настройки безопасности вашего антивирусного программного обеспечения или брандмауэра. Они могут блокировать доступ к определенным файлам или сайтам, что может привести к ошибке 403. Убедитесь, что вы разрешаете доступ к сайту Microsoft или файлам, связанным с установкой Windows 11.
- Проверьте настройки безопасности вашего браузера. Некоторые настройки безопасности могут блокировать загрузку файлов из непроверенных источников. Убедитесь, что у вас нет никаких расширений или настроек, которые могут препятствовать загрузке Windows 11.
- Если вы используете корпоративную сеть, свяжитесь с вашим системным администратором. Возможно, они настроили определенные политики безопасности, которые блокируют доступ к загрузке операционных систем.
После выполнения всех этих действий попробуйте скачать Windows 11 снова. Если ошибка 403 по-прежнему возникает, возможно, причина в других факторах, и вам следует обратиться к официальной поддержке Microsoft для получения дополнительной помощи.
Обновление браузера
В некоторых случаях проблема с ошибкой 403 при скачивании Windows 11 может быть связана с устаревшей версией вашего браузера. В таком случае рекомендуется обновить браузер до последней версии. Вот несколько простых шагов, которые помогут вам выполнить это:
- Настройте автоматическое обновление браузера: большинство популярных браузеров, таких как Google Chrome, Mozilla Firefox, Microsoft Edge, имеют функцию автоматического обновления. Убедитесь, что эта функция включена на вашем устройстве.
- Проверьте наличие обновлений вручную: если автоматическое обновление отключено или не работает, вы можете проверить наличие обновлений вручную. В большинстве браузеров для этого нужно открыть настройки браузера и найти раздел «О программе» или «Помощь». Там обычно есть кнопка «Проверить обновления», которую следует нажать для начала процесса обновления.
- Переустановите браузер: если обновление не решает проблему, попробуйте переустановить браузер полностью. Для этого следует удалить текущую версию браузера с вашего устройства и загрузить и установить последнюю версию браузера с официального сайта разработчика.
Обновление браузера может помочь вам исправить ошибку 403 и позволить успешно скачать Windows 11. Если после обновления браузера проблема все еще остается, рекомендуется обратиться за дополнительной поддержкой к разработчику браузера или поставщику услуг интернета.
Отключение антивирусного ПО
Ошибку 403 при скачивании Windows 11 можно исправить, отключив временно антивирусное программное обеспечение (ПО). Некоторые антивирусные программы могут блокировать или ограничивать доступ к определенным файлам или сайтам, что может вызывать ошибку при скачивании операционной системы.
Чтобы отключить антивирусное ПО, выполните следующие шаги:
- Откройте настройки антивирусной программы на вашем компьютере.
- Найдите раздел, отвечающий за защиту и блокировку файлов или программ.
- В этом разделе отключите временно антивирусную защиту или выберите опцию «Разрешить доступ к файлам или сайтам».
- Сохраните изменения и закройте настройки антивирусного ПО.
После отключения антивирусного ПО попробуйте скачать Windows 11 еще раз. Если ошибки 403 больше не возникает, значит, проблема была вызвана блокировкой антивирусом. После установки операционной системы рекомендуется включить обратно антивирусную защиту, чтобы обеспечить безопасность вашего компьютера.
Обратите внимание, что процесс отключения антивирусного ПО может отличаться в зависимости от используемой программы. Если вы не уверены, как правильно выполнить эти действия, рекомендуется обратиться к документации или поддержке производителя антивирусной программы.
Использование VPN-сервиса
VPN-сервис может помочь решить проблему с ошибкой 403 при скачивании Windows 11. VPN-сервис позволяет изменить ваш IP-адрес и местоположение, позволяя вам обойти ограничения, которые могут быть наложены в вашем регионе или сети.
Чтобы использовать VPN-сервис для решения проблемы с ошибкой 403, следуйте этим инструкциям:
- Выберите надежный VPN-сервис, который предоставляет серверы в разных географических местах.
- Загрузите и установите приложение VPN-сервиса на свое устройство.
- Запустите приложение и войдите в свою учетную запись (если это необходимо).
- В списке доступных серверов выберите сервер, находящийся в стране, где ограничения скачивания Windows 11 не действуют.
- Подключитесь к выбранному серверу. В этот момент ваш интернет-трафик будет перенаправлен через выбранный сервер, и вы получите новый IP-адрес.
- Теперь вы можете попробовать скачать Windows 11 снова. Ваш новый IP-адрес должен обойти ограничения и позволить вам успешно скачать операционную систему.
Обратите внимание, что бесплатные VPN-сервисы могут иметь ограниченные возможности и скорость, поэтому рекомендуется выбрать платный VPN-сервис с хорошей репутацией.
Использование VPN-сервиса — это один из способов побороть ошибку 403 при скачивании Windows 11. Если эта методика не работает или вы продолжаете сталкиваться с другими проблемами, рекомендуется обратиться к технической поддержке Microsoft или поискать дополнительные руководства и решения на официальном сайте Windows.
Связь с технической поддержкой Microsoft
Если вы столкнулись с ошибкой 403 при попытке скачать Windows 11 и не можете решить проблему самостоятельно, рекомендуется обратиться в техническую поддержку Microsoft для получения дальнейшей помощи.
Чтобы связаться с технической поддержкой, у вас есть несколько опций:
1. Посетите официальный сайт Microsoft и найдите раздел поддержки, где вы можете найти ответы на часто задаваемые вопросы и поискать решение проблемы самостоятельно.
2. Воспользуйтесь встроенными в операционную систему Windows инструментами поддержки. Настройте поиск на центр поддержки Windows и введите свой вопрос или описание проблемы. Система предложит вам возможные решения или подскажет, как связаться с технической поддержкой.
3. Позвоните в техническую поддержку Microsoft по указанному на сайте телефону. Обычно сотрудники поддержки готовы помочь вам справиться с ошибкой 403 и предоставить подробные инструкции по устранению проблемы.
Не стесняйтесь обратиться за помощью к технической поддержке Microsoft, ведь их специалисты всегда готовы помочь вам и решить любые технические проблемы, связанные с продуктами компании.
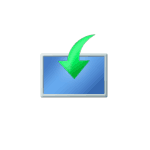
В этой инструкции о способах скачать Media Creation Tool для Windows 11 последней версии (и, если понадобится — для Windows 10), не прибегая к использованию VPN при загрузке из России.
Варианты скачивания оригинального Media Creation Tool с официального сайта
Прежде всего, об официальных способах загрузки. Стандартно, Media Creation Tool может быть загружен с официальных страниц на сайте Microsoft:
Как видим, с MCT для Windows 10 пока проблем никаких нет (хотя и не исключены в дальнейшем), но они присутствуют для Windows 11, а потому, возможно, вам пригодится один из следующих подходов, исключающих применение VPN (например, из-за нежелания его устанавливать, или если ваш сервис также блокируется Майкрософт).
Эти же подходы могут помочь и при загрузке других заблокированных для посетителей из РФ файлов.
Internet Archive Wayback Machine
Internet Archive или Интернет Архив — сервис, регулярно сохраняющий резервные копии со всех значимых сайтов в Интернете, в том числе — и копии файлов. Доступ к нему для нас никак не ограничен, потому его можно использовать для загрузки оригинального Media Creation Tool, который заблокирован для скачивания со стороны Майкрософт:
- Скопируйте адрес из адресной строки с заблокированной загрузкой в буфер обмена. Готовой прямой ссылки не даю, так как они время от времени меняются.
- Перейдите на страницу https://web.archive.org
- Вставьте адрес в поле «Enter URL» и нажмите Enter.
- На календаре внизу выберите день (будет выделен), когда была сохранена последняя копия этого файла, нажмите по нему, а затем — по времени сохранения.
- Файл будет скачан и сохранен как при обычной загрузке и готово к использованию.
Несмотря на то, что загрузка выполняется с сайта Интернет Архива, мы можем быть уверены, что это именно оригинальный файл по состоянию на выбранную дату (сайт известный и с долгой историей, какой-либо подменой файлов не занимается). А уже скачанный Media Creation Tool как для Windows 11, так и для Windows 10 может загружать файл ISO или создавать загрузочную флешку без VPN (подробнее: Как скачать Windows 11, Способы создать загрузочную флешку Windows 11):
Этот же подход можно использовать для того, чтобы скачать старые версии программ или программы удаленные с официального сайта.
Изощренные способы
Если вам требуется выполнять скачивание Media Creation Tool именно с официального сайта, можно прибегнуть к одному из следующих, более сложных (но, на мой взгляд, интересных) методов:
- Прямая загрузка в облако по URL с помощью https://save.thoaimedia.com/. Суть: вы указываете ссылку для скачивания файла и выбираете облако, в которое нужно его загрузить, предоставляете сервису доступ в ваше облако (я бы использовал не личное, а какое-то временно созданное, так как сервис получает доступ и к другим данным облака) и он автоматически напрямую выгружает файл по ссылке в него. Обратите внимание:
- в поле URL копируем именно ссылку в адресной строке заблокированной загрузки (403 Forbidden или аналогичной, ссылка на файл .exe), а не ссылку кнопки загрузки Media Creation Tool.
- В моем тесте я проверял работу с Яндекс Диск, OneDrive и DropBox. Сервис успешно заработало только для DropBox (есть возможность бесплатной регистрации и получения хранилища 2 Гб), выгрузив в него нужный файл. Сторонние отзывы говорят также о правильной работе с Google Drive, но, опять же, рекомендую быть осторожнее, предоставляя доступ к личным хранилищам (я бы этого делать не стал).
- Использование бесплатных облачных виртуальных машин. Возможности есть разные, например:
Кстати, метод с виртуальными машинами позволяет получить прямую ссылку для загрузки Windows 11 ISO на русском языке на официальном сайте Майкрософт: она работает 24 часа, но не блокируется при использовании из РФ — загрузка выполняется без каких-либо ограничений (во всяком случае, на момент написания этой статьи).
Код ошибки «403 Запрещено» при попытке загрузить Windows 11 указывает на то, что доступ к загрузке операционной системы был отклонен. Эта проблема возникает по разным причинам и может быть вызвана как ошибкой пользователя, так и специфическими настройками компьютера или сети.
Причины возникновения ошибки
Есть несколько основных причин, по которым может возникать ошибка «403 Запрещено» при попытке загрузить Windows 11:
- Неправильные учетные данные: Если вы ввели неправильное имя пользователя или пароль при попытке входа в систему, сервер может запретить доступ к загрузке. Убедитесь, что вы вводите правильные учетные данные.
- Отсутствие разрешения на загрузку: В некоторых случаях администраторы могут ограничить доступ к загрузке Windows 11 для определенных учетных записей или IP-адресов. Если вы не имеете соответствующих разрешений, сервер может отказать в доступе.
- Проблемы сети: Если ваш компьютер не имеет стабильного подключения к интернету или существуют проблемы с настройками сети, это может привести к ошибке «403 Запрещено». Проверьте подключение к сети и настройки сетевых адаптеров.
- Блокировка антивирусом или брандмауэром: Ваш антивирус или брандмауэр могут блокировать процесс загрузки Windows 11 из-за потенциальной угрозы безопасности. Убедитесь, что вы разрешили доступ к загрузке операционной системы в настройках антивируса или брандмауэра.
- Ошибки в файлах системы: Если в системных файлах Windows 11 возникли ошибки или повреждения, это может привести к отказу в загрузке и ошибке «403 Запрещено». В этом случае требуется исправление системных файлов.
Как исправить ошибку
Чтобы исправить ошибку «403 Запрещено» при попытке загрузки Windows 11, можно принять следующие меры:
- Проверьте правильность учетных данных: Убедитесь, что вы правильно вводите имя пользователя и пароль при попытке входа в систему.
- Проверьте разрешения на загрузку: Если у вас нет соответствующих разрешений для загрузки Windows 11, обратитесь к администратору или ответственному лицу для получения доступа.
- Проверьте соединение с сетью: Проверьте, что ваш компьютер имеет стабильное подключение к интернету и что настройки сети корректны. Если возникают проблемы со сетью, попробуйте перезагрузить маршрутизатор или связаться с провайдером интернета.
- Разрешите доступ в настройках антивируса или брандмауэра: Проверьте настройки вашего антивируса или брандмауэра и убедитесь, что доступ к загрузке Windows 11 разрешен.
- Восстановите поврежденные файлы системы: Используйте инструмент проверки целостности системных файлов, такой как sfc /scannow, чтобы исправить ошибки и повреждения в системных файлах Windows 11.
Если вы не можете решить проблему самостоятельно, рекомендуется обратиться за помощью к опытному специалисту или в службу поддержки Microsoft.
В заключение, ошибка «403 Запрещено» при попытке загрузить Windows 11 может иметь различные причины, от ошибок пользователя до проблем с сетью или настройками безопасности. Чтобы избежать таких проблем, важно следить за правильностью ввода учетных данных, иметь соответствующие разрешения и поддерживать свою систему в актуальном состоянии.
Время на прочтение
2 мин
Количество просмотров 38K
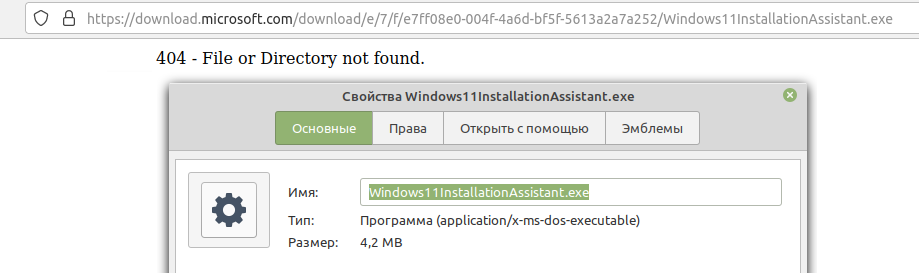
Проблема со скачиванием программ и продуктов с сайта Microsoft в РФ продолжает быть актуальной. Пользователи из РФ без VPN не могут скачать утилиты (MediaCreationTool, Windows 11 Installation Assistant), дистрибутивы Office, серверные продукты и ISO-образы Windows 10 и Windows 11 с сайта Microsoft. Разработчик до сих пор не пояснил, с чем связана эта проблема. Компания не отвечает пользователям на обращения в техподдержку по этой ситуации.
В процессе попытки скачивания возникают ошибка: «Возникла проблема с вашим запросом» или «404 — File or Directory not found». Примечательно, что при заходе через VPN скачивание образов новых ОС и утилит происходит нормально.
Также Microsoft заблокировала установку обновлений для инсайдеров Windows 11 в России. Для установки Windows 11 Insider Preview Build 25145 необходимо использовать VPN.
Рабочая ссылка на скачивание MediaCreationTool.
Совет от пользователя Хабра: «заблокировано только получение ссылки. Через VPN получаем ссылку, а затем уже можно качать напрямую».
Скрипт от пользователя Хабра по выкачиванию Office 2019/2021/365 (все равно нужен VPN) с обходом блокировки по региону.
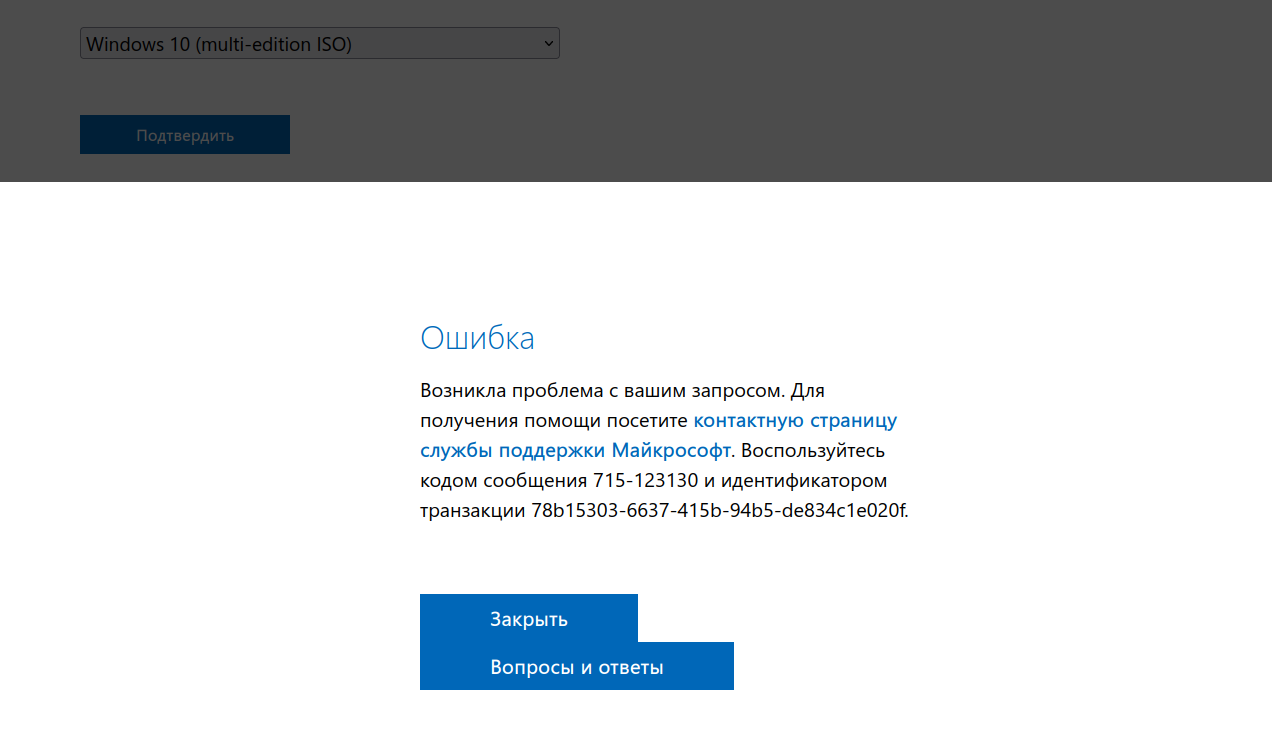
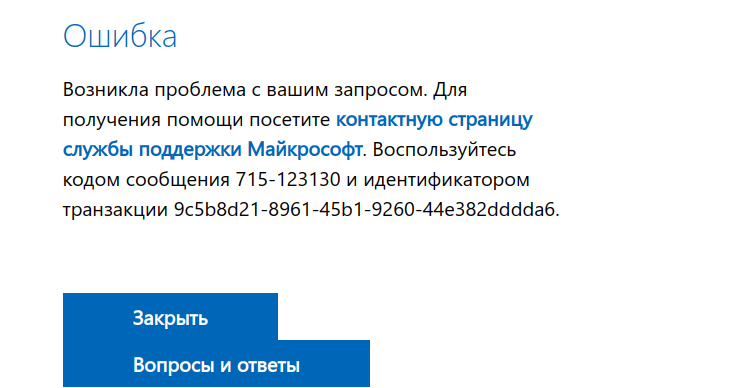
Если вы столкнулись еще с проблемами на сайте Microsoft по скачиванию продуктов или нашли способ, как без VPN их скачать (кроме ссылок на сторонние ресурсы) — просьба написать в комментариях для обновления публикации.
С чем связана эта проблема — непонятно. Microsoft ранее обещала, что продолжит выполнять все существующие договорные обязательства с российскими клиентами, пока действует приостановка новых продаж. Компания не объявляла, что будет блокировать доступ к своему сайту и продуктам
8 июня Microsoft сообщила, что компания сокращает операционную деятельность в России.
В начале марта Microsoft приостанавила продажу товаров, ПО, сервисов и предоставление любых новых услуг в России. Тем не менее компания продолжила поддерживать существующих клиентов и сохранила в стране офисы.
В марте Dell и Lenovo закрыли возможность пользователям из РФ скачать драйвера без VPN.
В апреле Intel приостановила свою деятельность в России. Также для всех пользователей из РФ перестал работать сайт Intel. Нельзя скачать драйвера или документацию. Везде стоит заглушка о прекращении работы. Теперь для скачивания информации нужно использовать VPN. Портал ark.intel.com работает, но с него многие ссылки ведут на заглушку.



