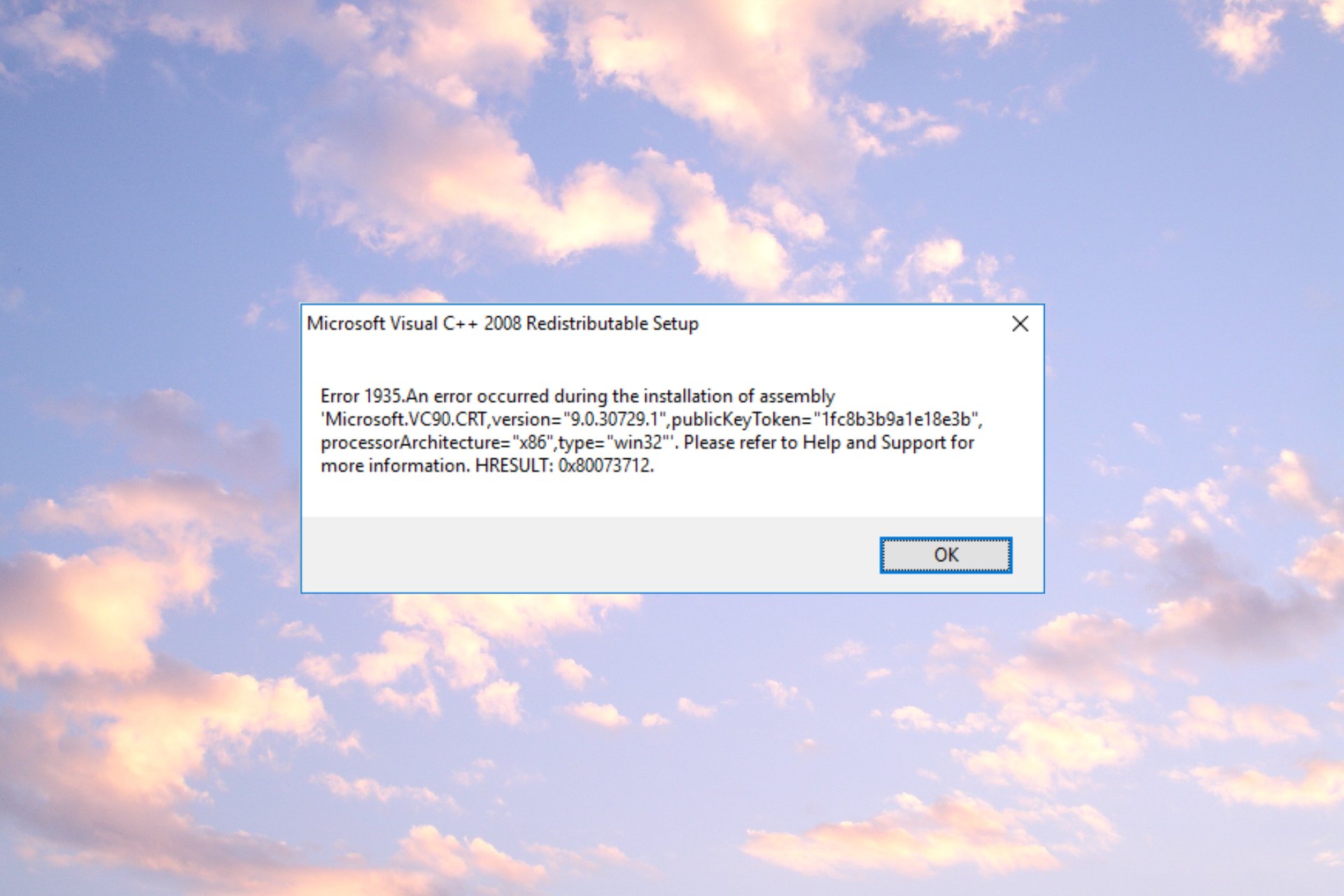Существует множество различных нюансов в процессе обновления операционной системы и какого-либо иного программного обеспечения. Принятие во внимание таких нюансов обязательно для того, чтобы фактический результат обновления или ручного перехода на более новую версию программного продукта прошёл «безболезненно» как для самой программы, так и для операционной системы в целом. Пакет прикладного программного обеспечения от компании «Microsoft» уже почти два десятилетия удерживает пользовательский интерес на недосягаемом для конкурентов уровне. Большая часть пользовательского сегмента «перекочевала» на современные версии офисного пакета, ещё с версии 2003 года, где для работы достаточно было пакета обновлений 1 и Windows XP (SP1). Последующий выход новых версий операционных систем, а, следовательно, и версий «Microsoft Office» достаточно часто сопровождался возникновением некоторых проблем с обновлением программного продукта с версии 2003 года на версию 2007 и 2010 годов. Об одной из таких ошибок и пойдёт речь в настоящей статье.
Причины и решение
Итак, в рамках данной темы разбору подлежит ошибка с номером «1935», которая проявлялось ранее (сейчас она встречается в единичных случаях) при установке «Microsoft Office 2007» или версии 2010-ого года. В текстовом пояснении указывалось «Ошибка, проблема при установке, загрузке компонента сборки», и далее приводились коды события. Появление подобной ошибки нивелировало все попытки пользователей продолжить установку офисного пакета, что и так требовало значительного количества потраченного времени, а теперь ещё и вынуждало некоторых повторять эти действия многократно.
Если провести более детальное изучение проблемы, то в журнале событий можно найти сообщение о коде с номером KB926804, что, как указывается самой компанией Microsoft, является следствием некорректно работающей системной библиотеки «.NET Framework». Исходя из этого, действия по исправлению рассматриваемой проблемы выглядят следующим образом:
- Откройте «Пуск» и выберите папку «Служебные Windows».
- Перейдите в раздел «Панель управления» — «Программы и компоненты».
- В представленном списке найдите всё, что имеет в имени «.NET Framework».
- Удалите каждый из найденных вариантов.
Далее потребуется посетить официальный сайт Microsoft для скачивания последней версии системной библиотеки — https://www.microsoft.com/ru-RU/download/details.aspx?id=55167. Установите библиотеку «.NET Framework», используя онлайн или веб-установщик, и перезагрузите компьютер.
На этом основная и единственная причина рассматриваемой ошибки должна быть устранена. Дальнейшие действия заключаются в повторной установке офисного пакета. Стоит отметить, что для подстраховки следует на время инсталляции отключить всё антивирусное программное обеспечение и активное интернет-соединение. Статистически подмечено, что данные манипуляции также помогают предотвратить возникновение ошибки с номером «1935».
Появление ошибки Error 1935 при установке программного обеспечения говорит о повреждении лог-файлов или компонентов Microsoft Visual C ++. Windows использует лог файлов для восстановления при ошибках, но иногда из-за него возникают ошибки. Есть два способа решения проблемы.
Очистка лог-файла
В большинстве случаев этот способ помогает избавиться от ошибки Error 1935, не позволяющей произвести инсталляцию программ. Очистить log-файл можно следующим способом:
- Откройте командную строку. Для этого нажмите комбинацию win+R и впишите в нее команду cmd.
- В открывшемся окне впишите следующую фразу: fsutil resource setautoreset true C:\
- Перезагрузите Windows и попробуйте снова установить приложение.
Могут потребоваться права администратора. В таком случае запустите Командную строку вручную, отыскав ее в меню «Пуск» в категории «Служебные – Windows». Нажав правой кнопкой на Командную строку, выберите пункт «Дополнительно», а затем нажмите «Запуск от имени администратора»
Автор считает, что эти материалы могут вам помочь:
Восстановление .NET Framework
Если предыдущий способ не помог, выполните восстановление программной платформы .NET Framework. Перейдите в панель управления, выберите «Программы и компоненты» и найдите в списке пункт Microsoft .NET Framework. Нажмите в меню на пункт «изменить/удалить», а затем выберите восстановление программного компонента.
Переустановка Microsoft Visual C++
Чтобы переустановить программный компонент, нужно проделать следующее:
- Перейдите в панели управления «Программы и компоненты» и удалите все объекты, связанные с Microsoft Visual C++.
- Перезагрузите компьютер.
- Скачайте с официального сайта актуальную версию, выбрав подходящую разрядность: х86 или х64.
- Установите программный компонент, согласившись с условиями и нажав соответствующую кнопку.
- Перезагрузите операционную систему и попробуйте установить проблемное приложение.
Один из трех описанных вариантов обязательно поможет избавиться от ошибки Error 1935 при установке программного обеспечения.
Каждый раз, когда вы делитесь этой статьей в социальной сети, ее автор становится немного счастливее! Пожалуйста нажмите на одну из кнопок выше!
Пакет «Microsoft Office» есть у многих пользователей. Он представлен на рынке ещё с 1990 года, и из базовых стационарных версий ныне трансформировался в облачный «Офис 365». Процедура инсталляции данного пакета очень проста, но не лишена ряда спорадически возникающих проблем. Что это за ошибка с кодом 1935 возникает при установке пакета Microsoft Office 2007, 2010 на операционных системах Windows 7, 10? Расскажем об этом в нашем материале.
- Причины ошибки 1935 при установке Microsoft Office 2007, 2010
- Запускаем средство готовности обновления системы Windows 7, 10 для исправления 1935
- Восстановление работы Microsoft Net Framework при ошибке 1935
- Установка нового пакета Майкрософт Нет Фреймворк
- Устраняем 1935 загрузкой на ПК Software Development Kit
- Временная деактивация файервола и антивируса на Windows 7, 10
- Использование инструмента SFC при ошибке 1935 в Microsoft Office 2007, 2010
- Восстановление системного реестра на Windows
- Переустановка Microsoft Office 2007, 2010
Причины ошибки 1935 при установке Microsoft Office 2007, 2010
Ошибка 1935 обычно возникает при инсталляции пакета Майкрософт Офис преимущественно на операционной системе Виндовс 7. Появление ошибки приводит к невозможности установки пакета «МС Офис» на пользовательском ПК.
Причины обычно сводятся к следующему:
- Пользователь пытаетесь установить версию MS Office несовместимую с операционной системой его ПК;
- Ряд системных файлов ОС Виндовс повреждены;
- В системе отсутствует или повреждена платформа «Microsoft .NET Framework»;
- Системный файервол или антивирус блокирует установки файлов пакета МС Офис;
- Ряд веток системного реестра повреждены.
Давайте рассмотрим, каким образом исправить ошибку 1935 при установке программы Microsoft Office 2007 и 2010.
Это пригодится: как работать бесплатно на Ворд онлайн.
Запускаем средство готовности обновления системы Windows 7, 10 для исправления 1935
Первым делом компания «Майкрософт» рекомендует запустить на вашем ПК инструмент для проверки готовности системы к обновлению. Данное средство предназначено только для операционных систем Виндовс Виста и 7. Установите соответствующую версию инструмента для вашей операционной системы и запустите её.
| Версии: | Ссылки для скачивания |
|---|---|
| Для 32-битной версии Виндовс 7 | Скачать |
| Для 64-битной версии Виндовс 7 | Скачать |
| Для 32-битной версии Виндовс Виста | Скачать |
| Для 64-битной версии Windows Vista | Скачать |
Если указанный инструмент не помог убрать ошибку 1935, тогда идём дальше.
Восстановление работы Microsoft Net Framework при ошибке 1935
Если ваша платформа «Microsoft .NET Framework» повреждена или не работает должным образом, вам нужно будет восстановить её с помощью апплета «Программы и компоненты», который располагается в Панели управления.
Процедура восстановления «Майкрософт .NET Framework» тождественна для Виндовс Виста и Виндовс 7 и состоит в следующем:
- Нажмите на клавиши Win+R;
- В появившемся окне «Выполнить» наберите appwiz.cpl после чего нажмите на Энтер;
- В открывшемся окне найдите Microsoft .NET Framework и выберите его;
Выберите указанный компонент - Нажмите на «Удалить / Изменить»;
Выберите опцию удаления или изменения - Нажмите на «Продолжить» для запуска восстановления с правами администратора;
- Далее выберите «Восстановить» и нажмите внизу на «Далее». Это запустит мастер установки. Если у вас установлено более одной версии Microsoft .NET Framework, мы рекомендуем также пофиксить их все;
Восстановите компонент Net Framework - После завершения процедуры нажмите на «Выход»;
- Останется установить Microsoft Office 2007/2010.
Установка нового пакета Майкрософт Нет Фреймворк
Если из-за каких-либо факторов вы не можете восстановить ваш Microsoft .NET Framework, вам понадобится загрузить данный инструмент с сайта Майкрософт. После этого вы сможете легко установить пакет «Офис» на ваш ПК. И избежать ошибки 1935.
Процедура установки заключается в следующем:
- Перейдите на microsoft.com и нажмите на «Скачать»;
Скачайте и установите указанный компонент - Загрузите соответствующий файл на ПК и запустите его;
- Согласитесь с предложенными условиями и установите его на компьютер;
- После завершения инсталляции установите пакет МС Офис.
Устраняем 1935 загрузкой на ПК Software Development Kit
В ряде случае устранить ошибку 1935 при инсталляции МС Офис поможет установка SDK x64.
Процедура состоит в следующем:
- Если у вас 32-битная система, загрузите Нет Фреймворк 2.0 SDK (x86) на сайте microsoft.com;
- Если у вас 64-разрядная система, загрузите Нет Фреймворк 2.0 SDK (x64) на сайте microsoft.com;
- Запустите установочный файл и подтвердите установку, согласившись с условиями. Дождитесь завершения процесса;
- Установите пакет МС Офис.
Временная деактивация файервола и антивируса на Windows 7, 10
В некоторых случаях системный антивирус и файервол могут блокировать установку файлов пакета «Офис» в системе. Для устранения ошибки 1935 при установке MS Office на Виндовс 7 и 10 рекомендуем временно деактивировать ваш файервол и антивирус, а уже затем провести инсталляцию пакета МС Офис.
Использование инструмента SFC при ошибке 1935 в Microsoft Office 2007, 2010
Код ошибки 1935 также возникает в случае проблем или повреждения системных файлов. Если ошибка возникла из-за повреждений системных файлов, такое повреждение может быть исправлено с помощью инструментария утилиты SFC. Последний позволяет заменить или восстановить повреждённый системный файл на Windows 7, 10.
Выполните следующее:
- Откройте командную строку с правами админа;
- Введите там «SFC / SCANNOW» и нажмите на клавишу Enter;
- Не закрывайте командную строку, пока сканирование не будет завершено;
- Попробуйте установить или обновить Майкрософт Офис 2007, 2010 и проверьте, исправлен ли код ошибки 1935.
Используйте функционал инструмента SFC
Восстановление системного реестра на Windows
Код ошибки 1935 также возникает из-за повреждения реестра или ошибок значений ключей реестра. Повреждение или изменение значения одного ключа может привести к сбоям в работе всей программы Microsoft Office.
Прежде чем выполнить перечисленные ниже шаги, рекомендуем сделать копию системного реестра, чтобы при необходимости вы смогли восстановить его работу если что-то пойдёт не так.
Осуществите следующее:
- Нажмите на Win+R;
- Введите нам regedit и нажмите ввод;
- Перейдите по перечисленным ниже путям и удалите их:
Также измените значения DWORD в перечисленных ниже ключах с 0 на 1 в общей папке реестра Office:
Переустановка Microsoft Office 2007, 2010
Если ничего из перечисленного выше не помогло, рекомендуем полностью переустановить пакет МС Офис. Удалите его из вашей системы (если он ранее был установлен в той или иной форме), перезагрузите PC, а затем установите пакет заново.
Это полезно знать: что за программа Office Tab.
Заключение
Выше мы рассмотрели, почему возникает ошибка 1935 при установке пакета Microsoft Office 2007 и 2010 на операционной системе Windows 7 и 10. Выполните предложенные нами рекомендации (обратите особое внимание на переустановку Microsoft Net Framework), что позволит исправить рассмотренную дисфункцию на вашем ПК.
Error 1935 occurs when you’re trying to install third-party apps
by Madalina Dinita
Madalina has been a Windows fan ever since she got her hands on her first Windows XP computer. She is interested in all things technology, especially emerging technologies… read more
Updated on
- Error 1935 occurs while trying to run or install certain apps from Microsoft and Adobe.
- Check your antivirus, as it can interfere with your system and prevent you from running or installing apps.
- Make sure the Windows Modules Installer service is enabled to fix this problem.
Error 1935 is a frequent error message on all Windows versions when installing third-party apps, programs, and games. Most often, you get error 1935 when you try to install Microsoft Office some of our readers also reported the error 1935 on Adobe products.
What is a Windows 1935 error?
Error 1935 is a problem with the Microsoft Installer that is directly connected to the permissions required during software installation. You don’t have the right permissions to install it, or some other software is blocking it.
Here are some other important causes why you can get the Microsoft Office error 1935 on Windows 10 or 11:
- Services are not started – If the Microsoft Installer services are not working or don’t start, you may get error 1935 in Office 2007 and related problems.
- Missing .NET Framework components – This problem occurs if you don’t have the necessary C++ Redistributables. However, you can download them from Microsoft’s website and install them manually, as shown in one of our solutions below.
- Software is blocking the installation – This issue can sometimes occur due to your antivirus; to fix it, it’s advised to disable its firewall or your entire antivirus.
- Assembly component problem – The installation of Office 2010 Error 1935 appears with the message An error occurred during the installation of the assembly component. Try to restart the PC and try the installation again.
Now that we know what can cause the error 1935, let’s fix the problem with the solutions below.
How can I fix error 1935?
Before getting into more complicated troubleshooting solutions, let’s try a few quick fixes that might solve the problem quickly:
- Restart your PC and retry the installation. As simple as it may seem, it worked for a lot of our readers.
- Disable your third-party antivirus temporarily and try to install the software. If that was the problem, try a better antivirus that won’t interfere with running your software.
- Make sure to install all pending OS updates.
- If your PC is running inside an organization network, get administrator privileges to install the app.
If you still get the error 1935 while installing the software, perform the solutions below to fix it.
1. Delect the AppModel subkey
NOTE
We recommend backing up the Registry before performing this solution, just in case something goes wrong.
- Press the Windows key + R to start the Run console, type regedit, and press Enter or hit OK.
- Navigate to the following path in the Registry Editor:
HKEY_LOCAL_MACHINE\SOFTWARE\Microsoft\AppModel - Right-click on the AppModel subkey and select Delete from the menu.
- Click Yes to confirm the action, restart your PC and retry the installation.
After deleting the AppModel subkey, you should be able to install Microsoft Office without any issues.
How we test, review and rate?
We have worked for the past 6 months on building a new review system on how we produce content. Using it, we have subsequently redone most of our articles to provide actual hands-on expertise on the guides we made.
For more details you can read how we test, review, and rate at WindowsReport.
If something goes wrong, learn how to fix the Registry on Windows 11 in just a few steps.
2. Make sure that Windows Modules Installer service is running
- Press Windows key + R, type services.msc and press Enter or click OK.
- When Services window opens, locate Windows Modules Installer and right-click it. Choose Start from the menu.
After starting the service, try to install the problematic application once again and check if the problem is resolved. Another service that can cause this issue is Trustedinstaller Service, so be sure to enable it as well.
3. Perform SFC and DISM scans
- Click the Start button, type cmd and select Run as administrator from the results.
- Type or paste the following command and press Enter to run it:
sfc /scannow - After it completes the scanning, type the following command and press Enter to run it:
DISM /Online /Cleanup-Image /RestoreHealth - DISM scan will now start and take about 20 minutes or more to complete.
Once the SFC and DISM scans are completed, check if the problem is resolved. If you want, you can repeat the SFC scan and check if that helps.
4. Repair the Transaction support using Command Prompt
- Click the Windows button, type cmd, and select Run as administrator from the results.
- Type the following command and press Enter to run it (where C is the drive where Windows is installed):
fsutil resource setautoreset true C:\ - You will receive a message that the operation was successful. Restart the system.
First of all, it is good to know that if you receive a 1935 error when you try to install software, this means that the Windows file system transaction is corrupted.
5. Install Visual C++ Redistributables
- Launch your preferred browser and go to the Microsoft Redistributables download page.
- Click on the right link to download the right version of Visual C++ for your system.
- Once the package is downloaded, install the software on your PC, then retry installing the software that previously returned the error 1935.
According to some of our readers, error 1935 can appear if Visual C++ Redistributables aren’t installed on your PC. To fix this problem, it’s advised that you install the missing components manually.
Keep in mind that there are several versions of Visual C++ Redistributables available, and in order to fix the problem, you’ll need to install the correct version.
If you don’t know which version you need to install, you can install the latest available version and check if that helps.
6. Repair the .NET Framework
- Launch your preferred browser and navigate to the .NET Framework Repair Tool download page.
- Click on the Download button to get the Microsoft .NET Framework Repair Tool.
- Double-click the executable file, accept the license terms, and hit Next.
- The tool will automatically run a test on your .NET Framework components and if there are any issues, it will recommend the required fixes. Hit Next to correct the problems.
- Click the Finish button after the fixes have been applied.
- Restart your PC and try to install the software that was failing before.
Our readers have reported that after repairing the .NET Framework components, they were able to install the software without receiving the error 1935.
Fortunately, Microsoft has a very small and efficient app called the .NET Framework Repair Tool that helps you repair .NET Framework easily so try it out.
If that doesn’t solve the problem, you can also download the latest .NET Framework and reinstall it. This will particularly fix error 1935 when installing Adobe Creative Suite 5.5, CS5, or CS4 applications.
7. Run the application in Compatibility mode
- Locate the problematic installer file, right-click it, and choose Properties from the menu.
- Now go to Compatibility tab and check Run this program in compatibility mode for. Select the desired version of Windows and click Apply and OK to save changes.
If you’re getting error 1935, you might be able to fix the problem simply by running the application in Compatibility mode.
If you’re not familiar, Compatibility mode is a special feature that optimizes older applications for newer versions of Windows.
Despite being designed for older applications, you can also use Compatibility mode for newer applications.
After setting the application to run in Compatibility Mode, the issue should be completely resolved.
8. Remove the OfficeSoftwareProtectioPlatform key
- Press the Windows + R key to open Run, type regedit, and press Enter to start Registry Editor.
- Navigate to the following key:
HKEY_LOCAL_MACHINE\SOFTWARE\Microsoft - Locate the OfficeSoftwareProtectionPlatform key and delete it.
After removing the key, restart your PC and check if the problem is still there.
League of Legends error code 1935 is one of the most common errors affecting players, and now you can fix it in less than 5 minutes thanks to the solution listed above.
We hope that our guide helped you fix the error 1935 and now you have managed to install the desired software.
You might also be interested in what to do if you can’t install Microsoft Office software on your PC.
For any other questions or possible solutions, we await your input in the comments section below.
Ошибка 1935 является довольно распространенной проблемой при установке Microsoft Office 2007 на операционной системе Windows 10. Эта ошибка может возникать по разным причинам, но наиболее часто она связана с проблемами в системе, например, с библиотеками Microsoft Visual C++ или битностью операционной системы.
Одним из первых шагов, который рекомендуется сделать при возникновении ошибки 1935, является обновление операционной системы. Убедитесь, что у вас установлены все последние обновления Windows 10, так как они могут содержать исправления для проблем, связанных с установкой программного обеспечения.
Также стоит проверить наличие и актуальность библиотек Microsoft Visual C++. Необходимые библиотеки можно скачать и установить с официального сайта Microsoft. При установке библиотек обратите внимание на их битность и соответствие с битностью вашей операционной системы.
Если обновление операционной системы и установка библиотек не помогли решить проблему, то можно попробовать выполнить чистую установку Windows 10. Перед установкой новой копии операционной системы рекомендуется создать резервную копию данных, чтобы избежать потери важных файлов.
Важно помнить, что при исправлении ошибки 1935 при установке Microsoft Office 2007 на Windows 10 необходимо быть внимательным и следовать рекомендациям Microsoft. Если вы не уверены в своих действиях, лучше обратиться к специалистам.
Надеемся, что эти рекомендации помогут вам решить проблему с ошибкой 1935 и успешно установить Microsoft Office 2007 на операционной системе Windows 10.
Содержание
- Проверка требований перед установкой Microsoft Office 2007 на Windows 10
- Проверка совместимости операционной системы
- Проверка требований к аппаратному обеспечению
Проверка требований перед установкой Microsoft Office 2007 на Windows 10
Перед тем, как установить Microsoft Office 2007 на операционную систему Windows 10, необходимо убедиться, что ваш компьютер соответствует следующим требованиям:
1. Версия операционной системы:
Убедитесь, что у вас установлена Windows 10 или более поздняя версия операционной системы Microsoft Windows. Кроме того, убедитесь, что ваша операционная система имеет все последние обновления.
2. Архитектура процессора:
Проверьте архитектуру вашего процессора. Microsoft Office 2007 требует 32-битную версию операционной системы Windows 10. Если у вас установлена 64-битная версия операционной системы, вам будет необходимо установить 32-битную версию Office 2007.
3. Ресурсы компьютера:
Убедитесь, что ваш компьютер соответствует минимальным системным требованиям для установки Microsoft Office 2007. Это включает в себя наличие достаточного объема оперативной памяти (рекомендуется не менее 256 МБ), свободного места на жестком диске (рекомендуется не менее 2 ГБ) и минимальная требуемая частота процессора.
4. Установка всех предварительных пакетов:
Убедитесь, что на вашем компьютере установлены все необходимые предварительные пакеты, требуемые для запуска Microsoft Office 2007. Это может включать в себя пакеты Microsoft .NET Framework и Visual C++ Redistributable Package. Установите эти пакеты перед установкой Office 2007, чтобы избежать возможных проблем.
Проверьте эти требования перед установкой Microsoft Office 2007 на ваш компьютер, чтобы гарантировать успешную установку и работу программного обеспечения.
Проверка совместимости операционной системы
Перед установкой Microsoft Office 2007 на операционную систему Windows 10, важно убедиться, что ваша система совместима с данной версией программного обеспечения. Несоответствие требованиям системы может привести к ошибкам во время установки, включая ошибку 1935.
Для проверки совместимости вашей операционной системы с Microsoft Office 2007 выполните следующие шаги:
- Убедитесь, что ваша операционная система является Windows 10. Для этого нажмите правой кнопкой мыши на иконке «Пуск» в левом нижнем углу экрана и выберите пункт «Система». В открывшемся окне найдите раздел «Сведения о системе» и убедитесь в указании операционной системы Windows 10.
- Удостоверьтесь, что у вас установлена последняя версия операционной системы Windows 10 с помощью обновлений Windows Update. Для этого откройте меню «Параметры», выберите пункт «Обновление и безопасность», а затем щелкните на «Проверить наличие обновлений».
- Проверьте совместимость архитектуры операционной системы и Microsoft Office 2007. Если ваша операционная система Windows 10 — 64-разрядная, убедитесь, что вы устанавливаете 64-разрядную версию Microsoft Office 2007. Если ваша операционная система Windows 10 — 32-разрядная, убедитесь, что вы устанавливаете 32-разрядную версию Microsoft Office 2007.
Если ваша операционная система Windows 10 совместима с Microsoft Office 2007, но ошибка 1935 по-прежнему возникает во время установки, вам может потребоваться выполнить дополнительные шаги по исправлению данной ошибки.
Проверка требований к аппаратному обеспечению
Перед установкой Microsoft Office 2007 на компьютер с операционной системой Windows 10 необходимо убедиться, что система соответствует минимальным требованиям к аппаратному обеспечению.
Для успешной установки и работоспособности Office 2007 на Windows 10 требуется следующее:
- Процессор: компьютер должен быть оснащен совместимым процессором с тактовой частотой не менее 1 ГГц.
- Оперативная память: рекомендуется иметь хотя бы 1 ГБ оперативной памяти для 32-битной версии Office 2007 и 2 ГБ для 64-битной версии.
- Свободное место на жестком диске: необходимо около 3 ГБ свободного места для установки Office 2007.
- Видеокарта: рекомендуется видеокарта с разрешением 1024 x 768 пикселей или выше для оптимального отображения интерфейса Office 2007.
- Монитор: рекомендуется использовать монитор, поддерживающий разрешение 1024 x 768 пикселей или выше.
- Операционная система: Office 2007 совместим с Windows 10, однако рекомендуется иметь установленные все обновления и патчи для оптимальной совместимости.
Важно убедиться, что компьютер соответствует всем указанным требованиям, чтобы избежать возможных проблем при установке и использовании Microsoft Office 2007.