16.10.2016
Просмотров: 12061
Для исправления множества ошибок, которые возникают в операционной системе Windows, используется команда sfc /scannow. Она предназначена для замены и восстановления системных файлов, от которых зависит работоспособность служб, программ и прочих компонентов Windows. Если с помощью sfc /scannow решить проблему не удалось, на помощь приходит команда dism /online /cleanup-image /restorehealth. Однако при её запуске может возникнуть ошибка с кодом 1726, которая указывает на сбой при удаленном вызове процедуры.
Читайте также: Что делать, если возникла ошибка 1068: не удалось запустить службу?
Содержание:
- Причины возникновения ошибки 1726
- Решение проблемы с запуском команды DISM и ошибкой 1726
Причины возникновения ошибки 1726
Ошибка 1726 при запуске команды DISM, которая сигнализирует о сбое при удаленном вызове процедуры, может возникать по следующим причинам:
- Команда запускается, когда происходит обслуживание Удаленного вызова процедур. В таком случае стоит запустить команду через некоторое время.
- Команду DISM блокирует антивирус.
- Если вы ранее запустили любую другую команду для исправления системных ошибок, возможно, она ещё не завершила проверку или исправление системных файлов.
Первая рекомендация: перезагрузите ПК, отключите антивирус и попробуйте запустить команду DISM повторно.
Решение проблемы с запуском команды DISM и ошибкой 1726
Для того, чтобы исправить ошибку 1726, стоит внести правки в системный реестр. Все изменения в реестре могут повлиять на работоспособность системы. Поэтому рекомендуем сделать резервную копию реестра, которая в дальнейшем может быть использована для восстановления значений реестра.
- Жмём «Win+R» и вводим «regedit».
- Откроется редактор реестра. Переходим по адресу «HKEY_LOCAL_MACHINE\SYSTEM\CurrentControlSet\Services\RpcSs» или копируем и вставляем адрес в поисковую строку.
- В разделе «RpcSs» находим и редактируем параметр «Start». Задаём ему значение «2».
- Сохраняем результат и перезагружаем ПК, чтобы изменения вступили в силу.
После перезагрузки системы стоит запустить команду DISM для проверки системы на наличие повреждённых файлов.
DISM commands can help check and repair your corrupted system files and some potential issues, but some users receive the “DISM error 1726 the remote procedure call failed” message when they use the tool. To get rid of this error, this article on MiniTool Website will give you a step-by-step guide.
DISM Error 1726 “The Remote Procedure Call Failed”
DISM, standing for Deployment Image Service and Management, is a built-in command-line tool, used to scan and restore potential issues within windows that may impact an operating system.
When people run the DISM command – DISM /Online /Cleanup-Image /RestoreHealth – to fix some system-related issues, some of them will encounter DISM errors for some reason. Recently, the remote procedure call failed error is one of the commonly reported issues that people are struggling with.
So, why does this DISM failure happen to you?
According to what users reported about this error, we conclude its possible reasons as the following.
- Third-party software conflicts. If you have downloaded and installed any third-party antivirus programs, some aggressive features may interrupt the DISM operation.
- Pending corruption repair. If your system has intrinsic corruptions in it, the DISM command won’t work normally.
- Disabled Remote Procedure Call (RPC) service. You’d better check the service and change its startup type.
Back Up Your Data in Advance
As you can see, the DISM error 1726 can be triggered by multiple reasons and when it happens, your DISM will go into malfunction and even more severe issues can be accompanied by that. We strongly recommend backing up your system in advance so that you can quickly recover the system when something wrong happens.
MiniTool ShadowMaker is professional backup software, providing different types of backup and scheduled backup. You can use it for a one-click system backup solution. Come to have a try!
Click the following button to download and install the program.
MiniTool ShadowMaker TrialClick to Download100%Clean & Safe
Step 1: Open the program and click Keep Trial to have a 30-day free trial.
Step 2: Go to the Backup tab where the system-included part has been chosen and you just need to select your backup destination. After that, click Backup Up Now to start the process.
Now, you can go to the next part to learn some methods to fix the DISM error 1726.
How to Fix the DISM Error 1726?
Fix 1: Change Remote Procedure Call (RPC) Service Settings
In most situations, the DISM /Online /Cleanup-Image /RestoreHealth error 1726 occurs because of the disabled related service – Remote Procedure Call (RPC) service. You can fix DISM error 1726 by changing the startup type of the Remote Procedure Call (RPC) service.
Step 1: Open the Run dialog box by pressing the Win + R keys and input services.msc to enter the Services window.
Step 2: Scroll down to locate and right-click on the Remote Procedure Call (RPC) service and then choose Properties.
Step 3: In the General tab, make sure the Startup type option is Automatic. If not, change it and choose Apply and OK to save your choice.
Then you can restart your computer and check if the error is still there.
Fix 2: Modify the RpcSs Registry Key
Another method to enable the Remote Procedure Call (RPC) service is via Registry Editor. If the last fix can’t work, you can try this one.
But be careful, the registry editor is quite an important component for normal system operation, so you’d better back up your registry first to avoid any mistaken deletion. For details, you can refer to this post: How to Backup and Restore Registry in Windows 10.
Step 1: Open Run and input regedit to enter Registry Editor.
Step 2: Go to the following registry key by using the left panel.
HKEY_LOCAL_MACHINE \ SYSTEM \ CurrentControlSet \ Services \ RpcSs
Step 3: Select RpcSs and double-click Start from the right panel to type 2 in Value data and click OK to save it.
After that, you can close the window and try the DISM /Online /Cleanup-Image /RestoreHealth command to check if the error 1726 persists.
Fix 3: Temporarily Disable the Windows Search Service
Some users find that the remote procedure call failed error can be fixed by disabling the Windows Search service. This service, sometimes, may interrupt the normal function of the DISM process, so you can try to temporarily disable the service.
Step 1: Open Run and input services.msc to enter.
Step 2: Locate and double-click on Windows Search and then in the General tab, choose Stop to disable the service temporarily.
You can go running the DISM command again; if the error is triggered by the Windows Search service, then the error can be fixed. After the DISM scan, you can restart the Windows Search service.
Fix 4: Update Windows
Besides, it is important to keep your Windows up to date. If you have a long time of ignoring the update demands, some tools may go wrong and can’t work. So, you can update Windows by the following steps.
Step 1: Go to Start > Settings > Update & Security > Windows Update.
Step 2: Click Check for updates and Windows will automatically check for available ones and download and install it.
To fix the 1726 Error: “The remote procedure call failed”, this article has listed some easy and useful methods for you. If you like this post, welcome to share it.Click to Tweet
Bottom Line:
How to get rid of the “DISM error 1726 the remote procedure call failed” message? This article has listed a bunch of methods to help you resolve this issue. Besides, we still highly recommend you use MiniTool ShadowMaker to back up your important data in case of data loss.
If you have encountered any issues when using MiniTool ShadowMaker, you can leave a message in the following comment zone and we will reply as soon as possible. If you need any help when using MiniTool software, you may contact us via [email protected].
Все мы знаем, что для решения большинства проблем в ОС Windows, есть универсальные инструменты проверка системных файлов (SFC) и команды DISM. Запуск sfc /scannow будет проверять целостность защищенных файлов операционной системы и заменит поврежденные, где это возможно. Тем не менее, если ошибки файлов массовые, это выходит за рамки SFC и вы должны использовать DISM команды, чтобы устранить системные ошибки и сбои.
Сегодня, во время работы с командами Dism, я получил: Ошибка:1726.Сбой при удаленном вызове процедуры. Вы можете увидеть это ниже в скриншоте.
После исследования этой ошибки, я обнаружил, что это может произойти по следующим причинам:
- В данный момент происходит обслуживание Удаленного вызова процедур в этом случае он отключается и не работает.
- Ваш системный образ в ожидании исправления. Это означает, что если вы запускали предыдущий экземпляр команды DISM и что операция была неожиданно прервана.
- Вероятно программа, такая как антивирус, установленная в вашей системе, прерывает DISM операцию. Необходимо отключить или временно удалить ее и проверить, есть ли изменения в данной ситуации.
Вы можете также следовать действиям, описанным ниже, чтобы решить эту проблему.
Как исправить: DISM Ошибка:1726. Сбой при удаленном вызове процедуры в Windows 10
Примечание: Дальнейшие шаги будут включать в себя изменения реестра. Ошибки во время правки реестра могут повлиять на вашу систему отрицательно. Так что будьте осторожны при редактировании записей реестра, рекомендуем создать точку восстановления системы.
1. Нажмите Win + R и вставьте Regedit в диалоговом окне Выполнить, чтобы открыть редактор реестра. Нажмите кнопку ОК.
2. Перейдите к следующему разделу реестра:
HKEY_LOCAL_MACHINE \ SYSTEM \ CurrentControlSet \ Services \ RpcSs
3. В правой панели в разделе реестра с именем RpcSs , найдите параметр DWORD с именем Start, имеющий значение 4.
4 . Откройте данный параметр и измените значение на 2, нажмите кнопку OK. Закройте редактор реестра и перезагрузите компьютер.
После перезагрузки снова запустите команду DISM, на этот раз она должна работать нормально.
Надеюсь эта информация пригодится!
Использование встроенной утилиты sfc.exe является наиболее распространенным способом исправления ошибок в Windows, вызванных повреждениями системных файлов. Но если повреждения достаточно серьезные или их очень много, для восстановления нормальной работы Windows используется другая, более мощная консольная утилита DISM.exe, предназначенная для обслуживания и развертывания образов и управления ими.
Но что, если сама DISM при запуске выдает ошибку? Это тоже не исключено и сегодня одну из таких ошибок мы как раз и рассмотрим. Это ошибка с кодом 1726 и описанием «Сбой при удаленном вызове процедуры». Причин ее появления может быть несколько. Например, если работа предыдущего экземпляра DISM была неожиданно прервана, при повторном вызове процедуры утилита выдаст ошибку 1726.
Чтобы ее исправить, можно попробовать выполнить небольшой твик реестра. Откройте редактор командой regedit и разверните в левой колонке следующую ветку:
HKEY_LOCAL_MACHINE\SYSTEM\CurrentControlSet\Services\RpcSs
В правой панели окна редактора найдите DWORD-параметр с именем Start, кликните по нему два раза и измените его значение с 4 на 2, сохраните изменения и перезагрузите компьютер. После этого ошибка 1726 появляться не должна.
Примечание: так как владельцем подраздела RpcSs является система, так просто отредактировать параметр Start скорее всего не получится. Чтобы изменить значение параметра, сначала вам нужно будет заменить владельца подраздела пользователем (администратором) компьютера.
Отличного Вам дня!
Что такое ошибка DISM 1726? Каждый раз, когда вы сталкиваетесь с некоторыми проблемами на вашем компьютере с Windows 10, особенно когда дело касается поврежденных системных файлов, вы всегда можете использовать сканирование SFC, и если SFC не может решить проблему, вы также можете воспользоваться инструментом DISM. использование, которое обычно устраняет подавляющее большинство повреждений системных файлов в достаточной степени. Однако бывают случаи, когда проблемы возникают даже с командами DISM. Так обстоит дело с ошибкой 1726: «Не удалось вызвать удаленную процедуру».
Некоторые пользователи сообщали, что эта проблема DISM возникает непосредственно перед тем, как должен завершиться процесс. По мнению экспертов, эта ошибка в DISM возникает по одной из следующих причин:
- Сторонняя программа могла прервать операцию DISM и вызвала ошибку 1726: «Ошибка удаленного вызова процедуры».
- Ошибка также может появиться при ожидающем исправлении повреждения. Обычно это происходит, когда вы ранее пытались выполнить команду DISM, которая была прервана вручную или остановлена из-за какой-либо неисправности.
- Наконец, ошибка также может возникать из-за того, что процесс, отвечающий за процедуру, отключен или не может быть запущен.
В любом случае, вот несколько советов, которые могут помочь вам в устранении ошибки 1726: «Ошибка удаленного вызова процедуры».
Вариант 1. Попробуйте обновить свой компьютер до последней доступной сборки Windows.
Поскольку проблема связана с определенными сборками в Windows 10, вам необходимо убедиться, что ваш компьютер обновлен, прежде чем пытаться выполнить другие действия по устранению неполадок. Таким образом, выполните следующие действия, чтобы обновить ПК с Windows 10.
- Нажмите клавиши Win + R, чтобы открыть диалоговое окно «Выполнить».
- Затем введите «мс-настройка: WindowsUpdate”И нажмите Enter, чтобы открыть экран Windows Update.
- После этого нажмите «Проверить наличие обновлений» и следуйте инструкциям на экране, чтобы применить последнее обновление Windows.
- После установки обновления перезагрузите компьютер и еще раз введите команду DISM, чтобы проверить, устранена ли проблема.
Вариант 2. Попробуйте изменить тип запуска службы удаленного вызова процедур.
Как указывалось ранее, ошибка также может быть вызвана отключенной службой удаленного вызова процедур или RPC или тем, что по какой-то причине она может быть заблокирована.
Если вы не знаете, RPC — это диспетчер управления службами для серверов COM и DCOM, и он отвечает за выполнение запросов на изменение объектов, экспорт разрешения, а также распространение коллекции для серверов. Таким образом, если сервер отключен, все программы, использующие COM и DCOM, включая команды DISM, не будут работать правильно. Таким образом, вам необходимо убедиться, что служба RPC запланирована таким образом, чтобы она включалась при каждой загрузке системы. Для этого вам нужно сделать следующее:
- Нажмите клавиши Win + R, чтобы открыть диалоговое окно «Выполнить».
- Тип «сервисов.MSC”И нажмите Enter, чтобы открыть Службы.
- Оттуда прокрутите вниз, пока не увидите службу удаленного вызова процедур (RPC), а затем щелкните ее правой кнопкой мыши и выберите «Свойства».
- Затем перейдите на вкладку General и измените раскрывающееся меню рядом с типом запуска на Automatic.
- После этого нажмите кнопку Применить, а затем ОК, чтобы применить внесенные изменения.
- Перезагрузите компьютер и еще раз введите команду DISM при следующем запуске.
Вариант 3. Попробуйте изменить значение ключа реестра RpcSs.
Если этот вариант не сработал, вы также можете попробовать включить службу RPC с помощью редактора реестра. Прежде чем продолжить, обязательно сначала создайте точку восстановления системы, а затем выполните следующие действия.
- Нажмите клавиши Win + R, чтобы открыть диалоговое окно «Выполнить».
- Тип «Regedit»И нажмите« Ввод »или« ОК », чтобы открыть редактор реестра. И если появится приглашение контроля учетных записей, просто нажмите Да.
- После этого перейдите к этому разделу реестра: HKEY_LOCAL_MACHINE СИСТЕМА CurrentControlSet Services RpcSs
- После выбора вышеупомянутого раздела реестра перейдите на правую панель и дважды щелкните значение Start.
- Затем, измените значение Value start на 2 и нажмите OK, чтобы сохранить сделанные изменения.
- Выйдите из редактора реестра и перезагрузите компьютер и убедитесь, что ошибка 1726 в DISM уже устранена или нет.
Вариант 4. Попробуйте временно отключить службу поиска Windows.
Некоторые пользователи также порекомендовали отключить службу поиска Windows на данный момент, поскольку она может быть той, которая прерывает процесс DISM.
- Нажмите клавиши Win + R, чтобы открыть диалоговое окно «Выполнить».
- В поле введите «сервисов.MSC”, Чтобы снова открыть окно служб и нажать Enter, чтобы открыть его.
- Затем прокрутите список служб и дважды щелкните службу Windows Update.
- После этого перейдите в свойства поиска Windows и перейдите на вкладку «Общие», а затем нажмите кнопку «Стоп», чтобы временно остановить службу.
- Теперь попробуйте снова выполнить команды DISM и посмотрите, устранена ли проблема.
- Перезапустите службу поиска Windows, а затем перезагрузите компьютер.
Вам нужна помощь с вашим устройством?
Наша команда экспертов может помочь
Специалисты Troubleshoot.Tech всегда готовы помочь вам!
Замените поврежденные файлы
Восстановить производительность
Удалить вредоносные программы
ПОЛУЧИТЬ ПОМОЩЬ
Специалисты Troubleshoot.Tech работают со всеми версиями Microsoft Windows, включая Windows 11, с Android, Mac и другими.
Поделиться этой статьей:
Вас также может заинтересовать
Код ошибки 0x8007007b — Что это?
Код ошибки 0x8007007b будет появляться, когда пользователи Windows пытаются активировать Windows. Вы можете попытаться активировать его с помощью функции обновления и безопасности, но вполне вероятно, что вы получите тот же код ошибки. Код ошибки 0x8007007b может появиться, когда пользователи Windows 7 и Windows 8.1 пытаются обновить и активировать Windows 10 на своем компьютере.
Общие симптомы включают в себя:
- Появится сообщение об ошибке, в котором говорится, что Windows не может быть активирована. Узел KMS не может быть расположен в DNS, попросите системного администратора проверить правильность публикации KMS в DNS.
- Будет отображена ошибка 0x8007007b, указывающая, что имя файла или каталога или синтаксис метки тома неверны.
Решения
 Причины ошибок
Причины ошибок
Пользователь может увидеть этот код ошибки по нескольким причинам, в том числе, если пользователь использует носители с корпоративной лицензией при установке ряда различных операционных систем Windows. Эта ошибка также может быть вызвана тем, что мастер активации не может подключиться к главному компьютеру KMS. Скорее всего, если у пользователя есть носитель с корпоративной лицензией, ему, скорее всего, был предоставлен MAK (несколько ключей активации).
Дополнительная информация и ручной ремонт
Есть несколько способов исправить ошибку с кодом 0x8007007b. Важно попробовать все методы, но если это слишком сложно или вы не знаете, что делаете, обратитесь к специалисту по ремонту Windows. Скорее всего, они смогут легко решить проблему.
Способ первый: вместо активации KMS используйте активацию с несколькими ключами
Если активация KMS не используется и KMS-сервер отсутствует, тип ключа продукта следует изменить на MAK. Для MSDN (Microsoft Developer Network) или TechNet номера SKU, перечисленные на носителе, обычно являются носителями с корпоративной лицензией, и это означает, что предоставленный ключ продукта является ключом многократной активации.
Чтобы изменить KMS на MAK, нажмите Пуск, Все программы, Стандартные, а затем щелкните правой кнопкой мыши Командную строку. Щелкните Запуск от имени администратора. Если будет предложено ввести пароль или подтверждение, введите его сейчас.
Когда откроется командная строка, введите следующую команду и нажмите ввод после:
slmgr -ipk xxxxx-xxxxx-xxxxx-xxxxx (эти x представляют ключ продукта MAK).
Метод второй
Находясь на рабочем столе, нажмите клавишу Windows и R. Должно появиться окно «Выполнить», а затем введите следующую команду: Slui 3. Нажмите клавишу «Ввод» и дождитесь появления окна. В этом окне будет запрошен ключ продукта для активации операционной системы. Введите ключ продукта, а затем нажмите кнопку «Активировать». Перезагрузите компьютер. Теперь код ошибки 0x8007007b должен исчезнуть.
Метод третий
Откройте командную строку с правами администратора, как упоминалось ранее. Введите следующую команду: SFC / SCANNOW. Команда выполнит свою задачу. Это займет много времени, поэтому оставьте компьютер для работы. SFC должен закончить сканирование. После завершения сканирования перезагрузите компьютер. Теперь вы можете проверить активацию. Код ошибки должен исчезнуть.
Способ четвертый: когда клиент не может найти узел KMS в сети для завершения активации
Этот метод для исправления следует использовать, когда в сети настроен хост-компьютер KMS, и клиент не может найти хост KMS в сети для завершения активации.
Чтобы убедиться, что на компьютере действительно установлен узел KMS. Нажмите Пуск, Все программы, Стандартные, а затем щелкните правой кнопкой мыши Командную строку. Запустить от имени администратора. Если теперь вам будет предложено ввести пароль или подтверждение, сделайте это. Когда появится окно командной строки, введите следующую команду и нажмите Enter: nxlookup -type = all_vlmcs._tcp> kms.txt
Команда сгенерирует файл, откройте этот файл KMS. Файл будет содержать одну или несколько записей. По умолчанию хост-сервер KMS будет динамически регистрировать свидетельство сервера DNS SRV каждые 24 часа. Чтобы проверить реестр, чтобы убедиться, что это происходит, выполните следующие действия:
- Нажмите Пуск, введите regedit и нажмите клавишу ВВОД.
- Найдите ключ HKEY_LOCAL_MACHINESOFTWAREMicrosoftWindows NTCurrentVersionSL и нажмите на него.
- Подраздел DisableDnsPublishing должен присутствовать и иметь значение 1. Если оно отсутствует, создайте значение DWORD, щелкнув правой кнопкой мыши DisableDnsPublishing, нажмите кнопку «Изменить», введите в поле «Значение» значение 0 и нажмите кнопку «ОК».
Метод пятый: использование автоматизированного инструмента
Если вы хотите всегда иметь в своем распоряжении утилиту для исправления этих Windows 10 и других связанных с ними проблем, когда они возникают, Загрузить и установить мощный автоматизированный инструмент.
Узнать больше
В последней статье мы рассмотрели различные преимущества оборудования Apple по сравнению с ПК с Windows, однако у ПК также есть свои сильные стороны и преимущества перед MAC. Присоединяйтесь к нам, чтобы узнать, почему вы предпочитаете ПК с Windows, а не MAC.
Настройка оборудования
Если вам нравится настраивать и создавать собственное оборудование и настраивать существующий компьютер, то MAC-адреса не подходят, с другой стороны, компьютеры на базе операционной системы Windows гораздо более гибки с точки зрения настройки.
В то время как оборудование Apple заблокировано и позволяет вносить в него только небольшие изменения, компьютеры, работающие под управлением Windows, бесплатны и открыты для различных обновлений и модификаций, поэтому, если вам нравится играть с оборудованием, Windows — ваша платформа.
Игры
Игры на MAC правда есть, но их количество не идет ни в какое сравнение с играми, доступными для платформы Windows. Вдобавок ко всему, самое новейшее и лучшее игровое оборудование даже недоступно на платформах Apple, поэтому, если вы планируете играть в игры с высоким разрешением и играть в новейшие игры, у вас действительно нет другого выбора, кроме Windows.
Платформы Windows также имеют несколько эмуляторов, которые вы можете использовать для игр с других старых платформ, а у Microsoft, поскольку она владеет Xbox, есть отличные планы для игр как для ПК, так и для Xbox.
Обратная совместимость программного обеспечения
С момента появления новой MAC OS X Apple действительно потеряла обратную совместимость многих приложений, и многие старые устаревшие программы не могут быть запущены на современных компьютерах Apple. С другой стороны, Windows всегда старалась и преуспела в обеспечении максимальной совместимости со старым и устаревшим программным обеспечением.
Также на платформе Windows старое и устаревшее программное обеспечение активно поддерживается сообществом, поэтому, даже если оно официально не поддерживается, оно поддерживается сообществом.
Вариативность программного обеспечения
С точки зрения того, где можно найти самое разное программное обеспечение, вам не нужно искать дальше платформы Windows. Как сама Windows обладает отличной обратной совместимостью, и многие разработчики используют ее для создания нового программного обеспечения благодаря Visual Studio и .NET. Windows зарекомендовала себя как платформа с наиболее доступным программным обеспечением.
Популярность Windows как домашней операционной системы и игровой платформы сделала ее весьма интересной в глазах различных разработчиков, и для нее ежедневно создаются тонны небольших приложений. Windows 11 также привнесла в него встроенную поддержку Android, что только расширило и без того впечатляющий каталог приложений.
Свобода выбора
В целом ПК с Windows наиболее привлекателен для пользователей, которым нравится иметь возможность выбирать все, от аппаратных компонентов до программного обеспечения, которое они хотели бы использовать. Никакая другая платформа не даст вам большей свободы выбора и лучших возможностей персонализации.
Узнать больше
Easy Directions Finder — это расширение для браузера, разработанное Mindspark Inc. для Google Chrome. Это расширение предлагает пользователям быстрый доступ к популярным веб-сайтам для навигации и даже. Хотя на первый взгляд это может показаться полезным, имейте в виду, что это расширение было помечено как угонщик браузера несколькими антивирусными приложениями.
После установки EasyDirectionsFinder будет записывать историю просмотров, посещенные ссылки, переходы по URL-адресам и просмотренные продукты. Эти данные позже пересылаются/продаются в рекламную сеть Mindspark и используются для более точного таргетирования рекламы для пользователей.
При работе в Интернете с установленным расширением (его не обязательно включать) вы будете видеть дополнительные рекламные объявления, рекламные ссылки и всплывающие окна во время сеансов просмотра. Из-за его поведения при интеллектуальном анализе информации и агрессивных рекламных вставок рекомендуется удалить это расширение с вашего компьютера.
О браузере угонщиков
Взлом браузера — это тип нежелательного программного обеспечения, часто надстройки или расширения веб-браузера, которое вызывает изменения в настройках веб-браузера. Угонщики браузера могут делать больше, чем просто изменять домашние страницы. Как правило, захват браузера используется для получения дохода от рекламы за счет принудительных щелчков мышью по рекламе и посещений сайтов. Хотя это может показаться наивным, все угонщики браузера опасны и поэтому всегда классифицируются как угроза безопасности. Когда вредоносная программа атакует ваш ноутбук или компьютер, она начинает портить все, что замедляет работу вашей системы до полного сканирования. В худшем случае вас могут подтолкнуть к борьбе с серьезными угрозами вредоносного ПО.
Как узнать, что веб-браузер взломан?
Общие симптомы, указывающие на наличие этого вредоносного ПО на вашем компьютере, следующие: изменена домашняя страница браузера; вы обнаруживаете, что вас регулярно перенаправляют на другую веб-страницу, отличную от той, которую вы действительно планировали; были изменены настройки веб-браузера по умолчанию и / или ваша поисковая система по умолчанию изменена; нежелательные новые панели инструментов добавляются в ваш веб-браузер; ваш интернет-браузер отображает бесконечные всплывающие окна с рекламой; веб-страницы загружаются медленно и часто не полностью; вы не можете переходить на определенные веб-страницы, например на сайты, посвященные программному обеспечению компьютерной безопасности.
Так как же угонщик браузера заражает компьютер?
Злоумышленники могут использовать скрытые загрузки, сети обмена файлами или вложения электронной почты для доступа к целевому компьютеру. Их также можно развернуть с помощью установки панели инструментов, надстройки или расширения интернет-браузера. Угонщик браузера также может поставляться в комплекте с некоторыми бесплатными программами, которые вы непреднамеренно загружаете на свой компьютер, что ставит под угрозу вашу безопасность в Интернете. Некоторые из самых популярных угонщиков — EasyDirectionsFinder, Babylon Toolbar, Conduit Search, Sweet Page, OneWebSearch и CoolWebSearch.
Советы по удалению угонщика браузера
Некоторые случаи взлома браузера можно легко предотвратить, обнаружив и удалив соответствующее вредоносное ПО с помощью панели управления. Иногда обнаружение и устранение вредоносного компонента может оказаться сложной задачей, поскольку связанный с ним файл будет выполняться как часть процесса операционной системы. Кроме того, угонщики браузера могут изменить реестр компьютера, поэтому восстановить все значения вручную может быть довольно сложно, особенно если вы не очень разбираетесь в технологиях. Отраслевые эксперты всегда предлагают пользователям удалять любое вредоносное ПО, включая угонщик браузера, с помощью автоматического инструмента удаления, который лучше, безопаснее и быстрее, чем решение для ручного удаления. SafeBytes Anti-Malware может противодействовать постоянным угонщикам браузера и обеспечивать активную защиту ПК от всех типов вредоносных программ. Вместе с антивирусным инструментом оптимизатор ПК, такой как SafeBytes Total System Care, может помочь вам автоматически удалить все связанные файлы и изменения в реестре компьютера.
Как избавиться от вредоносных программ, предотвращающих загрузку антивируса?
Вредоносное ПО может нанести самые разные повреждения компьютерам, сетям и данным. Некоторые вредоносные программы находятся между компьютером и подключением к Интернету и блокируют несколько или все сайты, которые вы действительно хотите посетить. Это также предотвратит добавление чего-либо на ваш компьютер, особенно антивирусных приложений. Итак, что делать, если вредоносное ПО не позволяет загрузить или установить Safebytes Anti-Malware? Есть несколько действий, которые вы можете предпринять, чтобы обойти эту проблему.
Загрузите компьютер в безопасном режиме
Если какое-либо вредоносное ПО настроено на немедленную загрузку при запуске Microsoft Windows, переход в безопасный режим вполне может заблокировать попытку. Поскольку в безопасном режиме запускаются только минимальные программы и службы, причин для возникновения конфликтов практически нет. Ниже приведены шаги, которые необходимо выполнить, чтобы перейти в безопасный режим на компьютерах с Windows XP, Vista или 7 (см. Инструкции на сайте Microsoft для компьютеров с Windows 8 и 10).
1) При включении нажмите клавишу F8 во время загрузки заставки Windows. Это вызовет меню «Дополнительные параметры загрузки».
2) Выберите безопасный режим с сетью с помощью клавиш со стрелками и нажмите ENTER.
3) Как только вы войдете в этот режим, у вас снова должно быть подключение к Интернету. Теперь используйте свой интернет-браузер в обычном режиме и перейдите по адресу https://safebytes.com/products/anti-malware/, чтобы загрузить и установить Safebytes Anti-Malware.
4) После установки программного обеспечения, дайте диагностическому сканированию запуститься, чтобы автоматически удалить трояны и другие вредоносные программы.
Переключитесь на альтернативный веб-браузер
Веб-вредоносные программы могут быть связаны с конкретной средой, нацелены на конкретный веб-браузер или атаковать определенные версии браузера. Если вам кажется, что к Internet Explorer прикреплено вредоносное ПО, переключитесь на альтернативный браузер со встроенными функциями безопасности, например Chrome или Firefox, чтобы загрузить предпочитаемую антивирусную программу — Safebytes.
Установите программное обеспечение безопасности на флешку
Другой вариант — создать переносную антивирусную программу на USB-накопителе. Выполните эти шаги для запуска анти-вредоносных программ на зараженном ПК.
1) Загрузите антивирус на компьютер без вирусов.
2) Подключите перьевой диск к чистому ПК.
3) Запустите программу установки, дважды щелкнув исполняемый файл загруженного приложения в формате .exe.
4) Выберите USB-накопитель в качестве места для сохранения файла программного обеспечения. Следуйте инструкциям на экране для завершения процесса установки.
5) Теперь вставьте USB-накопитель в зараженный компьютер.
6) Запустите программу Safebytes Anti-malware непосредственно с флешки, дважды щелкнув значок.
7) Запустите полное сканирование системы, чтобы обнаружить и удалить все виды вредоносных программ.
SafeBytes AntiMalware Обзор
Если вы хотите приобрести антивредоносное ПО для своего ноутбука или компьютера, вам следует рассмотреть множество брендов и пакетов. Некоторые из них очень хороши, некоторые — нормального типа, а некоторые — просто фальшивые приложения для защиты от вредоносных программ, которые сами повредят ваш компьютер! Вам нужно приобрести продукт, который заработал хорошую репутацию и обнаруживает не только вирусы, но и другие виды вредоносных программ. Думая о надежных приложениях, Safebytes AntiMalware, безусловно, настоятельно рекомендуется. Safebytes входит в число хорошо зарекомендовавших себя компаний, занимающихся компьютерными решениями, которые предоставляют этот полный инструмент защиты от вредоносных программ. Используя свою выдающуюся систему защиты, этот инструмент быстро обнаружит и удалит большинство угроз безопасности, включая рекламное ПО, вирусы, угонщики браузера, программы-вымогатели, ПНП и трояны.
С этим продуктом безопасности вы получите множество замечательных функций. Вот некоторые из хороших:
Лучшая защита от вредоносных программ: Благодаря усовершенствованному и сложному алгоритму этот инструмент устранения вредоносных программ может эффективно обнаруживать и устранять вредоносные программы, скрывающиеся в компьютерной системе.
Живая защита: SafeBytes предлагает полностью автоматическую защиту в реальном времени и настроен на наблюдение, предотвращение и устранение всех угроз при первом же столкновении. Он будет регулярно контролировать ваш компьютер на предмет активности хакеров, а также обеспечивает превосходную защиту конечных пользователей с помощью брандмауэра.
Сверхскоростное сканирование: Safebytes Anti-Malware с его усовершенствованным механизмом сканирования обеспечивает чрезвычайно быстрое сканирование, которое может быстро выявить любую активную интернет-угрозу.
Фильтрация веб-сайтов: SafeBytes обеспечивает мгновенный рейтинг безопасности страниц, которые вы собираетесь проверить, автоматически блокируя опасные сайты и удостоверяясь, что вы уверены в своей онлайн-безопасности при просмотре сети.
Низкое использование ЦП: SafeBytes — это легкое и простое в использовании решение для защиты от вирусов и вредоносных программ. Поскольку она использует мало ресурсов компьютера, эта программа оставляет мощность компьютера именно там, где она должна быть: у вас.
Круглосуточная профессиональная поддержка в режиме реального времени: Вы можете получить высокий уровень поддержки 24/7, если используете их платную версию. В целом, SafeBytes Anti-Malware — это надежная программа, поскольку она имеет множество функций и может обнаруживать и устранять любые потенциальные угрозы. Вы можете быть уверены, что ваш компьютер будет защищен в режиме реального времени, как только вы начнете использовать это программное обеспечение. Поэтому, если вы ищете абсолютно лучший инструмент для удаления вредоносных программ и не возражаете заплатить за него несколько долларов, выберите SafeBytes Anti-Malware.
Технические детали и удаление вручную (для опытных пользователей)
Если вы не хотите использовать программное обеспечение для удаления вредоносных программ и хотите удалить EasyDirectionsFinder вручную, вы можете сделать это, перейдя в меню «Установка и удаление программ Windows» на панели управления и удалив программу-нарушитель; в случае подключаемых модулей браузера вы можете удалить их, перейдя в диспетчер надстроек/расширений браузера. Вероятно, вы также захотите сбросить настройки браузера. Наконец, проверьте свой жесткий диск на наличие всего следующего и очистите реестр Windows вручную, чтобы удалить оставшиеся записи приложений после удаления. Но имейте в виду, что редактирование реестра часто является сложной задачей, и только опытные пользователи компьютеров и профессионалы должны пытаться решить проблему. Более того, некоторые вредоносные программы имеют возможность защиты от его удаления. Рекомендуется выполнять эту задачу в безопасном режиме.
файлы:
%LOCALAPPDATA%\EasyDirectionsFinderTooltab %UserProfile%\Local Settings\Application Data\EasyDirectionsFinderTooltab %LOCALAPPDATA%\Google\Chrome\User Data\Default\Sync Extension Settings\pjclebnjamlmkpgapopafeniobfnlllf %UserProfile%\Local Settings\Application Data\Google\Chrome\User Data \Default\Sync Extension Settings\pjclebnjamlmkpgapopafeniobfnlllf %LOCALAPPDATA%\Google\Chrome\User Data\Default\Local Extension Settings\pjclebnjamlmkpgapopafeniobfnlllf %UserProfile%\Local Settings\Application Data\Google\Chrome\User Data\Default\Local Extension Settings\pjclebnjamlmkpgapopafeniobfnlllf
Реестр:
HKEY_CURRENT_USER \ SOFTWARE \ EasyDirectionsFinder HKEY_CURRENT_USER \ SOFTWARE \ Wow6432Node \ EasyDirectionsFinder HKEY_LOCAL_MACHINE \ Software \ Microsoft \ Internet Explorer \ DOMStorage \ easydirectionsfinder.com HKEY_LOCAL_MACHINE \ Software \ Google \ Chrome \ PreferenceMACs \ Default \ extensions.settings, значение: pjclebnjamlmkpgapopafeniobfnlllf HKEY_LOCAL_MACHINE \ Software \ Microsoft \Internet Explorer\DOMStorage\easydirectionsfinder.dl.myway.com HKEY_LOCAL_MACHINE\Software\Microsoft\Internet Explorer\DOMStorage\easydirectionsfinder.dl.tb.ask.com HKEY_LOCAL_MACHINE\Software\[APPLICATION]\Microsoft\Windows\CurrentVersion\Uninstall.. Программа удаления EasyDirectionsFinderTooltab Удаление Internet Explorer
Узнать больше
Каждый раз, когда в Windows создается новая папка, предлагается имя «Новая папка», которое устанавливается в качестве имени по умолчанию. Если по какой-либо причине вы хотите изменить это и установить собственное имя по умолчанию вместо стандартного, следуйте этому руководству. Имейте в виду, что это руководство потребует от вас изменения реестра Windows. Обычной практикой является создание резервной копии вашего реестра каждый раз, когда вы хотите вручную изменить какие-либо значения в нем, на случай, если что-то пойдет не так.
- Чтобы изменить имя новой папки по умолчанию, сначала нажмите ⊞ ОКНА + R чтобы открыть диалоговое окно запуска, введите его RegEdit, и нажмите ENTER
- В редакторе реестра найдите ключ:
HKEY_CURRENT_USER \ SOFTWARE \ Microsoft \ Windows \ CurrentVersion \ Explorer,
- Выберите Именование ключ. Если его нет, вам нужно его создать.
- Щелкните правой кнопкой мыши что собой представляет Именование ключ, чтобы добавить Строковое значение.
- Присвойте ему следующее имя: ПереименованиеИмяШаблона.
- Двойной клик на ПереименованиеИмяШаблона значение данных, чтобы открыть Редактировать Строковый диалог пунктом.
- В Значение введите новый текст, который будет отображаться при создании новой папки. Вы должны убедиться, что не используете ни один из следующих символов: \ / ? : * » > < |
- Закройте редактор реестра и выйдите.
- Теперь, когда вы создаете новую папку, она будет называться «Как бы вы ни выбрали» вместо «Новая папка».
И это все, теперь у вас есть собственный шаблон именования новых папок.
Узнать больше
Msvcr71.dll Ошибка — Что это?
Msvcr71.dll — это ссылка на динамическую библиотеку, принадлежащую библиотеке времени выполнения Microsoft Visual C. Этот файл является основным компонентом Windows, используемым многочисленными приложениями Windows, такими как Microsoft Office версий 2002 и 2003, Windows XP Media Center и Windows XP Tablet PC Edition. Msvcr71.dll ошибка обычно происходит, когда два приложения совместно используют один и тот же файл DLL. Когда приложение удаляется, иногда также удаляется файл Msvcr71.dll, связанный с двумя приложениями на вашем ПК. Итак, когда вы пытаетесь запустить другое приложение, вы сталкиваетесь с ошибкой Msvcr71.dll в своей системе. Ошибка также возникает при попытке установить новые программы или обновить старые версии программ. Это также неверно настраивает файлы DLL и приводит к ошибке Msvcr71.dll. Сообщения об ошибках Msvcr71.dll часто отображаются следующим образом:
- «Не удалось запустить данное приложение, так как не найден файл Msvcr71.dll».
- «Mscvr71.dll — плохое изображение Windows. Пожалуйста, проверьте свою установочную дискету ».
- «Не удается найти [ПУТЬ] msvcr71.dll»
- «Файл msvcr71.dll отсутствует».
Решения
 Причины ошибок
Причины ошибок
Удаление файла Msvcr71.dll является одной из причин ошибки файла Msvcr71.dll. Однако эта ошибка также может быть вызвана другими причинами, такими как:
- Поврежденный, отсутствующий или неправильно настроенный файл msvcr71.dll.
- Поврежденные и отсутствующие DLL-файлы
- Поврежденная библиотека кода времени выполнения
- Проблемы с реестром
- Вредоносная атака и вирусная инфекция
- Коды ошибок Msvcr71.dll обычно появляются в версиях Windows XP и Vista.
Дополнительная информация и ручной ремонт
Вот несколько способов решить код ошибки Msvcr71.dll в вашей системе:
1. Переустановите программу / приложение, которое вызывает ошибку на экране
Если этот код ошибки возникает из-за неправильной настройки или отсутствия файла Msvcr71.dll, попробуйте переустановить программу/приложение, из-за которого ошибка появляется на экране. При этом убедитесь, что нет проблем с установочными файлами с диска, на котором вы выполняете установку на свой ПК.
2. Проверьте корзину и восстановите удаленный файл.
Если файл Msvcr.dll был случайно удален при удалении программы с вашего компьютера, то наиболее вероятно, что удаленный файл будет в корзине. Проверьте это и, если найдете, восстановите. После восстановления файла попробуйте снова запустить приложение.
3. Сканирование на наличие вредоносных программ и вирусов.
Установите антивирус и просканируйте его на наличие вредоносных программ и вирусов. Это программное обеспечение также может повредить файлы DLL и библиотеки кода времени выполнения. Однако это не лучшее решение, особенно если на вашем компьютере уже установлено слишком много программ. Установка новых программ вызывает больше осложнений и, кроме того, антивирус печально известен тем, что замедляет скорость ПК.
4. Восстановите поврежденный реестр
Если три метода, описанные выше, не помогли вам устранить код ошибки Msvcr71.dll в вашей системе, это означает, что причина ошибки более критична, чем вы думаете. Ошибка вызвана поврежденным реестром. Если эту проблему не решить своевременно, это может привести к сбою системы и фатальному сбою. Чтобы устранить код ошибки Msvcr71.dll, вам необходимо восстановить поврежденный реестр. И лучший способ сделать это — скачать Restoro Restoro — это удобный, высокофункциональный и многофункциональный инструмент для восстановления, интегрированный с высокоскоростными и мощными утилитами, такими как очиститель реестра, сканер стабильности системы, Active X и модуль ошибок класса, и антивирус. Он также функционирует как системный оптимизатор. Это ответ на все ваши ошибки и проблемы, связанные с ПК. Автоматизированный и интуитивно понятный алгоритм, развернутый внутри этого инструмента, позволяет ему обнаруживать все ошибки реестра и проблемы, вызывающие ошибку Msvcr71.dll. Файлы DLL часто повреждаются из-за перегрузки данными, фрагментация дискаи вредоносные файлы, сохраненные в реестре. Очиститель реестра удаляет все ненужные и устаревшие файлы из реестра, очищает дисковое пространство и восстанавливает дефрагментированные, поврежденные и неправильно настроенные диски. DLL-файлы, включая Msvcr71.dll, а также исправляет реестр. Это встроенная антивирусная проверка и удаление вирусов, а функция системного оптимизатора гарантирует, что ваш компьютер будет работать с оптимальной скоростью. Он безопасен, не содержит ошибок, эффективен и прост в использовании. Он работает без проблем на всех версиях Windows.
Открыть чтобы загрузить Restoro и устранить ошибку Msvcr71.dll на вашем компьютере.
Узнать больше
Ошибка выполнения 713 — это ошибка, возникающая при распространении приложения Visual Basic, которое включает отчет о данных. Ошибка отображается на экране при попытке открыть отчет с данными из нужного приложения.
Причины ошибок
Причина, по которой пользователи компьютеров часто сталкиваются с ошибкой выполнения 713, заключается в том, что файл времени выполнения отчета о данных, также называемый Msdbrptr.dll, не включен в ваш пакет установки. Хотя эта ошибка не представляет большой угрозы для вашего компьютера, рекомендуется исправить ошибку, поскольку ошибка среды выполнения 713 может помешать вам устанавливать и получать доступ к новым программам.
Дополнительная информация и ручной ремонт
Вы не паникуете, если видите всплывающее сообщение Runtime Error 713 на вашем ПК? Эта ошибка считается легко исправимой и может быть устранена за пару минут. Есть два способа исправить Ошибка выполнения 713, Вы можете выбрать любую 2 альтернативу, которая вам больше подходит.
- Метод 1
Сначала откройте свой проект и включите ссылку на файл отчета с данными, файл Msdbrptr.dll. Найти этот файл не сложно. Он указан как Microsoft Data Report Designer v6.0 в справочном диалоговом окне. Иногда вы можете увидеть этот файл в списке более одного раза. Теперь, когда это произойдет, обязательно выберите файл, связанный с Msdbrptr.dll. После того, как вы выберете его, ссылка будет проверена. Как только проверка будет завершена, вы готовы к работе. Теперь вы можете снова попробовать пересобрать свой установочный пакет.
- Метод 2
Второй вариант — добавить файл Msdbrptr.dll вручную в PDW ( Мастер пакетов и развертывания). Просто добавьте файл в диалоговое окно «Включенные файлы» и запустите PDW. Теперь все готово для пересборки установочного пакета. Независимо от того, следуете ли вы методу 1 или 2, после перестроения пакета установки и завершения установки вы увидите следующие файлы в указанных папках:
- msdbrptr.dll
- Общие файлы \ Дизайнеры \msderun.dll
- Msstdfmt.dll
Наличие этих файлов свидетельствует об успешной установке, и теперь вы можете легко попробовать открыть отчет с данными. Если вы заметили, все, что вам нужно сделать, чтобы исправить ошибку выполнения 713, это включить msdbrptr.dll .
Итак, в следующий раз, если вы или ваши друзья столкнулись с Runtime Error 713, вы точно знаете, что делать и как это исправить.
Узнать больше
Код ошибки 30088-26 отображается, когда пользователь пытается установить пакет MS Office на свой ПК. В основном это связано с несколькими причинами, включая поврежденную установку Office, остатки старой установки Office или даже обновления Windows. Мы рассмотрим все причины вместе с предоставленными решениями для каждой из них. Следуйте приведенному ниже руководству, чтобы решить каждый сценарий с его исправлением.
Поврежденная установка Office
Чтобы решить эту проблему, вам необходимо исправить саму установку.
Остатки старой офисной установки
Ручная очистка остатков старой установки Office — непростая задача, и она может отличаться от системы к системе в зависимости от предыдущей версии Office. К счастью, у Microsoft есть специальный инструмент для очистки офиса, предназначенный для удаления старых хвостов и остатков старых офисных установок.
- Скачать инструмент здесь
- После успешной загрузки инструмента дважды щелкните значок .diagcab файл, чтобы открыть его
- Нажмите на Фильтр и убедитесь, что поле, связанное с Применить ремонт автоматически проверено.
- Нажмите кнопку «Далее», чтобы продолжить.
- Подождите, пока завершится начальная фаза обнаружения, затем нажмите Установка при первой же подсказке
- Выберите программу, с которой у вас возникли проблемы (скорее всего, Microsoft Office), и еще раз нажмите Далее.
- На следующем экране нажмите Да, попробуйте удалить
- Дождитесь завершения операции, затем перезагрузите компьютер и переустановите пакет Microsoft Office.
Обновления Windows
Покопавшись и опробовав различные решения этой проблемы, мы пришли к выводу, что эта ошибка может возникать, если Windows не полностью обновлена, а под полным обновлением мы подразумеваем полностью не только критические обновления, но и все доступные. Проверьте свои настройки, чтобы увидеть, есть ли некоторые удаленные или ожидающие установки обновления, и если это так, установите их все. После полного обновления ошибка операционной системы должна исчезнуть, и вы сможете без проблем установить Microsoft Office.
Узнать больше

Очевидно, что Microsoft стремится заявить о себе как о лидере в корпоративных серверных средах с помощью этого шага, и весьма вероятно, что она может добиться успеха или, по крайней мере, дать хороший толчок своим конкурентам, в основном Red Hat и Suse, которые являются двумя доминирующими дистрибутивами в мире. это поле. Многие считают, что они могут победить, предоставляя регулярные обновления и доставку пакетов через свою уже установленную систему, и эта функция может стать поворотным моментом для некоторых. В любом случае время покажет и мы увидим.
Узнать больше
Код ошибки 0x8024001e — Что это?
Код ошибки 0x8024001e чаще всего связан с установкой приложений из магазина Windows, хотя версии ошибки присутствовали в нескольких версиях операционной системы Windows. На самом базовом уровне ошибка говорит о том, что программа не была установлена, даже после завершения работы мастера установки.
Общие симптомы включают в себя:
- Невозможность открывать или запускать приложения, загруженные из магазина Windows
- Сообщение об ошибке гласит: «Что-то случилось, и это приложение не может быть установлено. Пожалуйста, попробуйте еще раз.»
Решения для кода ошибки 0x8024001e несколько сложны, поэтому рекомендуется связаться со специалистом по ремонту компьютеров, если вы не уверены в своей способности выполнить следующие шаги для завершения. Тем не менее, большинство пользователей должны иметь возможность следовать приведенным ниже инструкциям и достичь желаемых результатов.
Решения
 Причины ошибок
Причины ошибок
Существует несколько причин, которые могут привести к появлению кода ошибки 0x8024001e. В некоторых случаях проблема может быть связана с посторонними данными, оставленными в кэше приложения. В других случаях для устранения проблемы могут потребоваться ручные перезагрузки отдельных процессов. И последнее, но не менее важное: нерешенные обновления могут привести к тому, что код ошибки 0x8024001e вызовет проблемы с загруженными и установленными приложениями из Магазина Windows.
Дополнительная информация и ручной ремонт
Существует три основных метода для устранения появления кода ошибки 0x8024001e. Они должны работать для всех пользователей, независимо от конкретной причины их машины. Приведенные ниже методы требуют некоторых дополнительных навыков работы с компьютерами, поэтому обязательно обратитесь к специалисту по ремонту Windows, если у вас возникли проблемы, следуя приведенным ниже инструкциям.
Вот основные способы исправить код ошибки 0x8024001e в Windows 10:
Метод первый: очистить кеш приложения и использовать параметры опытного пользователя
Во многих случаях простая очистка кэша приложения может устранить ошибки, возникающие при загрузке, установке или обновлении любых приложений, поступивших из магазина Windows. Этот метод не всегда идеально решает проблему, но это шаг, который всегда следует делать раньше других.
Затем откройте параметры опытного пользователя, нажав одновременно клавишу Windows и клавишу X. Выберите «Командная строка (Администратор)» из появившихся вариантов. Затем введите команды в командной строке, по одной:
- net stop wuauserv
- кд / окно
- переименовать SoftwareDistribution SoftwareDistribution.bck
- net start wuauserv
Перезагрузите компьютер после внесения этих изменений, чтобы все изменения вступили в силу. После этого вы сможете получить доступ к нужным программам и приложениям.
Метод второй: запустите инструменты восстановления реестра
Иногда лучший способ исправить код ошибки 0x8024001e — просто открыть инструменты Window Registry и запустить процесс восстановления. Это будет сканировать ваш реестр на предмет любых ошибочных записей, поврежденных записей или отсутствующих записей, восстанавливая их автоматически, как это может сделать устройство. Этот процесс может занять некоторое время, поэтому планируйте соответственно.
После завершения этого процесса всегда полезно перезагрузить компьютер, чтобы применить все внесенные изменения. Повторите попытку установить или запустить программу, о которой идет речь, это сделано.
Метод третий: запускайте обновления Windows по мере необходимости
Наконец, откройте инструменты Центра обновления Windows, чтобы проверить, нужно ли обновлять какие-либо из ваших программ или нужно обновить операционную систему. Установите каждое из обновлений, перезагрузив компьютер после завершения всего процесса, чтобы они могли полностью вступить в силу на вашем компьютере. Вы должны быть в состоянии запустить программы, которые вызвали проблемы, как только это будет завершено.
Важно регулярно обновлять свою систему и обновления программ, чтобы избежать будущих ошибок при установке и загрузке из магазина Windows.
В большинстве случаев выполнение описанных выше шагов должно позволить вам использовать приложения, загруженные из магазина Windows, без повторного создания сообщения об ошибке с кодом 0x8024001e. Если проблема не устранена или вы не смогли выполнить перечисленные выше действия для исправления ошибки, рекомендуется обратиться к квалифицированному специалисту, имеющему опыт работы с ошибками Windows 10.
Метод четвертый: использовать автоматический инструмент
Если вы хотите всегда иметь в своем распоряжении утилиту для исправления этих Windows 10 и других связанных с ними проблем, когда они возникают, Загрузить и установить мощный автоматизированный инструмент.
Узнать больше
В операционных системах Windows 10 и Windows Server есть ряд общих системных файлов, которые отличаются от тех, которые поддерживают установку, процесс загрузки и другие операции или задачи в системе. Однако, если какой-либо из этих файлов будет поврежден, это может вызвать некоторые ошибки во время установки операционной системы Windows 10. Одна из этих ошибок — «Windows не может найти условия лицензионного соглашения на использование программного обеспечения Microsoft».
«Windows не может найти условия лицензии на программное обеспечение Microsoft. Убедитесь, что источники установки действительны, и перезапустите установку ».
Единственный вариант, который предоставляется, когда вы сталкиваетесь с этой ошибкой, — это нажать кнопку ОК и ничего больше, и тогда установка будет прервана и не будет продолжена. Чтобы исправить эту ошибку и продолжить установку, вы можете попробовать получить новый установочный образ, переключить порты или исправить файл CFG. Для получения дополнительных сведений выполните каждое из возможных исправлений, представленных ниже.
Вариант 1. Попробуйте получить новый установочный образ.
Возможно, возникли некоторые проблемы с установочным образом. Это могло быть повреждено или было изменено незаконно. Или может быть, что созданное загрузочное запоминающее устройство может иметь поврежденные сектора или установку. Чтобы решить эту проблему, вам необходимо загрузить свежую копию установочного образа Windows 10 с помощью средства создания Windows Media или просто отдельно использовать образ ISO, а затем создать загрузочный USB-диск.
Вариант 2 — попробуйте переключить порты
Ошибка может быть вызвана подключением к USB-порту. Возможно, порт работает нестабильно из-за ряда факторов, которые привели к прерыванию процесса установки. Чтобы решить эту проблему, вы можете попробовать переключить порт USB или, если вы используете оптический привод, вы можете получить внешний оптический привод USB или подключить его к другому внутреннему порту и посмотреть, решит ли это проблему.
Вариант 3 — Попробуйте исправить файл CFG
Если ни один из первых двух вариантов не сработал, возможно, вы захотите исправить файл CFG. Этот файл — формат файла конфигурации, используемый для хранения настроек. Все, что вам нужно сделать, это загрузить файл CFG. Как только вы загрузили этот файл, скопируйте этот файл в корневой каталог вашего загрузочного диска, а затем проверьте, исправляет ли он ошибку. Если нет, попробуйте скопировать тот же файл в папку «/ sources /» внутри корня диска. Это должно исправить ошибку.
Узнать больше
Авторское право © 2023, ErrorTools, Все права защищены
Товарный знак: логотипы Microsoft Windows являются зарегистрированными товарными знаками Microsoft. Отказ от ответственности: ErrorTools.com не имеет отношения к Microsoft и не претендует на прямую связь.
Информация на этой странице предоставлена исключительно в информационных целях.
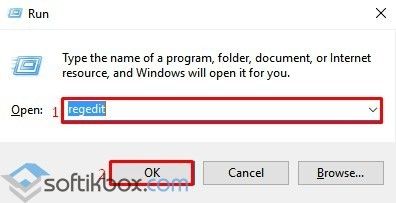
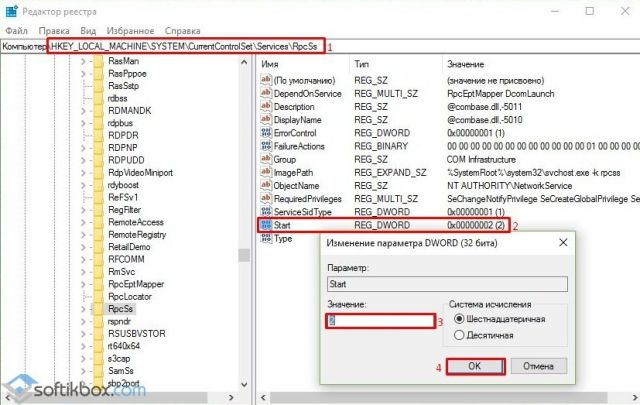


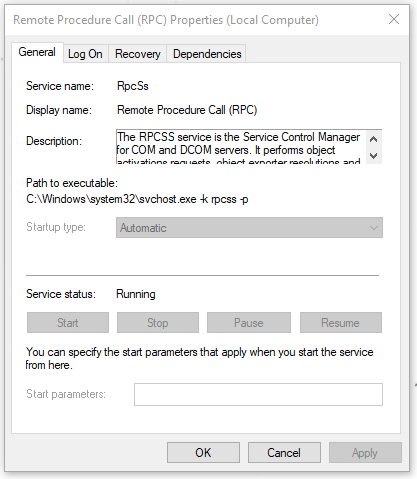


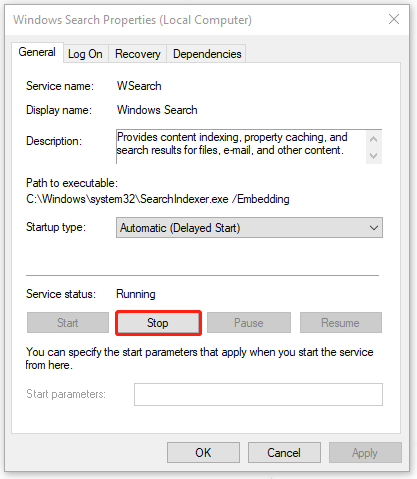
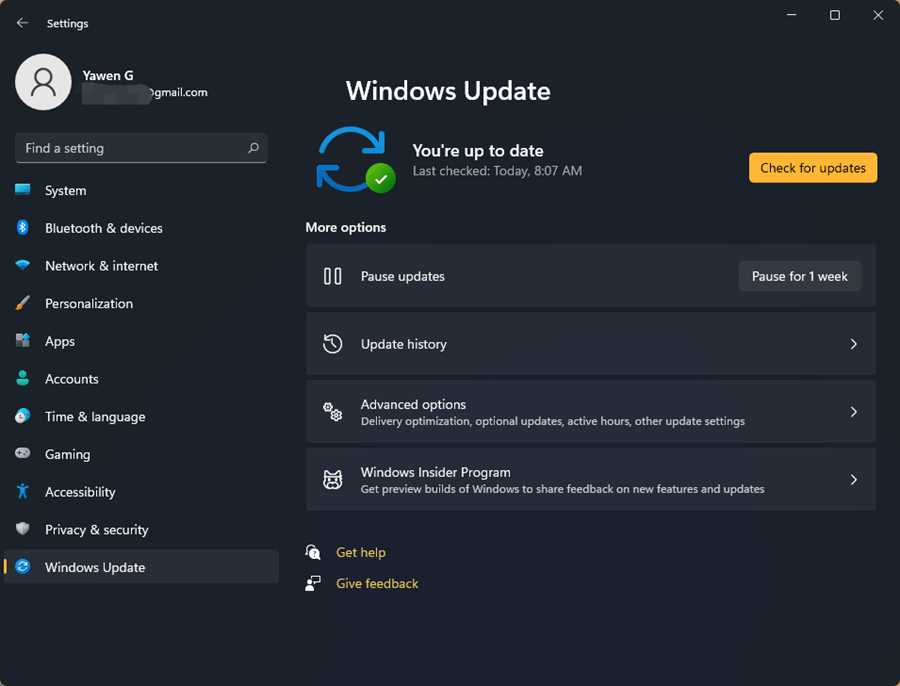
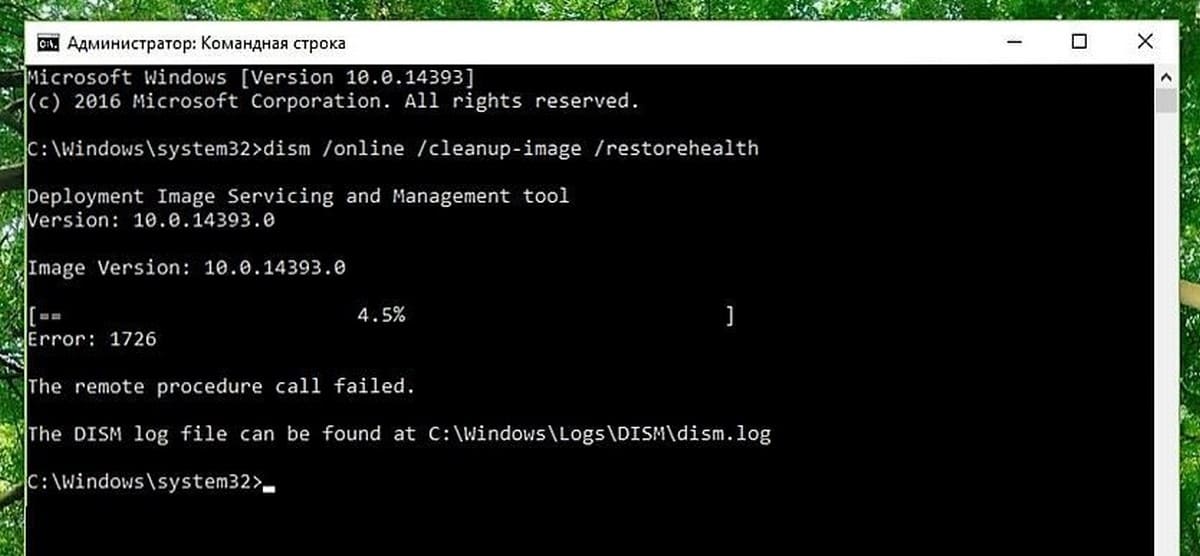

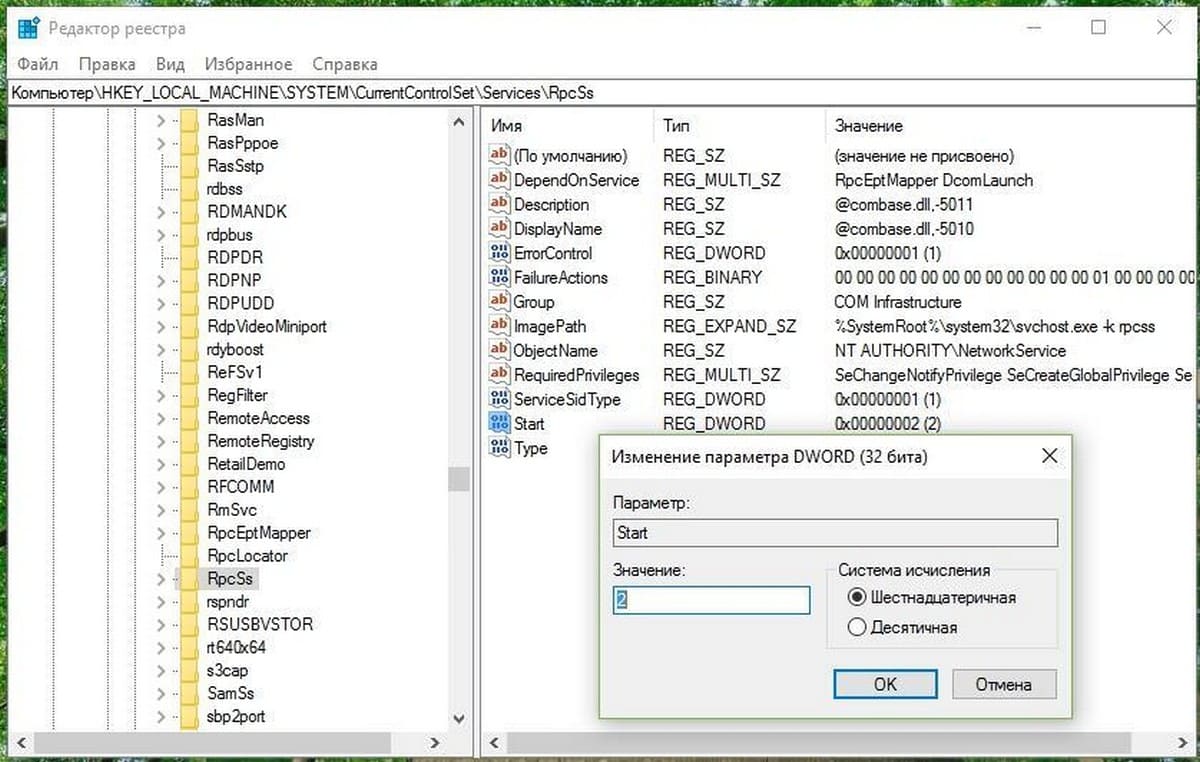
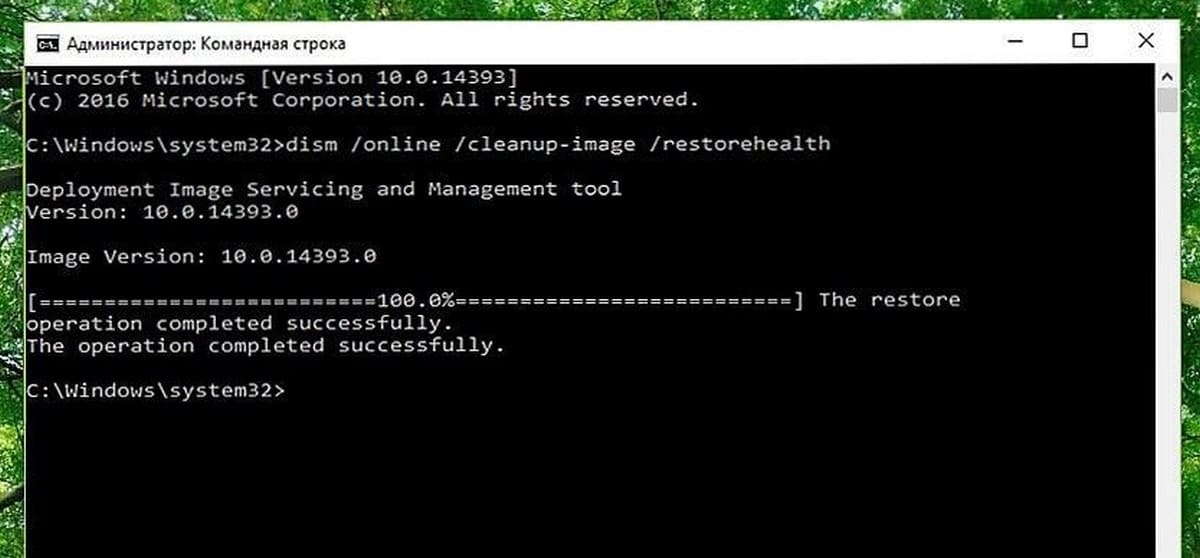


 Причины ошибок
Причины ошибок


