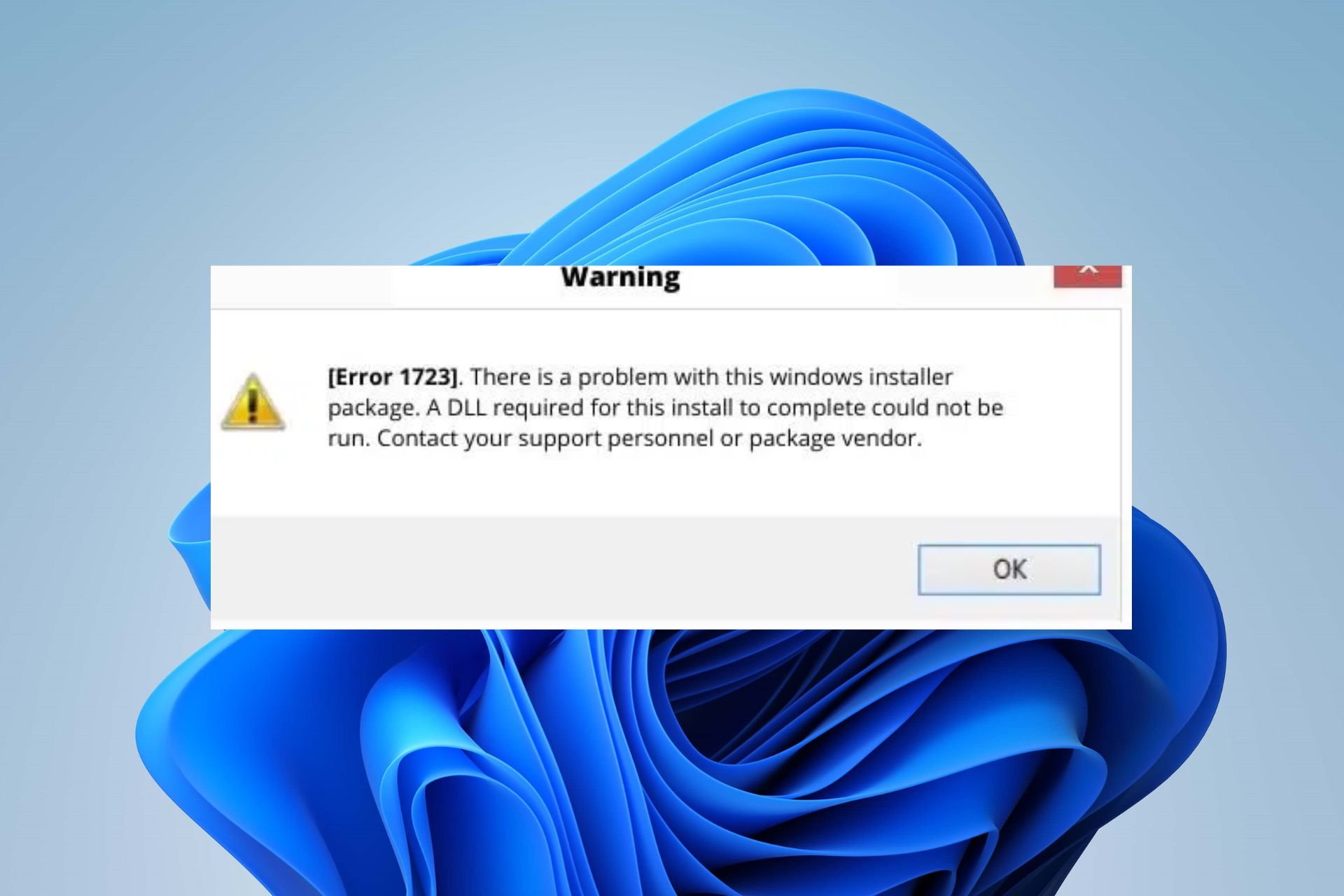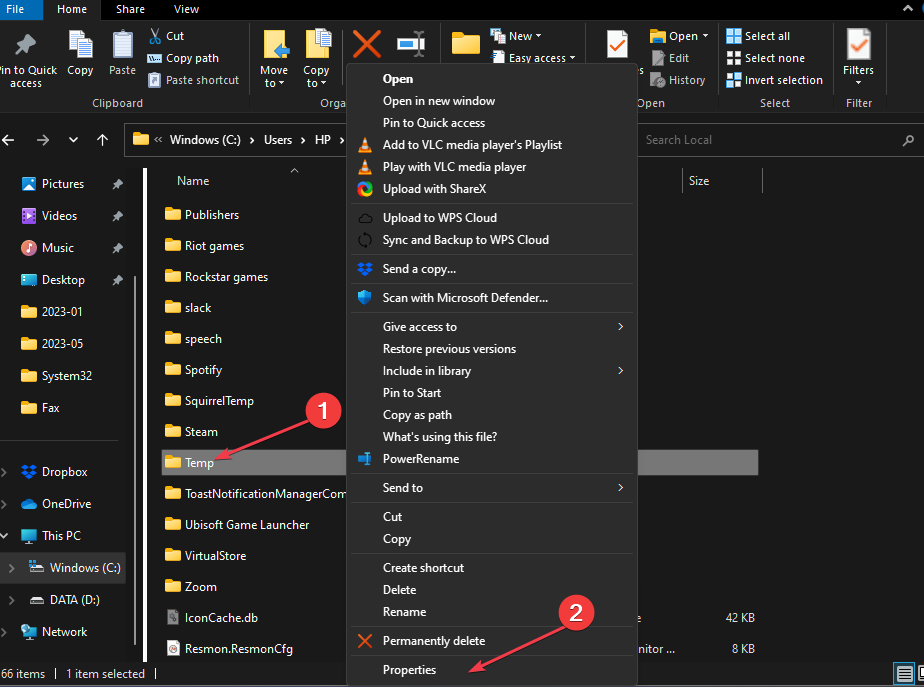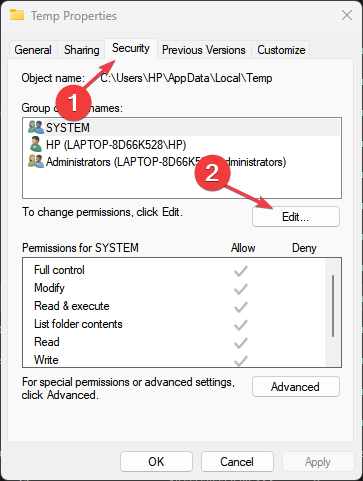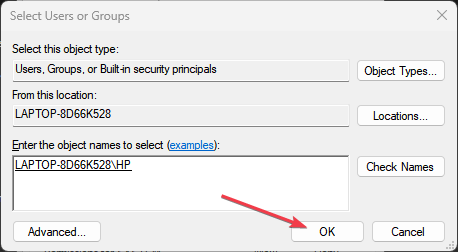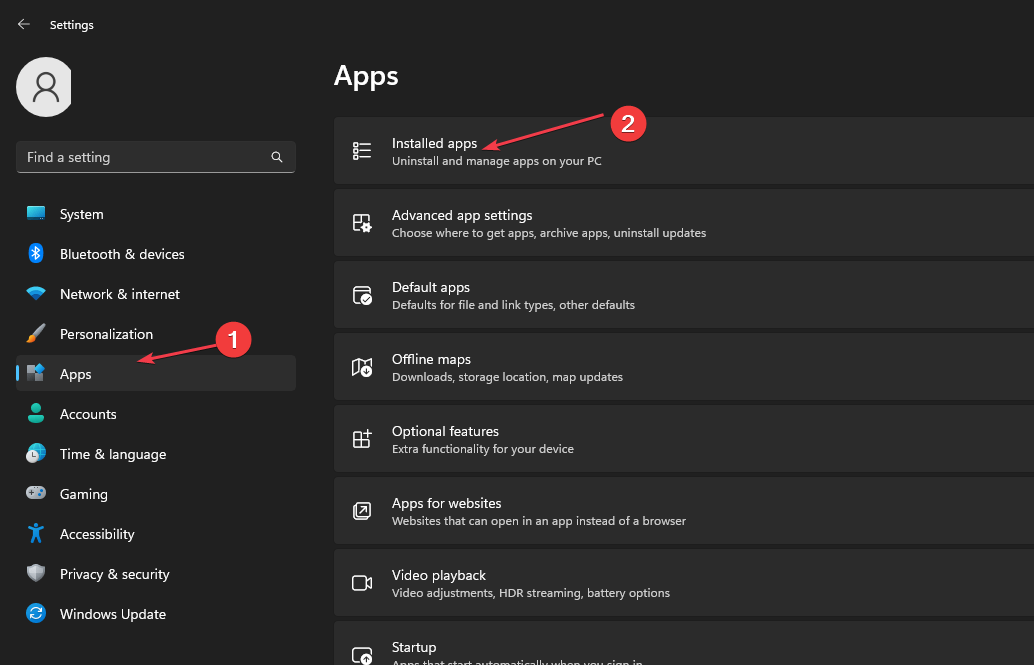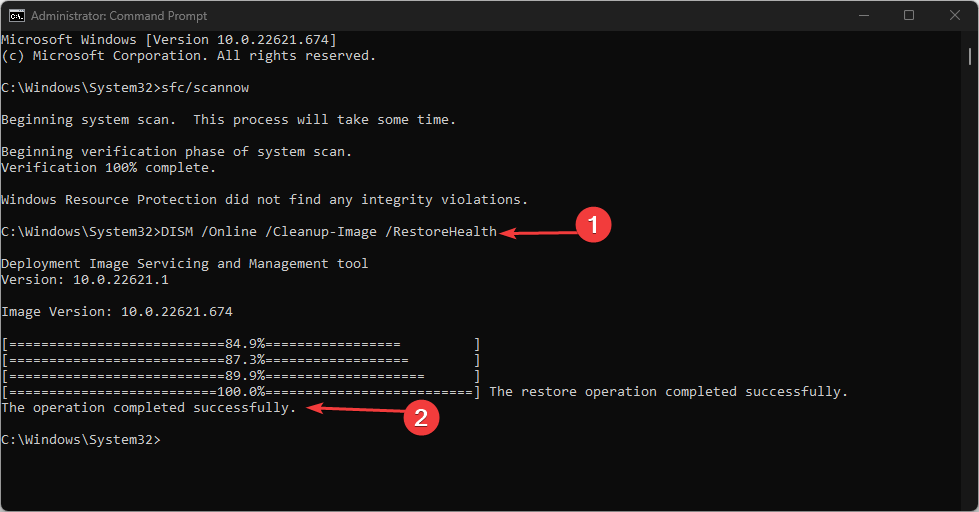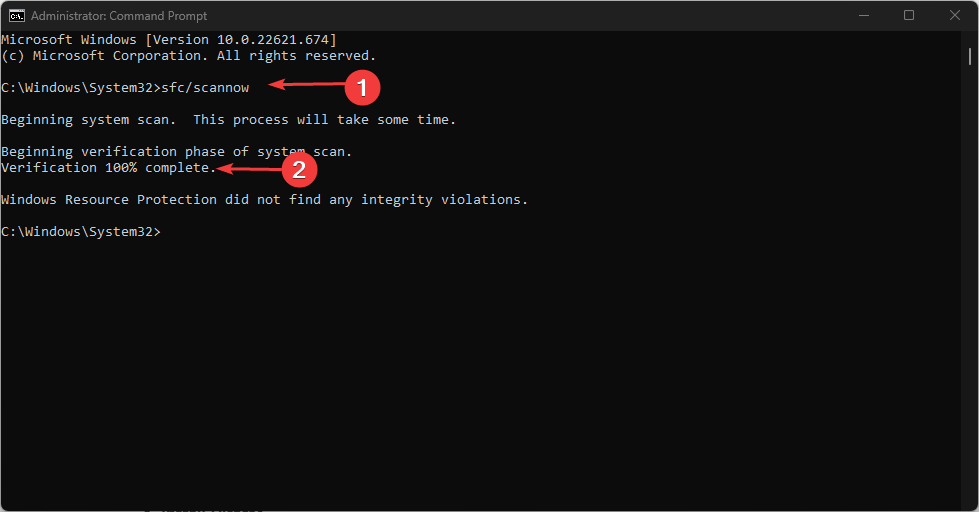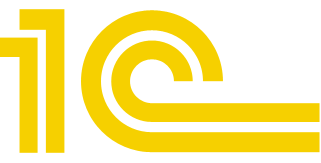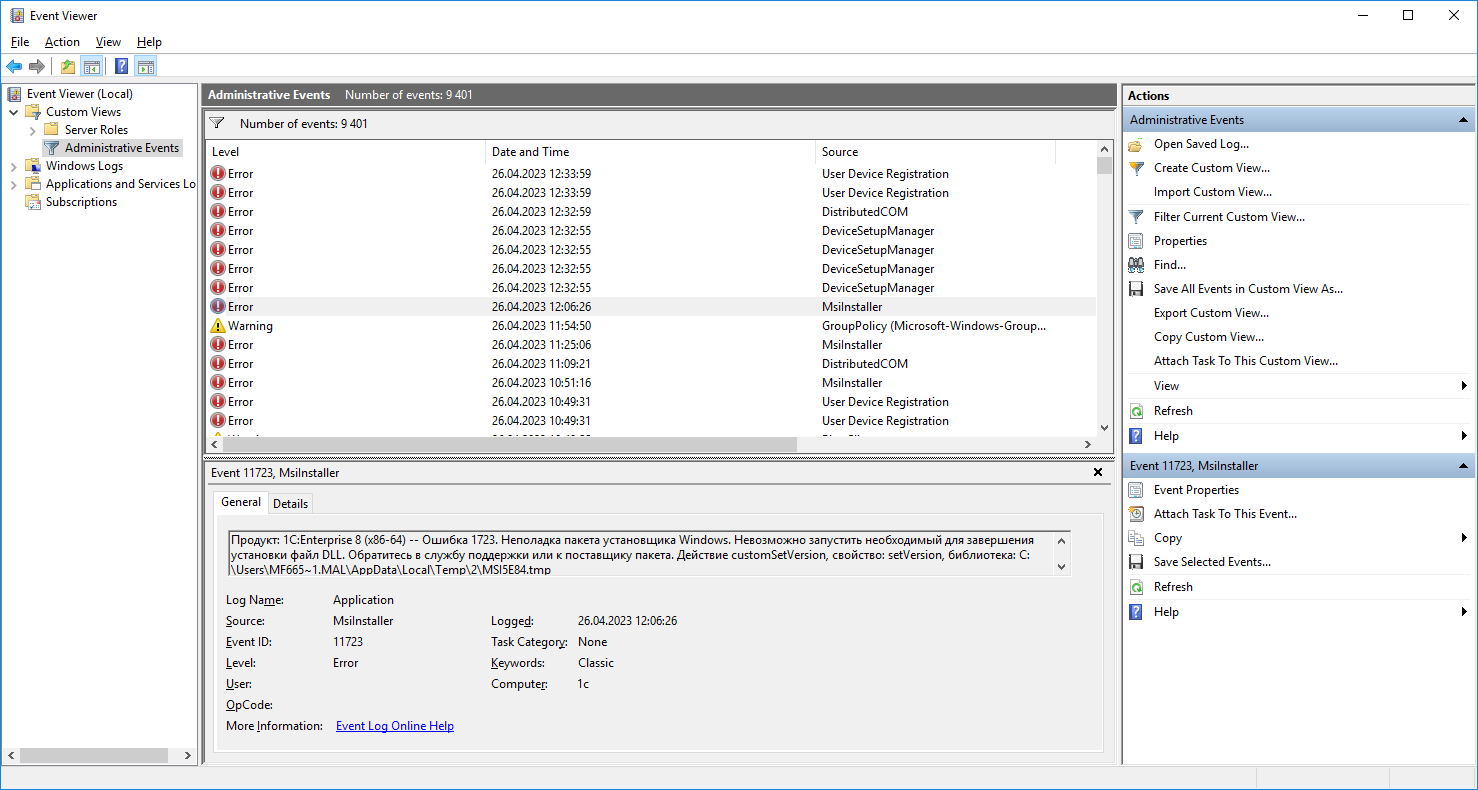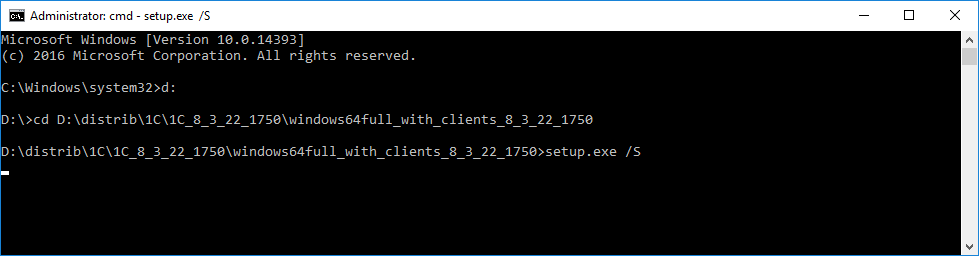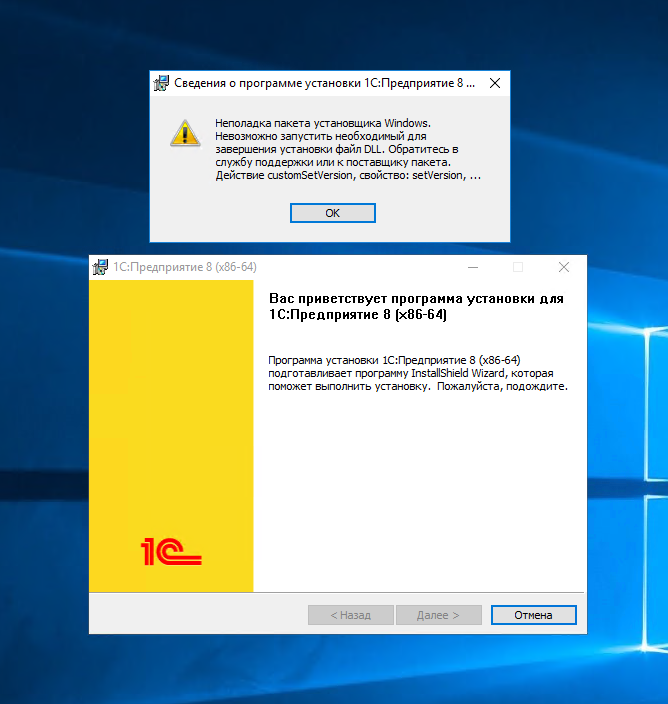Ошибка 1723. Произошла ошибка пакета установщика Windows. Библиотеки DLL необходимые для завершения этой процедуры не может быть запущен.
Error 1723. There is a problem with this Windows Installer package. A DLL required for this install to complete could not run. Contact your support personnel or package vendor.
Решение довольно простое:
Обычно причиной ошибки 1723 является отсутствие прав локального пользователя на папку временных файлов Temp. Такое случается, если папка переносилась на новое место или по другим причинам.
1. Отыскиваем её. В профиле пользователя (если это Win7,8,10 или Win 2008,2012), например c:\Users\Slava\AppData\Local\Temp\ или другой путь, если вы его назначили в свойствах системы >> дополнительных параметрах системы >> переменные среды.
2. Удаляем всё лишнее, что удаляется. Не бойтесь, ничего важного в ней не хранится.
3. Переходим в свойства этой папки, далее вкладка Безопасность и назначаем локальному пользователю (в моём примере Slava) полные права.
Ошибка 1723 встречается при установке или удалении программ на компьютере с операционной системой Windows. Она указывает на проблемы с установщиком Windows DLL (Dynamic-Link Library), которая может возникнуть из-за различных причин.
Ошибки установщика Windows DLL могут быть вызваны поврежденными или отсутствующими файлами DLL, неправильной конфигурацией системы или драйверами, а также конфликтами программного обеспечения.
Несмотря на то, что ошибка 1723 может быть достаточно раздражающей, она обычно имеет несложное решение. В этой статье мы рассмотрим несколько способов исправить ошибку 1723 и вернуть программу или игру в нормальное состояние.
Необходимо отметить, что перед применением любого из этих методов рекомендуется выполнить резервное копирование данных, чтобы избежать потери важной информации. Теперь давайте рассмотрим несколько способов исправления ошибки 1723.
Содержание
- Как исправить ошибку 1723 в Windows
- Причины и возможные последствия ошибки 1723
- Шаги для решения ошибки 1723
- Проверка и обновление установщика Windows
- Ручное удаление неполной установки программы
- Поиск и исправление поврежденных файлов системы
Как исправить ошибку 1723 в Windows
Ошибка 1723, связанная с установщиком Windows, может возникнуть при установке или удалении программного обеспечения и может быть вызвана поврежденным или отсутствующим файлом DLL. Ошибка может привести к неудачному завершению процесса установки или удаления программы и создать нестабильность в системе.
Вот несколько шагов, которые можно предпринять для исправления ошибки 1723:
- Перезагрузите компьютер. Иногда простая перезагрузка может помочь разрешить проблему.
- Выполните автоматическую проверку целостности системных файлов. Для этого откройте командную строку с правами администратора и выполните команду
sfc /scannow. Это позволит системе проверить и восстановить поврежденные файлы. - Удалите программу, которая вызывает ошибку 1723, используя инструменты удаления программ из панели управления. После этого перезагрузите компьютер.
- Убедитесь, что ваша система обновлена до последней версии. Проверьте наличие обновлений операционной системы и установите их, если они доступны.
- Попробуйте установить программу или обновление с другого источника. Возможно, проблема связана с повреждением загрузочного файла.
- Если все вышеперечисленные методы не сработали, попробуйте вручную восстановить поврежденный или отсутствующий файл DLL. Для этого найдите файл DLL в Интернете, загрузите его и замените поврежденный файл вручную.
Если ни один из этих методов не помог в исправлении ошибки 1723, рекомендуется обратиться за помощью к специалистам или службе поддержки операционной системы Windows. Они смогут предложить дополнительные решения или помочь установить программное обеспечение с использованием других методов.
Причины и возможные последствия ошибки 1723
Ошибка 1723 связана с неправильной установкой или удалением программного обеспечения на компьютере под управлением операционной системы Windows. Она может возникнуть из-за различных проблем, таких как:
| Поврежденные или отсутствующие файлы установщика пакета Windows | Ошибка выделения ресурсов при установке программного обеспечения |
| Проблемы с реестром операционной системы | Неправильно настроенные разрешения доступа |
| Конфликты между установленными программами | Вирусы или вредоносные программы |
Последствия ошибки 1723 могут варьироваться в зависимости от ситуации. В некоторых случаях она может привести к полной неработоспособности программного обеспечения, которое требует данного компонента. Это может создать проблемы с работой операционной системы в целом. Кроме того, ошибка 1723 может вызвать сбои при установке или удалении программ, что может привести к потере данных или повреждению системы. В некоторых случаях ошибка может быть сопровождена другими ошибками или проблемами с компьютером.
Шаги для решения ошибки 1723
Ошибка 1723 связана с некорректной установкой пакета DLL в Windows. Чтобы исправить эту ошибку, следуйте следующим шагам:
| Шаг 1: | Откройте «Панель управления» в Windows. |
| Шаг 2: | Выберите «Программы» или «Программы и компоненты», в зависимости от версии Windows. |
| Шаг 3: | На странице «Программы и функции» найдите программу, которая вызывает ошибку 1723. |
| Шаг 4: | Щелкните правой кнопкой мыши на этой программе и выберите «Удалить» или «Изменить/Удалить». |
| Шаг 5: | Следуйте инструкциям мастера удаления программы и завершите процесс удаления. |
| Шаг 6: | Завершите процесс удаления и перезагрузите компьютер. |
| Шаг 7: | После перезагрузки компьютера установите программу заново с использованием последней версии установщика. |
После выполнения этих шагов ошибка 1723 должна быть исправлена, и программа должна работать правильно без ошибок.
Проверка и обновление установщика Windows
Чтобы решить эту проблему, рекомендуется проверить и обновить установщик Windows. Для этого можно выполнить следующие действия:
- Перейдите на официальный сайт Microsoft и загрузите последнюю версию установщика Windows.
- Запустите загруженный файл установщика и следуйте инструкциям на экране для установки обновления.
- После завершения установки перезагрузите компьютер, чтобы изменения вступили в силу.
После обновления установщика Windows повторите попытку установки или обновления программы, в которой возникала ошибка 1723. В большинстве случаев, после обновления проблема будет решена и установка программы пройдет успешно.
Если же ошибка 1723 сохраняется, рекомендуется обратиться за помощью к специалисту или к службе поддержки Microsoft. Они смогут предоставить более подробные указания и помочь решить проблему.
Ручное удаление неполной установки программы
Ошибка 1723 может возникать из-за неполной установки программы, которая оставляет за собой некоторые файлы и записи в системном реестре. В этом случае необходимо ручное удаление этих остатков.
Выполните следующие шаги для ручного удаления неполной установки программы:
- Откройте «Панель управления» и выберите «Установка и удаление программ» или «Программы и компоненты».
- Найдите программу, которую вы хотите удалить, и щелкните правой кнопкой мыши на ее названии.
- Выберите «Удалить» или «Изменить/Удалить».
- Следуйте инструкциями на экране, чтобы завершить процесс удаления программы.
После завершения удаления программы рекомендуется выполнить сканирование системы специализированными инструментами, такими как антивирусные программы или программы удаления нежелательного ПО, чтобы убедиться, что все остатки программы были полностью удалены.
Если после этих шагов ошибка 1723 все равно возникает, возможно, остались некоторые файлы или записи в системном реестре. В этом случае рекомендуется обратиться за помощью к разработчикам программы или к специалисту по поддержке пользователей.
Поиск и исправление поврежденных файлов системы
Ошибки в работе компьютера, такие как ошибка 1723, могут быть вызваны поврежденными файлами системы. Чтобы исправить такие ошибки, необходимо найти и восстановить поврежденные файлы.
Существуют различные способы поиска и восстановления поврежденных файлов системы:
1. Использование встроенной утилиты SFC (System File Checker)
Утилита SFC позволяет сканировать системные файлы на наличие повреждений и автоматически восстанавливать их. Для использования данной утилиты выполните следующие действия:
- Откройте командную строку от имени администратора.
- Введите команду «sfc /scannow» и нажмите Enter.
- Дождитесь завершения сканирования и восстановления файлов.
- Перезагрузите компьютер и проверьте, исправилась ли ошибка.
2. Использование инструмента DISM (Deployment Image Servicing and Management)
Инструмент DISM позволяет восстанавливать поврежденные файлы системы с помощью образа восстановления системы. Чтобы воспользоваться инструментом DISM, выполните следующие действия:
- Откройте командную строку от имени администратора.
- Введите команду «DISM /Online /Cleanup-Image /RestoreHealth» и нажмите Enter.
- Дождитесь завершения восстановления файлов.
- Перезагрузите компьютер и проверьте, исправилась ли ошибка.
3. Использование инструмента CHKDSK (Check Disk)
Инструмент CHKDSK позволяет сканировать и исправлять ошибки на жестком диске, которые могут приводить к повреждению файлов системы. Чтобы использовать инструмент CHKDSK, выполните следующие действия:
- Откройте командную строку от имени администратора.
- Введите команду «chkdsk C: /f» (замените «C» на букву диска, на котором установлена операционная система) и нажмите Enter.
- Подтвердите выполнение сканирования при следующей перезагрузке компьютера.
- Перезагрузите компьютер и дождитесь завершения сканирования и исправления ошибок.
Если вы не уверены, какой метод использовать или не можете самостоятельно исправить ошибку, рекомендуется обратиться к специалисту или технической поддержке.
Add your username to the temp folder security if you get the error
by Henderson Jayden Harper
Passionate about technology, Crypto, software, Windows, and everything computer-related, he spends most of his time developing new skills and learning more about the tech world. He also enjoys… read more
Updated on
- Error 1723 is a Windows installer error that appears during program installation or uninstallation.
- Corrupt system files and Temp folder permissions can cause the error.
- Add your username to the temp folder security or perform DISM/ SFC scans.
XINSTALL BY CLICKING THE DOWNLOAD
FILE
Recently, many Windows users complained about encountering an Error 1723 when trying to install, uninstall or update programs on their computers. The error is accompanied by A DLL required for this install to complete cannot be found message, and can be fatal.
However, this guide will discuss easy steps to resolve it. Also, you can check our article on how to fix the error 1721 Windows Installer problem on your PC.
What causes the error 1723?
Many factors may be responsible for error 1723. Some notable ones are:
- Corrupt Microsoft system files – Running a corrupt or compromised Windows installer on your computer will affect its functionality and cause errors such as 1723 when installing or uninstalling Java. Sometimes, system files like DLL, EXE, sys files, etc., may be corrupt.
- Temp folder permissions – The Temp folder is a directory that holds temporary files and cached data for all applications installed on the computer. If the installer has insufficient privileges to access the directory, it can prompt the There is a problem with Windows Installer package error.
- Outdated Windows OS – You can also run into errors like Error 1723 if your operating system is outdated. It prevents the PC from fixing bugs affecting the current version, causing the installer and other components to malfunction.
Different users may experience the error for varying reasons depending on the circumstances. Regardless, our technical team has prepared basic steps to help you fix the error.
How we test, review and rate?
We have worked for the past 6 months on building a new review system on how we produce content. Using it, we have subsequently redone most of our articles to provide actual hands-on expertise on the guides we made.
For more details you can read how we test, review, and rate at WindowsReport.
How can I fix the error 1723?
Before attempting any advanced troubleshooting steps, we recommend you try these preliminary checks:
- Perform a clean boot – A clean boot will start your computer with minimal drivers and programs, allowing you to determine if a third-party program is interfering with the Windows installer.
- Update Windows – Running Windows update on your PC will install the latest update and builds for fixing bugs and adding new features to resolve compatibility issues.
- Disable antivirus before installation – To avoid issues with the installation, disable the antivirus so that your files are not flagged as malicious or removed.
- Run the installation file as admin – Giving administrative privilege to the installer will boost the chances of a successful installation while overriding errors like 1723.
If you still can’t get around the error, proceed with the steps provided below:
1. Give yourself rights in the Temp folder Security
- Press the Windows + E key to open File Explorer.
- Navigate to the following directories:
c:\users\"username"\AppData\Local - Right-click on Temp and select Properties from the drop-down menu.
- Select the Security option and click the Edit button.
- Then, select Add.
- Add the username you are using, and give yourself all rights.
- Restart your PC to check if the error persists.
Adding yourself to the Security settings gives you full access rights and resolves Temp folder permission issues.
2. Uninstall and reinstall Java
- Left-click the Start button and click Settings.
- Locate Apps and click on Installed Apps.
- Locate Java from the list of applications, select the options button beside it, and click Uninstall.
- Confirm the option by clicking the Uninstall button again and following the prompts to remove it.
- Then, re-download Java and install it using the offline installer.
Some users have claimed that they encountered an issue while uninstalling Java. Hence, consider downloading the Java Uninstall tool if you encounter such problems.
- Fix: Set Time Zone Automatically Defaults to Wrong Time Zone
- 0X8007013 Install Error: How to Quickly Fix it
- Fix: Internet Keeps Disconnecting When Playing Games on Windows 11
- Fix: Monitor is Stuck at 60Hz on Windows 11
- Fix: EXCEPTION_ILLEGAL_INSTRUCTION Error on Windows 11
3. Perform DISM/ SFC scans
- Left-click the Start button, type CMD, and click Run as administrator.
- Then, click Yes on the UAC prompt window.
- In the empty space, input the following commands and press Enter after each of them:
DISM.exe /Online /Cleanup-image /ScanhealthDISM.exe /Online /Cleanup-image /RestorehealthDISM.exe /online /cleanup-image /startcomponentcleanup - Then, input the following command after this and press Enter:
sfc /scannow - Close the Command Prompt after the process.
This process should identify the cause and troubleshoot it automatically without bothering you.
Conclusively, you may be interested in our article about the Windows Installer package error 1722 and how to fix it.
Should you have further questions or suggestions, kindly drop them in the comments section below.
Ошибка 1723 с пакетом установщика Windows и DLL — это распространенная проблема, с которой сталкиваются пользователи операционной системы Windows при установке или удалении программного обеспечения. Эта ошибка может возникнуть из-за неправильной или поврежденной установки DLL-файла, который необходим для работы программы.
Одной из наиболее распространенных причин ошибки 1723 является неправильное удаление программного обеспечения, что приводит к удалению или повреждению DLL-файлов. Кроме того, ошибка может возникнуть при установке программы, если DLL-файлы, необходимые для ее работы, отсутствуют или повреждены.
Возникновение ошибки 1723 может привести к невозможности установки или удаления программного обеспечения, что может серьезно ограничить функциональность компьютера. Ошибка может проявляться различными способами, включая появление сообщений об ошибке, зависание программы или неправильное функционирование приложения.
Для решения проблемы ошибки 1723 с пакетом установщика Windows и DLL можно предпринять несколько действий. Во-первых, рекомендуется проверить наличие и целостность необходимых DLL-файлов. Если файлы отсутствуют или повреждены, их следует переустановить или восстановить из резервной копии системы.
Также, можно попробовать выполнить очистку реестра, чтобы устранить все неверности и неправильности, которые могут вызывать ошибку 1723. Кроме того, стоит обратить внимание на наличие обновлений для ОС Windows и установленных программ, которые могут исправить известные ошибки и проблемы, включая ошибку 1723.
Содержание
- Что такое ошибка 1723 с пакетом установщика Windows и DLL?
- Возможные причины появления ошибки 1723
- Как исправить ошибку 1723 с пакетом установщика Windows и DLL?
Что такое ошибка 1723 с пакетом установщика Windows и DLL?
DLL (динамическая библиотека) — это файл, в котором содержится набор функций и ресурсов, используемых программами. DLL-файлы распространяются совместно многими приложениями и обеспечивают переиспользование кода и ресурсов, что помогает уменьшить размер программы и облегчить ее обновление.
Ошибки с пакетом установщика Windows и DLL могут возникать по разным причинам, включая:
- Неправильная установка или удаление программного обеспечения, в результате чего происходит удаление или изменение связанных DLL-файлов.
- Неполадки в системе или повреждения файлов операционной системы, приводящие к некорректной работе пакета установщика Windows или невозможности загрузки необходимого DLL-файла.
- Конфликты между различными версиями DLL-файлов, когда переустановка или обновление программы приводит к использованию неправильной версии DLL.
Исправление ошибки 1723 может включать в себя следующие шаги:
- Проверка целостности системных файлов с помощью инструментов, таких как sfc /scannow, которые могут автоматически исправить поврежденные или отсутствующие файлы.
- Удаление и повторная установка программы, которая вызывает ошибку, чтобы переустановить требуемый DLL-файл или обновить его до правильной версии.
- Устранение конфликтов между различными версиями DLL-файлов путем удаления неправильной или старой версии.
- Обновление пакета установщика Windows до последней версии, чтобы устранить известные ошибки и проблемы совместимости.
Ошибки 1723 с пакетом установщика Windows и DLL могут быть раздражающими и препятствовать нормальной установке программного обеспечения, однако, следуя указанным выше шагам, вы можете исправить эту проблему и успешно завершить установку.
Возможные причины появления ошибки 1723
Ошибка 1723 может возникать при установке пакета с помощью установщика Windows и связана с проблемами, связанными с DLL (динамическими библиотеками). Данная ошибка указывает на то, что установочный пакет не может найти или загрузить требуемую DLL-файл для продолжения установки.
Наиболее распространенными причинами появления ошибки 1723 являются:
1. Неправильная или поврежденная DLL-файл: Если установщик Windows не может найти требуемую DLL-файл или обнаруживает, что файл поврежден или имеет неправильную версию, он не сможет продолжить установку и выдаст ошибку 1723.
2. Конфликт с другими программами: Иногда ошибку 1723 может вызывать конфликт с другими программами, которые используют или блокируют доступ к требуемому DLL-файлу. Это может произойти, если установленное ПО нарушает права доступа к системным файлам или использует устаревшие версии DLL-файлов.
3. Неправильная настройка окружения: Ошибка 1723 также может возникать, если окружение операционной системы неправильно настроено или не поддерживает требуемую DLL-файлом версию.
4. Проблемы с реестром системы: Некорректные записи в реестре системы могут стать причиной ошибки 1723. Если записи, относящиеся к требуемому DLL-файлу, отсутствуют, повреждены или содержат неверные данные, установщик Windows не сможет успешно загрузить DLL и завершить процесс установки.
Возникновение ошибки 1723 может привести к невозможности установки необходимых программ и затруднить работу с компьютером. Для ее решения необходимо выявить и исправить причину ошибки. Для этого можно применить ряд методов, таких как переустановка программы, проверка целостности DLL-файлов, исправление записей реестра и т.д.
Как исправить ошибку 1723 с пакетом установщика Windows и DLL?
Ошибка 1723 с пакетом установщика Windows и DLL может возникать при попытке установки программного обеспечения, когда операционная система не может найти или загрузить необходимые файлы DLL. Эта ошибка может быть вызвана разными причинами, такими как повреждение файлов DLL, неполное удаление предыдущей версии программы или конфликт между установщиком Windows и существующими программами.
Если вы столкнулись с ошибкой 1723, следуйте этим простым шагам для ее исправления:
1. Удалите программное обеспечение
Перед попыткой повторной установки программного обеспечения удалите его полностью из системы. Найдите программу в списке установленных программ в меню «Панель управления» и удалите ее. Если вы не можете найти программу в списке, воспользуйтесь инструментом удаления программы или ручным удалением всех связанных файлов и папок.
2. Очистите реестр
После удаления программы очистите реестр системы от оставшихся записей. Для этого выполните следующие действия:
| а) | Откройте редактор реестра, нажав сочетание клавиш Win + R и введя команду «regedit». |
| б) | Перейдите в раздел «HKEY_LOCAL_MACHINE\SOFTWARE» и удалите все ключи, связанные с удаленной программой. |
| в) | Перейдите в раздел «HKEY_CURRENT_USER\SOFTWARE» и удалите все ключи, связанные с удаленной программой. |
3. Обновите установщик Windows
Ошибка 1723 может возникать из-за устаревшей версии установщика Windows, поэтому рекомендуется обновить его до последней версии. Перейдите на официальный сайт Microsoft и загрузите последнюю версию установщика Windows. Затем запустите установщик и следуйте инструкциям на экране для завершения процесса обновления.
4. Проверьте целостность файлов системы
Неисправные или поврежденные файлы системы могут вызывать ошибку 1723. Для проверки целостности файлов выполните следующие действия:
| а) | Откройте командную строку с правами администратора. |
| б) | В командной строке введите команду «sfc /scannow» и нажмите клавишу Enter. |
| в) | Дождитесь завершения процесса проверки и восстановления целостности файлов. |
5. Перезагрузите компьютер и повторно установите программное обеспечение
После выполнения вышеперечисленных действий перезагрузите компьютер и повторно установите программное обеспечение. Убедитесь, что установщик Windows и DLL-файлы, необходимые для данной программы, находятся в рабочем состоянии. Если ошибка 1723 сохраняется, обратитесь к разработчику программного обеспечения или обратитесь в службу поддержки Microsoft для получения дополнительной помощи.
Следуя этим простым шагам, вы сможете исправить ошибку 1723 и успешно установить необходимое программное обеспечение на вашей системе Windows.
Поймал ошибку при попытка обновить 1С:
Продукт: 1C:Enterprise 8 (x86-64) — Ошибка 1723. Неполадка пакета установщика Windows. Невозможно запустить необходимый для завершения установки файл DLL. Обратитесь в службу поддержки или к поставщику пакета. Действие customSetVersion, свойство: setVersion, библиотека: C:\Users\MF665~1.MAL\AppData\Local\Temp\2\MSI5E84.tmp
Примечательно, что на одном сервере обновление прошло без проблем, а на втором вот такая беда. Значит, дистрибутив нормальный.
На одном из форумов есть совет, запустить инсталлятор в бесшумном режиме:
Мне не помогло, ошибка та же. Про попытке запустить инсталлятор в GUI ошибка выглядит так:
Решение оказалось до банальности простым. Заклинило одну из программ по информационной защите периметра, а именно модуль TDS Huntpoint.
TDS Huntpoint — это модуль продукта Group-IB Threat Detection System (TDS), позволяющий проводить фиксацию хронологии поведения пользователя, отслеживать процессы, происходящие на системе для выявления вредоносной активности, а также проводить сбор дополнительной контекстной информации для выявления вредоносного поведения на хосте.
Такая же проблема возможна с любыми антивирусными системами или системами сбора данных ИБ. Стопим всё антивирусное, перезагружаем сервер. Я поступил проще, переустановил TDS Huntpoint, проблема ушла, даже юбка перезагрузка не понадобилась.