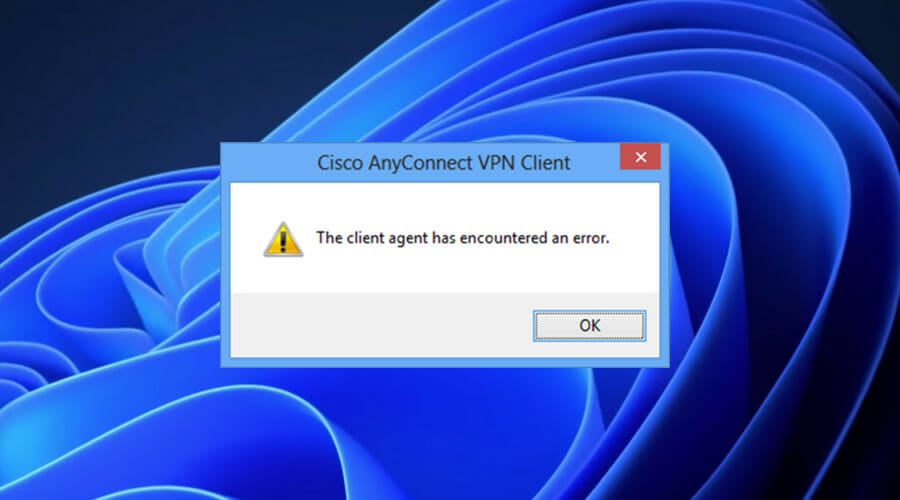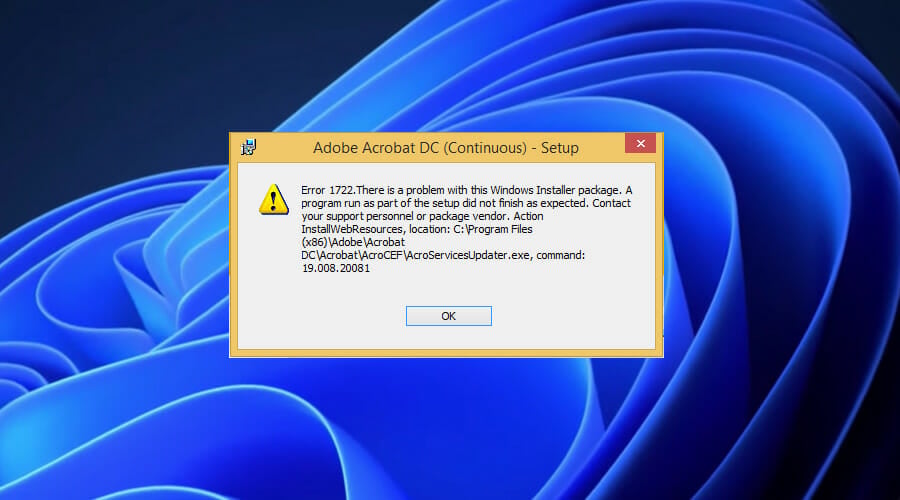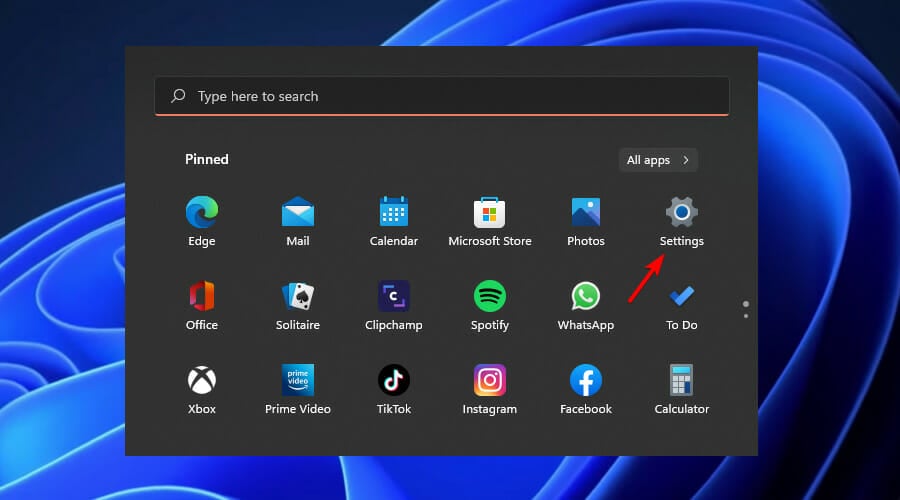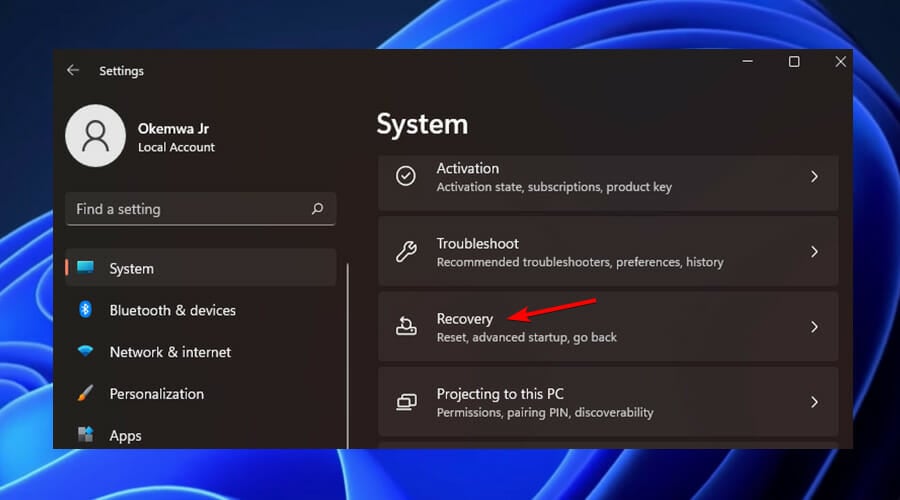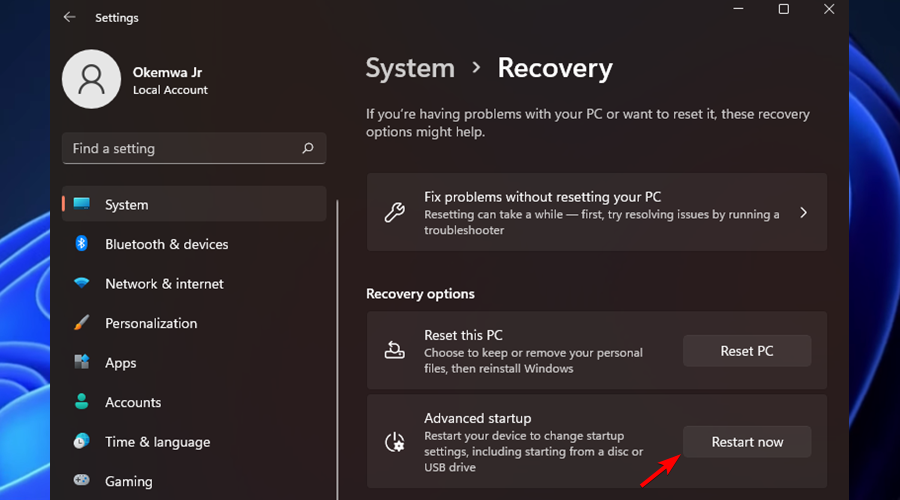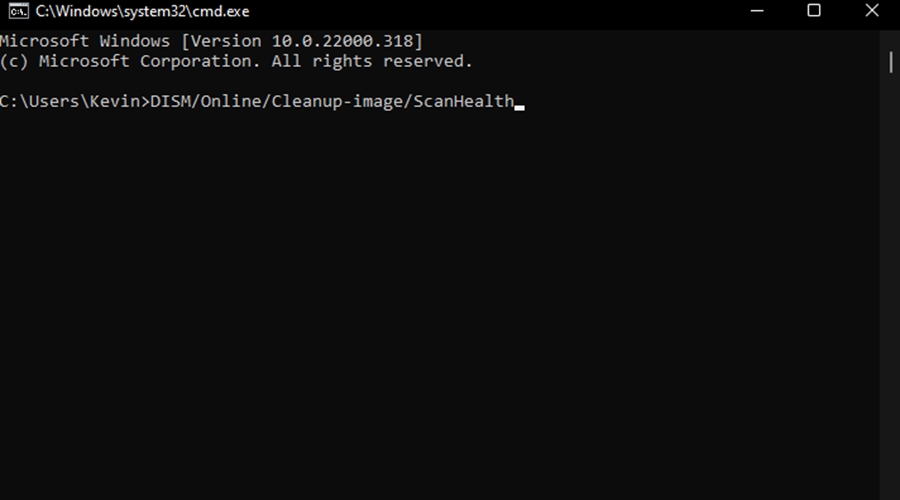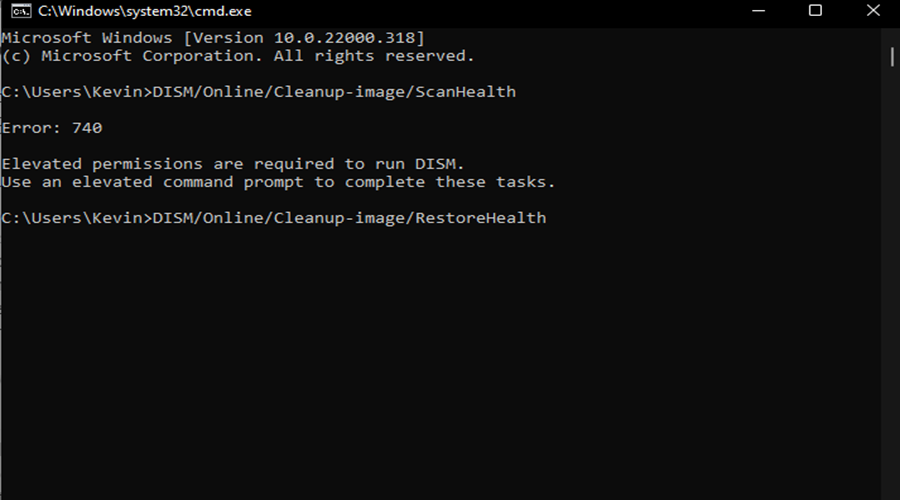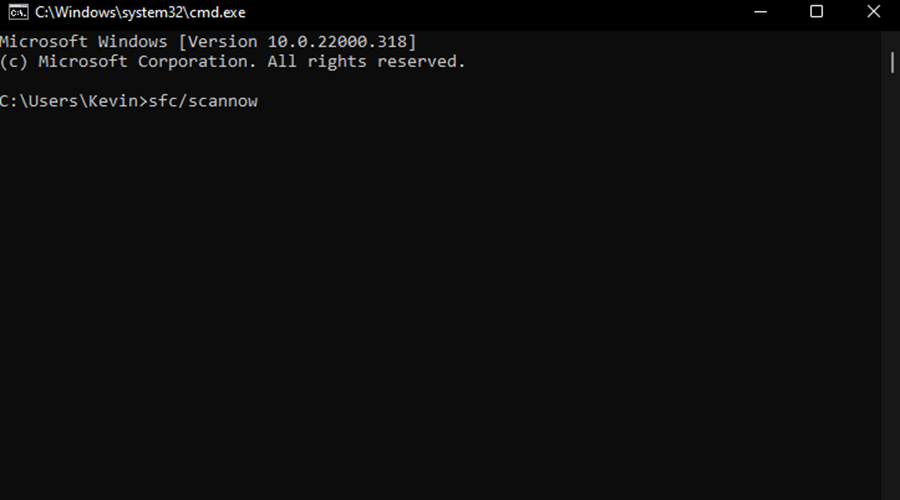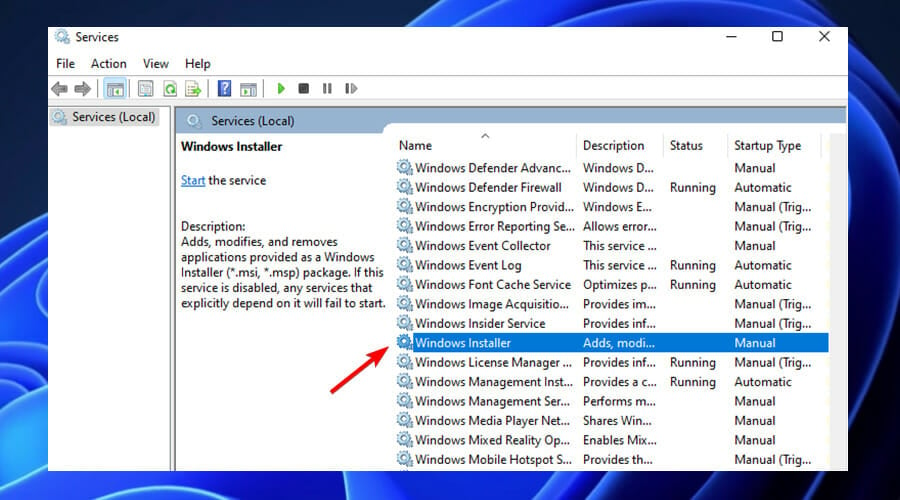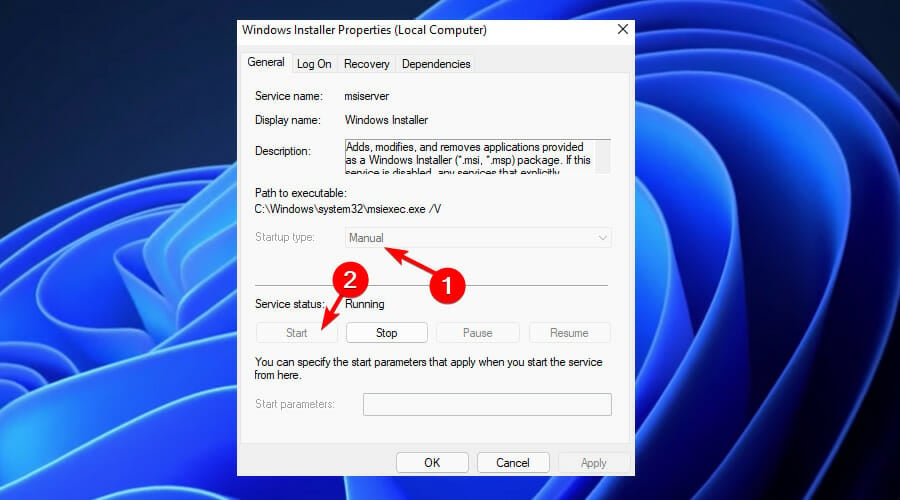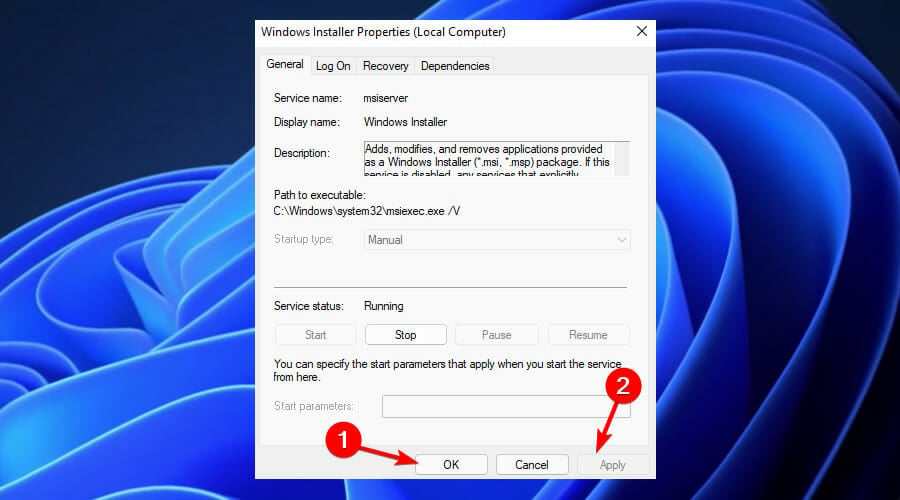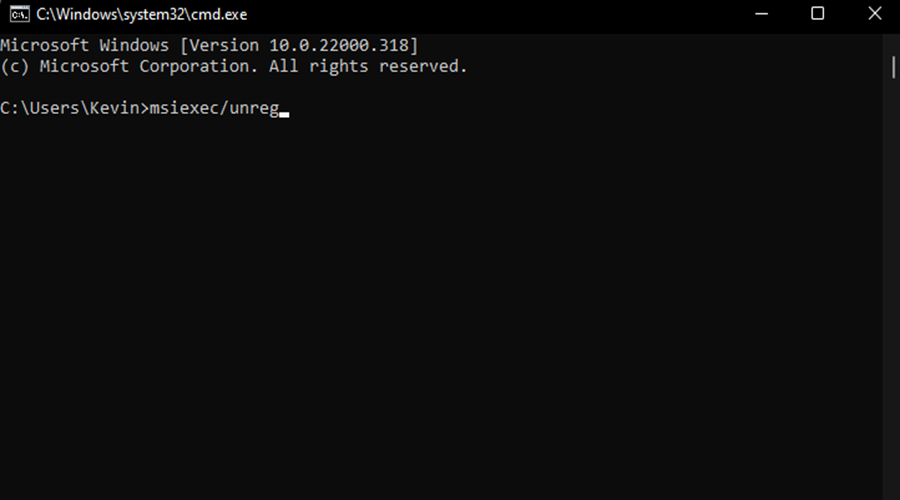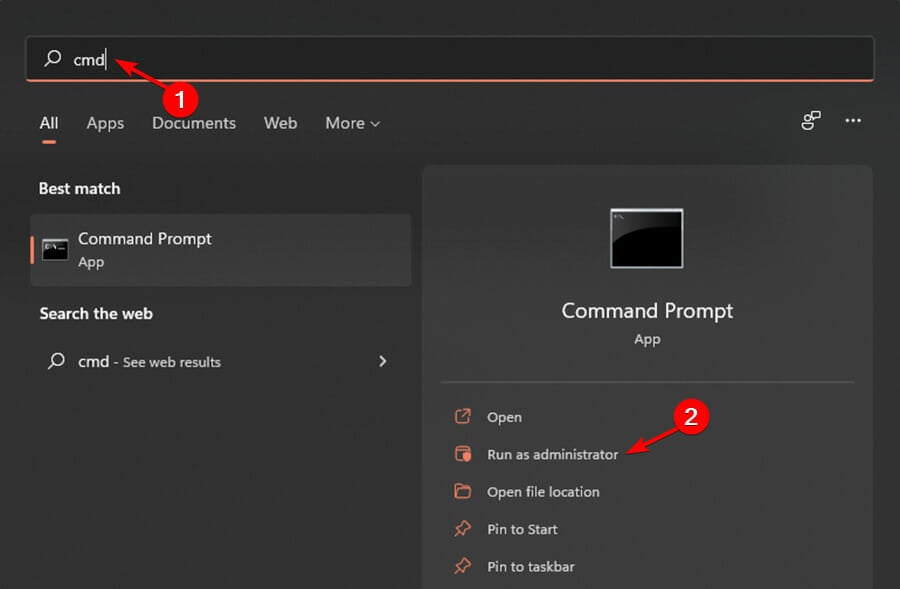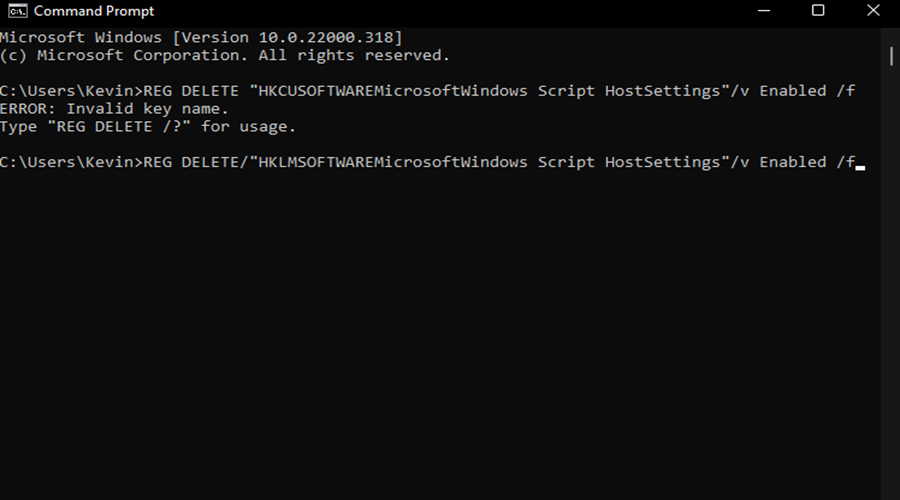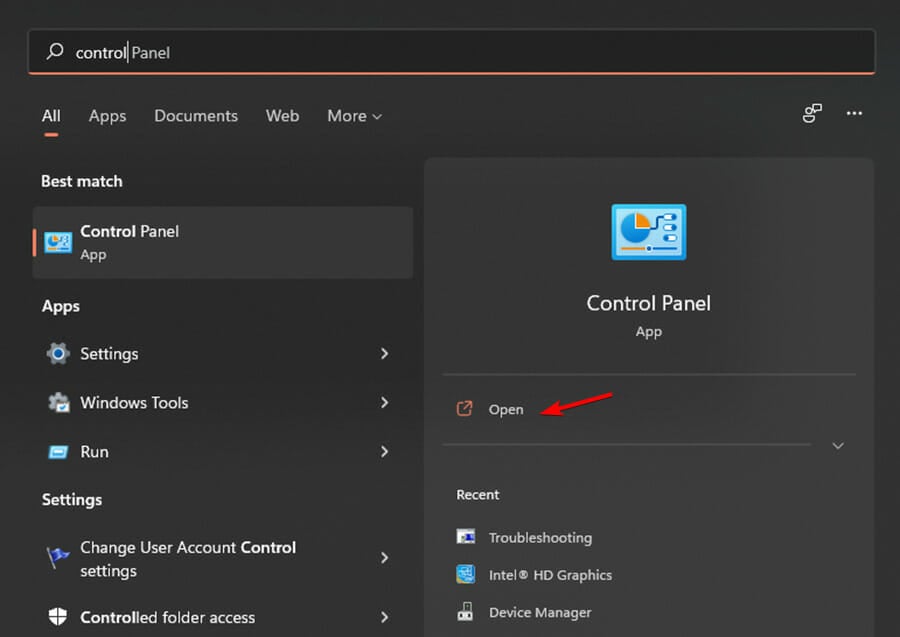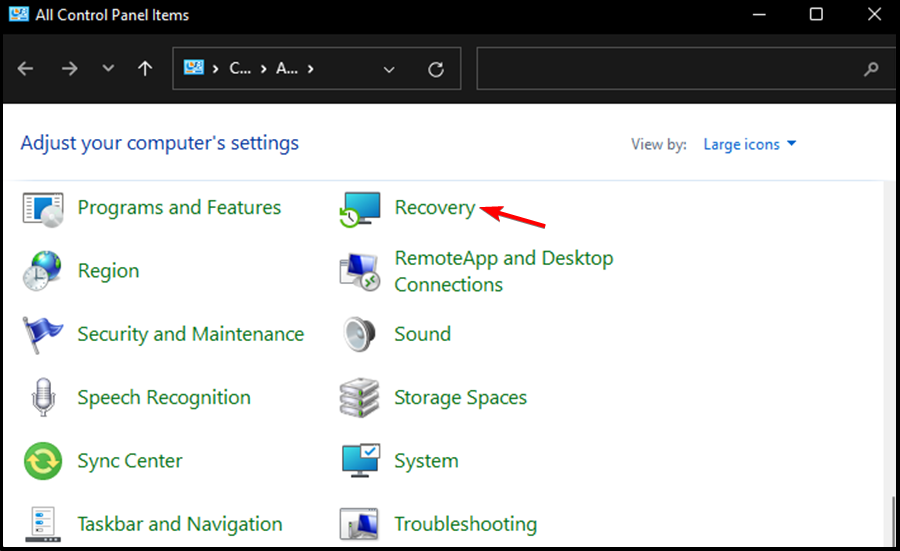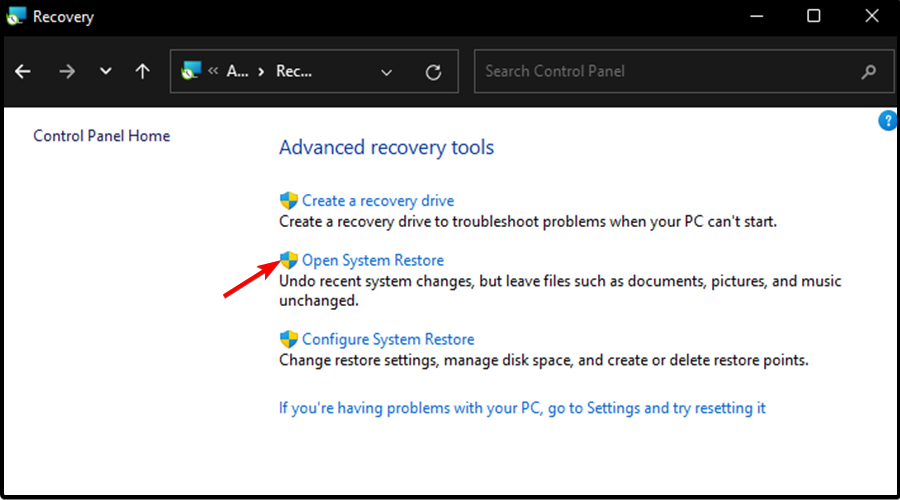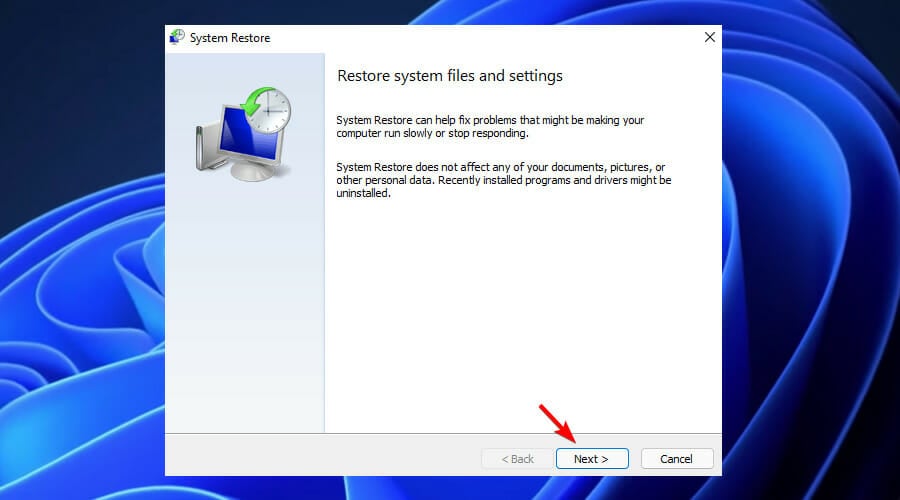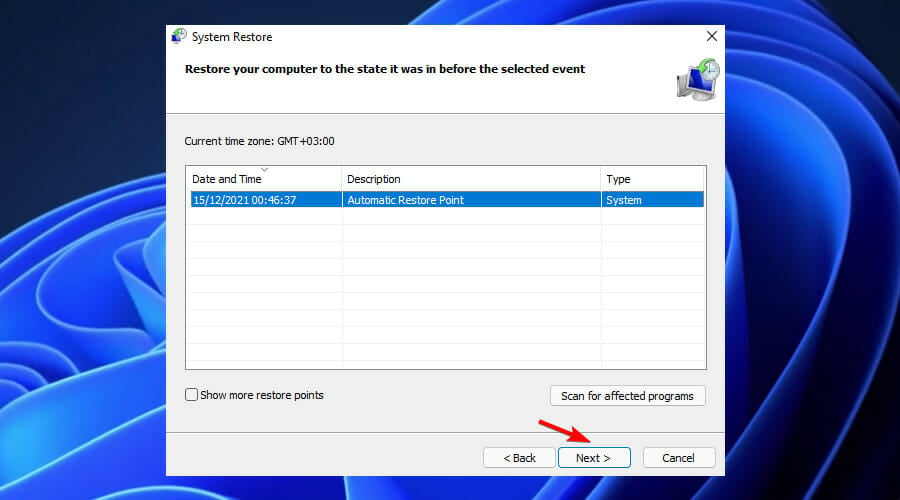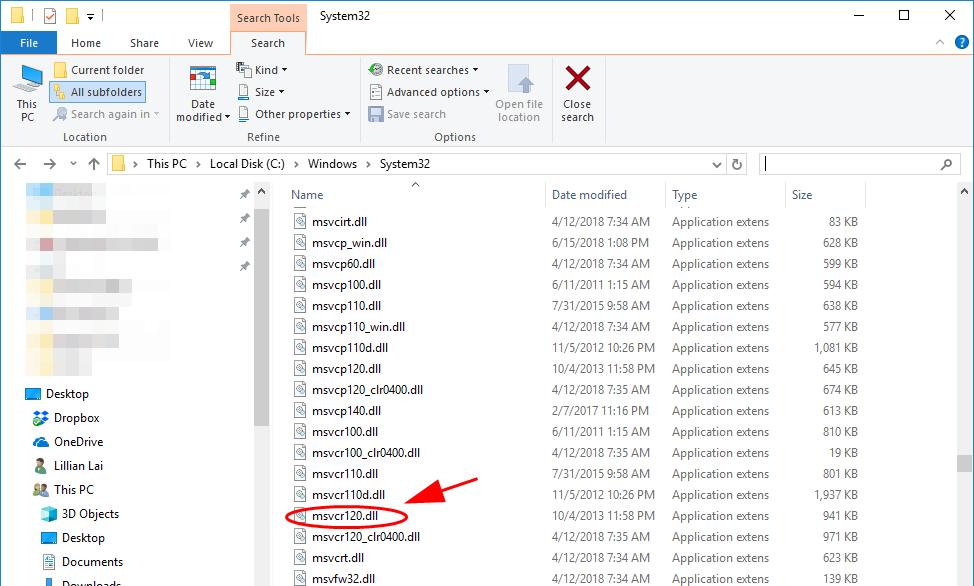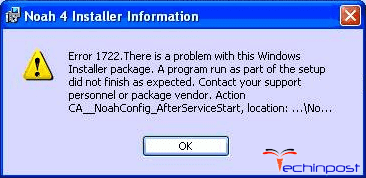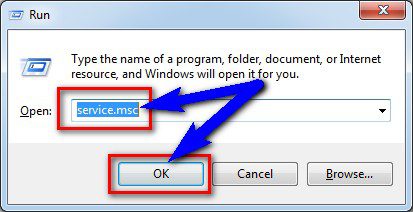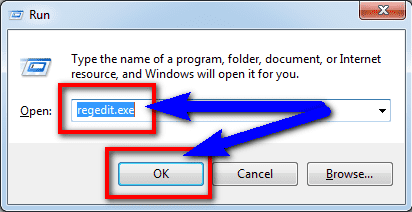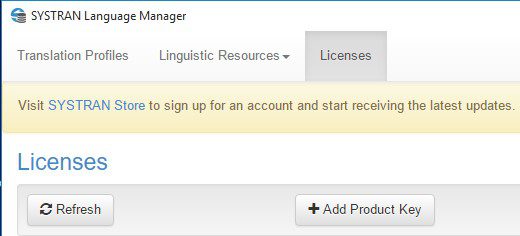Ошибка
При установке или обновлении Adobe Acrobat/Adobe Acrobat Reader любым из следующих методов:
- С помощью пункта меню «Справка» > «Обновления»
- Установка с помощью приложения Creative Cloud для ПК
- Ручная загрузка и установка обновления
Происходит сбой установки и появляется следующее сообщение об ошибке:
«Ошибка 1722. Возникла проблема с пакетом программы установки для Windows. Выполнение программы в составе пакета настройки не завершилось должным образом.Обратитесь в службу поддержки или к поставщику пакета». Действие InstallWebResources, расположение: <Product Install Path>\AcroCEF\RdrServicesUpdater.exe».
Ошибка при использовании пункта меню Справка > Обновление рабочего процесса
Ошибка при установке Acrobat с помощью приложения Creative Cloud для ПК
Ошибка при загрузке программы установки и обновления вручную
Ошибка при установке Acrobat Reader вручную из Центра загрузки Reader (https://get.adobe.com/reader)
Решение
Ошибка появляется из-за отсутствия обновления для универсальной среды выполнения C для Windows. Установите обновление одним из следующих способов:
Решение 1
Загрузите обновление вручную из Центра загрузок Microsoft.
Установив требуемое обновление, попробуйте установить Acrobat/Acrobat Reader.
Необходимо иметь Windows 7 с пакетом обновлений 1 (SP1) или более новой версии, чтобы установить обновление.
Решение 2
С помощью Центра обновления Windows обновляйте ОС автоматически.
Попытайтесь снова установить Acrobat/Acrobat Reader, как только будут установлены все доступные обновления Windows.
Решение 3
-
Если используется компьютер с 64-разрядной ОС, перейдите в папку C:\Windows\SysWOW64\, а если используется 32-разрядная версия, перейдите в папку C:\Windows\System32.
Примечание. Если папка C:\Windows\SysWOW64 существует, значит, используется компьютер с 64-разрядной операционной системой.
-
Найдите файлы msvcr120.dll и msvcp120.dll и переименуйте оба из них.
Не удаляйте эти файлы. Если не удастся установить пакет Visual C++ (vcredist_x86.exe), вы сможете вернуть файлам исходные имена. -
Чтобы установить загруженный распространяемый пакет Visual C++ (vcredist_x86.exe), дважды щелкните его. После завершения установки проверьте, установлены ли снова файлы msvcr120.dll и msvcp120.dll. Если да, можно удалить файлы, которые были переименованы на шаге 3.
Не удаляйте последние версии установленных файлов msvcr120.dll и msvcp120.dll. -
Установите Acrobat/Acrobat Reader.
by Radu Tyrsina
Radu Tyrsina has been a Windows fan ever since he got his first PC, a Pentium III (a monster at that time). For most of the kids of… read more
Updated on
- You may encounter Error 1722 (Windows Installer package error) while trying to install or remove a program from your device.
- The issue is caused by installing a program incorrectly or when a program running as part of the setup did not finish as expected.
- You can use Safe Mode to install applications or update the software to resolve this problem.
XINSTALL BY CLICKING THE DOWNLOAD
FILE
When you use Windows 11, the built-in Windows Installer handles the installation, maintenance, and removal of software on your PC.
If your Installer is faulty, you might encounter errors while trying to install or remove a software program. A typical one is Error Code 1722. An error may also appear due to issues with your computer system in the following format:
Error 1722. There is a problem with this Windows Installer package. A program run as part of the setup did not finish as expected. Contact your support personnel or package vendor.
It is worth noting that you are likely to experience the error when you are trying to install:
- Java
- Security software
- Drivers
- Games
- Microsoft products
What causes the Windows Installer 1722 Error in Windows 11?
When installing new software on your computer, errors do occur. Sometimes, this is due to the fact that the program needs a component that is no longer available on your PC or because there is a conflict with another software that’s already installed.
This can also be caused by an incorrect installation of another application because they leave traces behind and sometimes make changes in the registry.
The registry holds all settings for them on your computer. When making changes here, they can cause errors in other programs.
When you use different kinds of software that make changes in the same area of the registry it can lead to conflicts between them. These conflicts can prevent your software from working correctly.
What can I do about the Windows Installer 177 Error in Cisco VPN client?
Error 1722 Windows Installer is one of the common errors you might come across while installing Cisco VPN Client in Windows 11.
There may be different reasons for this error but the most common one could be the incompatibility of the files with the OS version, bad sectors on the disk, or damaged registry entries. That’s why our below fixes will do the trick in no time.
What causes the Error 1722 with Windows Installer Package of Acrobat DC?
Error 1722 is a common error message in Windows operating system. It usually occurs when we try to install a software program or driver using the .exe file.
Do note that it also occurs when we try to open some programs, for example, Adobe Acrobat DC. The error message appears as:
How we test, review and rate?
We have worked for the past 6 months on building a new review system on how we produce content. Using it, we have subsequently redone most of our articles to provide actual hands-on expertise on the guides we made.
For more details you can read how we test, review, and rate at WindowsReport.
It is not a critical error and it only means that the application failed to start correctly, due to some corrupt files or missing files. You can usually correct that by reinstalling the application or the program with which you are trying to open it.
Are there multiple Windows Installer 1722 Error variations?
Windows Installer 1722 Errors in Windows 11 often occur when trying to install, reinstall, or update one of Microsoft’s programs.
These complications are usually caused by minor issues that can be fixed in a few minutes. Here are some of the main variations that you may encounter:
- Error in Application: Windows Installer Error 1722
- Windows Installer Error 1722 is not a valid Win32 application
- Windows Installer Error 1722 has encountered a problem and needs to close. We are sorry for the inconvenience.
- Windows Installer Error 1722 can’t be located
- Windows Installer Error 1722 can’t be found
- Error starting program: Windows Installer Error 1722
- Windows Installer Error 1722 is not running
- Windows Installer Error 1722 quit
- Faulty Program Path: Windows Installer Error 1722
It’s important to know how to troubleshoot Error 1722 in order to get things back to normal. In this particular guide, we will help you learn how to bypass this issue. Do not fret!
How can I fix the Error 1722 Windows Installer in Windows 11?
1. Run a PC repairing software
In order to specifically detect the potential errors in your PC, a practical answer that can really solve the error is Fortect.
This Windows repairing tool behaves as a restoring software that will deep scan your PC in order to find issues regarding privacy, crashing applications, broken registry files, or junk files.
Afterward, you will get the Scan Summary and then you’ll be able to visualize and fix every single error in your operating system.
Ultimately, Fortect is completely safe and automatically repairs damaged system files using its 25,000,000 files repository.
⇒ Get Fortect
2. Restart your device
In an attempt to quickly resolve this issue, you need to restart your PC. The simplest way to do this is by pressing the power button for a few seconds until the computer turns off.
When the PC is turned on again, the error should be gone. If it doesn’t work, repeat the process until the error disappears.
3. Use Safe Mode to remove unnecessary programs
- Click on the Windows Start Menu, then select Settings.
- Then, select the Recovery option on the left side of the window.
- Scroll down to the Advanced Startup option, and click on the Restart Now button.
- Your device will restart in the Recovery Environment.
To fix Error 1722, you’ll need to open your system in Safe Mode and then remove any unnecessary applications and services from your computer.
If you’re still receiving this error even after performing these steps, try uninstalling the software that is causing the conflict and then reinstall the program again.
Rest assured that you can certainly find the best uninstaller software that fits your budget and specific needs. Although the guide talks about Windows 10, the software can also be used in Windows 11.
Therefore, if you continue to receive Error 1722 after uninstalling the software, make sure that your antivirus software isn’t blocking the installation, and then try installing the program again.
In that regard, make sure you use one of the best antivirus solutions perfectly compatible with Windows 11 to protect your computer.
4. How to fix Error 1722 using cmd
Windows Installer Error 1722 can occur due to issues with the registry entries or broken files in your Windows 11 PC. Therefore, running the SFC and DISM scans in Command Prompt can help solve the error.
1. Press the Windows Key + R key, then type cmd in the Run dialog box.
2. Press Ctrl + Shift + Enter to open the Command Prompt.
3. Type the following command and then press Enter: DISM /Online /Cleanup-Image /ScanHealth
4. Then, type this command and press Enter: DISM /Online /Cleanup-Image /RestoreHealth
5. Wait for the scan to complete, and then restart your device.
6. Finally, input the following command and hit Enter:sfc /scannow
5. Turn on the Windows Installer
- Press the Windows key + R key to open the Run command dialog box.
- Key in the following command, then press Enter:
services.msc - On the window, scroll down and double-click the Windows Installer option.
- Then, set the Windows Installer Startup type to Manual. Click the Start button to enable the service.
- Finally, select Apply and then OK to save these changes.
6. Unregister and re-register the Windows Installer
- Press the Windows key + R key to open the Run command dialog box.
- Type cmd and then press Ctrl + Shift + Enter to open the Command Prompt.
- To temporarily unregister the Windows Installer, type the following command and press Enter:
msiexec /unreg - When this process is complete, you can now re-register the Windows Installer. To do this, type the following command and hit Enter:
msiexec /regserver - Finally, restart your device to save these changes.
7. Enable Windows Script Host
- Type cmd in the Search bar, right-click Command Prompt, and choose Run as administrator.
- Key in the following commands and press Enter after each one:
REG DELETE /“HKCUSOFTWAREMicrosoftWindows Script HostSettings” /v Enabled /f
REG DELETE /“HKLMSOFTWAREMicrosoftWindows Script HostSettings” /v Enabled /f
8. Perform a system restore
- Click on the Start Menu and click on the Control Panel.
- Type in Recovery in the search box of the Control Panel and then tap into it.
- Select Open System Restore.
- Then, click on Next.
- On the list shown, choose the most recent driver or update and then click Scan for affected programs.
- You’ll be shown a list of items that will be deleted. If you’re OK with that, click Next and then Finish otherwise select another update from the list.
Can resetting an application resolve the Windows Installer 1722 Error?
When you’re trying to install an application on Microsoft Windows, you might receive an error message that reads:
Error 1722. There is a problem with this Windows Installer package. A program required for this install to complete could not be run.
This error message is usually caused by a corrupted file in the installer program, but there are also instances where the problem lies elsewhere. If you’re receiving Error 1722, try resetting your application, then installing it again.
Flight Simulator X installation Error 1722 is one that can occasionally occur as well. Take a look at our detailed guide on Flight Simulator X Error 1722 to resolve the issue and forget all about this error message:
Error 1722 Windows Installer Package FSX. A program run as part of the setup did not finish as expected. Contact your support personnel or package vendor.
Were you able to fix this error using our detailed procedures? Do not hesitate to let us know in the comments section below.
Ошибки в процессе установки, обновления софта или его удаления – нередкое явление. Одна из таких появляется с кодом 1722 и сообщением о том, что в ходе процедуры возникла проблема с программным компонентом – установщиком Windows, в результате чего задача не может быть выполнена. Неисправность пакета установщика в системе не позволяет производить такие действия как установка и обновление Acrobat Reader или других поддерживаемых программ. Рассмотрим подробнее, почему возникает проблема, и разберём способы её решения.
Причины ошибки 1722
Для решения проблемы потребуется устранить источник неприятности, а поскольку сбои во время выполнения могут быть спровоцированы рядом факторов, выявить его сразу непросто. Поэтому задача заключается в последовательном выполнении действий, направленных на устранение вероятных причин неисправности.
Ошибка 1722 возникает при установке или обновлении Acrobat Reader по следующим причинам:
- установщик деактивирован в системных настройках;
- незавершённая загрузка, неполная установка пакета Windows Installer;
- ошибки системного реестра, отсутствующие или повреждённые записи, которые спровоцированы недавним изменением ПО, связанного с Установщиком;
- воздействие вредоносного софта, повредившего системные файлы или компоненты программы-установщика;
- файл ошибочно удалён другим приложением, конфликт программы с Windows Installer;
- проблемы с разрешением на выполнение скриптов.
Как исправить ошибку Windows Installer 1722
Сбой при инсталляции, обновлении Adobe Acrobat Reader DC происходит по разным причинам независимо от метода установки софта, так что и решений будет несколько. Проблема может возникать при следующих условиях:
- ошибка при использовании пункта меню «Справка» – «Обновление рабочего процесса»;
- ошибка при установке Acrobat Reader DC с помощью приложения Creative Cloud для ПК;
- ошибка при загрузке программы установки и обновления вручную;
- ошибка при установке AcrobatReader DC вручную из Центра загрузки Reader (https://get.adobe.com/reader/).
Сбой с кодом 1722 и сообщением с прочими сведениями может быть устранён путём использования различных вариантов решения.
Проверка функционирования службы Установщика Windows
Для начала стоит проверить, запущен ли сервис. Сделать это просто:
Проверка компьютера на вирусы
Прежде чем переходить к другим способам устранения проблемы, если она не была решена путём активации службы, следует проверить компьютер на вирусы с помощью установленного или штатного защитного софта. Также желательно использовать специальные утилиты, такие как Dr.Web Cure It! или др.
Чистая загрузка Windows
Выполнение чистой загрузки избавит от конфликтов с другим софтом, возникающих в процессе инсталляции и вызывающих ошибку. Старт системы будет выполнен с минимальным набором драйверов и прочего необходимого для функционирования ПО. Для этого, войдя в систему как администратор, выполняем следующие действия:
Проверка системных файлов
Средствами системы можно устранить различные сбои, в том числе просканировать системные файлы на наличие некорректных изменений, повреждений и восстановить их, если таковые имеются. Для этой цели используется штатная утилита SFC, которую необходимо запустить от имени администратора. Запустить проверку просто:
Установка обновления Acrobat DC/Acrobat Reader DC вручную
Данный способ предполагает загрузку обновления из Центра загрузок Microsoft с учётом разрядности системы (актуально для ОС Windows 7 с пакетом SP1 и версий новее), после чего можно снова попробовать установить Acrobat DC/Acrobat Reader DC.
Обновление Windows
Microsoft регулярно выпускает пакеты обновлений для Windows, позволяющие улучшить систему и исправить ошибки. Обновить ОС можно, используя оснастку Центр обновления, – при наличии доступных обновлений устанавливаем их нажатием соответствующей кнопки. Так, в некоторых случаях ошибка 1722 Установщика Windows устраняется и Acrobat DC/Acrobat Reader DC можно установить.
Загрузка Microsoft Visual C++
Если предыдущие способы не сработали, можно загрузить пакеты Visual C++ следующим образом:
Восстановление Windows
Ещё один способ, позволяющий устранять системные ошибки разного характера, в том числе и с кодом 1722, подразумевает возврат системы в то состояние, когда сбоя ещё не существовало и всё исправно работало. При этом пользовательские данные не будут затронуты, опция предусмотрена только для восстановления системы.
Чтобы применить данную возможность, нужно, чтобы на компьютере создавались точки восстановления. Они могут создаваться пользователем или системой автоматически, но если эту опцию вы убрали, то способ не подойдёт для решения рассматриваемой проблемы.
Для восстановления потребуется выполнить следующее:
Повторная регистрация службы Windows Installer
Ошибка Установщика Windows может быть исправлена также путём перерегистрации инсталлера в ОС. Сделать это можно таким образом:
- открываем Командную строку (из меню «Пуск» или используем консоль «Выполнить» и команду cmd);
- для 32-битных систем последовательно вводим команды:
msiexec /unregister
msiexec /register - для 64-битных систем последовательно вводим команды:
%windir%\system32\ msiexec.exe / unregister
%windir%\system32\msiexec.exe / register
%windir%\syswow64\msiexec.exe / unregister
%windir%\syswow64\msiexec.exe / register - перезагружаем компьютер.
После каждой команды жмём клавишу Enter.
Исправление реестра
Редактирование системного реестра – задача для специалиста, поскольку даже незначительные правки, внесённые неопытным пользователем, могут привести к потере работоспособности ОС. Мы не рекомендуем без должных навыков править записи. Чтобы восстановить рабочие параметры, лучше воспользоваться специальным инструментом, таким как WinThruster, функционал которого позволяет безопасно очистить и исправить реестр.
На устранение ошибок, связанных с Установщиком Windows, потребуется некоторое время, поскольку не всегда очевидно, что послужило причиной появления сбоя, а подходящий метод исправления не всегда находится с первого раза.
Процедура установки Acrobat DC и Acrobat Reader DC в Windows обычно не связана с какими-либо сложностями, но так бывает не всегда. У некоторых пользователей процесс обрывается из-за ошибки с кодом 1722. В сообщении никакой конкретики не присутствует, всего лишь предложение обратиться в техническую поддержку. Хотя текст сообщения может несколько отличаться, он нам особо ничем не поможет. Но все-таки мы узнали один из самых эффективных способов решения ошибки. Возможно, он поможет не всем, но, надеемся, большей части читателей.
Ошибка 1722. Возникла проблема с этим пакетом установщика Windows. Программа, запущенная как часть установки, не завершилась должным образом. Обратитесь в службу поддержки или к поставщику пакета. Действие InstallWebResources, расположение: <Путь установки продукта>\AcroCEF\RdrServicesUpdater .исполняемый файл».
Как исправить ошибку 1722 при установке Adobe Acrobat?
Самым простым решением будет обновление операционной системы и это часто работает, так как проблема заключается в неполадках с Visual C++. В процессе обновления Windows указанный компонент тоже восстанавливается и начинает нормально работать. Если уже подобный способ не сработает, тогда нужно немного заняться исправлением вручную.
Что нужно сделать:
- Скачиваем актуальную версию Visual C++.
- Переходим в папку C:\Windows\SysWOW64\ (для Windows x64) или в C:\Windows\System32 (для 32-битной Windows).
- Нас интересуют файлы msvcr120.dll и msvcp120.dll, их нужно переименовать, добавив слово old в конец имени или любое другое, чтобы Windows их не находил.
- Устанавливаем загруженную утилиту.
- Проверяем, что файлы msvcr120.dll и msvcp120.dll установлены.
- Модифицированные файлы можно удалить, если все работает правильно.
Этот способ предложила официальная техподдержка Adobe. Они достаточно давно знают о проблеме, поэтому данное решение является эффективным для значительной части пользователей. Однако банальные проблемы совместимости, неактивных сервисов и т. п., еще никто не отменял.
Did you know about Windows Error 1722 code problem or getting or facing with this error problem on your Windows PC again and again then check out this below the full post to find out that how we fix and solve this type of Error Code 1722 problem from our solutions for you!
This shows an error code message like,
Windows Error 1722 The RPC Server is Unavailable. There is a problem with this Windows Installer package. A program run as part of the setup did not finish as expected. Contact your support personnel or package vendor. Error Code 1722
This error may occur if some MSI package is not removed correctly. This Windows Error 1722 The RPC Server is Unavailable problem is associated with either an Outdated Corrupt Windows installer or with Permission for Windows Script. A problem run as part of the setup did not finish as expected. It is also called as the InstallShield Error 1722 code problem. This Error Code 1722 indicates that the installation process has failed. The remnants of corrupted installation can sometimes prevent installation & the uninstallation of the software.
Causes of Windows Error 1722 Code Issue:
- The RPC server is unavailable
- Uninstalling applications issue
- Windows installer package PC error
- MSI registry Keys error
- Getting session names error
- Adobe flashes Player ActiveX
So, here are some top best guide and the tricky solutions for fixing and solving this type of Windows Error 1722 The RPC Server is Unavailable code problem from your PC permanently.
How to Fix & Solve Windows Error 1722 Code Issue
1. Unregister & Re-register the Windows installer on your PC –
- Go to the start menu
- Type this in the search menu
” service.msc “ - & press Enter there
- Now, double-click on the Windows installer
- Set the startup type of windows installer to manual
- Click start to start the service
- Then, click OK there
- Now, close the tab &
- Again click on the start menu
- Search or open ‘RUN‘ there
- A Pop-up will open there
- Type this below the following command there
” msiexec / unregister “ - & then click OK there
- Now, again open the RUN there
- Type this below the following command there
” msiexec / regserver “ - & then click OK there
- After running these commands, the operation is complete
- After finishing, close the tab
- & Restart your PC once
(Now, try your Windows Installer based program again)
By Unregister and Re-register the Windows installer can solve Windows Error 1722 the RPC Server is Unavailable problem quickly easily.
2. Fix by Run ‘regedit’ command in CMD (Command Prompt) –
- Go to the start menu
- Search or go to the ‘RUN‘ there
- Type “regedit” & press OK or Press Enter there
- A pop-up will open there
- In the registry editor there,
- Expand the various levels until you reach the windows key in the path above
- On the right side of the editor,
- Double click on the ‘LoadApplnit_DLLs value.’
- Change it to ‘0‘ & press OK there
- Exit the registry editor,
- Close all tabs &
- Restart your PC once
- That’s it, done
Fixing by running this command in the command prompt can quickly fix and solve this Windows Error 1722 getting session names code problem.
3. Reinstall the Systran product on your Windows PC –
- Go to the start menu
- Search or directly go to the ‘RUN.’
- Click on it and opens it there
- Type “regsvr32 wintrust.dll” & click on OK button there
‘ A message that says the .dll has been registered‘ will appear - Click on OK there
- Reinstall the Systran Product
- After completing, close the tab
- That’s it, done
By reinstalling the Systran product can quickly fix and solve this Windows Error 1722 there is a problem with this Windows Installer Package problem from your PC.
4. Run a Full Registry Cleaner of your Windows PC –
- First, Download and install the Ccleaner
- After downloading and installing process
- Now, opens it
- Click on the ‘Registry‘ option there
- Click on their “Scan for issues” there
- After Scanning, Select the ‘Fix Selected Issues‘ option there to fix it
- Now, restart your PC again
- That’s it, done
Wrong information stored in registry keys & accidentally deleting some registry keys can cause this Error Code 1722 problem. To stop it from appearing randomly, scan and run the registry cleaner can also solve this Windows Error 1722 printer problem.
Fixing by Cleaning the Registry from Ccleaner it can fix this Windows Error 1722 the RPC server is unavailable code issue from your PC.
5. Turn OFF or Disable Windows Firewall Settings on your PC –
- Go to the Start Menu
- Go to the Control Panel
- Click on Windows Firewall there
- Click on ‘Turn Windows Firewall on or off‘ feature there
- Tick on “Turn off Windows Firewall (not recommended)” there
- Now, Click on ‘OK‘ button there
- That’s it, Done
By turning off or disabling the windows firewall settings, it can fix this Windows Error 1722 getting session names code problem.
6. Run a Full Virus/Malware Scan of your Windows PC –
- Go to the start menu
- Search or go to the ‘Microsoft Security Essentials.’
- Click on it and opens it
- Tick the ‘Full‘ option to run a full scan of your PC
- Now, click on the “Scan Now” option there to scan your PC
- Now, wait for some minutes to scan it
- After completing, close the tab
- That’s it, done
By scanning and running your PC for malware/virus by the Microsoft Security Essentials can quickly fix and solve this Windows Error 1722 there is a problem with this Windows Installer Package code problem.
7. Do a Disk Cleanup on your Windows PC –
- Go to the start menu
- Search or go to the Disk Cleanup
- Opens it, after that
- Select the Disk you want to clean
- Now, tick & select the options which you want to clean it
- Wait for some minutes to clean
- After completing, close the tab
- That’s it, done
By running a disk cleanup of your full PC can quickly fix and solve this Windows Error 1722 printer code problem from your PC.
8. Run a CHKDSK Command in the CMD (Command Prompt) –
- Go to the start menu
- Search or go to the Cmd (Command Prompt)
- A Pop-up will open
- Type “chkdsk” command there in the Cmd
- Press Enter to start it
- That’s it, done
By running a chkdsk command in the command prompt, you will quickly fix this Windows Error 1722 flash problem.
These are the some best methods and the solutions to get rid out of this Windows Error 1722 The RPC Server is Unavailable code issue from your PC entirely. Hope it will fix and solve this Windows Error 1722 The RPC Server is Unavailable problem.
If you are facing this Windows Error 1722Â The RPC Server is Unavailable code problem or any error problem while fixing it or any error problem then comment down the issue below so that we can solve it too by our top best guide solutions.