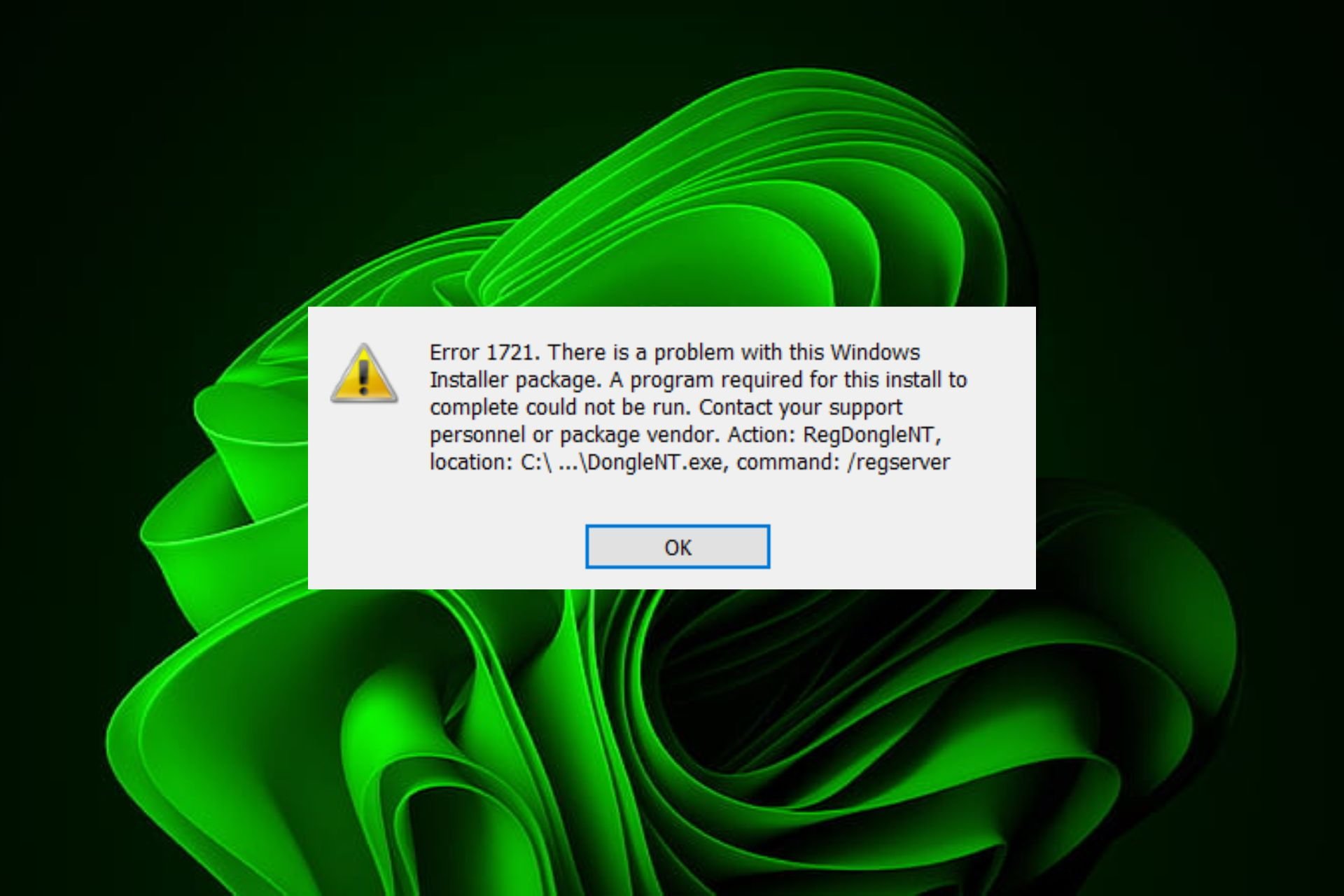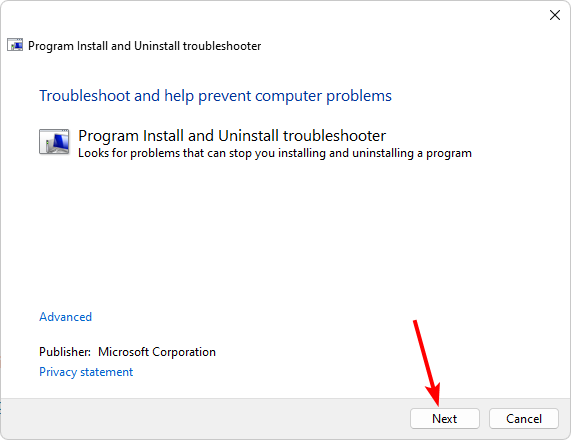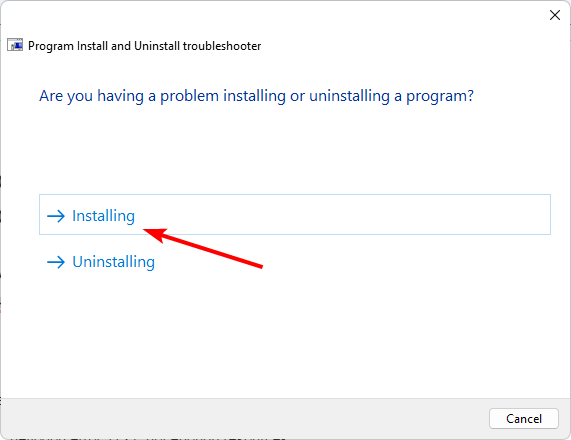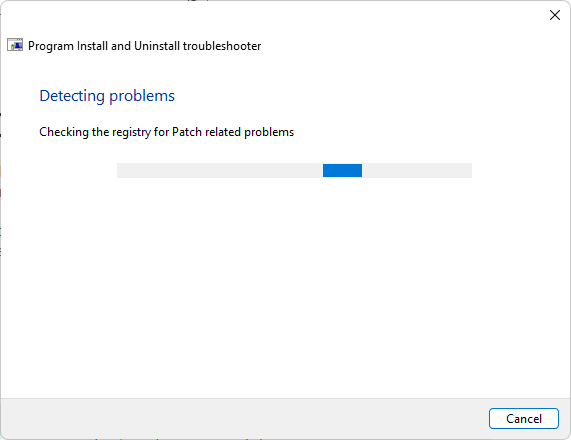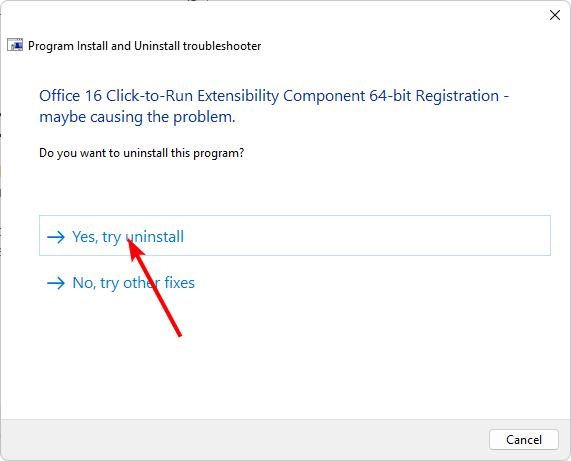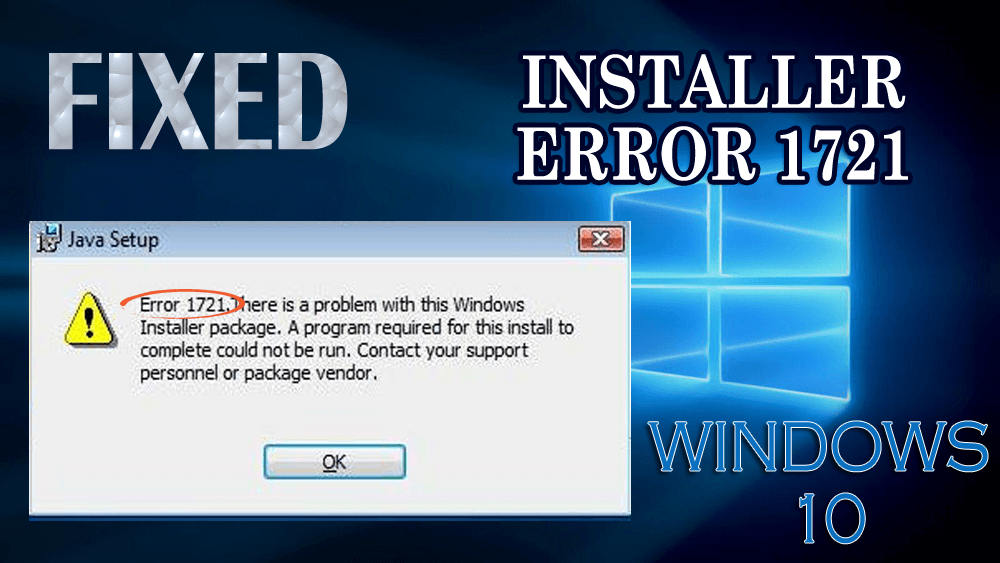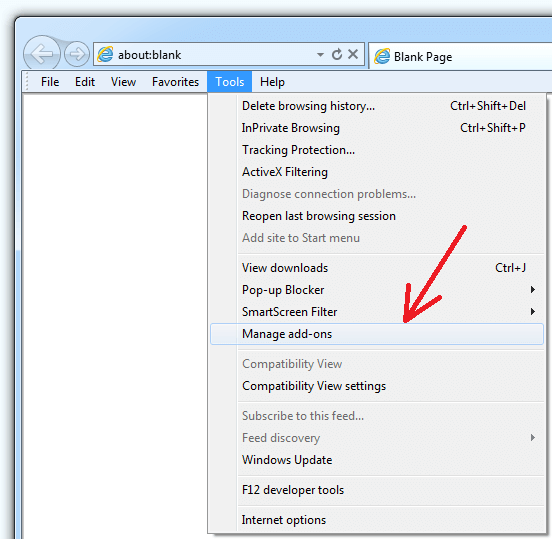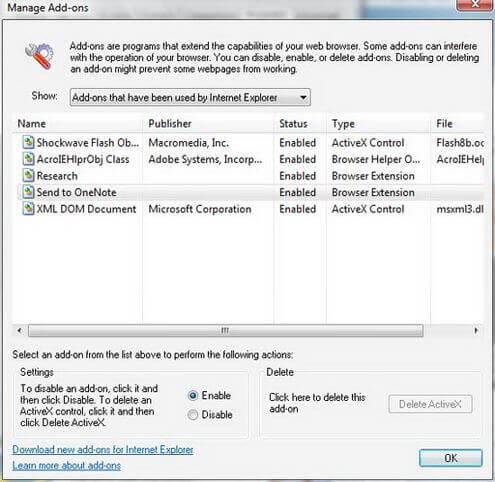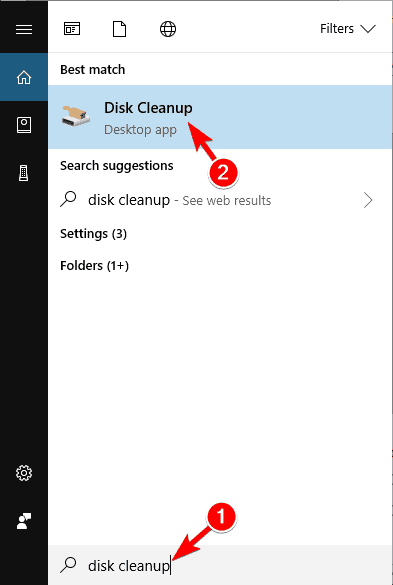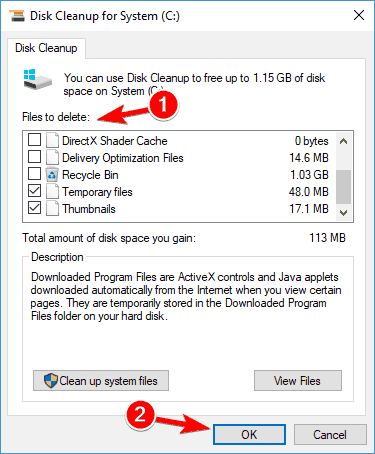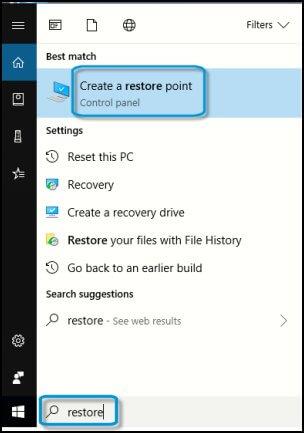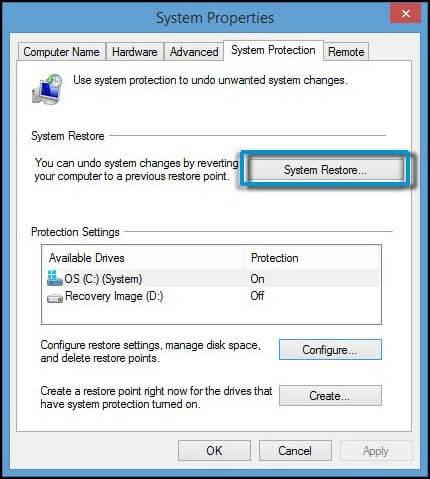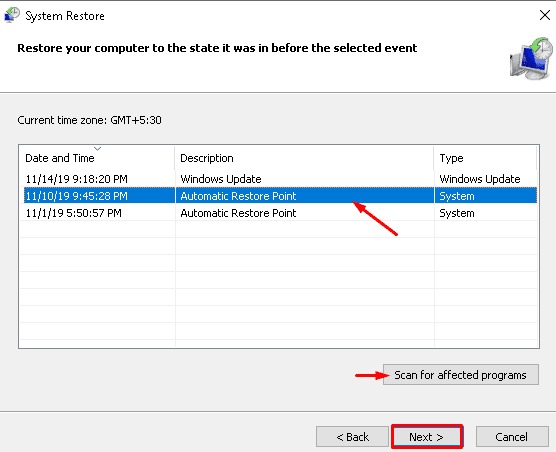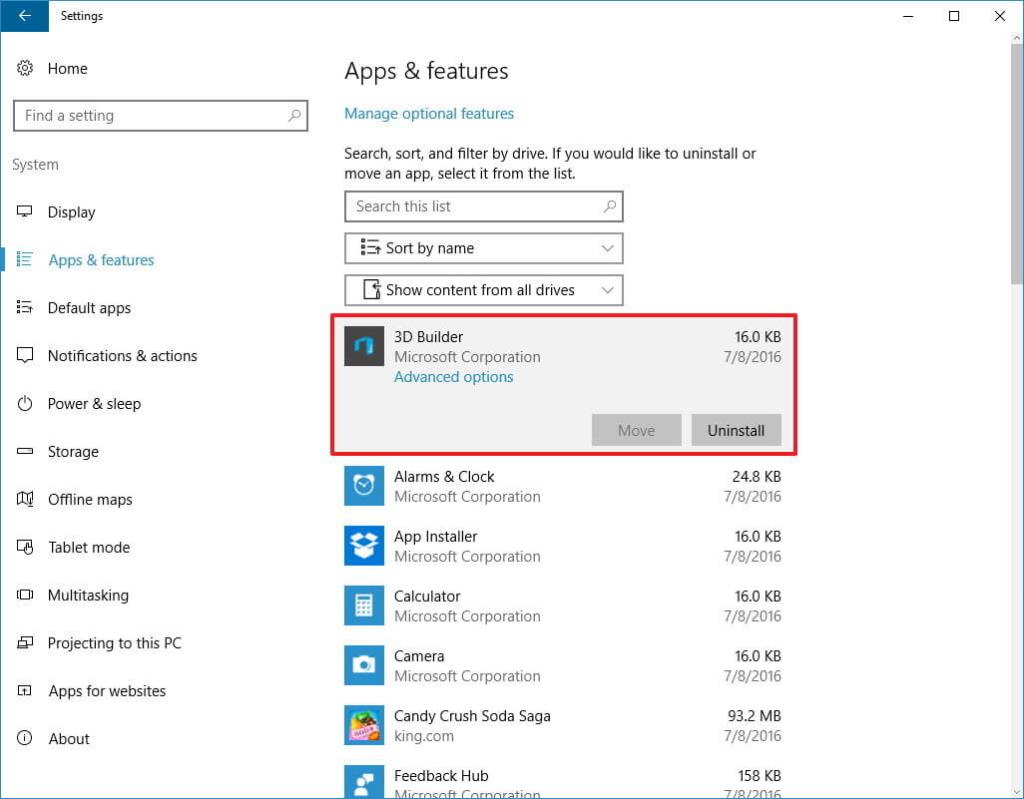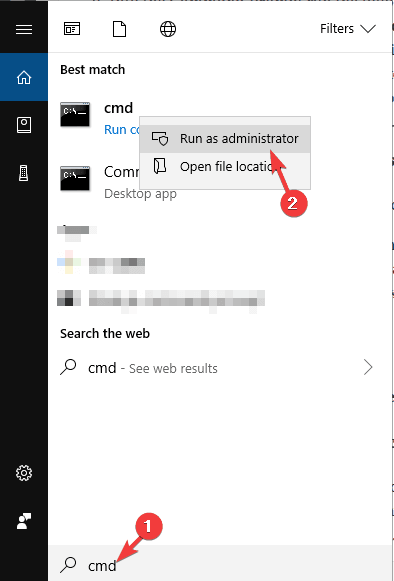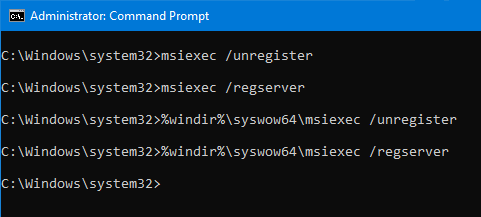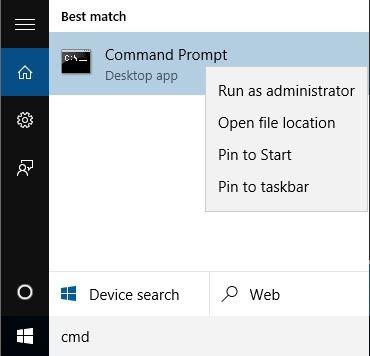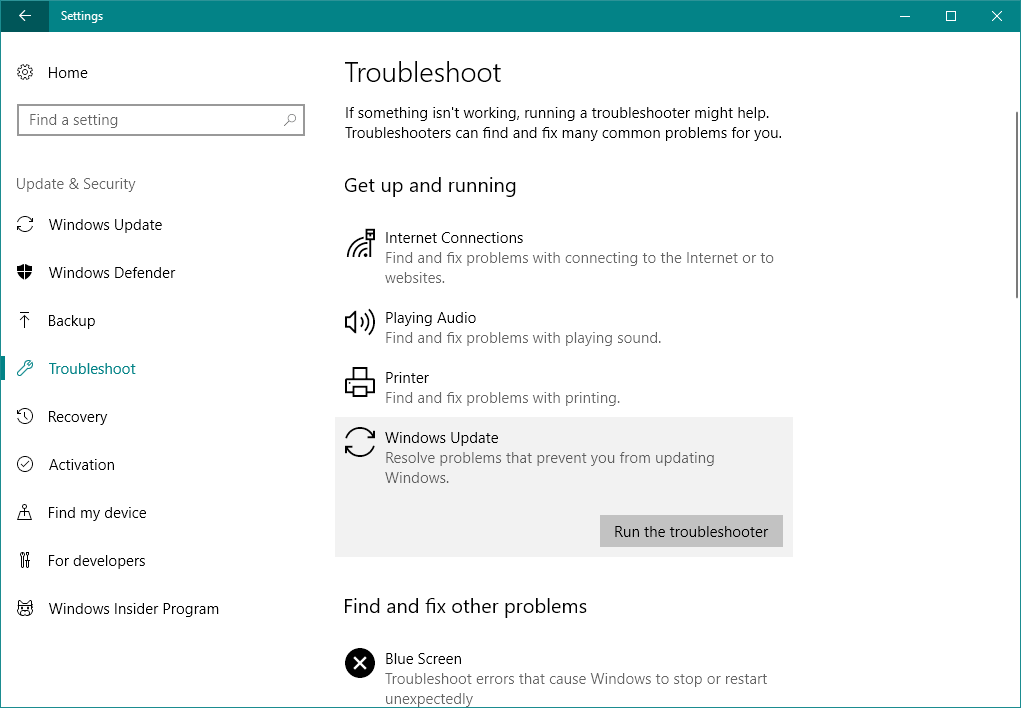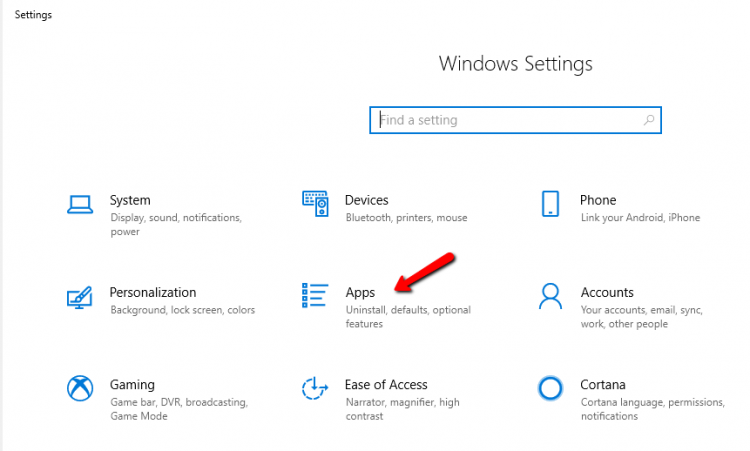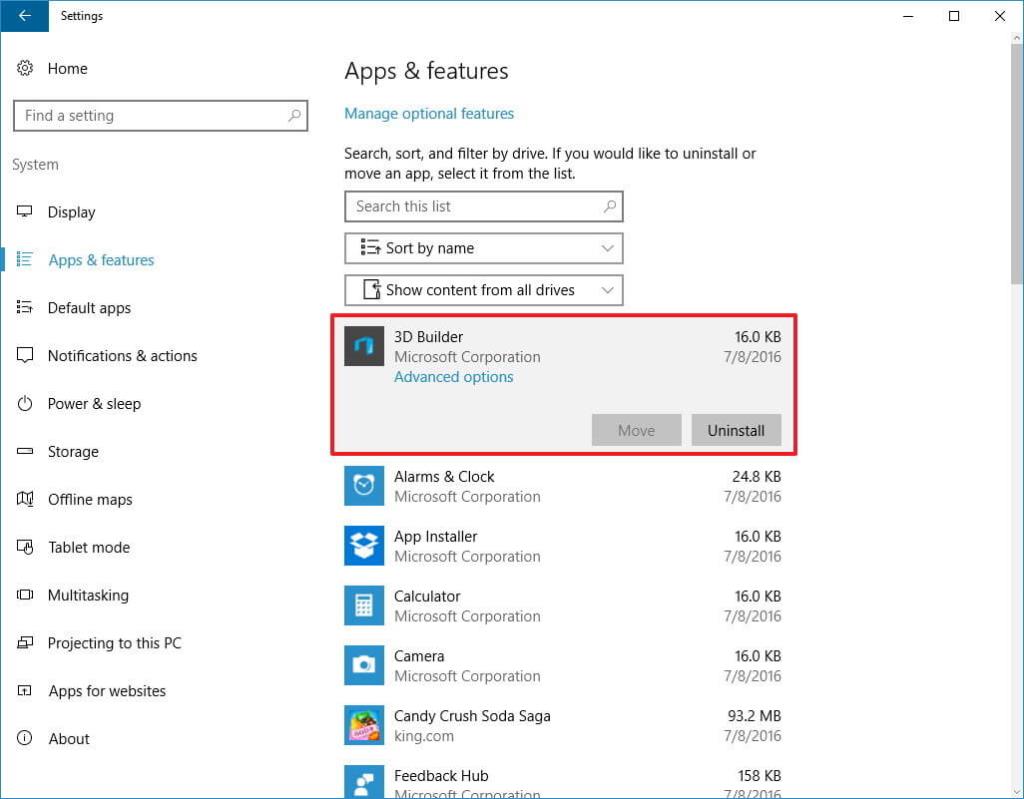Try running the app in compatibility mode
by Claire Moraa
Claire likes to think she’s got a knack for solving problems and improving the quality of life for those around her. Driven by the forces of rationality, curiosity,… read more
Updated on
- Installing apps on any version of Windows shouldn’t be a time-consuming task, but it seems so from the error 1721.
- Users keep getting stalled by the Windows Installer service, and the installation of the program cannot be completed.
- Since it’s likely a compatibility error, a Windows update or running the program in compatibility mode should fix this issue.
XINSTALL BY CLICKING THE DOWNLOAD
FILE
Windows Installer is an essential Windows service, especially when you want to install programs. However, things don’t always go as planned, with users reporting an error code 1721. This error is accompanied by a there is a problem with this Windows installer package message.
Another similar error is 1722, but we’ve already covered that. Windows Installer can be used to install, repair, configure, and uninstall software while adding or removing features from a user’s computer. So why is it throwing the error 1721? Let’s find out.
Why am I getting the error 1721?
This common error occurs when there is an incompatibility between the Windows Installer and some other program on your computer.
The Windows Installer service allows your OS to install, modify, and repair applications provided as Windows Installer packages.
How we test, review and rate?
We have worked for the past 6 months on building a new review system on how we produce content. Using it, we have subsequently redone most of our articles to provide actual hands-on expertise on the guides we made.
For more details you can read how we test, review, and rate at WindowsReport.
It also detects changes in hardware and software that might affect applications. Since it acts as a point of control for all phases of the application installation process, if it fails, apps that depend on it may fail to launch.
Some of the reasons you’re getting the 1721 error when you try to install apps include:
- Insufficient permissions – This can occur if you do not have sufficient rights to modify the installation. Only administrators have the privilege to make changes to computers.
- Incorrectly installed program – If you have installed the wrong program, this can cause an issue with the Windows Installer Package.
- Incompatible program – It is possible that the app you are trying to install is not compatible with your current operating system or hardware configuration.
- Missing/invalid registry entries – Missing files or invalid entries in the registry can cause problems when attempting to install programs using Windows Installer Packages.
- Incompatible OS – The program must be written for the same version of Windows that you’re running.
- Windows installer service has stopped – If the service is not running, you may have trouble installing programs. This can happen if you have changed the default installation location in the registry or you have installed the application in another location on your computer.
How do I fix error 1721?
Ensure you fulfill the following prerequisites before attempting the complex solutions below:
- Verify that you are using a user account with administrative privileges.
- Ensure that the application is not blocked by your firewall.
- Check to see if there’s an update available for your version of Windows.
- Run the SFC scan to check for any damaged system files.
1. Restart the Windows Installer service
- Press the Windows + R keys to open the Run command.
- Type services.msc in the dialog box and hit Enter.
- Find Windows Installer, right-click on it, and select Stop.
- Right-click again, and this time select Restart.
2. Run the Program Install and Uninstall troubleshooter
- Download the Program Install and Uninstall troubleshooter and install it.
- Open it and click on Next.
- You’ll be asked whether you have a problem installing or uninstalling a program. Select one option.
- Next, you’ll be asked to select the program that is not installing. Pick the problematic program from the list.
- The troubleshooter will start scanning for problems.
- Once it completes, you’ll be presented with two options. Pick either and wait for the troubleshooter to recommend fixes.
The Program Install and Uninstall troubleshooter helps you identify and fix problems that occur when installing or uninstalling programs on your computer. It can also help you uninstall programs that are causing problems with your computer.
- Windows Terminal Canary is now available to users everywhere
- Microsoft Edge will help users declutter their sidebar
- Here’s how you can insert a checkbox in Excel
- Here’s the Business Connectivity Services retirement timeline
- Teams users will be able to forward messages in Teams chats
3. Install the problematic app in compatibility mode
- Locate the .exe file of the problematic problem usually in one of the following paths depending on your version of Windows:
C:\Program Files (x86)orC:\Program Files - Scroll down until you find the program you’re looking for.
- Right-click on the .exe file of the program and select Properties.
- Navigate to the Compatibility tab, check the Run this program in Compatibility mode option, and select Windows 8 from the drop-down menu.
- Allow the program to finish installing, then check whether the error persists.
Compatibility mode is a feature of Windows that lets you run older programs on your computer. It’s not exactly the same as running an older operating system, but it allows you to run some older programs that won’t work otherwise.
Many applications are written for earlier versions of Windows and have been tested only on those versions. When you try to run them on a newer version, you may find that they don’t work properly or at all.
This is because applications can use features only available on older versions of Windows and not on newer versions.
That’s it for the error 1721, but also check out our other article on what to do when you can’t access the Windows installer service.
We also have an expert recommendation list of the best installer software package, so don’t hesitate to visit that guide.
We’d love to hear your thoughts on this error and which solution helped you bypass it, so drop us a comment below.
Summary
Information about windows installer errors.
Symptoms
Error 1721 is a Windows error displayed in the following format:
There is a problem with this Windows Installer packager. A program required for this install to complete could not be run. Contact your support personnel or package vendor. Action: [2]. location: [3], command: [4].
Error 1721 will not always display the Action: [2], location: [3], or command: [4] portions of the error message.
Cause
In general, error 1721 is caused by a custom action that fails to launch or a file that is missing in the setup. Listed below are some common causes and their possible resolutions to this error message.
Resolution
A. Custom Action is Sequenced Incorrectly
A custom action has been sequenced incorrectly. For example, a file called MySample.exe is installed via a component and a deferred custom action of type «Installed with the Product» is used to launch the EXE. If the action is sequenced before the InstallFiles standard action, error 1721 occurs. This scenario produces the error because custom actions of this type must be sequenced after the InstallFiles standard action.
Verify that all custom actions included within the InstallUI or InstallExecute sequence have been sequenced properly. (See Additional Information for ways to verify that actions are sequenced correctly.) You can get to the sequence by following these steps:
- Select the Sequences view.
- Find the sequence into which the custom action has been inserted. (This is usually the Installation sequence.)
- Check both the User Interface and Execute sequences for the custom action.
B. Custom Action is Trying Access a File
A custom action has been set up incorrectly. For example, if a file called MySample.exe is installed via a component and an immediate custom action of type «Installed With The Product» is used to launch MySample.exe, error 1721 occurs. This scenario produces the error because the custom action must be deferred, not immediate. Files being installed with the product are not available to immediate custom actions.
Verify that, if the custom action is trying to access a file that is being installed with your product, the custom action is Deferred, Commit, or Deferred Execution in System Content and not Immediate Execution. Follow these steps to determine if the custom action is set up correctly:
- Select the Custom Actions view.
- Click the custom action so it is highlighted.
- Right-click the custom action and choose Custom Action Wizard.
- The Custom Action Wizard launches. Follow the wizard instructions until the Action Type panel is displayed. If the Location field says «Installed with the Product», proceed to the next step. If not, go to the next Resolution. If there is no location field or if the «Installed with the Product» option is not available, go to the next Resolution.
- Continue to step through the Custom Action Wizard to the Additional Options panel. Verify that the In-Script Execution field is set to Deferred, Commit, or Deferred Execution in System Content. If so, then this is not the cause of the issue. If not, then change the In-Script Execution to one of these options.
C. A Condition on the Custom Action Cause it To Launch at the Wrong Time
A condition such as «Installed» has been included on a custom action that causes the custom action to be launched at a time during the installation that causes it to return an error. For example, a file called MySample.exe is installed via a component and a deferred custom action of type «Installed With the Product» is used to launch the executable. In this case, a condition of «Installed», for example, would trigger error 1721. This scenario produces the error because the condition «Installed» launches the custom action only if the setup is running in maintenance mode. MySample.exe will already be uninstalled from the system at that point and will not be available for a deferred custom action.
Verify that conditions being used for custom actions are not causing the custom action to be launched at an incorrect time during the installation. Check for any custom properties that are being used as conditions and verify that they are being resolved to the correct values. Check for custom actions that have no condition at all. If you have custom actions without conditions, add a condition such as «Installed» (the custom action is launched only during maintenance mode), «Not Installed» (the custom action is only launched during initial mode), or 1 (the custom action launches every time the setup is run). To check for conditions on custom actions follow these steps:
- Select the Sequences view.
- Find the sequence into which the custom action has been inserted. (Normally it will be the Installation sequence.)
- Check both the User Interface and Execute sequences for the custom action.
- Once the custom action is found, click it and find the condition field in the property grid.
- Verify that the condition is valid and is resolving to the expecting value.
D. A setup that was downloaded has been corrupted.
Redownload the package and attempt another install of the setup.
E. Custom Action Invoked During Uninstall
If your installation contains a custom action that is installed with the product and is set to be invoked during uninstallation time, this error may occur while attempting to uninstall the product. A combination of the following custom action attributes cause this error message:
- Source Location: Installed with the Product
- Invoke: After Setup Progress Dialog
- Execute: During Uninstallation
This error occurs because the custom action is being invoked after the application it is trying to execute has been uninstalled. To avoid this error message, make sure to invoke the custom action Before System Changes. The custom action attributes should be set as follows:
- Source Location: Installed with the Product
- Invoke: Before System Changes
-
Execute: During Uninstallation
F. Custom Action Launches a File That Already Exists on Machine
If the installation contains a custom action that launches a file that already exists on the machine, you may get this error message if the path to the file is invalid or if the file does not exist on the target machine.
Make sure that the file you are trying to launch via the custom action always exists on the machine and that the path to the file is valid. For example, Notepad.exe exists on all machines in the Windows directory. You would typically create a custom action to launch Notepad using the following custom action attributes:
- Source Location: File Exists on Target Computer
- File Location: [WindowsFolder]
- File Name and Command Line: Notepad.exe
Additional Information
Sometimes a setup may be installed on the machine that can not be uninstalled because error 1721 occurs every time during the uninstallation. The cached MSI found in the \Installer folder can be modified with Orca so that the setup can be uninstalled.
Logging the installation can help narrow down which custom action is causing the error.
Note: This article applies to MSI-based installations.
Error 1721 is documented in the Windows Installer Help Library topic Windows Installer Error Messages.
The Installed property is documented in the Windows Installer Help Library topic Installed Property.
Deferred custom actions are documented in the Windows Installer Help Library topic Deferred Execution Custom Actions.
Что такое ошибка установщика Windows 1721?
Код ошибки 1721 связан с установщиком Windows, который пользователь получает при попытке установить или удалить программу с помощью утилиты установщика Windows. Это сообщение об ошибке появляется, когда установщик для Windows поврежден, поврежден или имеет какую-либо проблему, которая не позволяет установить программу. Если эта ошибка произошла, пользователь не сможет установить или удалить какую-либо программу или приложение, пока код ошибки 1721 не будет исправлен.
Чем вызвана ошибка выполнения 1721?
Сообщение об ошибке, с которым сталкивается большинство пользователей, очень похоже на сообщение об ошибке, как указано ниже:
«Ошибка 1721. Возникла проблема с этим пакетом установщика Windows. Не удалось запустить программу, необходимую для завершения этой установки. Обратитесь в службу поддержки или к поставщику пакета».
К сожалению, не существует какого-либо определенного набора причин, которые могли бы объяснить, почему возникает эта ошибка. Но некоторые эксперты считают, что эта ошибка возникает из-за незарегистрированной версии установщика, или она могла быть повреждена или повреждена. Таким образом, требуется более новая версия установщика, а также необходимо очистить реестр Windows, чтобы устранить ошибку времени выполнения 1721.
Как исправить ошибку установщика Windows 1721?
Чтобы устранить этот код ошибки и избавиться от этого раздражающего сообщения об ошибке, пользователю необходимо выполнить определенные шаги, которые упомянуты ниже.
- Перерегистрировать установщик для Windows– На этом шаге пользователю необходимо удалить все экземпляры данного установщика из системы и повторно зарегистрировать их. Это очень похоже на переустановку поврежденного установщика. В случае, если этот процесс завершится ошибкой, файлы установщика должны быть повреждены, и их необходимо сбросить.
- Используйте утилиту очистки установщика Windows – Использование утилиты очистки установщика определенно поможет, поскольку она восстанавливает те файлы, которые улучшают производительность и эффективно устраняют код ошибки 1721.
- Установите последнюю версию установщика – Вполне возможно, что вы используете более старую версию установщика, не зная о ее важности, поскольку более старая версия установщика может вызывать ошибки, такие как 1721. Поэтому обновление установщика, безусловно, поможет в этом отношении.
- Очистите реестр Windows – Среди различных возможностей ошибки времени выполнения 1721 грязный реестр Windows может быть тем, поскольку реестр является центральной базой данных ПК, в которой хранятся все файлы и информация, поэтому настройка реестра Windows для запуска и правильной работы действительно может устранить это сообщение об ошибке. . Итак, просто почистите реестр Windows, и это обязательно поможет.
Таким образом, после выполнения шагов, указанных выше, пользователь может легко избавиться от ошибки установщика Windows 1721 легко.
Пользователь Windows сталкивается с несколькими проблемами при установке Java или некоторых других подобных приложений. Одной из проблем является ошибка 1721 установщика Windows .
Эта ошибка обычно возникает, когда вы пытаетесь установить, удалить программу, или компьютер не может читать различные файлы, или пакет установщика Windows имеет некоторые проблемы. Затем появляется это сообщение об ошибке.
Error 1721. There is a problem with this Windows Installer package. A program required for this install to complete could not be run. Contact your support personnel or package vendor.
Вы можете быть среди тех пользователей, которые столкнулись с этой проблемой, поскольку вы читаете эту статью и ищете решение.
В этой статье вы получите обходные пути, которые наверняка помогут вам преодолеть ошибку установщика Windows 10 1721 .
Так чего же ты ждешь? Давайте начнем…
Как исправить ошибку установщика Windows 10 1721?
Ну, есть различные решения, упомянутые ниже, которые могут легко исправить ошибку 1721 установщика Windows , и вы можете снова начать процесс установки.
Оглавление
- Решение 1. Отключите надстройки Internet Explorer.
- Решение 2. Попробуйте очистку диска
- Решение 3. Выполните восстановление системы
- Решение 4. Перерегистрируйте установщик
- Решение 5. Запустите сканирование SFC
- Решение 6. Обновите установщик Windows
- Решение 7. Сканирование на наличие вирусов
- Решение 8. Исправьте ошибку 1721 с помощью средства очистки реестра.
- Решение 9. Удалите программы
Решение 1. Отключите надстройки Internet Explorer.
Отключение надстроек Internet Explorer может помочь вам устранить ошибку установщика 1721 . Для этого выполните следующие шаги:
- Откройте интернет-проводник
- Нажмите на вкладку Инструменты
- Выберите Управление надстройками.
- В разделе «Управление надстройками Windows» нажмите « Дополнения, которые использовались Internet Explorer».
- Теперь нажмите на каждую надстройку, показанную в списке.
- Нажмите «Отключить », а затем «ОК ».
- Вы получите сообщение Чтобы изменения вступили в силу, вам может потребоваться перезапустить Internet Explorer, нажать OK и закрыть Internet Explorer.
Перезагрузите компьютер, попробуйте установить программу и проверьте, появляется ли ошибка 1721 windows 10 по-прежнему или нет.
Решение 2. Попробуйте очистку диска
Очистка диска — это служебный инструмент для обслуживания компьютера, который поможет очистить диск от файлов, вызывающих ошибку 1721 установщика .
Следуйте инструкциям, чтобы выполнить очистку диска:
- Нажмите значок Windows
- Введите очистка диска и нажмите на результат поиска.
- Выберите диск, который требует очистки, и нажмите « ОК ».
- Щелкните файл, который вы хотите удалить, в разделе « Файлы для удаления» и нажмите « ОК ».
- Если вам нужно очистить файлы, нажмите «Очистить системные файлы» и нажмите «ОК ».
Выполнив очистку диска, попробуйте установить программу и посмотреть, исправлена ли ошибка 1721 установщика Windows или нет.
Решение 3. Выполните восстановление системы
Попробуйте выполнить восстановление системы, чтобы вернуться к предыдущей версии Windows и избавиться от ошибки 1721 установщика Windows 10 .
Следуйте инструкциям по восстановлению системы:
- Нажмите значок Windows
- Введите создать точку восстановления и нажмите на нее
- В окнах свойств системы нажмите на восстановление системы
- Выберите точку восстановления для вашего компьютера
- Нажмите Сканировать на наличие уязвимых программ для приложений, которые больше не нужны.
- Нажмите Далее
- В окне «Восстановление системы Windows» нажмите « Далее ».
- Нажмите «Готово »
После выполнения вышеуказанных шагов ваш компьютер будет восстановлен до прежнего состояния, и вы больше не столкнетесь с ошибкой установщика 1721 .
Решение 4. Перерегистрируйте установщик
Это решение простое, вам просто нужно перерегистрировать установщик Windows в вашей системе, и все, ошибка установщика 1721 исчезнет.
Следуйте инструкциям, чтобы перерегистрировать установщик:
- Прежде всего, загрузите Windows в безопасном режиме с правами администратора .
- После этого нажмите значок Windows
- Введите cmd , щелкните его правой кнопкой мыши и выберите «Запуск от имени администратора».
- В окне командной строки введите приведенную ниже команду, а затем нажимайте клавишу ввода после каждой:
msiexec u/unregister
msiexec /register
- Закройте командную строку
Вышеуказанные шаги перерегистрируют установщик Windows и исправят ошибку 1721 Windows 10 .
Решение 5. Запустите сканирование SFC
Возможно, из-за отсутствия или повреждения файлов Windows в системе появляется ошибка установщика Windows 10 1721 .
Поэтому рекомендуется запустить средство проверки системных файлов (SFC) для восстановления этих файлов. Следуйте инструкциям, чтобы запустить сканирование SFC:
- Нажмите значок Windows
- Введите cmd , щелкните его правой кнопкой мыши и выберите «Запуск от имени администратора».
- В окне командной строки введите sfc/scannow и нажмите клавишу ввода.
- Этот процесс сканирования займет некоторое время для сканирования вашей системы, так что наберитесь терпения.
После завершения сканирования перезагрузите Windows и посмотрите, устранена ли ошибка 1721 установщика Windows .
Решение 6. Обновите установщик Windows
Многие пользователи не знают, какую версию установщика они используют и является ли она устаревшей или обновленной. Установщик Windows 4.5 является текущим обновлением установщика.
Если вы столкнулись с ошибкой установщика Windows 1721 , это может быть связано с устаревшей версией установщика. Загрузите новую версию и попробуйте обновить ее, чтобы исправить эту ошибку.
Решение 7. Сканирование на наличие вирусов
Если по какой-либо причине ваша система заражена вирусом или любой другой вредоносной программой, есть вероятность , что на экране появится ошибка установщика Windows 1721 .
Поэтому, чтобы удалить эту ошибку, вам необходимо проверить систему на наличие вирусов и исправить ее. Чтобы просканировать компьютер, вы можете попробовать Spyhunter .
Это автоматически удалит все вирусы, вредоносные программы и другие вредоносные программы и сделает вашу систему свободной от вирусов.
Получите Spyhunter для удаления вирусов и других вредоносных программ
Решение 8. Исправьте ошибку 1721 с помощью средства очистки реестра.
Для того, чтобы исправить ошибку установщика 1721 в Windows 10 , которая появляется во время выполнения установки или удаления программ, вам необходимо очистить реестр.
Чистить реестр вручную могут только специалисты, поэтому рекомендуется попробовать CCleaner . Это очистит реестр без каких-либо хлопот.
После запуска этого инструмента ошибка 1721 установщика Windows 10 будет легко исправлена.
Получите CCleaner для очистки реестра и устранения проблемы
Решение 9. Удалите программы
Попробуйте удалить программы, чтобы исправить ошибку 1721 установщика Windows . Следуйте инструкциям, чтобы сделать это:
Нажмите значок Windows
- Перейти к настройкам
- Нажмите Приложения
- Нажмите Приложения и функции
- Выберите приложения, которые больше не используются
- Нажмите на эти приложения и нажмите кнопку удаления
После удаления приложения/программ попробуйте снова установить его из магазина приложений и посмотреть, исправлена ли ошибка 1721 Windows 10 или нет. Вы также можете попробовать Revo Uninstaller , чтобы удалить программы и удалить оставшиеся файлы.
Получите Revo Uninstaller для простого удаления программ
Лучший и простой способ исправить ошибку установщика Windows 10 1721
Приведенные выше ручные решения могут быть довольно сложными для новичков, поэтому для них есть простой способ исправить эту ошибку.
Попробуйте инструмент восстановления ПК . Это расширенный инструмент восстановления, который просканирует ваш компьютер только один раз, обнаружит такие ошибки, как BSOD, DLL, реестр, игра, обновление и т. д ., а также восстановит поврежденные системные файлы .
Он оптимизирует и ускоряет работу вашего ПК для его бесперебойной работы.
Получить инструмент восстановления ПК, чтобы исправить ошибку установщика Windows 10 1721
Вывод
Ну это все…
Это все было о том, как исправить ошибку 1721 установщика Windows . Я перечислил решения, которые устранят ошибку установщика 1721.
Если у вас возникнут трудности с выполнением руководств, воспользуйтесь простым способом устранения ошибки.
Ожидается, что все ваши вопросы будут решены с помощью этой статьи.
-
Home
-
News
- [3+ Ways] How to Fix Error 1721 Installer Problem Windows 10/11?
By Helen | Follow |
Last Updated
This article described by MiniTool Software mainly discusses the Windows Installer error 1721 as well as its solutions. Generally, you can try to restart/update the service, run the target program in compatible mode, troubleshoot installation and uninstallation, etc. to fix the issue.
Error 1721. There is a problem with this Windows installer package. A program required for this install to complete could not be run. Contact your support personnel or package vendor.
Have you ever encountered such a Windows installation issue? How did you fix it? If you are still suffering from this bug, just refer to the following methods to deal with it!
The following methods apply to Windows 11/10/8.1/8/7.
Solution 1. Restart Windows Installer Service
Since this problem is related to the Windows installer, you can try to solve it by restarting its service.
- Open Windows Run command.
- Input msc and click OK to open the Services tool.
- Scroll down to find the Windows Installer Right-click on it and click Stop.
- Then, right-click on Windows Installer again and select Start.
Besides, make sure both Remote Procedure Call and DCOM Server Process Launcher services should be started and set to automatic. Just double-click to launch Windows Installer properties. Go to its Dependencies tab to see whether Remote Procedure Call and DCOM Server Process Launcher is listed there or not.
Sometimes, upgrading your Windows Installer to the latest version is the fix.
Solution 2. Install App in Compatibility Mode
The error 1721 may be caused due to the incompatibility of the target application and current Windows 11 or 10. If so, just try the below steps to handle the problem.
- Right-click on the setup file of the software and choose Properties.
- Navigate to the Compatibility tab.
- Check Run this program in compatibility mode and select Windows 8 in the dropdown menu.
- Click Apply > OK to save the changes.
Solution 3. Run Program Install and Uninstall Troubleshooter (for Windows 10)
If you come across error 1721 Windows 10 while trying to install Windows programs, you can rely on Program Install and Uninstall troubleshooter to fix it. The troubleshooter assists you to repair issues automatically when you are blocked from app installation or uninstallation. It also fixes corrupted registry keys.
1. Download Program Install and Uninstall troubleshooter.
2. Double-click the downloaded meta.diagcab file to open the Program Install and Uninstall troubleshooter.
3. Click on the Advanced option to Apply repairs automatically and click Next.
4. Select Installing or Uninstalling.
5. Select the program you are trying to install but fail. If you do not see your program, select Not Listed.
6. Then, make your decision, either uninstall the programmatic program or try other fixes.
If a program is not listed in the uninstall options, you will be asked for that program’s product code. To access the code, you’ll need a tool for reading MSI files for its properties. The Program Install and Uninstall troubleshooter can help you fix the following issues:
- Corrupted registry keys on the 64-bit operating system.
- Corrupted registry keys that control the update data.
- Unable to install new programs.
- Unable to completely uninstall or update existing programs.
- Unable to uninstall programs via Control Panel.
If you encounter error 1721 Windows installer when installing apps from Microsoft Store, you can try this way to solve the problem.
- Sign in to your Microsoft account.
- Update Windows to the latest version.
- Make sure the target app applies to Windows 10/11.
- Update your Microsoft Store.
- If you are trying to install a game, just troubleshoot the game installation.
- Repair or reset your app.
- Troubleshoot Windows Store apps in Settings.
Other Windows Installer Error 1721 Fixes
Besides, there are some other ways that may solve the error.
- In computer safe mode, run msiexec /unregister in Run command to unregister Windows Installer and run msiexec /regserver to re-register Windows Installer. Then, restart the PC.
- Temporarily disable any firewall or antivirus during the installation of the target program. Or, configure the firewall and security software to allow the installation.
- Check if any malware or virus (including entry or add-on) installed on your computer prevent the installation.
- Remove any damaged files with Windows Installer cleanup utility.
- Use a registry cleanup tool to delete corrupted registry files.
- Type net localgroup to see whether there is the “Power Users” item in the list. If not, type net localgroup “Power Users” /add to add Power Users.
- Run SFC scan.
- Perform a system restore.
Windows 11 Assistant Software Recommended
The new and powerful Windows 11 will bring you many benefits. At the same time, it will also bring you some unexpected damages such as data loss. Thus, it is strongly recommended that you back up your crucial files before or after upgrading to Win11 with a robust and reliable program like MiniTool ShadowMaker, which will assist you to protect your increasing data automatically on schedules!
MiniTool ShadowMaker TrialClick to Download100%Clean & Safe
About The Author
Position: Columnist
Helen Graduated from university in 2014 and started working as a tech editor in the same year. Her articles focus on video creation, editing, and conversion. She also has a good knowledge of disk management and data backup & recovery. Through an in-depth exploration of computer technology, Helen has successfully helped thousands of users solve their annoying problems.