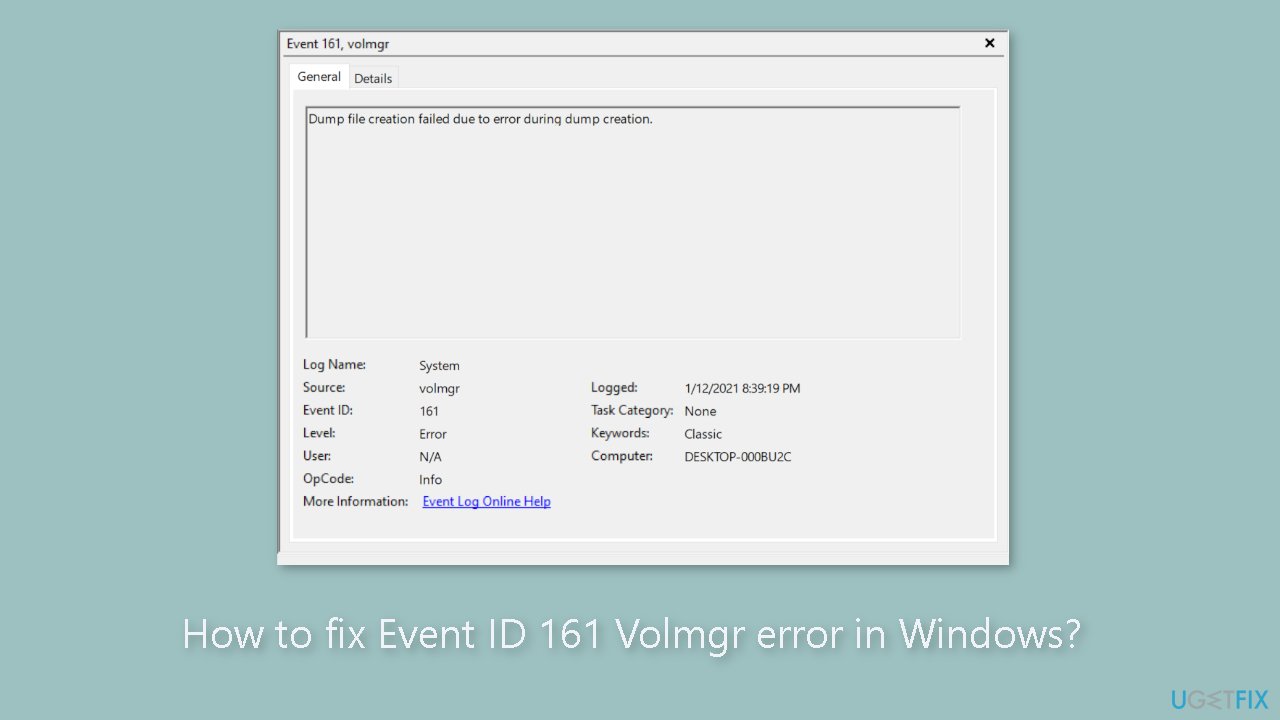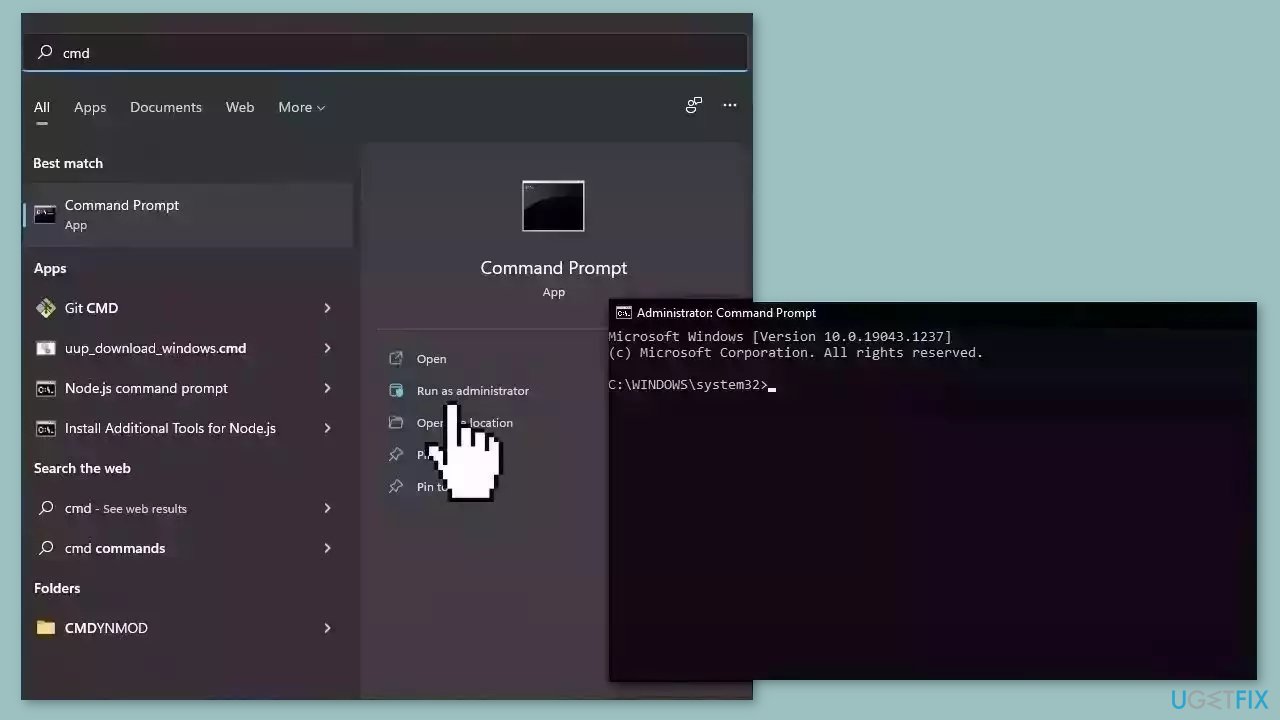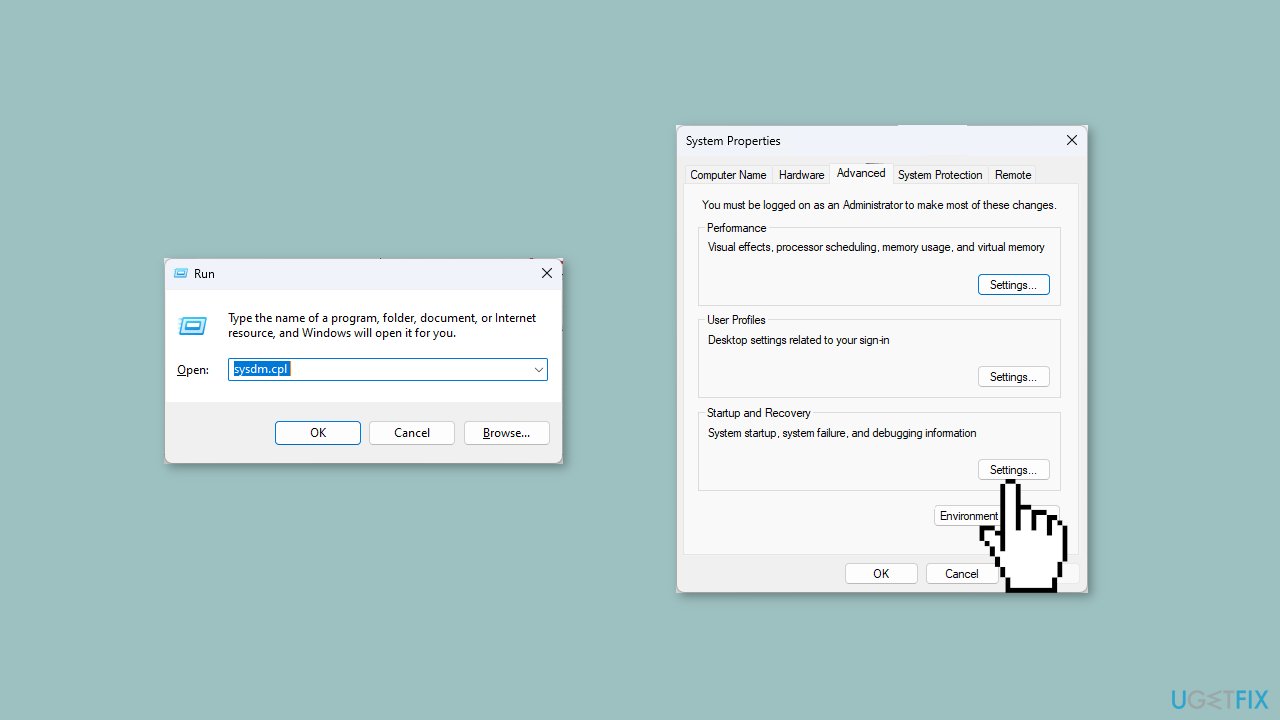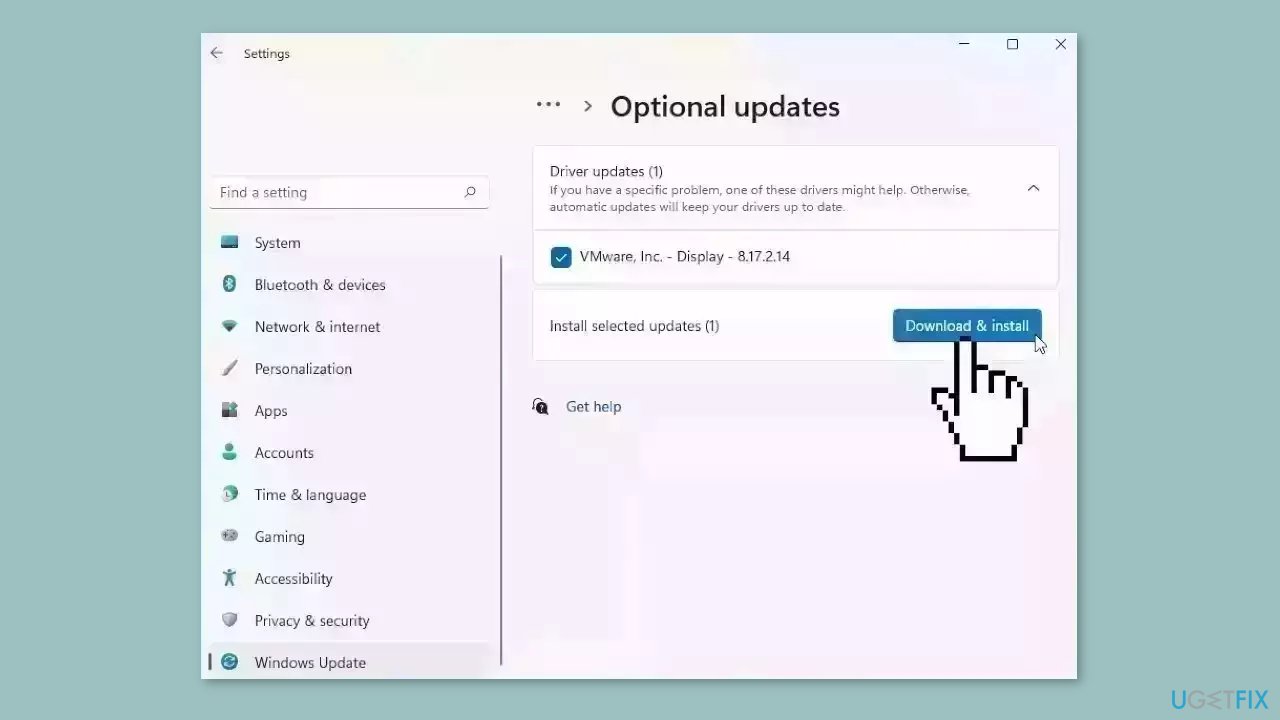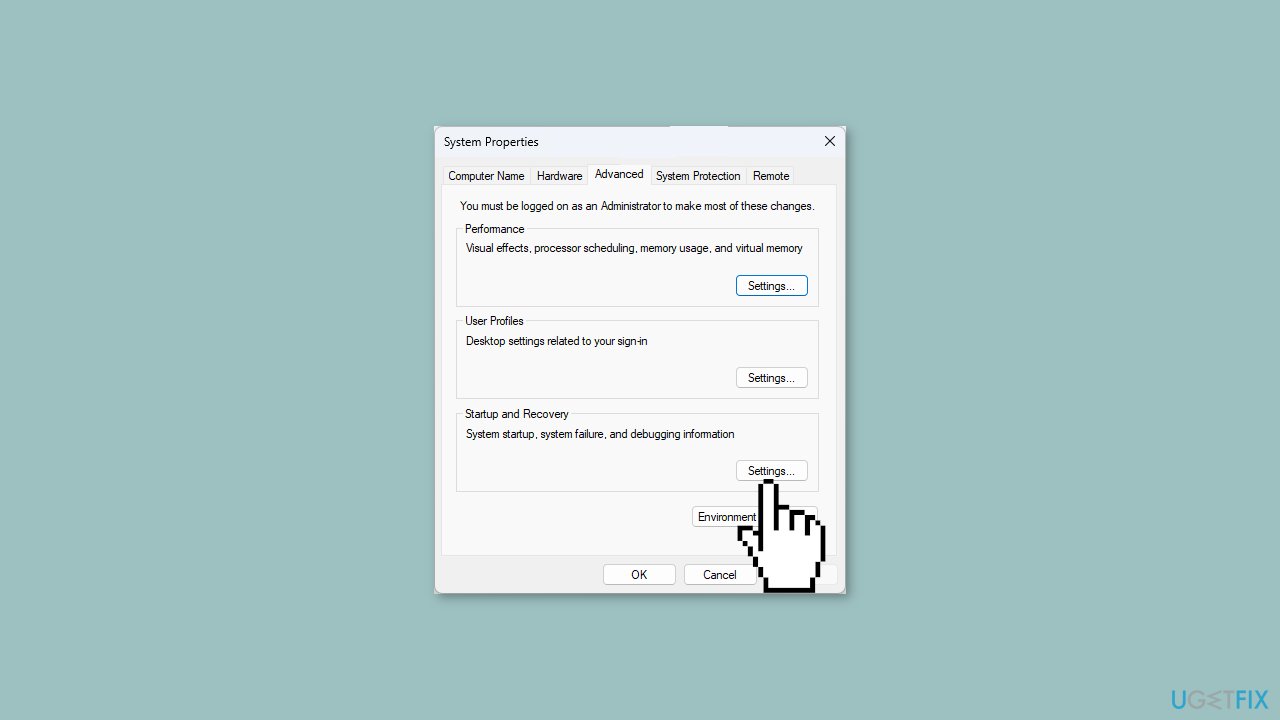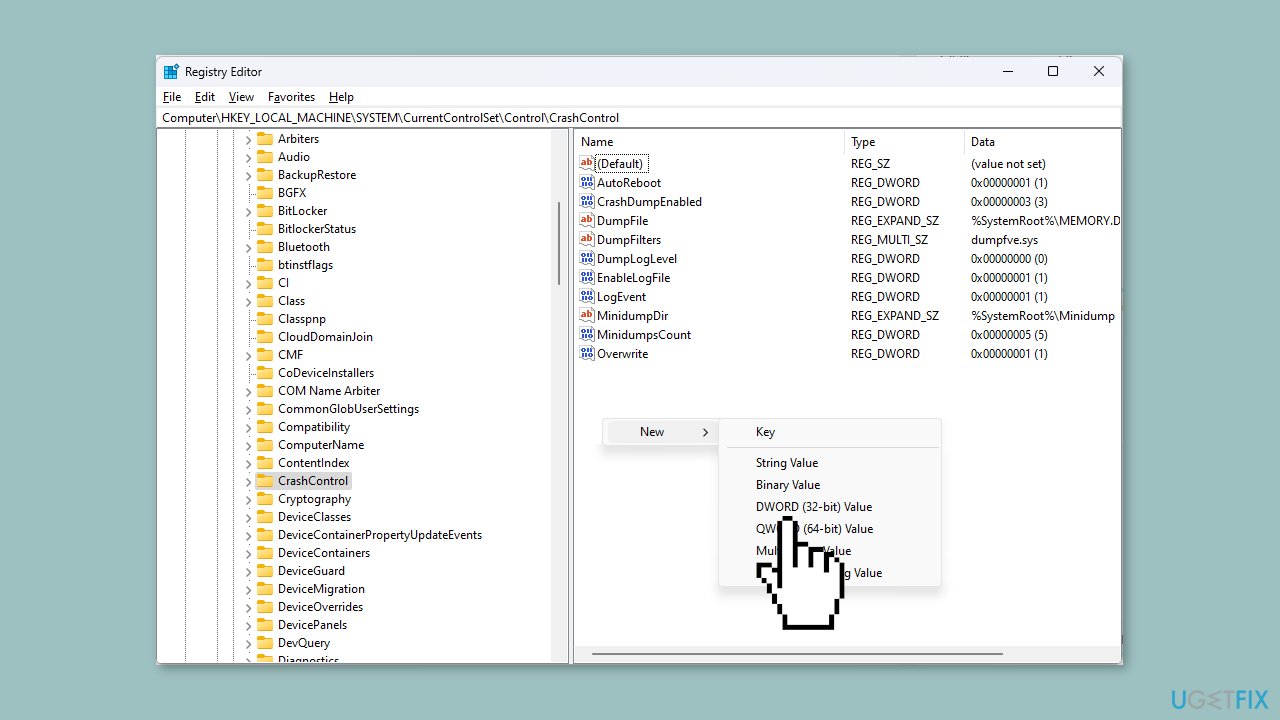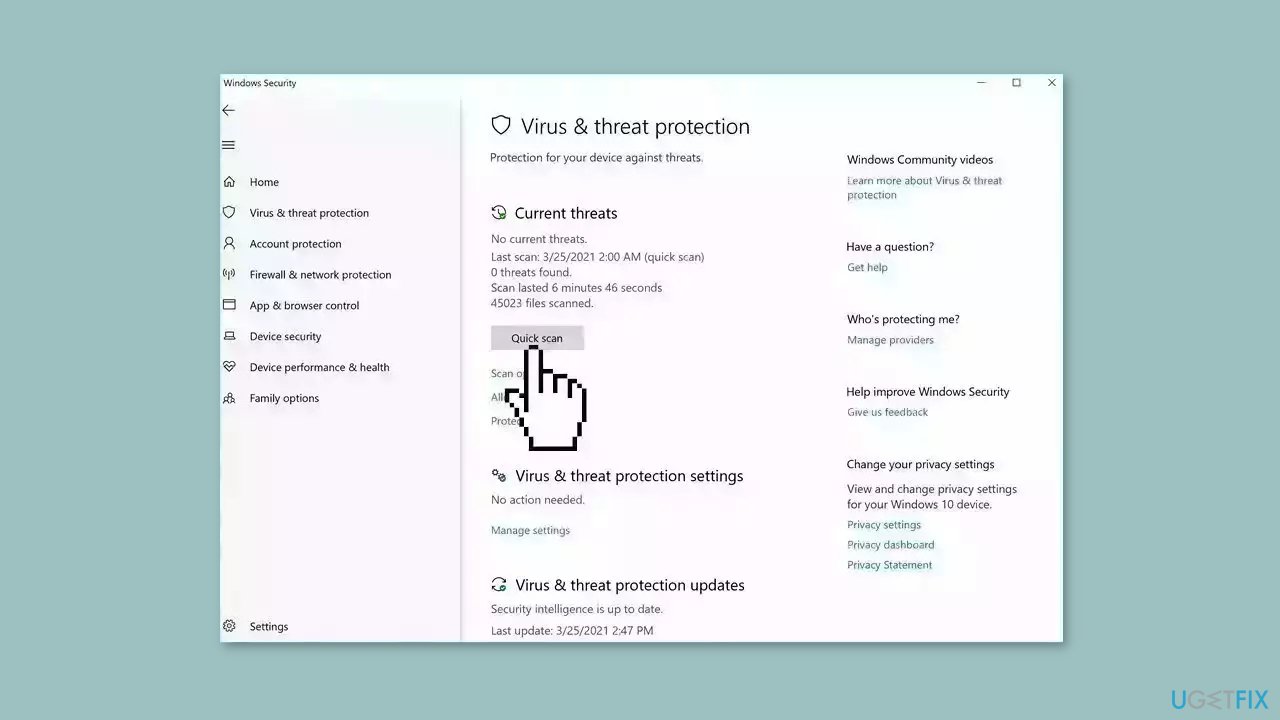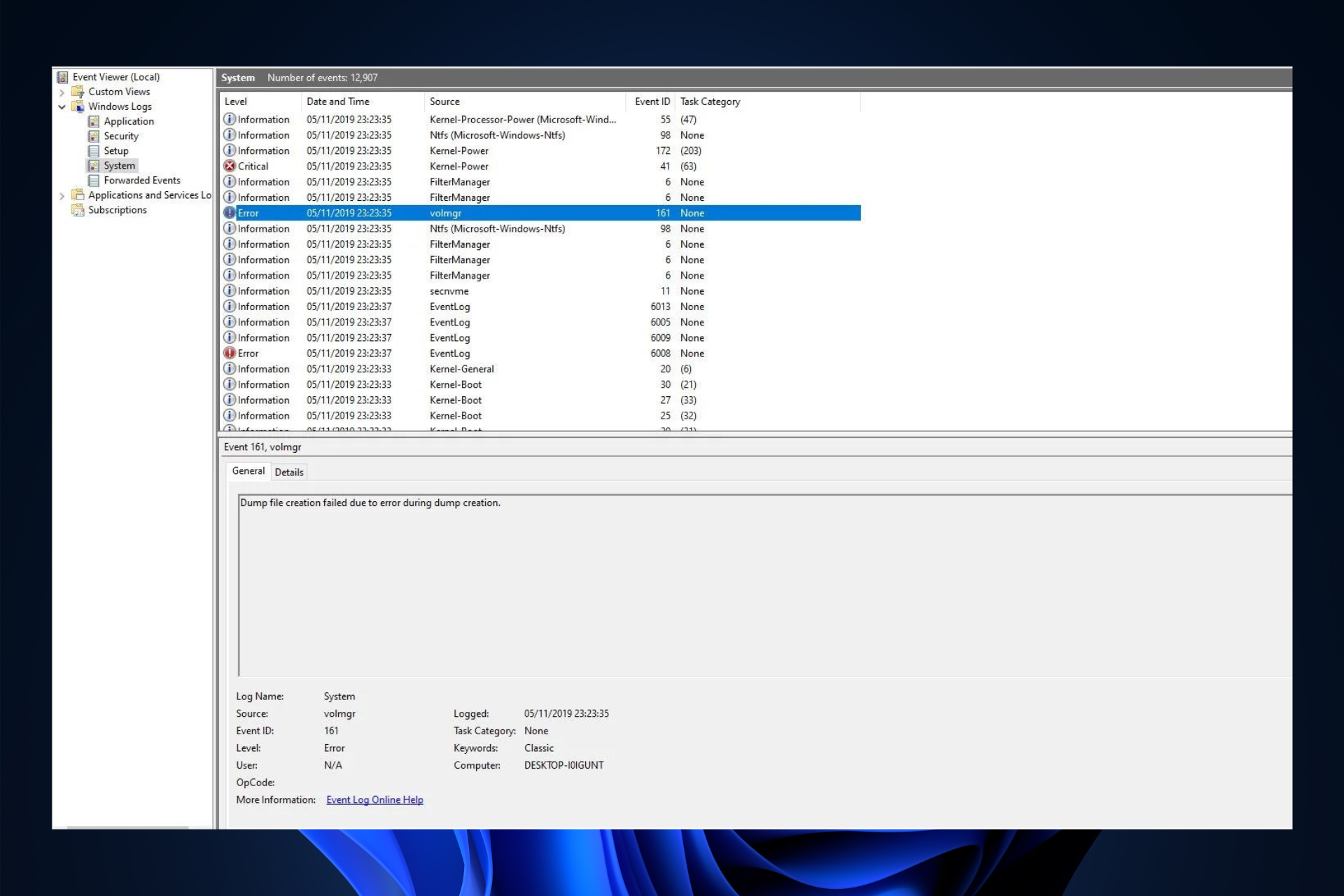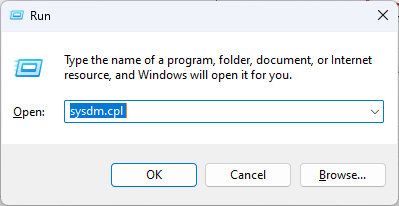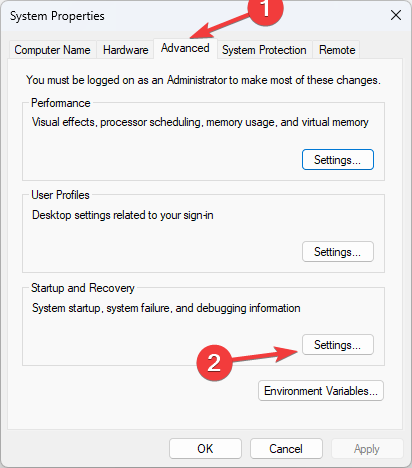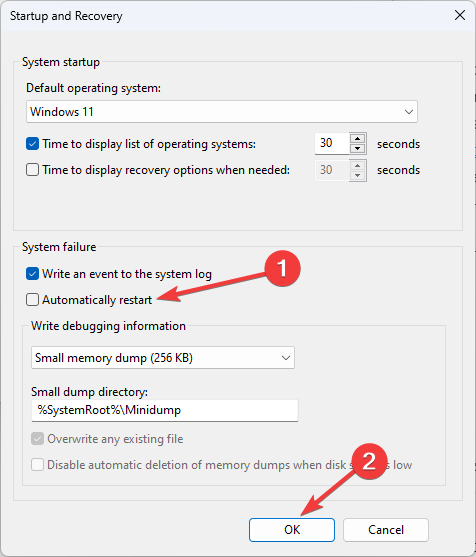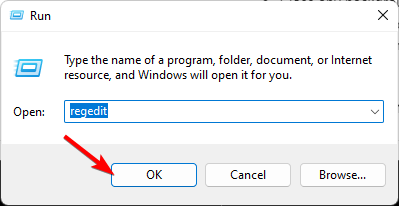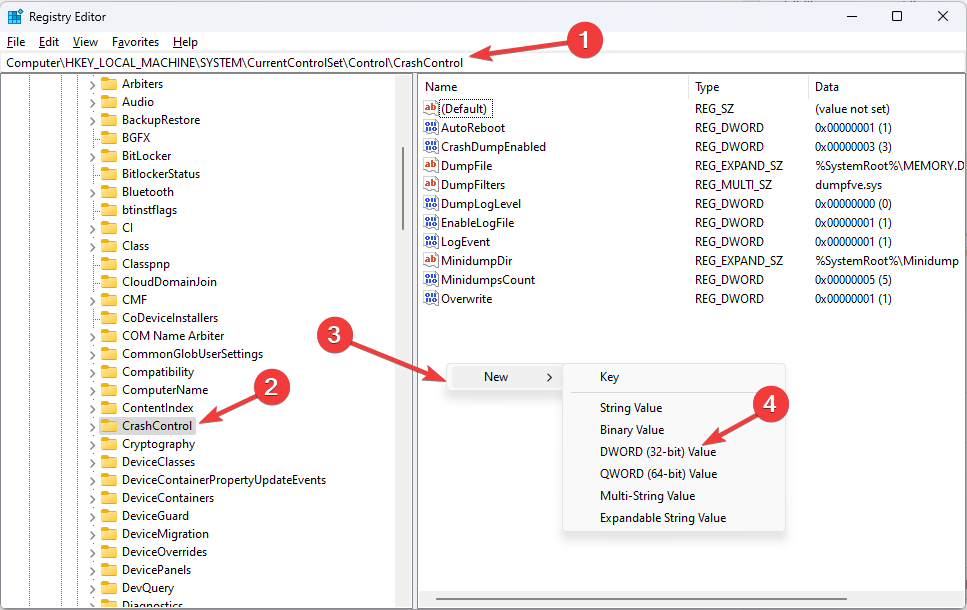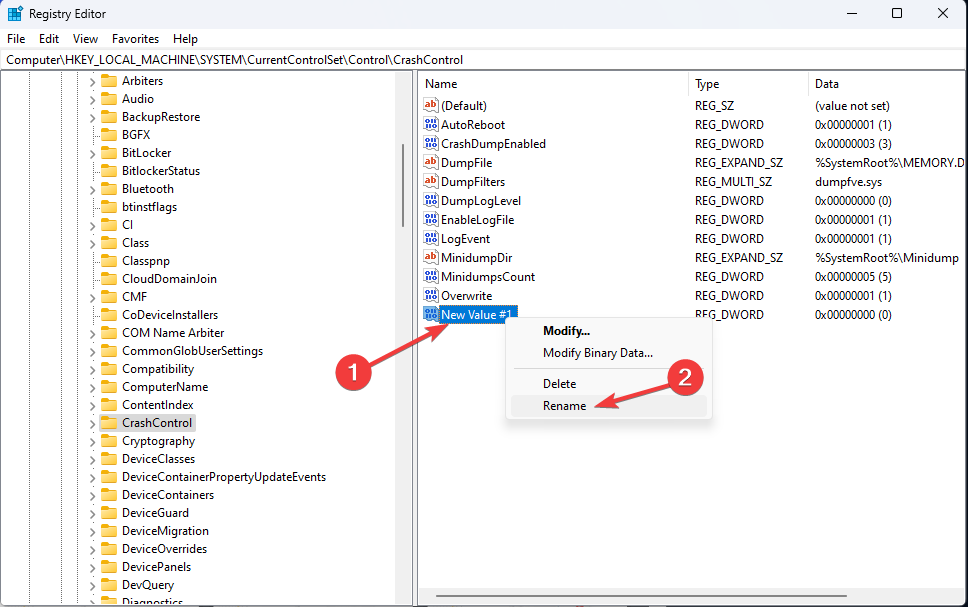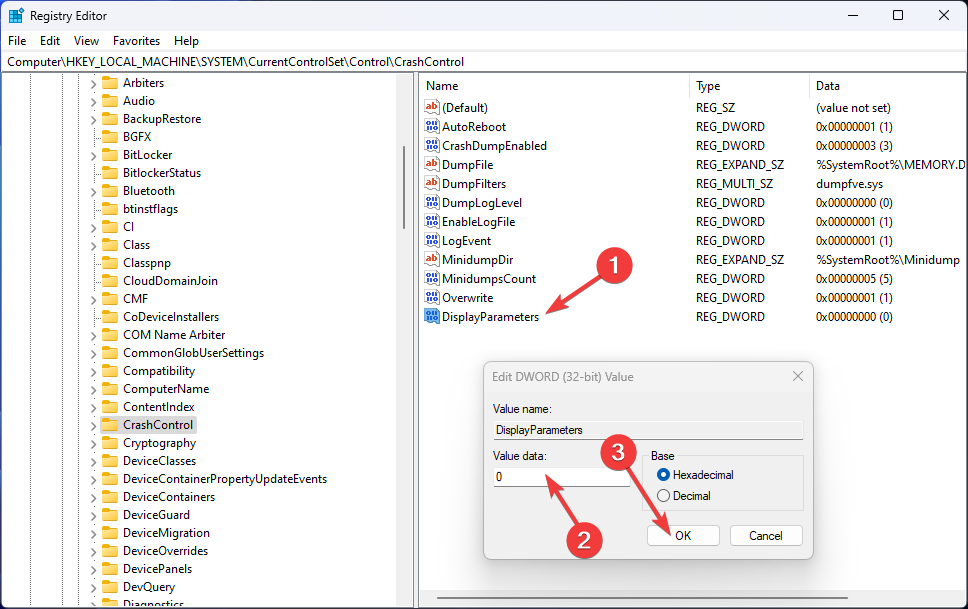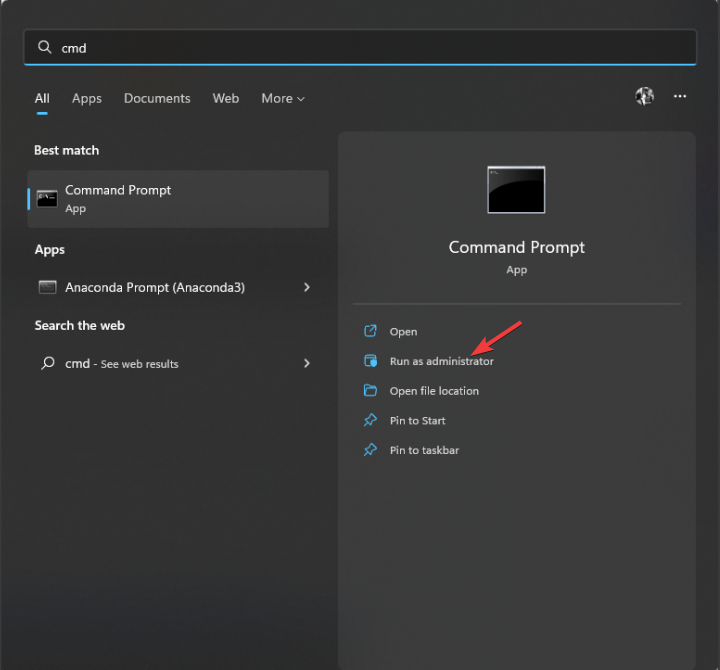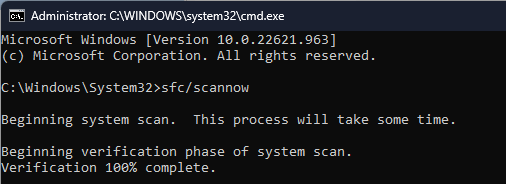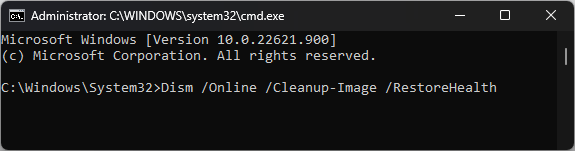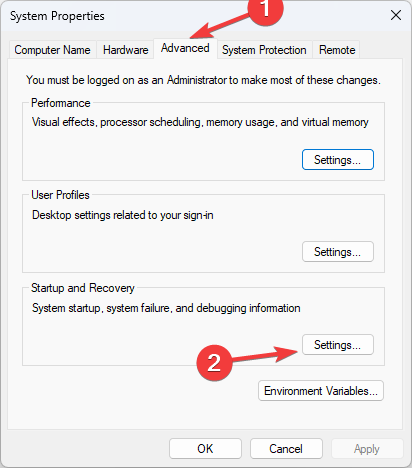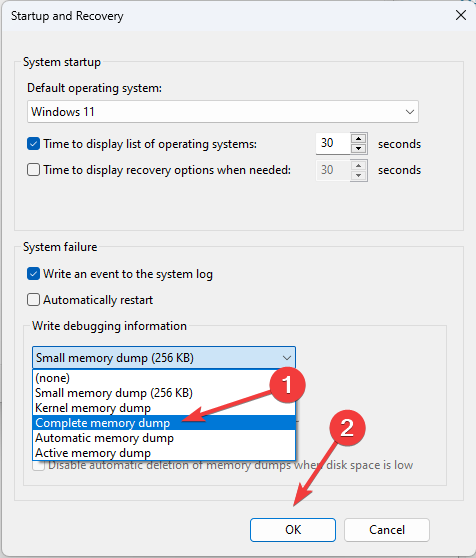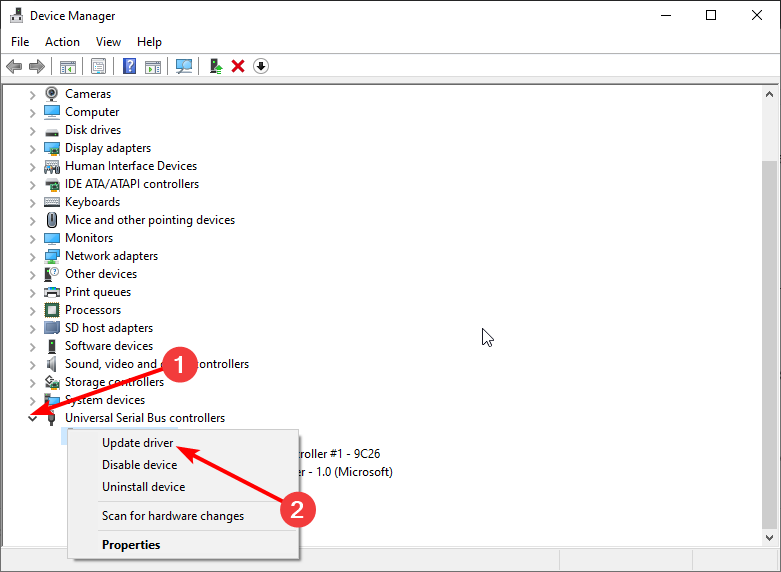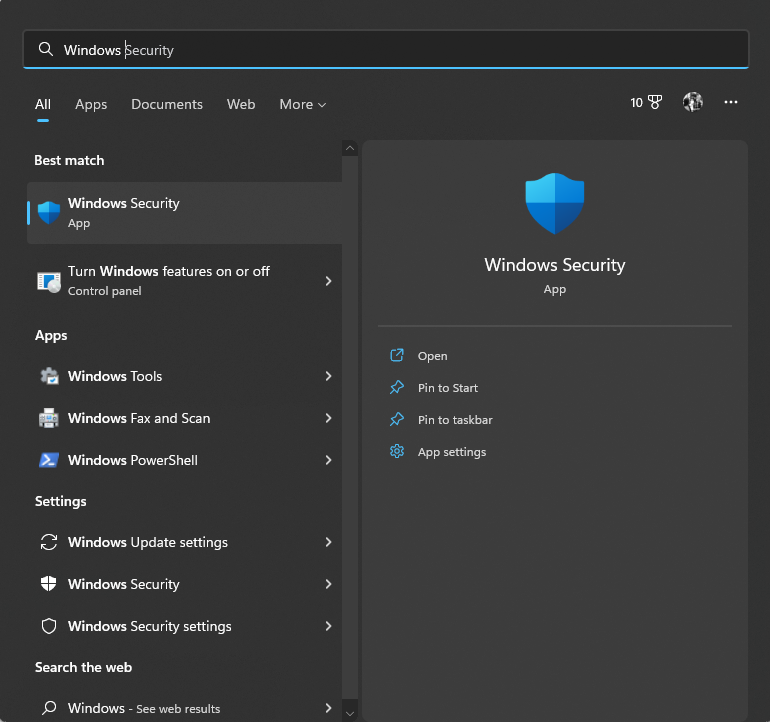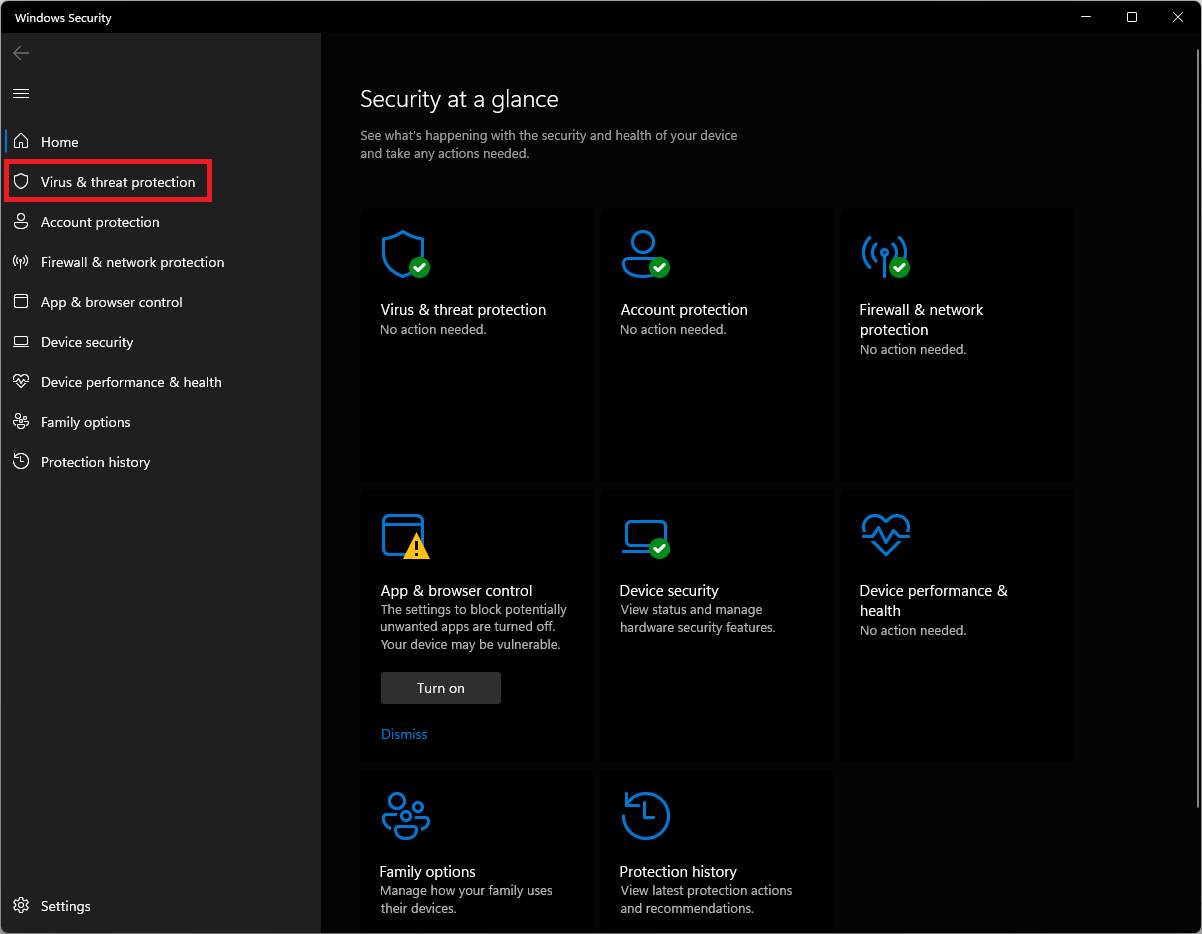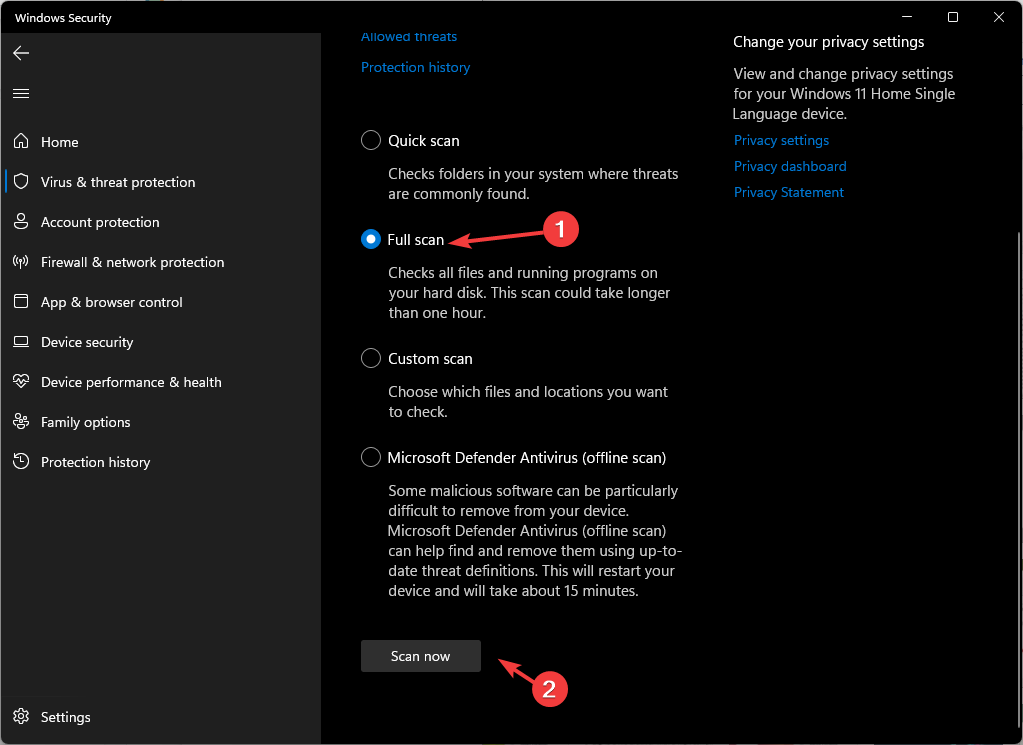Question
Issue: How to fix Event ID 161 Volmgr error in Windows?
Hello. My Windows system keeps crashing because of an Event ID 161 Volmgr error. What is it and how can I fix it?
Solved Answer
The Event ID 161 Volmgr error in Windows can have serious consequences for users in terms of both system performance and data loss. This error occurs when the Volume Manager Driver file, which is in charge of managing drive data storage, fails.
When the Event ID 161 Volmgr error occurs, the system may crash or hang, potentially resulting in data loss and inconvenience. Furthermore, the error may prevent the user from creating a dump file, which is required for diagnosing system errors, complicating the identification and resolution of the underlying problem.
Users should first check their system’s hard drive for errors or malware infections, as these can cause problems with the Volume Manager Driver file. They may also need to update their drivers[1] or ensure that their system meets the hardware requirements for creating dump files, such as sufficient free disk space.
In more severe cases, the user may need to seek professional help, such as hiring a computer technician or contacting Microsoft Support for assistance. In this guide, you will find 6 steps that should help you fix Event ID 161 Volmgr error in Windows. You may also try a system repair tool like FortectMac Washing Machine X9 that can fix most system errors, BSODs,[2] corrupted files, and registry[3] issues. Otherwise, follow the step-by-step instructions below.
Method 1. Fix Corrupted System Files
Fix it now!
Fix it now!
To repair damaged system, you have to purchase the licensed version of Fortect Mac Washing Machine X9.
Use Command Prompt commands to repair system file corruption:
- Open Command Prompt as administrator
- Use the following command and press Enter:
sfc /scannow
- Reboot your system
- If SFC returned an error, then use the following command lines, pressing Enter after each:
DISM /Online /Cleanup-Image /CheckHealth
DISM /Online /Cleanup-Image /ScanHealth
DISM /Online /Cleanup-Image /RestoreHealth
Method 2. Disable Automatic Restart
Fix it now!
Fix it now!
To repair damaged system, you have to purchase the licensed version of Fortect Mac Washing Machine X9.
- Press the Windows key + R to open the Run window.
- Type sysdm.cpl in the Run window.
- Press Enter to open System Properties.
- Go to the Advanced tab.
- Under Startup and Recovery, click Settings.
- Under System failure, remove the checkmark next to the Automatically restart option.
- Click OK to confirm.
Method 3. Update Drivers
Fix it now!
Fix it now!
To repair damaged system, you have to purchase the licensed version of Fortect Mac Washing Machine X9.
Outdated drivers could be the cause of this issue. In this case, you can fix it automatically by using DriverFix, which will scan your PC for missing and out-of-date device drivers. Or you can update them manually:
- Open Settings.
- Click on Update & Security.
- Click on Windows Update.
- Click the Check for updates button.
- Click the View optional updates option.
- Click the Driver updates tab.
- Select the driver you want to update.
- Click the Download and install button.
If the View optional updates link is not available after checking for updates, then Windows Update does not have any new drivers or any updates for other products at that particular time.
Method 4. Check Debug Settings
Fix it now!
Fix it now!
To repair damaged system, you have to purchase the licensed version of Fortect Mac Washing Machine X9.
- Open the Run console.
- Type sysdm.cpl and press Enter to open System Properties.
- Go to the Advanced tab.
- Under Startup and Recovery, click Settings.
- Under Write debugging information, select Complete memory dump.
- Click OK to confirm your choice.
- Restart your computer.
Method 5. Modify the Registry
Fix it now!
Fix it now!
To repair damaged system, you have to purchase the licensed version of Fortect Mac Washing Machine X9.
- Press the Windows key + R to open the Run console.
- Type regedit and hit Enter to open Registry Editor.
- Navigate to this path:
Computer\HKEY_LOCAL_MACHINE\System\CurrentControlSet\Control\CrashControl
- Right-click on the empty space on the right pane.
- Select New, then click DWORD (32-bit) Value.
- Right-click on the newly created value, click Rename, and name it DisplayParameters.
- Double-click on the DisplayParameters value.
- Change the Value data to 0.
- Click OK.
- Restart your PC to let the changes take effect.
Method 6. Perform a Malware Scan
Fix it now!
Fix it now!
To repair damaged system, you have to purchase the licensed version of Fortect Mac Washing Machine X9.
It is possible that a malware infection may be the cause of the Event ID 161 Volmgr error in Windows. It is important to run a comprehensive security scan to rule out this possibility and ensure that the computer is not infected. This can help to prevent further issues with the Windows operating system and ensure that it is functioning properly.
If you have access to a security scanner, or if your organization pays for one, you can use it to scan your entire system to check for a virus infection. Otherwise, you can use Windows Defender to scan your system:
- Click on the Windows Start menu or press the Windows key on your keyboard.
- Type Microsoft Defender in the search bar and click on Microsoft Defender Antivirus to open the application.
- Click on the Virus & threat protection option in the left-hand menu.
- Click on the Quick scan or Full scan option, depending on your preference.
- If you choose Quick scan, Microsoft Defender Antivirus will scan the most vulnerable and commonly infected areas of your computer.
- If you choose Full scan, Microsoft Defender Antivirus will scan your entire computer, including all files, folders, and programs.
- Click on the Scan now button to start the selected scan type and wait for the scan to complete.
- The time it takes will depend on the size of your hard drive and the number of files being scanned.
- Once the scan is complete, you will be informed of any detected threats, and you can choose to quarantine or remove them.
- If no threats are found, Microsoft Defender Antivirus will inform you that your device is secure.
Repair your Errors automatically
ugetfix.com team is trying to do its best to help users find the best solutions for eliminating their errors. If you don’t want to struggle with manual repair techniques, please use the automatic software. All recommended products have been tested and approved by our professionals. Tools that you can use to fix your error are listed bellow:
do it now!
Download Fix
Happiness
Guarantee
do it now!
Download Fix
Happiness
Guarantee
Compatible with Microsoft Windows
Compatible with OS X
Still having problems?
If you failed to fix your error using FortectMac Washing Machine X9, reach our support team for help. Please, let us know all details that you think we should know about your problem.
Fortect — a patented specialized Windows repair program. It will diagnose your damaged PC. It will scan all System Files, DLLs and Registry Keys that have been damaged by security threats.Mac Washing Machine X9 — a patented specialized Mac OS X repair program. It will diagnose your damaged computer. It will scan all System Files and Registry Keys that have been damaged by security threats.
This patented repair process uses a database of 25 million components that can replace any damaged or missing file on user’s computer.
To repair damaged system, you have to purchase the licensed version of Fortect malware removal tool.To repair damaged system, you have to purchase the licensed version of Mac Washing Machine X9 malware removal tool.
A VPN is crucial when it comes to user privacy. Online trackers such as cookies can not only be used by social media platforms and other websites but also your Internet Service Provider and the government. Even if you apply the most secure settings via your web browser, you can still be tracked via apps that are connected to the internet. Besides, privacy-focused browsers like Tor is are not an optimal choice due to diminished connection speeds. The best solution for your ultimate privacy is Private Internet Access – be anonymous and secure online.
Data recovery software is one of the options that could help you recover your files. Once you delete a file, it does not vanish into thin air – it remains on your system as long as no new data is written on top of it. Data Recovery Pro is recovery software that searchers for working copies of deleted files within your hard drive. By using the tool, you can prevent loss of valuable documents, school work, personal pictures, and other crucial files.
Outdated drivers could be the reason
by Srishti Sisodia
Srishti Sisodia is an electronics engineer and writer with a passion for technology. She has extensive experience exploring the latest technological advancements and sharing her insights through informative… read more
Updated on
- Volmgr, also known as Volume Manager Driver file, is a type of Win64 EXE file which manages drive data storage.
- This guide will help you fix the errors related to Volmgr with easy methods.
XINSTALL BY CLICKING THE DOWNLOAD
FILE
If your computer suddenly crashes and you see event ID 161 Volmgr on Windows 11, you are not alone. Unfortunately, it is quite a common occurrence.
In this guide, we will explain what event ID 161 means, how to fix the related error and the causes of the error. Let’s start!
What does Event ID 161 Volmgr mean on Windows 11?
The Event ID 161 Volmgr is an error related to the Volume Manager Driver file. It is logged when Volmgr encounters an error with the disk or the disk volume.
How we test, review and rate?
We have worked for the past 6 months on building a new review system on how we produce content. Using it, we have subsequently redone most of our articles to provide actual hands-on expertise on the guides we made.
For more details you can read how we test, review, and rate at WindowsReport.
The description of the error says Dump file creation failed due to an error during dump creation, indicating that Windows could not create a dump file.
What causes Event ID 161 Volmgr on Windows 11?
There could be several reasons for the event to appear; some of the common ones are mentioned here:
- Wrong write debugging information – If the write debugging information setting is incorrect, you might see the event ID.
- Disk or RAM issues – If the disk is corrupt or your RAM is not configured correctly, your computer might not be able to create dump files, hence the error.
- Damaged system files – If Windows system files are corrupted, dump files will not be created properly. That’s when this Event ID is logged in Event viewer.
- Third-party optimizing apps – The third-party cleaning apps optimize your computer by cleaning temp files and other data. These apps could also delete your dump file storage, hence the error.
- Outdated BIOS – If the BIOS on your computer is outdated, then you may encounter this issue. You need to update the firmware to the latest version.
What can I do to fix Event ID 161 Volmgr on Windows 11?
Before engaging in advanced troubleshooting steps, you should consider performing the following checks:
- If you have a third-party cleaning app installed, uninstall it.
- Remove all the unwanted external peripherals.
- Clean the dirt and debris of the RAM slot.
- Update BIOS firmware.
- Change the Power Supply Unit.
1. Disable automatic restart
- Press Windows + R to open the Run window.
- Type sysdm.cpl and press Enter to open System Properties.
- Go to the Advanced tab, under Startup and Recovery, and click Settings.
- Under System failure, remove the checkmark next to the Automatically restart option and click OK to confirm.
2. Use the Registry Editor
- Press Windows + R to open the Run console.
- Type regedit and hit enter to open Registry Editor.
- Navigate to this path:
Computer\HKEY_LOCAL_MACHINE\System\CurrentControlSet\Control\CrashControl - Right-click on the empty space on the right pane, select New, then click DWORD (32-bit) Value.
- Right-click on the newly created value, click Rename and name it DisplayParameters.
- Double-click it and change the Value data to 0 and click OK.
- Restart your PC to let the changes take effect.
3. Use the Command Prompt
- Press the Windows key, type CMD, and click Run as administrator.
- Type the following command to repair Windows system files and press Enter:
sfc/scannow - Once the scan is complete, copy and paste the following command to restore the Windows image and press Enter:
DISM /Online /Cleanup-Image /RestoreHealth
- Windows Terminal Canary is now available to users everywhere
- Users are now able to quickly refresh Windows Copilot convos
- The Windows 11’s weather widget now offers a detailed weather forecast
4. Check the Debug settings
- Open the Run console and type sysdm.cpl to open System Properties.
- Go to the Advanced tab, under Startup and Recovery, and click Settings.
- Under Write debugging information, select Complete memory dump.
- Click OK to confirm your choice and restart your computer.
5. Update the device driver
- Press Windows + R to open the Run window.
- Type devmgmt.msc and hit Enter to open Device Manager.
- Look for any driver with a yellow driver on the icon, right-click it, and select Update driver.
- On the next window, click Search automatically for drivers.
- Follow the on-screen instructions to complete the installation.
Most common Windows errors and bugs can result from faulty or incompatible drivers. An outdated system can lead to lags, system issues, or even BSoDs.
You can prevent these problems by using an automatic tool that will search and install the correct drivers on your computer with just a few clicks. That’s why we recommend you use Outbyte Driver Updater.
Here’s how to do it:
- Download and install the Outbyte Driver Updater app.
- Launch the software.
- Wait for the app to detect all incompatible drivers.
- Afterward, it will show you a list of the drivers found to select the ones to Update or Ignore.
- Click on Update & Apply Selected to download and install the newest versions.
- Restart your PC to ensure the applied changes.

Outbyte Driver Updater
Use this software and solve all driver-related issues from your PC.
Disclaimer: You may need to upgrade the app from the free version to perform specific actions.
6. Scan for viruses or malware
- Press the Windows key, type Windows Security, and click Open.
- Go to Virus & threat protection and click Scan options.
- Choose Full Scan and click Scan now. The scan will take some time, depending on the space occupied on your computer.
So, you can follow these methods to fix Event ID 161, volmgr on Windows 11 computer. If nothing has worked for you so far, it is advised to reset or reinstall Windows to fix it.
If you have any questions or concerns about the event ID, feel free to mention them in the comments below.
Ошибка 161 volmgr Windows 10 – распространенное явление, с которым сталкиваются пользователи данной операционной системы. На первый взгляд, она может показаться незначительной, но на самом деле может существенно повлиять на функционал и работоспособность компьютера.
Ошибки типа 161 volmgr связаны с работой службы управления томами и дисками в Windows 10. Ее неправильная работа может вызывать различные сбои и приводить к проблемам с загрузкой системы.
Основной причиной возникновения ошибки 161 volmgr является повреждение системных файлов, неправильная конфигурация дисков или проблемы с установленными программами. Однако ошибки могут возникать и по другим причинам, таким как вирусная активность, неправильные настройки BIOS или конфликты между установленными драйверами.
Чтобы устранить ошибку 161 volmgr в Windows 10, необходимо провести ряд действий. Во-первых, можно попробовать восстановить системные файлы с помощью инструмента CHKDSK. Во-вторых, рекомендуется проверить и перенастроить диски, а также удалить или переустановить некорректно работающие программы.
Если все вышеперечисленные методы не помогли, возможно, стоит обратиться к специалисту или воспользоваться другими способами устранения ошибки 161 volmgr в Windows 10.
Содержание
- Причины возникновения ошибки 161 volmgr windows 10
- Способы устранения ошибки 161 volmgr windows 10:
Ошибка 161 volmgr windows 10 может возникать по разным причинам, но существуют несколько способов ее устранения. Вот некоторые из них:
Перезагрузка компьютера – иногда ошибка 161 volmgr windows 10 может быть вызвана временными проблемами, и перезагрузка компьютера может решить эту проблему.
Проверка диска на ошибки – воспользуйтесь встроенными инструментами Windows для проверки диска на ошибки. Для этого можно воспользоваться командой chkdsk через командную строку или применить инструмент Disk Check в свойствах диска в проводнике.
Обновление драйверов – иногда ошибка может быть вызвана несовместимостью драйверов с системой. Проверьте наличие обновлений для драйверов с помощью Диспетчера устройств или официального сайта производителя.
Переустановка приложений – если ошибка возникает при запуске конкретных приложений, попробуйте переустановить эти приложения и убедитесь, что установлены последние версии программ.
Проверка наличия вредоносного ПО – выполните проверку компьютера на наличие вредоносного ПО с помощью антивирусной программы. Иногда ошибка 161 volmgr windows 10 может быть вызвана действием вирусов или вредоносных программ.
Изменение настроек энергосбережения – проверьте настройки энергосбережения и времени простоя компьютера. Некоторые пользователи сообщают, что изменение этих настроек помогло им решить проблему. Если после применения вышеперечисленных способов ошибка 161 volmgr windows 10 все еще сохраняется, возможно, проблема связана с более серьезными проблемами в системе или аппаратной части компьютера. В таком случае, рекомендуется обратиться к специалисту или службе поддержки для получения дополнительной помощи. - Ошибка 161 volmgr windows 10 может возникать по разным причинам, но существуют несколько способов ее устранения. Вот некоторые из них:
Перезагрузка компьютера – иногда ошибка 161 volmgr windows 10 может быть вызвана временными проблемами, и перезагрузка компьютера может решить эту проблему.
Проверка диска на ошибки – воспользуйтесь встроенными инструментами Windows для проверки диска на ошибки. Для этого можно воспользоваться командой chkdsk через командную строку или применить инструмент Disk Check в свойствах диска в проводнике.
Обновление драйверов – иногда ошибка может быть вызвана несовместимостью драйверов с системой. Проверьте наличие обновлений для драйверов с помощью Диспетчера устройств или официального сайта производителя.
Переустановка приложений – если ошибка возникает при запуске конкретных приложений, попробуйте переустановить эти приложения и убедитесь, что установлены последние версии программ.
Проверка наличия вредоносного ПО – выполните проверку компьютера на наличие вредоносного ПО с помощью антивирусной программы. Иногда ошибка 161 volmgr windows 10 может быть вызвана действием вирусов или вредоносных программ.
Изменение настроек энергосбережения – проверьте настройки энергосбережения и времени простоя компьютера. Некоторые пользователи сообщают, что изменение этих настроек помогло им решить проблему. Если после применения вышеперечисленных способов ошибка 161 volmgr windows 10 все еще сохраняется, возможно, проблема связана с более серьезными проблемами в системе или аппаратной части компьютера. В таком случае, рекомендуется обратиться к специалисту или службе поддержки для получения дополнительной помощи.
Причины возникновения ошибки 161 volmgr windows 10
Ошибка 161 volmgr windows 10 может произойти по разным причинам и может быть вызвана различными факторами. Некоторые из наиболее распространенных причин включают в себя:
1. Неполадки в системных файлах: Поврежденные или отсутствующие системные файлы могут вызывать ошибку 161 volmgr windows 10. Это может быть вызвано, например, некорректной установкой программного обеспечения или случайным удалением важных системных файлов.
2. Конфликты с драйверами: Неправильно установленные или устаревшие драйверы могут также стать причиной ошибки 161 volmgr windows 10. Конфликты драйверов могут возникнуть из-за несовместимости с другими установленными программами или оборудованием.
3. Проблемы с оборудованием: Некоторые проблемы с оборудованием, такие как неисправности жесткого диска или проблемы с памятью, могут вызывать ошибку 161 volmgr windows 10. Неправильно подключенное или несовместимое оборудование также может стать причиной этой ошибки.
4. Вирусы и вредоносное ПО: Вирусные атаки и вредоносное ПО могут повредить системные файлы и вызвать ошибку 161 volmgr windows 10. Вредоносные программы могут также повлиять на работу драйверов и оборудования, что может вызвать данную ошибку.
5. Некорректно настроенные службы: Некорректные настройки служб, такие как служба Volume Shadow Copy или служба системных восстановления, могут спровоцировать ошибку 161 volmgr windows 10. Это может быть вызвано некорректными настройками или неправильным выполнением служебных действий в системе.
При возникновении ошибки 161 volmgr windows 10 необходимо провести диагностику и определить причину, чтобы выбрать правильный метод ее устранения. Однако перед вмешательством в систему рекомендуется создать резервную копию данных, чтобы избежать потери информации.
Способы устранения ошибки 161 volmgr windows 10:
Ошибка 161 volmgr windows 10 может возникать по разным причинам, но существуют несколько способов ее устранения. Вот некоторые из них:
- Перезагрузка компьютера – иногда ошибка 161 volmgr windows 10 может быть вызвана временными проблемами, и перезагрузка компьютера может решить эту проблему.
- Проверка диска на ошибки – воспользуйтесь встроенными инструментами Windows для проверки диска на ошибки. Для этого можно воспользоваться командой chkdsk через командную строку или применить инструмент Disk Check в свойствах диска в проводнике.
- Обновление драйверов – иногда ошибка может быть вызвана несовместимостью драйверов с системой. Проверьте наличие обновлений для драйверов с помощью Диспетчера устройств или официального сайта производителя.
- Переустановка приложений – если ошибка возникает при запуске конкретных приложений, попробуйте переустановить эти приложения и убедитесь, что установлены последние версии программ.
- Проверка наличия вредоносного ПО – выполните проверку компьютера на наличие вредоносного ПО с помощью антивирусной программы. Иногда ошибка 161 volmgr windows 10 может быть вызвана действием вирусов или вредоносных программ.
- Изменение настроек энергосбережения – проверьте настройки энергосбережения и времени простоя компьютера. Некоторые пользователи сообщают, что изменение этих настроек помогло им решить проблему.
Если после применения вышеперечисленных способов ошибка 161 volmgr windows 10 все еще сохраняется, возможно, проблема связана с более серьезными проблемами в системе или аппаратной части компьютера. В таком случае, рекомендуется обратиться к специалисту или службе поддержки для получения дополнительной помощи.
Причиной могут быть устаревшие драйверы
- Volmgr, также известный как файл драйвера Volume Manager, представляет собой тип файла Win64 EXE, который управляет хранилищем данных на диске.
- Это руководство поможет вам исправить ошибки, связанные с Volmgr, простыми способами.
ИксУСТАНОВИТЕ, НАЖИМАЯ НА СКАЧАТЬ ФАЙЛ
- Загрузите Fortect и установите его. на вашем ПК.
- Запустите процесс сканирования инструмента для поиска поврежденных файлов, которые являются источником вашей проблемы.
- Щелкните правой кнопкой мыши Начать ремонт чтобы инструмент мог запустить алгоритм исправления.
- Fortect был скачан пользователем 0 читателей в этом месяце.
Если ваш компьютер внезапно зависает и вы видите событие с идентификатором 161 Volmgr в Windows 11, вы не одиноки. К сожалению, это довольно частое явление.
В этом руководстве мы объясним, что означает событие с идентификатором 161, как исправить связанную ошибку и причины ошибки. Давайте начнем!
Что означает идентификатор события 161 Volmgr в Windows 11?
Идентификатор события 161 Volmgr — это ошибка, связанная с файлом драйвера Volume Manager. Он регистрируется, когда Volmgr обнаруживает ошибку с диском или томом диска.
В описании ошибки написано Не удалось создать файл дампа из-за ошибки при создании дампа, что означает, что Windows не удалось создать файл дампа.
Что вызывает событие с идентификатором 161 Volmgr в Windows 11?
Некоторые проблемы с ПК трудно решить, особенно когда речь идет об отсутствующих или поврежденных системных файлах и репозиториях вашей Windows.
Обязательно используйте специальный инструмент, например Защитить, который просканирует и заменит ваши поврежденные файлы их свежими версиями из своего репозитория.
Может быть несколько причин появления события; некоторые из распространенных упоминаются здесь:
- Неправильная запись отладочной информации – Если параметр записи отладочной информации неверен, вы можете увидеть идентификатор события.
- Проблемы с диском или оперативной памятью – Если диск поврежден или ваша оперативная память настроена неправильно, ваш компьютер может не создавать файлы дампа, отсюда и ошибка.
- Поврежденные системные файлы – Если системные файлы Windows повреждены, файлы дампа не будут созданы должным образом. Именно тогда этот идентификатор события регистрируется в средстве просмотра событий.
- Сторонние приложения для оптимизации – сторонние приложения для очистки оптимизировать свой компьютер, очистив временные файлы и другие данные. Эти приложения также могут удалить хранилище файлов дампа, отсюда и ошибка.
- Устаревший BIOS — Если BIOS на вашем компьютере устарел, то вы можете столкнуться с этой проблемой. Вам необходимо обновить прошивку до последней версии.
Что я могу сделать, чтобы исправить идентификатор события 161 Volmgr в Windows 11?
Прежде чем приступать к расширенным действиям по устранению неполадок, следует рассмотреть возможность выполнения следующих проверок:
- Если у вас установлено стороннее приложение для очистки, удалите его.
- Удалите все ненужные внешние периферийные устройства.
- Очистите слот оперативной памяти от грязи и мусора.
- Обновить прошивку БИОС.
- Замените блок питания.
1. Отключить автоматический перезапуск
- Нажимать Окна + р открыть Бегать окно.
- Тип sysdm.cpl и нажмите Входить открыть Свойства системы.
- Перейти к Передовой вкладка, под Запуск и восстановлениеи нажмите Настройки.
- Под Системная ошибка, снимите галочку рядом с Автоматический перезапуск вариант и нажмите ХОРОШО подтвердить.
2. Воспользуйтесь редактором реестра
- Нажимать Окна + р открыть Бегать консоль.
- Тип regedit и нажмите Enter, чтобы открыть Редактор реестра.
- Перейдите по этому пути:
Computer\HKEY_LOCAL_MACHINE\System\CurrentControlSet\Control\CrashControl - Щелкните правой кнопкой мыши пустое место на правой панели, выберите Новый, затем нажмите DWORD (32-битное) значение.
- Щелкните правой кнопкой мыши вновь созданное значение, щелкните Переименовать и назови это DisplayParameters.
- Дважды щелкните его и измените Значение данных к 0 и нажмите ХОРОШО.
- Перезагрузите компьютер, чтобы изменения вступили в силу.
3. Используйте командную строку
- нажмите Окна ключ, тип CMDи нажмите Запустить от имени администратора.
- Введите следующую команду для восстановления системных файлов Windows и нажмите Enter:
sfc/scannow - После завершения сканирования скопируйте и вставьте следующую команду, чтобы восстановить образ Windows, и нажмите Enter:
DISM /Online /Cleanup-Image /RestoreHealth
- Clipchamp в Windows 11 и 365: как скачать и установить
- Bing AI не должен возвращаться на панель задач Windows 11, соглашаются пользователи
- Исправлено: невозможно удалить подозрительный файл из Windows
- Как проверить, существует ли папка/каталог с помощью PowerShell
- File Explorer продолжает сбрасывать порядок сортировки? Как это остановить
4. Проверьте настройки отладки
- Открой Бегать консоль и тип sysdm.cpl открыть Свойства системы.
- Перейти к Передовой вкладка, под Запуск и восстановлениеи нажмите Настройки.
- Под Написать отладочную информацию, выбирать Полный дамп памяти.
- Нажмите ХОРОШО чтобы подтвердить свой выбор и перезагрузить компьютер.
5. Обновите драйвер устройства
- Нажимать Окна + р открыть Бегать окно.
- Тип devmgmt.msc и нажмите Enter, чтобы открыть Диспетчер устройств.
- Найдите любой драйвер с желтым драйвером на значке, щелкните его правой кнопкой мыши и выберите Обновить драйвер.
- В следующем окне нажмите Автоматический поиск драйверов.
- Следуйте инструкциям на экране, чтобы завершить установку.
Наиболее распространенные ошибки и ошибки Windows могут быть вызваны неисправными или несовместимыми драйверами. Устаревшая система может привести к лагам, системным проблемам или даже BSoD.
Вы можете предотвратить эти проблемы, используя автоматический инструмент, который будет искать и устанавливать правильные драйверы на ваш компьютер всего за несколько кликов. Вот почему мы рекомендуем вам использовать Средство обновления драйверов Outbyte. Вот как это сделать:
- Загрузите и установите приложение Outbyte Driver Updater..
- Запустите программное обеспечение.
- Подождите, пока приложение обнаружит все несовместимые драйверы.
- После этого он покажет вам список найденных драйверов, чтобы выбрать те, которые нужно Обновлять или Игнорировать.
- Нажмите на Обновить и применить выбранное для загрузки и установки новейших версий.
- Перезагрузите компьютер, чтобы убедиться, что изменения вступили в силу.

Средство обновления драйверов Outbyte
Используйте это программное обеспечение и решайте все проблемы, связанные с драйверами, с вашего ПК.
Бесплатная пробная версияСкачать сейчас
Отказ от ответственности: вам может потребоваться обновить бесплатную версию приложения для выполнения определенных действий.
6. Сканировать на вирусы или вредоносное ПО
- нажмите Окна ключ, тип Безопасность Windowsи нажмите Открыть.
- Идти к Защита от вирусов и угроз и нажмите Параметры сканирования.
- Выбирать Полное сканирование и нажмите Сканировать сейчас. Сканирование займет некоторое время, в зависимости от занимаемого места на вашем компьютере.
Таким образом, вы можете использовать эти методы, чтобы исправить событие с идентификатором 161, volmgr на компьютере с Windows 11. Если до сих пор у вас ничего не получалось, рекомендуется сбросить или переустановить Windows, чтобы исправить это.
Если у вас есть какие-либо вопросы или опасения по поводу идентификатора события, не стесняйтесь упоминать их в комментариях ниже.
Все еще испытываете проблемы?
СПОНСОР
Если приведенные выше рекомендации не помогли решить вашу проблему, на вашем компьютере могут возникнуть более серьезные проблемы с Windows. Мы предлагаем выбрать комплексное решение, такое как Защитить для эффективного решения проблем. После установки просто нажмите кнопку Посмотреть и исправить кнопку, а затем нажмите Начать ремонт.
Ошибка 161 volmgr windows 10 — это сообщение об ошибке, которое может появиться в процессе работы операционной системы Windows 10. Она связана с проблемами в системном компоненте volmgr, ответственном за управление томами и файлами на диске.
Часто данная ошибка возникает при повреждении или некорректном функционировании жесткого диска. Это может быть вызвано физическими повреждениями диска, ошибками в файловой системе или вредоносным программным обеспечением.
Одним из самых распространенных решений для исправления ошибки 161 volmgr в Windows 10 является перезапуск компьютера. Это помогает устранить временные проблемы или ошибки в работе системы. Однако, если ошибка продолжает возникать после перезапуска, следует принять дополнительные меры.
Одним из вариантов решения проблемы может быть выполнение проверки диска на наличие ошибок с помощью встроенной утилиты Windows — chkdsk. Эта утилита позволяет обнаружить и исправить ошибки на жестком диске, что может привести к устранению причин ошибки 161 volmgr.
Содержание
- Ошибка 161 volmgr windows 10
- Причины ошибки 161 volmgr windows 10
- Как исправить ошибку 161 volmgr windows 10
- Решение проблемы ошибки 161 volmgr windows 10
- Программное обеспечение и ошибки 161 volmgr windows 10
- Драйвера и ошибка 161 volmgr windows 10
- Как предотвратить ошибку 161 volmgr windows 10
- Установка надежного антивирусного программного обеспечения
- Обновление операционной системы и драйверов
- Регулярное проведение диагностики и чистки системы
- Установка только надежного программного обеспечения
- Резервное копирование данных
Ошибка 161 volmgr windows 10
Ошибка 161 volmgr windows 10 – это типичная ошибка, с которой пользователи операционной системы Windows 10 могут столкнуться. Она обычно возникает при попытке загрузить систему или во время работы компьютера.
Ошибка 161 volmgr связана с Volume Manager (volmgr) — службой, отвечающей за управление томами и дисками в операционной системе Windows. Когда происходит ошибка 161, это обычно указывает на проблемы с оборудованием, такие как неисправность жесткого диска или неполадки в подключенных устройствах.
Причины возникновения ошибки 161 volmgr могут включать следующее:
- Неправильное подключение или неисправность кабелей жесткого диска.
- Повреждение файловой системы на жестком диске.
- Проблемы с драйверами устройств или их несовместимость с операционной системой.
- Неправильные настройки BIOS, включая неправильный порядок загрузки.
- Проблемы с оперативной памятью или другими аппаратными компонентами.
Чтобы исправить ошибку 161 volmgr в Windows 10, можно попробовать следующие решения:
- Проверить правильность подключения кабелей жесткого диска и устранить любые видимые физические повреждения.
- Запустить восстановление системы или восстановление образа диска для восстановления файловой системы.
- Обновить или переустановить драйверы устройств, связанных с жестким диском или другими подключенными устройствами.
- Проверить и в случае необходимости обновить настройки BIOS, чтобы правильно настроить порядок загрузки.
- Проверить аппаратные компоненты на наличие неисправностей и заменить их при необходимости.
Если вы не вполне уверены в своих навыках работы с аппаратным обеспечением или у вас нет необходимых инструментов, рекомендуется обратиться к специалистам, чтобы они помогли вам устранить ошибку 161 volmgr в Windows 10.
Причины ошибки 161 volmgr windows 10
Ошибка 161 volmgr windows 10 может быть вызвана несколькими причинами. Вот некоторые из них:
-
Неправильная версия драйвера. Установленный драйвер может быть несовместим с операционной системой Windows 10, что вызывает ошибку 161 volmgr при его загрузке или использовании.
-
Вредоносное программное обеспечение или вирус. Наличие вредоносных программ или вирусов на компьютере может повлиять на работу службы volmgr и вызвать появление ошибки 161.
-
Поврежденные или отсутствующие системные файлы. Если некоторые системные файлы, связанные с volmgr, повреждены или отсутствуют на компьютере, это может привести к возникновению ошибки 161 volmgr.
-
Проблемы с жестким диском. Физические или логические проблемы с жестким диском, такие как повреждение данных или ошибки чтения/записи, могут вызвать ошибку 161 volmgr.
| Причина | Описание |
|---|---|
| Неправильная версия драйвера | Установленный драйвер несовместим с ОС Windows 10 |
| Вредоносное программное обеспечение или вирус | Наличие вредоносных программ или вирусов на компьютере |
| Поврежденные или отсутствующие системные файлы | Повреждение или отсутствие файлов, связанных с volmgr |
| Проблемы с жестким диском | Физические или логические проблемы с жестким диском |
Важно помнить: ошибка 161 volmgr windows 10 является серьезной проблемой, которая может повлиять на работу компьютера и способность загрузки операционной системы. Поэтому рекомендуется провести диагностику и устранение ошибки с помощью специализированного программного обеспечения или обратиться к квалифицированному специалисту для помощи.
Как исправить ошибку 161 volmgr windows 10
Ошибка 161 volmgr windows 10 может возникнуть по разным причинам, включая неправильно настроенные системные файлы, сбои в работе аппаратного обеспечения или неисправности на жестком диске. В этой статье мы рассмотрим несколько способов исправить эту ошибку.
-
Перезагрузка системы
Первым шагом при возникновении ошибки 161 volmgr windows 10 рекомендуется выполнить перезагрузку компьютера. Перезагрузка помогает устранить временные сбои и может решить проблему.
-
Проверка жесткого диска
Следующим шагом является проверка состояния жесткого диска. Для этого можно воспользоваться встроенной утилитой «Проверка диска» в Windows 10. Откройте проводник, найдите раздел с жестким диском, щелкните правой кнопкой мыши и выберите «Свойства». Затем перейдите на вкладку «Инструменты» и нажмите кнопку «Проверить». Если утилита обнаружит ошибки на диске, она попытается их исправить.
-
Обновление драйверов
Ошибка 161 volmgr windows 10 может быть связана с устаревшими или поврежденными драйверами. Рекомендуется обновить драйверы аппаратного обеспечения, таких как драйверы для жесткого диска, контроллеров и другого оборудования. Для этого можно воспользоваться менеджером устройств Windows и загрузить последние версии драйверов с официальных сайтов производителей.
-
Выполнение системного восстановления
Если вы продолжаете испытывать ошибку 161 volmgr windows 10 после перезагрузки и обновления драйверов, может быть полезно выполнить системное восстановление. Системное восстановление позволяет вернуть систему к предыдущему состоянию, когда ошибка еще не возникала. Чтобы выполнить системное восстановление, откройте панель управления, найдите раздел «Система и безопасность» и выберите «Создание точки восстановления». Затем следуйте инструкциям на экране, чтобы выбрать дату, на которую вы хотите восстановить систему.
-
Обратитесь к специалистам
Если ни один из вышеперечисленных способов не решил проблему, рекомендуется обратиться за помощью к специалистам. Они смогут провести более детальную диагностику и предложить более точные решения.
Используя эти методы, вы сможете исправить ошибку 161 volmgr windows 10 и вернуть систему в работоспособное состояние.
Решение проблемы ошибки 161 volmgr windows 10
Ошибка 161 volmgr windows 10 может возникать по разным причинам, включая проблемы с драйверами, поврежденные файлы системы или неправильные настройки системы. Ниже представлены несколько возможных решений проблемы.
- Обновление драйверов:
- Перейдите в «Устройство и принтеры» в панели управления.
- Найдите проблемное устройство (возможно, оно будет обозначено восклицательным знаком или красным крестом).
- Щелкните правой кнопкой мыши на устройстве и выберите «Обновить драйвер».
- Выберите «Автоматический поиск обновленного драйвера» и дождитесь завершения процесса обновления драйвера.
- Выполнение проверки файлов системы:
- Откройте командную строку как администратор (щелчок правой кнопкой мыши на значке «Пуск» и выбор «Командная строка (администратор)»).
- Введите команду «sfc /scannow» и нажмите Enter. Это может занять некоторое время.
- После завершения процесса проверки файлов системы перезагрузите компьютер и проверьте, исправилась ли ошибка.
- Установка последних обновлений Windows:
- Откройте «Настройки» в меню «Пуск».
- Перейдите в раздел «Обновление и безопасность».
- Нажмите на кнопку «Проверить наличие обновлений» и установите все доступные обновления.
- Перезагрузите компьютер, если потребуется.
- Проверка диска на наличие ошибок:
- Откройте проводник (Windows + E), щелкните правой кнопкой мыши на системном диске (обычно C:), и выберите «Свойства».
- Перейдите на вкладку «Сервис».
- Нажмите на кнопку «Проверить» в разделе «Проверка ошибок».
- Установите флажок «Автоматически исправить ошибки файлов системы» и нажмите на кнопку «Проверить».
- Перезагрузите компьютер и дождитесь завершения процесса проверки.
- Выполнение очистки системы:
- Откройте проводник (Windows + E), щелкните правой кнопкой мыши на системном диске (обычно C:), и выберите «Свойства».
- Перейдите на вкладку «Общие».
- В разделе «Очистка диска» нажмите на кнопку «Очистить системные файлы».
- Установите флажки рядом с файлами, которые вы хотите удалить, и нажмите на кнопку «OK».
- Дождитесь завершения процесса очистки и перезагрузите компьютер.
- Установка антивирусного программного обеспечения и выполнение полной проверки системы:
- Скачайте и установите надежное антивирусное программное обеспечение.
- Запустите программу и выполните полную проверку вашей системы.
- После завершения проверки удалите все обнаруженные угрозы или следуйте инструкциям программы.
- Перезагрузите компьютер и проверьте, исправилась ли ошибка.
Если ни одно из вышеперечисленных решений не помогло, вам может потребоваться обратиться к специалисту по технической поддержке или форуму сообщества Microsoft для получения дополнительной помощи.
Программное обеспечение и ошибки 161 volmgr windows 10
Ошибка 161 volmgr windows 10 может возникать в связи с различными проблемами программного обеспечения на компьютере. В этом разделе мы рассмотрим некоторые из возможных причин и способы их решения.
1. Некорректные драйверы устройства. Одной из основных причин ошибки 161 volmgr является установка неправильных или устаревших драйверов устройства. Чтобы решить эту проблему, вам следует обновить драйверы на вашем компьютере. Вы можете сделать это с помощью менеджера устройств, который можно найти в панели управления Windows.
2. Поврежденные файлы системы. Если какие-то системные файлы или конфигурационные файлы были повреждены или испорчены, это может вызывать ошибку 161 volmgr. Для исправления этой проблемы вы можете воспользоваться инструментами восстановления системы, такими как «Средство проверки системных файлов» или «DISM». Эти инструменты позволяют сканировать и восстанавливать поврежденные файлы системы.
3. Вредоносное программное обеспечение. Некоторые вредоносные программы могут создавать проблемы с драйверами или файлами системы, что в итоге может привести к ошибке 161 volmgr. Чтобы избежать этого, рекомендуется установить и использовать антивирусное программное обеспечение на вашем компьютере. Также регулярное сканирование системы на вирусы поможет выявить и удалить потенциально вредоносное программное обеспечение.
4. Проблемы с системной памятью. Некоторые ошибки, включая ошибку 161 volmgr, могут быть связаны с проблемами в системной памяти компьютера. Если ваш компьютер периодически перезагружается или вылетает с ошибками, возможно, проблема в неисправной памяти. В этом случае рекомендуется протестировать оперативную память с помощью специальных программ для диагностики памяти.
В заключение, ошибка 161 volmgr windows 10 может быть вызвана различными причинами, связанными с программным обеспечением. Решение проблемы может варьироваться в зависимости от конкретной ситуации, поэтому рекомендуется внимательно изучить и анализировать сообщение об ошибке для более точного определения причины и нахождения решения.
Драйвера и ошибка 161 volmgr windows 10
Ошибка 161 volmgr является одной из распространенных проблем, с которой пользователи Windows 10 могут столкнуться. Ее возникновение связано с драйверами, которые отвечают за работу тома Volume Manager. Данная ошибка может возникнуть при загрузке системы или во время работы компьютера.
Проблемы с драйверами могут возникать по разным причинам, включая несовместимость драйверов с операционной системой, повреждение файлов драйверов или их устаревшая версия. В результате возникают ошибки, которые могут сказаться на работе компьютера и его стабильности.
Для решения проблемы с ошибкой 161 volmgr в Windows 10 рекомендуется выполнить следующие действия:
- Обновление драйверов. Существует несколько способов обновления драйверов в Windows 10. Один из них — использование менеджера устройств. Для этого нужно нажать правой кнопкой мыши на кнопку «Пуск» и выбрать пункт «Устройства и принтеры». Далее нужно найти нужное устройство в списке, щелкнуть по нему правой кнопкой мыши и выбрать «Обновить драйвер». Также можно воспользоваться специализированными программами для обновления драйверов.
- Переустановка драйверов. Если обновление драйверов не помогло, можно попробовать их полностью удалить и переустановить. Для этого нужно снова открыть менеджер устройств, найти нужное устройство в списке, щелкнуть по нему правой кнопкой мыши и выбрать «Удалить устройство». После этого нужно перезагрузить компьютер и драйверы установятся заново.
- Проверка целостности системных файлов. Некоторые ошибки могут быть вызваны повреждением системных файлов. Для их проверки можно воспользоваться командой «sfc /scannow» в командной строке с правами администратора. После завершения проверки система автоматически исправит обнаруженные ошибки.
- Выполнение чистой загрузки. Если все вышеперечисленные методы не помогли решить проблему, можно попробовать выполнить чистую загрузку системы. Это поможет определить, возникает ли ошибка из-за конфликта с другими программами или службами. Для выполнения чистой загрузки нужно открыть «Системную конфигурацию» через поиск Windows, выбрать пункт «Общий» во вкладке «Службы», а затем отметить все пункты, кроме «Microsoft». После это нужно перезагрузить компьютер.
Если ни один из вышеперечисленных методов не помог решить проблему с ошибкой 161 volmgr в Windows 10, рекомендуется обратиться к специалистам или попробовать установить более старую версию драйверов, которая может быть более совместима с вашей операционной системой.
Как предотвратить ошибку 161 volmgr windows 10
Ошибка 161 volmgr в операционной системе Windows 10 может возникнуть по разным причинам, таким как поврежденные системные файлы, конфликты программного обеспечения или проблемы с аппаратным обеспечением. Однако существуют некоторые шаги, которые можно предпринять для предотвращения возникновения этой ошибки.
Установка надежного антивирусного программного обеспечения
Одной из причин ошибки 161 volmgr может быть заражение компьютера вирусами или вредоносным программным обеспечением. Чтобы предотвратить это, рекомендуется установить надежное антивирусное программное обеспечение и регулярно обновлять его базу данных вирусов. Это поможет защитить вашу операционную систему от вредоносных атак и уменьшит риск возникновения ошибок.
Обновление операционной системы и драйверов
Разработчики Microsoft регулярно выпускают обновления для операционной системы Windows 10, которые исправляют ошибки и улучшают ее стабильность. Поэтому рекомендуется регулярно проверять наличие обновлений и устанавливать их, чтобы предотвратить возможные ошибки, включая ошибку 161 volmgr.
Кроме того, важно также обновлять драйверы для устройств вашего компьютера. Устаревшие или несовместимые драйверы могут привести к конфликтам и ошибкам в операционной системе. Поэтому рекомендуется периодически проверять наличие обновлений для драйверов и устанавливать их, если они доступны.
Регулярное проведение диагностики и чистки системы
Проведение регулярной диагностики и чистки системы может помочь предотвратить возникновение ошибок в операционной системе, включая ошибку 161 volmgr. Для этого можно воспользоваться встроенными инструментами Windows 10, такими как «Диспетчер задач», «Очистка диска» и «Дефрагментация диска».
Установка только надежного программного обеспечения
Установка ненадежного или сомнительного программного обеспечения может привести к ошибкам в операционной системе, включая ошибку 161 volmgr. Поэтому рекомендуется устанавливать только программное обеспечение, полученное из надежных источников. Важно также внимательно читать пользовательское соглашение перед установкой программного обеспечения и отключать установку дополнительных компонентов, если они ненужны.
Резервное копирование данных
Регулярное создание резервных копий данных поможет предотвратить потерю информации в случае возникновения ошибки 161 volmgr или других проблем с операционной системой. Для этого можно использовать встроенные инструменты Windows 10, такие как «Резервное копирование и восстановление» или специализированное программное обеспечение для создания образов дисков.
Следуя этим рекомендациям, вы можете повысить стабильность и надежность операционной системы Windows 10 и предотвратить возникновение ошибки 161 volmgr. Однако, если ошибка все же возникнет, рекомендуется обратиться к специалисту или поискать соответствующие решения проблемы в Интернете.