Reinstalling the graphics driver can do the trick
by Srishti Sisodia
Srishti Sisodia is an electronics engineer and writer with a passion for technology. She has extensive experience exploring the latest technological advancements and sharing her insights through informative… read more
Updated on
- The error could have come up due to malware infection, conflicting software, or corrupt system files.
- This guide will cover all the methods required to fix the error quickly.
XINSTALL BY CLICKING THE DOWNLOAD
FILE
DCOM error 1084 occurs in Windows when there is a problem with the DCOM (Distributed Component Object Model) service.
The DCOM service allows software components to communicate with each other on a network. In this guide, we will discuss all the expert-tested methods to fix the error right after examining the causes for the same.
How we test, review and rate?
We have worked for the past 6 months on building a new review system on how we produce content. Using it, we have subsequently redone most of our articles to provide actual hands-on expertise on the guides we made.
For more details you can read how we test, review, and rate at WindowsReport.
There could be various reasons why this DCOM error occurs; some of the common ones are:
- Malware infection – If your computer is infected with malware or viruses, it could damage the DCOM service, hence the error. You need to run a malware scan to remove malware infection.
- Misconfigured system settings – If your computer system settings are not configured properly, it could cause issues with the DCOM service; hence, you see this error.
- Damaged Windows system files – If your Windows system files are corrupted or missing, it could cause errors, including this one. You need to run the system file checker scan to repair the files.
- Third-party software interference – If two third-party software are conflicting, it could cause issues with the DCOM service. It would be best to uninstall the problematic software to fix the problem.
- Registry errors – If the registry files are missing or corrupted, you might face this DCOM service error. You might need to run a registry cleaner app to fix the problem.
Before engaging in advanced troubleshooting steps, you should consider performing the following checks:
- Uninstall the unwanted programs.
- Run a malware scan.
1. Use the Services app to check the status of the DCOM services
- Press Windows + R to open the Run dialog box.
- Type services.msc and press Enter to open the Services app.
- Go to DCOM Service Process Launcher and double-click it to open Properties.
- On the Properties window, select Startup type as Automatic and click the Start button under the Service status to ensure the service is running.
- Click Apply and OK to save the changes.
- Now locate these three services: Background Tasks Infrastructure Service, Local Session Manager, and Remote Procedure Call (RPC), and repeat the same process for them.
2. Reinstall the graphics driver
- Press Windows + R to open the Run window.
- Type devmgmt.msc and click OK to open Device Manager.
- Go to Display adapters and double-click it to expand.
- Locate, and right-click the graphics driver to select Uninstall driver.
- Restart your computer, and Windows will install the appropriate driver during Restart.
3. Repair the system files and Windows image
- Press the Windows key, type CMD, and click Run as administrator.
- Type the following command to scan & repair the system image and press Enter:
sfc/scannow - Copy and paste the following commands one by one to repair the Windows image, and press Enter after every command:
Dism /Online /Cleanup-Image /CheckHealthDism /Online /Cleanup-Image /ScanHealthDism /Online /Cleanup-Image /RestoreHealth - Restart your computer to let the changes take effect.
- Windows Terminal Canary is now available to users everywhere
- Users are now able to quickly refresh Windows Copilot convos
- The Windows 11’s weather widget now offers a detailed weather forecast
- Here are all the shortcuts Microsoft added to Paint Layers
4. Restore your computer to the previous version
- Press the Windows key, type Control Panel, and click Open.
- Select Large icons from the drop-down next to Category, and click Recovery.
- Click Open System Restore.
- Select Choose a different restore point in the System Restore window and click Next.
- Select the restore point and click Next.
- Click Finish to start the process of restoring your computer to the previous version.
5. Run your computer in safe mode
- Press Windows + I to open the Settings app.
- Go to System, and click Recovery.
- Now next to Advanced startup, click Restart now.
- From the Choose an option screen, click Troubleshoot.
- On the Troubleshoot option, select Advanced options.
- On the Advanced options window, click Startup Settings.
- You will get a list; press F4 to boot your computer in Safe Boot mode.
- If the computer runs fine in safe mode, you need to check third-party software interfering with your computer.
6. Reset your PC
- Press Windows + I to open the Settings app.
- Go to System, and click Recovery.
- Now next to Reset this PC, click Reset PC.
- From the Choose an option window, select Keep my files.
- On the How would you like to reinstall Windows screen, select Cloud download.
- Now on the Additional settings page, click Next.
- On the Ready to reset this PC screen, click Reset. Now, please wait for the process to complete.
So, these are methods that you can follow to fix the DCOM error 1084 on Windows 11 or 10. Try them and let us know what worked in the comments section below.
Часто сообщение «Произошла ошибка DCOM 1084» появляется после недавнего обновления Windows, из-за поврежденных системных файлов или неполадок реестра. DCOM (Distributed Component Object Model) – это компонент Майкрософта, который позволяет объектам COM взаимодействовать друг с другом. Симптомы этой ошибки проявляются в зависании компьютера, и тогда у нас только один выход, как перезагрузка. Зависание точек идущих по кругу во время загрузки системы также указывает на эту проблему.
Ошибка также может указывать на сбой жесткого диска, и в этом случае нужно его проверить инструментом CHKDSK. Иногда она даже препятствует загрузке Windows и блокирует компьютер до окна входа в систему. Тогда для восстановления потребуется установочный диск с Windows.
Обычно сообщение с ошибкой DCOM 1084 появляется через поврежденные системные файлы. Сбой может произойти через перезагрузку компьютера во время обновления, неполадки жесткого диска, вирусное заражение и прочее.
При сбое системы, связанным с DCOM 1084, можно столкнуться с мерцанием экрана, частыми зависаниями, повреждением загрузочной области, из-за которого не удастся загрузить Windows. Для устранения проблемы следуйте приведенным решениям.
Переустановка драйвера видеокарты
Если наблюдаются мерцания экрана, то есть вероятность, что вызвано этой ошибкой. Проблема возникает через поврежденный драйвер видеокарты и потребуется его переустановить.
- Перейдите в меню Пуск и наберите в строке поиска «Диспетчер устройств». В результатах кликните на найденную позицию.
- Разверните вкладку «Видеоадаптеры».
- Кликните правой кнопкой мыши на установленной видеокарте и выберите «Удалить». Следуйте инструкциям на экране до завершения его удаления и перезагрузите компьютер.
- Скачайте последнюю версию драйверов видеокарты с официального сайта производителя и установите.
После этого ошибка DCOM в событийном журнале должна исчезнуть и экран не будет мерцать.
Сканирование системы SFC и DISM
Использование встроенных утилит Windows важно для выявления проблем. Как уже указывали, неполадки DCOM 1804 связаны с повреждением системных файлов, поэтому SFC и DISM могут их найти и восстановить.
Сначала попробуйте проверить систему командой sfc /scannow, запустив ее из консоли командной строки с администраторскими правами. Если ошибка по-прежнему возникает, воспользуйтесь командами DISM.
Первая команда только информирует пользователя о наличии поврежденных файлов, но не исправляет их. Время проверки занимает около 10 минут. Дождитесь ее завершения, так как на 20% и 40% может возникнуть ощущение, что сканирование зависло.
DISM /Online /Cleanup-Image /ScanHealth
При обнаружении поврежденных файлов запустите следующую команду, чтобы восстановить их.
DISM /Online /Cleanup-Image /RestoreHealth
Проверка в безопасном режиме
Иногда стороннее программное обеспечение может быть причиной ошибки DCOM 1084. Чтобы убедится в этом, загрузите компьютер в безопасном режиме. Windows в безопасном режиме грузится с минимальной конфигурацией.
Откройте меню Пуск, нажмите значок Питания и удерживая Shift кликните на кнопку «Перезагрузка».
После перезагрузки будет отображен синий экран со списком функций. Выберите «Поиск и устранение неисправностей».
На экране Диагностики выберите «Дополнительные параметры». Затем перейдите в «Параметры загрузки».
Отобразятся варианты загрузки, нажмите F4 для запуска компьютера в безопасном режиме.
Если Windows работает нормально и в журнале событий ошибка не отображается, значит сторонняя программа вмешивается в работу системы. Потребуется удалить программу, которую устанавливали до появления DCOM 1084.
Возврат системы к предыдущему состоянию
Если не удалось исправить ошибку DCOM 1084 указанными способами, попробуйте восстановить систему. Эта процедура позволить вернуть предыдущее состояние с точки восстановления, при которой ОС работала без проблем.
Восстановление Windows
Если не удается загрузить Windows, ошибка блокирует загрузку до появления окна входа в систему, то для восстановления потребуется установочный DVD-диск. Таким способом можно восстановить Windows, не теряя свои личные файлы.
Вставьте установочный DVD-диск Windows или загрузочный USB. При появлении запроса «Установить» выберите «Восстановление системы».
Следуйте инструкциям на экране. После посмотрите, удалось ли устранить ошибку DCOM 1084.
Часто ли вы устанавливаете новые программы и игры на свой компьютер? А как часто вам приходится удалять приложения из системы? Если вы активный пользователь компьютеров, то, думаю, время от времени перед вами встаёт и та, и другая задача. Но иногда простая деинсталляция софта
из Панели управления Windows не справляется с возложенными на неё функциями. Если вы столкнулись с проблемами при попытке удалить программу с компьютера, то эта статья для вас. Возможно, предложенный ниже способ поможет вам исправить ошибки при удалении программ.
Содержание статьи:
Средство устранения проблем, препятствующих установке и удалению программ
Несмотря на свою богатую историю и продуманность в деталях, система Windows тоже не является идеальной. Время от времени пользователей этой ОС беспокоят разнообразные ошибки в работе. Ситуация усугубляется ещё и огромным разнообразием софта для компьютеров, исходный код которых может быть недостаточно отлажен. Кроме того, некоторые программы могут попросту конфликтовать друг с другом при установке на одну систему. Причём ошибки способны доставить неудобства как во время установки и работы, так и во время удаления программы с компьютера.
Если на вашем компьютере возникают ошибки при установке или удалении программ, то, в первую очередь, советуем вам воспользоваться средством устранения проблем непосредственно от разработчика ОС, компании Microsoft.
Как видите, средство работает на большинстве современных ОС. Теперь рассмотрим типовые проблемы, которые устраняются этой утилитой.
Скачать данное средство можно как с официального сайта Microsoft, так и из прикреплённого к этой статье файла: Средство устранение проблем, препятствующих установке или удалению программ
Разархивируете исполнительный файл MicrosoftProgram_Install_and_Uninstall.meta.diagcab в удобное место на компьютере и запускаете его.
Нажимаем кнопку Далее и ожидаем окончания проверки и исправления ошибок.
Если средство от Microsoft применено, а вам по-прежнему не удаётся удалить программу, или какая-то из недавно установленных программ прописалась в автозагрузку и препятствует нормальному запуску системы (подробнее об управлении автозагрузкой здесь: Автозагрузка. Добавление приложений в автозагрузку Windows), то можно попробовать деинсталлировать приложение через Безопасный режим Windows. Данный способ пригодится и в тех случаях, когда разработчик программного обеспечения сам рекомендует удалять программу именно в Безопасном режиме.
Что такое Безопасный режим, все способы запуска системы в Безопасном режиме, нюансы входа в Безопасный режим для ОС Windows 10, отличия в действиях для предыдущих версий ОС, Windows 7 и Windows XP, рассмотрены в соответствующей статье: Безопасный режим Windows. Safe mode. В рамках текущей записи мы не будем подробно на этом останавливаться.
Что ж, мы зашли в Безопасный режим, открываем меню Программы и компоненты в Панели управления Windows, находим там приложение, которое хотим деинсталлировать, нажимаем кнопку Удалить и…. получаем ошибку следующего содержания:
Не удалось получить доступ к службе установщика Windows Installer. Возможно, не установлен Windows Installer. Обратитесь за помощью в службу поддержки.
Более того, если мы попробуем запустить службу Установщик Windows вручную, то получим другую ошибку
Не удалось запустить службу Установщик Windows на Локальный компьютер.
Ошибка 1084: Эта служба не запускается в безопасном режиме (Safe Mode)
Устранение ошибок запуска Windows Installer
Чтобы запустить службу Установщик Windows, необходимо внести изменения в системный реестр Windows.
Открываем редактор реестра Windows
- Запускаем утилиту Выполнить перейдя в Пуск — Все программы — Стандартные (в Windows 10 утилита Выполнить находится в каталоге Служебные), либо зажав на клавиатуре клавиши Пуск (на некоторых клавиатурах она отмечается как Win) и R
- В открывшемся окне вбиваем команду
regedit
и жмём на клавишу Enter
В редакторе реестра переходим в следующую ветку:
Если вы будете работать в безопасном режиме с загрузкой сетевых драйверов, то дальнейшие действия нужно проделывать на ветке: HKEY_LOCAL_MACHINE\SYSTEM\CurrentControlSet\Control\SafeBoot\Network\
Здесь, в левой же части редактора реестра, нужно создать ещё один раздел, назвав его MSIServer
В созданный раздел, в правой части окна редактора реестра, у созданного строкового параметра (добавляем новый строковый параметр, если он не появился автоматически) в поле Значение пишем Service
Сохраняем изменения и закрываем окно редактора реестра.
Теперь вы можете запустить службу Windows Installer. Сделать это можно двумя основными способами, которые мы и рассмотрим ниже.
Запуск службы Windows Installer из командной строки
Открываем командную строку:
- На системах Windows XP, Windows Vista и Windows 7 это можно сделать из меню Пуск — Все программы — Стандартные — Командная строка
- На системах Windows 8, Windows 8.1 и Windows 10 можно нажать правой кнопкой мыши по значку Пуск на экране монитора и выбрать пункт Командная строка
В открывшейся консоли вводим команду
И нажимаем клавишу Enter. Консоль выдаст вам сообщение о том, что служба успешно запущена.
Можно не вводить команду вручную, а просто запустить созданный ранее bat-файл, который прикреплён к данной статье: msiserver_start Подробнее о батниках и о том, как писать их самостоятельно, можно почитать в записи Пакетные файлы (bat, батники) Windows
Запуск Windows Installer из меню Службы
Открываем меню Службы в Windows:
- Жмём правой кнопкой на Мой компьютер (в Windows 7 проводник называется просто Компьютер, в Windows 10 — Этот компьютер), здесь выбираем пункт Управление (в Windows 10 этот пункт находится по пути Дополнительно — Управление). Теперь слева раскрываем меню Службы и приложения и кликаем на вариант Службы.
- Либо идём по пути Пуск — Панель управления — Система и безопасность — Администрирование — Службы
Далее в правой части окна находим службу с именем Установщик Windows, нажимаем на неё правой кнопкой мышки и жмём Запустить
На этом всё. Теперь вы можете спокойно удалить любое приложение в Безопасном режиме Windows как сторонними программами деинсталляторами, так и стандартной утилитой Установка и удаление программ в Панели управления.
Распределенная компонентная объектная модель или DCOM — это модуль на компьютерах Windows, который позволяет компьютерам запускать программы по сети на другом компьютере. Это программный компонент от Microsoft, который позволяет COM-объектам взаимодействовать друг с другом, пока эта программа удаленно работает по сети. Модель COM — это еще одно расширение модели DCOM, которые работают вместе для выполнения намеченной задачи. Чтобы этот модуль работал, необходимы три компонента, такие как идентификатор класса или CLSID, программный идентификатор или PROGID и идентификатор приложения или APPID.
Однако DCOM не всегда работает должным образом, так как все равно могут возникать некоторые ошибки. Одна из них — ошибка 1084. Из-за этой ошибки выполнение программ на удаленном компьютере в сети будет прервано. Поэтому, если вы столкнетесь с ошибкой DCOM 1084 при попытке запустить службу, например, при запуске инструмента DISM, или в других сценариях на вашем компьютере с Windows 10, этот пост может вам помочь. Обратитесь к приведенным ниже инструкциям, чтобы начать устранение проблемы.
Вариант 1. Попробуйте проверить статус DCOMLAUNCH Service или DCOM Server Process Launcher и его 3 зависимости.
Служба запуска процесса DCOM Server запускает как серверы COM, так и серверы DCOM в ответ на запросы на активацию объекта. Вот почему, если эта служба остановлена или отключена, программы, использующие COM и DCOM, не будут работать должным образом. Поэтому вам необходимо убедиться, что служба DCOMLAUNCH работает.
- В поле поиска Cortana введите «services» и щелкните значок «Services», чтобы открыть диспетчер служб. Кроме того, вы также можете нажать клавиши Win + R, чтобы запустить приглашение «Выполнить», а затем ввести в поле «services.msc» и нажать Enter, чтобы открыть диспетчер служб.
- Далее проверьте следующие сервисы:
- DCOM Service Process Launcher
- Фоновые задачи Инфраструктура Сервис
- Менеджер Local Session
- Удаленный вызов процедур (RPC)
- Затем щелкните правой кнопкой мыши каждую из служб и выберите их свойства.
- После этого выберите «Автоматически» в раскрывающемся меню «Тип запуска» и убедитесь, что все вышеупомянутые службы работают.
- Теперь нажмите OK для каждой из служб.
Вариант 2. Устранение проблемы в состоянии чистой загрузки
Существуют случаи, когда некоторые конфликтующие программы, установленные на вашем компьютере, могут вызывать ошибку DCOM 1084. Чтобы определить, какая программа вызывает проблему, необходимо перевести компьютер в состояние чистой загрузки. Для этого выполните следующие действия.
- Войдите на свой компьютер как администратор.
- Введите MSConfig в Начальном поиске, чтобы открыть утилиту конфигурации системы.
- Оттуда перейдите на вкладку Общие и нажмите «Выборочный запуск».
- Снимите флажок «Загрузить элементы запуска» и убедитесь, что установлены флажки «Загрузить системные службы» и «Использовать исходную конфигурацию загрузки».
- Затем щелкните вкладку «Службы» и установите флажок «Скрыть все службы Microsoft».
- Нажмите Отключить все.
- Нажмите Apply / OK и перезагрузите компьютер. (Это переведет ваш компьютер в состояние чистой загрузки. И настройте Windows на обычный запуск, просто отмените изменения.)
- Оттуда начните изолировать проблему, проверив, какая из программ, которые вы недавно установили, является основной причиной проблемы.
Вариант 3. Попробуйте использовать инструмент DISM.
Возможно, вы захотите восстановить потенциально поврежденные файлы в вашей системе, поскольку их наличие также может вызвать ошибку DCOM 1084. Чтобы восстановить эти поврежденные системные файлы, вы можете запустить команды DISM:
- Нажмите клавиши Win + X и нажмите «Командная строка (Admin)».
- После этого последовательно введите каждую из команд, перечисленных ниже, чтобы выполнить их:
- Dism / Online / Очистка-изображение / CheckHealth
- Dism / Online / Очистка-изображение / ScanHealth
- Dism / Online / Очистка-изображение / RestoreHealth
- Выполнив приведенные выше команды, перезагрузите компьютер и проверьте, исправлена ли ошибка DCOM.
Вариант 4. Перезагрузите компьютер
- Нажмите кнопку Win или нажмите кнопку «Пуск», расположенную на панели задач.
- Затем нажмите кнопку питания в нижней правой части экрана.
- Затем нажмите и удерживайте клавишу Shift на клавиатуре, а затем нажмите «Перезагрузить». Это перезапустит ваш ПК в опциях Advanced Startup.
Примечание: Как только у вас появится доступ к параметрам расширенного запуска, вам нужно перейти к настройке, которая позволяет сбросить настройки компьютера с Windows 10. Все, что вам нужно сделать, это выбрать Устранение неполадок> Сбросить этот компьютер, чтобы перейти к следующему экрану.
После этого выберите вариант «Сохранить мои файлы» и перейдите к следующим инструкциям на экране, чтобы выполнить сброс компьютера с Windows 10 без потери файлов.
Вам нужна помощь с вашим устройством?
Наша команда экспертов может помочь
Специалисты Troubleshoot.Tech всегда готовы помочь вам!
Замените поврежденные файлы
Восстановить производительность
Удалить вредоносные программы
ПОЛУЧИТЬ ПОМОЩЬ
Специалисты Troubleshoot.Tech работают со всеми версиями Microsoft Windows, включая Windows 11, с Android, Mac и другими.
Поделиться этой статьей:
Вас также может заинтересовать
Что такое ошибка 1723?
Код ошибки 1723 — это особый тип ошибки, распространенный на ПК с Windows. Это связано с пакетом установщика Windows. Эта ошибка отображается в следующем формате:
«Ошибка 1723. Возникла проблема с этим пакетом установщика Windows. Не удалось запустить библиотеку DLL, необходимую для этой установки. Обратитесь в службу поддержки или к поставщику пакета…»
Скорее всего, вы столкнетесь с кодом ошибки 1723, если установка Java не была успешно завершена. Другими словами, ошибка указывает на сбой процесса установки.
Решения
 Причины ошибок
Причины ошибок
Ошибка 1723 может возникать по нескольким причинам, наиболее распространенными из которых являются:
- Поврежденные установщики
- Файлы не извлекаются успешно
- Проблемы с реестром
- Отсутствующие файлы DLL
Дополнительная информация и ручной ремонт
Чтобы решить эту проблему на вашем ПК, вам не всегда нужно нанимать профессионального техника и платить сотни долларов за ее устранение. Код ошибки 1723 может не быть распространенной ошибкой ПК с Windows, но ее легко исправить. Здесь мы перечислили некоторые из лучших и самых простых способов самостоятельно устранить эту ошибку в вашей системе. Эти решения настолько просты в исполнении, что даже если вы не являетесь программистом или техническими специалистами, вы можете работать с ними и устранять ошибку всего за несколько простых щелчков мышью. Итак, приступим:
Решение 1. Установите последнюю версию Java.
Если версия Java, ранее установленная в вашей системе, не работает должным образом и отображает сообщения об ошибках 1723, рекомендуется установить последняя версия Java. Однако для этого сначала вам придется удалить старую версию, а затем загрузить последнюю версию Java на свой компьютер с надежного веб-сайта, чтобы убедиться, что она не содержит вредоносных вирусов и вредоносных программ.
Решение 2. Убедитесь, что необходимые файлы извлечены в папке «Temp» для установщиков
Другой способ устранить код ошибки 1723 — проверить, извлечены ли необходимые файлы во временную папку для установщиков или нет. Ошибка может возникнуть, если местоположение указано неверно, а учетной записи не разрешено извлекать файлы во временную папку. В этом случае лучший способ решить проблему — изменить права доступа к временной папке. Это можно сделать, войдя в свою учетную запись и открыв проводник или «Мой компьютер». Теперь скопируйте и вставьте этот адрес ссылки в адресную строку: DL:UsersUSERNAMEAppDataLocal. Обратите внимание, здесь DL — это буква диска Windows, а в имени пользователя вставьте имя пользователя той учетной записи, которую вы используете. Теперь щелкните правой кнопкой мыши папку «temp». Выберите свойства и перейдите на вкладку «Безопасность». После этого нажмите «Изменить» под списком и нажмите «Добавить». Снова введите имя пользователя здесь и нажмите OK. Следующим шагом является выбор добавленной учетной записи из списка и установка флажка «ПОЛНЫЙ КОНТРОЛЬ» в разделе «Разрешения для имени пользователя». Нажмите OK, а затем закройте свойства. После завершения этого процесса попробуйте снова запустить программу установки. Это, скорее всего, решит проблему. Тем не менее, если ошибка все еще сохраняется, это означает, что основная причина ошибки глубже, чем вы думаете. Ошибка может быть связана с проблемами реестра. В таких ситуациях попробуйте решение 3, чтобы исправить ошибку 1723 в вашей системе.
Решение 3. Загрузите Restoro.
Когда код ошибки 1723 возникает из-за проблем с реестром, рекомендуется просканировать ваш компьютер с помощью Restoro. Проблемы с реестром следует решать немедленно, поскольку они представляют серьезную угрозу для вашей системы. Это может привести к сбою системы, сбою и потере ценных данных. Реестр в основном сохраняет практически всю информацию и действия, выполняемые на вашем ПК, включая ненужные и устаревшие файлы, такие как ненужные файлы, файлы cookie, временные файлы и недействительные записи. Если эти файлы не удалить, они могут повредить реестр, повредить DLL-файлы и установщики, тем самым генерируя коды ошибок, такие как 1723, в вашей системе. Самый простой способ ремонта и очистить реестр за секунды — это запустить Restoro на вашем ПК. Это интеллектуальный, интуитивно понятный, продвинутый и многофункциональный инструмент для ремонта ПК. В него встроено несколько мощных утилит, и он является универсальным решением для всех проблем, связанных с ПК. Это программное обеспечение совместимо со всеми версиями Windows. Он развертывается с высокофункциональным очистителем реестра, который сканирует и обнаруживает все проблемы с реестром на вашем ПК и сразу же удаляет их. Он стирает ненужные файлы, восстанавливает поврежденные DLL-файлы и восстанавливает реестр. Другие мощные утилиты, встроенные в это программное обеспечение, включают антивирус, оптимизатор системы, элементы управления Active X и модули классов. Чтобы устранить код ошибки 1723 на вашем ПК сегодня, нажмите здесь. скачать Ресторо.
Узнать больше
Windows использует 2 типа ключей для своей активации, KMS или MAK. Эти ключи должны работать без каких-либо проблем, поскольку они повышены с более высокими разрешениями, но в некоторых случаях они случайно запускаются без их надлежащего разрешения, и тогда у нас есть ошибка отказа в доступе или ошибка 0x80070005. Чтобы решить эту проблему, сначала проверьте, если нет возможно, ваш антивирус или брандмауэр не позволяет файлу slmgr.bs получить доступ к правильным разрешениям, при этом, если предыдущее решение не работает, обратите внимание, что вы должны быть администратором системы или иметь права администратора. Как администратор, вам придется использовать инструмент управления лицензированием программного обеспечения или короткий SLMGR.VBS, файл VBS в Windows, используемый для целей его активации. Как администратор, откройте командную строку с правами администратора, а затем запустите slmgr.vbs. Это обеспечит выполнение активации, обязательно используйте правильные параметры, такие как:
/ ipk или / ato [ ]
Узнать больше
Панель инструментов GifsGalore от Mindspark Interactive Network, Inc. предлагается активным веб-пользователям, которым нравится вставлять GIF-файлы в свои электронные письма и делиться интересными GIF-файлами с друзьями через социальные сети. Программное обеспечение GifsGalore можно бесплатно добавить в свой интернет-клиент, но для активации панели инструментов GifsGalore необходимо использовать Google Chrome, Internet Explorer или Mozilla Firefox.
При установке он перехватывает вашу страницу «Новая вкладка» и поисковую систему по умолчанию, изменяя их на search.myway.com. Это расширение также отслеживает информацию о действиях пользователя при просмотре, такую как: посещенные веб-сайты, переходы по ссылкам, просмотренные продукты и т. д. Эта информация позже используется для более точного таргетинга рекламы. Во время работы в Интернете с включенным этим расширением вы увидите дополнительные всплывающие окна с рекламой, а также рекламные ссылки и внедренную рекламу на протяжении всего сеанса просмотра, особенно в результатах поиска.
О браузере угонщиков
Взлом браузера на самом деле является формой нежелательного программного обеспечения, часто надстройки или расширения браузера, которое вызывает изменения в настройках веб-браузера. Есть несколько причин, по которым вы можете столкнуться с захватом интернет-браузера; однако коммерция, реклама и маркетинг, безусловно, являются основными причинами их создания. Идея состоит в том, чтобы заставить пользователей посещать определенные сайты, которые стремятся улучшить посещаемость своего сайта и увеличить доход от рекламы. Это может показаться наивным, но большинство из этих сайтов не являются законными и могут представлять серьезную опасность для вашей безопасности в Интернете. Угонщики браузера могут даже позволить другим вредоносным программам без вашего ведома нанести дальнейший ущерб компьютеру.
Узнайте, как определить угон браузера
Когда ваш веб-браузер взломан, может произойти следующее: домашняя страница браузера будет изменена; закладка и новая вкладка также изменены; поисковая система по умолчанию была изменена, а настройки безопасности вашего браузера были понижены без вашего ведома; вы видите, что добавлены новые ненужные панели инструментов; на экране вашего компьютера появляются непреодолимые шквалы всплывающей рекламы; ваш веб-браузер становится вялым, глючит, очень часто дает сбои; вам запрещен доступ к определенным веб-страницам, включая сайт разработчика антивирусного программного обеспечения, такого как SafeBytes.
Как браузер угонщик находит свой путь к вашей компьютерной системе
Злоумышленники могут использовать скрытые загрузки, сети обмена файлами или, возможно, вложение электронной почты для доступа к целевому компьютеру. Они также могут поступать из любого BHO, расширения браузера, панели инструментов, надстройки или подключаемого модуля с злонамеренной целью. В других случаях вы могли непреднамеренно принять угонщик браузера как часть пакета приложения (обычно бесплатного или условно-бесплатного). Примеры хорошо известных угонщиков браузеров: Fireball, CoolWebSearch. сохранить, панель инструментов Ask, RocketTab и панель инструментов Babylon.
Удаление
Некоторые случаи взлома браузера можно легко предотвратить, обнаружив и удалив соответствующее вредоносное ПО с панели управления. Тем не менее, некоторых угонщиков гораздо сложнее найти или устранить, поскольку они могут быть связаны с некоторыми важными компьютерными файлами, которые позволяют им работать в качестве необходимого процесса операционной системы. Кроме того, ручное удаление требует глубоких знаний системы и поэтому может быть очень сложной задачей для новичков. Установка и запуск антивирусной программы на пораженном компьютере может автоматически стереть угонщики браузера и другие вредоносные приложения. Safebytes Anti-Malware имеет сложный механизм защиты от вредоносных программ, который поможет вам в первую очередь предотвратить взлом браузера и устранить любые ранее существовавшие проблемы. И используйте оптимизатор для ПК, такой как Total System Care, чтобы избавиться от всех связанных файлов в реестре и устранить проблемы с браузером.
Что вы можете сделать, если вредоносное ПО мешает вам загрузить или установить что-нибудь?
Все вредоносные программы — это плохо, но одни типы вредоносных программ наносят вашему компьютеру гораздо больший ущерб, чем другие. Некоторые вредоносные программы создаются для ограничения или предотвращения действий, которые вы хотите делать на своем компьютере. Он вполне может не позволить вам загружать что-либо из Интернета или помешать вам получить доступ к некоторым или всем веб-сайтам, особенно к антивирусным веб-сайтам. Если вы читаете эту статью, возможно, вы заразились вирусом, который мешает вам установить на ваш компьютер программное обеспечение безопасности, такое как Safebytes Antimalware. Есть некоторые действия, которые вы можете предпринять, чтобы обойти эту проблему.
Удалить вредоносные программы в безопасном режиме
ОС Windows включает специальный режим, известный как «Безопасный режим», в котором загружаются только минимально необходимые программы и службы. Если вредоносная программа препятствует доступу в Интернет и влияет на компьютер, запуск ее в безопасном режиме позволяет загрузить антивирус и запустить сканирование, ограничивая при этом возможные повреждения. Чтобы войти в безопасный режим или безопасный режим с загрузкой сетевых драйверов, нажмите клавишу F8 во время загрузки компьютера или запустите MSConfig и найдите параметры «Безопасная загрузка» на вкладке «Загрузка». После перезапуска в безопасном режиме с загрузкой сетевых драйверов вы можете скачать, установить, а также обновить программу защиты от вредоносных программ оттуда. На этом этапе вы можете запустить антивирусное сканирование, чтобы удалить компьютерные вирусы и вредоносные программы без какого-либо вмешательства со стороны другого приложения.
Загрузите программное обеспечение безопасности с помощью альтернативного веб-браузера
Веб-вирусы могут быть связаны с конкретной средой, нацелены на конкретный браузер или атаковать определенные версии браузера. Если вы не можете загрузить программу защиты от вредоносных программ с помощью Internet Explorer, это означает, что вирус может быть нацелен на уязвимости IE. Здесь вам следует переключиться на другой браузер, например Firefox или Chrome, чтобы загрузить программу Safebytes Anti-malware.
Установите и запустите антивирус с вашего USB-накопителя
Другое решение — создать переносную антивирусную программу на USB-накопителе. Примите эти меры для запуска антивируса на зараженной компьютерной системе.
1) Используйте другой безвирусный компьютер для загрузки Safebytes Anti-Malware.
2) Подключите флэш-накопитель к незараженному компьютеру.
3) Дважды щелкните исполняемый файл, чтобы запустить мастер установки.
4) Выберите флэш-диск в качестве места, когда мастер спросит вас, где вы хотите установить программное обеспечение. Выполните инструкции на экране, чтобы завершить процесс установки.
5) Теперь перенесите USB-накопитель в зараженную компьютерную систему.
6) Дважды щелкните значок Safebytes Anti-malware на флэш-накопителе, чтобы запустить программное обеспечение.
7) Нажмите «Сканировать сейчас», чтобы запустить полное сканирование зараженного компьютера на наличие вредоносных программ.
Как SafeBytes Anti-Malware защищают ваш компьютер от вирусов
Если вы планируете приобрести антивирусное ПО для своего рабочего стола, вам следует рассмотреть множество брендов и утилит. Некоторые из них хороши, но есть много мошеннических приложений, которые выдают себя за законные антивирусные программы, ожидающие, чтобы нанести ущерб вашему компьютеру. Вам нужно использовать инструмент, который заработал хорошую репутацию и обнаруживает не только вирусы, но и другие виды вредоносных программ. Среди немногих хороших приложений SafeBytes Anti-Malware является настоятельно рекомендуемой программой для людей, заботящихся о безопасности. Антивредоносное ПО SafeBytes — это надежный инструмент, который не только полностью защищает ваш компьютер, но и чрезвычайно удобен для пользователей с любым уровнем подготовки. Благодаря своей передовой технологии это приложение может помочь вам удалить несколько типов вредоносных программ, включая вирусы, трояны, ПНП, червей, программы-вымогатели, рекламное ПО и угонщики браузера.
Антивредоносные программы SafeBytes предоставляют множество расширенных функций, которые отличают его от всех остальных. Ниже приведены некоторые из хороших:
Надежная защита от вредоносных программ: Этот инструмент для удаления вредоносных программ, созданный на основе широко известного антивирусного движка, может выявлять и удалять несколько устойчивых вредоносных угроз, таких как угонщики браузеров, ПНП и программы-вымогатели, которые могут пропустить другие распространенные антивирусные программы.
Живая защита: SafeBytes обеспечивает круглосуточную защиту вашего персонального компьютера, мгновенно ограничивая вторжение вредоносных программ. Они чрезвычайно эффективны при проверке и удалении множества угроз, поскольку регулярно улучшаются с помощью новых обновлений и предупреждений.
Веб-фильтрация: SafeBytes проверяет ссылки, представленные на веб-странице, на предмет возможных угроз и предупреждает вас о том, безопасен ли веб-сайт для просмотра или нет, с помощью своей уникальной системы рейтинга безопасности.
Быстрое сканирование: Механизм антивирусного сканирования SafeBytes является одним из самых быстрых и эффективных в отрасли. Его целевое сканирование значительно увеличивает вероятность обнаружения вирусов, внедренных в различные компьютерные файлы.
Очень низкое использование ЦП и ОЗУ: SafeBytes — это легкое и простое в использовании решение для защиты от вирусов и вредоносных программ. Поскольку оно использует мало ресурсов компьютера, это приложение оставляет мощность компьютера именно там, где оно должно быть: у вас.
Премиум-поддержка 24/7: Вы получите техническую поддержку 24/7, чтобы быстро решить любую проблему с вашим инструментом безопасности. Подводя итог, SafeBytes Anti-Malware предлагает превосходную защиту в сочетании с очень низким использованием системных ресурсов, а также отличным обнаружением и предотвращением вредоносных программ. Теперь вы можете понять, что это конкретное программное обеспечение делает больше, чем просто сканирует и устраняет угрозы с вашего компьютера. Вы получите лучшую всестороннюю защиту за деньги, которые вы потратите на подписку SafeBytes AntiMalware, в этом нет никаких сомнений.
Технические детали и удаление вручную (для опытных пользователей)
Чтобы удалить GifsGalore вручную, перейдите в список «Установка и удаление программ» на панели управления Windows и выберите программу, от которой вы хотите избавиться. Для расширений интернет-браузера перейдите в диспетчер дополнений/расширений вашего веб-браузера и выберите надстройку, которую вы хотите удалить или отключить. Возможно, вы также захотите сбросить настройки веб-браузера. Если вы решите вручную удалить системные файлы и записи реестра, используйте следующий список, чтобы убедиться, что вы точно знаете, какие файлы нужно удалить, прежде чем предпринимать какие-либо действия. Однако редактирование реестра обычно представляет собой сложную задачу, которую должны решать только опытные пользователи и профессионалы. Более того, некоторые вредоносные программы способны воспроизводить или предотвращать удаление. Рекомендуется выполнять этот процесс удаления вредоносных программ в безопасном режиме.
файлы:
%LOCALAPPDATA%\GifsGaloreTooltab %UserProfile%\Local Settings\Application Data\GifsGaloreTooltab %UserProfile%\Local Settings\Application Data\Google\Chrome\User Data\Default\Sync Extension Settings\fnjgjdfhhakkbojkgmiihabbbjhgbchh %UserProfile%\Local Settings\Application Data\ Google\Chrome\User Data\Default\Extensions\fnjgjdfhhakkbojkgmiihabbbjhgbchh %LOCALAPPDATA%\Google\Chrome\User Data\Default\Sync Extension Settings\fnjgjdfhhakkbojkgmiihabbbjhgbchh
Реестр:
HKEY_LOCAL_MACHINE\Software\[APPLICATION]\Microsoft\Windows\CurrentVersion\Uninstall..Uninstaller GifsGaloreTooltab Удаление Internet Explorer HKEY_CURRENT_USER\Software\Microsoft\Internet Explorer\LowRegistry\DOMStorage\gifsgalore.dl.tb.ask.com HKEY_CURRENT_USER\Software\Microsoft\ Internet Explorer\LowRegistry\DOMStorage\gifsgalore.dl.myway.com HKEY_CURRENT_USER\Software\GifsGalore
Узнать больше
Возникновение проблем при использовании подключений к удаленному рабочему столу не редкость. Одной из проблем, с которой недавно столкнулись пользователи при попытке подключения к своей сети удаленного рабочего стола, является сообщение об ошибке «Ваши учетные данные не работают, попытка входа не удалась». Если вы один из этих пользователей, то вы попали в нужное место, так как этот пост поможет вам решить проблему. Столкнувшись с проблемой такого рода, первое, что вы можете попробовать, прежде чем предпринимать какие-либо шаги по устранению неполадок, — это проверить учетные данные. Но если вы уверены, что ввели правильные учетные данные, как и другие пользователи, тогда это совсем другое дело. Судя по отчетам, эта ошибка часто встречается в недавно установленных версиях Windows 10 или после переустановки операционной системы, что может означать, что проблема может быть связана с политиками безопасности Windows или с недавним изменением имени пользователя. Последний случай возможен, особенно если вы переустановили Windows 10 и ввели новое имя пользователя. В таком случае вам действительно будет трудно подключиться к удаленному рабочему столу, поскольку его учетные данные на самом деле не меняются автоматически. Если вы убедились, что ваши учетные данные верны, то сейчас самое время устранить проблему с помощью потенциальных исправлений, представленных ниже. Просто убедитесь, что вы следуете каждому из них последовательно.
Вариант 1. Попробуйте запустить средство устранения неполадок сетевого адаптера.
Чтобы запустить средство устранения неполадок сети, выполните следующие действия.
- Откройте панель поиска на своем компьютере и введите «устранение неполадок», чтобы открыть параметры устранения неполадок.
- Затем прокрутите вниз и выберите параметр «Сетевой адаптер» на правой панели.
- Затем нажмите кнопку «Выполнить устранение неполадок».
- После этого ваш компьютер проверит все возможные ошибки и, если возможно, определит причину проблемы.
- Перезагрузите компьютер.
Вариант 2. Попробуйте изменить сетевой профиль с публичного на частный.
Согласно некоторым сообщениям, эта ошибка возникает в системах, где сетевой профиль был установлен как общедоступный. Таким образом, вам нужно изменить профиль сети на частный, чтобы решить проблему. Как? Обратитесь к этим шагам:
- Перейдите в Пуск и оттуда нажмите Настройки> Сеть и Интернет> Статус.
- Затем нажмите «Изменить свойства соединения».
- После этого установите переключатель «Профиль сети» с «Общий» на «Частный».
- Подождите пару секунд, пока система не выполнит внесенные вами изменения, а затем посмотрите, сможете ли вы теперь подключиться к подключению к удаленному рабочему столу.
Вариант 3. Попробуйте изменить имя пользователя учетной записи.
Как уже упоминалось, одной из возможных причин этой ошибки является переустановка операционной системы. Возможно, вы изменили имя пользователя для системы, но это также не влияет на имя пользователя подключения к удаленному рабочему столу. Таким образом, вам нужно изменить имя пользователя на то, что было до переустановки Windows 10.
Вариант 4. Попробуйте изменить политику безопасности Windows.
Вы также можете попробовать отредактировать политику безопасности Windows, поскольку это может помочь в устранении ошибки. Эта политика безопасности Windows, если она включена, не позволит пользователям без прав администратора входить в подключение к удаленному рабочему столу. Поэтому, если вы хотите разрешить пользователям без прав администратора использовать подключение к удаленному рабочему столу, вам необходимо изменить эту политику. Обратите внимание, что вы можете сделать это, только если вы сами являетесь администратором системы.
- Нажмите клавиши Win + R, чтобы открыть утилиту Run.
- Затем введите «secpol.msc»И нажмите« Ввод »или« ОК », чтобы открыть локальную политику безопасности.
- Открыв окно «Локальная политика безопасности», выберите «Локальные политики»> «Соглашение о правах пользователя» на левой панели.
- Затем дважды щелкните «Разрешить вход через службы удаленных рабочих столов», расположенный на правой панели.
- И в следующем появившемся окне выберите Добавить пользователя или группу.
- После этого введите имя пользователя предполагаемого пользователя без прав администратора в столбце «Введите имена объектов для выбора».
- После этого нажмите кнопку «Проверить имена», чтобы исправить имя пользователя, а затем нажмите кнопку «ОК», чтобы сохранить внесенные изменения.
- Перезагрузите компьютер.
Вариант 5 — использовать редактор групповой политики
- Нажмите клавиши Win + R, чтобы открыть диалоговое окно «Выполнить», а затем введите «gpedit.msc»И нажмите« Ввод », чтобы открыть редактор групповой политики.
- Затем перейдите по этому пути: Конфигурация компьютера> Административные шаблоны> Система> Делегирование учетных данных.
- Дважды щелкните параметр политики «Разрешить делегирование учетных данных по умолчанию с проверкой подлинности сервера только для NTLM», расположенный на правой панели, чтобы изменить его.
- После этого установите переключатель в положение «Включено» и нажмите «Показать».
- Затем введите «TERMSRV / *» в поле «Значение» и нажмите «ОК».
- Теперь повторите то же самое для следующих параметров политики:
- «Разрешить делегирование учетных данных по умолчанию»
- «Разрешить делегирование сохраненных учетных данных»
- «Разрешить делегирование сохраненных учетных данных с проверкой подлинности сервера только для NTLM»
- Как только вы закончите, перезагрузите компьютер и посмотрите, исправлена ли проблема.
Узнать больше
Многие пользователи предпочитают использовать Microsoft OneDrive, когда дело доходит до облачного хранилища, поскольку оно не только одобрено Microsoft, но и в первую очередь хорошо и лучше по сравнению с другими службами облачного хранения. Однако это не означает, что в OneDrive нет проблем. Во-первых, вы можете столкнуться с проблемой, из-за которой миниатюры OneDrive не отображаются в проводнике в Windows 10. Если вы в настоящее время испытываете эту проблему, читайте дальше, так как этот пост поможет вам ее исправить. Как вы знаете, вы можете добавить OneDrive на свой компьютер с Windows 10 и синхронизировать все файлы локально с облаком и так далее. Это означает, что все, что доступно в облаке, будет видно на вашем компьютере. Это плавно и определенно экономит вам много времени, поэтому многие пользователи предпочитают его использовать. Так что если вы вдруг не увидите эскизов в OneDrive, то это будет проблемой. На самом деле вы не единственный, у кого есть эта проблема, так как есть другие пользователи, которые недавно сообщали о той же проблеме с миниатюрами изображений, которые больше не отображаются в папках OneDrive в проводнике. На момент написания статьи еще не ясно, в чем на самом деле причина проблемы. Несмотря на это, все еще есть потенциальные исправления, которые вы можете проверить, чтобы решить эту проблему, и чем раньше вы это сделаете, тем лучше, поскольку это может быть серьезной проблемой. Чтобы начать, обратитесь к инструкциям, приведенным ниже.
Вариант 1. Попробуйте отключить файлы по запросу.
Первое, что вы можете сделать, чтобы решить эту проблему, это отключить Файлы по требованию. Это то, что вы должны сделать, чтобы все под контролем.
- Сначала щелкните правой кнопкой мыши значок OneDrive, расположенный на панели задач, и перейдите в OneDrive.
- После этого нажмите «Еще» и «Настройки». Откроется новое окно, в котором вы должны нажать на вкладку «Настройки» и снять флажок «Файлы по требованию».
- После этого перезагрузите компьютер и проверьте, видите ли вы теперь миниатюры в папке OneDrive. Однако, если это не сработало, перейдите к следующей опции ниже.
Вариант 2. Попробуйте изменить вид значков.
Следующее, что вы можете сделать, чтобы исправить проблему, это изменить вид значка. Возможно, проблема связана с размером значков, чем с чем-либо еще. Таким образом, вы должны изменить вид значка и сделать это, выполните следующие действия:
- Сначала откройте панель управления в Windows 10.
- Далее в поле поиска введите «папка», а затем нажмите «Параметры проводника».
- Оттуда перейдите на вкладку «Просмотр» и снимите флажок «Всегда показывать значки» и убедитесь, что отображение миниатюр активировано.
- Теперь вернитесь в панель управления и введите «system» в поле поиска. Откроется новое окно, в котором вы должны выбрать опцию «Просмотр дополнительных настроек системы».
- Затем в разделе «Производительность» нажмите «Настройки» и выберите параметр, который позволяет отображать эскизы вместо значков.
Узнать больше
Когда вы обновляете или обновляете свой компьютер до Windows 10, программа установки будет искать совместимость как аппаратного, так и программного обеспечения. И в этом процессе, если неожиданно появилось сообщение об ошибке «Некоторые приложения необходимо удалить» или «Чтобы продолжить, необходимо удалить программу», вам придется искать программы, которые могут вызывать проблемы совместимости. Но не беспокойтесь, так как этот пост поможет вам решить проблему. Просто следуйте приведенным ниже советам.
Вариант 1 — ищите несовместимые программы
Бывают случаи, когда Windows 10 укажет на программы, несовместимые с Windows 10. В этом случае просто нажмите кнопку «Удалить и продолжить», а затем дождитесь завершения процесса. Для получения дополнительной информации вы можете посетить официальный сайт Ready for Windows от Microsoft. Этот сайт может помочь вам определить, какие версии программного обеспечения совместимы с Windows 10, а какие нет. Все, что вам нужно сделать, это выбрать версию Windows 10 и ввести имя вашего приложения, после чего вы увидите результаты о его совместимости. Таким образом, теперь вам легче выяснить, какое программное обеспечение вызывает проблему, и есть ли новая обновленная версия, которую вы можете установить вместо нее.
Вариант 2. Попробуйте установить Центр обновления Windows в состоянии чистой загрузки.
Перевод компьютера в состояние чистой загрузки также может помочь вам без проблем установить Обновления или обновления Windows, поскольку в этом состоянии вы можете запустить систему с минимальным количеством драйверов и автозагрузок, которые, несомненно, помогут вам изолировать основную причину. вопроса.
- Войдите на свой компьютер как администратор.
- Введите MSConfig в Начальном поиске, чтобы открыть утилиту конфигурации системы.
- Оттуда перейдите на вкладку Общие и нажмите «Выборочный запуск».
- Снимите флажок «Загрузить элементы запуска» и убедитесь, что установлены флажки «Загрузить системные службы» и «Использовать исходную конфигурацию загрузки».
- Затем щелкните вкладку «Службы» и установите флажок «Скрыть все службы Microsoft».
- Нажмите Отключить все.
- Нажмите Apply / OK и перезагрузите компьютер. (Это переведет ваш компьютер в состояние чистой загрузки. И настройте Windows на обычный запуск, просто отмените изменения.)
- После этого попробуйте установить обновления Windows или обновить снова.
Вариант 3. Попробуйте создать новую учетную запись пользователя.
Создание новой учетной записи пользователя может устранить ошибку «Некоторые приложения необходимо удалить» при обновлении или обновлении ПК с Windows 10. Все, что вам нужно сделать, это создать новую учетную запись администратора и начать настройку. А это новая учетная запись пользователя, на вашем компьютере не будет установленных сторонних приложений. Таким образом, установка должна пройти без проблем. И если вы уже установили программы для этого пользователя, вам просто нужно удалить их все, а затем повторно запустить установку.
Вариант 4. Выполните чистую установку
Если ни один из вариантов не сработал, вы можете попытаться очистить установку Windows 10. Просто убедитесь, что у вас есть ISO с официального сайта Microsoft, а затем загрузочный USB-диск для повторной установки Windows 10. Обратите внимание, что при этом будут удалены все данные с вашего диска, на котором ранее была установлена Windows 10.
Узнать больше
Если вы не знаете, в Windows 10 есть встроенный инструмент, известный как Монитор надежности, который обеспечивает ежедневный снимок состояния вашей системы. Он предупреждает пользователей о любых надвигающихся проблемах или бедствиях до того, как ваш компьютер окончательно сломается. Очевидно, что Монитор надежности полезен, однако бывают случаи, когда он может вести себя неправильно. Например, он может не показывать вам какие-либо обновления, даже если они установлены. Таким образом, если у вас возникли какие-либо сбои в работе инструмента «Монитор надежности» в Windows 10, читайте дальше, так как этот пост поможет вам обновить или работать в Windows 10. Чтобы решить проблему с монитором надежности, есть несколько исправлений, которые вы можете проверить. Вы можете попробовать включить сбор данных для монитора надежности или сбросить его, а также перевести компьютер в состояние чистой загрузки. Для получения дополнительной информации обратитесь к каждому из вариантов, приведенных ниже.
Вариант 1. Попробуйте включить сбор данных для монитора надежности.
Инструмент мониторинга надежности использует данные, предоставленные запланированной задачей агента RAC, и через 24 часа после установки системы начнет отображать рейтинг индекса стабильности и информацию о конкретных событиях. Запланированная задача RACAgent по умолчанию запускается после установки операционной системы. А если он отключен, его необходимо включить вручную из оснастки «Планировщик заданий» для MMC или консоли управления Microsoft. Таким образом, вам нужно включить сбор данных для монитора надежности, чтобы устранить проблему.
Вариант 2 — Попробуйте сбросить Монитор надежности
Следующее, что вы можете сделать для устранения проблемы с монитором надежности, может потребовать его сброса для решения проблемы. Если монитор надежности уже открыт, вам нужно закрыть его и снова открыть. После выполнения сброса может потребоваться до 24 часов, чтобы монитор надежности снова отобразил результаты. Это должно решить проблему.
Вариант 3 — Устранение проблемы в состоянии чистой загрузки
В некоторых случаях некоторые конфликтующие программы, установленные на вашем компьютере, могут вызывать проблему с черной рамкой. Чтобы определить, какая программа вызывает проблему, необходимо перевести компьютер в состояние чистой загрузки. Для этого выполните следующие действия.
- Войдите на свой компьютер как администратор.
- Введите MSConfig в Начальном поиске, чтобы открыть утилиту конфигурации системы.
- Оттуда перейдите на вкладку Общие и нажмите «Выборочный запуск».
- Снимите флажок «Загрузить элементы запуска» и убедитесь, что установлены флажки «Загрузить системные службы» и «Использовать исходную конфигурацию загрузки».
- Затем щелкните вкладку «Службы» и установите флажок «Скрыть все службы Microsoft».
- Нажмите Отключить все.
- Нажмите Apply / OK и перезагрузите компьютер. (Это переведет ваш компьютер в состояние чистой загрузки. И настройте Windows на обычный запуск, просто отмените изменения.)
- Оттуда начните изолировать проблему, проверив, какая из программ, которые вы недавно установили, является основной причиной проблемы.
Узнать больше
Не секрет, что Fortnite — одна из самых популярных игр в мире. Epic проделала большую работу, предложив ее множеству других платформ с функцией кроссплея, что означает, что вы можете играть со своими друзьями независимо от того, на какой платформе они находятся. Но поскольку Fortnite — это часть программного обеспечения, которое постоянно обновляется и поддерживается, вполне нормально время от времени иметь некоторые ошибки или проблемы. Одной из ранее упомянутых проблем является проблема с подключением или невозможность подключения к игровым серверам. В нашей статье мы рассмотрим распространенные исправления и решения, чтобы как можно быстрее вернуть вас в игру. Продолжайте читать.
 Проверьте страницу статуса Epic Games
Проверьте страницу статуса Epic Games
Проверить Статус сервера Epic Games страницу, чтобы убедиться, что все системы работают. Если проблема, с которой вы столкнулись, связана с сбоем или общесистемной проблемой, вы не сможете подключиться к программе запуска Epic Games или Fortnite, пока она не будет решена.
Используйте проводное соединение
Беспроводные соединения не так стабильны, как проводные. Это означает, что сигнал может быть ненадежным и приводить к потере пакетов, проблемам с подключением или более высокой задержке или проверке связи. Подключайтесь напрямую к модему или маршрутизатору с помощью кабеля Ethernet, чтобы исключить эту возможность и получить максимально быстрое соединение.
Отключите брандмауэры
Часто самый быстрый способ решить проблемы с подключением из-за брандмауэров — временно удалить и / или отключить его.
Руководство по отключению брандмауэра Windows:
- Нажмите «Пуск».
- Нажмите на панель управления.
- Щелкните Система и безопасность.
- Щелкните Брандмауэр Windows.
- Нажмите Включить или выключить брандмауэр Windows (на этом этапе вам может потребоваться ввести пароль администратора).
- В каждом сетевом расположении выберите параметр Отключить брандмауэр Windows.
Удалите любые другие брандмауэры
Использование стороннего брандмауэра может помешать вам подключиться к Epic Games Launcher, Fortnite или другому продукту Epic Games. Мы рекомендуем временно удалить сторонние брандмауэры, чтобы увидеть, решит ли это вашу проблему. Если это решит проблему, обязательно добавьте следующие исполняемые файлы в качестве исключений в ваш брандмауэр:
Стрелялка для Эпических Игр
- C: \ Program Files (x86) \ Epic Games \ Launcher \ Engine \ Binaries \ Win64 \ EpicGamesLauncher.exe
- C: \ Program Files (x86) \ Epic Games \ Launcher \ Engine \ Binaries \ Win32 \ EpicGamesLauncher.exe
Fortnite
- C: \ Program Files \ Epic Games \ Fortnite \ FortniteGame \ Binaries \ Win64 \ FortniteClient-Win64-Shipping.exe
- C: \ Program Files \ Epic Games \ Fortnite \ FortniteGame \ Binaries \ Win64 \ FortniteClient-Win64-Shipping_BE.exe
- C: \ Program Files \ Epic Games \ Fortnite \ FortniteGame \ Binaries \ Win64 \ FortniteClient-Win64-Shipping_EAC.exe
- C: \ Program Files \ Epic Games \ Fortnite \ FortniteGame \ Binaries \ Win64 \ FortniteLauncher.exe
Обратитесь к производителю брандмауэра за инструкциями о том, как добавить их в качестве исключений, поскольку это зависит от них.
Разблокируйте сетевые порты
Сетевые порты позволяют успешно отправлять определенные типы данных по сети, которая используется нашими службами. Если вы заблокировали какой-либо из них, это может привести к тому, что вы не сможете подключиться к нашим играм или правильно пользоваться нашими услугами. Чтобы разблокировать порты на маршрутизаторе, сделайте следующее:
Windows
Во-первых, вам нужно получить шлюз по умолчанию и внутренний IP-адрес:
- Нажмите «Пуск».
- Введите cmd и нажмите Enter.
- Введите ipconfig и нажмите Enter.
- Обратите внимание на свой шлюз по умолчанию и IPv4.
Настройка маршрутизатора для разблокировки портов
- Откройте ваш веб-браузер.
- Введите свой шлюз по умолчанию в адресную строку и нажмите Enter. (Общий шлюз по умолчанию — 192.168.1.1)
- Вас могут попросить ввести имя пользователя и пароль. Это зависит от каждого маршрутизатора. Прежде чем что-либо вводить, попробуйте просто нажать OK. Если это не работает, попробуйте стандартные имя пользователя и пароль ниже: Имя пользователя: admin Пароль: пароль Если они не работают, вы можете проверить это веб-сайт для получения списка имен пользователей и паролей в зависимости от модели вашего маршрутизатора.
- Найдите страницу «Переадресация портов» в инструменте администрирования и щелкните по ней.
- Убедитесь, что у вас выбрана переадресация портов, а не «Запуск порта», поскольку это совершенно другое дело.
- На этом экране вам нужно будет ввести порты и диапазоны портов ниже с правильным протоколом и локальным IP-адресом, который вы приняли к сведению выше: 80 (TCP / UDP), 433 (TCP), 443 (TCP), 3478 (TCP) / UDP), 3479 (TCP / UDP), 5060 (TCP / UDP), 5062 (TCP / UDP), 5222 (TCP), 6250 (TCP / UDP) и 12000-65000 (TCP / UDP).
Если у вас возникли проблемы с выполнением вышеперечисленного на вашем маршрутизаторе, обязательно посетите сайт поддержки производителя маршрутизатора для получения дополнительных инструкций, поскольку они будут различаться от маршрутизатора к маршрутизатору.
VPN и прокси-серверы
НЕ используйте VPN или прокси-серверы. Это вызывает проблемы, которые мы не можем решить без вашего отключения. Проверить это статью о том, как отключить прокси-сервер.
Переключить систему доменных имен (DNS)
Переключение вашего DNS может улучшить подключение и производительность вашего интернет-соединения. Мы рекомендуем вам попробовать две разные службы DNS, если у вас возникли проблемы с подключением. Ниже приведены ссылки с инструкциями по изменению DNS:
- GoogleDNS
- CloudflareDNS
Epic Games Launcher: отредактируйте файл Engine.ini (только для Windows)
Редактирование этих настроек может улучшить скорость загрузки с помощью Epic Games Launcher:
- Нажмите «Пуск».
- Введите% localappdata% и нажмите Enter.
- Откройте EpicGamesLauncher
- Откройте сохраненное
- Откройте конфигурацию
- Откройте окна
- Откройте ini и добавьте в него следующие строки: [HTTP] HttpTimeout=10 HttpConnectionTimeout=10 HttpReceiveTimeout=10 HttpSendTimeout=10[Portal.BuildPatch] ChunkDownloads=3 ChunkRetries=20 RetryTime=0.5
- Сохраните файл и откройте программу запуска Epic Games.

Узнать больше
Код ошибки 0xd0000272 — Что это?
Код ошибки 0xd0000272 возникает, когда пользователи Windows не могут активировать свою операционную систему. Обычно это происходит из-за того, что серверы активации заняты или недоступны и затрагивают пользователей Windows 8, Windows 8.1 и Windows 10. Общие признаки кода ошибки включают следующее:
- Невозможность активировать операционную систему Windows
- Окно сообщения с кодом ошибки 0xd0000272
Решения
 Причины ошибок
Причины ошибок
Пользователи Windows, затронутые код ошибки 0xd0000272 обычно получают сообщение о том, что «сервер активации занят или недоступен». Некоторые пользователи сообщают, что ошибка устраняется сама по себе через несколько часов, в то время как у других возникают проблемы с активацией, которые устраняются только после того, как будут реализованы методы ручного исправления.
Дополнительная информация и ручной ремонт
Чтобы повысить ваши шансы на решение проблем, связанных с Коды ошибок активации Windows, используйте ручные методы и процедуры ремонта. Они часто бывают успешными, поскольку решают проблемы, вызывающие появление кодов ошибок, независимо от того, есть ли отсутствующие или поврежденные системные файлы, проблемы с сетевым подключением или недействительные ключи продукта.
Код ошибки 0xd0000272 можно устранить, просто подождав до позднего времени — максимум несколько часов — чтобы повторить попытку активации. Однако, если процесс активации завершится неудачно, воспользуйтесь приведенными ниже способами или обратитесь к специалисту по ремонту Windows.
-
Способ первый: проверка подключения к Интернету для активации Windows
Проблемы с сетевым подключением мешают вашей машине активировать Windows? Проверьте эту проблему, проверив, подключены ли вы. После того, как вы смогли проверить подключение через настройки Интернета и, при необходимости, устранить неполадки в сети, перейдите к мастеру активации продукта.
Мастер активации продукта проверит, есть ли у вас разрешение или авторизованный доступ к той версии Windows, которую вы пытаетесь активировать. Этот процесс обычно включает использование ключа продукта. После ввода 25-значного кода — разумеется, в правильном порядке — выберите вариант активации.
Если процесс пройдет успешно, вы сможете завершить активацию и получить доступ ко всем функциям редакции Windows, которую вы активировали. Вы также заметите отсутствие сообщения с кодом ошибки 0xd0000272. Однако в тех случаях, когда этот метод ручного ремонта не может успешно решить проблему, перейдите к следующей процедуре ручного ремонта в этом списке.
-
Способ второй: запустить средство устранения неполадок Центра обновления Windows
Другим инструментом, доступным для пользователей Windows, является средство устранения неполадок Центра обновления Windows. Вы можете получить доступ к средству устранения неполадок Центра обновления Windows, предлагаемому в Windows 8, поскольку оно не требует подключения к Интернету и выполняет большинство необходимых функций. Для этого выполните следующие действия.
- Шаг XNUMX. Проведите пальцем вправо по экрану и нажмите «Поиск».
- Шаг второй: Тип устранения неполадок
- Шаг третий: Нажмите Настройки, затем выберите Устранение неполадок
- Шаг четвертый: в разделе «Система и безопасность» нажмите «Устранить проблемы с Центром обновления Windows».
- Шаг пятый: Выберите Далее
Вы также можете посетить веб-сайт Microsoft, чтобы получить доступ к более полному инструменту устранения неполадок Центра обновления Windows. Загрузите средство устранения неполадок и запустите его, чтобы исправить проблемы, связанные с Центром обновления Windows. После этого перезагрузите компьютер и проверьте Мастер активации продукта, чтобы проверить, можете ли вы активировать Windows 8 или 8.1. Однако, если проблема не устранена и код ошибки 0xd0000272 повторяется, перейдите к третьему способу ручного ремонта.
-
Способ третий: отключить настройки прокси
В некоторых случаях настройки прокси-сервера вашего компьютера могут мешать процессу активации, что приводит к таким проблемам, как код ошибки 0xd0000272. Чтобы решить эту проблему, сначала отключите настройку прокси-сервера, а затем повторите попытку активации с помощью мастера активации продукта.
- Шаг первый: нажмите комбинацию клавиш Win + C
- Шаг второй: Выберите Настройки
- Шаг третий: Нажмите Изменить настройки ПК
- Шаг четвертый: Выберите Сеть, затем Прокси
- Шаг шестой: отключите настройки прокси-сервера
Откройте Мастер активации продукта, как только вы отключите настройки прокси. Завершите процесс активации на основании предоставленных инструкций. Если вы добились успеха, вас больше не будет беспокоить код ошибки 0xd0000272, так как симптомы кода ошибки не возникнут.
Однако, если этот метод ручного восстановления не может устранить код ошибки, вам может потребоваться рассмотреть другие альтернативы. Это может включать использование мощный автоматизированный инструмент, Вы также можете обратиться за помощью к специалисту по ремонту Windows, поскольку такие специалисты могут оценить ваш компьютер и предоставить необходимые решения.
Узнать больше
Microsoft запретила России загружать ISO-файлы для Windows 10 и Windows 11, а также инструменты установки без каких-либо объяснений или причин.
Если вы подключитесь через VPN к российскому серверу и попытаетесь загрузить ISO-файлы или инструменты установки, вы получите сообщение об ошибке 404 и объяснение: Файл или каталог не найден или Возникла проблема с вашим запросом.
В настоящее время вы все еще можете загрузить инструмент для создания Windows 11 Media, но после запуска он выдаст ошибку 0x80072F8F-0x20000 с текстом: «По какой-то неизвестной причине этот инструмент не запустился на вашем компьютере».
Люди в России по-прежнему могут скачивать файлы, если они подключаются через VPN и заходят на сервер, расположенный за пределами России.
Microsoft не опубликовала никаких объяснений, почему это происходит, это может быть техническая проблема или это может быть сделано намеренно.
Другие истории Microsoft против России
С начала российской военной операции на Украине Microsoft вводит ограничения в отношении России, начиная с приостановки всех продаж в марте, в следующем месяце, в апреле, Microsoft начала приостанавливать учетные записи разработчиков на GitHub, связанные с компаниями, находящимися под санкциями, и приостановка была даже в том случае, если разработчик не работает в данной компании или ушел из нее.
В начале этого месяца Microsoft уволила 400 сотрудников в России, поскольку они начали сокращать операции в стране, но также заявила, что продолжит предоставлять услуги всем подрядчикам и клиентам в России, поэтому эта внезапная блокировка загрузок является неожиданной и это противоречит их заявлению.
Узнать больше
Авторское право © 2023, ErrorTools, Все права защищены
Товарный знак: логотипы Microsoft Windows являются зарегистрированными товарными знаками Microsoft. Отказ от ответственности: ErrorTools.com не имеет отношения к Microsoft и не претендует на прямую связь.
Информация на этой странице предоставлена исключительно в информационных целях.
‘DCOM получил ошибку 1084Обычно появляется, если вы недавно обновили Windows, что может быть связано с повреждением системных файлов или ошибками реестра. DCOM (Объектная модель распределенных компонентов) — это компонент Microsoft, который позволяетКОМобъекты для общения друг с другом. Симптомы этой ошибки включают зависание компьютера, и в этом случае вам придется выключить его или перезагрузить. Замораживание круговых точек во время загрузки системы также указывает на эту проблему. Однако иногда эту проблему можно решить, просто подождав или перезапустив компьютер.
Эта ошибка также может указывать на неисправность жесткого диска. В этом случае вам придется проверить диски с помощьюЧКДСК. Некоторые пользователи сообщают, что из-за этой ошибки они даже не смогли загрузить Windows, и единственным решением было восстановить Windows.
Ошибка DCOM обычно возникает из-за:
- Поврежденные системные файлы. Ошибка DCOM обычно указывает на поврежденную ОС. Если у вас было недавнее обновление Windows, есть вероятность, что оно испортило ваши файлы, из-за чего возникает ошибка.
Из-заDCOM получил ошибку 1084, вы можете столкнуться с мерцанием экрана, частыми зависаниями или вашей Windows не загружаться. Чтобы устранить эти ошибки, следуйте предоставленным решениям:
Решение 1. Переустановка графического драйвера
Если вы столкнулись с мерцанием экрана, возможно, это вызвано этой ошибкой. Если это не ваш случай, перейдите к следующему решению. Решить эту проблему довольно просто. Это часто происходит из-за неисправного графического драйвера, и в этом случае вам придется его переустановить. Для этого следуйте инструкциям:
- Зайдите в меню «Пуск» и введите «Диспетчер устройств‘.
- Откройте Диспетчер устройств.
- Там найдите ‘Видеоадаптеры‘ и щелкните, чтобы развернуть его.
- Щелкните правой кнопкой мыши драйвер видеокарты и выберите «Удалить устройство‘.
- Следуйте инструкциям, и ваш драйвер будет удален.
- Перезагрузите систему.
После того, как ваша система снова загрузится, загрузите последнюю версию графического драйвера с веб-сайта производителя вашей видеокарты и установите ее. Это удалит поврежденные файлы, и ваш экран больше не будет мерцать.
Решение 2. Запуск SFC и DISM
Использование встроенных утилит Windows важно при решении определенных проблем. Как мы упоминали ранее, ошибка DCOM в большинстве случаев указывает на поврежденную ОС, поэтомуПроверка системных файловиОбслуживание образов развертывания и управление имипотенциально может найти и восстановить поврежденные файлы в вашей системе.
СледоватьСФКиДИСМстатьи, уже опубликованные на нашем сайте, подробно рассказывают, как запускать SFC и DISM.
Решение 3. Запуск безопасного режима
Иногда причиной проблемы может быть стороннее программное обеспечение, установленное в вашей системе. Чтобы убедиться в этом, вам придется запустить систему в безопасном режиме. Безопасный режим позволяет вам загрузить вашу систему с минимальным набором служб, необходимых для загрузки, чтобы вы могли выяснить, не является ли причиной проблемы стороннее программное обеспечение. Чтобы загрузить компьютер в безопасном режиме, выполните следующие действия:
- Перейдите в меню «Пуск».
- Нажать наВластькнопку и, удерживаяСдвиг, нажмите «Перезагрузить».
- Когда ваша система загрузится, вам будет показан синий экран со списком опций. Выбирать ‘Устранение неполадок‘.
- Там выберите ‘Расширенные настройки‘.
- В разделе «Дополнительные параметры» нажмите «Параметры запуска‘.
- Вам будет показан список, нажмитеF4для загрузки вашей системы в режиме безопасной загрузки.
Если ваша система работает нормально в безопасном режиме загрузки, это означает, что стороннее программное обеспечение вмешивается в вашу систему, что вызывает ошибку, поэтому вам придется удалить программное обеспечение, которое вы установили до появления ошибки.
Решение 4. Восстановление вашей системы
Если вам не удалось найти стороннее программное обеспечение, ответственное за ошибку, возможно, вам стоит попробовать восстановить систему. Восстановление системы позволяет восстановить ваш компьютер до состояния, когда определенные приложения не были установлены. Сделав это, вы можете просто исправить свою ошибку.
Мы уже написали статью о том, как восстановить вашу систему до определенной точки – поэтому, пожалуйста, обратитесь кэтотстатья, в которой вы узнаете, как полностью восстановить вашу систему.
Решение 5. Восстановите Windows
Некоторые пользователи сообщают, что, когда у них возникла эта ошибка и в результате они даже не смогли загрузить свои окна, восстановление Windows решило их проблему. Вы можете восстановить Windows, не теряя при этом свои личные файлы. Вот как это сделать:
- Вставьте установку WindowsDVDили загрузочныйUSB.
- Когда будет предложено ‘Установить Windows‘опция, выберите ‘Почини свой компьютер’.
- Следуйте инструкциям и посмотрите, решит ли это вашу проблему.
Читать дальше
- Как исправить ошибку «Невозможно запустить DCOM-сервер» в Windows 11?
- Как исправить ошибку DCOM 10016 в Windows 7, 8 и 10
- Исправлено: высокая загрузка средства запуска процессов DCOM Sever.
- 5 исправлений: «Сервер не зарегистрировался в DCOM в течение требуемого времени ожидания».
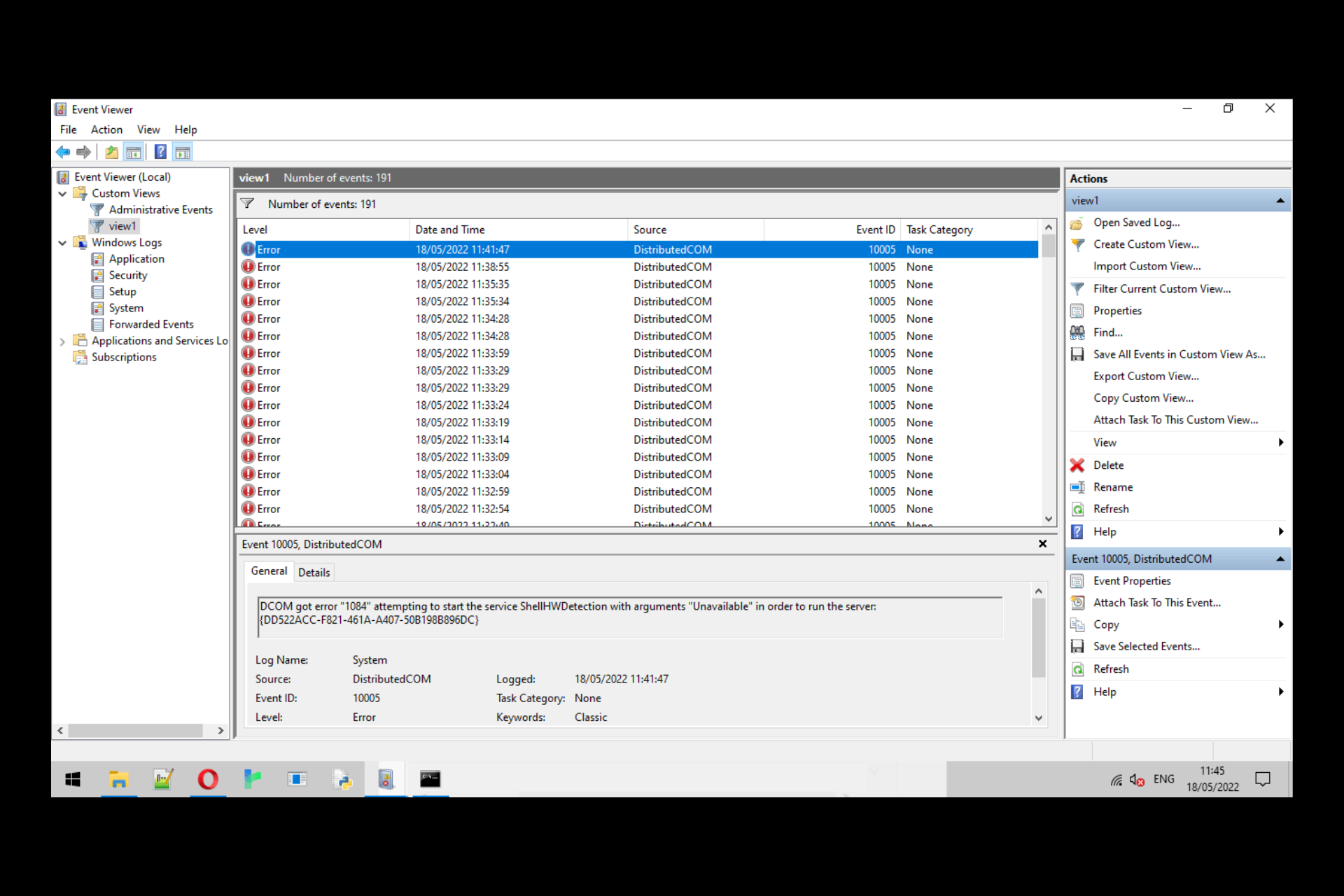
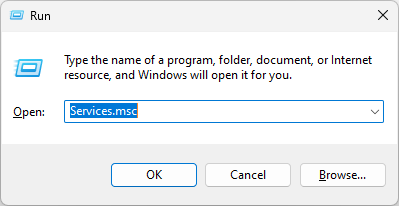
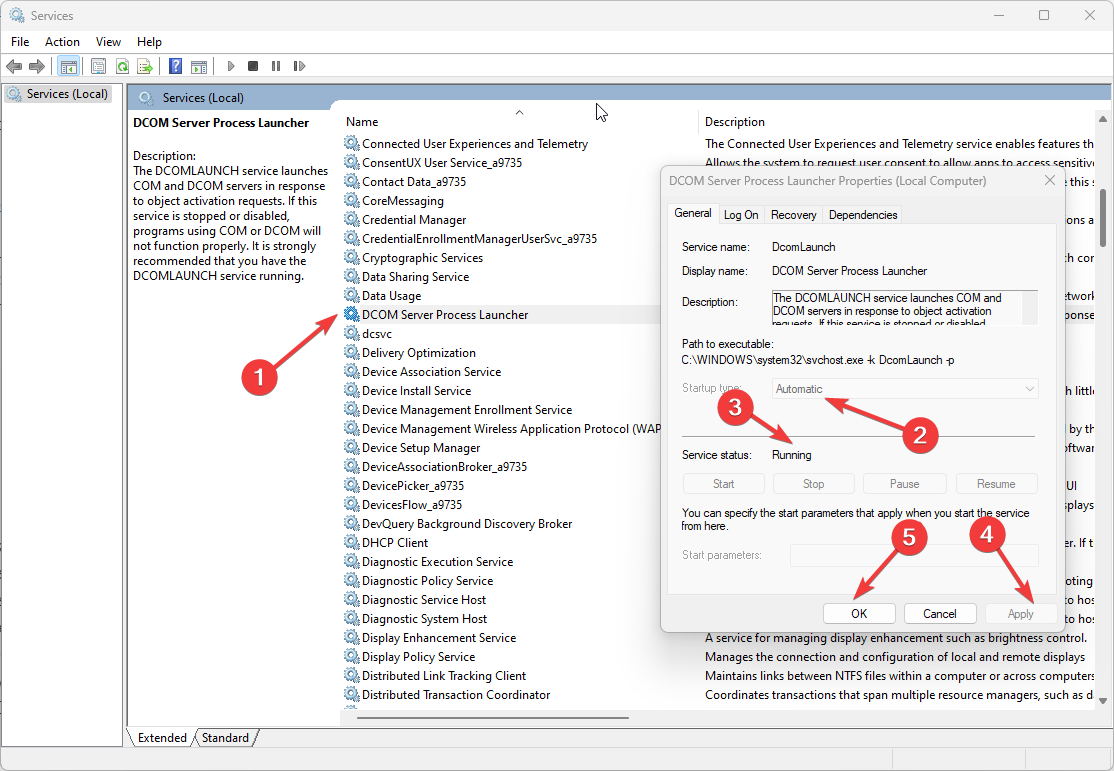
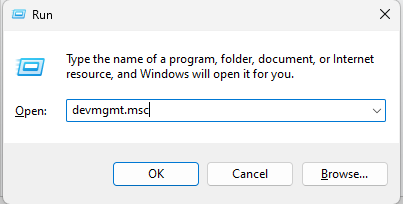


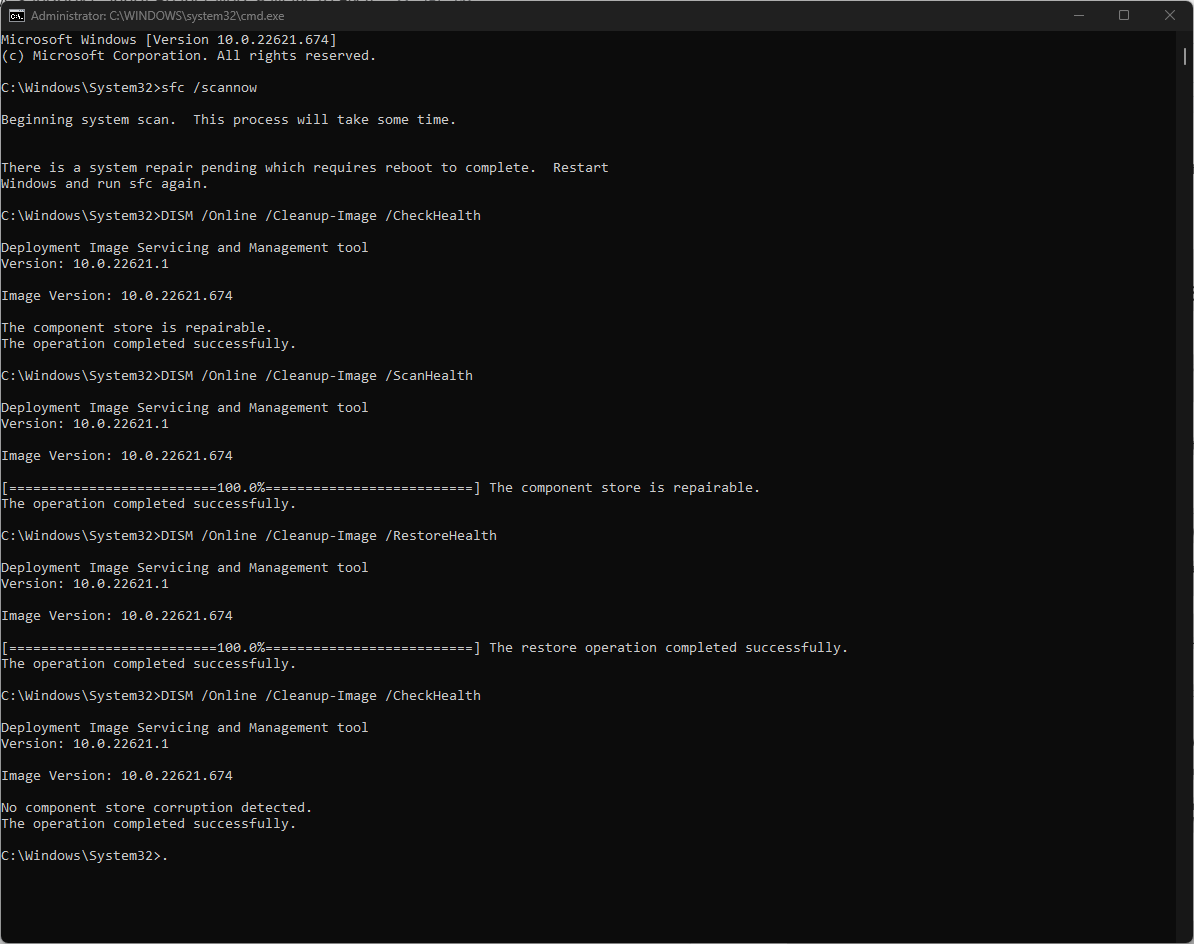
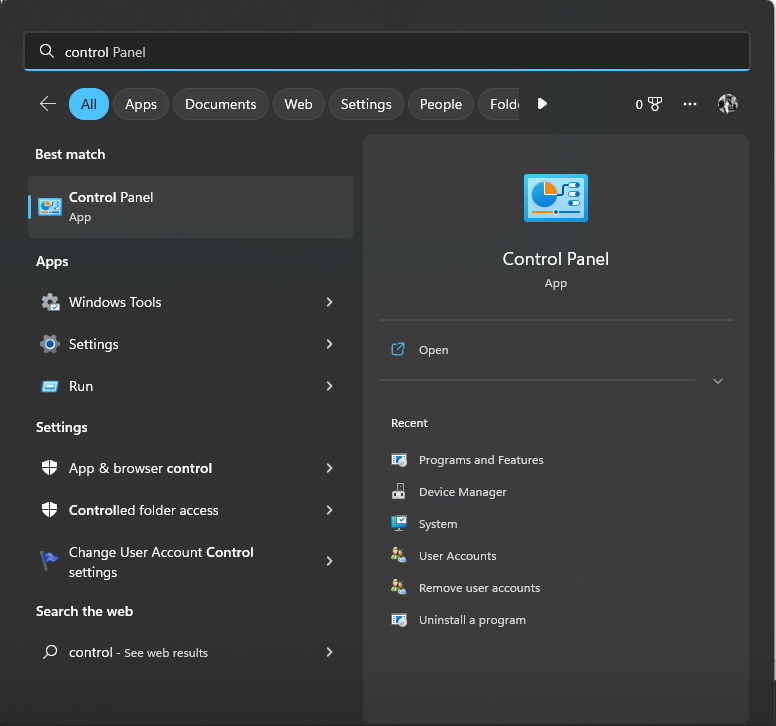
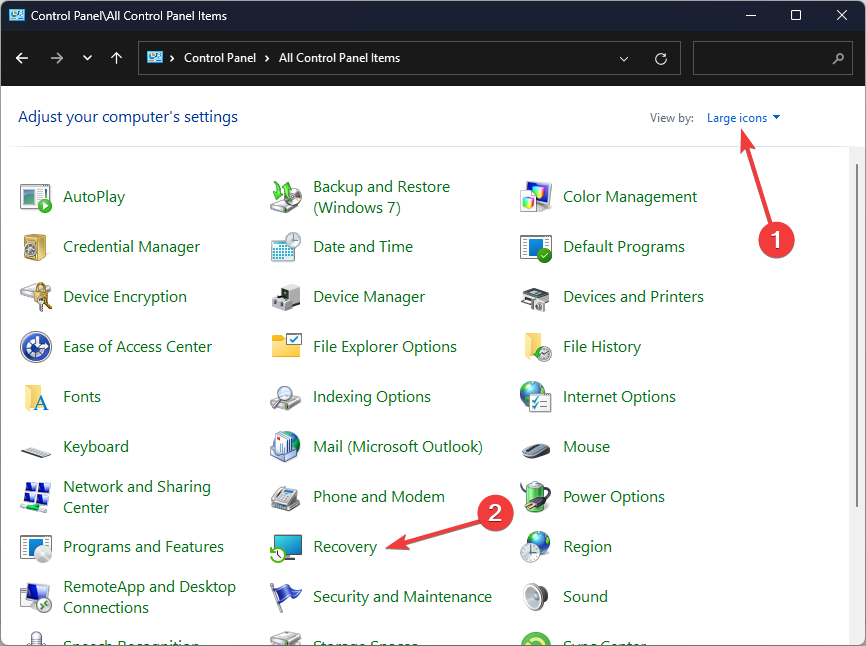
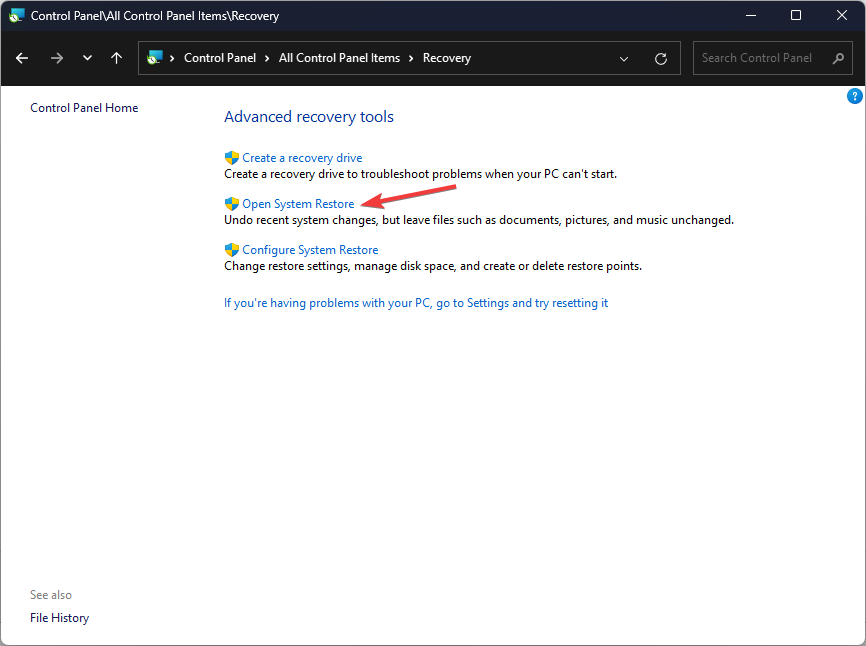
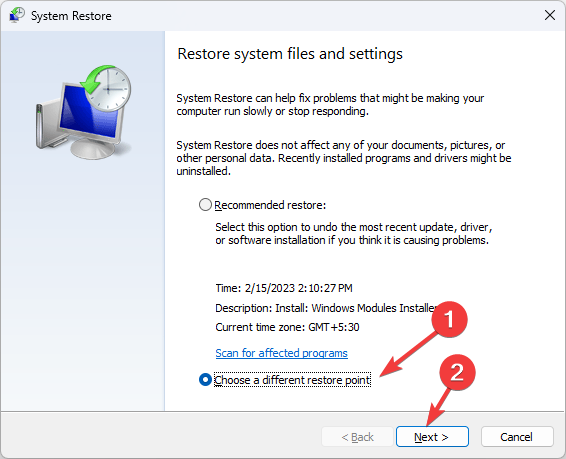

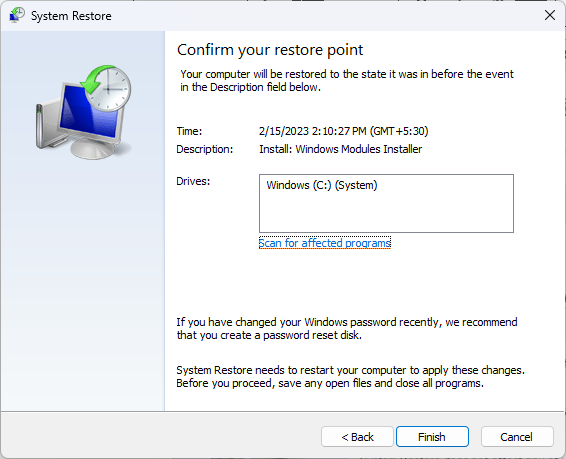
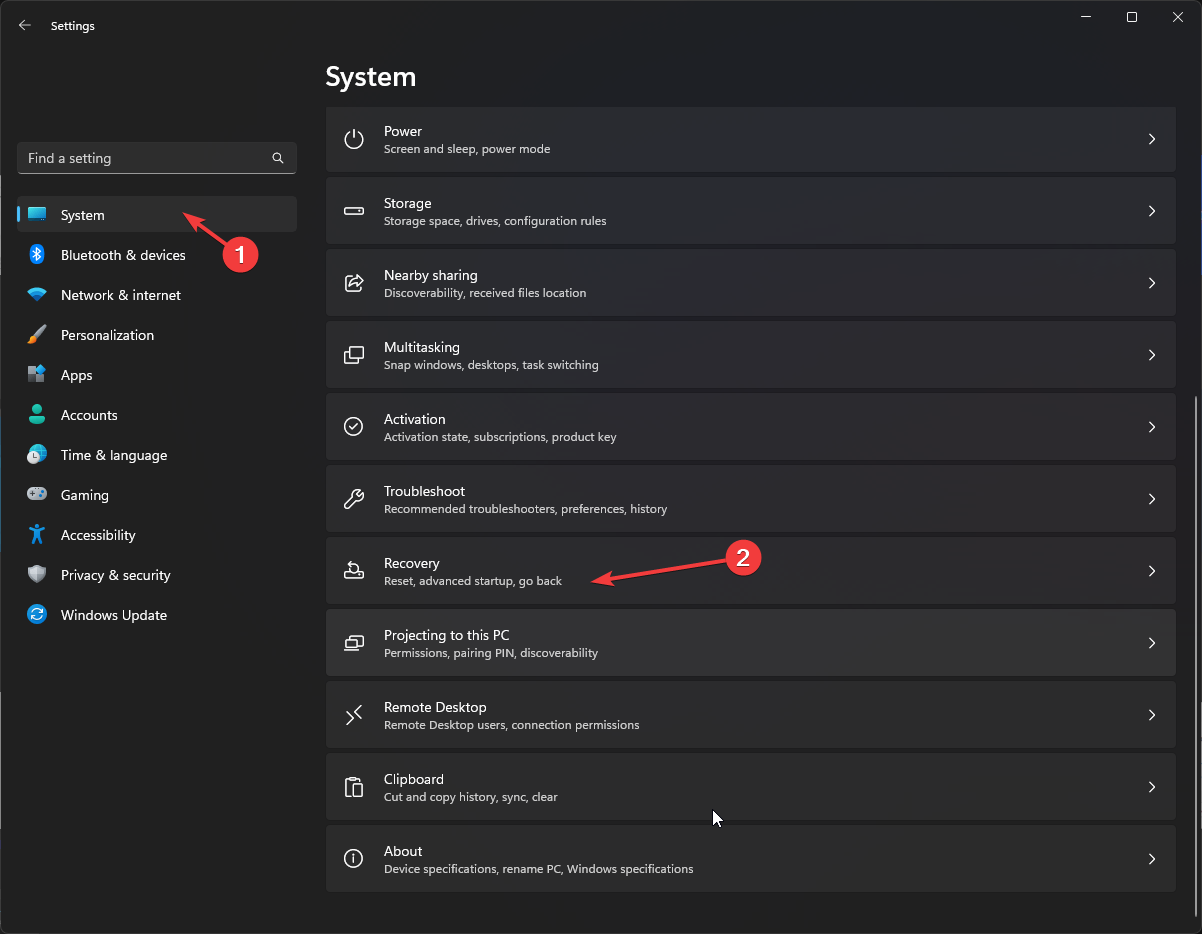
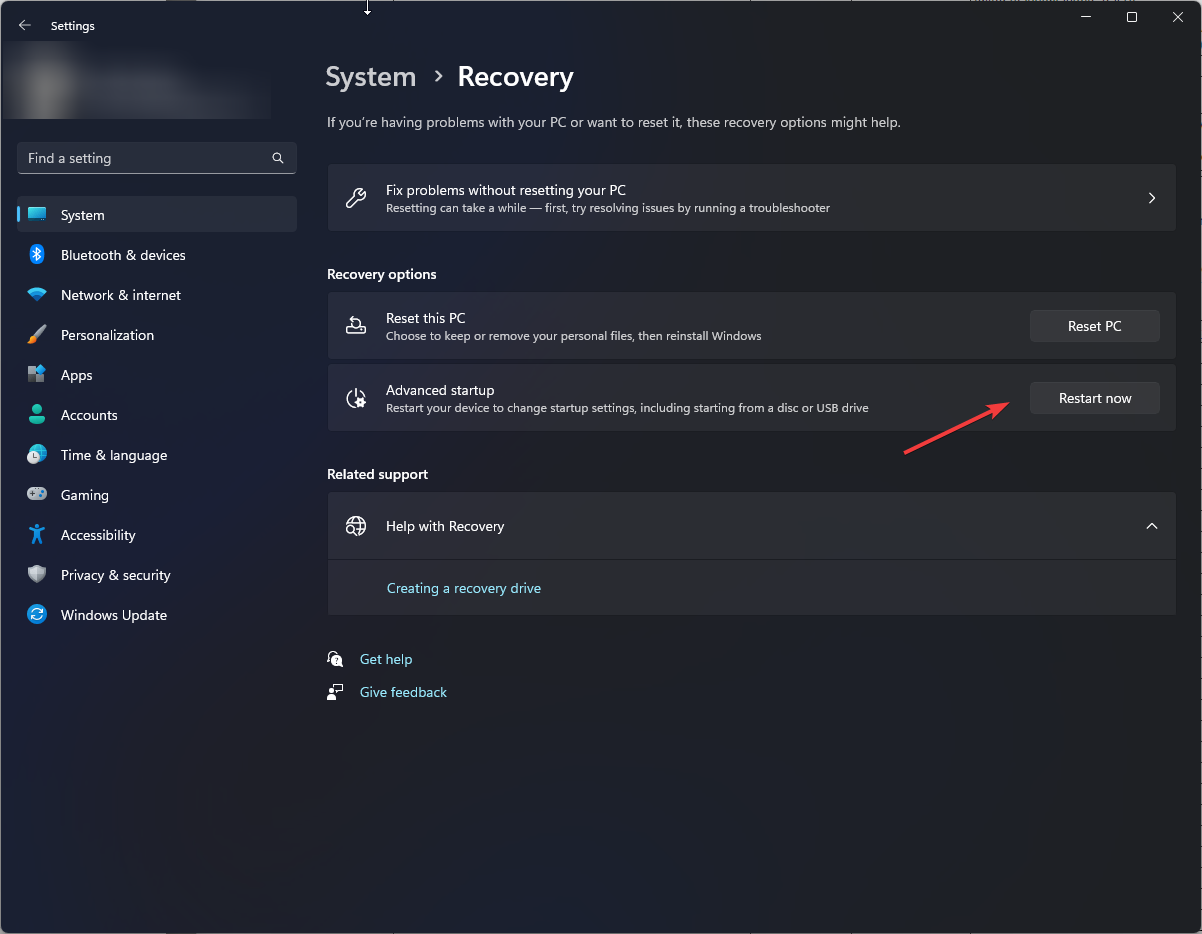
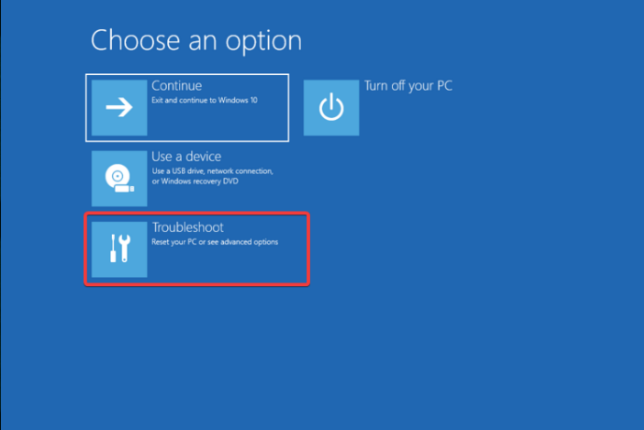
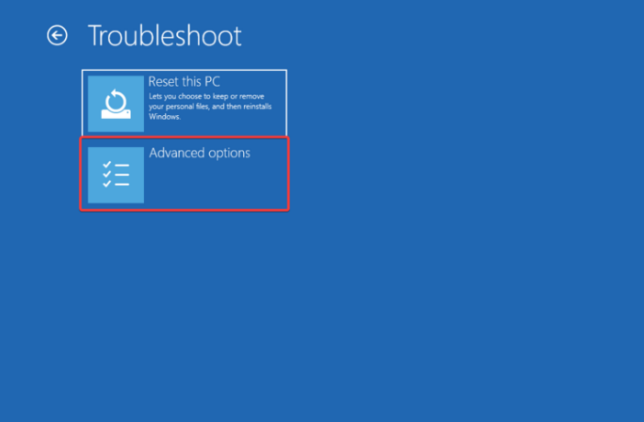
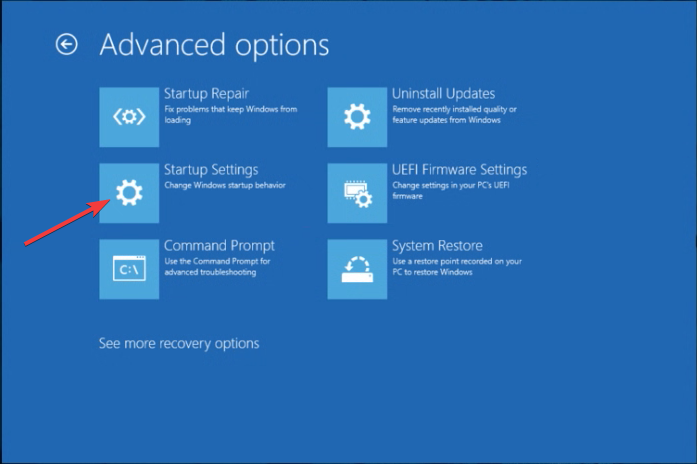
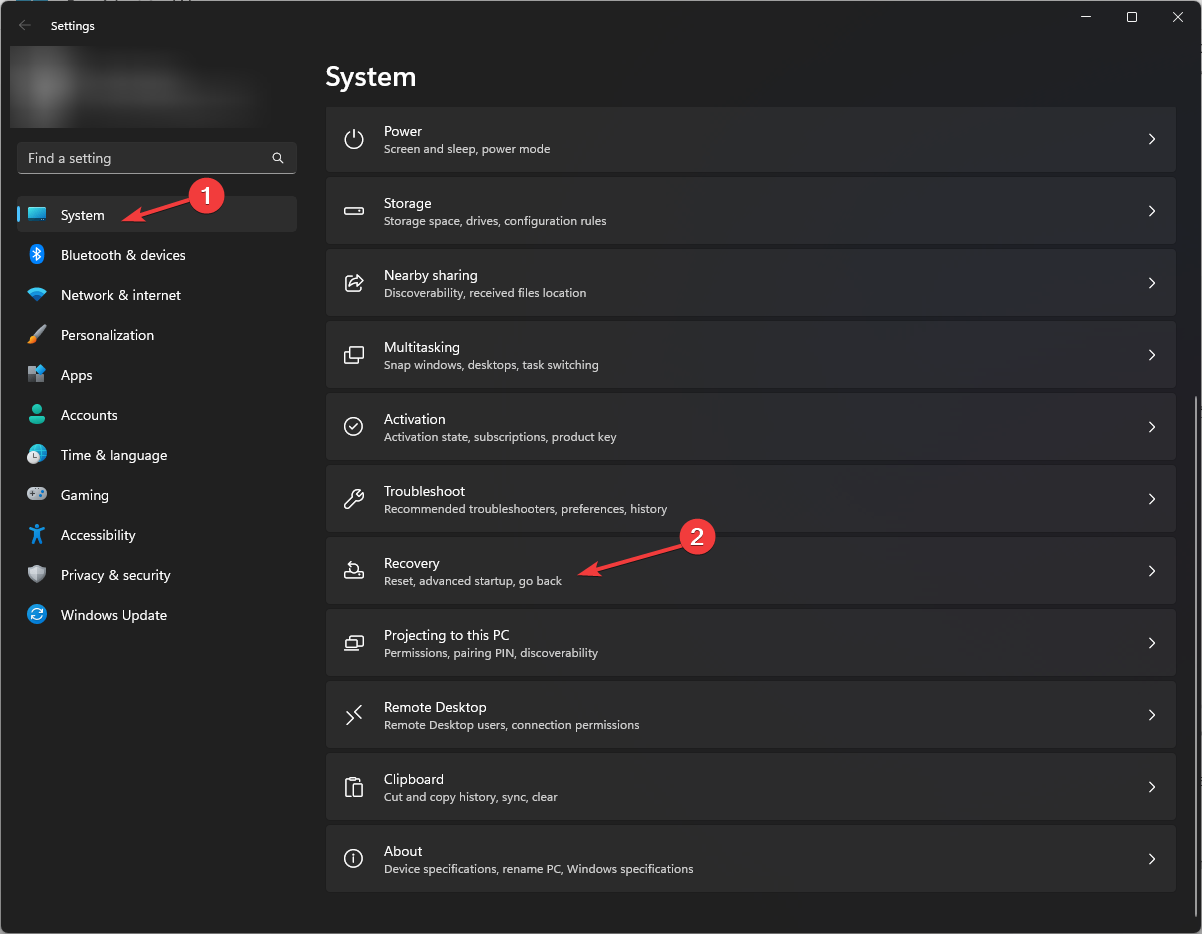
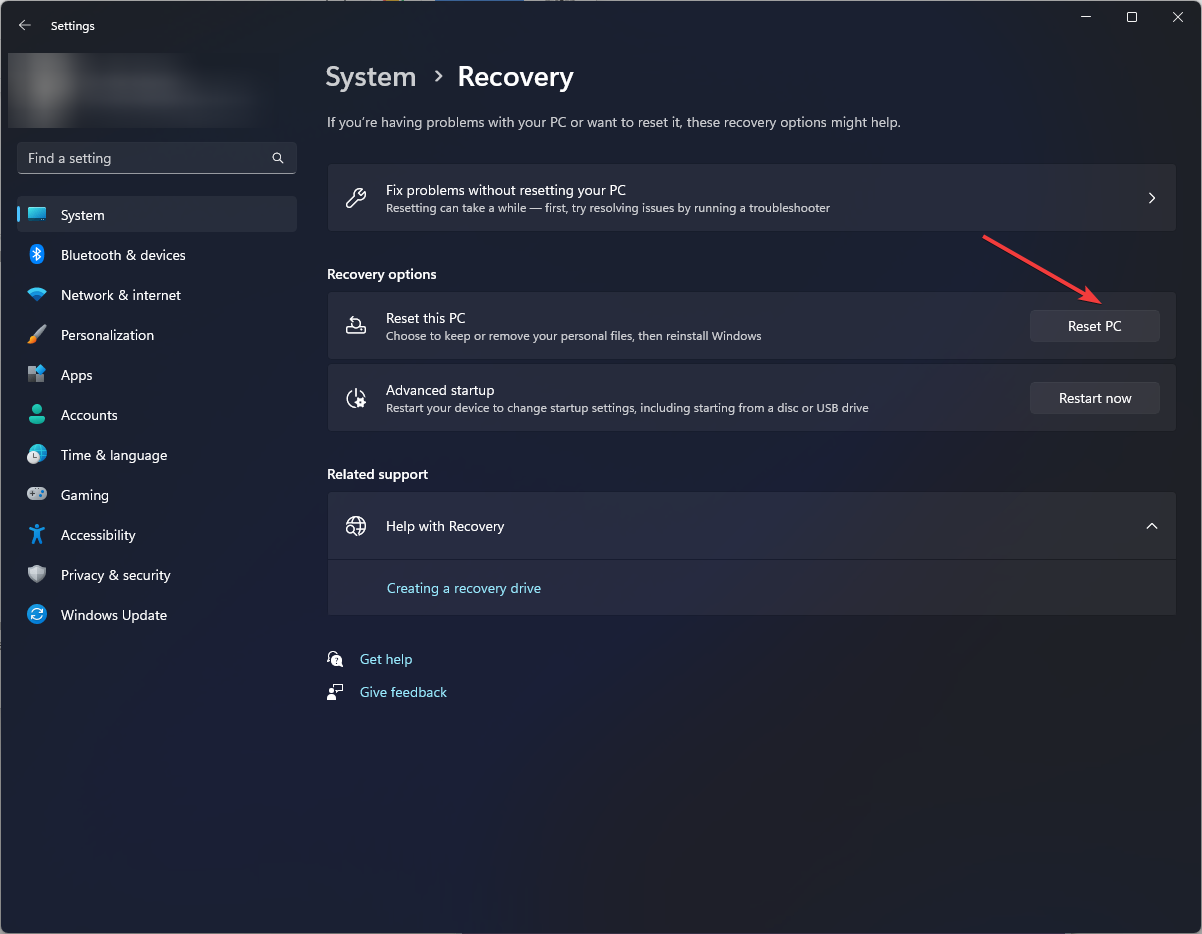
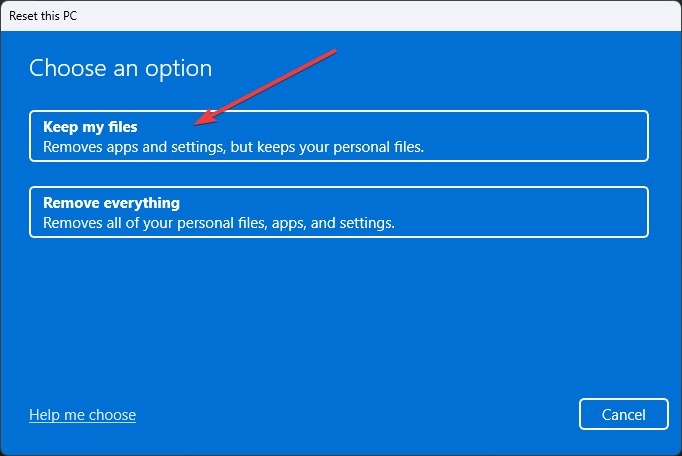
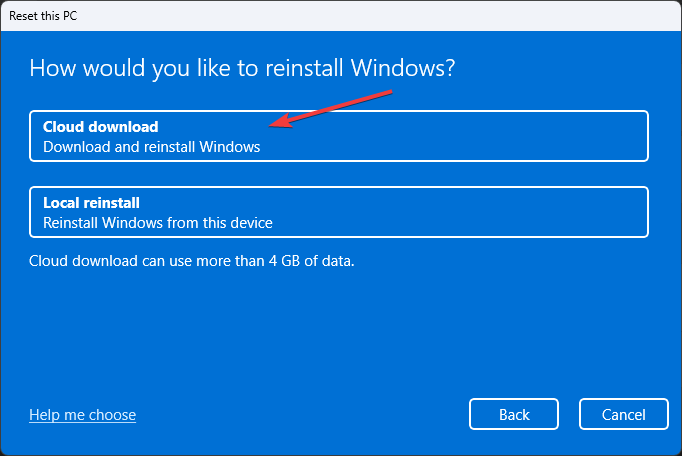
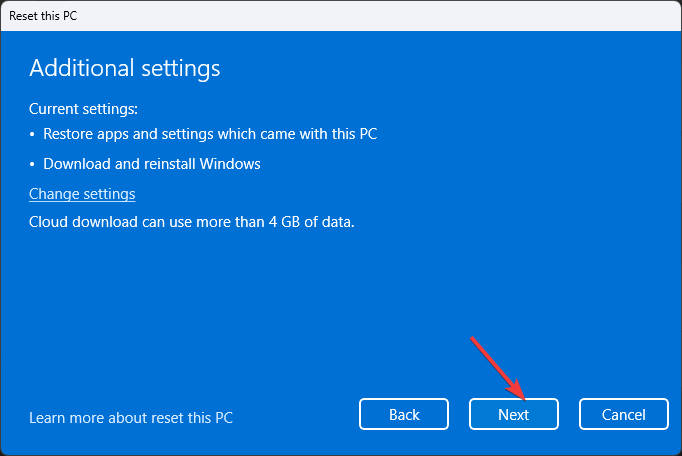
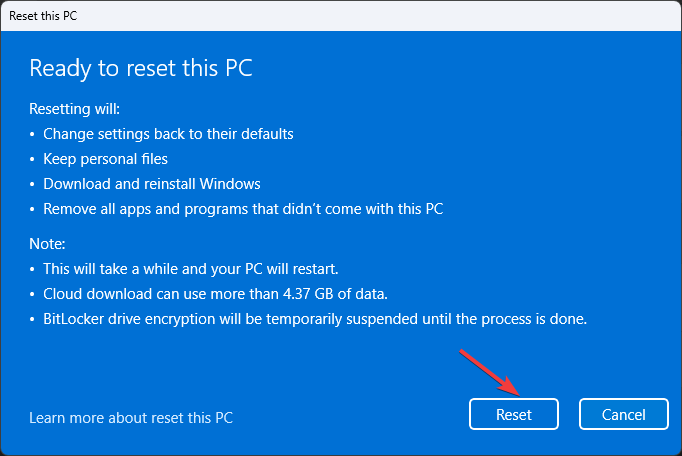

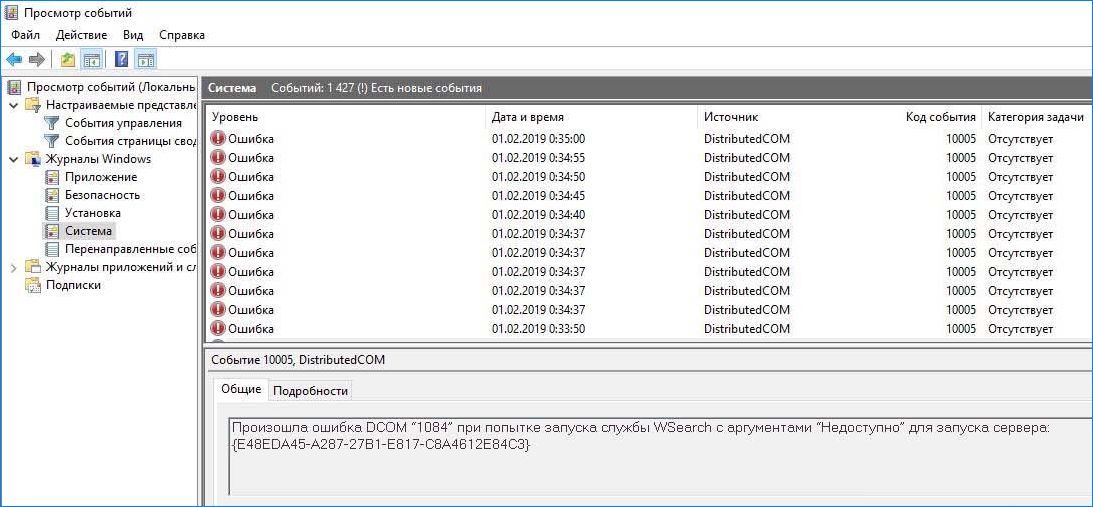


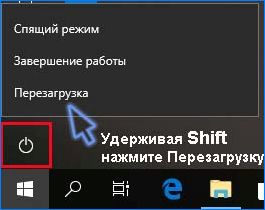















 Причины ошибок
Причины ошибок Проверьте страницу статуса Epic Games
Проверьте страницу статуса Epic Games



