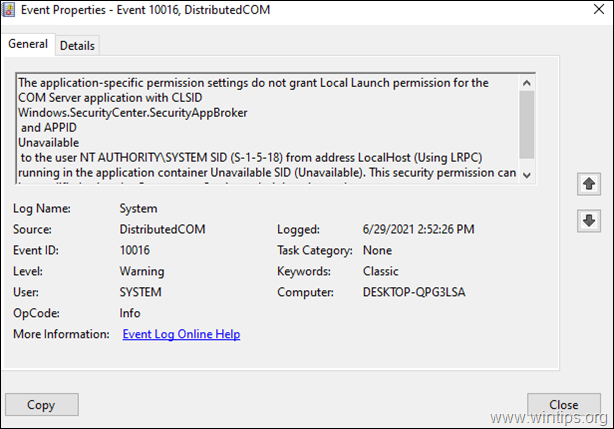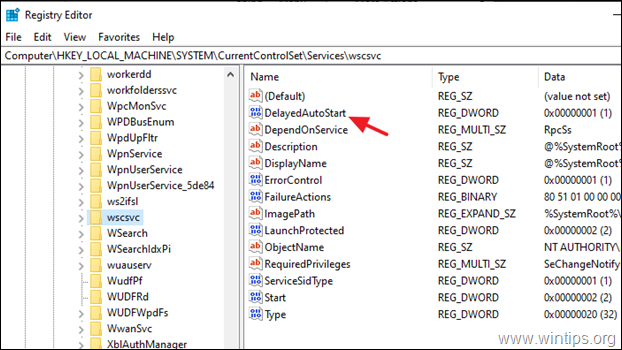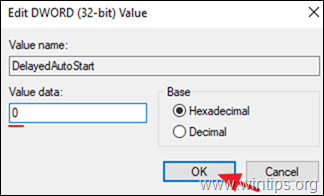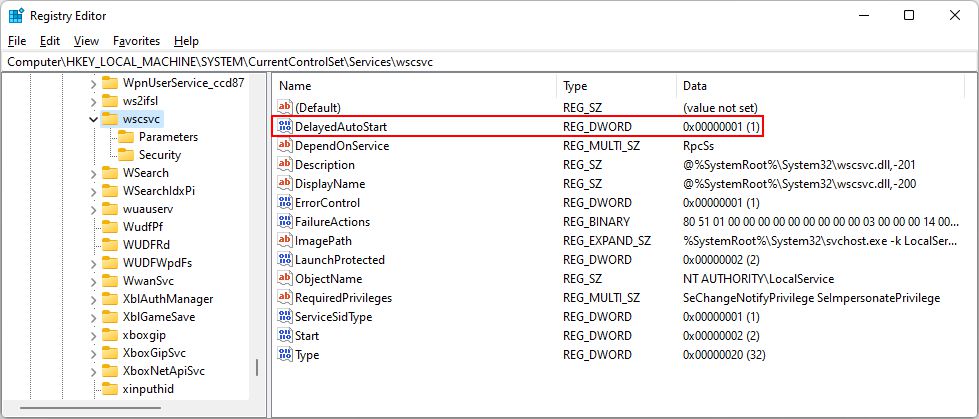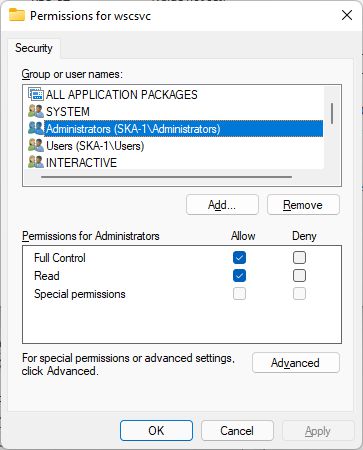Ошибки с кодом события 10016 могут появляться в «Просмотре событий» на всех ПК с установленной Windows 10. Источником ошибок является расширение «Distributed COM» (DCOM), связывающее объекты на разных ПК.
Существуют различные способы исправления ошибок DCOM с идентификатором 10016, включающие работу с реестром или использование средств администрирования служб компонентов.
Distributedcom 10016 Windows 10, как исправить?
Содержание
- Что означают ошибки DCOM 10016 в Windows 10
- Сделать копию реестра
- Предоставление разрешений DCOM
- Предоставление разрешений определенным приложениям
- Запуск скрипта PowerShell
- Внесение разрешений в «Службе компонентов»
- Устранение ошибки 10016 при запуске «Центра обеспечения безопасности»
- Видео — Distributedcom 10016 Windows 10, как исправить?
Что означают ошибки DCOM 10016 в Windows 10
События с идентификатором 10016 записываются в журнал событий, когда компоненты Microsoft обращаются за доступом к компонентам DCOM без требуемых в этом случае разрешений.
Компанией Microsoft создан сценарий работы, при котором системный код обращается за доступом к компонентам DCOM с предпочтительным набором параметров, и если доступ не предоставлен, код обращается снова с другим набором.
Служба поддержки Microsoft сообщает, что указанные ошибки заложены в работу ОС, происходят на всех ОС Windows 10 и могут быть проигнорированы пользователями без последствий для работы системы.
Ошибки с кодом 10016 записываются в журнал событий, когда компоненты Microsoft обращаются за доступом к компонентам DCOM
В некоторых случаях сообщения об ошибках могут начать появляться после установки определенных исправлений Windows.
Несмотря на то, что это не критическая системная ошибка, заполнение журнала ошибками 100016 может затруднить поиск и диагностику других ошибок на ПК.
В указанных случаях ошибки можно исправить либо предоставлением разрешения для компонентов DCOM, либо полным отключением регистрации ошибок Distributed COM.
Сделать копию реестра
Прежде чем выполнить шаги по устранению ошибок DCOM 10016, необходимо сделать копию системного реестра. Это позволит восстановить работу ОС в случае ее сбоев.
Также перед выполнением нижеследующих действий необходимо зайти в Windows с правами администратора.
Справка! Первый созданный в Windows 10 пользователь (напр., при инсталляции системы) имеет права администратора.
Шаг 1. Нажать клавиши «Win+R».
Нажимаем клавиши «Win+R»
Шаг 2. Напечатать в меню «regedit» и щелкнуть «ОК».
Печатаем в меню «regedit» и щелкаем «ОК»
Шаг 3. Откроется «Registry Editor» («Редактор реестра»). Нажать «File» («Файл») и щелкнуть «Export» («Экспорт»).
Нажимаем «File», щелкаем «Export»
Шаг 4. В следующем окне отметить «All» («Все»).
Отмечаем «All»
Шаг 5. Выбрать папку для размещения копии реестра и ввести ее имя.
Выбираем папку для размещения копии реестра и вводим ее имя
Шаг 6. Щелкнуть «Save» («Сохранить»).
Щелкаем «Save»
Предоставление разрешений DCOM
Шаг 1. Нажать «Win+R», напечатать «regedit» и щелкнуть «ОК».
Печатаем в меню «regedit» и щелкаем «ОК»
Шаг 2. Перейти в папку «Ole», раскрывая двойным левым кликом мышки древо реестра по следующему пути:
- директория «HKEY_LOCAL_MACHINE»;
Раскрываем двойным левым кликом мышки директорию «HKEY_LOCAL_MACHINE»
- далее папку «SOFTWARE»;
Раскрываем папку «SOFTWARE»
- затем папку «Microsoft»;
Кликаем дважды по папке «Microsoft»
- найти и выделить левым щелчком мышки папку «Ole».
Находим и выделяем левым щелчком мышки папку «Ole»
Шаг 3. Просмотреть содержимое папки справа и удалить 4 ключа (их может быть менее 4-х), имеющие метки:
- «DefaultAccessPermission»;
- «DefaultLaunchPermission»;
- «MachineAccessRestriction»;
- «MachineLaunchRestriction».
Выделите название ключа правым кликом мышки, затем нажмите левым по опции «Удалить».
Выделяем название ключа правым кликом мышки, затем нажимаем левым по опции «Удалить»
Справка! Удаление указанных ключей снова даст DCOM доступ в системе к разрешениям по умолчанию, а также даст разрешения приложениям, требующим доступ к серверу DCOM.
Шаг 4. Перезагрузить компьютер, и проверить журнал событий на наличие указанных ошибок.
Если в журнале все еще имеются ошибки DCOM 10016, перейти к следующему решению.
Предоставление разрешений определенным приложениям
В сообщениях об ошибках 10016 указывается, что приложение не получило разрешений на активацию COM-сервера, при этом выдаются идентификаторы CLSID, APPID, SID.
Шаг 1. Чтобы выяснить, какой процесс или служба связаны с указанным идентификатором, выделить его курсором мыши и скопировать в описании события. Например, идентификатор CLSID начинается с «{D63B10C5…».
Для этого нужно перейти в журнал «Просмотр событий»:
- нажать по значку «Компьютер» правой кнопкой мышки, левой по строке «Управление»;
Нажимаем по значку «Компьютер» правой кнопкой мышки, затем левой по строке «Управление»
- щелкнуть по названию раздела «Просмотр событий», дождаться пока информация загрузиться;
Щелкаем по названию раздела «Просмотр событий»
- в блоке «Тип события» кликнуть по значку «+» рядом с названием «Ошибка»;
В блоке «Тип события» кликаем по значку «+» рядом с названием «Ошибка»
- найти строку с ошибкой 10016 и нажать по ней двойным кликом мышки;
Находим строку с ошибкой 10016 и нажимаем по ней двойным кликом мышки
- в нижней части окна, во вкладке «Общие» скопировать цифро-буквенные данные, идущие за CLSID вместе с открывающей и закрывающей фигурной скобкой.
Во вкладке «Общие» копируем цифро-буквенные данные, идущие за CLSID вместе со скобками
Шаг 2. После выполнения копирования нажать «Win+R», напечатать «regedit» и щелкнуть «ОК».
Печатаем в меню «regedit» и щелкаем «ОК»
Шаг 3. Нажать «Ctrl+F» и вставить в меню «Find» («Найти») скопированные данные нажатием «Ctrl+V». Нажать «Find Next» («Найти»).
Вставляем в меню «Find» скопированные данные нажатием «Ctrl+V», нажимаем «Find Next»
Программа выдаст результат по ключу «HK_CLASSES_ROOTCLSID».
Справа в окне должно находится два ключа, при этом в значении «Default» («По умолчанию») указано имя требуемой службы (в примере – «RuntimeBroker»). «AppID» также должен соответствовать указанным данным в сообщении об ошибке.
Переписываем или копируем имя службы
Далее необходимо изменить разрешения в «Службах компонентов» для найденных процессов или служб.
Запуск скрипта PowerShell
Чтобы изменить разрешения в «Службах компонентов», необходимо активировать специальный скрипт, позволяющий вносить эти изменения.
Шаг 1. Нажать «Win+R», напечатать «powershell» и щелкнуть «ОК».
Печатаем «powershell» и щелкаем «ОК»
Шаг 2. Кликнуть здесь и скопировать код целиком, нажав кнопки «Ctrl+A» для выделения всего текста, затем кликнуть правой кнопкой мышки на выделенном и выбрать опцию «Копировать».
Нажимаем кнопки «Ctrl+A» для выделения всего текста
Кликаем правой кнопкой мышки на выделенном и выбираем опцию «Копировать»
Шаг 3. Щелкнуть правой кнопкой мыши в окне PowerShell, чтобы вставить в него скопированную информацию. Команда запуститься автоматически, дождитесь завершения процесса до появления в окне сообщение «Done» («Выполнено»).
Щелкаем правой кнопкой мышки в окне PowerShell, чтобы вставить скопированный скрипт
Ожидаем завершения запущенного процесса пока не появится сообщение «Done» («Выполнено»)
Внесение разрешений в «Службе компонентов»
Шаг 1. Нажать «Win+R», напечатать «dcomcnfg» и щелкнуть «ОК».
Печатаем «dcomcnfg», щелкаем «ОК»
Шаг 2. Перейти, последовательно раскрывая двойными щелчками:
- «Component Services» («Службы компонентов»);
Раскрываем двойным щелчком службу «Component Services»
- «Computers» («Компьютеры»);
Раскрываем службу «Computers»
- «My Computer» («Мой компьютер»);
Раскрываем службу «My Computer»
- «DCOM Config» («Настройка DCOM»).
Раскрываем двойным щелчком службу «DCOM Config»
Шаг 3. Прокрутить список вниз до «Runtime Broker» (в примере их два). Чтобы узнать, какой из перечисленных процессов указан в ошибке, щелкнуть правой кнопкой мыши по каждому из них и выбрать «Properties» («Свойства»).
Щелкаем правой кнопкой мыши по «Runtime Broker» и выбираем «Свойства»
На вкладке «General» («Общие») будет указан идентификатор приложения, который должен совпадать с идентификатором из сообщения об ошибке.
На вкладке «General» сравниваем идентификатор приложения с идентификатором из сообщения об ошибке
Справка! Если в «Просмотре событий» имеются ошибки 10016 с более, чем одним CLSID, возможно, необходимо исправить оба «RuntimeBrokers».
Шаг 4. Находясь в окне свойств «RuntimeBroker», щелкнуть закладку «Security» («Безопасность»).
Щелкаем закладку «Security»
Кнопка «Edit» («Правка») в разрешениях «Launch and Activation Permissions» должна быть активной.
Примечание! Если «Edit» неактивна, скрипт PowerShell не сработал и его необходимо повторить.
Шаг 5. Нажать кнопку «Edit».
Нажимаем кнопку «Edit»
При нажатии «Edit» может появиться окно с предупреждением о нераспознанных разрешениях. Нажать «Cancel» («Отмена»).
Нажимаем «Cancel»
Шаг 6. Появится список учетных записей по умолчанию, возможно с записью «Account Unknown» («Неизвестная учетная запись»), которую не следует удалять. Нажать «Add» («Добавить»).
Нажимаем «Add»
Шаг 7. Ввести «System» («Система») и нажать «Check Names» («Проверить имена»). Нажать «OK» для добавления учетной записи в список.
Вводим «System» и нажимаем «Check Names»
Шаг 8. Нажать «Add» еще раз, и ввести «Local Service» («Местная служба») и нажать «Check Names» («Проверить имена»). Нажать «OK» для добавления учетной записи в список.
Шаг 9. Выбирая щелчком мыши «System» и «Local Service», проставить флажки «Local Launch» («Локальный запуск») и «Local Activation» («Локальная активация») в разделе «Allow» («Разрешить»). Нажать «OK».
Выбираем щелчком мыши «System», отмечаем флажками «Local Launch» и «Local Activation» в разделе «Allow», нажимаем «OK»
Шаг 10. Перезагрузить ПК.
Больше указанная ошибка не должна появляться в журнале просмотра событий Windows.
Устранение ошибки 10016 при запуске «Центра обеспечения безопасности»
В журнале событий Windows 10 также могут появляться ошибки, имеющие CLSID:
- Windows.SecurityCenter.WscDataProtection;
- Windows.SecurityCenter.WscBrokerManager;
- Windows.SecurityCenter.WscCloudBackupProvidor.
В журнале событий Windows 10 можно увидеть ошибки, имеющие только буквенный CLSID
Эти ошибки связаны с задержкой автоматического запуска службы «Центра обеспечения безопасности Windows» из-за попытки указанных процессов инициировать его запуск на слишком раннем этапе, что приводит к выдаче ошибок.
Указанные ошибки повторяются и после запуска указанной службы (wscsvc).
Для устранения ошибок необходимо изменить значение отложенного запуска wscsvc, чтобы служба быстрее запускалась в процессе ее загрузки. Однако изменить значение через приложение «Службы» невозможно, поскольку у пользователя нет на это прав.
Указанное действие можно выполнить только через реестр.
Шаг 1. Нажать «Win+R», напечатать «regedit» и нажать «ОК».
Печатаем в меню «regedit» и щелкаем «ОК»
Шаг 2. Перейдите к разделу:
- «HKEY_LOCAL_MACHINE»;
Раскрываем двойным левым кликом мышки директорию «HKEY_LOCAL_MACHINE»
- «SYSTEM»;
Раскрываем папку «SYSTEM»
- «CurrentControlSet»;
Раскрываем «CurrentControlSet»
- «Services»;
Открываем папку «Services»
- «wscsvc».
Находим папку «wscsvc», выделяем ее левым кликом мышки
Шаг 3. В правой части посмотреть значение «DWORD» с именем «DelayedAutoStart» и дважды щелкните по нему.
Находим параметр со значением «DWORD» с именем «DelayedAutoStart» и дважды щелкаем по нему
Шаг 4. Изменить значение с 1 на 0 и нажать «OK».
Меняем значение с 1 на 0 и нажимаем «OK»
Шаг 5. Закрыть редактор реестра и перезагрузить ПК.
Сообщения об ошибках DCOM 10016, связанные с Windows.SecurityCenter, больше не будут появляться в «Просмотре событий» системы.
Видео — Distributedcom 10016 Windows 10, как исправить?
Если у вас после загрузки компьютера возникают ошибки с кодом 10016 с CLSID Windows.SecurityCenter.SecurityAppBroker и Windows.SecurityCenter.WscBrokerManager или Windows.SecurityCenter.WscDataProtection, решение есть.
Данные ошибки относятся к центру службы безопасности Windows, служба Windows SecurityCenter (wscsvc) по умолчанию запускается с задержкой автоматического запуска, а службы SecurityAppBroker и WscBrokerManager пытаются запустится в самом начале запуска системы, возникает ошибка 10016 запуска с оповещением в системном журнале. Что бы избавиться от данных ошибок, в реестре можно отключить отложенный авто запуск этой службы и активировать обычный автозапуск при старте системы:
1. Открываем редактор реестра Win+R
2. открываем ветку реестра HKEY_LOCAL_MACHINE\SYSTEM\CurrentControlSet\Services\wscsvc
3. В правой части находим DelayedAutoStart и меняем там значение с 1 на 0
4. Перезагружаем компьютер.
После этого данные ошибки в системном журнале должны пропасть.
Так же данные ошибки могут пропасть, если установить сторонний антивирус.
Hi Folks!
I am back today with another solution to a common problem. It seems every time Microsoft releases an update to Windows 10, Your event log is full of Event ID 10016 Errors. these errors range from issues with Windows Security Center, to general DCOM Errors involving Shell host.
Now according to Microsoft, some of these DCOM Errors are by design and are harmless. To quote the recent Microsoft DCOM Event ID 10016 is logged in Event Viewer Knowledge Base article:
These 10016 events are recorded when Microsoft components tries to access DCOM components without the required permissions. In this case, this is expected and by design.
A coding pattern has been implemented where the code first tries to access the DCOM components with one set of parameters. If the first attempt is unsuccessful, it tries again with another set of parameters. The reason why it does not skip the first attempt is because there are scenarios where it can succeed. In those scenarios, that is preferable.
However, to many people these errors are annoying and serve no purpose other than to clog your event log with a bunch of annoying error messages like seen below..
The solution to Windows.SecurityCenter.WscBrokerManager, Windows.SecurityCenter.WscCloudBackupProvidor, and Windows.SecurityCenter.WscDataProtection DCOM 10016 errors has to do with the Windows Security Center Service and its by default delayed auto start.
The problem with the security center service delayed auto start is Windows.SecurityCenter.WscBrokerManager,and Windows.SecurityCenter.WscCloudBackupProvidor tries to initiate very early in the boot up process, and this will cause it to fail and give those error messages. It will later retry after the Windows Security Center Service(wscsvc) has finally started up, and then succeed as normal.
To fix this problem, you must change the delayed start value of wscsvc to start up sooner in the boot process so its not delayed by disabling the delayed start of the wscsvc service.
You can not however change the startup value of the Windows Security Center Service via the Services application because you simply won’t have permissions to do so. It can only be changed via the registry.
To fix these errors, perform the following steps:
1. type regedit in the Windows Search box and «Run it as administrator and click OK in the UAC prompt.
2. Navigate to the following Registry key:
HKEY_LOCAL_MACHINE\SYSTEM\CurrentControlSet\Services\wscsvc
3. In the right-hand pane look for the DWORD Value named DelayedAutoStart
4. Double click DelayedAutoStart and change the value from 1 to 0
5. Close the Registry Editor and restart your computer.
6. Those DCOM Error messages with Event ID 10016 concerning Windows.SecurityCenter should no longer be present.
As always, I hope this little articles helps folks out there wondering why they are getting these annoying errors.
Merry Christmas Folks!
Have a great New Year!
Disclaimer: I am not responsible for anything
that may happen to your PC when changing settings or changing registry
values. If you choose to make changes, you do so at your own risk.. You
are solely responsible for
any damage to your computer , data, or other hardware due to user error,
inadequate
cooling, too high of voltages, incorrect software settings, and any
other factors. Please remember to
back up your computer before attempting
this. If overclocking, Do not Overclock on the stock AMD or Intel CPU
Heatsink and fans.
Use Aftermarket cooling heat sinks of sufficient TDP or water cooling to
ensure best chance of not having premature hardware failure. As always,
remember to backup your data before attempting any change. I am not
responsible for data loss or damage of any kind.
The warning event 10016 with description «The application-specific permission settings do not grant Local Launch permission for the COM Server application with CLSID
Windows.SecurityCenter.SecurityAppBroker», usually occurs on Windows 10 PCs and is related to the «Security Center» service.
According to Microsoft you can safely ignore events 10016, because they don’t adversely affect functionality, but if you want to fix the problem, continue reading below.
This tutorial contains step-by-step instructions to fix the 10016 warnings in event viewer on Windows 10 and Windows Server 2016/2019, with description:
Source: Distributed COM
Event ID: 10016
The application-specific permission settings do not grant Local Launch permission for the COM Server application with CLSID
Windows.SecurityCenter.SecurityAppBroker
and APPID
Unavailable
to the user NT AUTHORITY\SYSTEM SID (S-1-5-18) from address LocalHost (Using LRPC) running in the application container Unavailable SID (Unavailable). This security permission can be modified using the Component Services administrative tool.
The application-specific permission settings do not grant Local Launch permission for the COM Server application with CLSID
Windows.SecurityCenter.WscBrokerManager
and APPID
Unavailable
to the user NT AUTHORITY\SYSTEM SID (S-1-5-18) from address LocalHost (Using LRPC) running in the application container Unavailable SID (Unavailable). This security permission can be modified using the Component Services administrative tool.
The application-specific permission settings do not grant Local Launch permission for the COM Server application with CLSID
Windows.SecurityCenter.WscDataProtection
and APPID
Unavailable
to the user NT AUTHORITY\SYSTEM SID (S-1-5-18) from address LocalHost (Using LRPC) running in the application container Unavailable SID (Unavailable). This security permission can be modified using the Component Services administrative tool.
How to FIX: Application-specific permission settings do not grant Local Launch permission for the COM Server application: Windows.SecurityCenter.SecurityAppBroker (Event ID: 10016).
The error 10016 in Windows Security Center components Windows.SecurityCenter.SecurityAppBroker, Windows.SecurityCenter.WscBrokerManager and Windows.SecurityCenter.WscDataProtection, is reported because these components try to load too early when Windows starts, but fail.
To fix the problem, proceed and disable the DelayedAutoStart as follows:
1. Open Registry Editor. To do that:
1. Simultaneously press the Win
+ R keys to open the run command box.
2. Type regedit and press Enter to open Registry Editor.
2. In Registry, navigate to the following location:
-
HKEY_LOCAL_MACHINE\SYSTEM\CurrentControlSet\Services\wscsvc
3. At the right pane open the DelayedAutoStart REG_DWORD value.
4. Change the value data from 1 to 0 and click OK.
5. Close the Registry Editor and restart the computer.
That’s it! Let me know if this guide has helped you by leaving your comment about your experience. Please like and share this guide to help others.
If we install Windows 11 and we look in the Event System Log, we can see three types of “Event 10016 Windows.SecurityCenter DistributedCOM” Warnings:
- The application-specific permission settings do not grant Local Launch permission for the COM Server application with CLSID
Windows.SecurityCenter.WscCloudBackupProvider
and APPID
Unavailable
to the user Username SID (…) from address LocalHost (Using LRPC) running in the application container Unavailable SID (Unavailable). This security permission can be modified using the Component Services administrative tool. - The application-specific permission settings do not grant Local Launch permission for the COM Server application with CLSID
Windows.SecurityCenter.SecurityAppBroker
and APPID
Unavailable
to the user NT AUTHORITY\SYSTEM SID (S-1-5-18) from address LocalHost (Using LRPC) running in the application container Unavailable SID (Unavailable). This security permission can be modified using the Component Services administrative tool. - The application-specific permission settings do not grant Local Launch permission for the COM Server application with CLSID
Windows.SecurityCenter.WscDataProtection
and APPID
Unavailable
to the user NT AUTHORITY\SYSTEM SID (S-1-5-18) from address LocalHost (Using LRPC) running in the application container Unavailable SID (Unavailable). This security permission can be modified using the Component Services administrative tool.
Microsoft recommendation is (DCOM event ID 10016 is logged in Windows):
“These events can be safely ignored because they don’t adversely affect functionality and are by design. It’s the recommend action for these events.”
However, these warnings are very annoying and can confuse anyone, that something is wrongly configured.
Analysis:
The problem is related to the Windows Security Center. The Windows Security Center service (wscsvc) has a delayed automatic start. WscCloudBackupProvider, SecurityAppBroker and WscDataProtection objects start earlier with the OS. As soon as the objects are active, they try to communicate with the Windows Security Center service (wscsvc), which is not started. That is why, we get Event 10016 warnings.
Solution:
Solution of this problem is unusual. It has nothing to do with Local Launch permissions. We should start Windows Security Center service earlier, during OS starting procedure.
If we look at the registry with Registry Editor (regedit.exe), we can find Windows Security Center service settings at:
Computer\HKEY_LOCAL_MACHINE\SYSTEM\CurrentControlSet\Services\wscsvc
We have to change the DelayedAutoStart DWORD Value From 1 to 0.
We can’t do it right away, because we don’t have a permission to do it. We right click on the wscsvc Registry Key and select Permissions…First, we need to change the owner of Registry Key. Go to Advanced, Change Owner from System to the Administrators group (local Administrators group, if computer is member of domain), select OK twice. Then open the Permissions window once again and change permissions of Administrators group to Full Control.
Now, we can change the DelayedAutoStart DWORD Value From 1 to 0. In this way, the Windows Security Center will start earlier.
That’s it. After OS restart, we will not see Event 10016 Windows.SecurityCenter Warnings anymore.
I invite you to solve also Event 10016 PerAppRuntimeBroker Warning in Windows 11!
Written by Simon Abolnar
I am a lecturer of Informatics subjects at Higher Vocational College at the School Center Nova Gorica, located in Slovenia-EU. I have been a System Administrator of Microsoft Servers at SCNG for over 20 years.