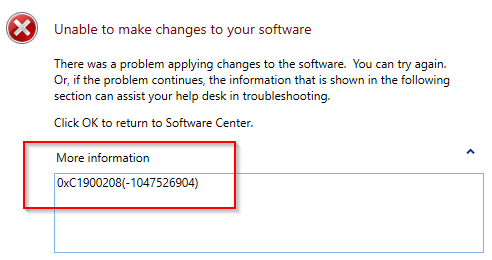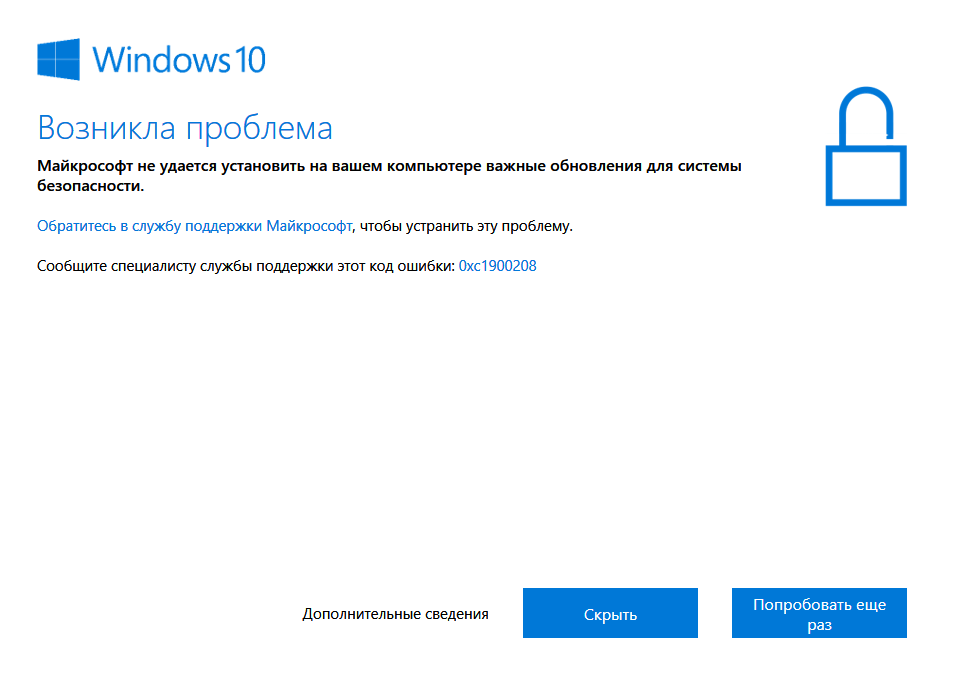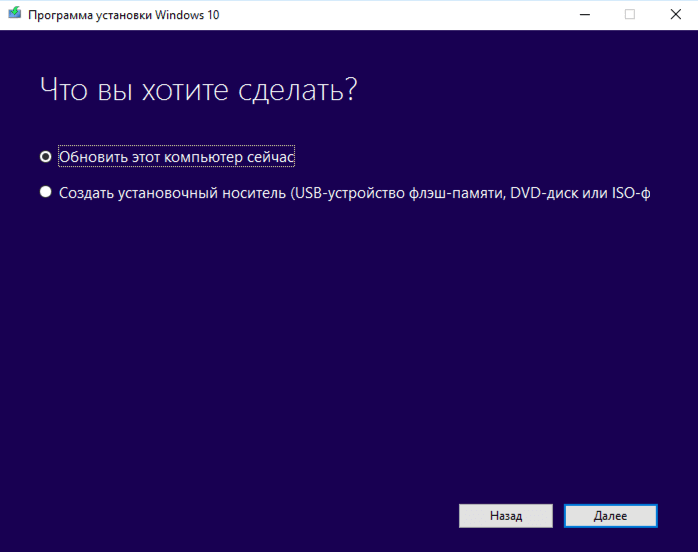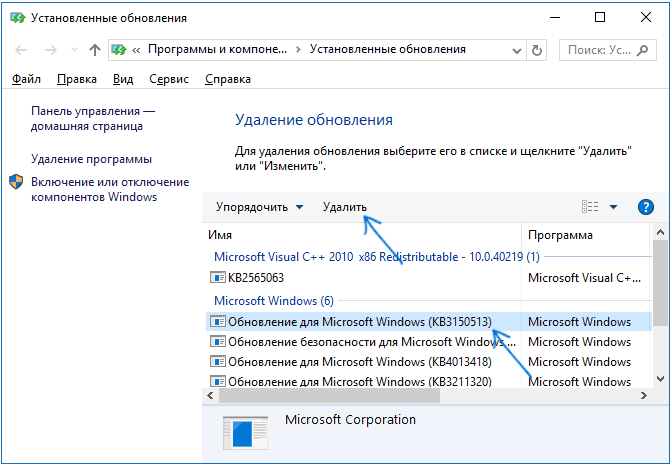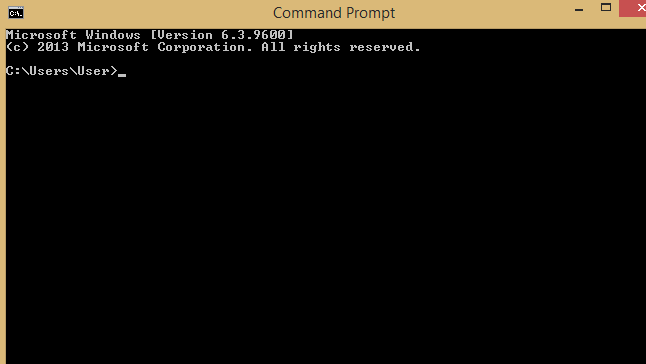Существует множество причин, по которым при обновлении или установке Windows 11 может возникнуть сообщение об ошибке, но распространенные ошибки можно исправить с помощью нескольких действий, которые можно сделать самостоятельно. Примечание. При обновлении устройство будет обновлено с более старой версии Windows, например Windows 7, Windows 8.1 или Windows 10 до Windows 11.
Прежде чем искать определенный код ошибки, воспользуйтесь советами в разделе Общие решения. Если они не помогут решить проблему с обновлением или установкой, воспользуйтесь таблицей кодов ошибок в конце этой статьи.
Общие решения
Вот несколько советов, которые помогут вам исправить ошибки обновления и установки:
Отсоедините все ненужные устройства. Это могут быть наушники, принтеры, сканеры, динамики, USB-устройства флэш-памяти и внешние жесткие диски.
Если вы используете ноутбук, подключенный к стыковочному узлу, отстыкуйте его.
Прежде чем пытаться обновить Windows, убедитесь, что на устройстве установлены все важные обновления, в том числе обновления драйверов оборудования.
Чтобы убедиться, что на устройстве установлены все обновления, просмотрите статью Центр обновления Windows: вопросы и ответы.
Используйте Защитник Windows для защиты своего устройства во время обновления — антивирусное программное обеспечение не от Майкрософт может вызывать проблемы с обновлением. Если у вас есть установочный носитель и вся необходимая информация для активации, вы можете переустановить программное обеспечение после обновления.
Чтобы удалить антивирусное приложение, перейдите в раздел Панель управления\Программы\Программы и компоненты. Выберите программу и нажмите Удалить. Нажмите Да для подтверждения.
Устаревшее программное обеспечение может мешать обновлению Windows, поэтому попробуйте удалить старые или ненужные приложения.
Если вы хотите переустановить приложение позже, перед удалением убедитесь, что у вас есть установочный носитель и вся необходимая информация для активации.
Чтобы удалить программное обеспечение, перейдите в раздел Панель управления\Программы\Программы и компоненты. Выберите программу и нажмите Удалить. Нажмите Да для подтверждения.
Для обновления до Windows 11 необходимо достаточно места на жестком диске для установки.
Чтобы просмотреть, сколько места на жестком диске доступно на компьютере, выберите проводник на панели задач (в Windows Explorer в Windows 7) или нажмите Windows клавишу с логотипом + E.
Затем выберите Компьютер или Этот компьютер и найдите раздел Жесткие диски или Устройства и диски. Системным считается диск, на значке которого есть логотип Microsoft Windows. Количество свободного места будет указано под диском.
Если свободное место на диске заканчивается, ознакомьтесь с советами по освобождению места на диске компьютера.
Ошибки 0xC1900101
Ошибка, начинающаяся с 0xC1900101 — это, как правило, ошибка драйвера. При отображении какого-либо из этих кодов ошибок, попробуйте сначала выполнить следующие действия, чтобы устранить проблему. Если эти действия не работают, дополнительные технические сведения см. в Windows ошибках обновления.
-
0xC1900101 — 0x2000c
-
0xC1900101 — 0x20017
-
0xC1900101 — 0x30018
-
0xC1900101 — 0x3000D
-
0xC1900101 — 0x4000D
-
0xC1900101 — 0x40017
-
Убедитесь, что на вашем устройстве достаточно свободного места. На вашем устройстве требуется не менее 16 ГБ свободного места для обновления 32-разрядной ОС или 20 ГБ для 64-разрядной ОС. Дополнительные сведения см. в этойWindows.
-
Запустите Центр обновления Windows несколько раз. Скачайте и установите все доступные обновления в Центре обновления Windows, в том числе обновления программного обеспечения, обновления для оборудования и некоторые сторонние драйверы. Чтобы устранить Windows обновления, воспользуйтесь Windows обновления 11.
-
Проверьте сторонние драйверы и скачайте все обновления. Сторонние драйверы и инструкции по установке для любого оборудования, которое вы добавили к устройству, можно найти на веб-сайте изготовителя.
-
Отключите дополнительное оборудование. Удалите все внешние устройства хранения данных и диски, док-станции и другое оборудование, подключенное к устройству, которое не нужно для основных функций.
-
Проверьте диспетчер устройств на ошибки. В поле поиска на панели задач введите диспетчер устройств. Выберите в результатах Диспетчер устройств. В появившемся окне найдите все устройства с желтым восклицательным знаком рядом (может потребоваться выбрать каждую категорию, чтобы перейти в список устройств). Нажмите и удерживайте (или щелкните правой кнопкой мыши) имя устройства и выберите один из вариантов Обновить драйверы или Удалить, чтобы исправить ошибки.
-
Удалите программы безопасности сторонних разработчиков. Убедитесь, что вы знаете как переустановить программы, а все необходимые ключи под рукой. Защитник Windows защитит ваше устройство на это время.
-
Исправьте ошибки жесткого диска. В поле поиска на панели задач введите командная строка. Выберите из списка результатов Командная строка. В появившемся окне введите chkdsk/f C: и нажмите клавишу ВВОД. Исправление ошибок на жестком диске начнется автоматически, и вам будет предложено перезапустить устройство.
Примечание: Чтобы выполнить это действие, у вас должны быть разрешения администратора.
-
Выполните корректный перезапуск в Windows. См. раздел Выполнение «чистой» загрузки в Windows.
-
Восстановление системных файлов. В поле поиска на панели задач введите командная строка. Выберите из списка результатов Командная строка. В появившемся окне введите DISM.exe /Online /Cleanup-image /Restorehealth и нажмите клавишу ВВОД. (Узнайте, как восстановить изображение Windows )
Примечание: Чтобы выполнить это действие, у вас должны быть разрешения администратора.
Другие распространенные ошибки
В следующей таблице перечислены наиболее распространенные ошибки обновления и установки, а также перечислены некоторые из них, с которых можно попытаться устранить их. Если у вас по-прежнему возникают проблемы при обновлении или установке Windows, обратитесь в службу поддержки Майкрософт.
|
Ошибка |
Что она означает и как ее исправить |
|---|---|
|
0xc1900223 |
Это означает, что возникла проблема с загрузкой и установкой выбранного обновления. Центр обновления Windows повторит попытку позже, при этом вам не потребуется выполнять никаких действий. |
|
0xC1900208 — 0x4000C |
Эта ошибка может означать, что на компьютере установлено несовместимое приложение, которое не позволяет завершить процесс обновления. Удалите все несовместимые приложения, а затем попробуйте выполнить обновление снова. |
|
0xC1900107 |
Операция очистки предыдущей попытки установки по-прежнему ожидает завершения, для продолжения обновления требуется перезагрузка системы. Перезагрузите устройство и снова запустите программу установки. Если перезапуск устройства не решил проблему, воспользуйтесь программой очистки диска для удаления временных и системных файлов. Дополнительные сведения см. в этойWindows. |
|
0x80073712 |
Файл, необходимый Центру обновления Windows, поврежден или отсутствует. Попробуйте восстановить системные файлы. В поле поиска на панели задач введите командную подсказку. Выберите из списка результатов Командная строка. В появившемся окне введите DISM.exe /Online /Cleanup-image /Restorehealth и нажмите клавишу ВВОД. |
|
0xC1900200 — 0x20008 0xC1900202 — 0x20008 |
Это может значит, что компьютер не соответствует минимальным требованиям для скачивания или установки обновления до версии Windows 11. Узнайте больше о минимальных требованиях для Windows 11. |
|
0x800F0923 |
Это может означать, что драйвер или другое программное обеспечение на компьютере несовместимы с обновлением до Windows 11. Сведения о том, как устранить эту проблему, можно найти в службе поддержки Майкрософт. |
|
0x80200056 |
Эта ошибка может означать, что процесс обновления был прерван, поскольку вы случайно перезагрузили компьютер или вышли из системы. Попробуйте снова выполнить обновление и убедитесь, что компьютер подключен к электросети и остается включенным. |
|
0x800F0922 |
Эта ошибка может означать, что вашему компьютеру не удалось подключиться к серверам Центра обновления Windows. Если вы используете VPN для подключения к рабочей сети, отключитесь от сети и выключите программное обеспечение VPN (если применимо), а затем попробуйте снова выполнить обновление. Эта ошибка также может означать, что в разделе, зарезервированном системой, недостаточно свободного места. Возможно, эту проблему удастся решить, используя стороннее программное обеспечение для увеличения размера раздела, зарезервированного системой. |
|
Ошибка: нам не удалось завершить обновления. Отмена изменений. Не выключайте компьютер. Ошибка: не удалось настроить обновления Windows. Отмена изменений. |
Это общие ошибки, которые могут возникать в случае сбоя обновления Windows. Чтобы выбрать оптимальный способ решения проблемы, необходимо определить конкретный код ошибки. Код ошибки, вызвавшей сбой обновления, можно найти в журнале обновлений. Наймете обновление, которое не было установлено, обратитесь к коду ошибки, а затем обратитесь в службу поддержки Майкрософт. Чтобы просмотреть историю обновлений в Windows 11:
|
|
Ошибка: обновление не применимо к этому компьютеру. |
Эта ошибка может означать, что на компьютере не установлены обязательные обновления. Убедитесь, что на вашем компьютере установлены все важные обновления, прежде чем пытаться выполнить обновление. |
|
0x80070070 — 0x50011 0x80070070 — 0x50012 0x80070070 — 0x60000 |
Эта ошибка может означать, что на компьютере недостаточно свободного места для установки обновления. Освободите место на диске и повторите попытку. Советы по освобождению места на диске |
|
0x80300024 |
Конечный диск, раздел или том не поддерживает указанную операцию с диском. Убедитесь, что ваш компьютер соответствует минимальным требованиям для установки Windows. |
|
0x80070002 0x20009 |
Системе не удается найти указанный файл. Если у вас есть диск, на котором не устанавливается Windows 11, удалите эти диски. |
|
0xC1900101 0x20017 0xC1900101 0x30017 |
Драйвер вызвал проблему. Отключите или удалите все сторонние антивирусные или антишпионские программы в системе. Отключите все периферийные устройства, подключенные к системе, за исключением мыши, клавиатуры и дисплея. Обратитесь к поставщику оборудования за обновленными драйверами устройств. |
|
0x8007042B 0x4000D |
Программа установки Windows непредвиденно завершена из-за другого процесса, запущенного в фоновом режиме. Во время загрузки Windows в штатном режиме автоматически запускается несколько приложений и служб, которые потом работают в фоновом режиме. К ним относятся основные системные процессы, антивирусные программы, системные служебные программы и другое ранее установленное ПО. Эти приложения и службы могут вызывать помехи при попытке обновления до последней версии Windows 11. Чтобы определить, может ли фоновая программа оказаться на связи с обновлением, может потребоваться «чистая загрузка». См. Порядок загрузки в Windows. |
|
0x800700B7 0x2000a |
Программа установки Windows непредвиденно завершена из-за другого процесса, запущенного в фоновом режиме. Удалите антивирусное или антишпионское программное обеспечение и повторите попытку обновления. |
Существует множество причин, по которым вы можете получить сообщение об ошибке при обновлении или установке Windows 10, но распространенные ошибки можно устранить с помощью нескольких простых шагов, которые можно выполнить самостоятельно. Примечание. После обновления ваше устройство переходит с предыдущей версии Windows, такой как Windows 7 или Windows 8.1, на Windows 10.
Прежде чем искать определенный код ошибки, воспользуйтесь советами в разделе Общие решения. Если они не помогут решить проблему с обновлением или установкой, воспользуйтесь таблицей кодов ошибок в конце этой статьи.
Общие решения
Вот несколько советов, которые помогут вам исправить ошибки обновления и установки:
Отсоедините все ненужные устройства. Это могут быть наушники, принтеры, сканеры, динамики, USB-устройства флэш-памяти и внешние жесткие диски.
Если вы используете ноутбук, подключенный к стыковочному узлу, отстыкуйте его.
Прежде чем пытаться обновить Windows, убедитесь, что на устройстве установлены все важные обновления, в том числе обновления драйверов оборудования.
Чтобы убедиться, что на устройстве установлены все обновления, просмотрите статью Центр обновления Windows: вопросы и ответы.
Используйте Защитник Windows для защиты своего устройства во время обновления — антивирусное программное обеспечение не от Майкрософт может вызывать проблемы с обновлением. Если у вас есть установочный носитель и вся необходимая информация для активации, вы можете переустановить программное обеспечение после обновления.
Чтобы удалить антивирусное приложение, перейдите в раздел Панель управления\Программы\Программы и компоненты. Выберите программу и нажмите Удалить. Нажмите Да для подтверждения.
Устаревшее программное обеспечение может мешать обновлению Windows, поэтому попробуйте удалить старые или ненужные приложения.
Если вы хотите переустановить приложение позже, перед удалением убедитесь, что у вас есть установочный носитель и вся необходимая информация для активации.
Чтобы удалить программное обеспечение, перейдите в раздел Панель управления\Программы\Программы и компоненты. Выберите программу и нажмите Удалить. Нажмите Да для подтверждения.
Чтобы установить Windows 10, необходимо достаточно свободного места на жестком диске.
Чтобы посмотреть, сколько свободного места на жестком диске компьютера, нажмите кнопку Пуск , затем в поле поиска на панели задач введите проводник (который Windows 7 называется проводник Windows).
Затем выберите Компьютер или Этот компьютер и найдите раздел Жесткие диски или Устройства и диски. Системным считается диск, на значке которого есть логотип Microsoft Windows. Количество свободного места будет указано под диском.
Если свободное место на диске заканчивается, ознакомьтесь с советами по освобождению места на диске компьютера.
Ошибки 0xC1900101
Ошибка, начинающаяся с 0xC1900101 — это, как правило, ошибка драйвера. При отображении какого-либо из этих кодов ошибок, попробуйте сначала выполнить следующие действия, чтобы устранить проблему. Если эти действия не работают, дополнительные технические сведения см. в Windows обновлении.
-
0xC1900101 — 0x2000c
-
0xC1900101 — 0x20017
-
0xC1900101 — 0x30018
-
0xC1900101 — 0x3000D
-
0xC1900101 — 0x4000D
-
0xC1900101 — 0x40017
-
Убедитесь, что на вашем устройстве достаточно свободного места. На вашем устройстве требуется не менее 16 ГБ свободного места для обновления 32-разрядной ОС или 20 ГБ для 64-разрядной ОС. Дополнительные сведения см. в этойWindows.
-
Запустите Центр обновления Windows несколько раз. Скачайте и установите все доступные обновления в Центре обновления Windows, в том числе обновления программного обеспечения, обновления для оборудования и некоторые сторонние драйверы. Для устранения Windows обновления используйте Windows обновления.
-
Проверьте сторонние драйверы и скачайте все обновления. Сторонние драйверы и инструкции по установке для любого оборудования, которое вы добавили к устройству, можно найти на веб-сайте изготовителя.
-
Отключите дополнительное оборудование. Удалите все внешние устройства хранения данных и диски, док-станции и другое оборудование, подключенное к устройству, которое не нужно для основных функций.
-
Проверьте диспетчер устройств на ошибки. Нажмите кнопку «Пуск» , а затем введите в поле поиска на панели задач диспетчер устройств. Выберите в результатах Диспетчер устройств. В появившемся окне найдите все устройства с желтым восклицательным знаком рядом (может потребоваться выбрать каждую категорию, чтобы перейти в список устройств). Нажмите и удерживайте (или щелкните правой кнопкой мыши) имя устройства и выберите один из вариантов Обновить драйверы или Удалить, чтобы исправить ошибки.
-
Удалите программы безопасности сторонних разработчиков. Убедитесь, что вы знаете как переустановить программы, а все необходимые ключи под рукой. Защитник Windows защитит ваше устройство на это время.
-
Исправьте ошибки жесткого диска. Нажмите кнопку «Пуск», а затем введите в поле поиска на панели задач командная строка. Выберите из списка результатов Командная строка. В появившемся окне введите chkdsk/f C: и нажмите клавишу ВВОД. Исправление ошибок на жестком диске начнется автоматически, и вам будет предложено перезапустить устройство.
Примечание: Чтобы выполнить это действие, у вас должны быть разрешения администратора.
-
Выполните корректный перезапуск в Windows.
Узнайте, как это сделать. -
Восстановление системных файлов. Нажмите кнопку «Пуск», а затем введите в поле поиска на панели задач командная строка. Выберите из списка результатов Командная строка. В появившемся окне введите DISM.exe /Online /Cleanup-image /Restorehealth и нажмите клавишу ВВОД. (Узнайте, как восстановить изображение Windows )
Примечание: Чтобы выполнить это действие, у вас должны быть разрешения администратора.
Другие распространенные ошибки
В следующей таблице перечислены наиболее распространенные ошибки обновления и установки, а также перечислены некоторые из них, с которых можно попытаться устранить их. Если у вас по-прежнему возникают проблемы при обновлении или установке Windows 10, обратитесь в службу поддержки Майкрософт.
|
Ошибка |
Что она означает и как ее исправить |
|---|---|
|
0xc1900223 |
Это означает, что возникла проблема с загрузкой и установкой выбранного обновления. Центр обновления Windows повторит попытку позже, при этом вам не потребуется выполнять никаких действий. |
|
0xC1900208 — 0x4000C |
Эта ошибка может означать, что на компьютере установлено несовместимое приложение, которое не позволяет завершить процесс обновления. Удалите все несовместимые приложения, а затем попробуйте выполнить обновление снова. |
|
0xC1900107 |
Операция очистки предыдущей попытки установки по-прежнему ожидает завершения, для продолжения обновления требуется перезагрузка системы. Перезагрузите устройство и снова запустите программу установки. Если перезапуск устройства не решил проблему, воспользуйтесь программой очистки диска для удаления временных и системных файлов. Дополнительные сведения см. в этойWindows. |
|
0x80073712 |
Файл, необходимый Центру обновления Windows, поврежден или отсутствует. Попробуйте восстановить системные файлы: выберите кнопку Начните и введите командную команду в поле поиска на панели задач. Выберите из списка результатов Командная строка. В появившемся окне введите DISM.exe /Online /Cleanup-image /Restorehealth и нажмите клавишу ВВОД. |
|
0xC1900200 — 0x20008 0xC1900202 — 0x20008 |
Эта ошибка может означать, что ваш компьютер не соответствует минимальным требованиям к скачиванию или установке обновления до Windows 10. Узнайте больше о минимальных требованиях для Windows |
|
0x800F0923 |
Это может означать, что драйвер или другое программное обеспечение на компьютере несовместимы с обновлением до Windows 10. Сведения о том, как устранить эту проблему, можно найти в службе поддержки Майкрософт. |
|
0x80200056 |
Эта ошибка может означать, что процесс обновления был прерван, поскольку вы случайно перезагрузили компьютер или вышли из системы. Попробуйте снова выполнить обновление и убедитесь, что компьютер подключен к электросети и остается включенным. |
|
0x800F0922 |
Эта ошибка может означать, что вашему компьютеру не удалось подключиться к серверам Центра обновления Windows. Если вы используете VPN для подключения к рабочей сети, отключитесь от сети и выключите программное обеспечение VPN (если применимо), а затем попробуйте снова выполнить обновление. Эта ошибка также может означать, что в разделе, зарезервированном системой, недостаточно свободного места. Возможно, эту проблему удастся решить, используя стороннее программное обеспечение для увеличения размера раздела, зарезервированного системой. |
|
Ошибка: нам не удалось завершить обновления. Отмена изменений. Не выключайте компьютер. Ошибка: не удалось настроить обновления Windows. Отмена изменений. |
Это общие ошибки, которые могут возникать в случае сбоя обновления Windows. Чтобы выбрать оптимальный способ решения проблемы, необходимо определить конкретный код ошибки. Код ошибки, вызвавшей сбой обновления, можно найти в журнале обновлений. Наймете обновление, которое не было установлено, обратитесь к коду ошибки, а затем обратитесь в службу поддержки Майкрософт. Просмотр журнала обновлений в Windows 8.1
Просмотр журнала обновлений в Windows 7
|
|
Ошибка: обновление не применимо к этому компьютеру. |
Эта ошибка может означать, что на компьютере не установлены обязательные обновления. Убедитесь, что на вашем компьютере установлены все важные обновления, прежде чем пытаться выполнить обновление. |
|
0x80070070 — 0x50011 0x80070070 — 0x50012 0x80070070 — 0x60000 |
Эта ошибка может означать, что на компьютере недостаточно свободного места для установки обновления. Освободите место на диске и повторите попытку. Советы по освобождению места на диске |
|
0x80300024 |
Конечный диск, раздел или том не поддерживает указанную операцию с диском. Убедитесь, что ваш компьютер соответствует минимальным требованиям для установки Windows 10. |
|
0x80070002 0x20009 |
Системе не удается найти указанный файл. Если у вас есть диск или диски, на которых вы не устанавливаете Windows 10, удалите эти диски. |
|
0xC1900101 0x20017 0xC1900101 0x30017 |
Драйвер вызвал проблему. Отключите или удалите все сторонние антивирусные или антишпионские программы в системе. Отключите все периферийные устройства, подключенные к системе, за исключением мыши, клавиатуры и дисплея. Обратитесь к поставщику оборудования за обновленными драйверами устройств. |
|
0x8007042B 0x4000D |
Программа установки Windows непредвиденно завершена из-за другого процесса, запущенного в фоновом режиме. Во время загрузки Windows в штатном режиме автоматически запускается несколько приложений и служб, которые потом работают в фоновом режиме. К ним относятся основные системные процессы, антивирусные программы, системные служебные программы и другое ранее установленное ПО. Эти приложения и службы могут создавать помехи при попытке обновления до последней версии Windows 10. Чтобы определить, мешает ли фоновая программа обновлению, может потребоваться «чистая загрузка». См. Порядок загрузки в Windows. |
|
0x800700B7 0x2000a |
Программа установки Windows непредвиденно завершена из-за другого процесса, запущенного в фоновом режиме. Удалите антивирусное или антишпионское программное обеспечение и повторите попытку обновления. |
Перейти к содержанию
На чтение 2 мин Просмотров 737
В своей практике некоторые пользователи часто сталкиваются с проблемой при обновлении своего компьютера до Windows 10 (Home или Pro). Особенно это касается тех, кто недавно решил перейти на эту операционную систему с предыдущих версий Windows.
Если производилась не «чистая» установка, а апгрейд системы с целью сохранить работающими программы, использованные прежде, вполне вероятны отказы в установке обновлений. В этом случае машина выдает соответствующее сообщение об ошибке и не исключено, что это будет код ошибки 0xC1900208.
Содержание
- Суть ошибки 0xC1900208
- Как её исправить?
- Полезное видео
Суть ошибки 0xC1900208
К этой ошибке приводит несовместимое с Windows 10 программное обеспечение, блокирующее процесс обновления. Дело в том, что Win10 построена на абсолютно новой философии работы самой оболочки и программ. Это привело к несовместимости некоторых программных продуктов с новой операционной системой.
Как её исправить?
Удалить несовместимые приложения перед обновлением. Как сообщают некоторые пользователи, причиной появления этой очень часто служат антивирусы (McAfee или Symantec, например).
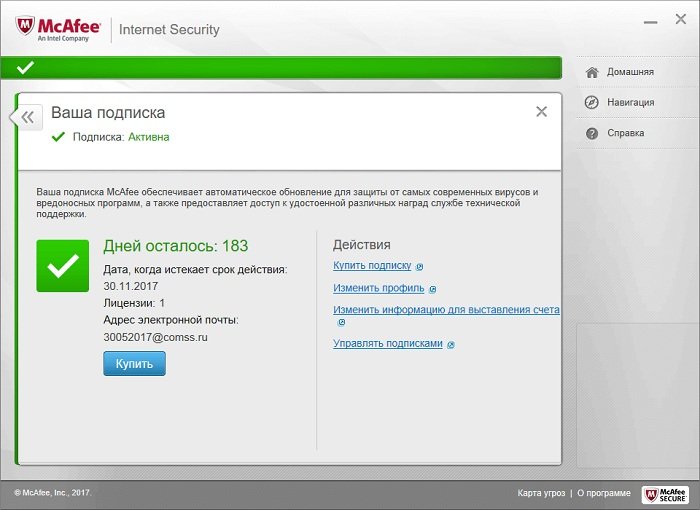
- Зайти в «Панель управления».
- Кликнуть на иконку «Программы и компоненты».
- В открывшемся списке программ найти и удалить приложения, которые напрямую взаимодействуют с работой операционной системы и могут блокировать исполнение файлов.
- Попробовать еще раз обновить систему после перезагрузки.
Воспользоваться мастером по устранению неисправностей компании Microsoft:
- Зайти на страницу https://support.microsoft.com/en-ie/help/10164/fix-windows-update-errors.
- Скачать Windows Update Troubleshooter.
- После его загрузки и запуска появиться окно Мастера. Нажать кнопку «Далее».
- Изучив возможные проблемы программа в следующем окне предложит их исправить. Кнопка «Применить исправление» запустит программу коррекции ошибок.
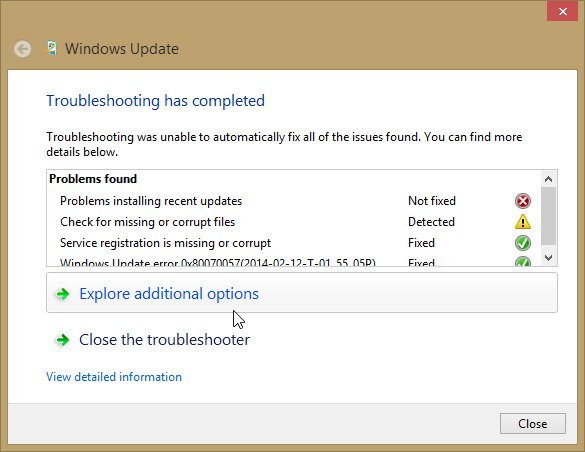
Можно полностью переустановить систему (clean boot). Это избавит о необходимости долгого и кропотливого поиска неисправности, но при этом полностью уничтожит имеющиеся на компьютере приложения. Для этого достаточно запустить «Очистку системы» из среды восстановления Windows 10.
Внимание! Выбор опции «Удалить все» позволит создать чистую копию Windows 10 и затем установить все необходимое программное обеспечение.
Полезное видео
Наглядные варианты решения проблемы вы можете посмотреть на этом видео:
В редакцию gamesqa уже около 5 раз обращались с просьбой помочь в исправлении ошибки C1900208. Она появляется при попытке установки или обновления операционной системы Windows 10. Это может быть результатом использования приложения «Получить Windows 10», но также встречается и в других ситуациях. В таком случае отображается «Статус установки: неудача». Вот все, что мы знаем об ошибке C1900208 в Windows 10.
Причины сбоя Windows 10 C1900208
Суть проблемы в том, что «Центр обновлений» неправильно работает. Негативные последствия могут вызывать как внешние источники, так и повреждение системного модуля. Нередко причиной становится конфликтующий антивирус или вирусное заражение системы + некорректная установка Windows (ошибки во время ее инсталляции).
Сама Microsoft сообщает еще и о другой причине, она говорит, что ошибка с кодом C1900208 указывает на несовместимость некоторых приложений с обновленной Windows 10.
Как устранить ошибку C1900208 Windows 10?
Предлагаем вниманию читателей алгоритм действий, которых следует придерживаться для исправления проблемы.
Подробная инструкция:
- Запускаем инструмент исправления. Для этого открываем «Параметры», идем на вкладку «Обновление и безопасность», а затем – «Устранение неполадок». На этой вкладке жмем на «Центр обновления Windows» и в выпадающем окне активируем инструмент.
- Удаляем потенциально несовместимые приложения. В первую очередь это касается антивирусов, они чаще всего конфликтуют с Windows 10 после обновления.
- Используем универсальный инструмент Microsoft Media Creation Tool, который можно загрузить в сети со сторонних сайтов или найти на официальном портале (ссылка). Достаточно запустить приложение, указать проблему, и оно само начнет искать ее причину.
- Удаляем кэш обновлений. Для этого вводим в поиск services.msc и останавливаем «Центр обновлений Windows». Дальше переходим в папку C:\Windows\SoftwareDistribution\Download и удаляем все ее содержимое. Затем повторно включаем службу.
- Очищаем старые обновления. Через «Параметры» переходим в «Центр обновления Windows» и жмем на «Журнал обновлений». Переходим на вкладку «Удалить обновления». Из списка выбираем любые апгрейды и жмем на кнопку «Удалить».
Сейчас это все известные способы исправления C1900208 Windows 10, которые уже многим пользователям помогли устранить проблемы. Они должны сработать и в конкретном случае с системой читателя.
Skip to content
На чтение 2 мин. Просмотров 1.9k. Опубликовано
Ошибка 0xc1900208 может появиться, когда вы пытаетесь выполнить обновление до последней версии Windows 10. Эта ошибка появляется, когда на компьютере установлено программное обеспечение, несовместимое с последней сборкой Windows 10.
В результате вы вообще не сможете обновиться. В сегодняшней статье мы покажем вам, как исправить ошибку 0xc1900208 раз и навсегда.
Содержание
- Как я могу исправить код ошибки 0xc1900208?
- 1. Сбросить компоненты Центра обновления Windows
- 2. Удалите несовместимые приложения
Как я могу исправить код ошибки 0xc1900208?
- Сброс компонентов Центра обновления Windows
- Удалите несовместимые приложения
1. Сбросить компоненты Центра обновления Windows
Один из способов исправить ошибку 0xc1900208 – сбросить компоненты Центра обновления Windows. Это довольно просто, и вы можете сделать это, выполнив следующие действия:
- Откройте Командную строку от имени администратора.
-
Когда откроется командная строка, выполните следующие команды:
- чистые стоповые биты
- net stop wuauserv
- net stop appidsvc
- net stop cryptsvc
-
Введите команды ниже, чтобы создать резервную копию каталога SoftwareDistribution:
- ren% systemroot% SoftwareDistribution SoftwareDistribution.bak
- ren% systemroot% system32catroot2 catroot2.bak
-
Используйте эти команды:
- чистые стартовые биты
- net start wuauserv
- net start appidsvc
- net start cryptsvc
- Перезагрузите компьютер и попробуйте обновить.
2. Удалите несовместимые приложения

Известно, что некоторые антивирусные приложения вызывают ошибку 0xc1900208. Однако вы можете решить эту проблему, просто найдя и удалив проблемные приложения.
- Откройте проводник Windows, нажав клавишу Windows + E , вставьте этот C: WindowsPanther в панель и нажмите Enter .
- Прямо в папке найдите файл Compat * .xml и откройте его.
- В открывшемся файле вы найдете название приложения, которое несовместимо с вашей системой.
- Удалите это приложение с вашего компьютера и повторите попытку обновления.
Имейте в виду, что некоторые приложения могут оставлять оставшиеся файлы, которые могут вызвать будущие проблемы, поэтому важно также удалить эти файлы. Лучший способ сделать это – использовать программное обеспечение для удаления, такое как IOBit Uninstaller . Используя программное обеспечение для удаления, вы гарантируете, что приложение полностью удалено с вашего компьютера вместе со всеми его файлами.
- Загрузить сейчас IObit Uninstaller PRO 7 бесплатно
Мы надеемся, что эти решения смогли помочь вам исправить ошибку 0xc1900208 на вашем компьютере.
Tested solutions for Windows 10 & Windows 11 devices
by Madalina Dinita
Madalina has been a Windows fan ever since she got her hands on her first Windows XP computer. She is interested in all things technology, especially emerging technologies… read more
Updated on
- Windows Update is an essential component of your OS designed to facilitate the integration of security patches and allow you to enjoy newly released features.
- However, the process is not always smooth — here are some easy methods to fix related error 0xc1900208.
- Follow the instructions below to remove errors and successfully upgrade your OS.
The error 0xc1900208 can appear while you’re trying to upgrade to the latest version of Windows 10. This happens when there is software on the computer that is incompatible with the latest Windows 10 build.
As a result, you won’t be able to upgrade at all. In today’s article, we’re going to show you how to fix error 0xc1900208 once and for all.
How to fix the error code 0xc1900208?
- Reset the Windows Update components
- Uninstall the incompatible apps
- Run a third-party solution
1. Reset the Windows Update components
The first way to fix error 0xc1900208 is to reset Windows Update components. This is quite simple, and you can do it by following these steps:
- Open Command Prompt as administrator.
- When the Command Prompt opens, run the following commands:
net stop bitsnet stop wuauservnet stop appidsvcnet stop cryptsvc
- Enter the commands below to create the backup of SoftwareDistribution directory:
ren %systemroot%SoftwareDistribution SoftwareDistribution.bakren %systemroot%system32catroot2 catroot2.bak
- Use these commands:
net start bitsnet start wuauservnet start appidsvcnet start cryptsvc
- Restart your computer and try to update.
2. Uninstall the incompatible apps
Some antivirus applications are known to cause error 0xc1900208. However, you can fix this problem simply by finding and removing problematic applications.
How we test, review and rate?
We have worked for the past 6 months on building a new review system on how we produce content. Using it, we have subsequently redone most of our articles to provide actual hands-on expertise on the guides we made.
For more details you can read how we test, review, and rate at WindowsReport.
- Open the File Explorer by pressing the Windows key + E and paste this C: WindowsPanther in the bar and press Enter.
- Right in the folder, search for the Compat*.xml file and open it.
- You will find the name of the app that is incompatible with your system.
- Uninstall that application from your PC and try to upgrade again.
Bear in mind that some applications might leave leftover files that can cause future issues, therefore it’s important to remove those files as well.
3. Run a third-party solution
If you’re going for third-party software, you might as well go for the best in the niche.
Firstly, using an uninstaller tool might be extremely beneficial to remove stubborn apps from your system. You can, of course, perform this task just using Control Panel to uninstall unwanted programs.
Yet that can leave temporary files and broken registry files behind that might cause errors. That’s why uninstaller software plays an essential role here, detecting the installed programs and permanently removing them from your computer.
Our top recommendation in this regard is CCleaner. It scans your PC for junk files and removes them in just a few clicks and it also integrates its own uninstaller.
Just locate your app in the list, select it and click the uninstall button. CCleaner will uninstall the app and completely remove any files related to it.
- How to fix Windows Update error 0x8007001F [Windows 10 & 11]
- The Windows 11’s weather widget now offers a detailed weather forecast
- Windows 11 adds more apps to the share links feature
We hope these solutions were able to help you fix the error 0xc1900208 on your PC.
Let us know how it went for you and feel free to share any other possible solutions via the comments section below.
If you are interested in reading more about the topic, check out more handy solutions in our Windows Update Hub.
Also, for those of you that are interested in getting the best out of your operating system, don’t be shy to explore our Windows 10 Guides for more in-depth information.
 кнопку. В поле поиска введите обновление, а затем в списке результатов выберите Центр обновления Windows > Просмотреть журнал обновлений.
кнопку. В поле поиска введите обновление, а затем в списке результатов выберите Центр обновления Windows > Просмотреть журнал обновлений.