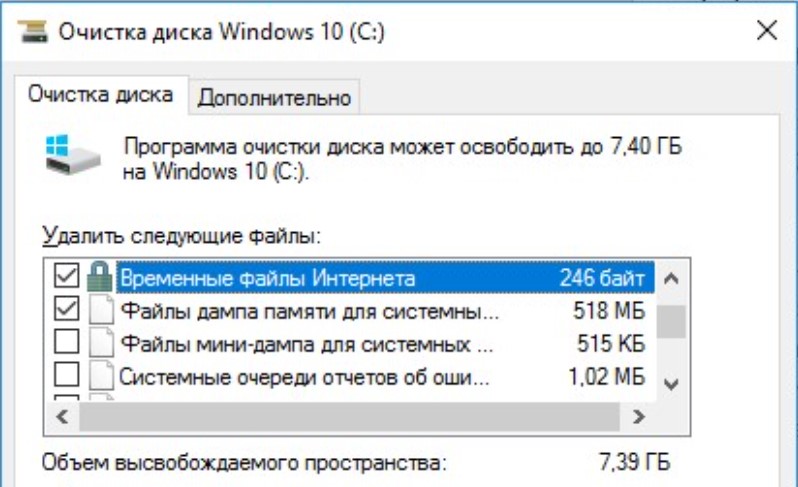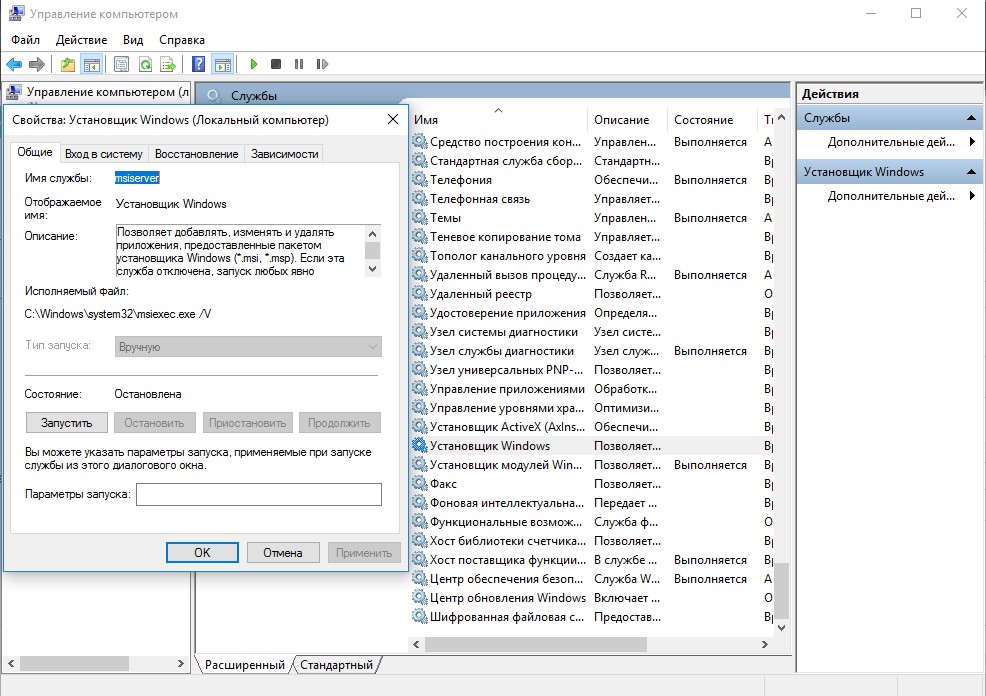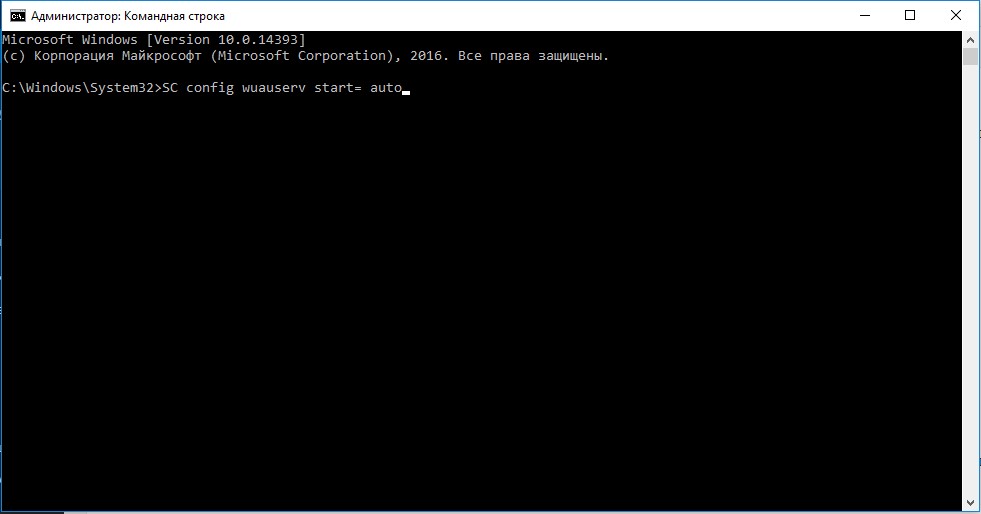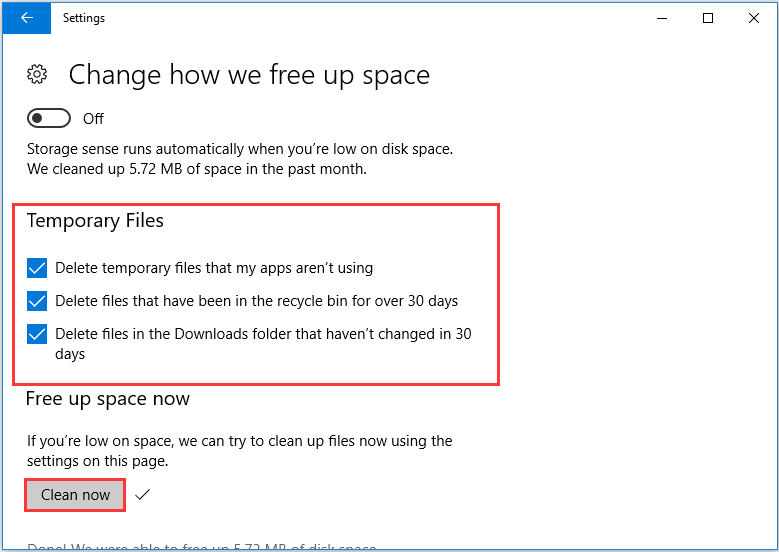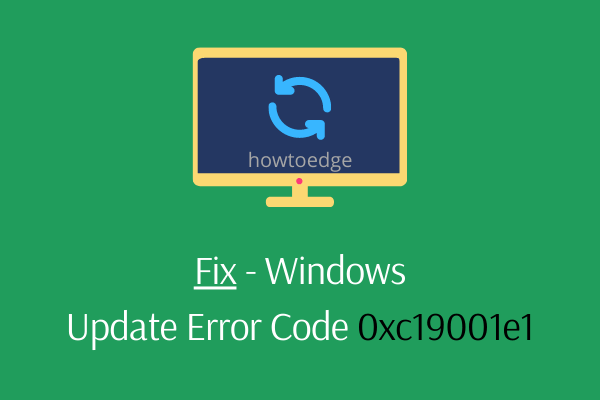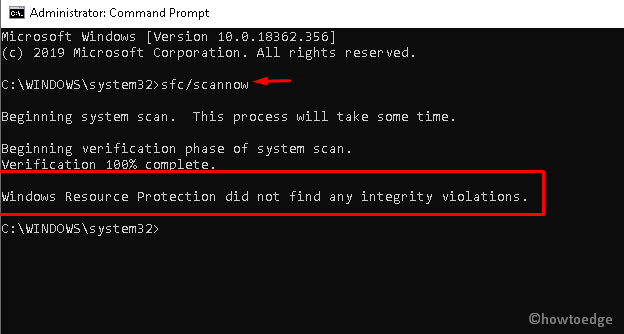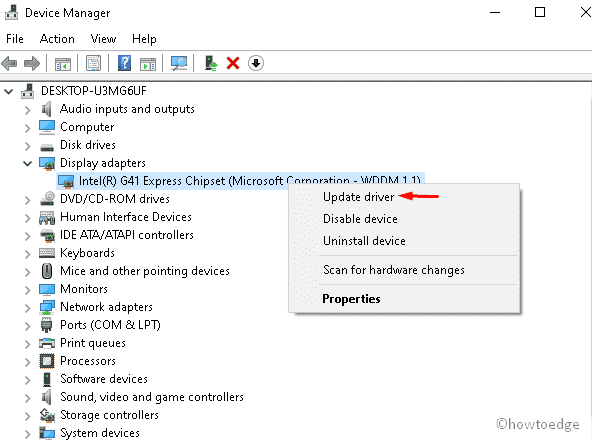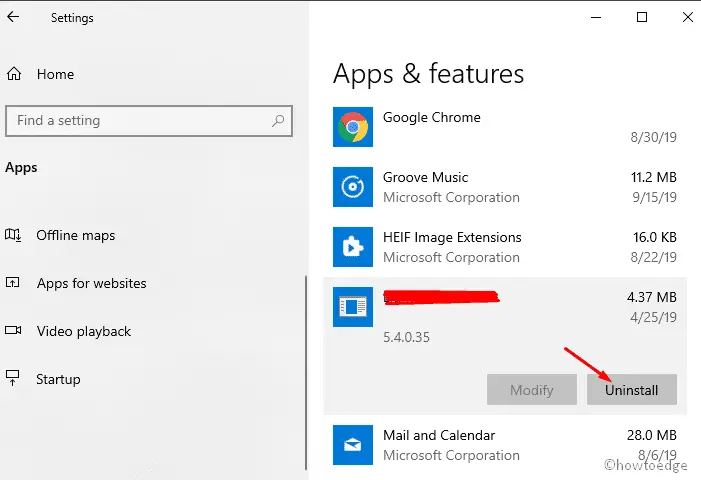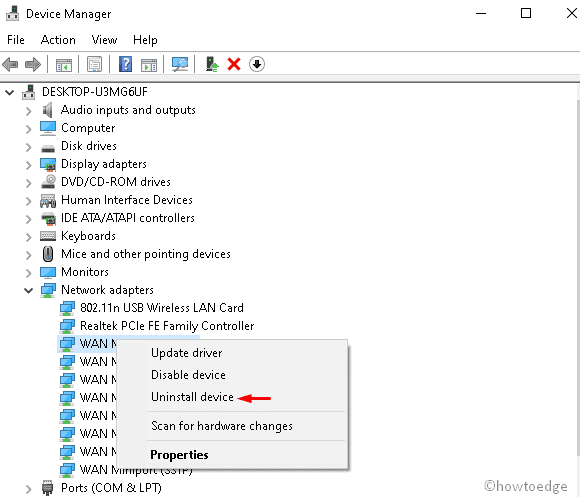Главной причиной ошибки с кодом 0xc19001e1 в Windows 10 является проблемное обновление Microsoft. Однако, также может выясниться, что на системном логическом диске недостаточно места. Очень важно перед каждым апгрейдом системы проверять, есть ли свободное пространство на диске, где установлена операционная система. Если его будет мало (всего пара гигабайт), появится сообщение с ошибкой 0xc19001e1. Практически всегда, размер обновления в технических характеристиках меньше, чем на самом деле. Все из-за того, что при загрузке файлы сжаты, а затем распаковываются и увеличиваются в размерах.
Очищаем дисковое пространство
Есть много эффективных способов очистки накопителя, конкретно сейчас мы предлагаем воспользоваться Windows Native Disk Cleanup. Сам по себе метод может не сработать, стоит также удалить ненужные программы и перезапустить службы обновления. Многие пользователи писали, что им это помогло.
Что делать:
- Нажимаем правой кнопкой мыши по диску C (или другому, где установлена Windows) и переходим в «Свойства».
- На главной странице жмем по кнопке «Очистка диска».
- После непродолжительного времени сбора данных, проверяем, что установлены галочки возле «Очистка Центра обновлений Windows», «Временные файлы Интернета» и «Временные файлы». Затем нажимаем на кнопку «Ок».
- Как только очистка завершена, жмем правой кнопкой мыши по «Этот компьютер» и выбираем «Управление».
- Выбираем пункт «Службы и приложения», а затем в правой области – «Службы».
- Отключаем службу «Установщик Windows» через ее свойства и запускаем заново.
- Проводим такое же действие с сервисом «Центр обновления Windows».
- Перезагружаем компьютер и обновляем операционную систему.
Сбрасываем настройки Центра обновления Windows
Суть метода в том, чтобы сбросить параметры «Центра обновления Windows», ведь сам инструмент может зависать, повреждаться и т. п. Из-за его сбоя, очень часто и появляется ошибка с кодом 0xc19001e1, да и многие другие тоже.
Пошаговое руководство:
- Открываем командную строку (обязательно дав ей права администратора).
- Поочередно выполните следующие команды, обязательно в том же порядке:
- SC config wuauserv start= auto
- SC config bits start= auto
- SC config cryptsvc start= auto
- SC config trustedinstaller start= auto
- Перезагружаем компьютер и проверяем результат.
Чаще всего этого достаточно, но если все еще не наступило улучшение, предлагаем следующий цикл консольных команд (вводятся поочередно, после каждой нажимаем Enter). Ими мы чистим временные файлы, останавливаем службы и запускаем их повторно.
- net stop wuauserv
- net stop cryptSvc
- net stop bits
- net stop msiserver
- Ren C:\Windows\SoftwareDistribution SoftwareDistribution.old
- Ren C:\Windows\System32\catroot2 Catroot2.old
- net start wuauserv
- net start cryptSvc
- net start bits
- net start msiserver
После перезапуска системы, должно наступить улучшение, а ошибка 0xc19001e1 во время обновления обязана отступить.
Trying to update your PC to 20H2 but Windows failed to install the updates? It’s really annoying to have updates stuck at 61% forever. Don’t worry, you’re not alone and this post is going to help.
Try these fixes:
- Remove periphery devices
- Update your drivers (100% working for HP users)
- Disable antivirus
- Use Windows troubleshooter
- Repair system files
- Free up disk space
- Reset or reinstall Windows
Fix 1: Remove periphery devices
This should be the first thing to do when problems occur. This is the easiest way to check whether external devices conflict with Windows Updating Process. By removing all periphery hardware components except for the mouse and keyboard, we’ll know whether it’s a hardware issue.
If this does sort out the issue, try plugging back each device one by one. In this way, you can recognize which device causes the problem.
If it’s not sorting out the issue, let’s head to the next fix.
Fix 2: Update your drivers
If you’re an HP user, you need to update your Conexant drivers. But the newer version can’t be found on the HP drivers page neither in Device Manager. So follow the steps below and you can update to 20H2 successfully.
- Download and install Driver Easy. Driver Easy will automatically recognize your system and find the correct and the latest drivers for it.
- Run Driver Easy and click the Scan Now button. Driver Easy will then scan your computer and detect any problem drivers.
- Click the Update button next to the flagged driver to automatically download the correct version of that driver, then you can manually install it (you can do this with the FREE version).
Or click Update All to automatically download and install the correct version of all the drivers that are missing or out of date on your system. (This requires the Pro version which comes with full support and a 30-day money back guarantee. You’ll be prompted to upgrade when you click Update All.) - Reboot your PC and run the Windows Update again. You should be able to finish the feature upgrade to 20H2.
The Pro version of Driver Easy comes with full technical support.
If you need assistance, please contact Driver Easy’s support team at support@drivereasy.com.
If you don’t want to download Driver Easy, you can uninstall Conexant audio driver instead. By the way, if you have HP Dock Audio, uninstall it as well.
- Press the Windows logo key + R together to open the Run box.
- Type devmgmt.msc and press Enter.
- Click Sound, video and game controllers.
- Right-click on Conexant and click Uninstall device.
- Follow the on-screen instructions to finish the process.
- Reboot your PC and run Windows Update again. You should be able to finish the feature upgrade to 20H2.
Fix 3: Disable antivirus
The third-party antivirus software is installed to protect our PC from malware attacks, but sometimes they could be the culprit for PC errors.
During the Windows updating process, the third-party antivirus could interfere and block the new files which can cause the Windows Update error code 0xc19001e1.
Therefore, disable the antivirus software then restart your PC to apply the change. Update your Windows system and see if it fixes the issue.
Don’t forget to enable the software afterward.
If the error persists, move to the next fix.
Fix 4: Use Windows troubleshooter
The Windows update troubleshooter is a built-in app that comes up with Windows 10. You can use it to detect what’s causing the error 0xc19001e1 and fix it automatically to get rid of the problem. And it’s easy and safe to use. Follow the steps below to run the troubleshooter.
- Press the Windows logo key + I together on your keyboard. Then click Update and Security.
- Click Troubleshoot tab on the left panel and click Additional troubleshooter.
- Click Windows Update.
- Once the process is finished, reboot your PC and update Windows again.
If the error persists, move to the next fix.
Fix 5: Repair system files
One of the reasons that cause the Windows Update Error 0xc19001e1 is corrupted system files.
Here’s how to fix it:
- Option 1- Automatically (Recommended)
Use a repair tool to check various areas in your computer to determine the cause of Windows common issues. It will deal with issues related to system errors, critical system files and find the right fix for you. - Option 2 – Manually
System File Checker is a built-in tool to check for corrupt, damaged system files and manage to restore them if there’re any. However, this tool can only diagnose major system files, and won’t deal with damaged DLL, Windows Registry key, etc.
Option 1 – Automatically (Recommended)
Fortect is a computer repair software that can diagnose problems on your computer and fix them immediately.
It is tailored to your specific system and is working in a private and automatic way. It will first check hardware-related issues to identify problems, and then security issues, and finally it detects programs that crash, missing system files. Once complete, it will find a solution to your specific problem.
- Download and install Fortect.
- Open Fortect and click Yes to run a free scan of your PC.
- Fortect will scan your computer thoroughly. This may take a few minutes.
- Once done, you’ll see a detailed report of all the issues on your PC. To fix them automatically, click START REPAIR. This requires you to purchase the full version. But don’t worry. If Fortect doesn’t solve the issue, you can request a refund within 60 days.
The Pro version of Fortect comes with 24/7 technical support. If you need any assistance, please contact Fortect support:
Email: support@fortect.com
Option 2 – Manually
This command line will scan all the Windows files and repair the broken ones. Here’s how to run it:
- On your keyboard, press the Windows logo key and R key at the same time to invoke the Run box.
- Type cmd and press Shift+Ctrl+Enter together on your keyboard to open Command Prompt in the administrator mode.
Note: Do NOT click OK or just press the Enter key as that won’t allow you to open Command Prompt in the administrator mode. - Type sfc /scannow (or copy-paste) and press Enter. Then wait for the verification is 100% complete.
- Restart your computer to check the blue screen issue is fixed or not.
If the result indicates there are broken files but SFC can’t fix them, you can turn to Deployment Image Servicing and Management (DISM) Tool for deeper examination and repair.
Fix 6: Free up disk space
When there’s no enough space on your disc for the installation of the update, you might receive error code 0xc19001e1. So you need to ensure you have enough space. If you don’t have, deleting junk and duplicate files to free up some space.
- Press Windows logo key + I together on your keyboard. Then click System.
- Click Storage on the left panel and you can view the storage usage of your computer.
If you want to reduce the amount of space being used:
- Click Free up space now.
- Wait for the scanning process to be complete.
- Select the files you want to remove, then click Remove files.
Before you select an option, read carefully its description to learn what you’ll remove if doing so.
- Wait for the cleaning process to be complete.
This should free up an amount of space for you. But if that isn’t enough for you, then you should check if there are other files or programs you may want to remove:
- Click the left arrow in the upper left corner of the window to go back to the storage settings.
- Click the disk you’re going to clean up.
- Check the space usage of each data type. If you want to manage the usage of a type, click it to view more details.
* The following are a few things we recommend you take a look at:
- The data type that uses the most amount of space
- Apps & Games to see if there are any program installed you don’t need
- Temporary files
- Desktop
- …
This should free up a lot of space for your Windows 10 computer. Reboot your PC and update your system.
Fix 7: Reset or reinstall Windows
If all else fails, you may have to reset Windows, or maybe even reinstall it together. We all know reinstalling will delete all the data on your hard drive, you have to back up all your important files before doing it.
But treat these options as a last resort, because they both take quite a long time.
As you can see, there can be multiple reasons that can cause the Windows Update error 0xc19001e1 on your system. Hopefully, the methods above helped you solve the Windows Update Error 0xc19001e1 and update to the 20H2 as you wish.
If you have any questions or suggestions, you’re more than welcome to leave us a comment below.
Be the first to like this article
What is the error 0xc19001e1? What may cause the error 0xc19001e1? How to fix this Windows update error 0xc19001e1 1903? This post from MiniTool will show you the solutions. In addition, you can visit MiniTool to find more Windows update problems and tips.
What Is the Error 0xc19001e1?
Some people reported that they failed to update Windows 10 1903 and encountered an error with code 0xc19001e1. In this way, your computer can’t perform Windows update. The error Windows update error 0xc19001e1 may be caused by the corrupted system files, the third-party antivirus program, insufficient disk space or some other reasons.
Hence, in the following section, we will show you how to fix the error 0xc19001e1 Windows 10 update 1903.
How to Fix Windows Update Error 0xc19001e1?
In this part, we will show you how to fix the error 0xc19001e1.
Solution 1. Disable Third-Party Antivirus Program
The Windows update error 0xc19001e1 may be caused by the third-party software. So, in order to fix this Windows Update error, you can try disabling third-party antivirus program.
After disabling the antivirus program, you can reboot your computer and run Windows Update error and check whether the error 0xc19001e1 is solved.
If this solution is not effective, try other solutions.
Solution 2. Run Windows Update Troubleshooter
If you come across the error 0xc19001e1, you can choose to run Windows Update Troubleshooter.
Now, here is the tutorial.
- Press Windows key and I key together to open Settings.
- In the pop-up window, choose Update & Security to continue.
- Then navigate to Troubleshoot tab, find out Windows Update, and click Run the troubleshooter.
Then the Windows Update Troubleshooter will begin to detect the problems on your computer. If there are problems, you can follow the on-screen wizard to fix it.
After that, reboot your computer and check whether the error 0xc19001e1 is solved.
Solution 3. Run System File Checker
If there are corrupted system files on your computer, you may also come across the error 0xc19001e1. In this situation, you can run System File Checker to check and repair the corrupted system files on your computer.
Now, here is the tutorial.
- Open Command Prompt as administrator.
- In the command line window, type the command sfc /scannow and hit Enter to continue.
- Then the System File Checker begins to scan corrupted system files on your computer and repair them. And please do not close the command line until you see the message verification 100% complete.
When the scanning process is finished, reboot your computer and check whether the error 0xc19001e1 is solved.
Related article: Quickly Fix – SFC Scannow Not Working (Focus on 2 Cases)
Solution 4. Reset Windows Update Components
If you come across the error 0xc19001e1, the error may be caused by the corrupt Windows tools. In this situation, you can choose to reset Windows Update Components to continue.
Now, here is the tutorial.
1. Open Command Prompt as administrator.
2. In the command line window, type the following commands and hit Enter after each command.
net stop wuauserv
net stop cryptSvc
net stop bits
net stop msiserver
Ren C:\Windows\SoftwareDistribution SoftwareDistribution.old
Ren C:\Windows\System32\catroot2 Catroot2.old
net start wuauserv
net start cryptSvc
net start bits
net start msiserver
When the process is finished, reboot your computer and check whether the Windows Update error 0xc19001e1 is fixed.
If this solution does not take effect, try the next one.
Solution 5. Free Up Disk Space
Sometimes, the error 0xc19001e1 may occur due to not enough disk space on the disk. A bare minimum of 20GB is required for a fresh installation and 2GB for Windows up-gradation. So, if there is not enough free space on hard disk, you may also come across the error 0xc19001e1 Windows 10 Update 1903.
So, in order to fix this error, you can choose to free disk space.
Now, here is the tutorial.
- Open Settings app.
- Then click System.
- In the pop-up window, choose Storage from the left panel.
- On the right-panel, click Change how we free up space under Storage Sense.
- Then check the options under Temporary Files.
- Then click Clean Now to continue.
When it is finished, your computer has been cleaned. And you can read the post 10 Ways to Free up Disk Space in Windows 10 [2020 Update] to know more ways to free up disk space.
When disk space has been extended, reboot your computer and check whether the error 0xc19001e1 is solved.
Final Words
To sum up, this post has introduced 5 ways to fix 0xc19001e1 Windows 10 Update 1903. If you come across the same issue, try these solutions. If you have any better idea to fix 0xc19001e1 1903, you can share it in the comment zone.
Главной причиной ошибки с кодом 0xc19001e1 в Windows 10 является проблемное обновление Microsoft. Однако, также может выясниться, что на системном логическом диске недостаточно места. Очень важно перед каждым апгрейдом системы проверять, есть ли свободное пространство на диске, где установлена операционная система. Если его будет мало (всего пара гигабайт), появится сообщение с ошибкой 0xc19001e1. Практически всегда, размер обновления в технических характеристиках меньше, чем на самом деле. Все из-за того, что при загрузке файлы сжаты, а затем распаковываются и увеличиваются в размерах.
Очищаем дисковое пространство
Есть много эффективных способов очистки накопителя, конкретно сейчас мы предлагаем воспользоваться Windows Native Disk Cleanup. Сам по себе метод может не сработать, стоит также удалить ненужные программы и перезапустить службы обновления. Многие пользователи писали, что им это помогло.
Что делать:
- Нажимаем правой кнопкой мыши по диску C (или другому, где установлена Windows) и переходим в «Свойства».
- На главной странице жмем по кнопке «Очистка диска».
- После непродолжительного времени сбора данных, проверяем, что установлены галочки возле «Очистка Центра обновлений Windows», «Временные файлы Интернета» и «Временные файлы». Затем нажимаем на кнопку «Ок».
- Как только очистка завершена, жмем правой кнопкой мыши по «Этот компьютер» и выбираем «Управление».
- Выбираем пункт «Службы и приложения», а затем в правой области – «Службы».
- Отключаем службу «Установщик Windows» через ее свойства и запускаем заново.
- Проводим такое же действие с сервисом «Центр обновления Windows».
- Перезагружаем компьютер и обновляем операционную систему.
Суть метода в том, чтобы сбросить параметры «Центра обновления Windows», ведь сам инструмент может зависать, повреждаться и т. п. Из-за его сбоя, очень часто и появляется ошибка с кодом 0xc19001e1, да и многие другие тоже.
Пошаговое руководство:
- Открываем командную строку (обязательно дав ей права администратора).
- Поочередно выполните следующие команды, обязательно в том же порядке:
- SC config wuauserv start= auto
- SC config bits start= auto
- SC config cryptsvc start= auto
- SC config trustedinstaller start= auto
- Перезагружаем компьютер и проверяем результат.
Чаще всего этого достаточно, но если все еще не наступило улучшение, предлагаем следующий цикл консольных команд (вводятся поочередно, после каждой нажимаем Enter). Ими мы чистим временные файлы, останавливаем службы и запускаем их повторно.
- net stop wuauserv
- net stop cryptSvc
- net stop bits
- net stop msiserver
- Ren C:WindowsSoftwareDistribution SoftwareDistribution.old
- Ren C:WindowsSystem32catroot2 Catroot2.old
- net start wuauserv
- net start cryptSvc
- net start bits
- net start msiserver
После перезапуска системы, должно наступить улучшение, а ошибка 0xc19001e1 во время обновления обязана отступить.
Пытаетесь обновить свой компьютер до версии 20H2, но Windows не может установить обновления? Очень раздражает, что обновления навсегда застревают на 61%. Не волнуйтесь, вы не одиноки, и этот пост поможет.
Попробуйте эти исправления:
- Удалить периферийные устройства
- Обновите свои драйверы (100% работает для пользователей HP)
- Отключить антивирус
- Используйте средство устранения неполадок Windows
- Восстановить системные файлы
- Освободить место на диске
- Сбросить или переустановить Windows
Исправление 1. Удалите периферийные устройства.
Это должно быть первым, что нужно сделать при возникновении проблем. Это самый простой способ проверить, конфликтуют ли внешние устройства с процессом обновления Windows. Удалив все аппаратные компоненты периферии, кроме мыши и клавиатуры, мы узнаем, является ли это аппаратной проблемой.
Если это решит проблему, попробуйте подключить каждое устройство по одному. Таким образом, вы можете определить, какое устройство вызывает проблему.
Если это не решает проблему, давайте перейдем к следующему исправлению.
Исправление 2: обновите драйверы
Если вы являетесь пользователем HP, вам необходимо обновить драйверы Conexant. Но более новую версию нельзя найти ни на странице драйверов HP, ни в диспетчере устройств. Итак, следуйте инструкциям ниже, и вы сможете успешно обновиться до 20H2.
- Скачатьи установите драйвер Easy. Драйвер Легкий автоматически распознает вашу систему и найдет для нее правильные и последние версии драйверов.
- Бегать Драйвер Легкий и нажмите на Сканировать сейчас кнопка. Затем Driver Easy просканирует ваш компьютер и обнаружит проблемные драйверы.
- Нажмите на Обновлять кнопку рядом с помеченным драйвером, чтобы автоматически загрузить правильную версию этого драйвера, затем вы можете установить его вручную (вы можете сделать это с БЕСПЛАТНОЙ версией).
Или нажмите Обновить все для автоматической загрузки и установки правильной версии все драйверы, которые отсутствуют или устарели в вашей системе. (Для этого требуется Про версия который поставляется с полной поддержкой и 30-дневной гарантией возврата денег. Вам будет предложено обновиться, когда вы нажмете «Обновить все».)
- Перезагрузите компьютер и снова запустите Центр обновления Windows. Вы должны быть в состоянии завершить обновление функции до 20H2.
Pro-версия Driver Easy поставляется с полной технической поддержкой.
Если вам нужна помощь, обращайтесь Служба поддержки Driver Easy в support@drivereasy.com .
Если вы не хотите загружать Driver Easy, вместо этого вы можете удалить аудиодрайвер Conexant. Кстати, если у вас есть HP Dock Audio, удалите и его.
- нажмите Windows logo key + R вместе, чтобы открыть окно «Выполнить».
- Тип devmgmt.msc и нажмите Входить .
- Нажмите Звуковые, видео и игровые контроллеры .
- Щелкните правой кнопкой мыши Conexant и выберите Удалить устройство .
- Следуйте инструкциям на экране, чтобы завершить процесс.
- Перезагрузите компьютер и снова запустите Центр обновления Windows. Вы должны быть в состоянии завершить обновление функции до 20H2.
Исправление 3: отключить антивирус
Стороннее антивирусное программное обеспечение устанавливается для защиты нашего ПК от атак вредоносных программ, но иногда оно может быть причиной ошибок ПК.
Во время процесса обновления Windows сторонний антивирус может вмешаться и заблокировать новые файлы, что может вызвать код ошибки Центра обновления Windows 0xc19001e1.
Поэтому отключите антивирусное программное обеспечение, а затем перезагрузите компьютер, чтобы изменения вступили в силу. Обновите свою систему Windows и посмотрите, решит ли это проблему.
Не забудьте потом включить программу.
Если ошибка сохраняется, перейдите к следующему исправлению.
Исправление 4: используйте средство устранения неполадок Windows
Средство устранения неполадок обновления Windows — это встроенное приложение, которое поставляется с Windows 10. Вы можете использовать его, чтобы определить причину ошибки 0xc19001e1 и автоматически исправить ее, чтобы избавиться от проблемы. И он прост и безопасен в использовании. Выполните следующие действия, чтобы запустить средство устранения неполадок.
- нажмите Windows logo key + I вместе на клавиатуре. Затем нажмите Обновление и безопасность .
- Нажмите Устранение неполадок вкладку на левой панели и нажмите Дополнительное средство устранения неполадок .
- Нажмите Центр обновления Windows .
- После завершения процесса перезагрузите компьютер и снова обновите Windows.
Если ошибка сохраняется, перейдите к следующему исправлению.
Исправление 5: восстановление системных файлов
Одной из причин, вызывающих ошибку Центра обновления Windows 0xc19001e1, являются поврежденные системные файлы.
Вот как это исправить:
- Восстановление и замена поврежденных системных файлов с помощью Reimage
- Запустите команду sfc/scannow
Восстановление и замена поврежденных системных файлов с помощью Reimage
Reimage — это мощный инструмент для восстановления и восстановления Windows. Reimage Windows Repair адаптирован к вашей конкретной системе и работает конфиденциально и автоматически. Нет никакого вреда для вашего ПК и не нужно беспокоиться о потере каких-либо программ и ваших личных данных.
один) Скачать и установить Reimage.
2) Откройте Reimage и запустите бесплатное сканирование. Это может занять несколько минут.

3) Вы увидите сводку обнаруженных проблем безопасности на вашем ПК. Оплатите план восстановления, и вы сможете восстанавливать поврежденные профили одним щелчком мыши. Нажмите НАЧАТЬ РЕМОНТ для запуска процесса ремонта.
Примечание. Reimage поставляется с 60-дневной гарантией возврата денег.

Запустите команду sfc /scannow
Эта командная строка просканирует все файлы Windows и восстановит поврежденные. Вот как это сделать:
- На клавиатуре нажмите кнопку Windows logo key и р клавишу одновременно, чтобы вызвать окно «Выполнить».
- Тип команда и нажмите Сдвиг + Ctrl + Входить вместе на клавиатуре, чтобы открыть командную строку в режиме администратора.
Примечание : Делать НЕТ нажмите «ОК» или просто нажмите клавишу «Ввод», так как это не позволит вам открыть командную строку в режиме администратора. - Тип sfc/scannow (или скопировать-вставить) и нажать Входить . Затем дождитесь завершения проверки на 100%.
- Перезагрузите компьютер, чтобы проверить, устранена ли проблема с синим экраном.
Если результат указывает на наличие поврежденных файлов, но SFC не может их исправить, вы можете обратиться к Средство обслуживания образов развертывания и управления ими (DISM) для более глубокого осмотра и ремонта.
Исправление 6: Освободите место на диске
Если на вашем диске недостаточно места для установки обновления, вы можете получить код ошибки 0xc19001e1. Поэтому вам нужно убедиться, что у вас достаточно места. Если у вас его нет, удалите ненужные и повторяющиеся файлы, чтобы освободить место.
- Нажмите Windows logo key + I вместе на клавиатуре. Затем нажмите Система .
- Нажмите Место хранения на левой панели, и вы можете просмотреть использование памяти вашего компьютера.
Если вы хотите уменьшить объем используемого пространства:
- Нажмите Освободите место сейчас .
- Дождитесь завершения процесса сканирования.
- Выберите файлы, которые вы хотите удалить , затем нажмите Удалить файлы .Прежде чем выбрать параметр, внимательно прочитайте его описание, чтобы узнать, что вы удалите, если сделаете это.
- Дождитесь завершения процесса очистки.
Это должно освободить для вас место. Но если вам этого недостаточно, вам следует проверить, есть ли другие файлы или программы, которые вы, возможно, захотите удалить:
- Нажмите на стрелка влево в левом верхнем углу окна, чтобы вернуться к настройкам хранилища.
- Нажмите диск, который вы собираетесь очистить .
- Проверьте использование пространства каждый тип данных . Если вы хотите управлять использованием типа, щелкните по нему для просмотра более подробной информации.
* Ниже приведены несколько вещей, на которые мы рекомендуем вам обратить внимание:
- Тип данных, который занимает больше всего места Приложения и игрычтобы увидеть, не установлена ли какая-либо программа, которая вам не нужнаВременные файлы Рабочий стол
- …
- …
Это должно освободить много места для вашего компьютера с Windows 10. Перезагрузите компьютер и обновите систему.
Исправление 7: сброс или переустановка Windows
Если ничего не помогает, возможно, вам придется сбросить Windows или, возможно, даже переустановить ее вместе. Мы все знаем, что переустановка удалит все данные на жестком диске, поэтому перед этим необходимо сделать резервную копию всех важных файлов.
Однако с Reimage есть нет необходимости в длительном резервном копировании, телефонных звонках в службу поддержки или риске для ваших личных данных . Reimage может сбросить Windows до состояния, в котором она была только что установлена, не затрагивая стороннее программное обеспечение.
Вот как это использовать:
один) Скачать и установить Reimage.
2) Откройте Reimage и запустите бесплатное сканирование. Это может занять несколько минут.

3) Вы увидите сводку обнаруженных проблем безопасности на вашем ПК. Оплатите план восстановления, и вы сможете восстанавливать поврежденные профили одним щелчком мыши. Нажмите НАЧАТЬ РЕМОНТ для запуска процесса ремонта.
Примечание. Reimage поставляется с 60-дневной гарантией возврата денег.

Но относитесь к этим вариантам как к крайнему средству, потому что оба они занимают довольно много времени.
Как видите, может быть несколько причин, которые могут вызвать ошибку Центра обновления Windows 0xc19001e1 в вашей системе. Надеемся, что описанные выше методы помогли вам устранить ошибку Центра обновления Windows 0xc19001e1 и выполнить обновление до версии 20H2 по вашему желанию.
Если у вас есть какие-либо вопросы или предложения, вы можете оставить нам комментарий ниже.
Содержание
- Как устранить ошибку 0xc19001e1 в Windows 10?
- Очищаем дисковое пространство
- Сбрасываем настройки Центра обновления Windows
- Новая ошибка в Windows 10, версия 20H2: Невозможно выполнить «обновление на месте»
- «Необязательное обновление» KB4586853 исправляет проблему
- Как откатить Windows 10, версия 20H2 до 2004
- [FIX] Ошибка Windows 10 версии 2004 0xc19001e1
- Метод 1. Использование средств системного администрирования для очистки дискового пространства
- Метод 2: сбросить компоненты Центра обновления Windows
- question
- Windows feature update to 20H2 failed error code 0xc19001e1
- 10 Answers
- Процедуры разрешения
- 0xC1900101
- 0x800xxxxx
- Другие коды результатов
- Другие коды ошибок
- Ошибки современной установки
Как устранить ошибку 0xc19001e1 в Windows 10?
Главной причиной ошибки с кодом 0xc19001e1 в Windows 10 является проблемное обновление Microsoft. Однако, также может выясниться, что на системном логическом диске недостаточно места. Очень важно перед каждым апгрейдом системы проверять, есть ли свободное пространство на диске, где установлена операционная система. Если его будет мало (всего пара гигабайт), появится сообщение с ошибкой 0xc19001e1. Практически всегда, размер обновления в технических характеристиках меньше, чем на самом деле. Все из-за того, что при загрузке файлы сжаты, а затем распаковываются и увеличиваются в размерах.
Очищаем дисковое пространство
Есть много эффективных способов очистки накопителя, конкретно сейчас мы предлагаем воспользоваться Windows Native Disk Cleanup. Сам по себе метод может не сработать, стоит также удалить ненужные программы и перезапустить службы обновления. Многие пользователи писали, что им это помогло.
Сбрасываем настройки Центра обновления Windows
Суть метода в том, чтобы сбросить параметры «Центра обновления Windows», ведь сам инструмент может зависать, повреждаться и т. п. Из-за его сбоя, очень часто и появляется ошибка с кодом 0xc19001e1, да и многие другие тоже.
Чаще всего этого достаточно, но если все еще не наступило улучшение, предлагаем следующий цикл консольных команд (вводятся поочередно, после каждой нажимаем Enter). Ими мы чистим временные файлы, останавливаем службы и запускаем их повторно.
После перезапуска системы, должно наступить улучшение, а ошибка 0xc19001e1 во время обновления обязана отступить.
Источник
Новая ошибка в Windows 10, версия 20H2: Невозможно выполнить «обновление на месте»
Обычно, когда пользователи Windows 10 сталкиваются с проблемами в операционной системе, то они могут использовать утилиту Media Creation Tool для выполнения так называемого «обновления на месте» (in-place upgrade), в процессе которого существующие файлы системы перезаписываются файлами, загруженными с серверов Microsoft.
В предыдущих версиях Windows 10 при обновлении до более новой версии с помощью Media Creation Tool, инструмент предлагал пользователю несколько вариантов обработки личных файлов: «Сохранить личные файлы и приложения», «Сохранить только мои личные файлы» и «Ничего не сохранять».
После выхода Windows 10 October 2020 Update (20H2) пользователи лишились возможности сохранения своих данных, что фактически препятствует процедуре «обновления на месте». По умолчанию выбирается вариант «Ничего не сохранять», который предполагает полную переустановку операционной системы с удалением всех файлов и приложений. Другие опции для сохранения файлов и приложений выбрать невозможно.
«Необязательное обновление» KB4586853 исправляет проблему
Неясно, какая именно ошибка вызывает подобное поведение. Microsoft уже выпустила предварительное обновление KB4586853 для Windows 10, версия 20H2, которое исправляет эту проблему. Но оно пока доступно только в виде CAB-файлов с официальных серверов Microsoft, которые нужно устанавливать вручную.
Как откатить Windows 10, версия 20H2 до 2004
Учитывая, что Windows 10, версия 20H2 является небольшим активационным пакетом обновления, то еще один простой способ решить проблему является откат до Windows 10, версия 2004.
Для удаления Windows 20H2, выполните следующие шаги:
Теперь вы снова сможете выполнять «обновления на месте». После исправления данной проблемы, вы сможете повторно обновиться до Windows 10, версия 20H2.
Источник
[FIX] Ошибка Windows 10 версии 2004 0xc19001e1
Эта ошибка возникает, когда пользователи пытаются обновить свою операционную систему Windows. Это системная ошибка, вызванная повреждением системного файла. Это может привести к другим проблемам, таким как невозможность обновления Windows или другие системные приложения, которые могут не обновляться. Это также может привести к прекращению работы сторонних программных приложений, установленных в вашей системе.
Основными причинами этой ошибки являются ошибочные обновления Microsoft или может оказаться, что дискового пространства, на котором установлена операционная система, может быть недостаточно. Перед выполнением обновления всегда рекомендуется проверять объем дискового пространства и минимальные системные требования. Если на вашем диске недостаточно места на диске, вы, вероятно, получите ошибку 0xc19001e1. Обычно размер обновления больше, чем указано в требованиях, потому что файлы сжимаются при загрузке, а затем после распаковки им требуется больше места.
Метод 1. Использование средств системного администрирования для очистки дискового пространства
В этом методе мы воспользуемся служебной программой Windows Native Disk Cleanup для освобождения некоторого дискового пространства, а затем воспользуемся средствами администрирования для запуска и остановки служб обновления. Многие пользователи сообщают, что этот метод сработал для них.
Метод 2: сбросить компоненты Центра обновления Windows
В этом методе мы сбросим компоненты Центра обновления Windows, потому что иногда сам инструмент Центра обновления Windows оказывается поврежденным и не может выполнить обновление. Для этого мы воспользуемся командной строкой.
Источник
question
Windows feature update to 20H2 failed error code 0xc19001e1
I am using i3 4150, 4gb ram, 1tb hdd. Windows update shows that My pc is upgradeable to 20H2. Currently I am running 1909 64 bit. Time of update all are fine but when start install works still fine till 90% then suddenly it stop, staying that you’re up to date, no restart showing.
10 Answers
As far as I know 20H2 hasn’t officially released so I’d suggest asking for help in dedicated insiders forum here.
https://answers.microsoft.com/en-us/insider/forum/insider_wintp
—please don’t forget to Accept as answer if the reply is helpful—
As I know 20H2 has been released. I am not in windows insider program. 20H2 is now available in download windows 10 ( Microsoft software download page). If you want I also gave screenshot. That in my pc windows update showing that FEATURE UPDATE TO WINDOWS 10 20H2 Download and install.
Yea, seems there some confusion about this. I’ll need to look for the blog or discussion from microsoft a few days ago that mention it being delayed. This one says released,
https://blogs.windows.com/windowsexperience/2020/10/20/how-to-get-the-windows-10-october-2020-update/
Can I download 20H2 iso from Microsoft’s official website. It is available in the website
Thank you for coming Microsoft Q&A.
Windows 10 20H2 has been official released. So there is no need to go to insider website to ask for help about your issue.
Your error code 0xc19001e1 means: The installation process was suspended. However there is no any other information was specified by the error message. What we should do is narrow down which caused installation process suspended.
Please try to run «winver» command line to check system version build.
Check if any error codes recorded in the Event Viewer(Windows LogsApplications, Setup, System).
Run built-in windows troubleshooting tool:
Control PanelAll Control Panel ItemsTroubleshooting System and SecurityFix problems with Windows UpdateAdvancedRun as administrator:
Run the command “sfc /scannow” and «DISM.exe /Online /Cleanup-image /Restorehealth» with administrator right to check the health of system files.
Disable firewall and antivirus temporarily.
Perform a Clean Boot and manually upgrade through Windows 10 website option «update now» again.
============================================
If the Answer is helpful, please click «Accept Answer» and upvote it.
Note: Please follow the steps in our documentation to enable e-mail notifications if you want to receive the related email notification for this thread.
Источник
Процедуры разрешения
Относится к:
Уровень сложности раздела — 200 (средняя сложность).
Полный список тем в этой статье см. в разделе Устранение ошибок при обновлении до Windows 10.
В этой статье представлены некоторые распространенные причины и решения, связанные с определенными кодами ошибок обновления. При сбое обновления Windows 10 вы можете записать выводимый код ошибки или найти его в журнале событий Windows или в файлах журнала программы установки (например, setuperr.log) и просмотреть причину и решения, приведенные в этой статье. Кроме того, вы можете запустить бесплатное средство SetupDiag, предоставляемое корпорацией Майкрософт, которое автоматически находит причину сбоя обновления.
0xC1900101
Часто наблюдаемый код результата — 0xC1900101. Этот код результата может быть создан на любом этапе процесса обновления, за исключением низкоуровневого этапа. 0xC1900101 — это универсальный код отката, который обычно указывает на наличие несовместимого драйвера. Несовместимый драйвер может привести к появлению синего экрана, зависанию системы и непредвиденной перезагрузке. Анализ вспомогательных журналов часто бывает полезным, например:
Журнал установки устройства особенно полезен, если откат происходит во время работы средства sysprep (код расширения 0x30018).
Чтобы устранить откат, возникший из-за конфликтов драйверов, попробуйте запустить программу установки с минимальным набором драйверов и программ автозапуска, выполнив чистую загрузку перед началом обновления.
См. следующие общие процедуры устранения неполадок, связанные с кодом результата 0xC1900101.
| Код | Решение | Причина |
|---|---|---|
| 0xC1900101 — 0x20004 | Удалите антивирусные приложения. Удалите все неиспользуемые устройства SATA. Удалите все неиспользуемые устройства и драйверы. Обновите драйверы и BIOS. |
Программа установки Windows обнаружила ошибку на этапе SAFE_OS во время операции INSTALL_RECOVERY_ENVIRONMENT. Обычно это вызвано устаревшими драйверами. |
| 0xC1900101 — 0x2000c | Отключите все периферийные устройства, подключенные к системе, за исключением мыши, клавиатуры и дисплея. Обратитесь к поставщику оборудования за обновленными драйверами устройств. Убедитесь, что параметр «Загрузить и установить обновления (рекомендуется)» принят в начале обновления. |
Программа установки Windows обнаружила неопределенную ошибку во время применения Wim на этапе WinPE. Обычно это вызвано устаревшими драйверами |
| 0xC1900101 — 0x20017 | Убедитесь, что все, что драйверы обновлены. Откройте файлы Setuperr.log и Setupact.log в каталоге %windir%Panther и найдите проблемные драйверы. Дополнительные сведения см. в разделе Расположения файлов журнала для программы установки Windows Vista, Windows 7, Windows Server 2008 R2, Windows 8.1 и Windows 10. Обновить или удалить проблемные драйверы. |
Драйвер выполнил недопустимую операцию. Windows не удалось выполнить миграцию драйвера, будет произведен откат операционной системы. Это ошибка загрузки SafeOS, которую обычно вызывают драйверы или программное обеспечение для шифрования диска сторонних поставщиков. |
| 0xC1900101 — 0x30018 | Отключите все периферийные устройства, подключенные к системе, за исключением мыши, клавиатуры и дисплея. Обратитесь к поставщику оборудования за обновленными драйверами устройств. В начале обновления необходимо дать согласие на «Загрузку и установку обновлений (рекомендуется)». |
Драйвер устройства перестал отвечать на запросы setup.exe во время обновления. |
| 0xC1900101 — 0x3000D | Отключите все периферийные устройства, подключенные к системе, за исключением мыши, клавиатуры и дисплея. Обновите или удалите драйвер дисплея. |
Возникла ошибка установки на этапе FIRST_BOOT при выполнении операции MIGRATE_DATA. Это может произойти из-за проблемы с драйвером дисплея. |
| 0xC1900101 — 0x4000D | Проверьте вспомогательные журналы отката на наличие файла setupmem.dmp или журналы событий на наличие непредвиденных перезагрузок или ошибок. Изучите журнал отката и определите код остановки. Журнал отката находится в папке $Windows. BTSourcesRollback. Ниже приведен пример анализа. Этот пример представляет не все случаи: Сведения SP Обнаружен сбой 0x0000007E Как правило, существует файл дампа для анализа сбоев. Если вы не знаете, как анализировать дамп, воспользуйтесь следующими основными процедурами для устранения неполадок. 1. Убедитесь, что на диске достаточно места. |
Произошел откат из-за проблемы с конфигурацией драйверов. Возникла ошибка установки на втором этапе загрузки во время выполнения операции MIGRATE_DATA. Это может произойти из-за несовместимых драйверов. |
| 0xC1900101 — 0x40017 | Выполните чистую загрузку Windows и попытайтесь обновиться до Windows 10. Дополнительные сведения см. в разделе Выполнение «чистой» загрузки в Windows. Убедитесь, что выбран параметр «Загрузить и установить обновления (рекомендуется)». Компьютеры, на которых установлена Citrix VDA Эта проблема возникает из-за того, что на компьютере установлен виртуальный агент доставки Citrix (VDA). Виртуальный агент доставки Citrix устанавливает драйверы устройств и драйвер-фильтр файловой системы (CtxMcsWbc). Этот драйвер-фильтр Citrix не позволяет обновлению записать изменения на диск, поэтому обновление не удается завершить, и система выполняет откат. Разрешение Эту проблему можно обойти двумя способами: Обходной путь 1 1. Удалите Citrix VDA с помощью программы установки VDA (VDAWorkstationSetup_7.11). Обходной путь 2 Если не удается удалить Citrix VDA, выполните описанные ниже действия, чтобы устранить эту проблему. 1. В редакторе реестра перейдите в следующий подраздел:
Заявления об отказе от ответственности за стороннюю продукцию |
Не удалось выполнить обновление до Windows 10 после второй перезагрузки. Обычно это вызвано проблемным драйвером. Например: драйверы антивирусных фильтров или драйверы шифрования. |
0x800xxxxx
Также важно понимать коды результата, начинающиеся с цифр 0x800. Эти коды указывают на общие ошибки операционной системы и не являются уникальными для обновления Windows. К примерам относятся время ожидания, неработающие устройства и неожиданная остановка процесса.
См. следующие общие процедуры устранения неполадок, связанные с кодом результата 0x800xxxxx.
| Код | Решение | Причина |
|---|---|---|
| 80040005 — 0x20007 | Эта ошибка может быть вызвана несколькими причинами. Попробуйте быстрые исправления, а если они не помогут, проанализируйте файлы журналов, чтобы определить проблему и способ ее устранения. | Возникла неопределенная ошибка драйвера на этапе SafeOS. |
| 0x80073BC3 — 0x20009 0x80070002 — 0x20009 0x80073B92 — 0x20009 |
Эти ошибки возникают во время анализа и проверки раздела и могут быть вызваны наличием нескольких системных разделов. Например, если вы установили новый системный диск, но не отключили предыдущий системный диск подключен, это может привести к конфликту. Чтобы устранить ошибки, отсоедините или временно отключите диск, который содержит неиспользуемый системный раздел. Диск можно подключить снова после завершения обновления. Кроме того, можно удалить неиспользуемый системный раздел. | Не удается найти запрошенное системное устройство, произошло нарушение совместного доступа или существует несколько устройств, отвечающих условиям идентификации. |
| 800704B8 — 0x3001A | Отключите или удалите антивирусные приложения сторонних разработчиков, отсоедините все ненужные устройства и выполните чистую загрузку. | Расширенная ошибка возникла на первом этапе загрузки. |
| 8007042B — 0x4000D | Проанализируйте файлы журналов, чтобы определить файл, приложение или драйвер, которые не удается перенести. Отключите, обновите, удалите или замените устройство или объект. | Возникла ошибка установки на втором этапе загрузки во время выполнения операции MIGRATE_DATA. Эта проблема может возникать из-за файловой системы, приложений или драйверов. |
| 8007001F — 0X3000D | Проанализируйте файлы журналов для определения файлов или записей реестра, которые блокируют перемещение данных.
Эта ошибка может быть вызвана проблемой с профилями пользователей. Эта ошибка может возникнуть из-за поврежденных записей реестра в разделе HKLMSOFTWAREMicrosoftWindows NTCurrentVersionProfileList или недопустимых файлов в каталоге Users. Примечание. Если предыдущее обновление не было завершено, в каталоге Windows.oldUsers могут присутствовать недопустимые профили. Чтобы исправить эту ошибку, убедитесь, что удаленные учетные записи больше не отображаются в реестре Windows и что файлы в каталоге Users являются допустимыми. Удалите недопустимые файлы или профили пользователей, которые являются причиной этой ошибки. Определенные файлы и профили, которые являются причиной ошибки, записываются в файлы журнала установки Windows. |
Возникла ошибка установки на этапе FIRST_BOOT во время операции MIGRATE_DATA. |
| 8007001F — 0x4000D | Проанализируйте файлы журналов, чтобы определить устройство, которое не работает. Отключите, обновите или замените устройство. | Общий сбой: присоединенное к системе устройство не работает. |
| 8007042B — 0x4001E | Эта ошибка может быть вызвана несколькими причинами. Попробуйте быстрые исправления, а если они не помогут, проанализируйте файлы журналов, чтобы определить проблему и способ ее устранения. | Возникла ошибка установки на втором этапе загрузки во время выполнения операции PRE_OOBE. |
Другие коды результатов
Другие коды ошибок
Коды ошибок
Причина Способ устранения 0x80070003— 0x20007 Возник сбой во время установки драйверов на этапе SafeOS. Проверьте драйверы устройств на компьютере и проанализируйте файлы журналов, чтобы определить проблемный драйвер. 0x8007025D — 0x2000C Эта ошибка возникает, если метаданные ISO-файла повреждены. «Повторно скачайте ISO-образ или носитель и повторите попытку обновления.
Или же повторно создайте установочный носитель в средстве создания носителя.
0x80070490 — 0x20007 Существует несовместимый драйвер устройства. Проверьте драйверы устройств на компьютере и проанализируйте файлы журналов, чтобы определить проблемный драйвер. 0xC1900101 — 0x2000c Возникла неизвестная ошибка на этапе SafeOS во время применения WIM. Это может быть вызвано устаревшим драйвером или повреждением диска. Запустите программу checkdisk для восстановления файловой системы. Дополнительные сведения см. в разделе Быстрые исправления данного руководства.
Обновите драйверы на компьютере и выберите параметр «Загрузить и установить обновления (рекомендуется)» в процессе обновления. Отключите все устройства, кроме мыши, клавиатуры и дисплея. 0xC1900200 — 0x20008 Компьютер не соответствует минимальным требованиям для скачивания или обновления до Windows 10.
Изучите разделе Технические характеристики Windows 10 и проверьте, соответствует ли компьютер минимальным требованиям.
Изучите журналы на наличие сведений о совместимости. 0x80070004 — 0x3000D
Это проблема с переносом данных на первом этапе загрузки. Существует несколько возможных причин. Проанализируйте файлы журналов, чтобы определить проблему. 0xC1900101 — 0x4001E Возникла ошибка установка на этапе SECOND_BOOT во время операции PRE_OOBE. Это общая ошибка, которая происходит на этапе первого включения компьютера. Изучите общие процедуры устранения неполадок, описанные в разделе 0xC1900101 данного руководства. 0x80070005 — 0x4000D Возникла ошибка установки на этапе SECOND_BOOT во время операции MIGRATE_DATA. Эта ошибка означает, что при попытке переноса данных было отказано в доступе. Проанализируйте файлы журналов, чтобы определить точку данных, которая сообщает о проблемах с доступом. 0x80070004 — 0x50012 Программе установки Windows не удалось открыть файл. Проанализируйте файлы журналов, чтобы определить точку данных, которая сообщает о проблемах с доступом. 0xC190020e
0x80070070 — 0x50011
0x80070070 — 0x50012
0x80070070 — 0x60000 Эти ошибки указывают, что на компьютере недостаточно свободного места для установки обновления. Для обновления компьютера до Windows 10 требуется 16 ГБ свободного места на диске для 32-разрядной операционной системы и 20 ГБ — для 64-разрядной операционной системы. Если не хватает места на диске, попробуйте освободить его перед продолжением обновления.
Если устройство позволяет это, вы можете использовать внешний USB-накопитель для обновления. Программа установки Windows создаст резервную копию предыдущей версии Windows на внешнем USB-накопителе. Емкость внешнего диска должна быть не менее 8 ГБ (рекомендуется 16 ГБ). Внешний диск должен быть отформатированном с файловой системой NTFS. Диски, отформатированный с файловой системой FAT32, могут вызывать ошибки из-за ограничений размера файла для FAT32. USB-накопители предпочтительнее SD-карт, потому что драйверы для SD-карт не переносятся, если устройство не поддерживает режим ожидания с подключением.
Ошибки современной установки
Кроме того, см. следующий список с кодами ошибок современной установки (mosetup) с кратким описанием причины.
Источник
Эта ошибка возникает, когда пользователи пытаются обновить свою операционную систему Windows. Это системная ошибка, вызванная повреждением системного файла. Это может привести к другим проблемам, таким как невозможность обновления Windows или другие системные приложения, которые могут не обновляться. Это также может привести к прекращению работы сторонних программных приложений, установленных в вашей системе.
Основными причинами этой ошибки являются ошибочные обновления Microsoft или может оказаться, что дискового пространства, на котором установлена операционная система, может быть недостаточно. Перед выполнением обновления всегда рекомендуется проверять объем дискового пространства и минимальные системные требования. Если на вашем диске недостаточно места на диске, вы, вероятно, получите ошибку 0xc19001e1. Обычно размер обновления больше, чем указано в требованиях, потому что файлы сжимаются при загрузке, а затем после распаковки им требуется больше места.
Метод 1. Использование средств системного администрирования для очистки дискового пространства
В этом методе мы воспользуемся служебной программой Windows Native Disk Cleanup для освобождения некоторого дискового пространства, а затем воспользуемся средствами администрирования для запуска и остановки служб обновления. Многие пользователи сообщают, что этот метод сработал для них.
- Сначала перейдите в Мой компьютер, щелкните правой кнопкой мыши диск, на котором установлена Windows, и откройте Свойства.
Откройте свойства диска, на котором установлена Windows - Щелкните Очистка диска на вкладке Общие.Нажмите Очистка диска.
- Щелкните Очистить системные файлы и убедитесь, что установлены флажки Очистка Центра обновления Windows, Временные файлы Интернета и Временные файлы, затем щелкните ОК.Установите флажки «Очистка Центра обновления Windows», «Временные файлы Интернета» и «Временные файлы».
- После завершения очистки щелкните правой кнопкой мыши значок «Мой компьютер» и выберите «Управление».
Нажмите Управление - Щелкните Службы и Приложения и дважды выберите Службы
Щелкните Службы и Приложения и дважды выберите Службы - Найдите службу установщика Windows и щелкните правой кнопкой мыши и запустите службу, а затем щелкните правой кнопкой мыши еще раз, чтобы остановить службу.Запуск и остановка установщика Windows
- Найдите службу Windows Update и щелкните правой кнопкой мыши и запустите службу, а затем щелкните правой кнопкой мыши еще раз, чтобы остановить службу.Запуск и остановка Центра обновления Windows
- Теперь перезагрузите компьютер и обновите Windows.
В этом методе мы сбросим компоненты Центра обновления Windows, потому что иногда сам инструмент Центра обновления Windows оказывается поврежденным и не может выполнить обновление. Для этого мы воспользуемся командной строкой.
- Откройте командную строку с правами администратора.
- Введите следующие команды в точном порядке и нажмите Enter после каждой команды, чтобы выполнить ее: SC config wuauserv start = auto SC config bits start = auto SC config cryptsvc start = auto SC config trustinstaller start = auto
- Теперь перезагрузите компьютер
- Эта проблема должна быть исправлена к настоящему времени, если она все еще не устранена, снова откройте командную строку с правами администратора, введите следующие команды и нажмите Enter после каждой команды для ее выполнения. Net stop wuauserv net stop cryptSvc net stop bits net остановить msiserver Ren C: Windows SoftwareDistribution SoftwareDistribution.old Ren C: Windows System32 catroot2 Catroot2.old net start wuauserv net start cryptSvc чистые стартовые биты net start msiserver
- Теперь перезагрузите компьютер и попробуйте выполнить обновление.
What is the error 0xc19001e1? What may cause the error 0xc19001e1? How to fix this Windows update error 0xc19001e1 1903? This post from MiniTool will show you the solutions. In addition, you can visit MiniTool to find more Windows update problems and tips.
What Is the Error 0xc19001e1?
Some people reported that they failed to update Windows 10 1903 and encountered an error with code 0xc19001e1. In this way, your computer can’t perform Windows update. The error Windows update error 0xc19001e1 may be caused by the corrupted system files, the third-party antivirus program, insufficient disk space or some other reasons.
Hence, in the following section, we will show you how to fix the error 0xc19001e1 Windows 10 update 1903.
How to Fix Windows Update Error 0xc19001e1?
In this part, we will show you how to fix the error 0xc19001e1.
Solution 1. Disable Third-Party Antivirus Program
The Windows update error 0xc19001e1 may be caused by the third-party software. So, in order to fix this Windows Update error, you can try disabling third-party antivirus program.
After disabling the antivirus program, you can reboot your computer and run Windows Update error and check whether the error 0xc19001e1 is solved.
If this solution is not effective, try other solutions.
Solution 2. Run Windows Update Troubleshooter
If you come across the error 0xc19001e1, you can choose to run Windows Update Troubleshooter.
Now, here is the tutorial.
- Press Windows key and I key together to open Settings.
- In the pop-up window, choose Update & Security to continue.
- Then navigate to Troubleshoot tab, find out Windows Update, and click Run the troubleshooter.
Then the Windows Update Troubleshooter will begin to detect the problems on your computer. If there are problems, you can follow the on-screen wizard to fix it.
After that, reboot your computer and check whether the error 0xc19001e1 is solved.
Solution 3. Run System File Checker
If there are corrupted system files on your computer, you may also come across the error 0xc19001e1. In this situation, you can run System File Checker to check and repair the corrupted system files on your computer.
Now, here is the tutorial.
- Open Command Prompt as administrator.
- In the command line window, type the command sfc /scannow and hit Enter to continue.
- Then the System File Checker begins to scan corrupted system files on your computer and repair them. And please do not close the command line until you see the message verification 100% complete.
When the scanning process is finished, reboot your computer and check whether the error 0xc19001e1 is solved.
Related article: Quickly Fix – SFC Scannow Not Working (Focus on 2 Cases)
Solution 4. Reset Windows Update Components
If you come across the error 0xc19001e1, the error may be caused by the corrupt Windows tools. In this situation, you can choose to reset Windows Update Components to continue.
Now, here is the tutorial.
1. Open Command Prompt as administrator.
2. In the command line window, type the following commands and hit Enter after each command.
net stop wuauserv
net stop cryptSvc
net stop bits
net stop msiserver
Ren C:WindowsSoftwareDistribution SoftwareDistribution.old
Ren C:WindowsSystem32catroot2 Catroot2.old
net start wuauserv
net start cryptSvc
net start bits
net start msiserver
When the process is finished, reboot your computer and check whether the Windows Update error 0xc19001e1 is fixed.
If this solution does not take effect, try the next one.
Solution 5. Free Up Disk Space
Sometimes, the error 0xc19001e1 may occur due to not enough disk space on the disk. A bare minimum of 20GB is required for a fresh installation and 2GB for Windows up-gradation. So, if there is not enough free space on hard disk, you may also come across the error 0xc19001e1 Windows 10 Update 1903.
So, in order to fix this error, you can choose to free disk space.
Now, here is the tutorial.
- Open Settings app.
- Then click System.
- In the pop-up window, choose Storage from the left panel.
- On the right-panel, click Change how we free up space under Storage Sense.
- Then check the options under Temporary Files.
- Then click Clean Now to continue.
When it is finished, your computer has been cleaned. And you can read the post 10 Ways to Free up Disk Space in Windows 10 [2020 Update] to know more ways to free up disk space.
When disk space has been extended, reboot your computer and check whether the error 0xc19001e1 is solved.
Final Words
To sum up, this post has introduced 5 ways to fix 0xc19001e1 Windows 10 Update 1903. If you come across the same issue, try these solutions. If you have any better idea to fix 0xc19001e1 1903, you can share it in the comment zone.
Out of several update-related bugs, the update error 0xc19001e1 is the most important one. This may occur because of different reasons like corrupted or missing system files, obsolete device drivers, interferences from third-party apps, and many others. When this occurs, it simply prevents users from upgrading or installing new updates on their devices.
What causes this Error 0xc19001e1 on Windows 11/10 PC?
The corrupt system core files and bugs in the cumulative update are some prime reasons that arise Windows Update Error 0xc19001e1 on your device. Performing SFC utility or DISM health command may resolve this issue. If not, try Update Troubleshooter, uninstall 3rd party antivirus, install the latest patch update manually, or Reset Windows Update Services as well as Components. Using System Restore point or clean install Windows 10 are some of the last resorts to fix this error code 0xc19001e1.
List of Contents
- Detach all hardware components except Mouse and Keyboard
- Not enough disk space to install Updates
- Run SFC command
- Run the Update troubleshooter
- Update display driver
- Disable third-party anti-malware program
- Perform System file check using DISM code
- Uninstall all unused device driver
- Manually install the latest SSU then Cumulative Updates
- Restart Windows Update services
- Turn off Windows Defender Firewall
- Reset Windows Update components
- Clean install Windows 11/10
Here’s how to find the underlying causes behind this issue and resolve them on your Windows PC –
1] Detach all hardware components except Mouse and Keyboard
In case, the ongoing update stops being downloaded and instead displays the error 0xc19001e1, this might be a hardware issue. Hence, we suggest detaching all external drives except Mouse and Keyboard. If this does sort out the issue, try plugging back each hardware one by one. While doing so, you may recognize the corrupt drive. Sometimes, a simple restart of the PC does solve several bugs as doing this restores the default state of different Windows services. If the error still persists, try the next workaround –
2] Not enough disk space to install Updates
Sometimes Windows Update error 0xc19001e1 may occur due to No Enough Disk Space on the disk. A bare minimum of 20 GB is required for a fresh installation and 2 GB for Windows Up-gradation. If your PC doesn’t have enough space as per Microsoft norms, you may encounter the above bug. Therefore, one must check the minimum system requirements for the patch-up before proceeding to download. If you don’t have enough space, try to release the space first then only upgrade the existing OS.
3] Try the SFC utility program
If the Update error 0xc19001e1 is still disturbing your PC’s working performance, the system file checker may resolve the underlying cause. This command line will scan all the Windows files and repair the same if there are indeed some obsolete files. Here’s how to proceed-
Step-1: Go to the Run dialog, (the simple way is to right-click on Start and pick up the same option).
Step-2: Next, type cmd in the void area and simultaneously press the Ctrl + Shift + Enter keys.
Step-3: Henceforth, tap Yes to launch the Command Prompt with administrative privileges.
Step-4: Once the elevated prompt starts, copy/ paste the following code then hit the Enter key.
sfc /scannow
Step-5: This process will take a few minutes to complete the scanning of different files, so wait accordingly.
Step-6: When it is over, Restart your computer and update the previous operating system.
4] Run the Update troubleshooter
The Update troubleshooter is the default tool of Windows 10 that may repair several general bugs. Here are the steps to follow-
- Press Win and I altogether to open Settings.
- When the Settings window appears, hit Windows Update followed by Troubleshoot on the left pane.
- Subsequently, jump to the right pane and press the Windows Update option.
- Run the troubleshooter will appear immediately after, just click on it to begin the detecting and repairing process.
- Once finished, reload the Windows and check if the update error 0xc19001e1 has been resolved or not.
Note: While on Windows 11, you will not access the troubleshooter following the steps above. Rather, you need to visit the path below and press the Run button.
Settings > System > Troubleshoot > Additional troubleshooters
5] Update display driver
The display driver plays a vital role in keeping your system error-free and maintaining smooth navigation. The Update error 0xc19001e1 may also occur due to corrupt display drivers. If that’s the case, do update the display driver. If you don’t know how to proceed, here is the procedure –
- Press the Window key and R shortcut together to invoke the Run dialog.
- Now, type
devmgmt.mscin the void area and hit Enter to move ahead. - Afterward, expand the Display adapter option and right-click on the installed graphics chipset.
- On the context menu, choose the Update Driver option.
- Henceforth, choose the first option i.e. “Search automatically for updated driver software“.
- The system will find a suitable driver from the net as a proper replacement.
- At last, Reboot your computer so that the recent changes come into effect.
Find and Fix Driver Issues automatically via the PC Repair Tool – ‘DriverFix’.
6] Disable third-party anti-malware program
In general, users download third-party antivirus programs to safeguard their PC from malware or protect against data leaks. What they don’t know is, this action may bring more chaos or even stop the ongoing update. This may lead to an update error 0xc19001e1 on your device.
Instead of using third-party anti-malware, you should rather update the pre-existing Windows Defender app on your Windows 11/10 device. This is the default security app that protects your computer from malicious attacks. Here is the step-wise procedure –
- Right-click on the Windows icon and select Settings from the Power menu.
- Here, select Apps thereafter Apps & Feature from the left panel.
- Jump to the corresponding right pane and scroll the cursor down to see the entire list of programs.
- Once you locate the external antivirus program, click on the same, and hit the Uninstall button.
- If the confirmation window appears, tap Yes to begin the removal process.
- Finally, after the above task gets over, Reboot your computer and update the earlier OS.
7] Perform System file check using DISM code
The corrupt image files in your system may also pause the upgrading Windows 10 process. If that’s the case, you should execute the DISM command line on your PC using the following steps-
- Type Run in the Search box (after clicking Ctrl + S) then put right-click on the well-matching result.
- Select Run as Administrator from the context menu thereafter Yes on the succeeding screen to launch this app.
- Now on the elevated command prompt, execute the following code, and hit Enter at the end.
DISM.exe /Online /Cleanup-image /Restorehealth
- The repairing process will begin immediately after, so wait patiently until it finishes.
- Lastly, Restart your computer. You may now download and install the monthly cumulative update without receiving the Update error 0xc19001e1.
8] Uninstall all unused device driver
If you attach a new device to the port, its relevant driver automatically installs on your system. But when you remove these components, their drivers continue to exist even when there is no need. Such unnecessary device drivers may prohibit the Updating process and lead to error code 0xc19001e1 while downloading patches. Removing these not-so-important drivers is the best workaround to solve this issue. Here’s how to proceed-
- First of all, right-click on the Windows icon and choose the Device Manager option.
- When the respective apps come up, select the driver that you have recently removed.
- Next, perform a right-click and choose Uninstall device from the drop-down menu.
- The warning window will appear instantly, hit Yes to authorize the access.
- Lastly, Reboot your PC so that changes made so far come into effect.
You may now download the pending packages successfully without experiencing Update error 0xc19001e1.
9] Manually install the latest SSU then Cumulative Updates
If you are going to download and install the latest LCU, it’s better to ensure whether you are having the recent SSU or not. This is a necessary step as it makes sure that the whole Updating process runs smoothly and effectively. To avoid the error code 0xc19001e1, you may also download the patch update manually and thereafter install the same. Follow these guidelines to proceed –
- First of all, you need to open this page to see the list of the latest update history.
- Go to the left pane and browse the recent package released by Microsoft.
- Next, copy its KB number and paste it into the search box of the Microsoft Update Catalog website.
- If you do see the same copy of the update file, tap the Download button to save it on your PC.
- After the .msi files are installed successfully, Restart your computer.
I hope this time you successfully fix the Windows Update error 0xc19001e1 on your Windows 10 Machine.
Here’s how to manually find and install Windows 11 cumulative updates on your computer.
10] Restart Windows Update services
The corrupt or incomplete Windows Update folder is a common reason behind Update error 0xc19001e1 on Windows 10 PC. The simple solution is to remove this directory by going through the below steps-
- Launch the Run dialog and type “
services.msc” on it. - Click OK to start the Services window.
- On the Services window, look for the Windows Update.
- Right-click on this service and select Properties.
- If you will find this service running under Status.
- Click on the Stop button and the Windows update stops immediately afterward.
- Close all opened tabs and repeat the above steps to reach out to the Windows Update again.
- Right-click on Windows Update again and hit the Restart button.
- Lastly, reboot your PC and see if the Windows Update error 0xc19001e1 issue has been resolved or not.
11] Turn off Windows Defender Firewall
The Firewall is the built-in feature of Windows that protects the system from viruses. This even prohibits data leaks from your PC. However, in some scenarios, this may block the genuine file which is responsible for the smooth Windows Update. Hence, you should temporarily disable Windows Defender Firewall by following these easy steps-
- Right-click on the Windows icon and choose Run from the appeared Power Menu.
- In the void area, type
Firewall.cplthen press the OK button. - On the succeeding window, hit Turn Windows Defender Firewall On or Off.
- Further, check the boxes against Turn off Windows Defender Firewall in both private and public network settings.
- Click OK on the same window to confirm the recent changes.
- Sign out of current Windows and try updating the OS after the subsequent login.
Note: There is no need to manually enable the Windows Defender Firewall again as this will be active by default after re-logging into the Windows.
12] Reset Windows Update components
In case, the Update error 0xc19001e1 bug check is still available, this may be due to the corrupt Windows tools. Re-settings Windows Update components will repair the issues and restore the Windows back to normal. Just follow these simple steps-
- Open the Command prompt as Admin. The quick way is to type cmd in the search field then right-click on the first option and choose Run as administrator.
- A UAC prompt may appear immediately after, tap Yes to authorize the access.
- Next, execute the following codes near the winking cursor one by one and hit the Enter key at the end.
net stop wuauserv net stop cryptSvc net stop bits net stop msiserver
- This might stop certain running services. Henceforth, you need to rename SoftwareDistribution and Catroot2 folders.
- Run the following command lines to take care of this-
Ren C:WindowsSoftwareDistribution SoftwareDistribution.old Ren C:WindowsSystem32catroot2 Catroot2.old
- Afterward, restart the services using the following command lines that you have previously paused-
net start wuauserv net start cryptSvc net start bits net start msiserver
- Restart your computer so that the changes made so far come into effect.
- After the next login, navigate to the following path and download the latest cumulative update.
Settings > Update & Security > Windows Update > check for updates
13] Clean install Windows 11/10
If you are still getting the error even after applying the above workarounds. we recommend a clean installation of Windows 10. Here are the essential steps –
Tip: Windows 11 users may follow this URL instead.
- First of all, insert the Media Creation Tool into its respective port and Reboot the PC.
- At the time of loading BIOS, press any of the function keys like Del, Esc, F2, F12, F10, etc.
- On the Bootable Screen, select the Next option followed by the Install now button.
- Again, put the genuine product key on the Windows Setup page, you may even skip this step.
- Going ahead, delete every partition and reallocate this to your Hard Drive.
- Furthermore, select your region, keyboard layout, and preferred language then Next to proceed ahead.
- Lastly, go through the on-screen instructions to complete the remaining process.
How do I check for pending updates on Windows 11?
You may search for a pending update on your Windows 11 PC by navigating to the below path.
Settings > Windows Update > Check for updates
That’s it, you won’t get the Windows Update error 0xc19001e1 on your PC.
Tip: If you are facing update, activation, or driver issues on your Windows PC, try RESTORO PC Repair Tool. This software will scan your device for potential issues and resolve them automatically.
Обновление операционной системы Windows 10 до последней версии может столкнуть пользователей с различными проблемами. Одна из таких проблем — ошибка 0xc19001e1 при попытке установить обновление до Windows 10 версии 22H2. Эта ошибка может вызвать замедление работы компьютера, проблемы с безопасностью и другие неприятности, поэтому ее необходимо исправить как можно скорее.
Основной причиной ошибки 0xc19001e1 является несовместимое или устаревшее программное обеспечение на компьютере. Чтобы исправить эту ошибку, следует принять ряд мер, которые помогут обновлению проходить успешно.
Во-первых, перед установкой обновления рекомендуется проверить наличие обновлений для установленных программ и приложений. Для этого можно воспользоваться центром обновления Windows, который автоматически проверит и предложит установить все доступные обновления.
Во-вторых, необходимо проверить совместимость компьютера с обновлением. Для этого можно воспользоваться инструментом «Помощник по обновлению Windows», который можно загрузить с официального сайта Microsoft. Он проанализирует вашу систему и предупредит о возможных проблемах с обновлением.
Если эти меры не помогли, можно попробовать отключить антивирусное программное обеспечение или любые другие сторонние программы, которые могут мешать установке обновления. Однако перед этим следует убедиться, что вы доверяете источнику обновления, чтобы не угрозить безопасности вашего компьютера.
В случае, если ничего из вышеперечисленного не помогло, стоит обратиться за помощью к специалистам или посетить официальный форум поддержки Microsoft. Там вы найдете ответы на свои вопросы и возможные решения проблемы.
Исправление ошибки 0xc19001e1 при обновлении до Windows 10 версии 22H2 может быть сложной задачей, но следуя указанным выше советам, вы увеличите свои шансы на успех. В любом случае, регулярное обновление операционной системы — это важная составляющая всех пользователей Windows, поэтому их решение возникающих проблем стоит не откладывать на потом.
Содержание
- Ошибка 0xc19001e1 при обновлении до Windows 10 версии 22H2
- Почему возникает ошибка 0xc19001e1
- Как определить причину ошибки 0xc19001e1
- Способы исправления ошибки 0xc19001e1
Ошибка 0xc19001e1 при обновлении до Windows 10 версии 22H2
Ошибка 0xc19001e1 может возникнуть при попытке обновления операционной системы Windows 10 до версии 22H2. Эта ошибка указывает на возможные проблемы с компонентами и настройками системы, которые мешают успешному завершению процесса обновления. В таком случае, есть несколько действий, которые можно предпринять для исправления ошибки.
- Проверить доступное свободное место: Убедитесь, что на системном диске (обычно это диск C:) имеется достаточное количество свободного места. Для успешного обновления до Windows 10 версии 22H2 требуется определенное количество свободного места, и если оно недостаточно, возникает ошибка 0xc19001e1. Освободите дополнительное место, удалив ненужные файлы или переместив их на другой диск.
- Отключить антивирусное программное обеспечение: При обновлении Windows 10 антивирусное программное обеспечение может блокировать процесс установки и вызывать ошибку 0xc19001e1. Временно отключите антивирусные программы или добавьте обновление в список доверенных приложений антивирусной программы.
- Запустить инструмент устранения неполадок Windows Update: В операционной системе Windows 10 есть встроенный инструмент устранения неполадок Windows Update, который может помочь исправить ошибку 0xc19001e1. Запустите инструмент, дайте ему выполниться полностью и следуйте инструкциям, предоставляемым в процессе.
- Установить обновления вручную: Если автоматическое обновление по-прежнему вызывает ошибку 0xc19001e1, можно попробовать установить обновление вручную. Перейдите на официальный сайт Microsoft, найдите нужное обновление и скачайте его. Затем запустите загруженный файл и следуйте инструкциям на экране для успешной установки обновления.
- Выполнить обновление с использованием инструмента Media Creation Tool: Если все предыдущие методы не помогли, можно попробовать выполнить обновление до Windows 10 версии 22H2 с использованием инструмента Media Creation Tool, предоставляемого Microsoft. Этот инструмент позволяет создавать установочный носитель и обновлять систему с его помощью. Следуйте инструкциям, предоставляемым в процессе использования инструмента, чтобы успешно выполнить обновление.
Если после всех предпринятых действий ошибка 0xc19001e1 все еще возникает, возможно, вам потребуется обратиться в службу поддержки Microsoft или обратиться к специалисту, чтобы помочь вам решить проблему обновления операционной системы.
Почему возникает ошибка 0xc19001e1
Ошибка 0xc19001e1 может возникнуть в процессе обновления операционной системы Windows до версии 22H2 и указывает на наличие несовместимых программ или драйверов, которые могут препятствовать успешному завершению обновления.
Несовместимые программы или драйверы могли быть установлены на компьютере до начала процесса обновления или после установки предыдущей версии Windows. Они могут быть старыми, устаревшими или несовместимыми с новой версией операционной системы. В результате этого возникают конфликты, которые приводят к ошибке 0xc19001e1.
Также ошибка может возникать при наличии других проблем, таких как нехватка свободного пространства на диске, проблемы с интернет-соединением или несовместимые настройки безопасности.
Для исправления ошибки 0xc19001e1 рекомендуется выполнить следующие действия:
- Проверить наличие и обновить все несовместимые программы и драйверы до последних версий, совместимых с Windows 10 версии 22H2.
- Удалить временные файлы и освободить дополнительное пространство на диске для установки обновления. Для этого можно использовать встроенное средство очистки диска.
- Проверить доступность и качество интернет-соединения. Убедиться, что соединение стабильно и скорость передачи данных достаточна для загрузки и установки обновления.
- Отключить временно все программы антивирусной защиты, брандмауэры и другие приложения безопасности, которые могут препятствовать обновлению. После установки обновления можно будет включить их обратно.
Если после выполнения всех вышеперечисленных действий ошибка 0xc19001e1 продолжает возникать, рекомендуется обратиться к службе поддержки Microsoft для получения дополнительной помощи и советов.
Как определить причину ошибки 0xc19001e1
Ошибка 0xc19001e1 при обновлении до Windows 10 версии 22H2 может возникнуть по разным причинам, и чтобы ее исправить, сначала необходимо определить причину возникновения ошибки. Вот несколько способов, которые помогут вам выявить причину ошибки 0xc19001e1:
1. Проверьте наличие обновлений и подходящее оборудование:
Убедитесь, что ваш компьютер соответствует системным требованиям для установки Windows 10 версии 22H2. Проверьте, нет ли доступных обновлений для вашего компьютера, так как некоторые обновления могут быть необходимы для успешного обновления системы.
2. Проверьте свободное место на диске:
Убедитесь, что на вашем диске имеется достаточно свободного места для установки обновления. Ошибка 0xc19001e1 может возникать, если на вашем компьютере недостаточно места для установки необходимых файлов.
3. Проверьте обновления драйверов:
Убедитесь, что все драйверы на вашем компьютере обновлены до последней версии, включая драйвера аудио-, видео- и сетевых устройств. Устаревшие драйверы могут привести к возникновению ошибки 0xc19001e1.
4. Выполните проверку на наличие вредоносного ПО:
Запустите антивирусную программу на вашем компьютере и проведите полное сканирование системы на наличие вредоносного ПО. Некоторые вредоносные программы могут повлиять на процесс обновления и вызвать ошибку 0xc19001e1.
5. Проверьте журналы системы:
Проанализируйте журналы событий системы, чтобы выяснить подробности о возникшей ошибке. Журналы могут указать на конкретную проблему или ошибку, которая привела к ошибке 0xc19001e1.
Если вы все еще не можете определить причину ошибки 0xc19001e1, может быть полезно поискать решение проблемы на официальном сайте Microsoft или обратиться за поддержкой к специалистам компании.
Учтите, что исправление ошибки 0xc19001e1 может потребовать использования специализированных инструментов или услуг профессионалов в области информационных технологий.
Способы исправления ошибки 0xc19001e1
Ошибка 0xc19001e1 может возникать при попытке обновить операционную систему до Windows 10 версии 22H2. Чтобы исправить данную ошибку, можно использовать следующие методы:
1. Проверьте наличие несовместимого программного обеспечения:
Некоторые приложения и программы могут препятствовать процессу обновления и вызывать ошибку 0xc19001e1. Перед обновлением рекомендуется удалить или обновить все программы, которые могут быть несовместимыми с новой версией Windows. Проверьте публикации производителей программ на наличие обновлений или совместимых версий для Windows 10 версии 22H2.
2. Отключите антивирусное программное обеспечение:
Некоторые антивирусные программы могут блокировать процесс обновления и вызывать ошибку 0xc19001e1. Попробуйте временно отключить или выключить любое антивирусное программное обеспечение на компьютере перед обновлением. После успешного обновления можно повторно включить антивирусное программное обеспечение.
3. Проверьте наличие необходимых обновлений:
Перед установкой Windows 10 версии 22H2 убедитесь, что на вашем компьютере установлены все доступные обновления для текущей версии операционной системы Windows. Запустите Центр обновления Windows и установите все рекомендуемые обновления, а затем повторите попытку обновления до Windows 10 версии 22H2.
4. Используйте инструмент устранения неполадок Windows:
Windows имеет встроенный инструмент устранения неполадок, который может помочь в решении проблем с обновлением. Запустите инструмент устранения неполадок Windows, следуйте инструкциям и позвольте ему автоматически исправить обнаруженные проблемы. После завершения процесса исправления ошибок повторите попытку установки Windows 10 версии 22H2.
5. Воспользуйтесь средствами сброса Windows Update:
Если проблема с ошибкой 0xc19001e1 продолжается, можно попробовать обновить Windows 10 версию 22H2 с помощью специального инструмента сброса Windows Update. Для этого выполните следующие действия:
а. Откройте командную строку от имени администратора.
б. Введите следующие команды по очереди и нажимайте Enter после каждой команды:
net stop wuauserv
net stop cryptSvc
net stop bits
net stop msiserver
в. Введите следующую команду для сброса кэша обновления:
ren C:\Windows\SoftwareDistribution SoftwareDistribution.old
г. Введите следующие команды для сброса службы компонентов:
ren C:\Windows\System32\catroot2 catroot2.old
net start wuauserv
net start cryptSvc
net start bits
net start msiserver
д. После выполнения всех команд закройте командную строку и повторите попытку обновления до Windows 10 версии 22H2.
При использовании указанных методов необходимо быть осторожным и полностью прочитать и понять инструкции перед выполнением каких-либо действий. В случае неуверенности в своих навыках или опасений по поводу того, что выполнение каких-либо действий может нанести ущерб вашей системе, рекомендуется обратиться к профессионалам или службе поддержки Microsoft для получения дополнительной помощи.