by Vladimir Popescu
Being an artist his entire life while also playing handball at a professional level, Vladimir has also developed a passion for all things computer-related. With an innate fascination… read more
Updated on
- The 0xc004c003 Windows 11 activation error code is triggered when the access is denied because of using an incorrect key validation.
- Those with inactive Windows licenses do not have access to some of the personalization as well as other system functionalities because of Microsoft’s restrictions.
- Alternatively, you can use the Command Prompt to activate Windows 11.
XINSTALL BY CLICKING THE DOWNLOAD
FILE
If you have recently transitioned to Windows 11 its possible that your Windows 11 is not activated after upgrade.
The error code 0xc004c003 is an issue that users encounter when their system attempts to activate the OS using the OEM Activation Digital Product Key.
Although this might seem as a serious issue, you should be able to fix it with one of our solutions.
What is the Windows 11 activation error 0xc004c003?
This error appears on Windows 11 when one is trying to activate the license of Windows because the operating system is faced with an error on the server. The cause cannot be singled out.
The error will appear in the following format:
We can’t activate Windows on this device because you don’t have a valid digital license or product key. If you think you do have a valid license or key, select Troubleshoot below. Error code: 0xC004C003
What causes the 0xC004C003 Windows 11 activation error?
To access the registry hive and verify the product key one has to go through the licensing code component in Windows. The 0xc004c003 error code is triggered when the access is denied due to using incorrect access.
It is also worth noting that an unsuccessful key validation can cause this error. However, the reasons as to why the key validation was not successful vary.
How do I fix the error code 0xC004C003 on Windows 11?
- What is the Windows 11 activation error 0xc004c003?
- What causes the 0xC004C003 Windows 11 activation error?
- How do I fix the error code 0xC004C003 on Windows 11?
- 1. Use Command Prompt to activate Windows 11
- 2. Use a PC optimization utility
- 3. Check the Windows version you are on
- 4. Get Microsoft to reactivate Windows
- 5. Switch to Windows 11 Home
- 6. Adjust the Registry to install Windows 10 Home
- 7. Switch to Windows 11 Home
- How can I resolve activation error codes on Windows 11?
1. Use Command Prompt to activate Windows 11
- Press the Windows key and type cmd on the search bar.
- Then, right-click on Command Prompt and select Run as administrator. Click Yes if prompted by User Account Control.
- Key in the following command, then press Enter:
vbs –rearm - Click on OK and restart your device once the request is successful.
- Open the activation page and check if the error has been resolved.
Sometimes, the Microsoft server fails to verify and activate your license because of server issues. However, you can still use the Command Prompt to activate your license.
How we test, review and rate?
We have worked for the past 6 months on building a new review system on how we produce content. Using it, we have subsequently redone most of our articles to provide actual hands-on expertise on the guides we made.
For more details you can read how we test, review, and rate at WindowsReport.
2. Use a PC optimization utility
We can’t activate Windows on this device 0xc004f074 message is often caused by underlying issues with the system files or the registry. A utility like Fortect can safely remediate these within minutes.
It uses a secure database of all up-to-date Windows system files to replace any corrupt or missing files on your machine.
This application can repair and optimize your registry, fix DLL files, remove error messages, and identify stability problems within your PC.
To fix this error with Fortect, just open the application, start scanning your PC, and let the utility automatically fix any detected issues.
Besides system-specific errors, it is also able to assess your hardware and give you information about your CPU temperature, low memory issues, and more.
⇒ Get Fortect
3. Check the Windows version you are on
NOTE
The installed operating system can change, depending on how you installed Windows 11 on your device. Especially if you performed an in-place upgrade, Windows will automatically detect the existing edition and install the appropriate edition that you should be using.
- Press the Windows key + I key to open Settings.
- Click on System, scroll down, and click on About.
- Then, scroll down to the Windows specification section. Find the Edition section to view the Windows 11 edition installed on your PC. If your Windows 11 matches the previous edition you had installed, then this is not the problem that is causing the error code to appear.
4. Get Microsoft to reactivate Windows
The first time you register a Windows 11 license, it automatically associates itself with the hardware on your device. This helps Microsoft ensure that the license is being used as per the terms indicated.
Therefore, users do not need to manually activate Windows on their operating system every time they make a clean install.
However, if you have made changes to your device in terms of hardware (for instance, you got a new motherboard), Microsoft will not be able to verify the validity. As such, the 0xc004c003 error code appears.
To counter this issue, you can use the Digital Product Key or even run the troubleshooter to verify and activate Windows.
Use Microsoft’s resources especially if Windows 11 is not activated after clean install or after a hardware change.
5. Switch to Windows 11 Home
If you used the Home edition license key to upgrade your device to Windows Pro from Windows 11 Home, this is the reason why the activation error code appears.
Therefore, you can either downgrade to the previous version you had installed or upgrade to the Pro version by buying it.
6. Adjust the Registry to install Windows 10 Home
- Press Windows key + R key to open the Run dialog box.
- Key in the following code and click on OK. Also, click on Yes when prompted by the User Account Control:
regedit - Navigate through the following code in the Registry Editor:
Computer\HKEY_LOCAL_MACHINE\SOFTWARE\Microsoft\Windows NT\CurrentVersion - On the right, find and double-click on the ProductName value.
- Then, type Windows 11 Home Single Language. Then, click on OK to save changes.
- Then, find and double click on the EditionID Value.
- Then, type CoreSingleLanguage and click on OK to save changes.
- Next, navigate to the following location in the Registry Editor:
Computer\HKEY_LOCAL_MACHINE\SOFTWARE\WOW6432Node\Microsoft\Windows NT\CurrentVersion - In the right pane, look for the ProductName value and change it to Windows 10 Home. Then, click OK to save the changes.
- Then, find the EditionID, double-click on it, and change it to CoreSingleLanguage. Click OK to save the changes.
- Close the Registry Editor.
This is an advanced solution, but as long as you follow the instructions closely, it should help you if your Windows 11 is not activated after upgrade.
7. Switch to Windows 11 Home
- Go to Microsoft’s official Home Windows 11 obtain web page.
- Scroll down to the download Home Windows 11 Disk Picture (ISO) part. Click on the drop-down and choose Home Windows 11. Click on the Download button.
- Then, select the language you want to use. Click on Next.
- Click on the 64-bit Obtain button. This will initiate the process of getting Home windows 11 ISO.
- Once the ISO is downloaded, open the folder. Then, click on the ISO picture and choose Mount.
- Home Windows will mount the ISO and open the drive folder automatically. If not, click on the DVD Drive icon beneath This PC. Then, double-click on the Setup.exe file, in the ISO folder. Then, click on Yes if prompted by User Account Control.
- Then, click on Change how Setup downloads updates.
- Click on Not proper now. Then, click on Subsequent to proceed.
- Choose Notices and license phrases.
- In Prepared to put in window, ensure the Set up Home Windows 11 Home and Maintain private records data and apps choice is displayed. Click on Install and wait.
- Then, restart your device.
- Navigate to the Settings page. Then, select About. Locate Home Windows Specs and test the Version.
- Activate Windows by opening the Settings page. Then go to the Activation section located under System.
- Follow through the on-screen directions to activate your version of Home Windows 11.
That’s how you can reinstall Home Windows operating system, without necessarily losing important files or applications.
The activation error is not present on devices that are currently running on the January 2021 security release or an earlier release.
If you are currently facing the activation issue, run the January 12, 2021 release or an earlier one to fix the problem.
How can I resolve activation error codes on Windows 11?
Microsoft does not allow users with inactivated Windows licenses to make use of some personalization and other functionalities on systems. Therefore, you need to verify your Windows 11 version and product key.
Alternatively, you may use the Command Prompt. Even more, verify the validity of your license and perform a downgrade to the correct edition of Windows 11 if it is necessary. You can take a look at our guide on how to restore reset Windows 11 to its factory settings for this.
Moreover, feel free to make use of third-party repair applications that will help you deal with a wide range of Windows update difficulties, even if Windows 11 is not activated after upgrade.
However, if the same issue persists, you should consider rolling back from Windows 11 as we wait for Microsoft to come up with a solution for these bugs and glitches.
Have you encountered the 0xc004c003 activation error code on Windows 11 and were you able to solve the issue using the methods we listed above? Share your thoughts with us in the comments section below.
Активация позволяет убедиться, что ваша копия Windows подлинная и не используется на большем числе устройств, чем разрешено условиями лицензионного соглашения на использование программного обеспечения корпорации Майкрософт. В этой статье приведены инструкции по диагностике и устранению распространенных ошибок активации в Windows.
Если вам требуется помощь по поиску ключа продукта, см. статью Как найти ключ продукта Windows. Информацию об устранении неполадок и другие сведения об обновлении Windows 11 см. в разделах Обновление Windows: Вопросы и ответы или Устранение неполадок при обновлении Windows. Сведения об обновлении до Windows 11 см. в статье Обновление до Windows: вопросы и ответы.
Активация Windows
-
Общие сведения об активации, в том числе о том, как выбрать способ активации, см. в разделе Активация Windows.
-
Дополнительные сведения о повторной активации Windows 11 после внесения изменений в оборудование см. в разделе Повторная активация Windows после смены оборудования.
-
Инструкции по активации более ранних версий Windows см. в разделе Активация Windows 7 или Windows 8.1.
Если у вас возникли проблемы при активации Windows 11, выполните следующие действия, чтобы устранить ошибки активации:
-
Убедитесь, что на устройстве установлены все последние обновления и оно работает под управлением Windows 11. В поле поиска на панели задач введите winver и выберите пункт Winver из списка результатов. Вы увидите версию и номер сборки Windows.
Не работаете с Windows 11? Инструкции по обновлению устройства см. в разделе Обновление Windows. -
Используйте средство устранения неполадок активации для устранения простых ошибок. Дополнительные сведения см. в разделе Использование средства устранения неполадок активации ниже.
-
Если ошибка не устранена, просмотрите список кодов ошибок ниже и выполните действия, предлагаемые для ее решения.
-
Убедитесь, что сообщение об ошибке не изменилось. Иногда при запуске средства устранения неполадок активации или при попытке активации код и сообщение об ошибке изменяются. Если код ошибки изменился, найдите новый код ниже и выполните рекомендуемые действия. (Если вы получаете код ошибки, которого нет в списке на этой странице, обратитесь в службу поддержки клиентов.)
Еще не работаете с Windows 11? См. разделы Активация Windows или Активация Windows 7 или Windows 8.1.
Попробуйте средство устранения неполадок активации
При работе с Windows 11 средство устранения неполадок активации можно использовать для повторной активации Windows, если в оборудование недавно были внесены значительные изменения (например, замена системной платы) или была выполнена переустановка Windows.
Для использования этой функции вы должны быть администратором. Дополнительные сведения см. в разделе Использование средства устранения неполадок активации.
Устранение распространенных ошибок
Далее описаны некоторые из самых распространенных ошибок, с которыми вы можете столкнуться при активации, а также возможные способы их устранения для Windows 11. Если вы получаете код ошибки, которого нет в списке на этой странице, обратитесь в службу поддержки клиентов.
Если вы бесплатно обновили систему до Windows 11, но устройство не активировано, убедитесь, что установлена последняя версия Windows 11. В этой версии улучшены процессы активации и устранения связанных с ней ошибок. Дополнительные сведения об обновлении Windows приведены в статье Центр обновления Windows: ВОПРОСЫ И ОТВЕТЫ.
-
Дополнительные сведения о том, как работает активация в Windows 11 или Windows 10, см. в разделе Активация Windows.
-
Дополнительные сведения об активации Windows 7 или Windows 8.1, включая активацию по телефону, см. в разделе Активация Windows 7 или Windows 8.1.
|
Ошибка |
Что она означает и как ее исправить |
|---|---|
|
Система Windows сообщила, что изменилось оборудование устройства. 0xC004F211 |
Лицензия Windows связана с оборудованием вашего устройства. Поэтому при значительном изменении оборудования, например при замене системной платы, Windows больше не сможет найти лицензию при запуске устройства. Если система Windows была предустановлена на устройстве и вы изменили оборудование, например заменили системную плату, вам потребуется новая лицензия. Чтобы приобрести новую лицензию для Windows, нажмите кнопку Пуск > Параметры > Система > Активация , а затем выберите Перейти в Microsoft Store. Если у вас есть ключ продукта Windows, который вы использовали на устройстве до изменения оборудования, введите его в разделе Пуск > Параметры > Система > Активация , а затем выберите Изменить ключ продукта. Кроме того, корпорация Майкрософт предоставляет путь к исключениям для переноса лицензии Windows после смены оборудования. Вам потребуется войти в ту же учетную запись Майкрософт перед изменением оборудования и использованием пути к исключениям. Для доступа к этому пути нажмите кнопку Пуск > Параметры > Система > Активация , а затем выберите Устранение неполадок. Если средству устранения неполадок не удается решить проблему, вы увидите ссылку для повторной активации после смены оборудования. Выберите ее, чтобы использовать этот вариант. Дополнительные сведения см. в статье Повторная активация Windows после изменения оборудования. |
|
Ключ продукта, использованный на этом устройстве, не подошел к этому выпуску Windows. Возможно, вам нужно обратиться в компанию или магазин, где вы приобрели Windows, ввести другой ключ продукта или посетить Store, чтобы приобрести подлинную версию Windows. 0xC004F212 |
При переустановке Windows 11 с помощью цифровой лицензии вам предлагается выбрать, какой выпуск следует установить. Описанная ошибка происходит, если вы выбрали выпуск, отличный от вашей лицензии. Если вы считаете, что установили неверный выпуск, перейдите в раздел Пуск > Параметры > Система > Активация , а затем выберите Устранение неполадок. Если средство устранения неполадок обнаруживает цифровую лицензию Windows 11 для выпуска, который в текущий момент не установлен, вы увидите соответствующее сообщение и сведения о том, как установить правильный выпуск. |
|
Система Windows сообщила, что на вашем устройстве не обнаружен ключ продукта. 0xC004F213 |
Лицензия Windows связана с оборудованием вашего устройства. Поэтому при значительном изменении оборудования, например при замене системной платы, Windows больше не сможет найти лицензию при запуске устройства. Если система Windows была предустановлена на устройстве и вы изменили оборудование, например заменили системную плату, вам потребуется новая лицензия. Чтобы приобрести новую лицензию для Windows, нажмите кнопку Пуск > Параметры > Система > Активация , а затем выберите Перейти в Microsoft Store. Если у вас есть ключ продукта Windows, который вы использовали на устройстве до изменения оборудования, введите его в разделе Пуск > Параметры > Система > Активация , а затем выберите Изменить ключ продукта. Кроме того, корпорация Майкрософт предоставляет путь к исключениям для переноса лицензии Windows после смены оборудования. Вам потребуется войти в ту же учетную запись Майкрософт перед изменением оборудования и использованием пути к исключениям. Для доступа к этому пути нажмите кнопку Пуск , перейдите в раздел Параметры > Обновление и безопасность > Активация и выберите Устранение неполадок. Если средству устранения неполадок не удается решить проблему, вы увидите ссылку для повторной активации после смены оборудования. Выберите ее, чтобы использовать этот вариант. Дополнительные сведения см. в статье Повторная активация Windows после изменения оборудования. |
|
Предупреждение «Срок действия вашей лицензии Windows скоро истечет» |
Это может произойти, если у вас установлен клиент с корпоративной лицензией. Клиенты Windows 11 Pro с корпоративной лицензией используются в крупных организациях, которые развертывают Windows 11 на сотнях или тысячах компьютеров. В этом случае активацией обычно управляет ваша организация и вам потребуется обратиться к своему системному администратору за помощью. Дополнительные сведения см. в разделе Устранение проблем с истечением срока действия лицензии Windows. |
|
0x803f7001 |
Ошибка с кодом 0x803F7001 означает, что не удалось найти действующую лицензию для активации Windows 11 на вашем устройстве. Вот как можно активировать Windows.
Примечание: Ключ продукта должен быть указан в электронном сообщении, полученном для подтверждения покупки Windows, в упаковке устройства или сертификате подлинности, прикрепленном к устройству (сзади или внизу). Если вам требуется помощь по поиску ключа продукта, см. статью Как найти ключ продукта Windows. Дополнительные сведения о способах устранения ошибки с кодом 0x803F7001 см. в разделе Устранение ошибки активации Windows с кодом 0x803F7001. |
|
0x800704cF |
Это сообщение об ошибке означает, что мы не нашли действительную лицензию на Windows для вашего устройства. Вам нужно активировать Windows с помощью действительного ключа продукта. Ключ продукта должен быть указан в электронном сообщении, полученном для подтверждения покупки Windows, в упаковке устройства или сертификате подлинности, прикрепленном к устройству (сзади или внизу). Если вам требуется помощь по поиску ключа продукта, см. статью Как найти ключ продукта Windows. Если у вас есть действительный ключ продукта, используйте его для активации Windows. Вот как это сделать:
Если оборудование устройства значительно изменено (например, заменили системную плату), запустите средство устранения неполадок активации Windows, расположенное на странице параметров активации. Обратите внимание, что вам может потребоваться повторно пройти процедуру активации. Дополнительные сведения см. в разделе Использование средства устранения неполадок активации. Примечания:
|
|
0xC004C060, 0xC004C4A2, 0xC004C4A2, 0x803FA067L, 0xC004C001, 0xC004C004, 0xC004F004, 0xC004C007, 0xC004F005, 0xC004C00F, 0xC004C010, 0xC004C00E, 0xC004C4A4, 0xC004C4A5, 0xC004B001, 0xC004F010, 0xC004F050 |
Существует несколько причин отображения этих сообщений об ошибке:
|
|
0xC004C003 |
Эта ошибка может возникать из-за того, что введен недопустимый ключ продукта Windows 11. Ключи продукта уникальны: они назначены конкретному пользователю для установки на одном устройстве. Если какой-либо из ключей использовался (или попытался использоваться) на нескольких устройствах, оно помечается как недопустимое. Чтобы активировать Windows, вам потребуется указать другой ключ Windows, уникальный для вашего устройства. Если вы купили устройство у торгового посредника Windows 11 и считаете, что ключ должен быть действительным, обратитесь к торговому посреднику. Если вы приобрели устройство с предустановленной Windows 11 и увидели эту ошибку активации при его первом включении, обратитесь к производителю устройства. Если процесс активации на вашем устройстве отличается от описанного выше, попробуйте выполнить следующее:
|
|
0xC004F034 |
Эта ошибка может возникнуть, если вы указали недопустимый ключ продукта или ключ продукта для другой версии Windows. Введите действительный ключ продукта, соответствующий версии и выпуску системы Windows 11, установленной на вашем устройстве. Если ОС Windows установлена на устройстве, которое подключается к серверу службы управления ключами (KMS), обратитесь к специалисту службы поддержки вашей организации, чтобы получить дополнительные сведения об активации Windows. |
|
0xC004F210 |
Эта ошибка может возникнуть, если вы ввели ключ продукта для выпуска Windows, отличного от выпуска, установленного на вашем устройстве. Кроме того, эта ошибка может возникнуть, если вы ранее выполнили обновление до Windows 11, но текущая версия Windows, установленная на вашем устройстве, не соответствует версии вашего цифрового разрешения. Вы можете ввести действительный ключ продукта, соответствующий выпуску Windows, установленному на вашем устройстве, либо переустановить выпуск Windows 11, соответствующий вашей цифровой лицензии. Если ваше устройство работает под управлением ОС Windows 11 (версия 1607 или выше), для установки правильного выпуска Windows на вашем устройстве используйте средство устранения неполадок активации. Дополнительные сведения см. в разделе Использование средства устранения неполадок активации. |
|
0xC004E016, 0xC004F210 |
Эта ошибка может возникнуть, если вы указали ключ продукта для другой версии или выпуска Windows. Например, ключ продукта для корпоративного выпуска Windows 11 не может использоваться для активации выпусков Windows 11 Домашняя или Windows 11 Core. Введите ключ продукта, соответствующий версии и выпуску системы Windows, установленной на вашем устройстве, или приобретите новую копию ОС Windows в Microsoft Store. |
|
0xC004FC03 |
Эта ошибка может возникнуть, если устройство не подключено к Интернету или параметры брандмауэра не позволяют Windows завершить активацию через Интернет. Убедитесь, что устройство подключено к Интернету и брандмауэр не блокирует активацию Windows. Если проблема не устранена, попробуйте активировать Windows по телефону. В поле поиска на панели задач введите SLUI 04,выберите SLUI 04 из списка результатов, а затем следуйте инструкциям на экране, чтобы активировать Windows. Примечание: Если вы используете Windows 11 Pro для образовательных учреждений или Windows 11 Pro для рабочих станций, необходимо активировать Windows через Интернет. Активацию по телефону и SLUI 04 использовать нельзя. См. раздел Активация Windows 11 Pro для рабочих станций и Windows 11 Pro для образовательных учреждений. |
|
0xC004E028 |
Эта ошибка может возникнуть при попытке активации устройства, которое уже находится в процессе активации. Устройство следует активировать после выполнения первого запроса. |
|
0x8007267C |
Эта ошибка может возникнуть, если вы не подключены к Интернету или сервер активации временно недоступен. Убедитесь, что устройство подключено к Интернету и брандмауэр не блокирует активацию Windows. |
|
0xD0000272, 0xC0000272, 0xc004C012, 0xC004C013, 0xC004C014 |
Если сервер активации временно недоступен, ваша копия Windows будет автоматически активирована, когда этот сервер восстановит подключение. |
|
0xC004C008, 0xC004C770, 0x803FA071 |
Эта ошибка может возникнуть, если ключ продукта уже использован на другом устройстве или используется на большем числе устройств, чем разрешено условиями лицензионного соглашения на использование программного обеспечения корпорации Майкрософт. Для устранения этой проблемы необходимо купить ключ продукта для каждого из ваших устройств, чтобы активировать на них Windows. Если вы используете Windows 11, Windows можно приобрести в Microsoft Store:
Примечания:
|
|
0xC004F00F |
Эта ошибка может возникнуть, если вы ввели ключ продукта для корпоративного выпуска Windows, чтобы активировать Windows 11 Домашняя или Windows 11 Pro. Введите ключ продукта, который соответствует выпуску Windows, установленному на вашем устройстве. |
|
0xC004C020 |
Эта ошибка возникает, когда корпоративная лицензия (купленная у корпорации Майкрософт организацией для установки Windows на нескольких устройствах) была использована на большем числе устройств, чем разрешено условиями лицензионного соглашения на использование программного обеспечения корпорации Майкрософт. Чтобы устранить эту проблему, может потребоваться другой ключ продукта для активации Windows на вашем устройстве. За дополнительной информацией обратитесь к специалисту службы поддержки в вашей организации. |
|
0x8007232B, 0xC004F074, 0xC004F038, 0x8007007B |
|
|
0x80072F8F |
Эта ошибка может возникнуть, если на устройстве установлены неправильные дата и время, а также если у Windows возникли проблемы с подключением к веб-службе активации и ей не удается проверить ключ продукта. Чтобы проверить дату и время, нажмите кнопку Пуск > Параметры > Время и язык > Дата и время. Проверка подключения к Интернету.
Если средство устранения сетевых неполадок не обнаружило проблем с сетевым подключением, попробуйте перезагрузить устройство. |
|
0xC004E003 |
Эта ошибка может возникнуть после установки сторонних программ, меняющих системные файлы. Для завершения активации Windows необходимы определенные системные файлы. Можно попробовать восстановить состояние системных файлов на определенный момент времени в прошлом. При этом будут удалены все программы, установленные после этого момента времени, но ваши личные файлы не будут затронуты. Дополнительные сведения см. в разделе о восстановлении из точки восстановления системы в статье Параметры восстановления в Windows. |
|
0x80004005 |
Чтобы запустить средство устранения неполадок активации Windows 10, нажмите кнопку Пуск > Параметры > Обновление и безопасность > Активация, и выберите Устранение неполадок. Дополнительные сведения о средстве устранения неполадок см. в разделе Использование средства устранения неполадок активации. Открыть параметры активации Если это не поможет, то вам может потребоваться вернуть устройство в исходное состояние. Больше об этом можно узнать в соответствующем разделе статьи Параметры восстановления в Windows. |
|
0x87e10bc6 |
С нашим сервером активации или службой лицензирования произошла ошибка. Повторите попытку через несколько минут, а затем выполните следующие действия по восстановлению лицензии Windows 11 Pro: Чтобы запустить средство устранения неполадок активации Windows 10, нажмите кнопку Пуск > Параметры > Система > Активация , а затем выберите Устранение неполадок. Когда средство диагностики и устранения неполадок завершит работу, выберите команду Перейти в Microsoft Store, чтобы запустить приложение Microsoft Store. Если приложение Microsoft Store указывает на наличие какой-либо проблемы, выберите Повторить попытку. Через несколько минут отобразится сообщение с благодарностью за активацию подлинной Windows, а затем еще одно сообщение, подтверждающее активацию Windows. Дополнительные сведения о средстве устранения неполадок см. в разделе Использование средства устранения неполадок активации. |
|
0x80070652 |
Эта ошибка может возникнуть, если на компьютере отсутствуют или повреждены компоненты обновления. Эта ошибка также может возникнуть из-за плохого сетевого соединения в системе. Используйте средство устранения неполадок Центра обновления Windows, чтобы проверить наличие и целостность компонентов обновления. Средство устранения неполадок поможет найти и в некоторых случаях устранить проблему. Также проверьте качество подключения к Интернету. |
|
Остальные коды ошибок |
Перейдите в раздел Справка Windows, введите код ошибки в поле Поиск справки в правом верхнем углу и выполните поиск. Внимательно просмотрите результаты поиска, чтобы убедиться в том, что вы используете решения, которые применимы именно к вашей ситуации. |
Активация позволяет убедиться, что ваша копия Windows подлинная и не используется на большем числе устройств, чем разрешено условиями лицензионного соглашения на использование программного обеспечения корпорации Майкрософт. В этой статье приведены инструкции по диагностике и устранению распространенных ошибок активации в Windows.
Если вам требуется помощь по поиску ключа продукта, см. статью Как найти ключ продукта Windows. Информацию об устранении неполадок и другие сведения об обновлении Windows 10 см. в разделах Обновление Windows: Вопросы и ответы или Устранение неполадок при обновлении Windows. Сведения об обновлении до Windows 10 см. в статье Обновление до Windows: вопросы и ответы.
Активация Windows
-
Общие сведения об активации, в том числе о том, как выбрать способ активации, см. в разделе Активация Windows.
-
Дополнительные сведения о повторной активации Windows 10 после внесения изменений в оборудование см. в разделе Повторная активация Windows после смены оборудования.
-
Инструкции по активации более ранних версий Windows см. в разделе Активация Windows 7 или Windows 8.1.
Если у вас возникли проблемы при активации Windows 10, выполните следующие действия, чтобы устранить ошибки активации:
-
Убедитесь, что на устройстве установлены все последние обновления и оно работает под управлением Windows 10 версии 1607 или выше. В поле поиска на панели задач введите winver и выберите пункт Winver из списка результатов. Вы увидите версию и номер сборки Windows.
Не используете Windows 10 версии 1607 или выше? Инструкции по обновлению устройства см. в разделе Обновление Windows 10. -
Используйте средство устранения неполадок активации для устранения простых ошибок. Дополнительные сведения см. в разделе Использование средства устранения неполадок активации ниже.
-
Если ошибка не устранена, просмотрите список кодов ошибок ниже и выполните действия, предлагаемые для ее решения.
-
Убедитесь, что сообщение об ошибке не изменилось. Иногда при запуске средства устранения неполадок активации или при попытке активации код и сообщение об ошибке изменяются. Если код ошибки изменился, найдите новый код ниже и выполните рекомендуемые действия. (Если вы получаете код ошибки, которого нет в списке на этой странице, обратитесь в службу поддержки клиентов.)
Еще не используете Windows 10? См. раздел Активация Windows 7 или Windows 8.1.
Попробуйте средство устранения неполадок активации
При работе с Windows 10 (версии 1607 или выше) средство устранения неполадок активации можно использовать для повторной активации Windows, если в оборудование недавно были внесены значительные изменения (например, замена системной платы) или была выполнена переустановка Windows.
Для использования этой функции вы должны быть администратором. Дополнительные сведения см. в разделе Использование средства устранения неполадок активации.
Устранение распространенных ошибок
Далее описаны некоторые из самых распространенных ошибок, с которыми вы можете столкнуться при активации, а также возможные способы их устранения для версии Windows 10. Если вы получаете код ошибки, которого нет в списке на этой странице, обратитесь в службу поддержки клиентов.
Если вы бесплатно обновили систему до версии Windows 10, но устройство не активировано, убедитесь, что установлена последняя версия Windows 10. В этой версии улучшены процессы активации и устранения связанных с ней ошибок. Дополнительные сведения об обновлении Windows приведены в статье Центр обновления Windows: ВОПРОСЫ И ОТВЕТЫ.
-
Больше об активации в Windows 10 можно узнать в разделе Активация Windows.
-
Дополнительные сведения об активации Windows 7 или Windows 8.1, включая активацию по телефону, см. в разделе Активация Windows 7 или Windows 8.1.
|
Ошибка |
Что она означает и как ее исправить |
|---|---|
|
Система Windows сообщила, что изменилось оборудование устройства. 0xC004F211 |
Лицензия Windows связана с оборудованием вашего устройства. Поэтому при значительном изменении оборудования, например при замене системной платы, Windows больше не сможет найти лицензию при запуске устройства. Если система Windows была предустановлена на устройстве и вы изменили оборудование, например заменили системную плату, вам потребуется новая лицензия. Чтобы приобрести новую лицензию для Windows, нажмите кнопку Пуск > Параметры > Обновление и безопасность > Активация , а затем выберите Перейти в Microsoft Store. Если у вас есть ключ продукта Windows, который вы использовали на устройстве до изменения оборудования, введите его в разделе Пуск > Параметры > Обновление и безопасность > Активация > Изменить ключ продукта. Кроме того, корпорация Майкрософт предоставляет путь к исключениям для переноса лицензии Windows после смены оборудования. Вам потребуется войти в ту же учетную запись Майкрософт перед изменением оборудования и использованием пути к исключениям. Для доступа к этому пути нажмите кнопку Пуск , перейдите в раздел Параметры > Обновление и безопасность > Активация и выберите Устранение неполадок. Если средству устранения неполадок не удается решить проблему, вы увидите ссылку для повторной активации после смены оборудования. Выберите ее, чтобы использовать этот вариант. Дополнительные сведения см. в статье Повторная активация Windows после изменения оборудования. |
|
Ключ продукта, использованный на этом устройстве, не подошел к этому выпуску Windows. Возможно, вам нужно обратиться в компанию или магазин, где вы приобрели Windows, ввести другой ключ продукта или посетить Store, чтобы приобрести подлинную версию Windows. 0xC004F212 |
При переустановке Windows 10 с помощью цифровой лицензии вам предлагается выбрать, какой выпуск следует установить. Описанная ошибка происходит, если вы выбрали выпуск, отличный от вашей лицензии. Если вы считаете, что установили неверный выпуск, перейдите в раздел Пуск > Параметры > Обновление и безопасность > Активация и выберите Устранение неполадок. Если средство устранения неполадок обнаруживает цифровую лицензию Windows 10 для выпуска, который в текущий момент не установлен, вы увидите соответствующее сообщение и сведения о том, как установить правильный выпуск. |
|
Система Windows сообщила, что на вашем устройстве не обнаружен ключ продукта. 0xC004F213 |
Лицензия Windows связана с оборудованием вашего устройства. Поэтому при значительном изменении оборудования, например при замене системной платы, Windows больше не сможет найти лицензию при запуске устройства. Если система Windows была предустановлена на устройстве и вы изменили оборудование, например заменили системную плату, вам потребуется новая лицензия. Чтобы приобрести новую лицензию для Windows, нажмите кнопку Пуск > Параметры > Обновление и безопасность > Активация, а затем выберите Перейти в Microsoft Store. Если у вас есть ключ продукта Windows, который вы использовали на устройстве до изменения оборудования, введите его в разделе Пуск > Параметры > Обновление и безопасность > Активация > Изменить ключ продукта. Кроме того, корпорация Майкрософт предоставляет путь к исключениям для переноса лицензии Windows после смены оборудования. Вам потребуется войти в ту же учетную запись Майкрософт перед изменением оборудования и использованием пути к исключениям. Для доступа к этому пути нажмите кнопку Пуск , перейдите в раздел Параметры > Обновление и безопасность > Активация и выберите Устранение неполадок. Если средству устранения неполадок не удается решить проблему, вы увидите ссылку для повторной активации после смены оборудования. Выберите ее, чтобы использовать этот вариант. Дополнительные сведения см. в статье Повторная активация Windows после изменения оборудования. |
|
Предупреждение «Срок действия вашей лицензии Windows скоро истечет» |
Это может произойти, если у вас установлен клиент с корпоративной лицензией. Клиенты Windows 10 Pro с корпоративной лицензией используются в крупных организациях, которые развертывают Windows 10 на сотнях или тысячах компьютеров. В этом случае активацией обычно управляет ваша организация и вам потребуется обратиться к своему системному администратору за помощью. Дополнительные сведения см. в разделе Устранение проблем с истечением срока действия лицензии Windows. |
|
0x803f7001 |
Ошибка с кодом 0x803F7001 означает, что не удалось найти действующую лицензию для активации Windows 10 на вашем устройстве. Вот как можно активировать Windows.
Примечание: Ключ продукта должен быть указан в электронном сообщении, полученном для подтверждения покупки Windows, в упаковке устройства или сертификате подлинности, прикрепленном к устройству (сзади или внизу). Если вам требуется помощь по поиску ключа продукта, см. статью Как найти ключ продукта Windows. Дополнительные сведения о способах устранения ошибки с кодом 0x803F7001 см. в разделе Устранение ошибки активации Windows с кодом 0x803F7001. |
|
0x800704cF |
Это сообщение об ошибке означает, что мы не нашли действительную лицензию на Windows для вашего устройства. Вам нужно активировать Windows с помощью действительного ключа продукта. Ключ продукта должен быть указан в электронном сообщении, полученном для подтверждения покупки Windows, в упаковке устройства или сертификате подлинности, прикрепленном к устройству (сзади или внизу). Если вам требуется помощь по поиску ключа продукта, см. статью Как найти ключ продукта Windows. Если у вас есть действительный ключ продукта, используйте его для активации Windows. Вот как это сделать:
Если оборудование устройства значительно изменено (например, заменили системную плату), запустите средство устранения неполадок активации Windows, расположенное на странице параметров активации. Обратите внимание, что вам может потребоваться повторно пройти процедуру активации. Дополнительные сведения см. в разделе Использование средства устранения неполадок активации. Примечание: Информация об активации Windows 7 или Windows 8.1 доступна в разделе Активация Windows 7 или Windows 8.1. |
|
0xC004C060, 0xC004C4A2, 0xC004C4A2, 0x803FA067L, 0xC004C001, 0xC004C004, 0xC004F004, 0xC004C007, 0xC004F005, 0xC004C00F, 0xC004C010, 0xC004C00E, 0xC004C4A4, 0xC004C4A5, 0xC004B001, 0xC004F010, 0xC004F050 |
Существует несколько причин отображения этих сообщений об ошибке:
|
|
0xC004C003 |
Эта ошибка может возникать из-за того, что введен недопустимый ключ продукта Windows 10. Ключи продукта уникальны: они назначены конкретному пользователю для установки на одном устройстве. Если какой-либо из ключей использовался (или попытался использоваться) на нескольких устройствах, оно помечается как недопустимое. Чтобы активировать Windows, вам потребуется указать другой ключ Windows, уникальный для вашего устройства. Если вы купили устройство у торгового посредника Windows 10 и считаете, что ключ должен быть действительным, обратитесь к торговому посреднику. Если вы приобрели устройство с предустановленной Windows 10 и увидели эту ошибку активации при его первом включении, обратитесь к производителю устройства. Если процесс активации на вашем устройстве отличается от описанного выше, попробуйте выполнить следующее:
|
|
0xC004F034 |
Эта ошибка может возникнуть, если вы указали недопустимый ключ продукта или ключ продукта для другой версии Windows. Введите действительный ключ продукта, соответствующий версии и выпуску системы Windows 10, установленной на вашем устройстве. Если ОС Windows установлена на устройстве, которое подключается к серверу службы управления ключами (KMS), обратитесь к специалисту службы поддержки вашей организации, чтобы получить дополнительные сведения об активации Windows. |
|
0xC004F210 |
Эта ошибка может возникнуть, если вы ввели ключ продукта для выпуска Windows, отличного от выпуска, установленного на вашем устройстве. Кроме того, эта ошибка может возникнуть, если вы ранее выполнили обновление до Windows 10, но текущий выпуск Windows, установленный на вашем устройстве, не соответствует выпуску цифровой лицензии. Вы можете ввести действительный ключ продукта, соответствующий выпуску Windows, установленному на вашем устройстве, либо переустановить выпуск Windows 10, соответствующий вашей цифровой лицензии. Если ваше устройство работает под управлением ОС Windows 10 (версия 1607 или выше), для установки правильного выпуска Windows на вашем устройстве используйте средство устранения неполадок активации. Дополнительные сведения см. в разделе Использование средства устранения неполадок активации. |
|
0xC004E016, 0xC004F210 |
Эта ошибка может возникнуть, если вы указали ключ продукта для другой версии или выпуска Windows. Например, ключ продукта для корпоративного выпуска Windows 10невозможно использовать для активации выпусков Windows 10 Домашняя или Windows 10 Базовая. Введите ключ продукта, соответствующий версии и выпуску системы Windows, установленной на вашем устройстве, или приобретите новую копию ОС Windows в Microsoft Store. |
|
0xC004FC03 |
Эта ошибка может возникнуть, если устройство не подключено к Интернету или параметры брандмауэра не позволяют Windows завершить активацию через Интернет. Убедитесь, что устройство подключено к Интернету и брандмауэр не блокирует активацию Windows. Если проблема не устранена, попробуйте активировать Windows по телефону. В поле поиска на панели задач введите SLUI 04,выберите SLUI 04 из списка результатов, а затем следуйте инструкциям на экране, чтобы активировать Windows. Примечание: Если вы используете Windows 10 Pro для образовательных учреждений или Windows 10 Pro для рабочих станций, необходимо активировать Windows через Интернет. Активацию по телефону и SLUI 04 использовать нельзя. См. раздел Активация Windows 10 Pro для рабочих станций и Windows 10 Pro для образовательных учреждений. |
|
0xC004E028 |
Эта ошибка может возникнуть при попытке активации устройства, которое уже находится в процессе активации. Устройство следует активировать после выполнения первого запроса. |
|
0x8007267C |
Эта ошибка может возникнуть, если вы не подключены к Интернету или сервер активации временно недоступен. Убедитесь, что устройство подключено к Интернету и брандмауэр не блокирует активацию Windows. |
|
0xD0000272, 0xC0000272, 0xc004C012, 0xC004C013, 0xC004C014 |
Если сервер активации временно недоступен, ваша копия Windows будет автоматически активирована, когда этот сервер восстановит подключение. |
|
0xC004C008, 0xC004C770, 0x803FA071 |
Эта ошибка может возникнуть, если ключ продукта уже использован на другом устройстве или используется на большем числе устройств, чем разрешено условиями лицензионного соглашения на использование программного обеспечения корпорации Майкрософт. Для устранения этой проблемы необходимо купить ключ продукта для каждого из ваших устройств, чтобы активировать на них Windows. Если у вас Windows 10, можно приобрести Windows в Microsoft Store:
Примечания:
|
|
0xC004F00F |
Эта ошибка может возникнуть, если вы ввели ключ продукта для корпоративного выпуска Windows, чтобы активировать Windows 10 Домашняя или Windows 10 Pro. Введите ключ продукта, который соответствует выпуску Windows, установленному на вашем устройстве. |
|
0xC004C020 |
Эта ошибка возникает, когда корпоративная лицензия (купленная у корпорации Майкрософт организацией для установки Windows на нескольких устройствах) была использована на большем числе устройств, чем разрешено условиями лицензионного соглашения на использование программного обеспечения корпорации Майкрософт. Чтобы устранить эту проблему, может потребоваться другой ключ продукта для активации Windows на вашем устройстве. За дополнительной информацией обратитесь к специалисту службы поддержки в вашей организации. |
|
0x8007232B, 0xC004F074, 0xC004F038, 0x8007007B |
|
|
0x80072F8F |
Эта ошибка может возникнуть, если на устройстве установлены неправильные дата и время, а также если у Windows возникли проблемы с подключением к веб-службе активации и ей не удается проверить ключ продукта. Чтобы проверить дату и время, нажмите кнопку Пуск > Параметры > Время и язык > Дата и время. Проверка подключения к Интернету.
Если средство устранения сетевых неполадок не обнаружило проблем с сетевым подключением, попробуйте перезагрузить устройство. |
|
0xC004E003 |
Эта ошибка может возникнуть после установки сторонних программ, меняющих системные файлы. Для завершения активации Windows необходимы определенные системные файлы. Можно попробовать восстановить состояние системных файлов на определенный момент времени в прошлом. При этом будут удалены все программы, установленные после этого момента времени, но ваши личные файлы не будут затронуты. Дополнительные сведения см. в разделе о восстановлении из точки восстановления системы в статье Параметры восстановления в Windows. |
|
0x80004005 |
Чтобы запустить средство устранения неполадок активации Windows 10, нажмите кнопку Пуск > Параметры > Обновление и безопасность > Активация, и выберите Устранение неполадок. Дополнительные сведения о средстве устранения неполадок см. в разделе Использование средства устранения неполадок активации. Открыть параметры активации Если это не поможет, то вам может потребоваться вернуть устройство в исходное состояние. Больше об этом можно узнать в соответствующем разделе статьи Параметры восстановления в Windows. |
|
0x87e10bc6 |
С нашим сервером активации или службой лицензирования произошла ошибка. Повторите попытку через несколько минут, а затем выполните следующие действия по восстановлению лицензии Windows 10 Pro: Чтобы запустить средство устранения неполадок активации Windows 10, нажмите кнопку Пуск > Параметры > Обновление и безопасность > Активация, и выберите Устранение неполадок. Когда средство диагностики и устранения неполадок завершит работу, выберите команду Перейти в Microsoft Store, чтобы запустить приложение Microsoft Store. Если приложение Microsoft Store указывает на наличие какой-либо проблемы, выберите Повторить попытку. Через несколько минут отобразится сообщение с благодарностью за активацию подлинной Windows, а затем еще одно сообщение, подтверждающее активацию Windows. Дополнительные сведения о средстве устранения неполадок см. в разделе Использование средства устранения неполадок активации. |
|
0x80070652 |
Эта ошибка может возникнуть, если на компьютере отсутствуют или повреждены компоненты обновления. Эта ошибка также может возникнуть из-за плохого сетевого соединения в системе. Используйте средство устранения неполадок Центра обновления Windows, чтобы проверить наличие и целостность компонентов обновления. Средство устранения неполадок поможет найти и в некоторых случаях устранить проблему. Также проверьте качество подключения к Интернету. |
|
Остальные коды ошибок |
Перейдите в раздел Справка Windows, введите код ошибки в поле Поиск справки в правом верхнем углу и выполните поиск. Внимательно просмотрите результаты поиска, чтобы убедиться в том, что вы используете решения, которые применимы именно к вашей ситуации. |
Windows 11 activation error 0xC004C003 is a common issue when you upgrade Windows 11 from Home to Pro and activate the system. How can you fix this error code? Go to find solutions from this post written by MiniTool and you can easily get rid of the trouble.
0xC004C003 21H1 Windows 10 or Windows 11
Windows 11 is popular with many users due to its new user interface and new features. Perhaps you have upgraded Windows 10 to Windows 11. Windows 11 offers many editions and you may choose to install the basic edition – Home. Because of some reason, you choose to upgrade Windows 11 Home to Pro. However, when you activate the system, error 0xC004C003 happens. This issue is also annoying in Windows 10 (including 21H1).
On the screen, you can see the message “We can’t activate Windows on this device because you don’t have a valid digital license or product key. If you think you do have a valid license or key, select Troubleshoot below. Error code: 0xC004C003”. Besides, you may see Windows 11 Enterprise instead of the updated version.
You know, Windows licensing code component is used to access the registry hive and verify the product key. But if there is incorrect access, the 0xC004C003 error is triggered. Fortunately, you can fix the issue.
How to Fix Error Code 0xC004C003 Windows 11 Pro
Check the Windows 11 Edition
Depending on how you install Windows 11 on your PC, the operating system may change. If you perform an in-place upgrade of Windows 11, Windows will automatically detect the current edition and install a proper edition.
But if you perform a clean install of Windows 11, you may install Pro instead of Home and you get the error code 0xC004C003 when using a license key of Home. So, let’s go to check the Windows edition.
Step 1: Launch Windows 11 Settings via the Win + X menu.
Step 2: Under the System tab, go to About > Windows specifications and you can see the Windows edition.
If it is matched with the previous edition you have installed, skip to method 3. If you buy a Windows 11 Home license key and install Windows 11 Pro, perform a downgrade.
Downgrade Windows 11 Pro to Windows 11 Home
The downgrade process is a bit complicated and two steps are required.
Step 1: Modify Registry to Install Windows 10 Home
1. Type regedit to the search box and click Registry Editor.
2. Go to Computer\HKEY_LOCAL_MACHINE\SOFTWARE\Microsoft\Windows NT\CurrentVersion.
3. Locate and double-click on ProductName from the right pane, change the value data to Windows 11 Home Single Language in the pop-up window and click OK.
4. Locate and double-click on EditionID, type CoreSingleLanguage and click OK.
5. Go to Computer\HKEY_LOCAL_MACHINE\SOFTWARE\WOW6432Node\Microsoft\Windows NT\CurrentVersion.
6. Double-click on ProductName, change its value data to Windows 10 Home, and save the change.
7. Double-click on EditionID and change the data to CoreSingleLanguage and save the change.
Step 2: Downgrade to Windows 11 Home
The downgrade process requires an ISO file and an in-place upgrade.
Here is how to do it:
1. Go to the Windows 11 download page from Microsoft.
2. Scroll down to the Download Windows 11 Disk Image (ISO) section, choose Windows 11, click Download, select a language, click Confirm, and click 64-bit Download to download an ISO file of Windows 11.
3. Go to the folder in which the ISO file is saved, right-click the ISO file, and choose Mount.
4. In the drive folder, double-click on the exe file.
5. Click Change how Setup downloads updates > Not right now.
6. After accepting the license terms, make sure Install Windows 11 Home and Keep personal files and apps are displayed.
7. Click Install to start the installation process. Some reboots are required during the process.
After the restart, the downgrade finishes and you can go to go to Settings > System > Activation to activate Windows 11 without any error code.
Use Command Prompt to Activate Windows 11
Sometimes Windows fails to verify and activate your license due to server issues, leading to Windows 11 activation error 0xC004C003. In this case, you can activate the system via Command Prompt (CMD).
Step 1: Launch Command Prompt with admin privileges in Windows 11.
Step 2: Type slmgr.vbs –rearm and press Enter.
Step 3: Click OK to reboot your PC when the activation is successful.
Let Microsoft Reactivate Windows 11 after Hardware Change
After you activate Windows firstly with a license key, it automatically associates with the PC hardware and you won’t need to activate the system after a clean install. But if you replace hardware like motherboard, Windows fails to verify the validity. As a result, Windows 11 0xC004C003 error appears.
To fix this issue, you need to use a digital license to activate Windows 11. This help document from Microsoft – Reactivating Windows after a hardware change shows you much information.
Final Words
How to fix error code 0xC004C003? After reading this post, you should easily remove Windows 11 activation error 0xC004C003. If you have any other methods, leave a comment below.
Activating Windows 10/11 enables useful features and access to important updates with new functionality and security patches. Without activation, your system risks missing features and malware attacks.
The Windows 10/11 platform is well known for its fantastic features as much as it is for glitches, errors, and crashes. Many types of Windows activation error codes can prevent you from unlocking the full features of this marvelous platform.
If your Windows 10/11 copy is not activated because it keeps on showing the activation error 0xC004C003, you have come to the right place. This is an error that should be addressed immediately so you can activate your operating system. To solve the issue, we must first get to the bottom of the cause.
What Causes the Windows Activation Error 0xC004C003?
The activation error 0xC004C003 usually occurs when the product key used is invalid or flagged. When this issue occurs, you will see the following message accompanying activation error 0xC004C003:
0xC004C003, The activation server determined the specified product key is blocked.
Or, you can see a different error message which reads:
We can’t activate Windows on this device because you don’t have a valid digital license or product key. If you think you do have a valid license or key, select Troubleshoot below. Error code: 0xC004C003
Commonly, the issue occurs when there is a product key validation problem. If the product key you purchased has been previously in another system, expired, or flagged as fraudulent, the activation error may show.
What to Do About Windows Activation Error 0xC004C003
There are a few solutions that you can apply to solve the issue. The provided fixes must be applied in their recommended order to obtain best results.
Solution #1: Launch the Windows 10/11 Activation Troubleshooter
Although in most cases the occurrence of the activation error 0xC004C003 is due to an invalid product key, it can also show due to a system glitch. In such a scenario, launching the Windows 10/11 activation troubleshooter can help solve the problem. To launch the troubleshooter, here is how:
- Press the Windows key to reveal the Start menu.
- Click on the gear icon to access the Settings app.
- Choose the Update & Security option before accessing the Activation tab.
- Now, click on the Troubleshoot link located on the right pane.
- Select Apply this fix to execute a repair strategy.
Solution #2: Check If the Product Key Is Valid
Worst case scenario is when the error 0xC004C003 code gets triggered due to an invalid key. This means you bought or acquired a fraudulent activation key. In rare cases, there might be a mistake from the distribution center. Platforms such as eBay have individual sellers offering product keys at a ridiculously cheap price. However, these keys turn out to be fraudulent and are likely to get flagged.
If that’s the case, you must use a different key to check if it is going to work. If it does, then you can claim a refund if the dealer is trusted or request for another product key.
Solution #3: Launch the Slmgr.vbs Command
You can also use a command-line licensing utility to set up licensing. Slmgr.vbs assists to check the licensing status of your Windows 10/11 copy. This helps in identifying if the system rejects the activation process because the copy will already be activated.
To perform the slmgr.vbs command, follow the steps below:
- Press Windows + R keys to launch the Run dialog.
- Into the text field, type cmd and hit the Ctrl + Shift + Enter keys simultaneously to launch Command Prompt with Admin privileges.
- Click on the Yes option if prompted by the UAC to give admin rights.
- Now, inside the elevated Command Prompt, insert the following line before pressing the Enter key:
slmgr.vbs /dlv - If the results indicate GVLK, it means your product was activated via a volume licensing.
- To install the product key, run the following command:
slmgr.vbs –ipk XXXXX-XXXXX–XXXXX–XXXXX–XXXXX
The X series represent the product key. So, replace it with the actual product key. - Once done, execute this command to activate your Windows 10/11 copy:
slmgr.vbs –ato - When done, reboot the entire system and check if the activation error 0xC004C003 still exists.
Solution #4: Get in Touch with MS Support Center
If any of the above solutions fail to solve the issue, you can contact the MS customer center and request that they activate your product remotely. The support will assist by resetting your product key. However, if the product key is not genuine, there is no way you can receive help from them. It only works if you hold a genuine product key.
Conclusion
Activating your Windows 10/11 copy is vital as it gives you access to important security updates. Microsoft rolls out updates periodically and you don’t want to miss out on those because of issues such as error 0xC004C003. Some of the activation errors are caused by malware, which feeds deep into the system files and corrupts important processes. We advise running a full system scan using a reliable and strong antimalware after solving the activation error 0xC004C003. This will also help keep your system free from bugs and crashes.
Give us some love and rate our post!
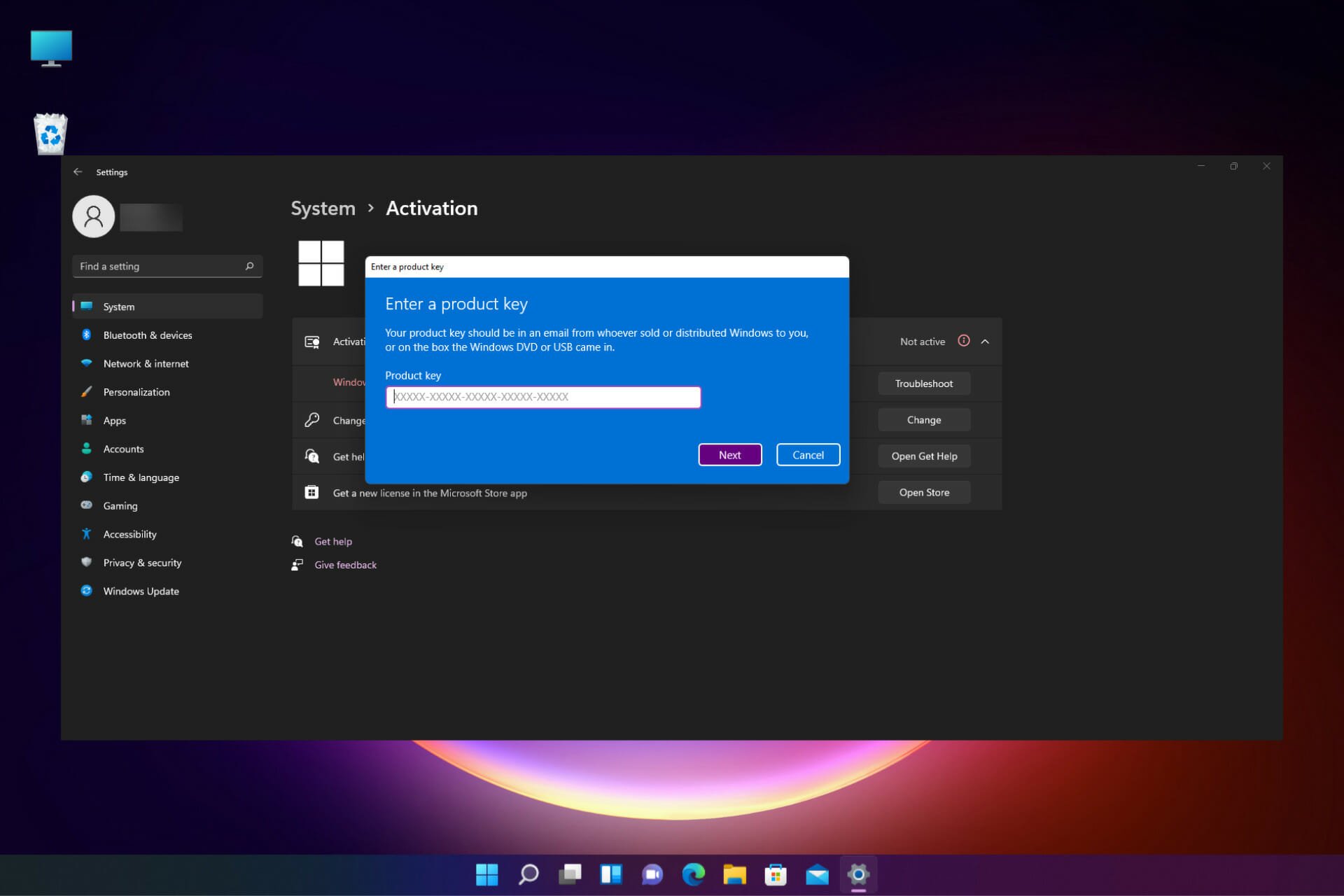

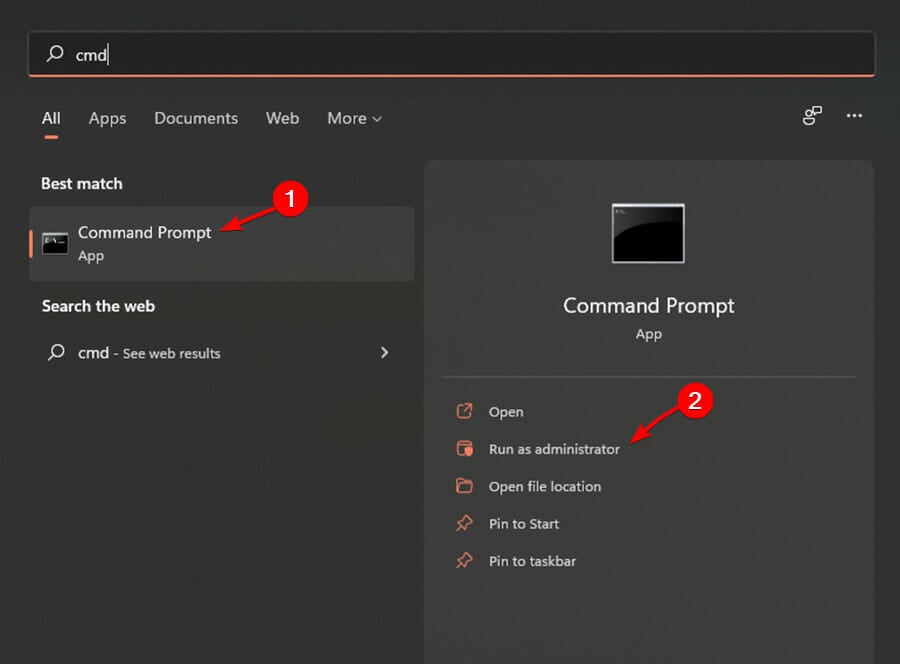
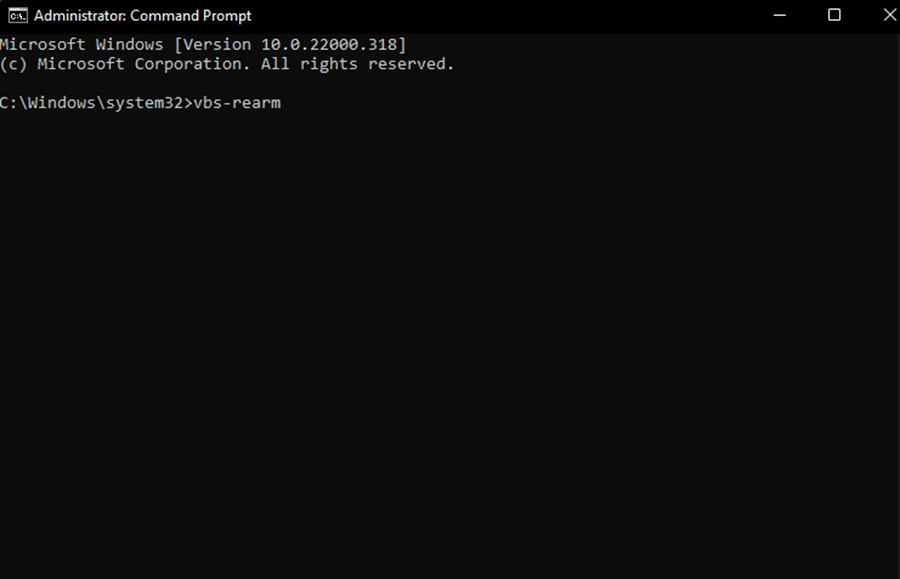

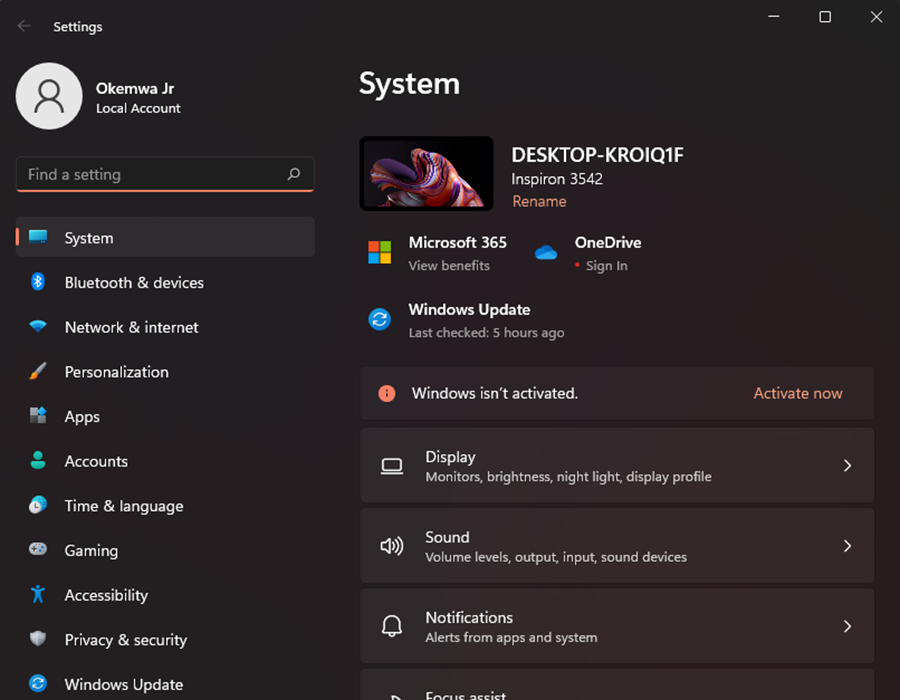
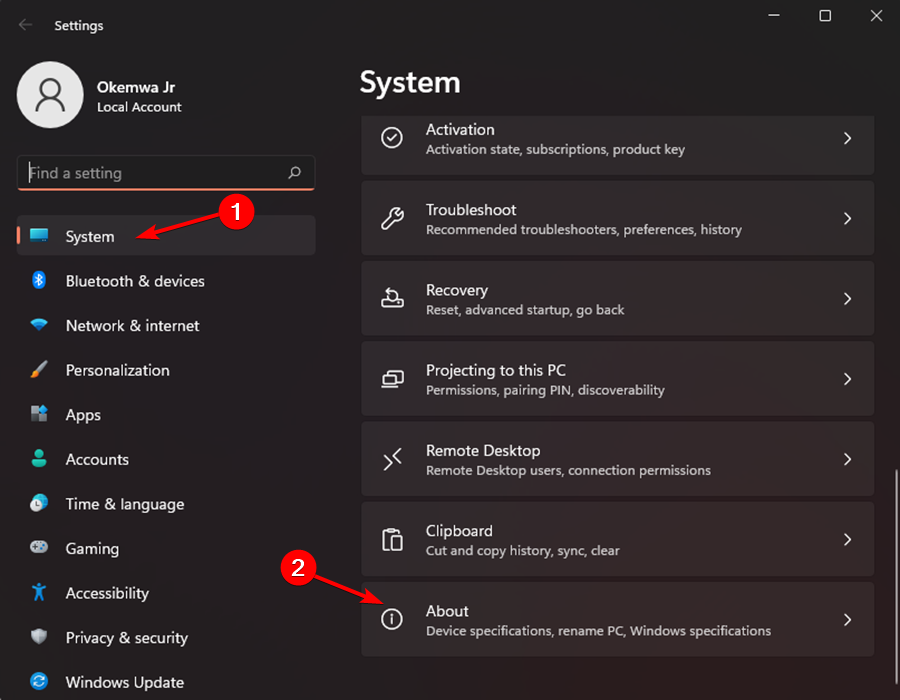
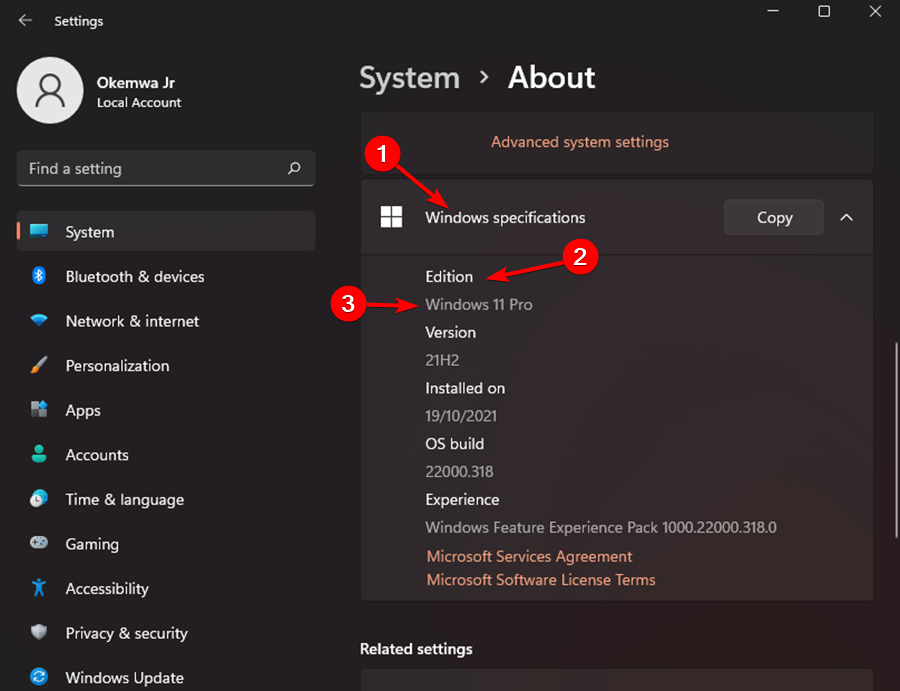
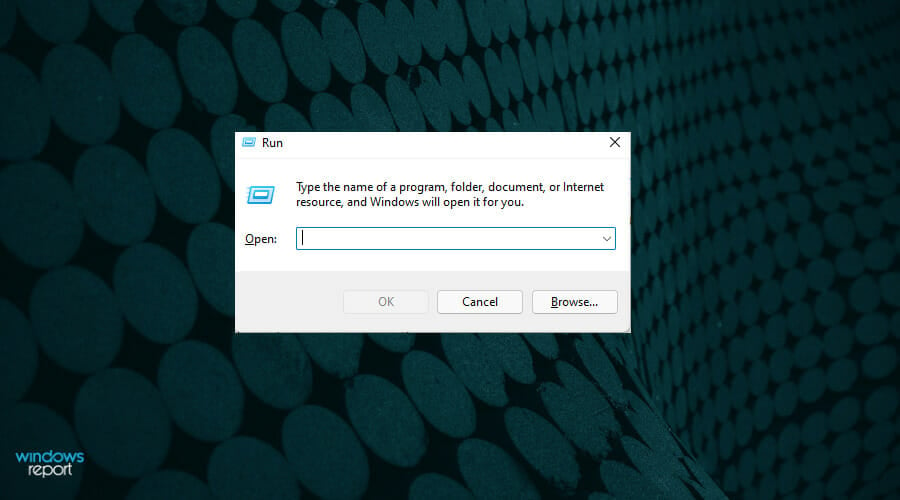
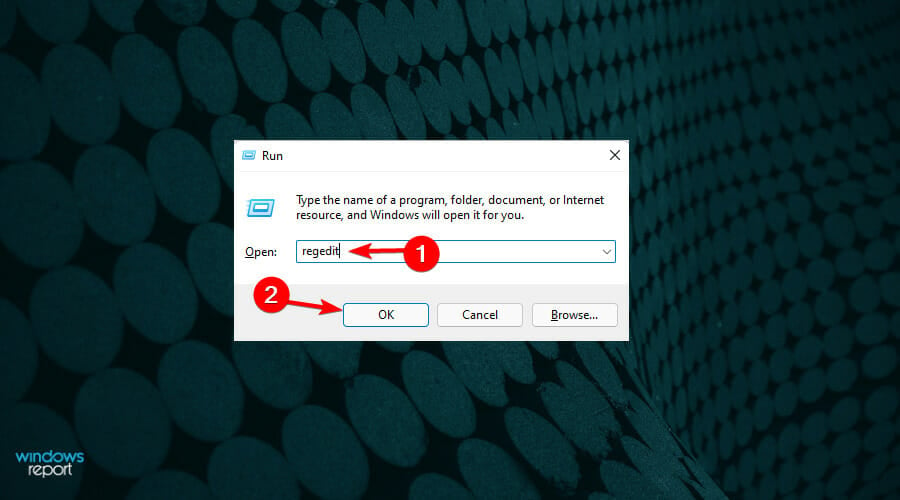
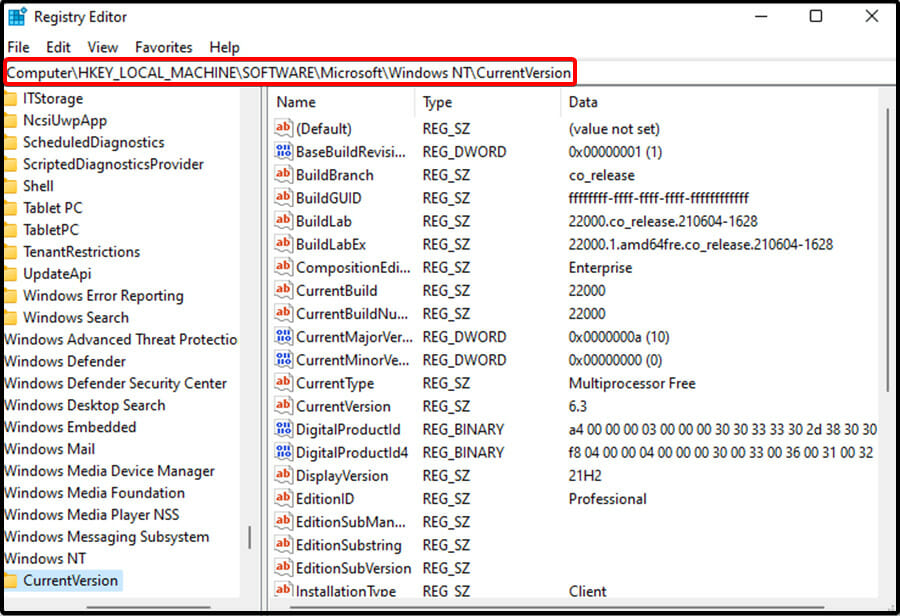
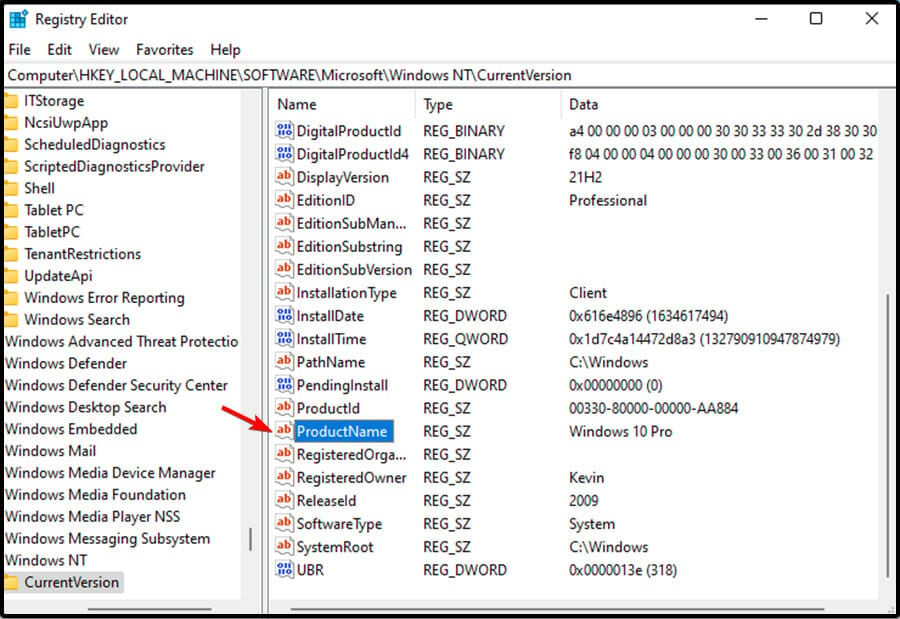
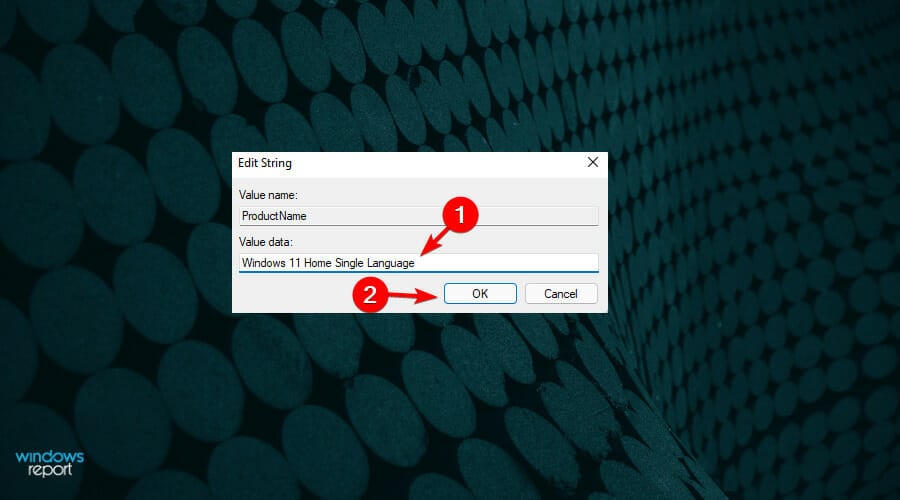
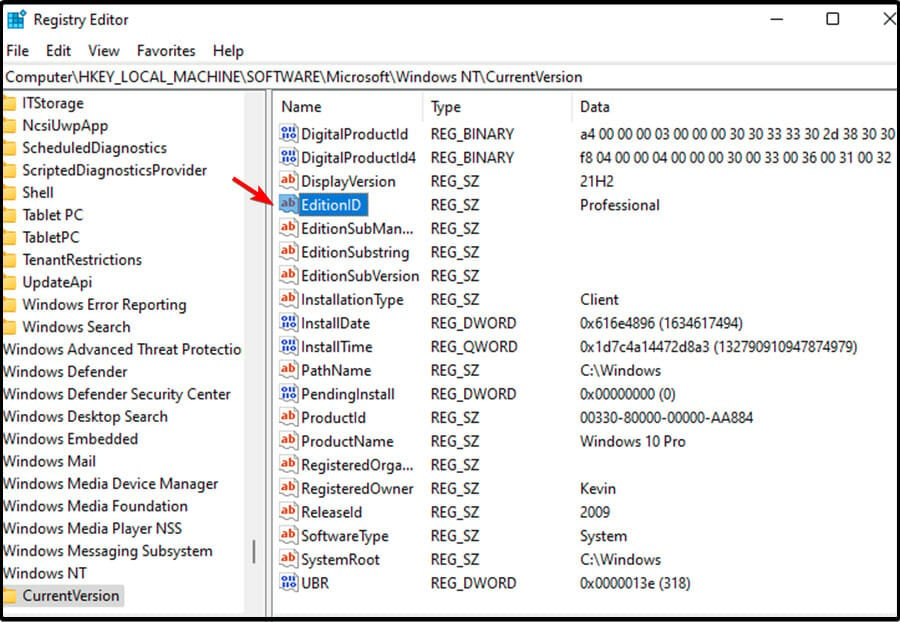
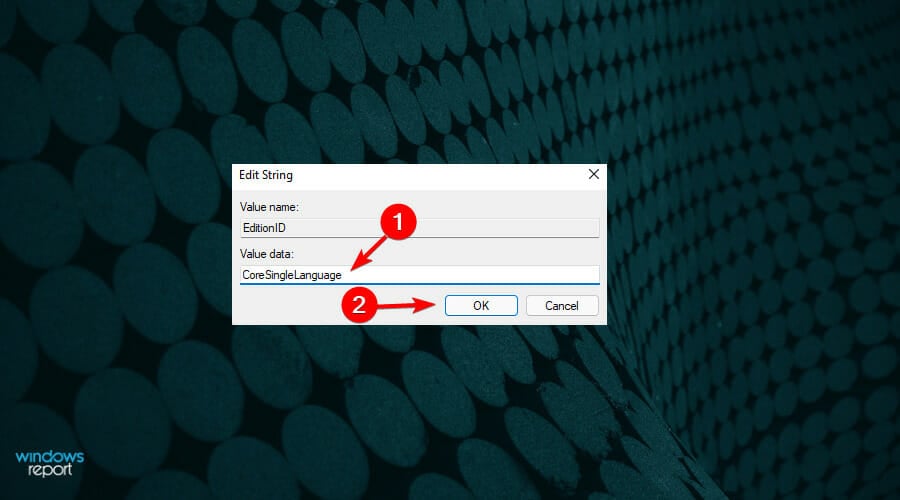
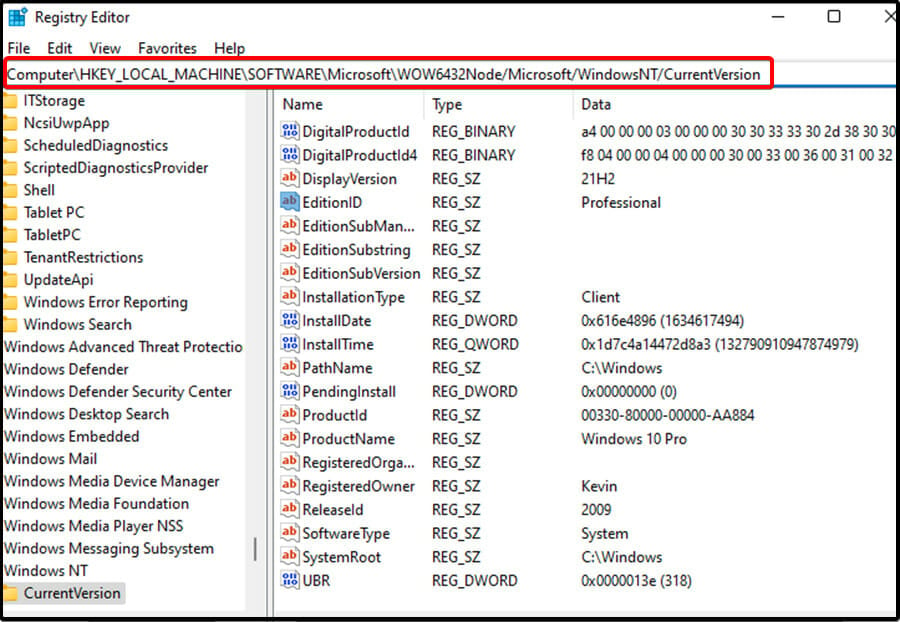
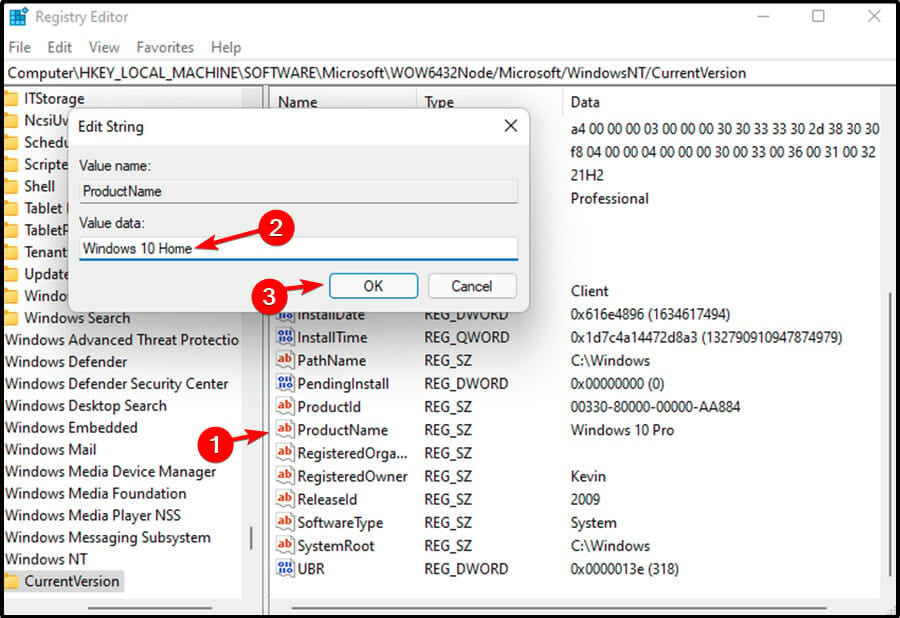
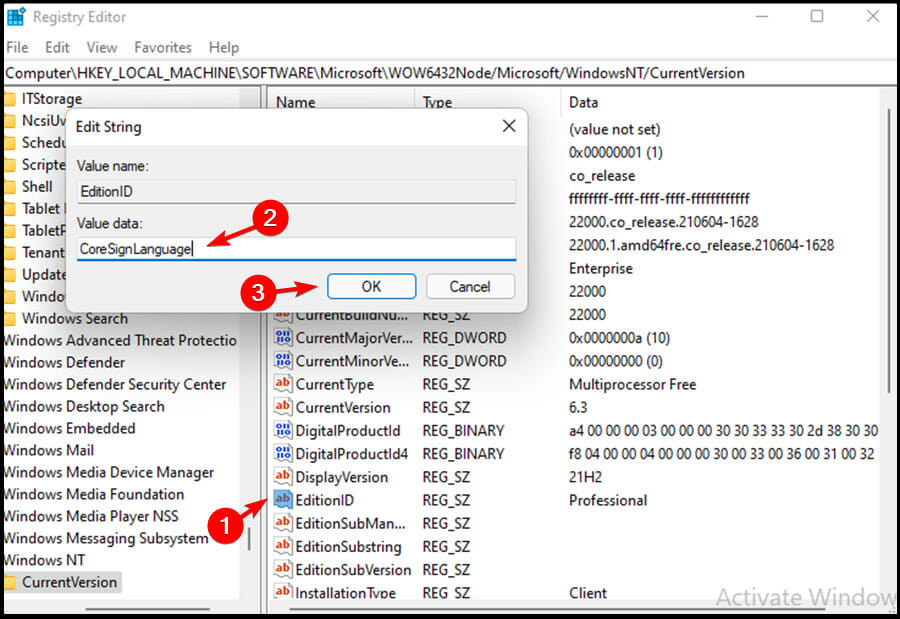
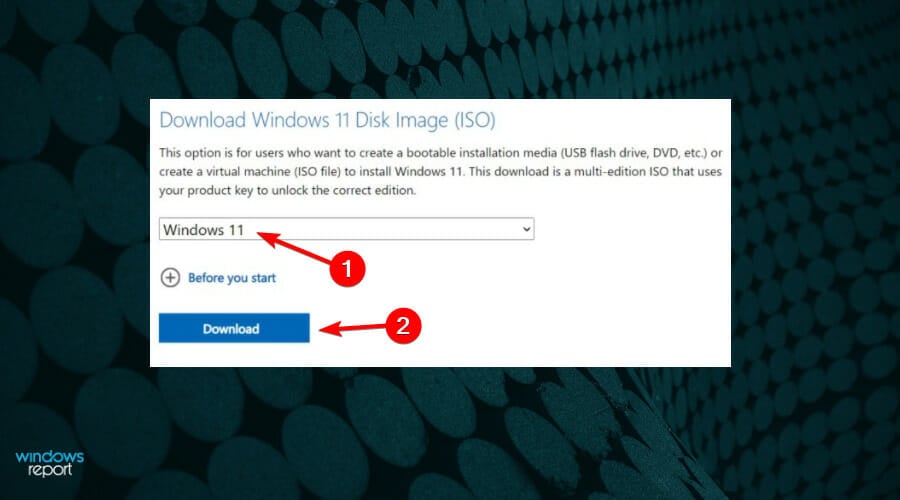
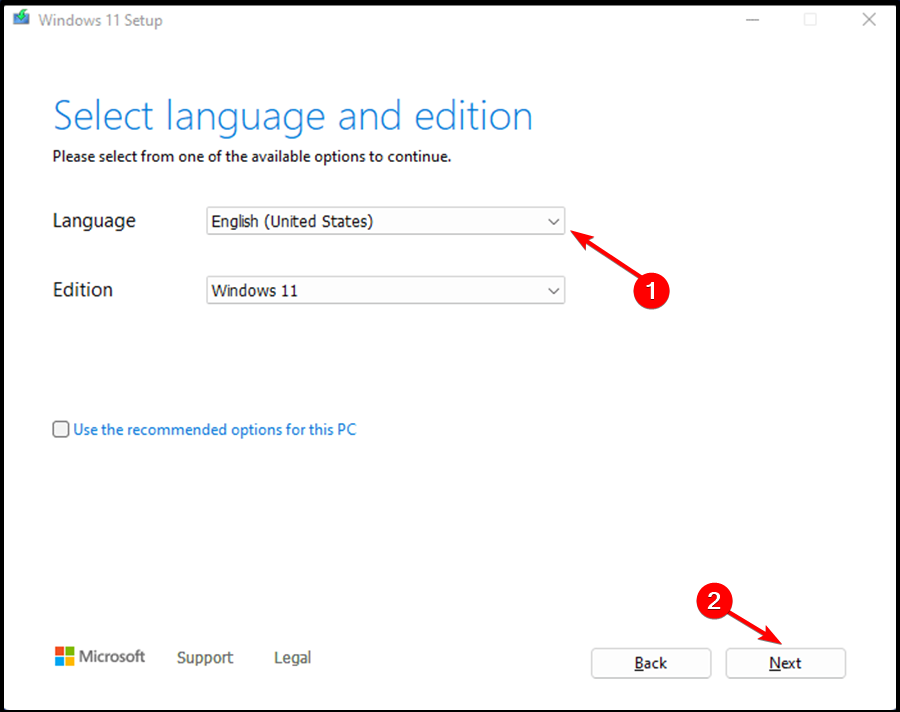
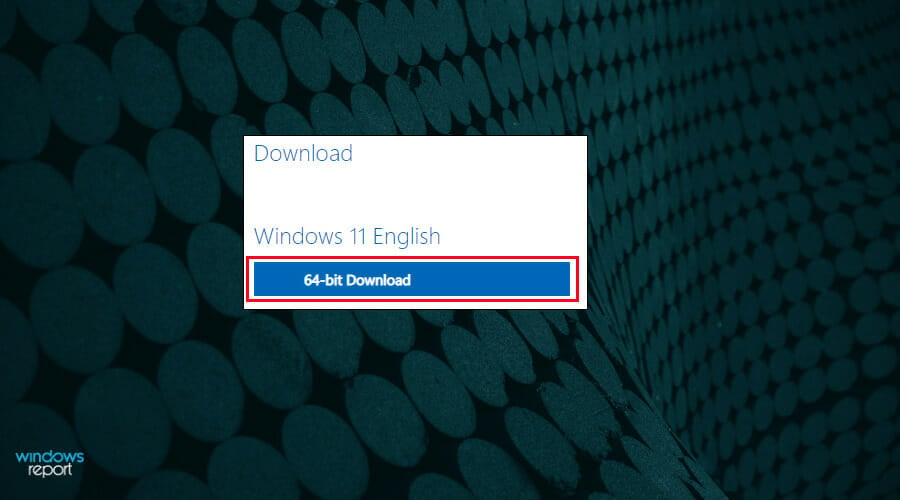
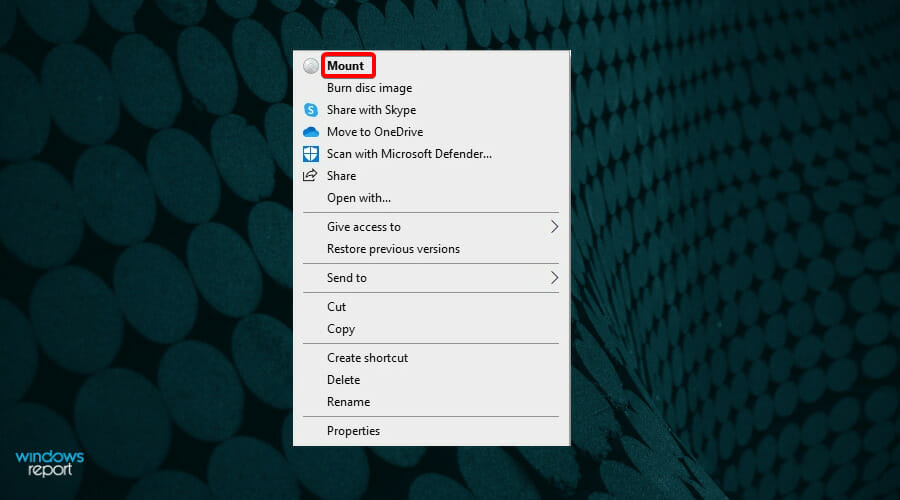

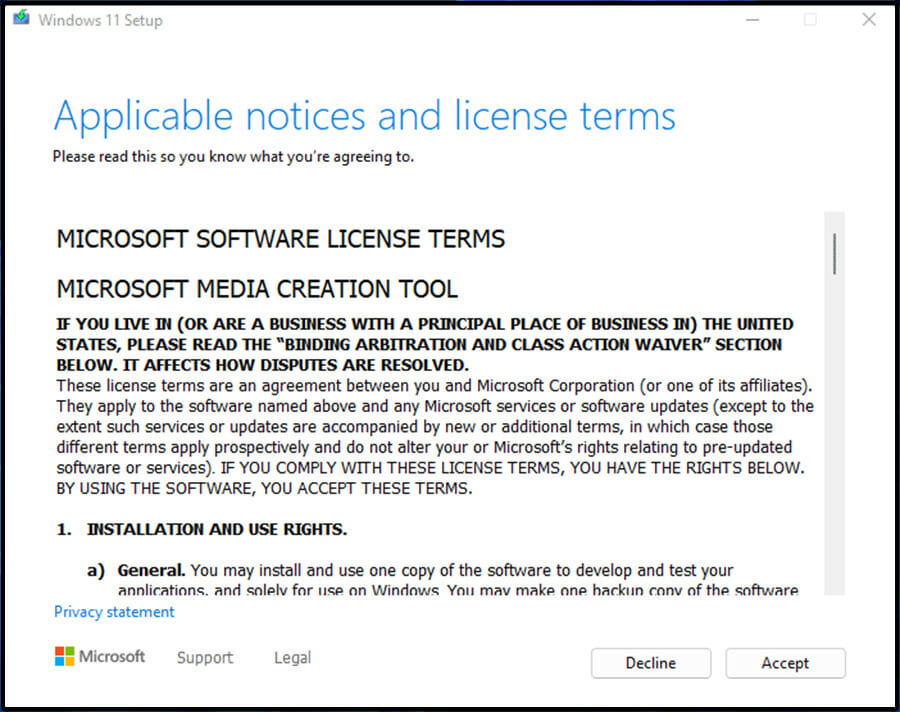
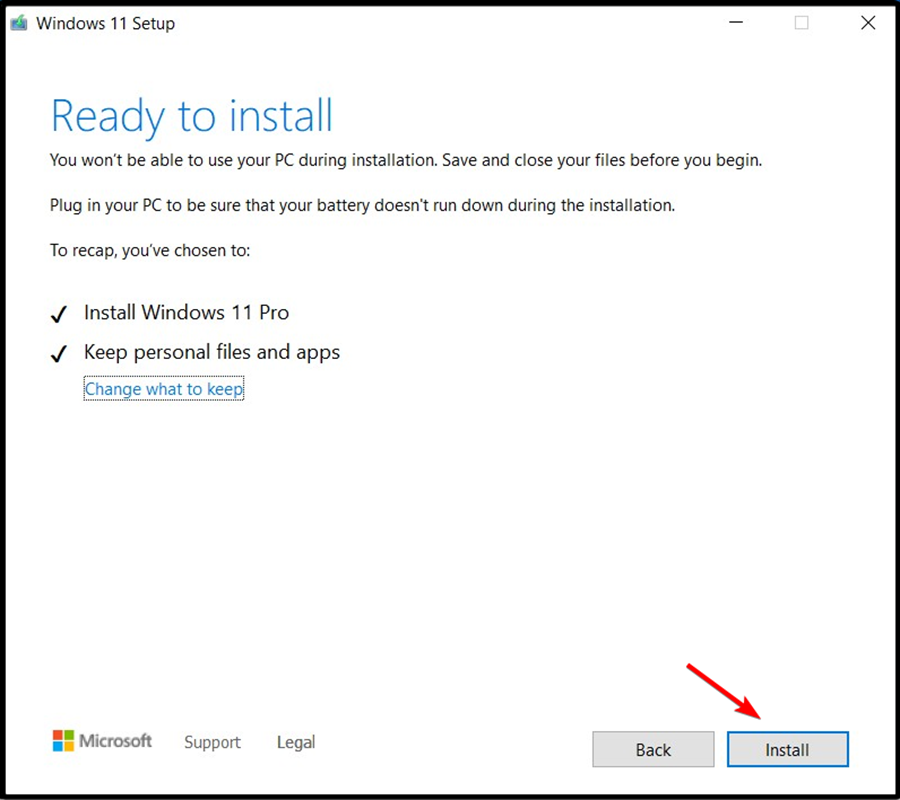

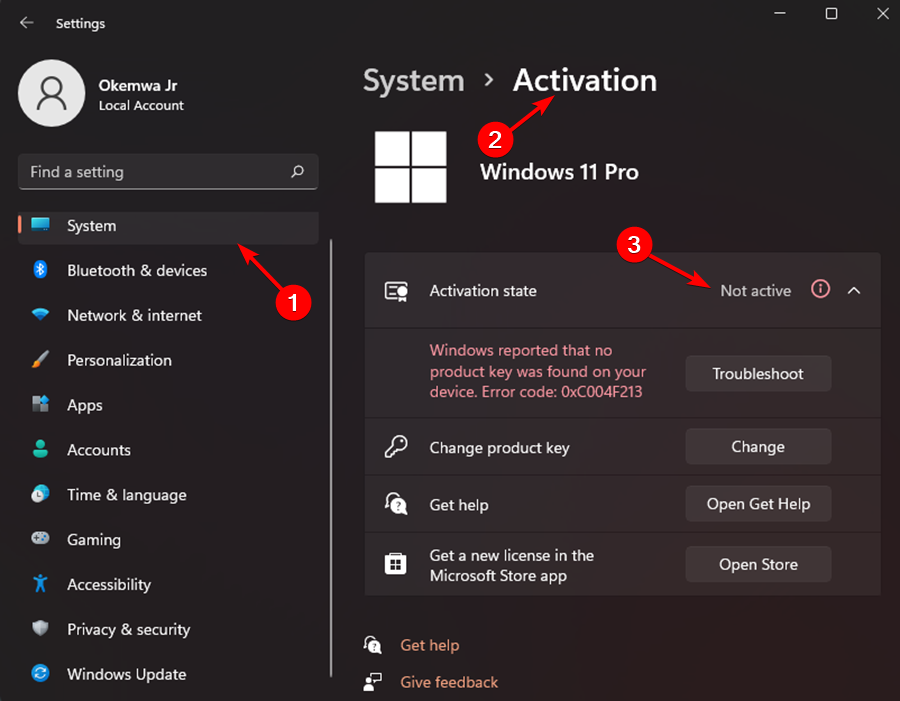
 Может потребоваться ввод пароля администратора или подтверждение выбора.
Может потребоваться ввод пароля администратора или подтверждение выбора.


