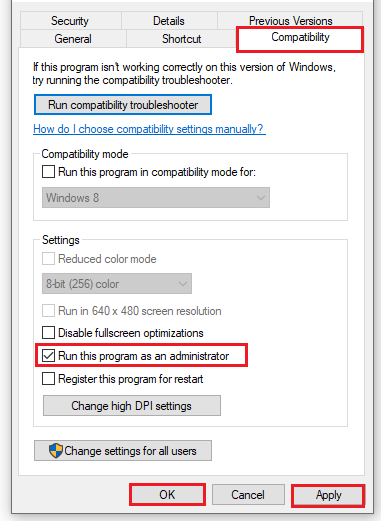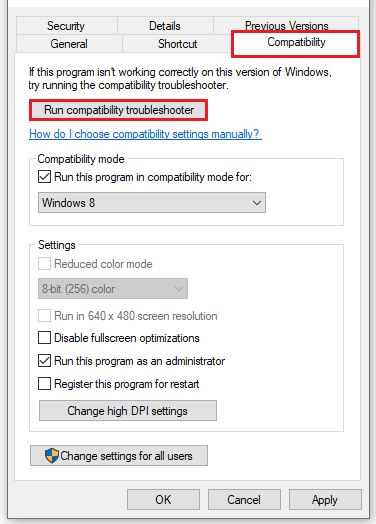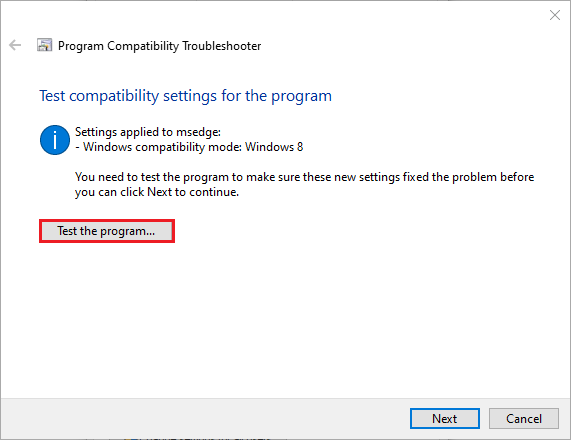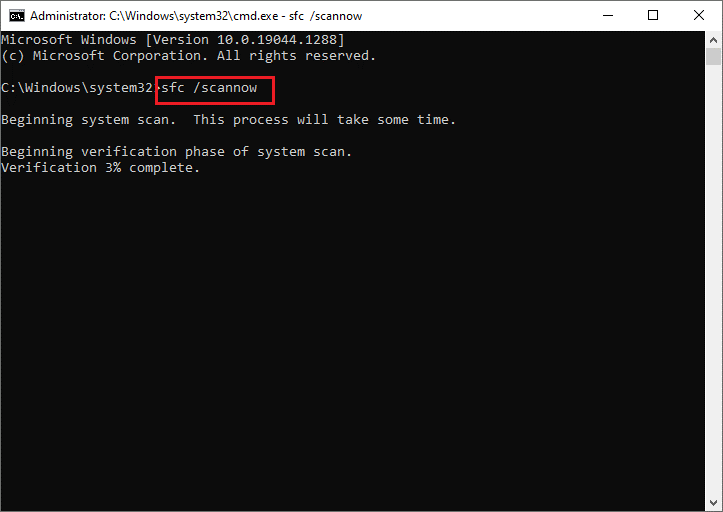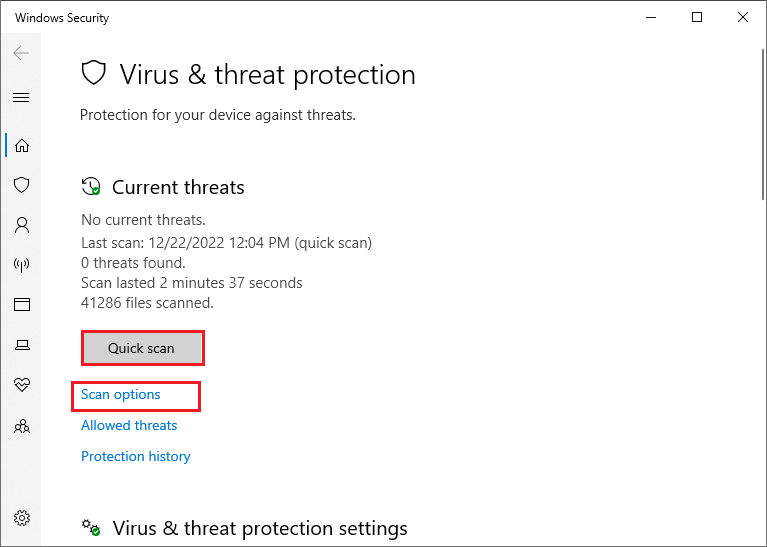Код ошибки 0xc000003e появляется на экранах пользователей Windows 10 и Windows 11 при попытке запустить только что установленное приложение. Этот код ошибки сопровождается сообщением, которое гласит ‘Приложение не удалось запустить правильно. Нажмите OK, чтобы закрыть приложение’.
Согласно нашим исследованиям, эта ошибка обычно вызвана одной из следующих причин:
- Недостаточные разрешения – для запуска приложения, которое вы пытаетесь запустить, могут потребоваться привилегии администратора. Если оно имеет лишь ограниченный набор разрешений, вы, скорее всего, столкнетесь с ошибкой 0xc000003e.
- Устаревшая Windows – версия вашей операционной системы Windows может быть устаревшей и несовместимой с приложением, которое вы хотите запустить. В этом случае установка всех доступных обновлений может устранить проблему.
- Чрезмерная защита антивируса – В некоторых случаях антивирусная программа, установленная в вашей системе, может определить целевое приложение как потенциальную угрозу, блокируя тем самым любые действия, связанные с ним. Если такая ситуация имеет место, вы можете либо временно отключить антивирус, либо попробовать установить то же приложение из другого источника.
- Корректная установка приложений – установка приложения’ также может быть повреждена, что приводит к сбою. Лучшим решением в этом случае будет переустановка приложения, следуя шагам, описанным в методе 6.
Теперь, когда мы знаем о возможных причинах, давайте’ посмотрим, как навсегда устранить проблему 0xc000003e.
1. Запуск приложения от имени администратора
Каждое приложение в вашей системе имеет определенный набор разрешений для нормальной работы. Разрешения, предоставляемые по умолчанию, ограничены, и если какое-то приложение требует дополнительных разрешений, вы можете предоставить их, запустив программу от имени администратора.
Существует вероятность того, что для работы приложения, которое вы пытаетесь запустить, необходимы привилегии администратора. В этом случае запуск программы от имени администратора должен помочь вам устранить проблему.
Для этого выполните следующие действия:
- Перейдите на рабочий стол и щелкните правой кнопкой мыши на ярлыке приложения.
- Выберите Запуск от имени администратора из контекстного меню.
Откройте программу от имени администратора - Нажмите Да в приглашении Контроль учетных записей пользователей.
Если приложение ранее не могло запуститься из-за недостаточного количества разрешений, вышеописанные шаги должны устранить ошибку 0xc000003e. Однако если проблема осталась, перейдите к следующему способу, описанному ниже.
2. Обновить Windows
Если вы используете устаревшую версию операционной системы, некоторые программы, приложения и драйверы становятся несовместимыми с версией системы, что приводит к проблемам, подобным рассматриваемой.
Единственное приемлемое решение в этом случае — обновить Windows до последней доступной версии. Последние обновления не только предоставляют вам новые функции, но и содержат исправления ошибок и исправления безопасности, которые помогут вам устранить текущие проблемы и защитить вашу операционную систему от любых будущих проблем.
Если вы давно не устанавливали ожидающие обновления, выполните следующие действия для их установки.
- Нажмите Windows + I ключи вместе, чтобы открыть Настройки Windows.
- Выберите Обновление Windows из левой панели.
- Далее нажмите на кнопку Проверить наличие обновлений кнопка в правой части окна.
Нажмите Проверить наличие обновлений - Если на экране отображаются какие-либо ожидающие обновления, не спешите их устанавливать.
- Затем перезагрузите компьютер и после перезагрузки проверьте, можете ли вы теперь запустить и использовать приложение без ошибки 0xc000003e.
3. Запуск сканирования SFC и DISM
Ваши системные файлы также могли быть повреждены, что привело к возникновению проблемы. Этому может быть множество причин, например, временная ошибка или заражение системы вредоносным ПО.
Если этот сценарий применим, то мы рекомендуем вам выполнить команду SFC и команды DISM через командную строку. Инструмент SFC проверит все ваши файлы Windows, включая библиотеки DLL Windows. Любой защищенный файл, в котором System File Checker обнаружит проблему, будет заменен на более здоровый аналог.
С другой стороны, DISM — это инструмент командной строки для обслуживания образов Windows, и он объединяет различные технологии платформы Windows в единый, целостный инструмент.
Если программа проверки системных файлов (SFC) не может устранить проблемы компьютера, обычно используется DISM. Этот инструмент также можно использовать для устранения проблемы, известной как повреждение хранилища компонентов, которое препятствует правильной работе SFC Scan.
Если виновником рассматриваемой проблемы является ошибка повреждения в системе, то совместное выполнение сканирования SFC и DISM должно устранить проблему.
4. Восстановление предыдущего рабочего состояния
В Windows 10 восстановление системы создает снимок текущего рабочего состояния компьютера и сохраняет его как “точку восстановления”, когда компьютер обнаруживает важное изменение. Эти точки восстановления могут быть использованы в будущем при возникновении проблем, подобных рассматриваемой выше.
На компьютере под управлением Windows следует выделить 2-4 процента дискового пространства для точек восстановления. Со временем старые точки восстановления удаляются, чтобы освободить место для новых.
Однако важно отметить, что работа, которую вы проделали после создания точки восстановления, будет потеряна, когда вы будете использовать Восстановление системы для возврата к предыдущему рабочему состоянию.
Если вам не повезло с методами устранения неполадок, упомянутыми в этом руководстве, вы можете попробовать следующее восстановление системы вернитесь к предыдущему рабочему состоянию с помощью утилиты Точка восстановления системы.
После восстановления предыдущего состояния, установите целевое приложение снова и посмотрите, работает ли оно теперь без ошибки 0xc000003e.
5. Временно отключите антивирус
Бывают случаи, когда антивирусная программа, установленная в вашей системе, блокирует совершенно безопасные процессы, определяя их как угрозы. Если вы используете приложение для обеспечения безопасности, есть вероятность, что оно мешает законному процессу работы приложения.
В этом случае вы можете либо временно отключить антивирусную программу, либо удалить ее полностью. Мы рекомендуем выбрать первый способ, поскольку вы можете включить его процесс обратно после успешного запуска приложения.
Если вы часто сталкиваетесь с подобными ошибками и считаете, что причиной проблемы, скорее всего, является ваш антивирус, то сейчас самое время удалить программу и установить более надежное и безопасное приложение.
Вы также можете попробовать отключите брандмауэр Windows Defender и посмотреть, изменит ли это ситуацию. Однако убедитесь, что вы сразу же включили его обратно после доступа к приложению, так как без брандмауэра ваша система может быть уязвима для множества угроз.
6. Запустить приложение в режиме совместимости
Режим совместимости — это функция операционной системы Windows, которая позволяет старым приложениям работать на более новых версиях. В зависимости от старой программы, режим совместимости может быть необходим для определенной версии Windows. Без него некоторые программы не смогут запуститься или будут иметь многочисленные ошибки, подобные коду 0xc000003e.
Вы также можете запустить целевое приложение в режиме совместимости и проверить, поможет ли вам это.
- Перейдите на рабочий стол и щелкните правой кнопкой мыши на значке приложения.
- Выберите Свойства и нажмите кнопку Вкладка Совместимость.
Перейдите на вкладку «Совместимость - Установите флажок в поле Запустите средство устранения неполадок совместимости.
- Затем нажмите на Запустить программу от имени администратора и нажимает OK.
Попробуйте запустить программу сейчас и проверьте, можете ли вы теперь запустить ее без каких-либо проблем.
7. Переустановите приложение
Наконец, если ни один из методов не помог вам, и вы все еще сталкиваетесь с ошибкой 0xc000003e, тогда мы рекомендуем вам удалить приложение и установить его заново.
Вот как это можно сделать:
- Введите Панель управления в области поиска на панели задач и нажмите кнопку Откройте.
- Нажмите на Деинсталляция программы.
Деинсталляция программы - В следующем окне найдите приложение и щелкните по нему правой кнопкой мыши.
- Выберите Деинсталляция из контекстного меню и следуйте инструкциям на экране для продолжения работы.
Удаление программы - После того как система удалит приложение, вы можете приступить к его установке обратно.
Это поможет избавиться от кода ошибки 0xc000003e раз и навсегда.
Если при попытке запустить приложение на компьютере, вместо него появляется сообщение об ошибке с кодом 0xc000003e, значит в системе случилась одна из проблем. Сбой могут провоцировать повреждения реестра, вирусы, конфликты файлов. При чем неполадка может возникнуть при запуске разных программ, но чаще всего проявляется при попытке открыть браузер (Яндекс, Google или др.) и Zoom. Мы поможем быстро научиться исправлять эту ошибку.
Что делать при ошибке 0xc000003e в Windows?
Есть всего 3 решения, которые вам нужно знать, чтобы победить в схватке с ошибкой 0xc000003e, и они описаны ниже:
- Закрыть приложение Zoom. Известно, что оно вступает в конфликт с файлами браузера и весьма часто препятствует его запуску. Практически половине пользователей это помогло. Программа работает в фоновом режиме, поэтому ее можно найти только в диспетчере задач.
- Отредактировать реестр. Следует перейти в редакторе реестра в раздел HKEY_LOCAL_MACHINE\SOFTWARE\Microsoft\Windows NT\CurrentVersion\Windows, а затем в рабочей области установить значение для параметра LoadAppInit_DII – 0.
- Переустановить программу. Если предыдущие действия не помогли, стоит переустановить браузер. Это должно решить проблему.
Совет! Дополнительно стоит просканировать систему на наличие вирусов. Можно использовать встроенный Защитник Windows или программу от известных разработчиков, принципиальной разницы нет.
Напоследок будет нелишним обновить систему и запустить ее сканирование командой sfc /scannow – это пригодится даже в том случае, если проблема была исправлена, так как улучшает стабильность работы операционной системы. В остальном вопрос с ошибкой 0xc000003e можно считать закрытым.
Have you ever encountered the error code 0xc000003e on your PC? Some users faced this error when they attempted to launch an app. Why does the 0xc000003e error occur? How to fix this issue? This post of MiniTool Partition Wizard will give you answers.
I tried to install better discord for discord application (the version downloaded from website). But after the installation, it showed up message error: «The application was unable to start correctly 0xc000003e»
—from Microsoft Community
The 0xc000003e error appears when a user attempts to run a recently installed application. This error code is accompanied by a specific message that says as follows.
The application was unable to start correctly (0xc000003e).
Click OK to close the application.
There are different causes for the application was unable to start correctly errors. For instance, the corrupted registry files, outdated OS, or insufficient permissions can lead to this issue. Besides, if there is not enough memory on your device, the error code 0xc000003e may appear, and you can’t launch the app.
To repair the application was unable to start correctly error 0xc000003e, you can try the methods listed below.
Solution 1. Run the Affected App as Administrator
First, you can try to repair the 0xc000003e error by running the affected app with administrative rights. Follow the detailed steps below.
Step 1. Right-click the app shortcut and select Properties.
Step 2. In the pop-up window, click the Compatibility tab.
Step 3. Then select the Run this program as an administrator option and click Apply and OK sequentially.
Once done, open the affected app that has the 0xc000003e error, and check if the issue is solved.
Solution 2. Run the App in Compatibility Mode
Sometimes, the application was unable to start correctly error may be caused due to software compatibility issues. You can try to run the problematic app in compatibility mode to fix the issue.
Step 1. In the Properties window of the affected app, click the Compatibility tab.
Step 2. Then click the Run compatibility troubleshooter button.
Step 3. In the prompted window, click Try recommended settings.
Step 4. Then select Test the program. Check if the app works with recommended settings.
Step 5. If the app is opened, go back to the Program Compatibility Troubleshooter window, and click Next.
Step 6. Select Yes, save these settings for this program and wait for a while. Once done, close the troubleshooter. Reboot your computer and check if the issue is fixed.
Solution 3. Update Windows
Since the 0xc000003e error can be caused by the outdated Windows, you can check if there are any available updates for your system. You can go to Settings > Update & Security > Windows Update and click Check for updates. If there are any pending updates, you need to install them. Once done, restart your PC. After updating, you can view if you can launch the app now.
Solution 4. Run SFC and DISM
The corrupted system files can also lead to the error code 0xc000003e. You can follow the steps below to run System File Checker (SFC) and DISM scans.
Step 1. Press Win + R to open the Run box. Then in the box, type cmd and press the Ctrl + Shift + Enter keys to run it as administrator.
Step 2. In the prompted window, type the sfc /scannow command and press Enter.
Step 3. Once done, type the following command and press Enter.
DISM.exe /Online /Cleanup-image /Restorehealth
Once done, restart your computer and check if the error is solved.
Solution 5. Run An Antivirus Scan
You can try to fix the 0xc000003e error by running an antivirus scan on your computer. Follow the detailed steps below.
Step 1. Open Virus & threat protection by searching it in the Windows Search tool. Then click Quick scan under the Current threats section.
Tips:
If you want to scan more completely, you can click Scan options and select Full scan.
Step 2. Once done, reboot your computer and see if your issue is repaired.
Solution 6. Perform a System Restore
You can attempt to repair the issue by restoring your PC to a previous time. First, search Create a restore point in the Windows Search tool and open the System Properties window. Then click System Restore. In the pop-up window, select Next to continue.
Then you can choose the most recent restore point and follow the onscreen wizard to finish the process. Once done, you can check if the error is solved.
Besides, you can try to reinstall the app and temporarily disable antivirus to repair the error code 0xc000003e.
Conclusion
There are six methods introduced in this post to repair the 0xc000003e error. You can feel free to try these solutions. If you have better ideas or suggestions, you can leave them in the comment part below.
Error code 0xc000003e pops up on the screens of both Windows 10 and Windows 11 users when they attempt to launch a newly installed application. This error code is accompanied by a message that states ‘The application was unable to start correctly. Click OK to close the application’.
According to our research, this error is typically caused by one of the following reasons:
- Insufficient permissions – the application you are trying to run might require administrative privileges to launch. If it has only a limited set of permissions, you are likely to face the error 0xc000003e.
- Outdated Windows – your Windows operating system version might be outdated and incompatible with the application that you want to run. In this case, installing all the available pending updates can fix the problem.
- Overly-protective antivirus – In some cases, the antivirus program installed on your system might identify the targeted application as a potential threat, thus blocking any actions related to it. If this situation applies, you can either temporarily disable the antivirus or try installing the same application from another source.
- Corrupt application installation – the application’s installation can also be corrupt, leading to a crash. The best solution, in this case, is to reinstall the application by following the steps we have outlined in Method 6.
Now that we know about the potential causes, let’s have a look at how to fix the 0xc000003e issue for good.
1. Run App as an Administrator
Every application on your system is provided a set of permissions to operate properly. The permissions provided by default are limited, and if some application requires additional permissions, you can provide those by running the program as an administrator.
There is a possibility that the app you are trying to run needs administrative privileges to operate. In that case, running the program as an administrator should help you fix the issue.
Follow these steps to do so:
- Head over to your desktop and right-click on the app shortcut.
- Select Run as administrator from the context menu.
Open Program as Administrator - Click Yes in the User Account Control prompt.
If the app was previously unable to run due to insufficient permissions, the steps above should fix the error 0xc000003e. However, if the issue remains, head over to the next method below.
2. Update Windows
If you are running an outdated version of the operating system, several programs, applications, and drivers will become incompatible with the system version, leading to issues like the one at hand.
The only viable solution, in this case, is to update the Windows to the latest available version. The latest updates not just provide you with new features but also are packed with bug fixes and security patches that will help you fix the current issues and protect your operating system from any future problems.
If you haven’t installed the pending updates in a long time, follow the steps below to install them.
- Press Windows + I keys together to open Windows Settings.
- Select Windows Update from the left pane.
- Next, click on the Check for updates button on the right side of the window.
Click Check for Updates - If the screen shows any pending updates, take your time to install them.
- Then, restart your computer and upon reboot, check if you can launch and use the application now without the 0xc000003e error.
3. Run SFC and DISM Scans
Your system files might also have gotten corrupt, leading to the problem at hand. There can be a lot of reasons behind this, such as a temporary bug or malware infecting your system.
If this scenario is applicable, then we recommend you go ahead and run the SFC and DISM commands via Command Prompt. The SFC tool will examine all of your Windows files, including Windows DLLs. Any protected file that System File Checker finds a problem with will be replaced with its healthier counterpart.
On the other hand, DISM is a command-line tool for servicing Windows images, and it combines various Windows platform technologies into a single, cohesive tool.
If the System File Checker (SFC) cannot fix a computer’s problems, DISM is generally used. This tool can also be used to fix a problem known as Component Store Corruption, which prevents SFC Scan from working properly.
If a corruption error within the system is the culprit behind the issue under consideration, running the SFC and DISM scans together should fix the issue for you.
4. Restore a Previous Working State
In Windows 10, System Restore creates a snapshot of the current working state of your computer and saves it as a “restore point” when your computer detects an important change. These restore points can then be used in the future whenever an issue like the one under consideration occurs.
On your Windows computer, you should set aside 2-4 percent of disk space for restore points. Over time, older restore points are deleted to free up space for newer ones.
However, it is important to note that the work you did after the restore point was created will be lost when you will use System Restore to revert to a previous working state.
If are not having any luck with the troubleshooting methods mentioned in this guide, you can try to restore the system back to a previous working state by using the System Restore point utility.
Once you have restored a previous state, install the targeted application again and see if it works without the error 0xc000003e now.
5. Temporarily Disable Antivirus
There are times when the antivirus program installed on your system blocks perfectly safe processes by identifying them as threats. If you are using a security application, there is a chance that it is interfering with the legitimate process of the application.
In this case, you can either temporarily disable the antivirus program or uninstall it completely. We recommend going for the first method because you can enable its process back after the application has been successfully launched.
If you run into errors like this often and feel that your antivirus is most likely causing the issue, then this is a good time to uninstall the program and install a better, reliable security application.
You can also try to disable Windows Defender Firewall and see if that makes a difference. However, make sure you immediately enable it back after accessing the application as, without Firewall, your system can be vulnerable to a lot of threats.
6. Run the App in Compatibility Mode
Compatibility mode is a feature of the Windows operating system that allows older applications to run on newer versions. Depending on the older software program, compatibility mode may be needed for a specific version of Windows. Without it, some software will be unable to run or will have multiple errors like the 0xc000003e code.
You can also run the targeted app in compatibility mode and check if that does the trick for you.
- Head over to the desktop and right-click on the app icon.
- Choose Properties and click the Compatibility tab.
Click on Compatibility Tab - Checkmark the box associated with Run compatibility troubleshooter.
- Then, click on Run this program as an administrator and hit OK.
Try running the program now and check if you can launch it without any problems now.
7. Reinstall the Application
Finally, if none of the methods have worked for you and you are still facing the 0xc000003e error, then we encourage you to uninstall the application and reinstall it.
Here is how you can do that:
- Type Control Panel in the search area of the taskbar and click Open.
- Click on Uninstall a program.
Uninstall a Program - In the following window, locate the app and right-click on it.
- Choose Uninstall from the context menu and follow the on-screen instructions to proceed.
Uninstall the Program - After the system uninstalls the application, you can proceed with installing it back.
This should get rid of the error code 0xc000003e once and for all.
Такие читатели, как вы, помогают поддерживать MUO. Когда вы совершаете покупку по ссылкам на нашем сайте, мы можем получать партнерскую комиссию. Читать далее.
Ошибка 0xc000003e является одной из наиболее часто встречающихся проблем запуска программных пакетов Windows. Эта ошибка отображает это сообщение, когда пользователи выбирают запуск недавно установленного программного обеспечения: «Приложению не удалось начать правильно (0xc000003e)». В результате пользователи не могут открывать и использовать программы, для которых появляется это сообщение об ошибке. вверх.
Об ошибке 0xc000003e в основном сообщалось для приложений Zoom и Discord, но она может возникать и для другого программного обеспечения. Это проблема, которая может возникнуть на платформах Windows 11, 10 и 8. Вот несколько возможных решений для исправления ошибки 0xc000003e.
1. Настройте затронутое программное обеспечение для запуска с правами администратора
Во-первых, попробуйте открыть уязвимое программное обеспечение с правами администратора. Некоторым приложениям, для которых возникает ошибка 0xc000003e, могут потребоваться более повышенные разрешения для работы. Вы можете настроить программное обеспечение для запуска от имени администратора следующим образом:
- Откройте проводник Windows и непосредственно откройте установку, включающую уязвимое программное обеспечение.
- Щелкните правой кнопкой мыши файл EXE (приложения) для ошибки программного обеспечения 0xc000003e и выберите Характеристики.
- Затем нажмите Совместимость для доступа к настройкам ниже.
- Выбирать Запустите эту программу от имени администратора чтобы программа работала с повышенными правами.
- Нажмите Применять для сохранения выбранных параметров.
- нажмите ХОРОШО кнопка выхода из окна.
2. Запустите средство устранения неполадок совместимости
Ошибка 0xc000003e иногда может возникать из-за проблем с совместимостью программного обеспечения. В Windows есть средство устранения неполадок совместимости, которое применяет рекомендуемые параметры совместимости для программ, что может помочь некоторым пользователям исправить ошибку 0xc000003e. Вот как вы запускаете это средство устранения неполадок совместимости в Windows:
- Сначала откройте Совместимость вкладку для затронутой программы, как указано в шагах с первого по третий первого потенциального решения этого руководства.
- Нажмите на Запустите средство устранения неполадок совместимости кнопка.
- Выберите Попробуйте рекомендуемые настройки вариант.
- нажмите Протестировать программу кнопку, чтобы увидеть, работает ли программное обеспечение с рекомендуемыми настройками.
- Выбирать Следующий в окне средства устранения неполадок совместимости программ.
- Нажмите Да, сохранить эти настройки если Программа испытаний опция открыла программное обеспечение.
- Закройте средство устранения неполадок и перезагрузите компьютер.
3. Восстановить системные файлы
Повреждение системных файлов является одной из наиболее частых причин ошибок при запуске программного обеспечения в Windows. Для восстановления системных файлов рекомендуется запускать сканирование системы обслуживания образов развертывания и управления ими, а также средство проверки системных файлов. Сканирование DISM может исправить повреждение хранилища компонентов образа. Вот шаги для запуска этих сканирований в командной строке:
- Щелкните поле поиска на панели задач Windows или кнопку (значок увеличительного стекла).
- Введите поисковую фразу команда внутри текстового поля.
- Нажмите Командная строка правой кнопкой мыши, чтобы выбрать Запустить от имени администратора вариант (см. как запустить командную строку от имени администратора дополнительные методы).
- Затем введите эту команду приглашения и нажмите Возвращаться:
DISM.exe/Online/Cleanup-image/Restorehealth - Введите и выполните следующую команду SFC:
sfc/scannow - Подождите, пока сканирование не достигнет 100-процентной отметки и не отобразится итоговое сообщение Windows Resource Protection.
4. Запустите проверку диска
Возможно, вам придется исправить ошибку 0xc000003e из-за проблемы с диском. На жестком диске вашего ПК могут быть поврежденные сектора, в которых хранятся данные для уязвимых пакетов программного обеспечения. Запуск сканирования Check Disk (Chkdsk) может решить такую проблему. Вы можете запустить такое сканирование с помощью утилиты Windows Chkdsk следующим образом:
- Откройте командную строку с правами администратора, как указано в третьем решении.
- Введите и выполните эту команду Chkdsk:
чкдск с: / ф /р - Нажимать Д и Входить когда будет предложено запланировать сканирование для перезапуска.
- Затем выберите перезапуск Windows 11 или 10. Утилита Chkdsk начнет сканирование после перезагрузки.
5. Запустите антивирусное сканирование
Вредоносное ПО — еще одна возможная причина ошибки 0xc000003e. Поэтому пользователям рекомендуется вручную запускать антивирусную проверку в Windows. Вот как вы можете запустить антивирусную проверку с помощью встроенной утилиты безопасности Windows:
- Откройте Безопасность Windows, дважды щелкнув значок на панели задач (щит) для этого приложения.
- Выберите Защита от вирусов и угроз вкладка
- Нажмите Параметры сканирования для просмотра всех настроек сканирования.
- Выберите переключатель для Полное сканирование вариант.
- Нажмите Сканировать сейчас для запуска антивирусной проверки.
6. Временно отключить антивирусную защиту
Некоторое стороннее антивирусное программное обеспечение нередко подает ложные срабатывания для законных программных процессов. Такое неправильное обнаружение может генерировать всевозможные ошибки запуска для помеченных программ. Если вы установили стороннюю антивирусную утилиту, отключите ее экран, а затем попробуйте запустить любое программное обеспечение, для которого возникает ошибка 0xc000003e.
То, как именно вы отключаете сторонние антивирусные утилиты, зависит от приложения. Однако обычно вы можете отключить антивирусные инструменты из их контекстных меню. Щелкните правой кнопкой мыши значок вашего антивирусного пакета на панели задач, чтобы увидеть, есть ли в его контекстном меню параметр для отключения его защиты. Если это так, выберите, чтобы отключить щит на час или около того.
7. Переустановите программу, затронутую ошибкой 0xc000003e.
Ошибка 0xc000003e также может возникать из-за поврежденной установки программного обеспечения. Вы можете исправить поврежденную установку программного обеспечения, переустановив приложение. Переустановка также гарантирует, что у вас будет последняя версия приложения, которая может решить проблемы совместимости.
Удалите затронутое приложение одним из способов, описанных в нашем руководстве по как удалить программы в винде. Панель управления Программа и возможности апплет или Приложения и функции в настройках будет достаточно для удаления большинства программ.
После удаления программного обеспечения загрузите его последнюю версию с веб-сайта издателя. Затем вы можете переустановить программу, открыв загруженный мастер установки.
Если на вашем ПК включено восстановление системы, эта утилита может предоставить потенциальное исправление для 0xc000003e. Восстановление системы позволяет откатить Windows до сохраненных точек восстановления, которые могут исправить поврежденные системные файлы. Выбор точки восстановления, предшествующей ошибке 0xc000003e на вашем ПК, может решить проблему.
Наш гид по как создать точки восстановления в винде содержит полные инструкции о том, как выполнить откат Windows с помощью функции восстановления системы. Обратите внимание, что любое программное обеспечение, которое вы установили после выбранной точки восстановления, будет недоступно после отката Windows. Вам потребуется переустановить пакеты программного обеспечения, удаленные для выбранной точки восстановления.
Получите ошибку 0xc000003e, отсортированную на вашем ПК
Итак, вот как вы можете исправить ошибку 0xc000003e в Windows 11 и 10. Мы не обещаем, что эти возможные решения будут работать для всех. Тем не менее, это одни из наиболее вероятных способов исправить ошибку 0xc000003e. Помимо этих разрешений, чистая загрузка и обновление Windows также могут помочь некоторым пользователям устранить ошибку 0xc000003e.