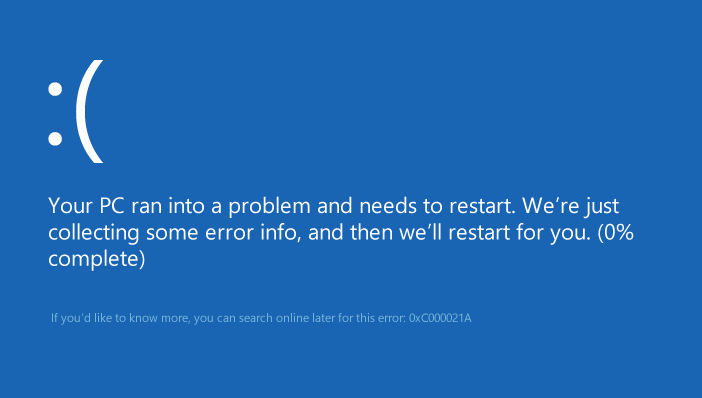В этой инструкции подробно о возможных способах исправить ошибку 0xc000021a в Windows 10 в зависимости от ситуации. С большой вероятностью один из способов поможет сравнительно легко решить проблему.
Восстановление системы при коде остановки 0xc000021a
Прежде чем приступить непосредственно к методам решения проблемы, обратите внимание, где именно мы будем её решать, при условии, что Windows 10 при загрузке показывает синий экран с ошибкой 0xc000021a.
После нескольких перезагрузок компьютера с этой ошибкой вы увидите сообщение «Подготовка автоматического восстановления», затем — «Диагностика компьютера».
По завершении диагностики появится экран с заголовком «Автоматическое восстановление» и сообщением о том, что компьютер запущен некорректно. Он нам и нужен: нажмите кнопку «Дополнительные параметры».
Будет запущена среда восстановления Windows 10 с инструментами, которые пригодятся нам для восстановления работоспособности компьютера или ноутбука. Другие способы запустить среду восстановления Windows 10 (например, можно использовать загрузочную флешку, если описанный выше метод в вашем случае не срабатывает).
Отключение проверки цифровой подписи драйверов
Первый из способов, который срабатывает в тех случаях, когда вы столкнулись с кодом остановки 0xc000021a — временно отключить проверку цифровой подписи драйверов. Этот метод подойдет в тех случаях, когда ошибка возникла после установки обновлений (в том числе драйверов), при восстановлении из точки восстановления, а также после установки некоторых программ.
Порядок действий будет следующим:
- На первом экране среды восстановления (как попасть в неё рассматривалось выше) выберите «Поиск и устранение неисправностей».
- Затем перейдите в раздел «Дополнительные параметры», нажмите «Параметры загрузки» а затем кнопку «Перезагрузить».
- Компьютер перезагрузится, а затем вы увидите экран с параметрами загрузки. Нажмите клавишу F7 (на некоторых ноутбуках — Fn+F7) для того, чтобы загрузить Windows 10 с отключенной проверкой подписи драйверов.
- Если загрузка в этот раз пройдет успешно, дождитесь окончательной загрузки Windows 10 и, если она будет завершать установку обновлений или какого-либо ПО, разрешите системе выполнить это.
- Перезагрузите компьютер в обычном режиме, если это наш случай — в этот раз компьютер загрузится без ошибок.
- Если с отключенной проверкой цифровой подписи драйверов компьютер загружается, а последующая обычная перезагрузка не работает — попробуйте откатить драйверы (если вы выполняли их обновление перед появлением проблемы) или удалить недавно установленные антивирусы и сторонние программы, особенно те из них, которые устанавливают драйверы виртуальных устройств на компьютере.
Инструкция с другими методами проделать то же самое: Как отключить проверку цифровой подписи драйверов в Windows 10.
Восстановление целостности системных файлов при ошибке 0xc000021a
Эта же ошибка бывает вызвана повреждением важных системных файлов Windows 10: в частности, если повредить или удалить файлы csrss.exe или winlogon.exe, вы получите именно этот код остановки.
Решение будет следующим:
- В среде восстановления перейдите к разделу «Поиск и устранение неисправностей» — «Дополнительные параметры» — «Командная строка».
- В запустившейся командной строке используйте команду
sfc /scannow /offbootdir=C:\ /offwindir=C:\Windows
Простой ввод sfc /scannow в среде восстановления не сработает, подробнее об этом в материале Восстановление целостности системных файлов Windows 10.
- После ввода команды (не пропустите пробелы) нажмите Enter и дождитесь завершения процесса, который может занять продолжительное время.
- Если нам повезло, вы увидите сообщение «Программа защиты ресурсов Windows обнаружила поврежденные файлы и успешно их восстановила».
Если всё получилось, закройте командную строку и перезагрузите компьютер: в сценарии, когда причина была в измененных или поврежденных системных файлах, синий экран 0xc000021a появиться не должен.
Точки восстановления и удаление обновлений
Если два предыдущих метода не помогли в исправлении ошибки, обратите внимание на еще два пункта «Дополнительных параметров» среды восстановления:
- Восстановление системы — восстановление Windows с помощью точки восстановления. При наличии точек восстановления, попробуйте использовать этот пункт, даже в том случае, если сама ошибка начала появляться именно после использования точек восстановления, но из интерфейса Windows
- Удалить обновления — с помощью этого пункта вы можете удалить недавно установленные обновления Windows 10, которые могли послужить причиной появления ошибки.
Если же ничего из этого не помогло, могу предложить либо попробовать вручную восстановить реестр Windows 10 (к сожалению, в последних версиях системы затруднительно — они не хранят автоматическую резервную копию реестра) или восстановить систему к первоначальному состоянию (в том числе и с сохранением данных).
Необходимый пункт с названием «Вернуть компьютер в исходное состояние» для запуска восстановления вы найдете в разделе «Поиск и устранение неисправностей». Суть этого действия описана в статье Как сбросить Windows 10 или автоматическая переустановка ОС.
Содержание
- Способ 1: Отключение подписи драйверов
- Способ 2: Восстановление целостности системных файлов
- Способ 3: Откат к точке восстановления
- Способ 4: Удаление обновлений или исправлений
- Вопросы и ответы
Распространенная критическая ошибка, вызываемая в большинстве случаев повреждением системных файлов либо нарушением их безопасности. Может возникнуть после установки содержащих баги обновлений и некоторых сторонних программ, оказывающих влияние на файлы ядра Windows 10.
Способ 1: Отключение подписи драйверов
Этот способ эффективен, если ошибку 0xc0000021a вы получили после установки обновлений, драйверов или некоторых программ, включающих драйвера в файл установщика. Решается проблема отключением цифровой подписи драйверов.
- Зайдите в среду восстановления, для чего дважды прервите загрузку компьютера на раннем этапе нажатием кнопки питания. Также вы можете загрузить Windows в режим автоматического восстановления, просто перезагрузив компьютер несколько раз и нажав на экране с предложением запустить процедуру автовосстановления кнопку «Дополнительные параметры».
- Попав в среду WinPE, выберите «Поиск и устранение неисправностей» → «Параметры загрузки». Нажмите кнопку «Перезагрузить».
- Компьютер перезагрузится, при этом вы попадете на экран настроек загрузки. Чтобы загрузить систему с отключенной проверкой подписи драйверов, нажмите клавишу F7.

Если компьютер загрузится успешно, удалите или откатите установленные/обновленные драйвера, деинсталлируйте программы или обновления, которые предположительно могли вызвать ошибку.
Способ 2: Восстановление целостности системных файлов
Повреждение или удаление системных файлов, в первую очередь таких как csrss.exe или winlogon.exe, является самой распространенной причиной ошибки 0xc000021a. В этом случае действенным решением станет их восстановление из встроенного хранилища.
- Загрузите компьютер с установочной флешки с дистрибутивом Windows 10, а когда на экране появится окно мастера-установщика системы, нажмите комбинацию клавиш Shift + F10, чтобы вызвать «Командную строку».
- Определите буквы системных разделов, для чего выполните в консоли команды
diskpart,list volumeиexit. Так вы получите список всех имеющихся на дисках томов. - Затем выполните команду проверки и восстановления
sfc /scannow /offbootdir=C:\ /offwindir=D:\windows, где C — буква загрузочного раздела, а D — буква с установленной Windows.

В случае обнаружения утилитой «SFC» повреждений пула системных файлов, последние будут восстановлены из хранилища компонентов.
Способ 3: Откат к точке восстановления
Если на компьютере включена защита системного раздела, выполните откат к точке восстановления. Это эффективный способ устранения многих проблем, вызванных повреждением файлов и реестра Windows 10.
- Загрузитесь в загрузочную среду WinPE, как было показано выше, и выберите «Поиск и исправление неисправностей» → «Восстановление системы».
- Укажите, если необходимо, целевую операционную систему.
- Нажмите в окне средства «Восстановления системы» кнопку «Далее» и проследуйте указаниям мастера.


Способ 4: Удаление обновлений или исправлений
Если ошибка возникла после установки плановых накопительных обновлений или новой сборки Windows 10, предпримите следующие шаги.
- Загрузившись в среду восстановления, выберите «Поиск и исправление неисправностей» → «Удалить обновления».
- Выберите тип действия. Если нужно удалить исправления (патчи), нажмите «Удалить последнее исправление», если же вы хотите откатиться к предыдущей сборке, выбирайте опцию «Удалить последнее обновление компонентов».
- Укажите при надобности целевую операционную систему.
- Подтвердите выбранное действие нажатием соответствующей кнопки, дождитесь завершения операции и загрузите компьютер в обычном режиме.


Если устранить ошибку 0xc0000021a не удалось ни одним из описанных способов, сбросьте Windows 10 к исходному состоянию.
Подробнее: Возвращаем Windows 10 к заводскому состоянию
Еще статьи по данной теме:
Помогла ли Вам статья?
Включение и выключение ПК – ежедневная операция, к которой обращается каждый пользователь. Однако при попытке запуска на компьютере с Windows 10 может появиться синий экран, который содержит код остановки 0xc000021a. Устройство включается, но не предоставляет доступ к Рабочему столу. Для решения проблемы понадобится разобраться, почему возникла ошибка. Это поможет устранить неполадку в кратчайшие сроки.
Причины появления
Когда на экране высвечивается информация с кодом остановки, компьютер не запускается. Хотя уведомление утверждает, что Windows выполняет диагностику и пытается заново включить ПК, операция не завершается успехом.
Причинами возникновения проблемы становятся следующие факторы:
- повреждение системных файлов;
- неполадки жесткого диска;
- действие вредоносного ПО;
- ошибка при установке обновлений.
Несмотря на большое количество «вредителей», которые могли спровоцировать появление неполадок, проблема решается без помощи специалиста. Пользователю достаточно внимательно ознакомиться с требованиями инструкции и выполнить каждый шаг.
Исправление ошибки 0xc000021a в Windows 10
Изначально определить точную причину возникновения проблемы достаточно сложно. Поэтому владельцу компьютера придется перебрать несколько способов устранения неполадок. Начать стоит с наиболее простого варианта, постепенно переходя к другим методам.
Удаление недавно установленного ПО
Чаще всего ошибка, появляющаяся при запуске компьютера, связана с некорректной установкой недавних апдейтов. Возможно, в процессе обновления отключался интернет или операция вовсе была прервана. Все это становится следствием того, что ПК не функционирует в полноценном режиме. Так что единственным выходом из ситуации является удаление установленных ранее апдейтов.
Для решения проблемы нужно воспользоваться безопасным режимом:
- Перезагрузить компьютер и войти в среду восстановления («Win + Shift + Перезагрузка/Питание»).
- Перейти в раздел «Параметры восстановления», а затем – «Устранение неполадок».
- В пункте с дополнительными настройками выбрать «Параметры запуска».
- Нажать кнопку «Перезагрузка».
- После следующего запуска ПК нажать клавишу «F7» и перейти в безопасный режим.
- Снова перезагрузить устройство.
После выполнения операции компьютер перезагрузится в безопасном режиме, а Рабочий стол отобразится в полном объеме. Теперь останется удалить обновления, воспользовавшись еще одной инструкцией:
- Через меню «Пуск» выберете «Программы и компоненты».
- Удалите недавно установленные приложения.
- Нажмите кнопку «Просмотр установленных обновлений».
- Удалите апдейты.
В конце понадобится вновь перезагрузиться, и теперь компьютер должен начать стабильную работу без появления синего экрана. Если проблема не была решена, переходите к следующему способу.
Сброс BIOS
Также исправить ошибку позволяет сброс BIOS. Операция выполняется путем отключения батареи CMOS от материнской платы. Имея в распоряжении инструменты для разбора корпуса компьютера, справиться с поставленной задачей сможет даже новичок.
Важно. Данный метод устранения ошибки не подходит для ноутбуков, из-за ограничения доступа к материнской плате.
Разборка компонентов осуществляется в следующем порядке:
- Выключите ПК.
- Отсоедините все внешние устройства.
- Откройте крышку системного блока.
- Достаньте материнскую плату, а затем извлеките аккумулятор.
- Через 5 минут установите АКБ на место.
В заключение необходимо собрать системный блок и запустить устройство. С высокой долей вероятности ошибка с кодом остановки 0xc000021a должна быть устранена.
Замена всех поврежденных файлов реестра резервными копиями
Еще один метод, позволяющий устранить проблему, заключается в замене файлов реестра. Работает он в том случае, если информация была повреждена вследствие некорректной установки обновлений или воздействия вредоносного ПО. Также следует учитывать, что выполнение операции возможно только при подключении к ПК флешки с образом Windows 10.
Для замены файлов реестра нужно:
- Подключить к компьютеру внешний носитель.
- Открыть настройки BIOS, чтобы переставить приоритет с жесткого диска на флешку.
- Перезагрузить ПК и перейти в среду восстановления.
- Через дополнительные настройки открыть Командную строку.
- Ввести запрос «c:», а затем: «cd windows\system32\config» и «dir».
- Для каждого файла в папке изменить название, добавив окончание «.old».
- Ввести команды «cd RegBack», «dir», «copy /Y SOFTWARE», «copy /Y SAM» и «copy /Y SYSTEM».
- Закрыть КС, извлечь флешку и перезагрузить устройство.
На заметку. Для перехода в BIOS используется комбинация клавиш, закрепленная за конкретной моделью материнской платы.
Если каждый шаг выполнен верно, следующий запуск Виндовса должен произойти без проблем и появления синего экрана.
Восстановление BCD
В случае повреждения загрузочного сектора при установке обновлений или в процессе восстановления операционной системы появление ошибки 0xc000021a – стандартное явление. Потребуется вернуть к жизни неисправные сектора, воспользовавшись инструкцией:
- Подключите к компьютеру флешку с образом ОС.
- Измените приоритет с жесткого диска на внешний накопитель через BIOS.
- Откройте среду восстановления.
- Запустите Командную строку.
- Введите запросы «bootrec/FixMbr», «bootrec/FixBoot», «bootrec/ScanOs», «bootrec/RebuildBcd».
- Перезагрузите компьютер.
Не забывайте, что ввод каждой команды должен сопровождаться нажатием клавиши «Enter». В противном случае изменения не вступят в силу. Но если все сделано правильно, ПК возобновит работу в стандартном режиме.
Извлечение периферийных устройств
Наряду с относительно сложными методами решения проблемы существуют и простые варианты, действенность которых подтверждается отзывами пользователей Виндовс 10.
Так, владельцы ПК на операционке Windows заявляют, что синий экран с ошибкой 0xc000021a исчезает сразу после того, как происходит отключение внешних устройств (флешки, мышки, акустических систем и прочего). Если до этого момента проблема не была решена, есть смысл попробовать рекомендованный вариант с отсоединением периферии.
Загрузка последней удачной конфигурации
Одним из последних вариантов исправления ошибки является загрузка компьютера с того места, когда проблема еще не успела возникнуть. Для этого нужно перезагрузить ПК, а при следующем включении несколько раз нажать клавишу «F8», чтобы перейти в «Advanced Boot Options».
Открывшееся меню позволит выбрать последнюю исправную конфигурацию компьютера. Это может быть сохранение, произошедшее за сутки до возникновения проблемы или за другой срок. Затем ПК запустится в привычном виде.
Проверка работоспособности жесткого диска
Также ошибка 0xc000021a бывает вызвана неисправностью внутреннего накопителя. Проверить, так ли это на самом деле, помогает команда «chkdsk C: /F /R». Запрос уже включает в себя действия, направленные на автоматическое устранение неполадок.
Преобразование диска или раздела из NTFS в GPT
Заключительный способ предполагает изменение файловой структуры накопителя. К этому варианту стоит обращаться только в том случае, если ни один рассмотренный ранее метод не помог.
Для преобразования понадобится:
- Подключить к ПК флешку с ОС Виндовс 10.
- Перейти в Командную строку через среду восстановления.
- Поочередно ввести запросы «diskpart», «list disk», «select disk», «clean» и «convert gpt».
Выполнение указанных команд приведет к тому, что файловая система будет переформатирована из NTFS в GPT. Компьютер запустится, однако сохраненные ранее данные удалятся.
When your operating system crashes, you will receive the stop code 0xc000021a along with the “your PC ran into a problem and needs to restart” error message. Why does this error happen to you? Here, MiniTool will analyze the possible causes and corresponding solutions.
Microsoft will release Windows updates regularly, which can fix some errors and bugs on the previous version. However, the new Windows update brings some new errors too. While the stop code 0xc000021a is one of the possible errors that you may encounter.
Here comes the key point. What causes Windows 10 stop code 0xc000021a? How to fix it? To get the answer, read the following section now!
Why Does BSOD 0XC000021A Appear
The “your PC ran into a problem and needs to restart Windows 10” error will occur when updating Windows. Then, your PC won’t boot normally and will show you the blue screen as well as the error code 0xc000021a.
The winlogon.exe and csrss.exe files are mainly responsible for the error. The specific analysis is shown in below.
Winlogon.exe: As the file name implies, this file is in charge for login and logout operation inside Windows. It can be damaged because of mismatch of system files or third-party software.
Csrss.exe: It belongs to Microsoft server or client. If this file gets damaged, the BSOD Windows 10 0xc000021a will occur.
In fact, there are some other factors that can result in the stop code 0xc000021a Windows 10 besides the damage of the two mentioned important operating system files.
- The interference of external devices
- Premature unloading of Wbemprox.dll library
- Incorrect configuration or corrupt device drivers
- Damaged or corrupt Windows registry
- Installed software that is incompatible with OS
Since you have known the possible causes of the 0xc000021a error, let’s explore it methods now.
Method 1: Unplug External Devices
External devices can interfere with your booting process and cause the BSOD error 0xc000021a. Hence, it is strongly recommended that you unplug all external devices on your computer. After that, try rebooting your computer and check if the error still persists. If the error still exists, try other methods immediately.
On the contrary, if the error disappears, the one of the external devices is the cause of the error. In this case, you can plug the device back one by one until the stop code 0xc000021a appears again.
Method 2: Uninstall Recently Installed Software/Hardware
If you install any software or hardware before encountering the error, you can consider uninstall them to fix the error. That is because such sort of software/hardware may not be compatible with your OS. At this time, you should uninstall recently installed software/hardware.
If your computer can boot into Safe Mode, you can try this method. How to enter the Safe Mode when your computer cannot boot? You can do it by following the methods in this post.
After entering Safe Mode, navigate to Control Panel and find out the recently installed software. After that, right click it and follow the given instruction on the screen to uninstall it. If you add some hardware such as more RAM or Graphic Card, remove or disable it.
Method 3: Boot Windows Without the Driver Signature Enforcement Feature
The Driver Signature Enforcement feature is a security measure that can prevent drivers that are not digitally signed from running on Windows 10. That is to say it can give rise to the stop code 0xc000021a. Hence, you need to disable it after booting into your system.
Step 1: Reboot your computer with a Windows installation media and set it as the first boot order in the BIOS page.
Step 2: Then, follow the steps on the screen to enter Windows Repair Environment (WinRE).
Step 3: Choose Troubleshoot > Advanced Options > Startup Settings.
Step 4: Click on Restart.
Step 5: After your computer restarts, press the F7 key to choose the Disable Driver Signature Enforcement option.
After conducting these steps, you might access various features in the system and troubleshoot the problem.
Method 4: Fix Corrupted System Files via SFC
As mentioned earlier, damaged system files can lead to the 0xc000021a Windows 10 error. SFC (System File Checker) is a built-in feature of Windows, which can help you fix such issue. When you are in Windows 10 Safe Mode, you just need to continue the steps below to solve the BSOD 0xc000021a error.
Step 1: Type cmd in the search box, and then right click Command Prompt in the search results and choose Run as administrator option from the submenu.
Step 2: In the elevated prompt window, type sfc /scannow and hit the Enter key. Then, the program will start scanning and repairing your corrupted system files. After the whole process finishes, restart your computer and check if the error is solved.
Method 5: Run DISM Command
If sfc/scannow not working, you can try other alternatives instead like running DISM command. If you are in Windows 10 Safe Mode, these steps are available for you.
Step 1: Repeat the Step 1 of the Method 4 in this post.
Step 2: In the pop-up window, type the following command and press Enter to continue.
DISM /Online /Cleanup-Image /RestoreHealth
Then, the DISM scan process will begin automatically. This process will take about 20 minutes to finish entirely. Hence, you need to wait for some time and don’t do other operations.
Method 6: Replace All Corrupted Registry Hive Files with Backups
Since your computer will try accessing basic registry editor configuration files, the PC can be affected by corrupted registry hive files. Thus, the “your PC ran into a problem and needs to restart” error occurs. In this case, you can replace the corrupted one with the backups to repair the error.
If you can enter safe mode, you can replace the damaged files in the registry editor via File Explorer. However, if you cannot, you must perform this operation via Command Prompt under the Windows Recovery Environment.
You can enter the Windows Recovery Environment with the help of a Windows installation USB or disc containing the installation files of your current Windows version. After that, carry out the following steps.
Step 1: Insert the prepared Windows installation USB or disc into the affected computer, and then restart it.
Step 2: Press the Delete, F2, Esc or other keys or key combinations when restarting your PC to enter the BIOS.
Step 3: Set the installation USB/disc as the first boot order in by following the instruction on the BIOS window.
Step 4: Save the changes and exit.
Step 5: Then, enter the Windows Recovery Environment according to the instruction on the screen.
Step 6: Click on Repair your computer > Troubleshoot > Command Prompt.
Step 7: Type c: into the Command Prompt and press Enter to continue.
Tip: If your Windows is installed on other partitions of your PC’ s HDD/SSD other than C drive, type the exact drive letter in the Command Prompt and press Enter.
Step 8: Type cd windowssystem32config and hit Enter.
Step 9: Type dir and hit Enter. Then, all the files and folders in the directory will be displayed in the Command Prompt.
Step 10: Type System System.old (System represents the actual file displayed in the Command Prompt) command and press Enter. You need to do this operation for all files (not folders) that are displayed in the Command Prompt.
Step 11: Rename each file in the directory (creating backups for each of them), and then type cd RegBack and hit Enter.
Step 12: Type dir and press Enter. Now, you will see all the files and folders present in this directory.
Step 13: Type the following commands one by one and hit Enter after type each command.
- copy /Y SOFTWARE
- copy /Y SAM
- copy /Y SYSTEM
Then put the registry hives back for the folders you renamed. After that, close Command Prompt. Now, you can press the Exit key to remove Windows installation media and restart your computer to check if the error is fixed.
Method 7: Reset BIOS
It is proved that resetting BIOS can fix stop code 0xc000021a. You are able to reset it by taking out the CMOS battery from the computer’s motherboard for several minutes. For that, you need to:
Step 1: Turn off your computer.
Step 2: Unplug all power cables on the computer to switch off the power source of the computer entirely.
Step 3: Open the computer’s chassis.
Step 4: Find the CMOS battery of the PC and remove it.
Step 5: Wait for about 1-2 minutes. The put the battery back in.
Step 6: Put the casing back, and then reboot your computer to see if it can boot into Windows.
Method 8: Recover Missing Data
If the two system files (winlogon.exe and csrss.exe) are missing from your computer, you can also encounter the error. If so, you need to recover them. Besides, if there are important files on your PC, you can also recover those files to external devices to ensure the data security.
Here, MiniTool Partition Wizard is strongly recommended. It is a professional partition manager, which can help you format partition, migrate OS from SSD/HD wizard, wipe disk, recover data, etc. It is a safe and reliable tool. You can get it by clicking the button below.
Tip: Since your computer is unbootable, you need to create a bootable media via the Boot Media feature of MiniTool Partition Wizard first. Besides, its Pro Edition doesn’t support recovering data. Therefore, you need to get its Pro Ultimate Edition.
Then, reboot your computer under the help of bootable media, and then set it as the first boot order in BIOS. After that, follow the instruction on the screen to enter the MiniTool PE Loader.
Step 1: Click on MiniTool Partition Wizard in the elevated page.
Step 2: Then you will launch the application and enter the main page of MiniTool Partition Wizard Pro Ultimate Edition.
Step 3: Click on the target disk, and then pick Data Recvoery option on the top of the main interface.
Step 4: You can choose Logical Drive, Lost Partition or Hard Disk according to your demand. Here, I choose the Hard Disk. After that, click Scan to start the operation.
Step 5: You will get the following page after clicking Scan. This page will show you the whole scan process.
Step 6: When the scan operation finishes, choose the needed files and click Save.
Step 7: After selecting a destination for the recovered files, click on OK. You’d better not choose the previous location that the files stored before, which can overwrite the lost/deleted data.
Step 8: Then the program will save the recovered files to the detsination automatically. You just need to wait patiently. If you are prompted with any operations, jusy follow.
Method 9: Reinstall Windows OS
If all the above methods fail to work, you can consider reinstall Windows OS. If you have recovered all the important files to external devices with MiniTool Partition Wizard Pro Ultimate, you can reinstall Windows now by following this guide.
With the given methods in this post, I solved BSOD 0xc000021a error successfully. Are you bothered by stop code 0xc000021a? Read it to find a suitable solution now. Click to Tweet
Conclusion
In conclusion, this post introduces you the possible causes of Windows 10 stop code 0xc000021a and some methods to fix the error. You can solve the error by using the methods given by this article. If you are not sure the exact cause of the error, you can try the methods one by one until you fix it successfully.
If you have any new thought on 0xc000021a error or encounter other similar errors, you can leave your words in the comment area. If you have any doubt about MiniTool Partition Wizard, please contact us immediately via the email [email protected].
Ошибка 0xc000021a представляет из себя синий экран смерти. В начале жизни операционных систем Windows 8 и Windows 10 всегда присутствуют некоторые ошибки. Со временем они разрешаются с помощью обновлений этих систем от Microsoft, но некоторые так и остаются на своем месте.
Именно такой и является ошибка 0xc000021a. В ней сказано, что ваш компьютер наткнулся на проблему и ему необходимо перезагрузиться. Из этого можно вынести, что был нанесен значительный ущерб внутренней структуре операционной системы.
Также эта ошибка будет появляться каждый раз при загрузке компьютера. Выполнение восстановления системы тоже не приносит никакой пользы в борьбе с проблемой. Так что вам необходимо точно знать причины появления этой проблемы.
Причины возникновения ошибки 0xc000021a
Данная проблема возникает после процесса обновления Windows. После этого процесса операционная система отказывается загружаться и вы можете увидеть синий экран смерти. Есть два файла из-за которых возникает эта ошибка. Давайте взглянем на них.
- winlogon.exe: как можно понять из названия файла, он отвечает за вход и выход из операционной системы Windows. Этот файл мог быть поврежден при несоответствии с файловой системой или сторонними утилитами. Если файл был поврежден, то это может привести в появлению ошибки при загрузке системы.
- csrss.exe: является вторым файлом способным вызвать эту проблему. Этот файл принадлежит к серверу Microsoft или клиенту. При его повреждении также может появляться ошибка.
После рассмотрения причин появления ошибки 0Xc000021A, давайте перейдем к методам ее решения.
Метод №1 Загрузка системы вручную
Для того чтобы решить данную проблему, вы можете попробовать загрузить Windows вручную. Загрузка операционной системы в безопасном режиме не является достаточной мерой. Так что нужно выполнить загрузку с использованием опции «отключения проверки подписи драйверов», которая доступна внутри «Дополнительных параметров загрузки». Для получения доступа к этим параметрам, сделайте следующее:
- Перезагрузите ваш компьютер с помощью зажатой кнопкой Shift и нажмите «Перезагрузка». Если вы не можете получить доступ к опции «Перезагрузка», то вам понадобится сделать это через загрузочную флешку с Windows.
- Эти действия перенесут вас на экран с настройками. Выберите «Диагностика проблем» для получения доступа к дополнительным инструментам.
- Со следующего экрана выберите «Дополнительные параметры».
- На следующем экране вы можете увидеть кучу опций. Вы должны выбрать «Настройки загрузки».
- Нажмите клавишу F7 которая отвечает за «отключения проверки подписи драйверов».
Теперь ваш компьютер должен загрузится с выбранной вами опцией.
Метод №2 Исправление проблемы с помощью SFC Scan
Если вышеуказанные методы не смогли исправить ошибку 0Xc000021A, то вы можете использовать для этого специальную системную утилиту. Она сможет обнаружить поврежденные участки системных файлов и устранить эти повреждения. Для того чтобы ее запустить, выполните следующие шаги:
- Нажмите правой кнопкой мыши на «Пуск» и выберите «Командная строка(администратор)».
- Пропишите в ней команду sfc /scannow
- После этого начнется проверка системы на ошибки и ее поврежденные участки. Утилита по возможности исправит их, если сможет.