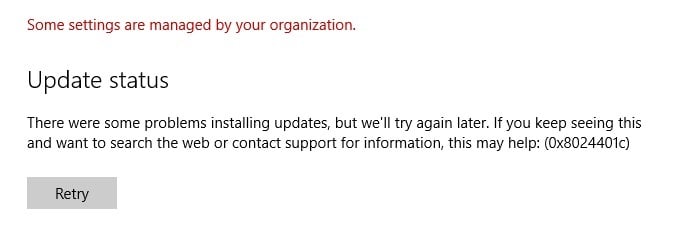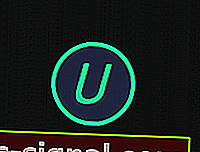Главная Ошибки Windows Ошибки Центра обновления в Windows 10: классификация кодов и способ устранения
Пользователям, у которых на ПК установлен Windows 10, временами приходится сталкиваться с проблемами в работе и получать ошибки Центра обновлений. Причины этих неполадок бывают самые разные – от засорения системного диска временными файлами до возникновения ошибок при поиске или установке обновлений.
Чтобы самостоятельно выявить и устранить ошибку Центра обновления Windows 10, следует знать ее уникальный код, который выплывает в окне вместе с сообщением о неполадке.
Ниже мы рассмотрим наиболее частые ошибки, связанные с Центром обновления, и способы их удаления с компьютера для восстановления его работоспособности.
Ошибка базы данных центра обновления Windows 10
Код ошибки базы данных Центра обновления 80072F78, он указывает на то, что были повреждены файлы базы данных, в которых хранится информация об обновлениях. Чтобы исправить ошибку, необходимо восстановить эту базу:
- Запуск Командной строки.
- Ввод команд — net stop wuauserv, . , ren SoftwareDistribution SoftwareDistribution.old, net start wuauserv.
- Перезагрузка системы.
Центр обновлений после этих действий заработает в обычном режиме.
0x80070490 – ошибка Центра обновления Windows 10
Потенциальная ошибка Центра обновления имеет код 0x80070490, который указывает на то, что повреждены компоненты менеджера пакетов (CBS) и установка обновлений невозможна, ведь установщик не может завершить обновление ОС.
Существует 2 варианта исправление потенциальной ошибки:
- Сканирование. Производим запуск Командной строки от имени Администратора и вводим sfc/scannow, после чего нажимаем Enter. После завершения сканирования нужно закрыть Командную строку и сделать перезагрузку компьютера.
- Использование DISM. В Командную строку (Администратор) вписываем команду DISM.exe/Online/Cleanup-image /Restorehealth и также по завершению перезагружаем ПК.
Потенциальная ошибка должна исчезнуть, но если этого не произойдет, то нужно сделать чистовую переустановку ОС.
0x80070057 – ошибка Центра обновления Windows 10
Ошибка под кодом 0x80070057 возникает при попытке загрузить обновления. Для решения этого сбоя нужно запустить Командную строку (Администратор) и копировать в ней построчно следующие команды:
- reg add «HKEY_LOCAL_MACHINE\SOFTWARE\Microsoft\WindowsSelfHost\Applicability» /v «BranchName» /d «FBL_AWESOME1501» /t REG_SZ /f
- reg add «HKEY_LOCAL_MACHINE\SOFTWARE\Microsoft\WindowsSelfHost\Applicability» /v «ThresholdRiskLevel» /d «low» /t REG_SZ /f
- reg delete «HKEY_LOCAL_MACHINE\SOFTWARE\Microsoft\WindowsSelfHost\Applicability» /v «ThresholdInternal» /f
- reg delete «HKEY_LOCAL_MACHINE\SOFTWARE\Microsoft\WindowsSelfHost\Applicability» /v «ThresholdOptedIn» /f
После каждого копирования нужно нажимать ENTER.
0x80248007 – ошибка Центра обновления Windows 10
Данная ошибка обозначает, что не хватает каких-либо файлов в Центре обновления или он не может найти для использования ПО условия лицензионного соглашения.
2 способа устранения данной ошибки:
- Запуск «Службы установки Windows» вручную. В Командной строке от имени Администратора прописываем net start msiserver и нажимаем Enter. Чтобы выйти с Командной строки нужно ввести в нее exit.
- Удаление временных файлов и перезапуск Центра обновления. Для этого нужно нажать Win+R и ввести services.msc. Далее в списке служб находим «Центр обновления Windows» и нажимаем «Остановить» правой клавишей мыши. Нужно удалить все находящиеся файлы по пути C:\Windows\SoftwareDistribution\DataStore. Затем нужно открыть папку Download в SoftwareDistribution и все там также почистить. По завершению нужно открыть правой клавишей мышки «Центру обновления Windows» и кликнуть по «Запустить».
Если возникновение ошибки 0x80248007 было из-за временных файлов, то она больше не появится.
Ошибка 0x8024401с Центра обновления Windows 10
При обновлении Windows 10 могут встречаться различные ошибки, среди которых 0x80080005, 0x80070422, 0x800705b4, 0x8007f081f, 80073712. Одной из них является ошибка под кодом 0x8024401c. Она может появляться из-за неправильной записи в реестре, устаревших драйверов, выполненной не полностью деинсталляции ПО, повреждения системных файлов или ОС и других факторов.
Чтобы устранить данную ошибку, можно:
- установить нужные драйвера;
- произвести сканирование (ввод типа дефрагментации sfc/scannow в Командную строку (Администратор), после замены файлов необходимо выполнить обновление);
- сделать чистую установку системы;
- поменять протокол IPv6 на сеть IPv4 (если ошибка возникла из-за тайм-аута, в результате чего произошло неправильное соединение с серверами обновления).
Также рекомендуется провести восстановление системы или ее полную переустановку, если никакой из предложенных выше вариантов не помог.
0x80070070 – ошибка Центра обновления Windows 10
Данная ошибка обозначает, что на ПК мало свободного места для установки обновления. Чтобы ее устранить, необходимо освободить место на жестком диске и попытаться опять установить обновление.
Для этого необходимо удалить по одной лишние программы («Пуск» — «Панель управления» — «Установка и удаление программ»). Также нужно при помощи CCleaner удалить временные файлы и историю из браузера. Не стоит забывать периодически очищать корзину от помещенных в нее файлов, которые также занимают место на диске.
Ошибка Центра обновления Windows 10 0x80073712
Ошибка под кодом 0x80073712 в Центре обновления Windows 10 обозначает, что возник сбой при установке обновлений. То есть служба ОС не смогла выполнить полностью автоматическое обновление из-за повреждения или отсутствия системных файлов, которые используются для размещения передаваемой информации.
Ошибку можно устранить через очистку диска или с помощью Update Troubleshooter.
Ошибка 0x80070643 и 0x800706d9 Центра обновления Windows 10
Зачастую ошибка 0x80070643 возникает в момент обновления «десятки» до версии 1511, а ошибка 0x800706d9 появляется при неработающем Windows Firewall. В основном, сбой дает обновление KB3122947, загрузка которого была не до конца осуществлена или же с ошибками.
Устранить ошибку 0x80070643 можно посредством ввода в Командную строку (Администратор) следующих команд:
- dism /online /add-package /packagepath:C:\Windows\SoftwareDistribution\Download\b0a5da1b24245bc4237166e09bae92da\windows10.0-kb3122947-x86.cab (для 32-битной версии);
- dism /online /add-package /packagepath:C:\Windows\SoftwareDistribution\Download\c4a1b8896ce9fbfea96c1ee6890d52a5\windows10.0-kb3122947-x64.cab (для 64-битной версии).
Обязательно нужно перезагрузить компьютер.
Ошибка 0x800706d9 устраняется посредством включения брандмауэра (запуск вручную), очищения папок от временных файлов и проверки компьютера на вирусы и вредоносное ПО.
Код ошибки 0x80246007 Центра обновления Windows 10
Ошибка 0x80246007 обозначает, что операционная система не была загружена. Рекомендуется переименовать папки C:\Windows\SoftwareDistribution\Download и <cmd?C: \ WINDOWS $ ~ BT (скрытая) и снова проверить обновления.
Ошибки Центра обновления ОС Windows 10 носят различный характер и классифицируются по разным признакам. Не обязательно сразу обращаться в сервисный центр с подозрением на сбой в аппаратном обеспечении. Ведь неполадки зачастую возникают из-за неправильной работы ПО, которые можно вполне решить самостоятельно.
У одного из заказчиков столкнулись с проблемой обновлений новых ПК с Windows 10 1607 и Windows Server 2016 с внутреннего WSUS сервера (на Windows Server 2012 R2). Компьютеры Windows 10 появляются в консоли WSUS, но при запуске поиска обновлений, клиент очень долго пытается их найти и возвращает ошибку 0x8024401c.
There were some problems installing updates, but we’ll try again later. If you keep seeing this and want to search the web or contact support for information, this may help: (0x8024401c)
Согласно списка кодов ошибок центра обновления Windows ошибка 0x8024401C означает превышение таймаута ответа от клиента: WU_E_PT_HTTP_STATUS_REQUEST_TIMEOUT — HTTP status 408 — the server timed out waiting for the request.
В новом журнале логов службы Windows Update Windows 10 при этом также периодически фиксируется ошибка, связанная с таймаутом ответа WSUS.
2017-05-30 14:11:24:870 816 1244 WS WARNING: There was an error communicating with the endpoint at 'http://msk-wsus:8530/ClientWebService/client.asmx'.
2017-05-30 14:11:24:870 816 1244 WS WARNING: There was an error receiving the HTTP reply.
2017-05-30 14:11:24:870 816 1244 WS WARNING: The operation did not complete within the time allotted.
2017-05-30 14:11:24:870 816 1244 WS WARNING: The operation timed out
Сама страница ‘
http://msk-wsus:8530/ClientWebService/client.asmx
‘ при этом с клиента доступна и открывается, т.е. возникает такое ощущение, что сервер WSUS или клиент просто не успевают выполнить некую операцию и клиент отваливается по таймауту. Возможно при инициирующем сканировании, новому клиенту WSUS прилетает слишком большой список обновлений, в результате чего достигаются некие лимиты рабочего процесса IIS.
Чтобы решить проблему с клиентами, мне пришлось сначала установить на сервере WSUS обновление KB3159706 (на сервере должен быть установлен Wndows Server 2012 R2 Update 1).
В статье KB3159706 (Update enables ESD decryption provision in WSUS in Windows Server 2012 and Windows Server 2012 R2) обратите внимание на ручные действия, которые нужно выполнить после установки обновления (иначе может перестать открываться консоль WSUS).
- Выполнить команду
"C:\Program Files\Update Services\Tools\wsusutil.exe" postinstall /servicing
- Проверить, установлен ли компонент.NET Framework 4.5 -> HTTP Activation (
Get-WindowsFeature -Name NET-WCF-HTTP-Activation45
), и если он отсутствует, установить: - Если на WSUS используется SSL, нужно выполнить редактирование файла C:\Program Files\Update Services\WebServices\ClientWebService\Web.config в соответствии с рекомендациями в статье (в нашем случае этот пункт выполнять не пришлось).
- Отредактируйте файл config ( C:\Program Files\Update Services\WebServices\ClientWebService\web.config ), заменив строку
<httpRuntime maxRequestLength="4096" />
на
<httpRuntime maxRequestLength="204800" executionTimeout="7200"/> - Осталось перезапустить службу WSUS с помощь PoSh:
Get-Service -Name WsusService | Restart-Service -Verbose
Далее с помощью консоли IIS Manager нужно внести следующие изменения в настройки пула WsusPool (Application Pools -> WsusPool -> Advanced settings)
- Private Memory Limit (KB) – 0 (было 1258015, убирается лимит на использование памяти рабочим процессов WSUS, в результате служба может использовать более 1,2 Гб памяти)
- Queue Length — 25000 (увеличиваем длину очереди к пулу приложения с 10000)
- Limit Interval (minutes) — 15 (увеличиваем с 5 минут до 15 минут время для сброса счетчиков и выполнения CPU Throttling)
- Service Unavailable Response — TcpLevel (при старом значение HttpLevel клиенту возвращается ошибка HTTP 503, теперь соединение просто сбрасывается)
Затем в настройках сайта WSUS Administration -> Advanced settings нужно изменить значение Connection Time-out со 180 до 320.

IISReset
Теперь мы увеличили таймауты и ресурсы сервера, требуемые клиентам Windows 10 для поиска и проверки обновлений на сервере обновлений WSUS. На следующий день – все клиенты смогли обнаружить и установить все требуемые обновления.
Ошибка 0x8024401c не дает Windows 10 установить обновления. Это случается как для ПК, которые качают апдейты с серверов Microsoft, так и клиентских машин, обновляющихся по закрытой сети организации. Такая неполадка означает, что превышен лимит ожидания ответа сервера.
Методы решения ошибки 0x8024401c
Первоочередно убедитесь, что соединение с сервером не блокируется чем-либо. Это может быть файрвол или вредоносное ПО. Далее переходите к следующим способам.
№1: копаемся в реестре
Запускаем Редактор реестра, переходим в ветку HKEY_LOCAL_MACHINE\Software\Policies\Microsoft\Windows\WindowsUpdate. В правом окне отыскиваем в этой ветке строку UseWUServer. Убедитесь, что в ней установлено значение 0. Перегружаем ПК, повторяем попытку обновления.
№2: применяем другое сетевое устройство
Иногда помогает использование иного роутера, сетевой платы или модема.
№3: играемся с обновлениями (при обновлении внутри рабочей сети)
В некоторых случаях отмечалось — если вручную обновить клиентские ПК на Windows 10 build 1703 и запустить предварительно установленное Средство устранения неполадок Центра обновления Windows, то проблема исчезала.
№4: изменяем настройки сервера обновления (при обновлении внутри рабочей сети)
Увеличьте таймауты и свободные ресурсы сервера, с которого устанавливают обновления клиентские компьютеры. Зачастую ошибка 0x8024401c возникает из-за того, что клиент и сервер на некотором этапе застопориваются и процедура автоматически прекращается.
If you see the Windows Update error 0x8024401c in your computer when running the Windows Update, you run into a problem installing the updates and have no idea what to do. No worries! There are fixes to the issue.
How do I fix 0x8024401c in Windows? Try these fixes:
- Check the network settings
- Update drivers
- Modify the setting in Registry Editor
- Repair system files
- Perform a clean boot
Why does 0x8024401c happen on my computer?
Why does the error occur? the error 0x8024401c usually occurs when you have problems installing or downloading the Windows updates in your computer.
The causes generally are the improper Internet connection, or the server timed out waiting for the request. Another reason is likely because of the inappropriate device drivers in your computer.
You can try the methods below to fix 0x8024401c in your computer.
Note: All the screenshots below are shown on Windows 10, and the fixes apply to Windows 8 & 7.
Method 1: Check the network settings to fix 0x8024401c
As mentioned above, the network issue can cause the 0x8024401c error, so you can check the following two settings of the network to fix the error.
1. Switch network connection in your computer
As many people know, switching the network connection fixes the issue.
Thus, if you are connecting to WiFi in your computer, you can try switching the WiFi connection to wired connection or Ethernet connection and try the Windows Update to see if it works. If you are using the wired connection, you can change to WiFi connection, then try the Windows Update again to see if it works.
2. Uncheck IPv6 network
If switching your network doesn’t work, you can try to uncheck the IPv6 network, and make your computer go with IPv4 network. Follow the instructions to do that:
1) Right click the Internet Icon at the bottom right corner on your computer, and click Open Network & Internet settings.
2) Click Network and Sharing Center.
3) Click Change adapter settings.
4) Right click the network connection (LAN, Ethernet or WiFi) that you are currently connecting, then click Properties.
5) In the popup pane, uncheck Internet Protocol Version 6 (TCP/IPv6). Then OK to save the setting.
6) Restart your computer and try to update your Windows again.
Method 2: Update drivers to fix 0x8024401c
The missing or outdated drivers in your computer can also stop the Windows Update from working, so you can update the drivers in your computer to fix it.
There are two ways you can update the drivers: manually or automatically.
Manual driver update – You can update your drivers manually by going to the manufacturer’s website and searching for the most recent correct driver.
Automatic driver update – If you don’t have the time, patience or computer skills to update your network card driver manually, you can, instead, do it automatically with Driver Easy. Driver Easy will automatically recognize your system and find the correct drivers for it:
1) Download and install Driver Easy.
2) Run Driver Easy in your computer, and click Scan Now. Driver Easy will then scan your computer and detect any problem drivers.
3) Click the Update button next to the flagged network card to automatically download and install the correct version of its driver (you can do this with the FREE version).
Or click Update All to automatically download and install the correct version of all drivers that are missing or outdated. (This requires Pro version – You’ll be prompted to upgrade if you click Update All.)
4) After updating all the drivers, restart your PC and try Windows Update again.
Method 3: Modify the setting in Registry Editor to fix 0x8024401c
You can try to modify the settings in Registry Editor to fix Modify the setting in Registry Editor to fix 0x8024401c in your computer. Follow these steps:
1) Press the Windows logo key 
2) Type regedit in the Run box, and click OK.
3) Go to HKEY_LOCAL_MACHINE > Software > Policies > Microsoft > Windows > WindowsUpdate.
4) Click AU in WindowsUdpate, and find UseWUServer.
5) Replace whatever is in the registry value data on the right pane with 0 (zero).
6) Click OK to save.
7) Restart the computer and try to install the update again.
Method 4: Repair system files
The 0x8024401c error may be related to system files. When the system files were broken or corrupted, it may cause a Blue screen issue.
There are 2 ways to solve it. Here’s how:
- Option 1- Automatically (Recommended)
Use a repair tool to check various areas in your computer to determine the cause of Windows common issues. It will deal with issues related to system errors, critical system files and find the right fix for you. - Option 2 – Manually
System File Checker is a built-in tool to check for corrupt, damaged system files and manage to restore them if there’re any. However, this tool can only diagnose major system files, and won’t deal with damaged DLL, Windows Registry key, etc.
Option 1 – Automatically (Recommended)
Fortect is a computer repair software that can diagnose problems on your computer and fix them immediately.
It is tailored to your specific system and is working in a private and automatic way. It will first check hardware-related issues to identify problems, and then security issues, and finally it detects programs that crash, missing system files. Once complete, it will find a solution to your specific problem.
- Download and install Fortect.
- Open Fortect and click Yes to run a free scan of your PC.
- Fortect will scan your computer thoroughly. This may take a few minutes.
- Once done, you’ll see a detailed report of all the issues on your PC. To fix them automatically, click START REPAIR. This requires you to purchase the full version. But don’t worry. If Fortect doesn’t solve the issue, you can request a refund within 60 days.
The Pro version of Fortect comes with 24/7 technical support. If you need any assistance, please contact Fortect support:
Email: support@fortect.com
Option 2 – Manually
The SFC (System File Checker) is a Windows utility that helps automatically check and repair the corrupted or incomplete system files, so you can run an SFC scan in your system and let it be automatically repaired if there are any issues.
1) Type cmd in the search box.
2) Right-click Command Prompt, and select Run as administrator.
3) Type sfc /scannow in the window, and press Enter.
4) This process can take some time, and it will try to automatically fix the issues after scanning. So don’t close the window until verification 100% complete. After it’s completed, restart your PC and try updating Windows again.
Method 5: Perform a clean boot
You can perform a clean boot in your system. Try the steps:
1) Press the Windows logo key 
2) Type msconfig in the Run box and click OK.
3) Click the Services tab, and check the box next to Hide all Microsoft services.
4) Click Disable all, then click OK.
5) Restart your system and check for the updates.
These are the useful methods to fix Windows Update error 0x8024401c. If you have any further questions, feel free to comment below and we’ll see what more we can do to help.
- Ошибка 0x80246007 не позволяет установить последние сборки Windows 10.
- Если вы используете программу предварительной оценки Windows и столкнулись с ошибкой, см. Решения по устранению неполадок ниже.
- Добавьте в закладки наш Центр новостей, чтобы получать последние сведения об ОС Windows 10.
- В разделе «Устранение неполадок Windows 10» представлены полные руководства по исправлению различных системных ошибок.
Пользователи Windows Insider сообщили, что не могут загрузить и установить определенные сборки ОС.
Похоже, что многие пользователи бета-версии ОС столкнулись с кодом ошибки 0x80246007 при попытке загрузить последнюю сборку Windows 10.
Полученные ими ошибки отображали следующие сообщения:
- Некоторые обновления не загружались. Мы будем продолжать попытки. Код ошибки: (0x80246007)
- 0x80246007 Магазин Windows. Иногда эта ошибка может появляться при попытке загрузить приложения из Магазина Windows.
- 0x80246007 Windows 7 — ошибка может затронуть и более старые версии ОС.
- Ошибка обновления Windows 10 80246007 — эта ошибка обычно появляется при попытке установить обновления в Windows 10.
Итак, если вы столкнулись с одним из этих случаев, ознакомьтесь с нашими рекомендуемыми решениями.
1. Проверьте свой антивирус.
Если при загрузке сборок Windows 10 вы получаете сообщение об ошибке 0x80246007, возможно, проблема в вашем антивирусе.
Несмотря на то, что антивирусные инструменты необходимы, некоторые инструменты не полностью совместимы с Windows 10, и это может вызвать эту и многие другие проблемы.
Например, сильно пострадали пользователи McAfee. Решением было отключить брандмауэр антивируса McAfee.
Однако, если вы используете другой антивирус, вы можете попробовать отключить его брандмауэр или другие функции и проверить, решает ли это проблему.
Если проблема не устранена, рекомендуется полностью отключить антивирус или удалить его и проверить, решает ли это проблему.
В то же время подумайте о переходе на более надежное антивирусное решение, такое как Vipre .
Мы настоятельно рекомендуем в качестве решения безопасности нового поколения, разработанного для быстрого обнаружения любых киберугроз и обеспечения безопасности вашей цифровой жизни без ущерба для других процессов ОС.
Vipre Antivirus Plus
Ваш антивирус препятствует обновлению Windows 10? Перейдите на программное обеспечение для защиты с минимальным или нулевым влиянием на вашу операционную систему. Бесплатная пробная версия Посетить сайт
2. Настройте автоматический запуск службы BITS.
- Нажмите Windows Key + R, чтобы запустить Выполнить. Введите services.msc и нажмите Enter .
- В открывшемся окне выберите Background Intelligent Transfer Service (BITS) .
- Щелкните правой кнопкой мыши BITS и выберите Свойства .
- На вкладке « Общие » установите для параметра « Тип запуска» значение «Автоматический (отложенный запуск)» . Щелкните Пуск, а затем Применить .
3. Выполните чистую загрузку.
- Нажмите Windows Key + R, чтобы открыть диалоговое окно « Выполнить ».
- Теперь введите msconfig и нажмите Enter или нажмите OK, чтобы продолжить.
- Перейдите на вкладку «Службы» и установите флажок « Скрыть все службы Microsoft» .
- Теперь нажмите кнопку Отключить все .
- Перейдите на вкладку «Автозагрузка» и нажмите « Открыть диспетчер задач» .
- Щелкните правой кнопкой мыши первую запись в списке и выберите в меню « Отключить» . ( Повторите этот шаг для всех запускаемых приложений. )
- После этого закройте диспетчер задач и вернитесь в окно конфигурации системы .
- Нажмите Применить и ОК, чтобы сохранить изменения и перезагрузить компьютер.
После перезагрузки компьютера проверьте, сохраняется ли проблема. Если нет, это означает, что причиной проблемы было одно из ваших запускаемых приложений.
Теперь вы можете включить отключенные приложения и службы тем же способом, что и выше.
Если ошибка появится снова, возможно, вам придется отключить все свои службы и запускаемые приложения по одному, пока не найдете то, что вызывает проблему. Как только вы найдете его, отключите или удалите, и проблема будет окончательно решена.
Стоит отметить, что многие приложения оставляют определенные файлы и записи реестра даже после их удаления, и это может мешать работе других программ.
Поэтому для удаления проблемных приложений рекомендуется использовать программу удаления.
Такой инструмент удаляет все файлы и записи реестра, связанные с нежелательным приложением. Если вы ищете программное обеспечение для удаления, мы рекомендуем IOBit Uninstaller .
Программа проста в установке и использовании и отлично удаляет любые следы удаленных приложений.
Деинсталлятор IObit
Убедитесь, что вы удалили ненужные программы и приложения навсегда. IObit Uninstaller — лучший инструмент, который вам в этом поможет! Получить бесплатно Посетить веб-сайт
3. Создайте свой собственный ремонт. bat файл
- Запустите Блокнот .
- Скопируйте один из следующих кодов в файл Блокнота:
net stop wuauserv
cd %systemroot%SoftwareDistribution
ren Download Download.old
net start wuauserv
net stop bits
net start bits
или
net stop wuauserv
cd %systemroot%SoftwareDistribution
ren Download Download.old
net start wuauserv
net stop bits
net start bits
net stop cryptsvc
cd %systemroot%system32
ren catroot2 catroot2old
net start cryptsvc
- Перейдите в Файл и выберите Сохранить как .
- Введите Repair.bat в качестве имени файла.
- В поле Тип файла щелкните Все файлы (*. *) И сохраните файл на рабочем столе.
- Щелкните правой кнопкой мыши файл Repair.bat и выберите Запуск от имени администратора .
- При необходимости введите пароль администратора или нажмите « Продолжить» .
- Попробуйте снова установить сборку. После установки сборки удалите файл Repair.bat.
4. Убедитесь, что служба брандмауэра Защитника Windows запущена.
- Откройте окно « Службы» .
- Найдите в списке брандмауэр Защитника Windows .
- Проверьте состояние службы брандмауэра Защитника Windows . Если служба не запущена, щелкните правой кнопкой мыши и выберите Start из меню.
После запуска службы брандмауэра Защитника Windows проверьте, решена ли проблема.
Обратите внимание, что Центр обновления Windows требует, чтобы была активирована служба брандмауэра Защитника Windows.
5. Измените настройки контроля учетных записей пользователей.
- Нажмите Windows Key + S и войдите в управление учетной записью пользователя .
- Выберите Изменить настройки контроля учетных записей пользователей .
- Переместите ползунок до конца вниз, чтобы никогда не уведомлять . Теперь нажмите ОК, чтобы сохранить изменения.
После этого следует отключить контроль учетных записей пользователей, и проблема будет решена.
Если вы не знакомы, контроль учетных записей пользователей — это полезная функция, которая не позволяет приложениям и пользователям запускать определенные задачи, требующие прав администратора.
6. Запустите средство устранения неполадок Центра обновления Windows.
- Нажмите Windows Key + S и введите устранение неполадок .
- Выберите Устранение неполадок в меню.
- Выберите Центр обновления Windows в меню слева и нажмите Запустить средство устранения неполадок .
- Следуйте инструкциям на экране, чтобы завершить средство устранения неполадок.
Как только средство устранения неполадок будет завершено, проблема должна быть полностью решена.
В редких случаях само средство устранения неполадок зависает или не открывается. Ознакомьтесь с этим исчерпывающим руководством, чтобы быстро вернуть его в нормальное русло.
8. Выполните восстановление системы.
- Нажмите Windows Key + S и введите восстановление системы .
- Выберите из списка Создать точку восстановления .
- Щелкните кнопку Восстановление системы .
- Теперь нажмите Далее .
- Если возможно, установите флажок Показать дополнительные точки восстановления и выберите нужную точку восстановления.
- Теперь нажмите кнопку « Далее» . Следуйте инструкциям на экране, чтобы завершить процесс восстановления.
Как только ваш компьютер будет восстановлен до исходного состояния, проверьте, сохраняется ли проблема.
Эти решения должны помочь, если у вас возникнут проблемы с установкой последней сборки Windows 10 в ОС для предварительной оценки.
Если у вас есть другие предложения по теме, не стесняйтесь делиться ими с нами в комментариях.
Примечание редактора : этот пост был первоначально опубликован в июле 2016 года и был полностью переработан и обновлен в октябре 2020 года для обеспечения свежести, точности и полноты.