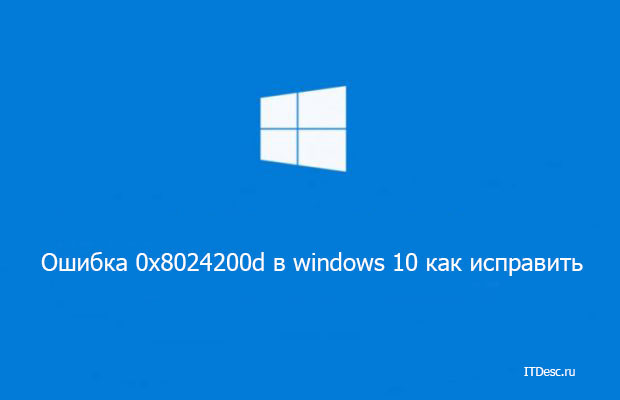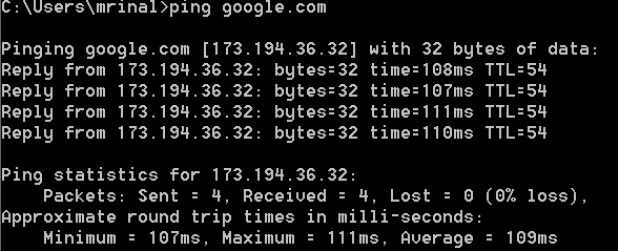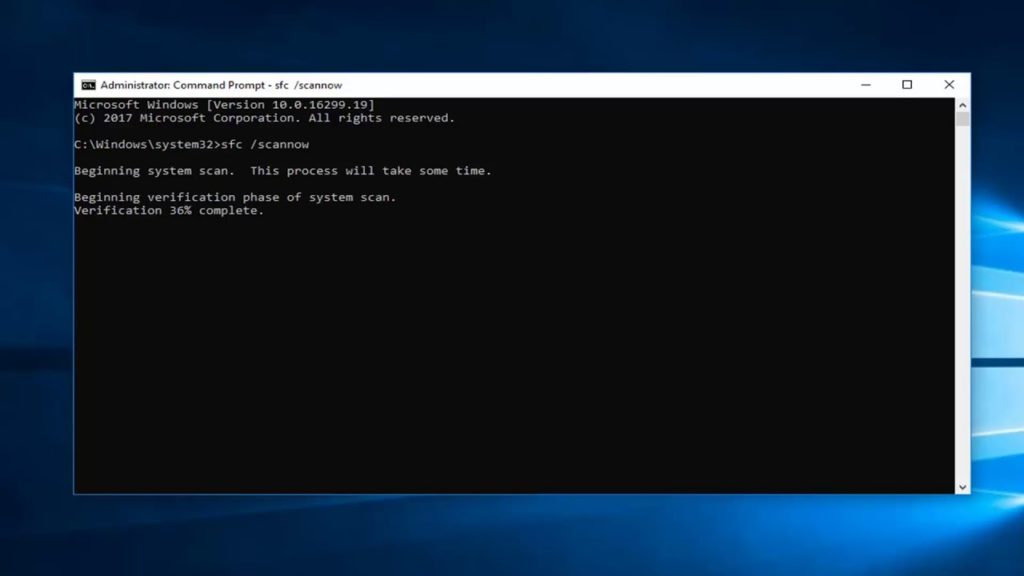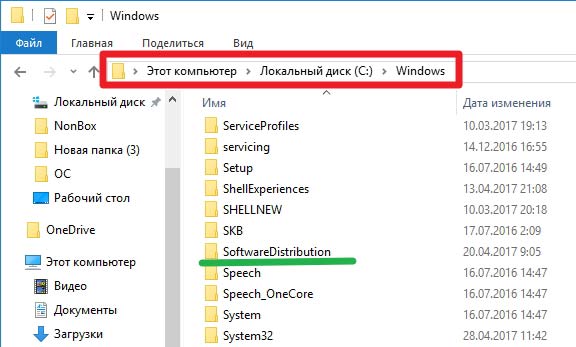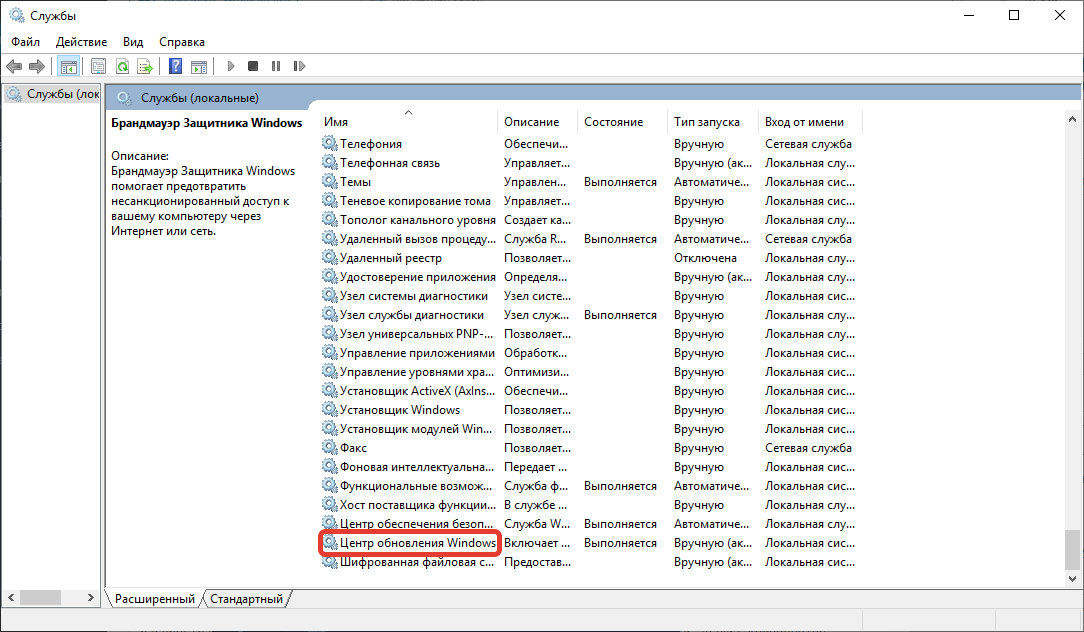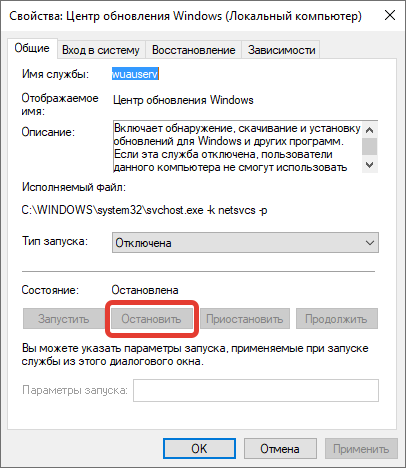Обновления операционной системы Windows 10 являются важным процессом не только для функциональности устройства. Это помогает обезопасить его от вирусного программного обеспечения и других проблем. Но в процессе обновления могут произойти непредвиденные сбои. В этой статье мы рассмотрим ошибку 0x8024200d в Windows 10 и узнаем, как её исправить.
Чаще всего ошибка 0x8024200d при обновлении Windows 10 появляется уже после того, как мы видим на экране процесс установки. После перезагрузки компьютера можно увидеть системное сообщение. А в уведомлениях можно найти сам код ошибки. Причиной могут служить сбои в файловой системе вашего компьютера, которые не позволяют установить важное обновление. Не исключено, что на самом сервере Microsoft произошла ошибка во время загрузки. Вирусы тоже могут стать причиной.
Устранение причин ошибки обновления Windows 10
Сначала нам нужно проверить не повреждена ли ваша система, а также определить, есть ли в системе вирусы. Ошибку 0x8024200d могли спровоцировать и другие неисправности в вашем компьютере. Обязательно проверьте свое подключение к интернету. Проверьте целостность кабеля и наличие связи с глобальной сетью.
- Для этого нужно открыть командную строку — нажмите кнопку «Пуск» и введите «Командная строка».
- Выберите этот пункт в результатах правой кнопкой мыши (ПКМ) и нажмите «От имени администратора.
- Введите в черном окне следующую команду: ping google.com. После команды «пинг» можно ввести любой адрес (сайт) глобальной сети. Вы увидите ошибку 0x8024200d, если интернета у вас в данный момент нет.
Откройте свое дополнительно установленное программное обеспечение и запустите проверку на вирусы. Желательно выполнить её для всех дисков, запустите глубокую проверку. Воспользуйтесь дополнительными утилитами, например, Microsoft Safety Scanner или Kaspersky Virus Removal Tool.
Теперь проверим систему на поврежденные файлы
- Откройте снова командную строку.
- Введите следующую команду без кавычек — «sfc /scannow».
- Дождитесь завершения процесса сканирования, не открывая другие программы и папки.
Устраняем дисфункцию 0x8024200d в Windows 10
Если ошибку 0x8024200d в Windows 10 устранить таким образом не удалось, удалите свой дополнительный антивирус. В наши дни это сделать достаточно просто. Процесс ничем не отличается от удаления других приложений. Откройте «Панель управления». Для этого нужно нажать вместе WIN+R и ввести команду «control». После этого выбрать пункт «Удаление программ» и найти антивирус в списке.
Отключите на время контроль учетных записей. Их можно найти при помощи поиска в панели инструментов Виндовс 10. Убедитесь, что на вашем жестком диске достаточно места. В проводнике системный диск не должен иметь полосу вместимости красного цвета (должно быть свободное место). Отключите все USB устройства от своего компьютера. В BIOS необходимо отключить Security Boot, если этот пункт активирован.
Теперь следуйте инструкции:
- Откройте проводник Windows (Win+E).
- Выберите системный диск (обычно C:\).
- Откройте папку Windows, найдите здесь еще одну папку — SoftwareDistribution.
- В ней нужно отыскать 2 папки — Downloads и Data.
- Удалите в них все содержимое.
После этого закройте все окна и перезагрузите свой компьютер. При следующем запуске откройте панель управления и пункт «Обновление и безопасность». Здесь найдите «Поиск обновлений» и нажмите его, чтобы отыскать нужные файлы для обновления.
Рекомендуем: Ошибка 0x80070424 windows 10 — как исправить
Что делать, если недостаточно места на диске?
Сегодня стали очень популярны твердотельные жесткие диски для персональных компьютеров. Они отличаются от обычных HHD накопителей быстрым обменом данных с оперативной памятью, за счет чего значительно повышается производительность компьютера. Но не лишены они и недостатков. Одним из них является высокая цена. Чем больше диск способен вмещать, тем она выше. Поэтому чаще пользователи экономят при разделе локальных дисков.
Если файлам обновления не будет хватать места на диске, вы также встретите ошибку в Windows 10 — 0x8024200d. Поэтому нам необходимо очистить системный диск. У ОС есть собственная для этого утилита.
- Чтобы её вызвать, откройте проводник.
- Выберите системный диск и нажмите по нему ПКМ.
- Возле изображения диска находится кнопка «Очистить диск», выберите её.
- Через некоторое время система предложит вам выбрать типы файлов, которые будут удалены. Выберите все и нажмите кнопку «Ок».
Дождитесь завершения процесса. Также откройте панель управления и выберите раздел «Удаление программ». Здесь найдите программы или игры, которые могут располагаться на системном диске. Удалите их. Вы можете после установки обновлений снова установить удаленные приложений на свой компьютер. После удаления программ перезагрузите компьютер и войдите в раздел обновлений, чтобы попытаться установить их снова.
Summary
Article Name
Ошибка 0x8024200d в Windows 10 — как исправить?
Description
Обновления операционной системы Windows 10 являются важным процессом не только для функциональности устройства. Это помогает обезопасить его от вирусного программного обеспечения и других проблем. Но в процессе обновления могут произойти непредвиденные сбои. В этой статье мы рассмотрим ошибку 0x8024200d в Windows 10 и узнаем, как её исправить.
Author
Publisher Name
Игорь
Publisher Logo
В Windows 10 ошибка обновления 0x8024200d становится следствием возникновения проблем во время инсталляции обновлений. Для обеспечения нормальной работы соответствующей службы необходимо внести изменения в конфигурацию операционной системы (ОС). Аппаратная часть не задействована, поэтому неисправность можно устранить собственноручно.
Содержание
- Причины появления ошибки в Windows 10
- Устранение ошибки обновления 0x8024200d
- Запуск проверки системных файлов (команда SFC)
- Удаление данных в папке SoftwareDistribution
- Применение средства устранения неполадок Центра обновления Windows
- Запуск установки обновлений в безопасном режиме
- Оптимизация дискового пространства
- Заключение
Ошибка службы Windows Update с кодом 8024200d может появляться в следующих случаях:
- Повреждение системных файлов.
- Малый объем дискового пространства.
- Ошибка в хэше службы обновления.
- При обновлении функций ОС до версии 1809.
Обратите внимание! Неисправность вызывается сбоями в работе ОС, поэтому устранить проблему можно самостоятельно.
Устранение ошибки обновления 0x8024200d
Отталкиваясь от причин появления, требуется внести изменения в конфигурацию системы или восстановить поврежденные файлы, которые отвечают за работу службы обновления.
Запуск проверки системных файлов (команда SFC)
Консольная утилита System File Checker (SFC) служит для восстановления данных, отвечающих за корректное функционирование ОС. Для использования потребуется изначально запустить консоль с правами суперпользователя:
- Развернуть меню «Пуск» и в списке установленных приложений перейти в директорию «Служебные — Windows».
- Нажать по «Командная строка» правой кнопкой мыши (ПКМ).
- Выбрать опцию «Дополнительно» → «Запуск от имени администратора».
После появления на экране окна консоли можно приступить к восстановлению системных файлов. Для этого потребуется ввести команду sfc /scannow и нажать клавишу Enter. Начнется процесс анализа дискового пространства на наличие поврежденных данных. В случае выявления таковых последует процедура автоматического восстановления.
Важно! В момент работы утилиты нельзя закрывать окно консоли и перезагружать компьютер.
Удаление данных в папке SoftwareDistribution
Исправить ошибку можно путем удаления хэша службы обновления. Для этого потребуется зайти в аккаунт администратора и выполнить следующие действия:
- Запустить файловый менеджер, кликнув по соответствующей иконке на панели задач или нажав сочетание Win + E.
- Открыть системный раздел и проследовать в директорию Windows → SoftwareDistribution.
- Выделить все находящиеся в каталоге файлы и нажать комбинацию Shift + Delete.
- Подтвердить удаление, кликнув в появившемся диалоговом окне Да.
В случае отказа системы очищать содержимое папки, следует на время отключить службу обновления. Для этого потребуется:
- Воспользовавшись поиском по системе, найти приложение «Службы» и запустить.
- В списке отыскать «Центр обновления Windows» и дважды кликнуть левой кнопкой мыши.
- Нажать кнопку Остановить, затем применить изменения.
После выполнения этой инструкции следует повторить удаление содержимого директории SoftwareDistribution, а затем снова включить службу, нажав в последнем окне кнопку Запустить.
Применение средства устранения неполадок Центра обновления Windows
В любой сборке ОС Windows 10 есть предустановленное средство для поиска и автоматического устранения распространенных неисправностей. С помощью этого инструменты можно произвести анализ компонентов, отвечающих за инсталляцию апдейтов. Для этого необходимо:
- Запустить окно параметров, нажав на клавиатуре Win + I.
- Перейти в раздел «Обновление и безопасность».
- На вкладке «Устранение неполадок» (в блоке «Запустить диагностику и устранить неполадку») развернуть меню «Центр обновления Windows».
- Нажать кнопку Запустить средство устранения неполадок.
Появится окно, в котором будет отображаться процесс анализа системы. В случае обнаружения неисправности появится список рекомендаций по устранению.
Запуск установки обновлений в безопасном режиме
Если на установку апдейта влияет программное обеспечение от стороннего разработчика, следует произвести инсталляцию обновлений в безопасном режиме. Для этого потребуется:
- Открыть меню поиска и ввести запрос «Конфигурация системы», запустить одноименную утилиту.
- В появившемся окне перейти во вкладку «Загрузка».
- Установить флажок напротив пункта «Безопасный режим», поставить переключатель в положение «Сеть».
- Подтвердить заданные параметры нажатием кнопки Применить.
Обратите внимание! Система предложит перезагрузить компьютер, чтобы войти в безопасный режим. При необходимости это можно сделать позже.
После входа на рабочий стол следует произвести стандартную процедуру обновления системы. В случае влияния сторонних программ неисправность будет устранена.
Оптимизация дискового пространства
На появление ошибки может влиять недостаток свободного пространства на системном диске. Освободить место можно с помощью стандартной утилиты, для этого необходимо:
- Перейти в файловый менеджер, нажав Win + E.
- Нажать ПКМ по системному разделу, выбрать опцию «Свойства».
- На вкладке «Общие» нажать кнопку Очистка диска.
- В появившемся окне установить отметки напротив всех пунктов, нажать ОК.
- Подтвердить действие, кликнув Удалить файлы.
После завершения процесса очистки следует повторно запустить инсталляцию апдейта.
Заключение
Чтобы избавиться от ошибки 0x8024200d, рекомендуется воспользоваться всеми перечисленными методами поочередно. Это повысит шансы на успешное устранение неисправности. Применение инструментов среды восстановления требует наличие определенных знаний — не подходит для неопытных пользователей. После каждого способа следует перезапускать компьютер и проверять работу службы обновления.
( 1 оценка, среднее 5 из 5 )
При обновлении до Windows 10 Anniversary вы столкнулись с ошибкой 0x8024200d? Это означает, что возникла проблема с загрузкой юбилейного обновления. Возможно, что некоторые файлы отсутствуют или повреждены. Ошибка имеет глобальный характер, ниже мы опишем способ, который позволит вам обойти эту ошибку.
- Откройте меню Пуск, удерживая клавишу Shift нажмите на кнопку перезагрузки.
- Когда компьютер перезагрузится, выберите на экране Устранение неполадок, а затем выберите Дополнительно и наконец Параметры запуска.
- Теперь выберите Перезагрузка и когда компьютер перезагрузится, нажмите клавишу F4, чтобы включить безопасный режим.
- Теперь после загрузки Windows в безопасном режиме, перейдите к следующей папке — C:\Windows\SoftwareDistribution\Download
- Теперь вам надо удалить все файлы обновлений, которые хранятся в этой папке.
- Затем перезагрузите компьютер в обычном режиме и перейдите в раздел Настройки.
- Далее перейдите в раздел Обновление и безопасность и выберите «Проверить наличие обновлений».
- Затем запустите процесс обновления.
Данный метод должен помочь решить проблему с ошибкой 0x8024200d при обновлении до Windows 10 Anniversary.
In order to maintain a secure and stable Windows system, it’s essential to download and install the latest updates through the Windows Update Center – either automatically or manually. Going without these updates will mean known errors and identified security vulnerabilities will continue to exist on your system, unnecessarily exposing you to system issues and security risks. Although not self-inflicted, errors like 0x8024200d are just as critical because they prevent the update process and the problem can even persist after restarting the computer.
We show you what this update error is all about and which possible solutions are the most promising.
Contents
- What is the 0x8024200d Error All About?
- The Best Solutions for the Windows Error “0x8024200d”
- Solution 1: Deactivate Third-Party Security Software (Temporarily)
- Solution 2: Use the Windows Update Troubleshooter
- Solution 3: Temporarily Delete Windows Installation Files
- Solution 4: Restart the Update and Download Service
- Solution 5: Check System Files for Errors
- Solution 6: Clear and Expand the System Partition if Necessary
- Solution 7: Manually Download and Install the Windows Update
What is the 0x8024200d Error All About?
The Windows error code “0x8024200d” relates to an installation problem with a system update. In this instance, it’s possible that the update process is completely blocked or that only part of the available update is affected by the issue. Besides the code “0x8024200d”, Windows often also displays the message “WU_E_UH_NEEDANOTHERDOWNLOAD”, which suggests that the error won’t be fixed by simply repeating the update process. The update handler can’t work with the existing installation files. This can be due to a wide range of reasons. This includes erroneous data, update components that are defective or haven’t yet started, or a lack of storage space. Moreover, malware and third-party applications like antivirus programs or tuning tools can be responsible for a blocked update.
Error 0x8024200d occurs both on the current version Windows 10 as well as on older editions like Windows 7 or Windows Vista.
The Best Solutions for the Windows Error “0x8024200d”
Since the Windows update error can be due to a range of causes, there are also various solutions available. However, the general problem is that you don’t receive any information whatsoever from Windows about where you should look for the error. So, you have no choice other than to work through the list of possible causes, one after another to fix the 0x8024200d error.
Before you get started, you should at least try to resolve the issue by restarting the computer: The probability is very low, but there’s still a chance that the problematic update will run afterwards – for instance, because the download server simply couldn’t be reached before or because Windows itself wasn’t working properly.
If the Windows update continues to display the error code “0x8024200d” after you reboot the computer, you’ll need to look for the cause of the problem yourself. The solutions presented below have proven to be helpful.
Solution 1: Deactivate Third-Party Security Software (Temporarily)
If the 0x8024200d error is preventing the installation of a new Windows update, you should first take a look at your security software before you implement any changes to system files, services or settings. For example, if you’ve installed additional security programs against malware on your system besides Windows Defender and Windows Firewall, there’s a chance that they’re blocking the operating system’s update process. You can easily check whether this is the case by temporarily deactivating the corresponding applications and then trying the update again.
To display this video, third-party cookies are required. You can access and change your cookie settings here.
If you were able to identify an antivirus software, a malware scanner or a similar program as the cause of the problem, you have three different options:
- Contact the manufacturer of the software and report this issue.
- Uninstall the problematic application and replace it with a similar alternative.
- Deactivate the security software whenever you receive error messages like “0x8024200d” when updating Windows (not recommended if Windows Defender and Firewall are also disabled).
Solution 2: Use the Windows Update Troubleshooter
Windows errors that start with the code “0x8024” can often be resolved using the Windows Update Troubleshooter. This is integrated as standard in Windows 10, as well as older versions like Windows 8, however, it can also be downloaded from the Microsoft Support Forum. It’s particularly advisable to download the troubleshooter if you haven’t been able to update Windows for a long time – and are therefore less likely to have the up-to-date version of the troubleshooter. Once it has been downloaded, launch the downloaded .diagcab file simply by double clicking, select “Windows Update” and click on “Next” to start the automatic troubleshooter.
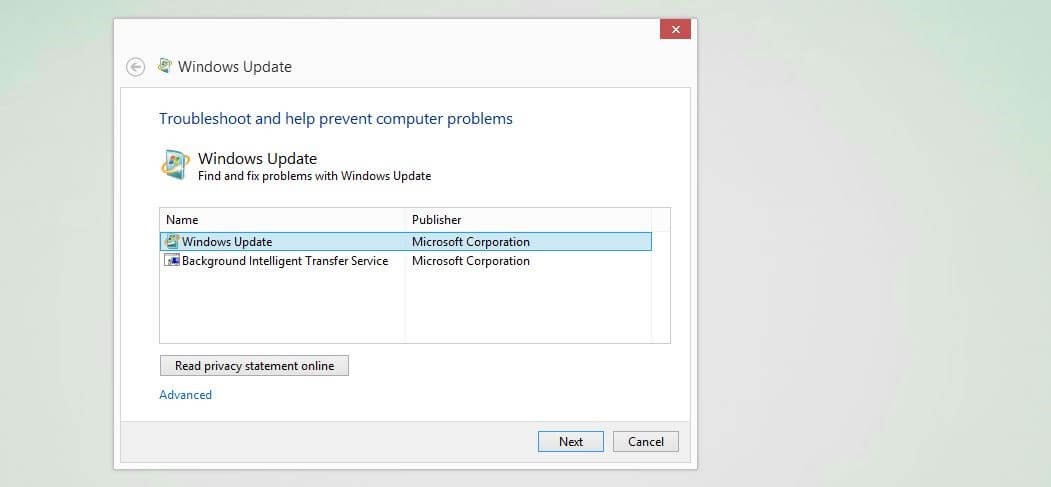
For the integrated troubleshooter in Windows 10, the following steps are necessary:
- Open the Start menu (Windows symbol) and open the Settings (cog symbol).
- Click on “Update and Security”.
- Switch to the “Troubleshooter” tab.
- Click on the “Windows Update” entry and then on “Run troubleshooter”.
Solution 3: Temporarily Delete Windows Installation Files
Another option for fixing the 0x8024200d error is to delete the automatically cached system files for the Windows update. It’s possible that they include defective files or incomplete patches that prevent the update to the operating system.
Note
You need administrator rights to delete system files!
Windows provides the “Disk Cleanup” tool for this purpose; it can be started using the “Run” dialog. You can open it either via the button with the same name in the Start menu or using the key combination [Windows key] + [R]. As soon as you’ve opened the window, enter the following:
Confirm your entry with “OK” and Windows will open the Disk Cleanup tool. Now select the drive Windows is saved on – usually C: – and click on “OK” again. Next, you can press the button “Clear system files”. After a quick check, Windows will display a list of files that may be deleted, where you can select the following entries (provided they are listed):
- Windows Update Cleanup
- Downloaded Program Files
- Temporary Internet Files
- Temporary Files
- System Error Small Memory Dump Files
- Temporary Windows Installation Files
- Temporary Windows Setup Files
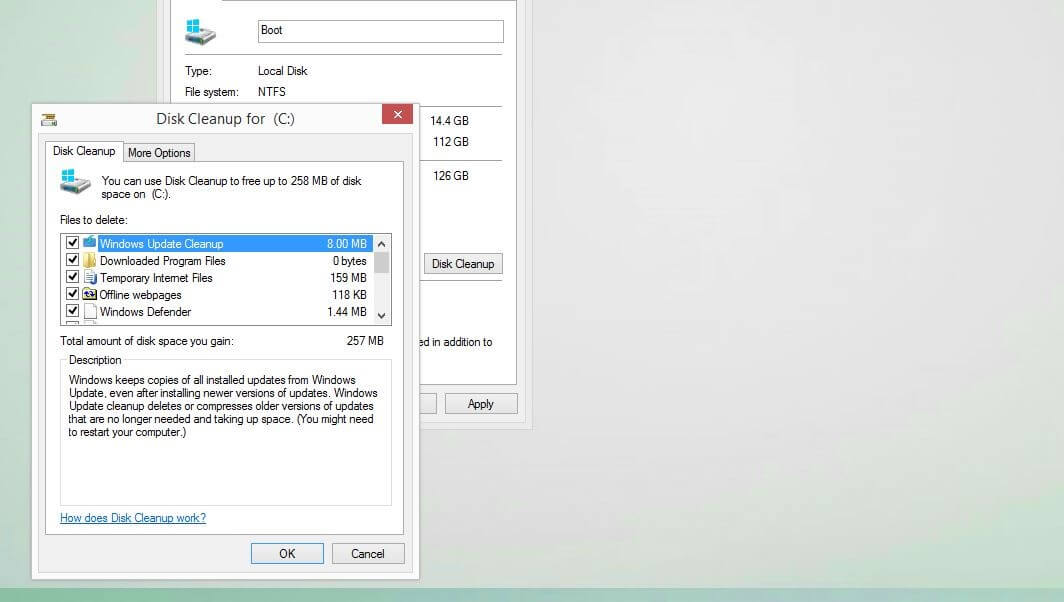
Click on “OK” one last time and then on “Delete files” to start the cleanup. After the tool has finished the process, you should then restart the system before trying to run the update again.
Solution 4: Restart the Update and Download Service
In order for the Windows Update Center to establish contact with Microsoft servers and download and install provided updates, it uses the Windows Update (WU) service as well as the Background Intelligent Transfer Service (BITS), among others. The former supports the entire update process, while the latter serves as a download manager and provides optimal utilization of bandwidth and the resumption of interrupted downloads. If these two services aren’t working properly or can’t even be started, the “0x8024200d” update problem can arise at any time.
Tip
The maximum bandwidth provided for new updates can be limited in the advanced settings of the Windows update (under “Transfer Optimization”). Use this option if the automatic Windows update regularly takes up too much of your capacity.
In this case, the solution involves ending these services, deleting the content of the directory Windows\SoftwareDistribution\Download and subsequently restarting both services. Begin by performing the following steps to stop the services:
- Open the “Run” dialog via the Start menu or using the key combination [Windows key] + [R].
- Enter “services.msc”.
- Press “OK” to open the Services Manager.
- Search for the entries “Windows Update” and “Background Intelligent Transfer Service” and press the “End the service” button for each of them.
Keep the Services Manager window open while deleting the content of the Update Download Directory. You can also open this via the “Run” dialog by entering the complete pathway there:
C:\Windows\SoftwareDistribution\DownloadDelete all files and folders contained in this directory without deleting the download folder itself, and then restart the system.
Note
If you’ve chosen another installation location for your Windows system, you’ll need to change the drive letter accordingly.
Now restart the two update services by clicking on “Start the service” for both entries:
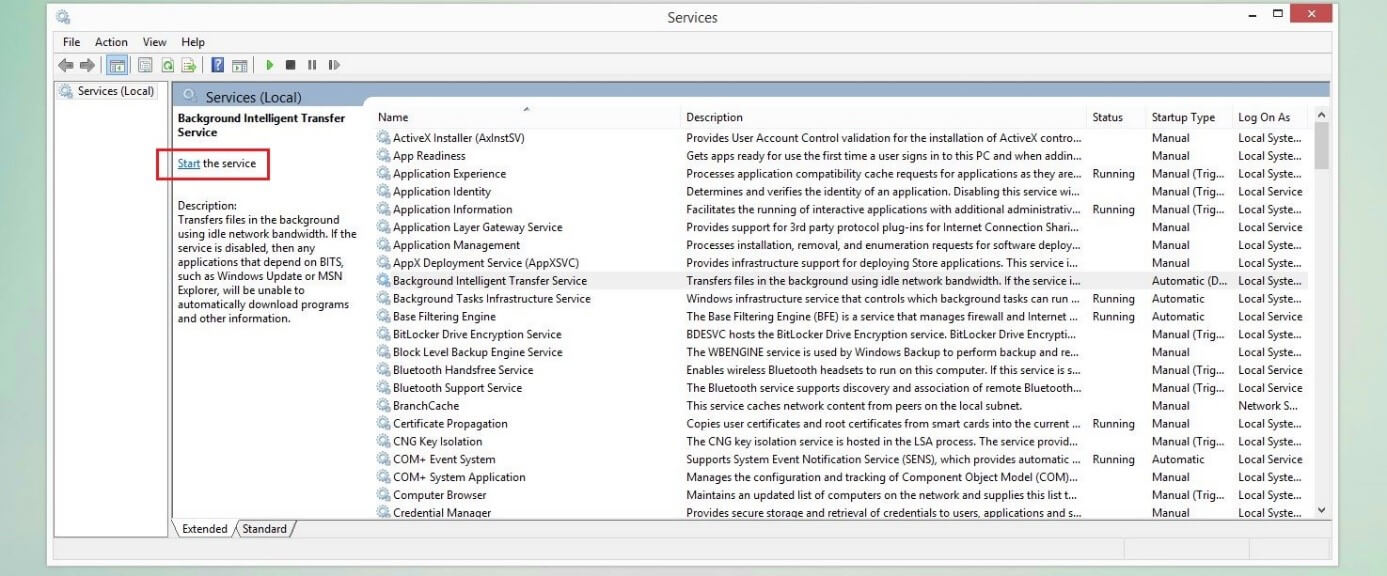
Solution 5: Check System Files for Errors
If installing new updates produces the error code “0x8024200d”, this can also be due to damaged or missing system files. To check whether this is the case, you can use the System File Checker (SFC) integrated as standard. The tool can be launched via command line, provided you have administrator rights. It examines all protected system files, and also attempts to resolve any discovered issues. If the fix is unsuccessful, you’ll at least receive a detailed report in the CBS.log file found in the directory Windows\Logs\CBS.
To start the SFC, you need to run the command prompt as an administrator – otherwise the command won’t work even with the corresponding rights. You can start the command prompt as administrator by following these steps:
- Open the Windows search function.
- Enter the term “cmd”.
- Right-click on the displayed entry “Command Prompt”.
- Select the menu item “Run as administrator”.
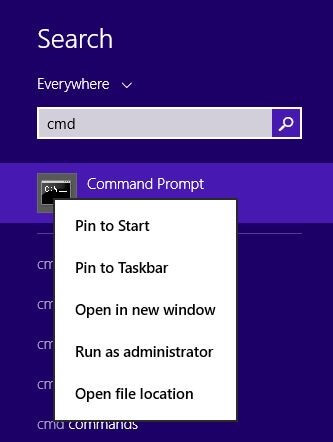
Now enter the following command into the command line:
Press the [Enter] key to confirm the command and then wait until the system check has been fully completed. It can take a few minutes. Leave the command prompt window open during this time.
Solution 6: Clear and Expand the System Partition if Necessary
One possible cause for the 0x8024200d error is that the hard drive or partition that Windows is installed in does not have sufficient free space. You should first try to clear up any unnecessary files from the Windows drive if you haven’t already done so as part of Solution 3 (see above).
If there still isn’t enough storage space after cleaning up the disk, the alternative solution is to expand the size of the system partition. Windows offers an integrated tool called “Disk Management” for this purpose. It can be opened as follows and used to expand the partition:
- Open the Windows Start menu and click on the entry “Computer Management” under “Windows Management Programs”.
- Under the “Disk” section, look for “Disk Management” and select it to obtain a list of existing partitions.
- Right-click on the system partition and then select the item “Expand volume”.
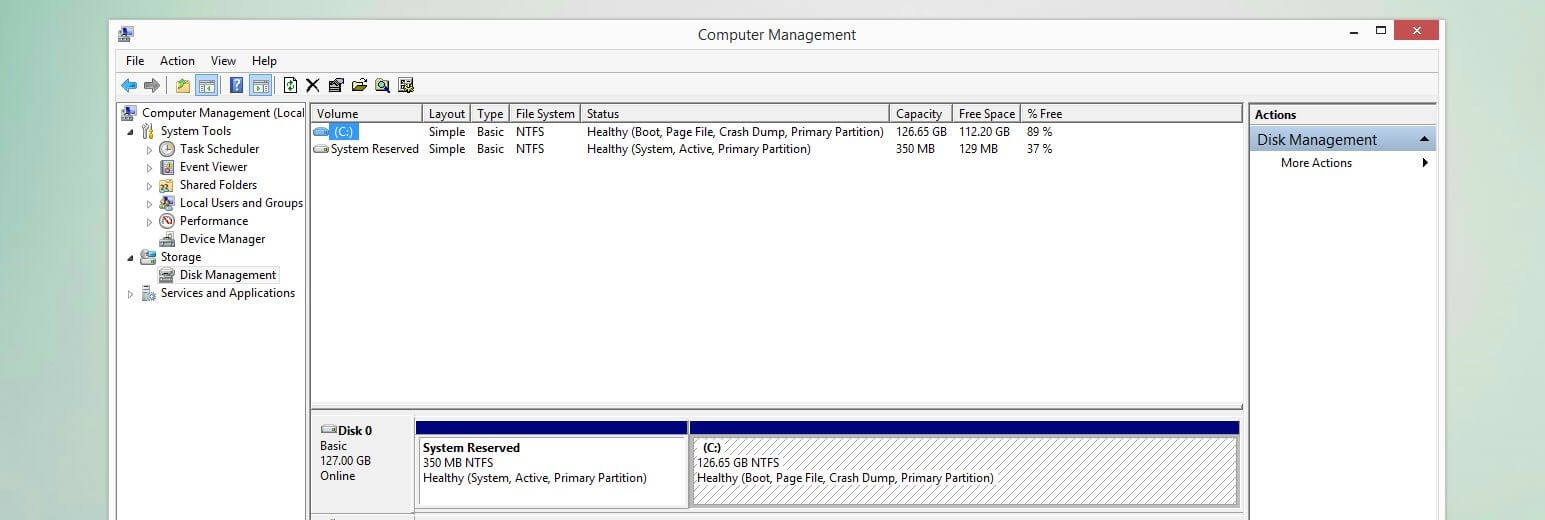
Note
If the option “Expand volume” is grayed out, the storage space after the partition to be expanded is not available as it is used by the following partition. In this case, you’ll need to move the storage piece by piece by reducing the volume of the following partitions consecutively. Here it is advisable to use a third-party program such as Paragon Hard Disk Manager.
Solution 7: Manually Download and Install the Windows Update
If the 0x8024200d error can’t be resolved with the above solutions, you can try to download and install the problematic update yourself – without the Windows Update Center. All you need to do this is the update ID (starting with the letters “KB”) as well as the online database operated by Microsoft, the Microsoft Update Catalog.
Tip
The update ID can be found in the Update Center: Display the update history and note the updates’ KB number which caused the 0x8024200d error, shown in brackets.
You can open the online catalog at any time using the browser of your choice. Simply click on the above link or type the URL “catalog.update.microsoft.com” into the address bar. Next, enter the ID into the catalog’s search bar and click “Search”:
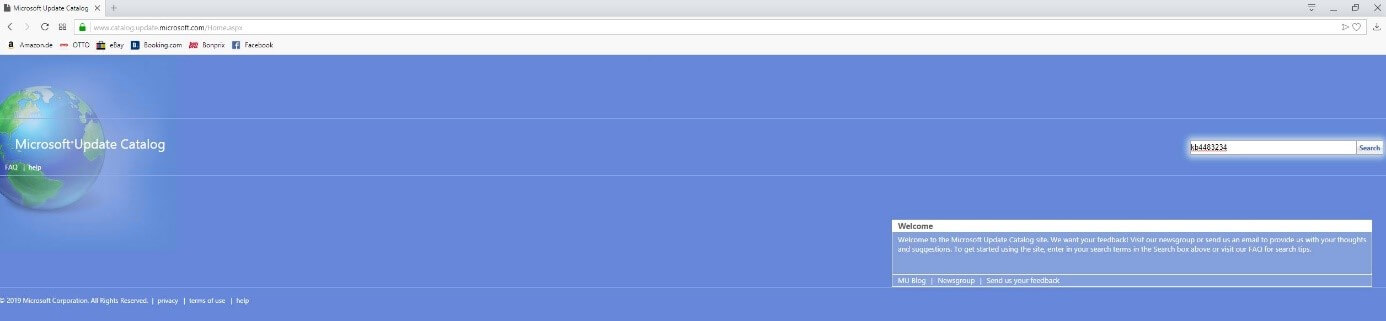
Following a successful search, the web catalog lists the available versions of the searched update. Select the suitable version for your system – Windows (desktop) or Windows Server – and the underlying architecture – ARM64, x64 or x84. Afterwards, click on “Download” in the respective line and then on the link provided in order to start the download. If you’re unsure about what system architecture you have, you can find out using the command prompt. Simply enter the command “systeminfo” and look for the value in the “System Type” line:
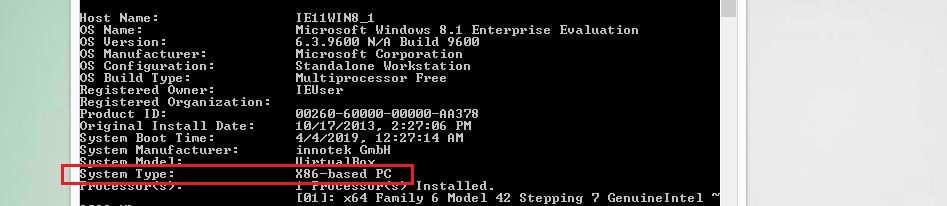
After you’ve downloaded the respective update file (.msu), start the installation by double-clicking. Then follow the instructions given by the assistant to update your system properly, thereby also fixing the 0x8024200d issue.
Click here for important legal disclaimers.
Related articles

How to Fix Windows Error 0x80004005
The big problem with many Windows error messages is that users hardly ever understand them. For instance, messages with the code “0x80004005” indicate an “unspecified” error. Since these kinds of errors can occur in all sorts of scenarios, we present a range of solution strategies that can prove helpful.
How to Fix Windows Error 0x80004005
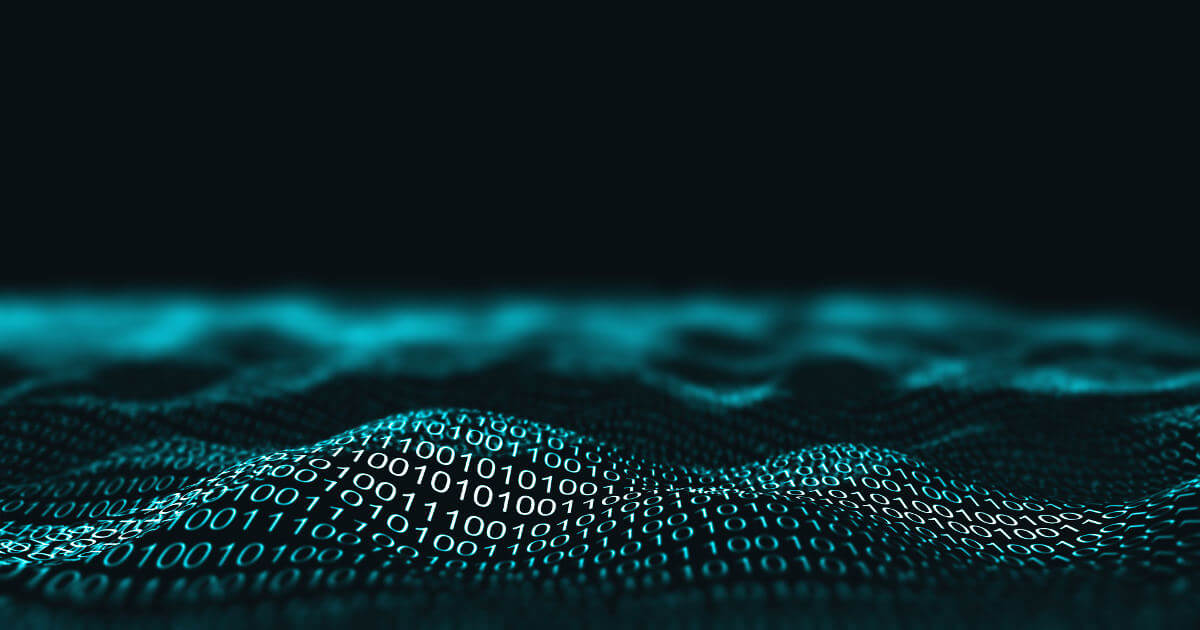
How to fix parameter error 0x80070057
Windows systems use error messages to inform their users that a system function could not be executed properly. The major problem is the fact that most messages only contain error codes such as “0x80070057”, which are of little help to many users. For example, the code provided here represents a parameter error – but how do you fix it?
How to fix parameter error 0x80070057
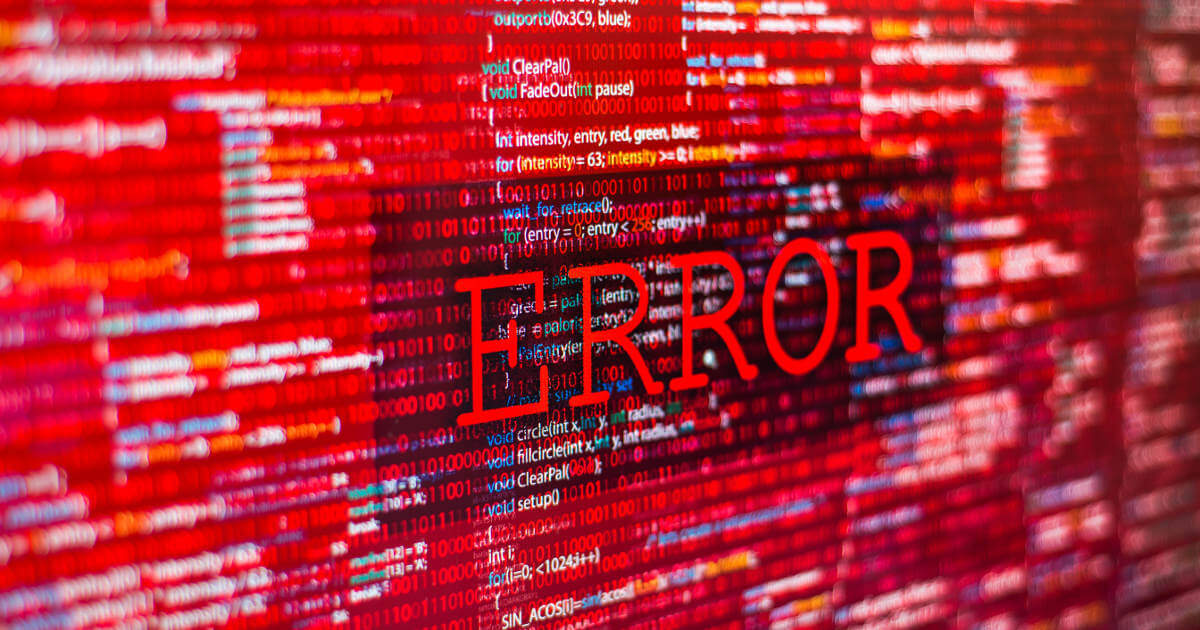
0x80070bc2: How to Resolve the Windows Update Error
Microsoft regularly provides its users with the latest features and security improvements via the Update Center. What’s more, the update packages also remove known errors and issues. But the update process doesn’t always work without a hitch: For instance, error 0x80070bc2 occurs when an update fails to install. We reveal how you can fix this problem.
0x80070bc2: How to Resolve the Windows Update Error

0xc0000005: The Best Ways to Solve the Windows Error
Windows errors are assigned various codes and their meaning is often unclear to many users. For instance, the text displayed for error code “0xc0000005” says that a program launch or an access attempt has failed. But why the issue occurred or how it can be fixed is left unexplained. We reveal what’s behind the “0xc0000005” error and how you can resolve it.
0xc0000005: The Best Ways to Solve the Windows Error

How to fix a Windows update that is stuck
Updating Windows regularly is important to improve the stability and security of the operating system. From time to time, however, an update may get stuck during download or installation. The problem can be fixed fairly easily and usually without much effort. Read on to find out common solutions to fix a stuck Windows update.
How to fix a Windows update that is stuck
Windows 10 is arguably the best operating system that Microsoft has yet come up with. It combines lightweight applications with powerful security features to bring you a very effective operating system for your computer. Regular hotfixes and updates ensure that your PC is up to date in both hardware and software configurations, while maintaining maximum security. However, Windows 10 does have its drawbacks, with one of the main ones being the numerous errors it generates during installation. One of these errors is error 0x8024200D, which occurs when performing a Windows update.
Once the update files have finished downloading and are in the process of installing, many users have encountered an error 0x8024200D. What does that mean? In this article, we will explain what error 0x8024200D signifies and demonstrate how you can resolve it in order to continue with your Windows update installation.
Windows error code 0x8024200d isn’t new to the Windows 10 Anniversary Update as it has been around for a while. It simply indicates that there is a problem with the download and that its files are corrupted or missing.
The reason you might experience corrupt or missing files in your update is that it’s quite common to receive corrupt files when downloading over the internet. The file download could be halted halfway, or may not complete at all due to a faulty instruction sent back to the servers, erroneously indicating that the file was successfully downloaded. If the sent file cannot be properly decoded and encoded, it is likely to become corrupt or even be discarded by the system, thus resulting in missing files in the update.
This means you cannot continue with the installation till the corrupt or missing files have been replaced. Here are the methods that can get you back on track.
Method 1: Run SFC (System File Check) scan
Running the system file check application will find all the missing or corrupt files and replace them. We are going to use the elevated or administrator mode command line tool to run this scan.
- Press the start key or start button and immediately type “cmd”.
- Right click on the cmd application from the search results and select “run as administrator”.
- In the command prompt window, type this line: “C:\WINDOWS\system32>sfc /scannow”, then hit Enter. Wait for the scan to complete.
Windows Resource Protection will find corrupt files and successfully repaired them. You can retry installing your update after this.
Method 2: Delete the current downloaded update and Download the Windows update files again
Since the downloaded files are the ones that are corrupt, or you are unsure as to what exactly is missing, re-downloading the update will provide you with all necessary files and replace the corrupt ones. You may need to boot your computer in safe mode for the initial step, which involves deleting the currently corrupt download.
- Hold down the Shift key and click the restart button in the Windows Start menu. This will bring up the troubleshooter when the system restarts.
- Select Troubleshoot when the computer boots.
- Select Advanced and then Startup Settings.
- Select Restart.
- Once the machine has rebooted, press F4 (the key may vary with your PC) to select Enable Safe Mode.
- Navigate to ‘C:\Windows\SoftwareDistribution\Download’ once your computer is in Safe Mode. This is where the downloaded update files are stored.
- Delete all the contents of that folder.
- Reboot your computer into normal mode.
- Navigate to Settings > Update & security.
- Select ‘Check for updates’ and run the update process again.
Windows will start downloading your files again, and this time, there might be a clean update.
Kevin Arrows
Kevin Arrows is a highly experienced and knowledgeable technology specialist with over a decade of industry experience. He holds a Microsoft Certified Technology Specialist (MCTS) certification and has a deep passion for staying up-to-date on the latest tech developments. Kevin has written extensively on a wide range of tech-related topics, showcasing his expertise and knowledge in areas such as software development, cybersecurity, and cloud computing. His contributions to the tech field have been widely recognized and respected by his peers, and he is highly regarded for his ability to explain complex technical concepts in a clear and concise manner.