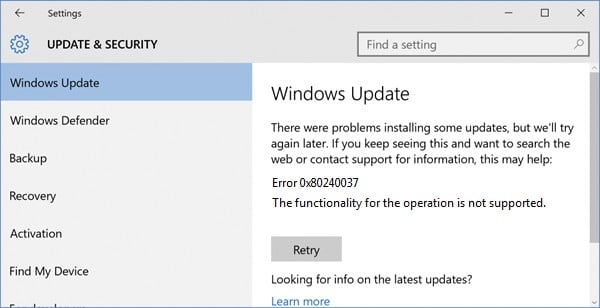Ошибка 0x80240037 появляется при неуспешном обновлении Windows. Она возникает как на пользовательских, так и серверных ОС. Причинами проблемы могут быть сбои соединения, неполадки файловой системы и реестра.
Решается неполадка перезапуском центра обновлений. Начнем с запуска командной строки с правами администратора. Вводим две команды и подтверждаем их выполнение нажатием Enter:
- Net stop wuauserv
- rd /s %windir%\softwaredistribution\
Запускаем Редактор реестра (отыскиваем по запросу regedit). Находим в нем ветку HKEY_LOCAL_MACHINE\SOFTWARE\Policies\Microsoft\Windows\WindowsUpdate. Ищем две строки: WUServer и WIStatusServer. Удаляем их, закрываем Редактор реестра.
Запускаем в командной строке запрос Net start wuauserv. Перегружаем ОС. Если это не устранило ошибку 0x80240037, то проверьте целостность системных файлов при помощи SFC и DISM.
Ошибка 0х80240037 является одной из наиболее распространенных проблем, с которой сталкиваются пользователи операционной системы Windows 7. Она проявляется при сбое обновления Windows и может возникнуть по разным причинам. Ошибка может быть вызвана неправильной установкой системных файлов, нарушением целостности компонентов операционной системы или даже наличием вредоносного программного обеспечения.
Несмотря на то, что ошибка 0х80240037 может быть довольно неприятной и затруднять обновление и работу вашего компьютера, существует несколько способов ее устранения. В этом подробном руководстве мы рассмотрим несколько практических решений, которые помогут вам исправить ошибку 0х80240037 и вернуть работоспособность вашей операционной системы Windows 7.
Первым шагом в исправлении ошибки 0х80240037 является проверка наличия вредоносного программного обеспечения на вашем компьютере. Вирусы и другие вредоносные программы могут повлиять на работу системы и привести к сбоям обновления Windows. Рекомендуется выполнить полное сканирование системы с помощью надежного антивирусного программного обеспечения и удалить все обнаруженные угрозы.
Содержание
- Ошибки 0х80240037 в Windows 7: причины и последствия
- Методы исправления ошибки 0х80240037 в Windows 7
- Рекомендации по предотвращению возникновения ошибки 0х80240037 в Windows 7
Ошибки 0х80240037 в Windows 7: причины и последствия
Ошибки 0х80240037 в операционной системе Windows 7 могут возникать по разным причинам и иметь различные последствия. В этом разделе мы рассмотрим основные причины возникновения этих ошибок и их возможные последствия для вашей системы.
Одной из основных причин ошибок 0х80240037 является неправильная работа службы обновления операционной системы. Это может быть вызвано некорректной установкой обновлений, нарушением целостности файлов службы или другими проблемами, связанными с ее работой. В результате таких ошибок система не может корректно загрузить и установить требуемые обновления, что может привести к сбоям и неполадкам.
Еще одной распространенной причиной возникновения ошибок 0х80240037 является неправильная конфигурация системы. Некоторые настройки операционной системы могут быть несовместимы с требованиями обновлений, что может привести к их неустановке или неправильной установке. В результате этого могут возникать различные проблемы в работе операционной системы и приложений.
Последствия ошибок 0х80240037 могут быть различными и зависят от конкретной ситуации. В некоторых случаях эти ошибки могут привести к невозможности установки важных обновлений, которые могут содержать исправления для уязвимостей или новые функции. В таких случаях система может оставаться уязвимой для различных атак или не получать новые возможности.
Также ошибка 0х80240037 может привести к неполадкам в работе операционной системы и приложений. Невозможность установки или неправильная установка обновлений может привести к нестабильной работе системы, появлению ошибок и сбоям различных функций. Это может замедлять работу системы, снижать ее производительность и создавать неудобства для пользователей.
В целом, ошибки 0х80240037 в Windows 7 не следует игнорировать, так как они могут приносить негативные последствия для работы системы. Если вы столкнулись с подобными ошибками, рекомендуется принять меры по их устранению, чтобы восстановить нормальную работу операционной системы и установить требуемые обновления.
| Причины ошибок 0х80240037 | Последствия ошибок 0х80240037 |
|---|---|
| Неправильная работа службы обновления операционной системы | Невозможность установки важных обновлений |
| Неправильная конфигурация системы | Неполадки в работе системы и приложений |
Методы исправления ошибки 0х80240037 в Windows 7
Ошибка 0х80240037 в операционной системе Windows 7 может возникать по разным причинам, но несмотря на это, существуют несколько общих методов, которые можно применить для ее устранения. В этом разделе мы рассмотрим некоторые из этих методов.
Метод 1: Перезапуск службы центра обновления Windows
Один из простых способов исправить ошибку 0х80240037 — перезапустить службу центра обновления Windows. Для этого выполните следующие действия:
- Откройте меню «Пуск» и введите «services.msc» в поле поиска.
- Найдите службу «Центр обновления Windows» в списке и щелкните правой кнопкой мыши на ней.
- Выберите «Перезапустить» в контекстном меню.
- Попробуйте установить обновления снова и проверьте, исправилась ли ошибка.
Метод 2: Очистка временных файлов
Другой распространенный способ исправить ошибку 0х80240037 — удалить временные файлы, которые могут вызывать проблемы при установке обновлений. Для этого выполните следующие действия:
- Откройте проводник Windows и перейдите к диску «C:».
- Откройте папку «Windows» и найдите папку «SoftwareDistribution».
- Удалите все файлы из данной папки.
- Попробуйте установить обновления снова и проверьте, исправилась ли ошибка.
Метод 3: Использование инструмента «Инструмент проверки системных файлов»
Если перезапуск службы центра обновления Windows и очистка временных файлов не помогли, можно воспользоваться инструментом «Инструмент проверки системных файлов», чтобы исправить какие-либо поврежденные системные файлы. Для этого выполните следующие действия:
- Откройте командную строку от имени администратора. Для этого нажмите клавишу Win+X, а затем выберите «Командная строка (администратор)» в контекстном меню.
- Введите команду «sfc /scannow» и нажмите клавишу Enter.
- Дождитесь завершения процесса сканирования и проверки системных файлов.
- Попробуйте установить обновления снова и проверьте, исправилась ли ошибка.
Это лишь некоторые из методов, которые можно применить для исправления ошибки 0х80240037 в Windows 7. Если ни один из этих методов не помог вам решить проблему, рекомендуется обратиться за помощью к специалисту или поискать дополнительную информацию на веб-сайтах Microsoft или в форумах сообщества пользователей Windows.
Рекомендации по предотвращению возникновения ошибки 0х80240037 в Windows 7
Ошибка 0х80240037 может возникнуть в операционной системе Windows 7 при установке обновлений. Чтобы предотвратить возникновение этой ошибки, рекомендуется следовать следующим рекомендациям:
1. Убедитесь в наличии достаточного места на жестком диске.
Одной из причин ошибки 0х80240037 может быть недостаток свободного места на жестком диске. Перед установкой обновлений, убедитесь, что на диске есть достаточно места для сохранения и распаковки обновлений. Удалите ненужные файлы или переместите их на другие накопители, чтобы создать свободное пространство.
2. Проверьте наличие подключения к интернету.
Для успешной установки обновлений требуется стабильное подключение к интернету. Проверьте свое подключение к сети и убедитесь, что оно работает надежно. В случае проблем с сетью, обратитесь к вашему интернет-провайдеру или системному администратору.
3. Запустите службу Windows Update.
Ошибки при установке обновлений могут возникать из-за неправильной работы службы Windows Update. Чтобы исправить это, откройте «Панель управления» и найдите «Службы». В списке служб найдите «Windows Update» и убедитесь, что статус службы «Запущено». Если служба не запущена, щелкните правой кнопкой мыши на ней и выберите «Запустить». Также убедитесь, что тип запуска службы установлен в «Автоматически».
4. Отключите антивирусное программное обеспечение.
Некоторые антивирусные программы могут блокировать установку обновлений, что может вызывать ошибку 0х80240037. Временно отключите ваше антивирусное программное обеспечение перед установкой обновлений и затем повторите попытку.
5. Используйте инструменты исправления Windows.
В Windows 7 есть инструменты, предназначенные для автоматического выявления и исправления проблем с установкой обновлений. Чтобы воспользоваться этими инструментами, откройте «Панель управления», найдите «Центр управления Windows» и выберите «Исправление проблем». Затем выберите «Отображение полной информации об инструментах» и запустите инструмент «Исправление проблем с установкой обновлений».
Следуя этим рекомендациям, вы сможете предотвратить возникновение ошибки 0х80240037 при установке обновлений в операционной системе Windows 7. В случае, если проблема не устраняется, рекомендуется обратиться за помощью к специалистам или консультантам по технической поддержке.
0×80240034: ошибка обновления windows 7, 10
ОС Windows нового поколения при обновлении, как правило, не всегда корректно это делают. И если в редких случаях в этом виноваты проблемы с соединением или доступом к серверам Микрософт, то самым частым поводом для появления ошибок являются проблемы с системой. Одна из таких ошибок — ошибка обновления Windows различных поколений с кодом 0×80240034. Код ошибки 0×80240034. И в этой статье мы рассмотрим возможные решения этой неисправности.
Неудачная попытка установки обновлений ОС Виндовс может происходить по ряду причин. Вот некоторые из них:
- Высокая загруженность серверов Микрософт.
- Отсутствие или проблемы с доступом к Интернету.
- Низкая скорость Интернета.
- Проблемы в работе Центра обновлений.
- Сбои в работе основных рабочих элементов ОС.
- Конфликт Центра обновлений с антивирусом.
- Некорректная работа рабочих библиотек NET Framework, конкретно версии 3.5.
Если вам не удалось установить обновление и программа установки была прервана с кодом 0×80240034. Как исправить ошибку 0×80240034? Можно попробовать несколько способов, которые помогут в разрешении ситуации. Главное — после каждого из вариантов проверять работоспособность обновлений.
Способ первый. Средство устранения неполадок
Самый очевидный, по какой-то причине редко используемый способ решения такой ошибки, да и многих других — системная утилита «Средство устранения неполадок». Для использования данного метода проделайте следующее:
- Зайдите в Панель управления.
- Зайдите в «Устранение неполадок».
- Кликните по пункту «Устранение неполадок с помощью Центра обновления Windows».
- Подождите, пока утилита ОС завершит рабочий процесс поиска и решения неполадок.
Этот способ помогает в большинстве случаев, но иногда бывает так, что приходится прибегать и к другим вариантам.
Способ второй. Настройка служб
Некорректно настроенные службы ОС могут также значительно повлиять на возникновение ошибки 0×80240034 при обновлении. Рассмотрим, как исправить это путем настройки служб Windows:
- Зайдите в Пуск и выберите «Выполнить» или воспользуйтесь комбинацией Ctrl+R.
- Введите cmd для запуска консоли.
- В консоли поочередно напишите следующее строки, сопровождая конец каждой строки нажатием Enter:
SC config wuauserv start=auto
SC config bits start=auto
SC config cryptsvc start=auto
SC config trustedinstaller start=auto
Это помогает в случае, если некоторые службы ОС работают неверно или дали сбой в процессе обновления. Но иногда проблема кроется в других элементов системы.
Способ третий. Настройка .NET Framework
Один из самых важных элементов в работе современных ОС от Микрософт и их приложений — сервис NET Framework. В ОС семейства Windows новых поколений, Виндовс 8, 8.1 и 10, этот сервис встроен, но по умолчанию отключен. Нужно произвести активацию сервиса и вот как это сделать:
- Зайдите в Панель управления.
- Зайдите в «Программы и компоненты».
- Нажмите «Включение или отключение компонентов Windows».
- Отметьте службу NET Framework 3.5 и нажмите «OK».
Этот способ поможет решить многие проблемы, возникающие не только при обновлении, но иногда может сбоить и сама функция обновлений.
Способ четвертый. Сброс Центра обновлений
Иногда Центр обновлений сам по себе работает некорректно, что в результате приводит к многочисленным ошибкам. Исправить их можно следующим путем:
- Зайдите в Пуск и выберите «Выполнить» или воспользуйтесь комбинацией Ctrl+R.
- Введите cmd для запуска консоли.
- В консоли поочередно напишите следующее строки, сопровождая конец каждой строки нажатием Enter:
net stop bits
net stop wuauserv appidsvc
net stop
net stop cryptsvc
Del «%ALLUSERSPROFILE%\Application Data\Microsoftetwork\Downloader\qmgr*.dat»
sdset bits D:(A;;CCLCSWRPWPDTLOCRRC;;;SY)(A;;CCDCLCSWRPWPDTLOCRSDRCWDWO;;;BA)(A;;CCLCSWLOCRRC;;;AU)(A;;CCLCSWRPWPDTLOCRRC;;;PU)
sdset wuauserv D:(A;;CCLCSWRPWPDTLOCRRC;;;SY)(A;;CCDCLCSWRPWPDTLOCRSDRCWDWO;;;BA)(A;;CCLCSWLOCRRC;;;AU)(A;;CCLCSWRPWPDTLOCRRC;;;PU)
cd /d %windir%\system32
netsh winsock reset
netsh winhttp reset proxy
net start bits
net start wuauserv
net start appidsvc
net start cryptsvc
В результате все службы Центра обновлений ОС будут работать в штатном режиме, что поможет исправить ошибку.
Для того чтобы избавиться от ошибки обновлений Виндовс, нужно применить один из следующих способов — проверить ОС через встроенный сервис Устранения неполадок, настроить запуск системных служб, активировать NET Framework версии 3.5 или сбросить настройки Центра обновлений Windows до стандартных. Если это не помогает, то стоит проверить ОС более тщательно, в том числе убедиться, что на ПК нет вирусов.
Microsoft продолжает усиленно радовать, удивлять и шокировать своих пользователей. Буквально на днях ко мне обратился коллега с такой проблемой: он приобрел и собрал новый ПК на базе нового процессора Intel Core i3 7100. На собранный компьютер был успешно установлен образ Windows 7. Но через некоторое время, после того, как Windows 7 закачала и установила все обновления через Windows Update, система перестала получать новые обновления со следующей ошибкой:
Unsupported hardware
Your PC uses a processor that is designed for the latest version of Windows. Because the processor is not supported together with the Windows version that you are currently using, your system will miss important security updates.
Не поддерживаемое оборудование
Ваш процессор не поддерживает данную версию Windows, вы не сможете получать обновления.
Несовместимое оборудование
Ваш компьютер оборудован процессором, предназначенным для последней версии Windows, вы пропустите важные обновления системы безопасности.
При попытке выполнить поиск обновления через Windows Update появляется ошибка:
Code 80240037 Windows Update encountered an unknown error.
Содержание:
- Неподдерживаемые процессоры для Windows 7 и Windows 8.1
- Wufuc – патч для восстановления Windows Update
Дело в том, Microsoft еще в прошлом году анонсировала, что все обладатели новейших процессоров должны использовать только последнюю версию клиентской платформы — Windows 10. Для более старых версий Windows будет созданы ограничения для использования данных моделей процессоров.
Ограничения распространяется на следующие поколения процессоров:
- 7-ое — поколение процессоров Intel Core (микроархитектура Kaby Lake, выпуск начался в 2017 году)
- Седьмое поколение процессоров AMD (микроархитектура Bristol Ridge, выпуск начался в 3 квартале 2016 года)
- Qualcomm 8996 (в основном используется для мобильных устройств)
В апреле 2017 года MSFT выпустило специальные патчи для предыдущих версий ОС
- KB4012218 – для Windows 7 SP1 и Windows Server 2008 R2
- KB4012219 – для Windows 8.1 и Windows Server 2012 R2
В описании патчей заявляется о появление функционала определения поколения процессора и поддерживаемого оборудования при поиске обновлений через Windows Update.
Enabled detection of processor generation and hardware support when PC tries to scan or download updates through Windows Update.
Соответственно, после установки данных обновлений, система начинает блокировать загрузку новых обновлений (в т.ч для MS Office) и драйверов на старых версиях ОС с ошибкой 80240037, тем самым вынуждая пользователей переходить на Windows 10 /Windows Server 2016. Таким образом, все старые системы с новым оборудованием перестают получать обновления безопасности и переходят в разряд уязвимых. Похоже на шантаж…
Конечно, временно поможет удаление этих обновлений (
wusa.exe /quiet /uninstall /kb:4012218 /promptrestart
или
wusa.exe /quiet /uninstall /kb:4012219 /promptrestart
) и блокировка их установки, но с высокой долей вероятности они прилетят в следующем месяце в обновлении Monthly Rollup (в рамках новой концепции накопительной модели кумулятивных обновлений).
Кроме того, блокируется установка драйверов для видеоадаптеров на базе графических процессоров Intel седьмого поколения (Intel HD Graphics 610 — 650). В Windows 7 SP1 он определяется как стандартный VGA графический адаптер.


Грустно….
Wufuc – патч для восстановления Windows Update
Существует неофициальный обходной метод, позволяющий убрать сообщение «Оборудование не поддерживается» и восстановить возможность получения и установки обновлений безопасности на компьютерах с Windows 7 и 8.1 с процессорами Intel Kaby Lake, AMD Ryzen, и другими не поддерживаемыми CPU.
Пользователь GitHub под ником Zeffy выпустил небольшой патч Wufuc (windows update …. ну вы поняли), который позволяет избавиться от проблемы «несовместимого оборудования». Патч отключает сообщение Центра обновлений о несовместимости оборудовании и разрешает компьютеру получать обновления с Windows Update. Последнюю стабильную версию патча Wufuc можно скачать тут: https://github.com/zeffy/wufuc/releases/latest.
Есть версия Wufuc как для x86, так и для x64 систем.
Согласно информации от Zeffy функция обнаружения типа процессора и запрета получения обновлений находится в библиотеке wuaueng.dll. Первоначально патч Wufuc заменял данный файл, но т.к. данное решение неустойчиво против обновления файла очередным обновлением Windows Update, в последующих релизах Wufuc логика работы патча была изменена.
Теперь фактическая замена файла wuaueng.dll не производится. Установщик wufuc_setup_x64.msi регистрирует новое задание планировщика, которое запускает wufuc при загрузке компьютера. Затем wufuc внедряет себя в процесс service host или службу wuauserv и перехватывает вызов функций IsDeviceServiceable и IsCPUSupported, модифицируя возвращаемый ответ.
Таким образом патч wufuc отключает сообщение «Оборудование не поддерживается» в Windows Update, и позволяет продолжать устанавливать обновления на системах Windows 7 и 8.1.
Одной из распространенных проблем, с которыми сталкиваются пользователи Windows 7, является ошибка 0x80240037. Эта ошибка обычно возникает во время обновления операционной системы и может привести к нестабильной работе компьютера. В данной статье мы рассмотрим, как исправить ошибку 0x80240037 в Windows 7 и восстановить нормальную работу системы.
Прежде чем приступить к исправлению ошибки, необходимо понять причину ее возникновения. Ошибка 0x80240037 обычно связана с проблемами в системных файлах или реестре операционной системы. Также такая ошибка может возникать из-за некорректной работы служб обновления Windows. Для исправления ошибки вам понадобятся некоторые технические навыки, поэтому рекомендуется следовать указаниям в этом руководстве с осторожностью.
Первым шагом при исправлении ошибки 0x80240037 в Windows 7 является проверка наличия обновлений для операционной системы. Для этого откройте «Панель управления» и выберите раздел «Windows Update». Здесь вы должны увидеть список доступных обновлений для вашей системы. Если обновления доступны, выберите их и установите. Если же обновления не доступны или установка не устраняет ошибку, переходите к следующему шагу.
Содержание
- Что такое ошибка 0x80240037 в Windows 7?
- Причины возникновения ошибки 0x80240037
- Проверьте наличие подключения к интернету
- Выполните сброс компонентов Windows Update
Что такое ошибка 0x80240037 в Windows 7?
Ошибка 0x80240037 в Windows 7 возникает при попытке установить обновления операционной системы или программного обеспечения. Эта ошибка указывает на проблемы связи между компьютером и сервером Windows Update.
Ошибки Windows Update, включая ошибку 0x80240037, могут возникать по разным причинам. Некоторые из основных причин включают:
- Проблемы с подключением к Интернету;
- Неправильные настройки прокси-сервера;
- Нарушение работы службы Windows Update;
- Поврежденные или отсутствующие файлы системы;
- Конфликты программного обеспечения сторонних производителей.
Ошибка 0x80240037 часто сопровождается сообщением, указывающим на проблему или причину ошибки. Например, сообщение об ошибке может говорить о том, что ошибка связана с временными файлами Windows Update или указывает на проблемы с подключением к серверу Windows Update.
Для исправления ошибки 0x80240037 в Windows 7 можно предпринять следующие шаги:
- Проверить подключение к Интернету и убедиться, что оно работает нормально;
- Убедиться, что настройки прокси-сервера настроены правильно или отключены;
- Перезапустить службу Windows Update;
- Выполнить проверку системных файлов и восстановить поврежденные файлы;
- Отключить временно или удалить стороннее программное обеспечение, которое может конфликтовать с Windows Update.
В случае, если указанные выше методы не помогают, можно обратиться к специалисту или посетить официальный сайт поддержки Microsoft, где можно найти дополнительные руководства и решения проблем с Windows Update.
Причины возникновения ошибки 0x80240037
Ошибка 0x80240037 в операционной системе Windows 7 может возникать по нескольким причинам. Вот некоторые из них:
- Нарушенные или поврежденные системные файлы
- Проблемы с обновлением операционной системы
- Неправильные настройки компьютера или проблемы с реестром
- Наличие вредоносного программного обеспечения или вирусов на компьютере
Поврежденные или испорченные системные файлы могут привести к ошибке 0x80240037. Это может произойти в результате сбоев в системе, неправильного выключения компьютера или ошибок во время установки программного обеспечения или обновлений.
Проблемы с обновлением операционной системы также могут вызвать ошибку 0x80240037. Это может быть связано с неполадками на серверах обновлений от Microsoft или проблемами с подключением к сети интернет.
Неправильные настройки компьютера или проблемы с реестром также могут привести к ошибке 0x80240037. Неверные настройки или ошибки в реестре могут препятствовать правильной установке обновлений операционной системы.
Наличие вредоносного программного обеспечения или вирусов на компьютере может вызвать ошибку 0x80240037. Вредоносное программное обеспечение может мешать правильной установке обновлений и внести изменения в системные файлы, что может привести к ошибке.
В любом случае, чтобы исправить ошибку 0x80240037, рекомендуется выполнить несколько шагов по решению проблемы, таких как проверка системных файлов, настройка обновлений операционной системы, исправление проблем с реестром и запуск антивирусного сканирования компьютера.
Проверьте наличие подключения к интернету
Перед тем как начать исправлять ошибку 0x80240037 в Windows 7, важно убедиться в наличии стабильного и функционирующего подключения к интернету. Отсутствие доступа к интернету может быть одной из причин возникновения данной ошибки.
Для проверки наличия подключения к интернету выполните следующие шаги:
- Убедитесь, что кабель или Wi-Fi адаптер подключены правильно и функционируют без сбоев.
- Откройте любой веб-браузер и попробуйте открыть любую веб-страницу. Если страница открывается, значит, подключение к интернету работает корректно. В противном случае, обратитесь к своему интернет-провайдеру для устранения проблемы.
- Проверьте настройки брандмауэра. Иногда брандмауэр может блокировать соединение с интернетом. Убедитесь, что программы, связанные с Windows Update, разрешены в настройках брандмауэра.
После проверки подключения к интернету вы можете продолжить с решением ошибки 0x80240037 в Windows 7.
Выполните сброс компонентов Windows Update
Одним из способов исправить ошибку 0x80240037 в Windows 7 является сброс компонентов службы Windows Update. Этот метод помогает исправить проблемы, связанные с загрузкой и установкой обновлений операционной системы.
Для выполнения сброса компонентов Windows Update следуйте этим шагам:
- Нажмите кнопку «Пуск» и в строке поиска введите «cmd».
- В поисковых результатах найдите «Командная строка», нажмите правой кнопкой мыши и выберите «Запуск от имени администратора».
- В командной строке введите следующие команды по очереди и нажмите клавишу Enter после каждой команды:
net stop wuauserv(остановка службы Windows Update)net stop cryptSvc(остановка службы Шифрование)net stop bits(остановка службы Фоновая переадресация пакетов)net stop msiserver(остановка службы Установщик Windows)
После выполнения этих команд, компоненты Windows Update будут остановлены, и вы можете продолжить сброс их файлов.
- В командной строке введите команду
ren C:\Windows\SoftwareDistribution SoftwareDistribution.oldи нажмите Enter. Эта команда переименует папку «SoftwareDistribution», где хранятся загруженные обновления и настройки служб Windows Update. - Теперь введите команду
ren C:\Windows\System32\catroot2 catroot2.oldи нажмите Enter. Эта команда переименует папку «catroot2», где хранятся кэшированные подписи файлов обновлений.
После выполнения этих команд, вы сбросите компоненты Windows Update путем переименования их папок. При следующем запуске служб Windows Update они будут восстановлены с чистыми настройками.
- Вернитесь в командную строку и введите команды для запуска служб Windows Update:
net start wuauserv(запуск службы Windows Update)net start cryptSvc(запуск службы Шифрование)net start bits(запуск службы Фоновая переадресация пакетов)net start msiserver(запуск службы Установщик Windows)
После запуска служб Windows Update компоненты будут восстановлены с новыми настройками, и вы сможете снова загружать и устанавливать обновления операционной системы без ошибки 0x80240037.