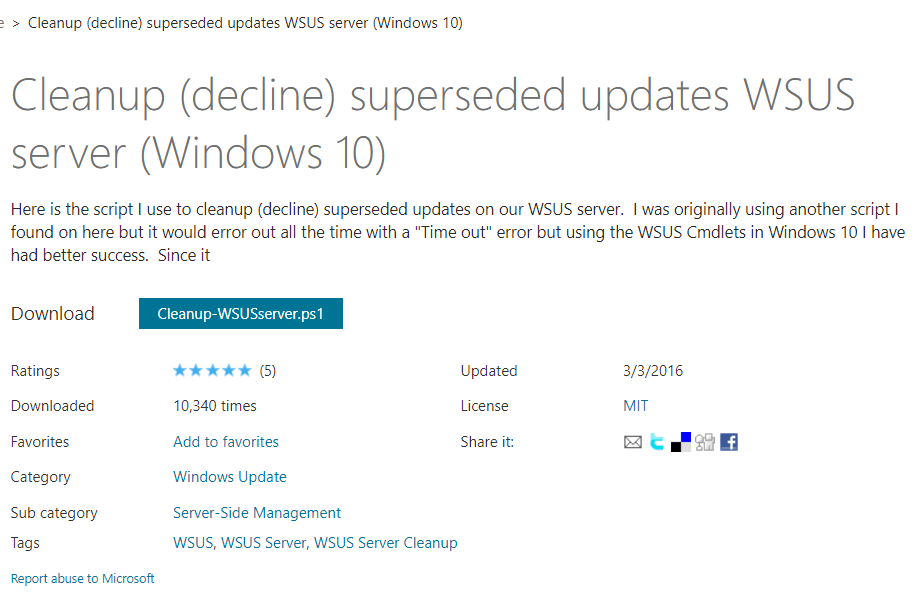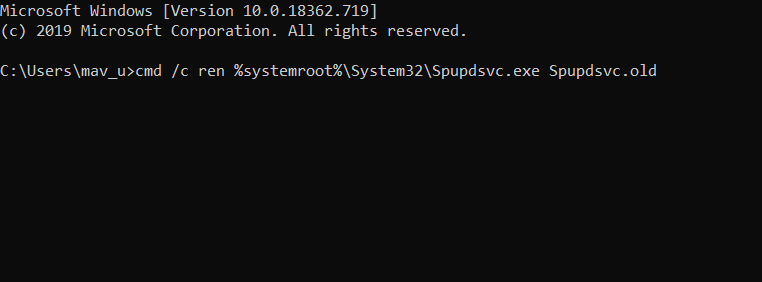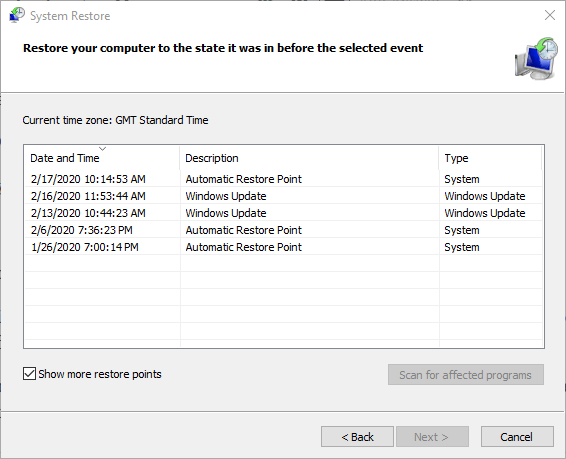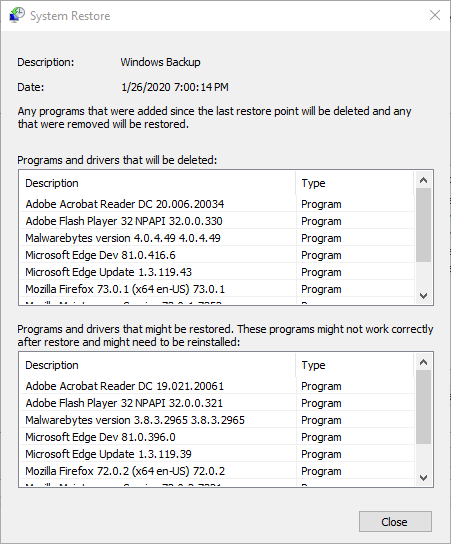Сообщение об ошибке 0x8024000b не дает возможности обновить Windows версии от XP до 10. Корень неисправности — файл Update Manifest, который обязателен для апдейта, но в текущий момент времени не доступен. Способ исправления ошибки зависит от того, каким образом обновления попадают на ПК.
Методы решения ошибки 0x8024000b
№1: апдейт — с сервера Майкрософт
Зажмите комбинацию клавиш Win+R. В появившемся окне введите следующее: Cmd /c ren %systemroot%\System32\Spupdsvc.exe Spupdsvc.old. Выполните команду нажатием на Ок. После успешно обновляйте ОС.
№2: апдейт — с корпоративного сервера WSUS
Измените название файла Spupdsvc.exe. Скиньте настройки Центра обновлений. Переименуйте директорию SoftwareDistribution, перед этим приостановите службу обновления за счет запуска в командной строке запроса net stop wuauserv. После этого службу обязательно включите — net start wuauserv. Это должно избавить от ошибки 0x8024000b.
Windows 10 — это передовая операционная система, которая является выбором многих компьютерных пользователей по всему миру. Однако, как и любая другая операционная система, Windows 10 также имеет свои проблемы. Одной из общих проблем, с которой сталкиваются пользователи, является ошибка Центра обновления Windows 0x8024000B.
Ошибка 0x8024000B возникает, когда система не может загрузить или установить обновление Windows, которое должно было быть установлено автоматически или вручную. Эта ошибка может быть вызвана различными причинами, такими как неполадки в сети, проблемы с настройками компьютера и другие.
В данной статье мы подробно рассмотрим, как исправить ошибку Центра обновления Windows 0x8024000B в Windows 10. Вы узнаете о нескольких простых методах, которые помогут вам решить эту проблему и обновить ваш компьютер в полном объеме.
Содержание
- Исправление ошибки Центра обновления Windows 0x8024000B в Windows 10
- 1. Проверьте наличие вирусов на компьютере
- 2. Очистите кеш Центра обновления Windows
- 3. Удалите поврежденные обновления
- Причины возникновения ошибки Центра обновления Windows 0x8024000B в Windows 10
- Решение проблемы через настройки обновления
- Ручное решение проблемы с Центром обновления Windows 0x8024000B в Windows 10
- Использование специальных программ для исправления ошибки
- Как избежать возникновения ошибки Центра обновления Windows 0x8024000B в Windows 10 в будущем?
- Вопрос-ответ
- Почему возникает ошибка Центра обновления Windows 0x8024000B?
Исправление ошибки Центра обновления Windows 0x8024000B в Windows 10
Многие пользователи Windows 10 сталкиваются с ошибкой Центра обновления Windows 0x8024000B, которая мешает установке новых обновлений ОС. В данной статье мы рассмотрим несколько способов решения проблемы.
1. Проверьте наличие вирусов на компьютере
Первым шагом необходимо проверить компьютер на вирусы, так как некоторые типы вредоносного ПО могут привести к ошибке 0x8024000B при обновлении Windows 10. Для этого нужно запустить антивирусную программу и провести глубокое сканирование системы.
2. Очистите кеш Центра обновления Windows
Еще одна причина ошибки может быть связана с неполадками в кеше Центра обновления. Для решения этой проблемы необходимо очистить кеш, используя следующие шаги:
- Запустите командную строку от имени администратора.
- Введите команду «net stop wuauserv» и нажмите Enter.
- Перейдите в папку C:\Windows\SoftwareDistribution\Download и удалите все файлы в этой папке.
- Введите команду «net start wuauserv» и нажмите Enter.
3. Удалите поврежденные обновления
Если проблема не устраняется после очистки кеша, необходимо удалить поврежденные обновления. Для этого нужно выполнить следующие действия:
- Откройте «Параметры» > «Обновление и безопасность».
- Перейдите в раздел «Windows Update» и нажмите на «История обновлений».
- Выберите обновления, которые вызывают ошибку 0x8024000B, и нажмите на «Удалить».
- После удаления обновлений перезагрузите компьютер и попробуйте установить их заново.
Надеемся, что эти советы помогут исправить ошибку Центра обновления Windows 0x8024000B в Windows 10 и обновить ОС без проблем.
Причины возникновения ошибки Центра обновления Windows 0x8024000B в Windows 10
Ошибка Центра обновления Windows 0x8024000B может возникать по нескольким причинам, связанных с настройками системы, наличием ошибок в файловой системе или отсутствием необходимых компонентов. Одной из возможных причин является неправильная настройка процесса обновления Windows, что может привести к некорректной работе Центра обновления.
Еще одной возможной причиной ошибки может стать наличие ошибок в файловой системе, связанных с повреждением файлов или неправильной работой утилиты проверки целостности системных файлов. В этом случае рекомендуется выполнить проверку диска и восстановление системных файлов с помощью командной строки.
Также возможна ситуация, когда отсутствуют необходимые компоненты операционной системы для работы Центра обновления Windows. В этом случае мы можем попытаться установить недостающие компоненты вручную или выполнить обновление системы с помощью специальных утилит, таких как Media Creation Tool.
Решение проблемы через настройки обновления
Если у вас возникает ошибка Центра обновления Windows 0x8024000B в Windows 10, прежде чем пробовать другие методы решения, попробуйте проверить настройки обновлений на вашем компьютере. Возможно, проблема заключается в неправильных настройках.
Чтобы проверить настройки обновлений, сделайте следующее:
- Откройте «Настройки» в Windows 10.
- Перейдите в раздел «Обновление и безопасность».
- Нажмите на «Прочитать описания обновлений» и проверьте, есть ли доступные обновления для установки.
- Если доступны новые обновления, нажмите на «Установить» и дождитесь завершения процесса.
Если на вашем компьютере уже установлены все доступные обновления, попробуйте изменить настройки обновлений. Для этого:
- Откройте «Настройки» в Windows 10.
- Перейдите в раздел «Обновление и безопасность».
- Нажмите на «Расширенные параметры».
- В разделе «Выбор способа получения обновлений» выберите «Получение обновлений из центра обновления Microsoft, но дайте мне выбрать, когда загружать и установить их».
- Сохраните изменения и перезапустите компьютер.
Если после изменения настроек обновлений проблема не решится, можно попробовать другие методы решения, описанные в инструкции.
Ручное решение проблемы с Центром обновления Windows 0x8024000B в Windows 10
Если вы столкнулись с ошибкой Центра обновления Windows 0x8024000B в Windows 10, и автоматические методы ее исправления не помогли, то есть несколько ручных действий, которые можно попробовать.
Во-первых, попробуйте очистить кэш центра обновления Windows. Для этого нужно перейти в папку C:\Windows\SoftwareDistribution\Download и удалить все содержимое этой папки. Затем нужно перезапустить службы Центра обновления Windows и проверить наличие обновлений.
Если очистка кэша не помогла, можно попробовать перезапустить службы Центра обновления Windows вручную. Для этого нужно нажать Win+R, ввести services.msc и найти в списке службы Центра обновления Windows (Windows Update). Остановить ее, а затем запустить снова.
Если и это не помогло, можно попытаться обновить драйверы для устройств компьютера. Для этого нужно найти в списке устройство, которое вызывает ошибку (можно увидеть в журнале событий), и обновить его драйвер.
- Важно! Перед проведением ручных действий рекомендуется создать точку восстановления системы, чтобы в случае неудачи можно было вернуть все на место.
Использование специальных программ для исправления ошибки
Если вы попытались исправить ошибку Центра обновления Windows 0x8024000B в Windows 10, но ничего не помогает, можно использовать специальные программы для исправления ошибок. Такие программы проанализируют систему и помогут исправить ошибку.
Одной из таких программ является CCleaner. Она помогает исправить ошибки реестра и удаляет ненужные файлы и записи. Кроме того, CCleaner может улучшить производительность компьютера, что может помочь избавиться от ошибки.
Другая программа — Windows Repair. Она позволяет восстановить настройки Windows, исправить ошибки, восстановить файловую систему, исправить проблемы с реестром и многое другое.
Если же вы не хотите использовать специальные программы, можно попробовать воспользоваться встроенным инструментом DISM, который поможет восстановить поврежденные файлы системы или проверить их целостность. Для этого нужно выполнить несколько команд в командной строке.
Как избежать возникновения ошибки Центра обновления Windows 0x8024000B в Windows 10 в будущем?
Чтобы избежать возникновения ошибки Центра обновления Windows 0x8024000B в Windows 10 в будущем, необходимо обновлять ОС регулярно. Рекомендуется настроить автоматическое обновление ОС, чтобы все новые обновления были установлены вовремя. Не забывайте также проверять наличие обновлений для всех программ и приложений на компьютере.
Для того чтобы избежать возникновения ошибки в будущем, следует использовать только лицензионное ПО. Нелегальное ПО не только может вызвать ошибки при установке обновлений, но и представляет угрозу для безопасности вашего компьютера. Используйте только официальные ресурсы для скачивания программ и драйверов.
Также рекомендуется регулярно проверять состояние жесткого диска и системных файлов на компьютере. Используйте антивирусную программу и антишпионское ПО для проверки вашей системы. Убедитесь, что в системе достаточно свободного места на жестком диске, так как недостаточное место может вызывать множество проблем, включая ошибки обновления.
Кроме того, следует избегать установки известных «левых» программ, которые могут заполнить вашу систему мусором и вызвать проблемы с обновлениями. Если у вас возникла ошибка при установке обновления, попробуйте ее исправить как можно скорее, чтобы не накапливалось большое количество ошибок в системе.
Наконец, не следует забывать о правильной работе с компьютером. Не отключайте компьютер во время обновления, не отключайте компьютер без полного завершения работы и не прерывайте процесс обновления во время работы. Следуйте все инструкциям при установке обновлений и не изменяйте настройки системы, если вы не знаете, что делаете.
Вопрос-ответ
Почему возникает ошибка Центра обновления Windows 0x8024000B?
Ошибка Центра обновления Windows 0x8024000B может возникать по нескольким причинам, включая проблемы с подключением к Интернету, конфликты с антивирусным ПО, поврежденные файлы системы и другие проблемы, связанные с установкой обновлений.
Как вы знаете, обновления Windows необходимы для вашей операционной системы, так как она защищает ее от потенциальных угроз, исправляет ошибки и повышает удобство использования Windows 10. Однако бывают случаи, когда обновления Windows также вызывают ошибки, и одним из них является Windows Ошибка обновления 0x8024000B.
Одна из причин этой конкретной ошибки Центра обновления Windows заключается в том, что Windows не смогла прочитать файл манифеста обновления, который необходим для установки обновлений Windows. Это означает, что операция была отменена службой или пользователем. С другой стороны, эта ошибка также может возникнуть, если вы не можете фильтровать результаты. Когда вы столкнетесь с этой ошибкой, вы увидите сообщение об ошибке «WU_E_CALL_CANCELLED: операция была отменена». Это указывает на то, что операция была отменена самой операционной системой.
Чтобы устранить ошибку Windows Update 0x8024000B, вот несколько советов, которые вам нужно проверить.
Вариант 1. Попробуйте запустить сценарий PowerShell для очистки (отклонения) замененных обновлений.
Первое, что вы можете сделать, чтобы исправить ошибку Windows Update 0x8024000B, — запустить скрипт PowerShell «Очистить (Отклонить)». Это на самом деле легко исправить, так как все, что вам нужно сделать, это загрузить и запустить его из Сайт Microsoft Technet, Как только вы закончите загрузку и запуск файла, перезагрузите компьютер и посмотрите, исправлена ли ошибка или нет.
Вариант 2. Попробуйте переименовать файл Spupdsvc.exe.
Если первый вариант не сработал, попробуйте переименовать файл Spupdsvc.exe, что является одной из причин, по которой вы получаете сообщение об ошибке Windows Update 0x8024000B.
- Сначала нажмите клавиши Win + R, чтобы запустить утилиту Run.
- Затем введите следующую команду и нажмите Enter, чтобы выполнить ее в CMD:
/ c ren% systemroot% System32Spupdsvc.exe Spupdsvc.old
- Введенная вами команда переименует проблемный файл «Spupdsvc (.) Exe» в «Spupdsvc (.) Old».
- Теперь перезагрузите компьютер после выполнения команды.
Вариант 3. Попробуйте перезапустить различные службы и компоненты, связанные с Центром обновления Windows.
Можно также попытаться перезапустить некоторые службы, связанные с Центром обновления Windows, чтобы устранить ошибку Центра обновления Windows. Для этого обратитесь к следующим шагам:
- Нажмите комбинацию клавиш Win + X и выберите «Командная строка» («Администратор»), чтобы открыть командную строку с правами администратора.
- После открытия командной строки скопируйте и вставьте каждую из перечисленных ниже команд одну за другой и нажмите «Ввод» сразу после ввода каждой команды.
- net stop wuauserv
- чистые стоповые бит
- net stop appidsvc
- ren% systemroot% SoftwareDistribution SoftwareDistribution.bak
- ren% systemroot% system32catroot2 catroot2.bak
- После того, как вы введете все приведенные выше команды, они остановят все службы Центра обновления Windows, запущенные на вашем компьютере, а также очистят папку SoftwareDistribution и сбросят папку Catroot2. Теперь вам нужно запустить все эти службы Центра обновления Windows, которые вы только что остановили, выполнив следующие команды:
- net start wuauserv
- чистые стартовые биты
- net start appidsvc
- net start cryptsvc
- После этого перезагрузите компьютер и попробуйте снова запустить установку и посмотрите, исправлена ли ошибка.
Вариант 4. Попробуйте запустить средство устранения неполадок Центра обновления Windows.
Вам также следует попробовать запустить встроенное средство устранения неполадок Центра обновления Windows, так как оно может помочь устранить ошибку Центра обновления Windows 0x8024000B. Для запуска обратитесь к этим шагам:
- Перейдите в «Настройки», а затем нажмите «Обновление Windows» в данном меню.
- Затем нажмите кнопку «Устранение неполадок» и выберите «Центр обновления Windows» из указанных параметров, чтобы запустить средство устранения неполадок Центра обновления Windows.
- После этого следуйте следующим инструкциям на экране, дождитесь завершения процесса и проверьте, исправлена ли ошибка Центра обновления Windows 0x8024000B или нет.
Вам нужна помощь с вашим устройством?
Наша команда экспертов может помочь
Специалисты Troubleshoot.Tech всегда готовы помочь вам!
Замените поврежденные файлы
Восстановить производительность
Удалить вредоносные программы
ПОЛУЧИТЬ ПОМОЩЬ
Специалисты Troubleshoot.Tech работают со всеми версиями Microsoft Windows, включая Windows 11, с Android, Mac и другими.
Поделиться этой статьей:
Вас также может заинтересовать
В некоторых случаях пара ноутбуков с Windows 10, особенно более новые, которые работают на графических процессорах серии NVIDIA RTX, испытывали некоторые проблемы, особенно с их разъемами для наушников, которые, похоже, работают со сбоями, хотя внутренние динамики работают нормально. И, несмотря на то, что все драйверы обновлены до последних версий, проблема все еще возникает. По словам экспертов по безопасности, такая проблема возникает на портативных компьютерах производства MSI, и, поскольку компания до сих пор не выпустила обходного пути или надежного исправления, в этом посте вы узнаете, как решить проблему с наушниками. разъем. Итак, если вы используете ноутбук производства MSI и столкнулись с той же проблемой, то вы обратились по адресу. Есть несколько потенциальных исправлений, которые вы можете проверить, чтобы решить проблему, вы можете попробовать принудительно перезагрузить компьютер или почистить разъем для наушников, а затем правильно подключить его. Кроме того, вы также можете попробовать обновить драйверы аудио или установить наушники по умолчанию. Для получения дополнительной информации следуйте каждому из приведенных ниже вариантов.
Вариант 1. Попробуйте принудительно перезагрузить компьютер.
Первое, что вы можете сделать, это принудительно перезагрузить компьютер, так как это простое исправление может помочь в решении проблемы. Этот вариант довольно прост, просто убедитесь, что перед тем, как сделать это, вы должны сохранить всю свою работу.
- Сначала включите компьютер, нажмите и удерживайте кнопку питания не менее 30 секунд. Вы можете заметить мигание экрана или внесение каких-либо изменений, просто проигнорируйте его.
- После этого подключите и подключите компьютер и автоматически включите его.
- После этого проверьте, работает ли разъем для наушников нормально.
Вариант 2 — попробуйте почистить разъем для наушников и правильно его подключить
Следующее, что вы можете сделать, чтобы решить проблему, — это очистить разъем для наушников и правильно подключить его. Обязательно используйте ватный тампон для очистки разъема для наушников, так как в некоторых случаях пыль может осесть в порту, что приводит к таким проблемам, как выход из строя разъема для наушников.
Вариант 3. Попробуйте обновить, откатить или переустановить аудиодрайвер.
Если сбой в вашем аудио имеет какое-то отношение к программному обеспечению, скорее всего, это может быть связано с аудиодрайвером — возможно, самая новая версия Windows 10 не работает со старой версией драйвера. Вот почему вы должны обновить аудио драйвер до последней доступной версии.
- Нажмите клавиши Win + R, чтобы открыть диалоговое окно «Выполнить», а затем введите MSC и нажмите Enter или нажмите OK, чтобы открыть диспетчер устройств.
- Разверните раздел для устаревших драйверов устройств.
- Затем выберите устаревшие драйверы и щелкните их правой кнопкой мыши.
- В раскрывающемся меню выберите параметр «Обновить драйвер» и следуйте инструкциям на экране, чтобы установить последнюю версию драйвера.
- Затем также нажмите на опцию «Автоматический поиск обновленного программного обеспечения драйвера.
- Перезагрузите компьютер после установки.
Примечание: Если обновление или переустановка аудиодрайвера не помогли, вы можете перейти на веб-сайт MSI и найти раздел поддержки, где вы можете загрузить драйверы для своего компьютера. Вам просто нужно записать правильную модель и номер модели вашего ПК, чтобы вы могли найти подходящий драйвер.
Вариант 4. Попробуйте вручную установить наушники в качестве устройства по умолчанию.
Иногда при подключении наушников аудиоустройство по умолчанию не переключается. Таким образом, чтобы решить эту проблему, вы должны вручную установить аудиоустройство для наушников. Для этого выполните следующие действия:
- Сначала щелкните правой кнопкой мыши значок громкости, расположенный на панели задач.
- Затем выберите параметр «Открыть настройки звука», чтобы открыть раздел «Звук» в приложении «Настройки Windows 10».
- Оттуда выберите Панель управления для звука в крайнем правом столбце. Это откроет новое мини-окно.
- После этого выберите наушники на вкладке «Воспроизведение» и нажмите кнопку «Установить по умолчанию».
- После этого нажмите кнопку «Применить», а затем кнопку «ОК», чтобы сохранить внесенные изменения.
Вариант 5. Попробуйте запустить средство устранения неполадок при воспроизведении звука.
Поскольку в операционной системе Windows 10 есть средство устранения неполадок при воспроизведении звука, вы можете использовать это средство устранения неполадок, чтобы попытаться решить проблему с наушниками. Вы можете получить доступ к этому инструменту на панели управления или в поиске на панели задач и даже на странице средств устранения неполадок Windows 10.
Узнать больше
Загрузка обновлений Windows не всегда проходит гладко, так как вы можете столкнуться с несколькими проблемами, такими как «Некоторые обновления не завершили загрузку, мы продолжим попытки, код ошибки 0x80246007». На самом деле эта ошибка может возникать и в других приложениях Windows, таких как OneNote. По мнению экспертов по безопасности, эта ошибка возникает по многим причинам. Во-первых, может быть повреждена база данных Центра обновления Windows. Также может быть, что есть другой процесс, который конфликтует с компонентами Центра обновления Windows, или может быть какая-то проблема с фоновой интеллектуальной службой передачи (BITS). Какой бы ни была причина, вы можете исправить ее, следуя приведенным ниже решениям.
Вариант 1 — удалить содержимое из временной папки
Вы также можете попробовать удалить содержимое во временной папке — все загруженные, ожидающие или неудачные обновления Windows 10. Вы можете сделать это, используя простые и легкие шаги, описанные ниже.
- Нажмите клавиши Win + R, чтобы открыть диалоговое окно «Выполнить».
- Затем введите «% Temp%”И нажмите Enter, чтобы открыть временную папку.
- После этого выберите все папки и файлы в папке Temp и удалите все из них.
Вариант 2. Попробуйте запустить средство устранения неполадок Центра обновления Windows.
Запуск встроенного средства устранения неполадок Центра обновления Windows — это одна из вещей, которую вы можете сначала проверить, поскольку известно, что она автоматически устраняет любые ошибки Центра обновления Windows, такие как код ошибки 0x80246007. Чтобы запустить его, перейдите в «Настройки», а затем выберите «Устранение неполадок» в настройках. Оттуда нажмите Центр обновления Windows, а затем нажмите кнопку «Запустить средство устранения неполадок». После этого следуйте следующим инструкциям на экране, и все будет хорошо.
Вариант 3. Попробуйте переименовать или удалить ожидающий XML-файл.
Проблема может быть связана с некоторым ожидающим XML-файлом, поэтому вам необходимо переименовать или удалить его. Для этого просто перейдите в папку C: / Windows / WinSxS. Оттуда найдите ожидающий XML-файл — вы можете переименовать его или удалить. Это позволит Центру обновления Windows удалить все отложенные задачи и создать новую и свежую проверку обновлений.
Вариант 4 — перезапустите фоновую интеллектуальную службу передачи (BITS)
Фоновая интеллектуальная служба передачи или BITS является частью службы Центра обновления Windows, которая управляет фоновой загрузкой Центра обновления Windows, а также выполняет поиск новых обновлений и т. Д. Таким образом, если ваш Центр обновления Windows дает сбой пару раз, вы можете перезапустить BITS. Для этого убедитесь, что у вас есть права администратора.
- Нажмите клавиши Win + R, чтобы открыть диалоговое окно «Выполнить».
- Затем введите «MSC”И нажмите Enter, чтобы открыть Службы.
- После открытия Служб найдите фоновую интеллектуальную службу передачи в списке служб, а затем дважды щелкните ее, чтобы открыть Свойства.
- Затем установите тип запуска «Вручную» и нажмите кнопку «Пуск». Если это не помогло, вы можете попробовать установить его в автоматический режим (с задержкой), а затем перезагрузить компьютер.
Вариант 5 — Запустите инструмент DISM
Запуск инструмента DISM помогает восстановить образ системы Windows, а также хранилище компонентов Windows в Windows 10. Используя этот встроенный инструмент, у вас есть различные параметры, такие как «/ ScanHealth», «/ CheckHealth» и «/ RestoreHealth». ».
- Откройте командную строку с правами администратора.
- Затем введите следующие команды и обязательно нажмите Enter сразу после ввода каждой из них:
- Dism / Online / Очистка-изображение / CheckHealth
- Dism / Online / Очистка-изображение / ScanHealth
- exe / Online / Cleanup-image / Восстановление здоровья
- Не закрывайте окно, если процесс занимает некоторое время, поскольку, вероятно, он займет несколько минут.
Вариант 6. Удалите файлы из папки распространения программного обеспечения.
Загруженные обновления Windows находятся в папке «SoftwareDistribution». Файлы, загруженные в эту папку, автоматически удаляются после завершения установки. Однако, если файлы не очищены или установка еще не завершена, вы можете удалить все файлы в этой папке после приостановки службы Windows Update. Для получения полных инструкций см. Шаги ниже.
- Откройте меню WinX.
- Оттуда откройте командную строку от имени администратора.
- Затем введите следующую команду — не забудьте нажать Enter сразу после ввода каждого из них.
net stop wuauserv
net start cryptSvc
чистые стартовые биты
net start msiserver
- После ввода этих команд он остановит службу обновления Windows, фоновую интеллектуальную службу передачи (BITS), криптографию и установщик MSI.
- Затем перейдите в папку C: / Windows / SoftwareDistribution и избавьтесь от всех папок и файлов, нажав клавиши Ctrl + A, чтобы выбрать их все, а затем нажмите «Удалить». Обратите внимание: если файлы уже используются, вы не сможете их удалить.
Вариант 7 — Сброс папки Catroot2
После сброса папки SoftwareDistribution вам необходимо сбросить папку Catroot2, чтобы перезапустить только что остановленные службы. Для этого выполните следующие действия:
- Введите каждую из следующих команд.
net start wuauserv
net start cryptSvc
чистые стартовые биты
net start msiserver
- После этого выйдите из командной строки и перезагрузите компьютер, а затем попробуйте запустить Центр обновления Windows еще раз.
Узнать больше
В этом посте вы найдете несколько исправлений, которые вы можете попытаться устранить с ошибкой Центра обновления Windows 0x8007001E в Windows 10. Итак, если вы один из пользователей, столкнувшихся с этой конкретной ошибкой Центра обновления Windows, то вы попали в нужное место. Код ошибки в этом сообщении об ошибке также связан с некоторыми случайными сбоями BSOD. Код ошибки 0x8007001E связан с ошибкой места для хранения или ошибкой типа нехватки памяти. С другой стороны, бывают также случаи, когда эта ошибка не имеет ничего общего с пространством вашего компьютера или нехваткой памяти — возможно, неисправные программные компоненты или поврежденные системные файлы вызывают эту ошибку. В любом случае, обратитесь к приведенным ниже вариантам, чтобы исправить ошибку Центра обновления Windows 0x8007001E.
Вариант 1. Запустите средство устранения неполадок Центра обновления Windows.
Запуск встроенного средства устранения неполадок Центра обновления Windows — это одна из вещей, которую вы можете сначала проверить, поскольку известно, что она автоматически устраняет любые ошибки Центра обновления Windows, такие как Ошибка 0x8007001E. Чтобы запустить его, перейдите в «Настройки», а затем выберите «Устранение неполадок». Оттуда нажмите Центр обновления Windows, а затем нажмите кнопку «Запустить средство устранения неполадок». После этого следуйте следующим инструкциям на экране, и все будет хорошо.
Вариант 2. Освободите место на диске
Как уже упоминалось, ошибка дискового пространства или ошибка типа нехватки памяти могут иметь какое-то отношение к этой проблеме, поэтому вам необходимо освободить место на вашем диске. Убедитесь, что на вашем диске достаточно места (15 ГБ или около того), а затем перезагрузите компьютер. После перезагрузки компьютера убедитесь, что все основные накопители ОЗУ закрыты, прежде чем пытаться установить обновление или обновить его снова.
Вариант 3 — запустить сканирование SFC
Сканирование SFC или System File Checker может обнаружить и автоматически восстановить поврежденные системные файлы, которые могут вызывать появление ошибки Windows Update 0x8007001E. SFC — это встроенная командная утилита, которая помогает восстанавливать как поврежденные, так и отсутствующие файлы. Он заменяет плохие и поврежденные системные файлы хорошими системными файлами. Чтобы запустить команду SFC, выполните действия, указанные ниже.
- Нажмите Win + R, чтобы запустить Run.
- Введите CMD в поле и нажмите Enter.
- После открытия командной строки введите ПФС / SCANNOW и нажмите Enter.
Команда запустит сканирование системы, которое займет несколько секунд, прежде чем завершится. Как только это будет сделано, вы можете получить следующие результаты:
- Защита ресурсов Windows не обнаружила нарушений целостности.
- Защита ресурсов Windows обнаружила поврежденные файлы и успешно восстановила их.
- Windows Resource Protection обнаружила поврежденные файлы, но не смогла исправить некоторые из них.
Вариант 4 — Запустите инструмент DISM
Запуск инструмента DISM помогает восстановить образ системы Windows, а также хранилище компонентов Windows в Windows 10, что может быть причиной ошибки Центра обновления Windows 0x8007001E. Используя этот встроенный инструмент, у вас есть различные параметры, такие как «/ ScanHealth», «/ CheckHealth» и «/ RestoreHealth».
- Откройте командную строку от имени администратора.
- Затем введите эту команду: exe / Online / Cleanup-image / Восстановление здоровья
- Не закрывайте окно, если процесс занимает некоторое время, поскольку, вероятно, он займет несколько минут.
- После этого перезагрузите компьютер и проверьте, решена ли проблема при следующем запуске.
Вариант 5. Выполните восстановление системы
Вы также можете попытаться выполнить восстановление системы, поскольку это также поможет исправить ошибку Windows Update 0x8007001E. Вы можете сделать эту опцию либо загрузкой в безопасном режиме, либо восстановлением системы. Если вы уже находитесь в разделе «Дополнительные параметры запуска», просто выберите «Восстановление системы» и перейдите к следующим шагам. И если вы только что загрузили свой компьютер в безопасном режиме, следуйте инструкциям ниже.
- Нажмите клавиши Win + R, чтобы открыть диалоговое окно «Выполнить».
- После этого введите «sysdm.cpl» в поле и нажмите «Ввод».
- Затем перейдите на вкладку «Защита системы» и нажмите кнопку «Восстановление системы». Откроется новое окно, в котором вы должны выбрать предпочитаемую точку восстановления системы.
- После этого следуйте инструкциям на экране, чтобы завершить процесс, а затем перезагрузите компьютер и проверьте, устранена ли проблема.
Вариант 6. Попробуйте запустить онлайн-средство устранения неполадок Microsoft.
У вас также есть возможность запустить интерактивное средство устранения неполадок Microsoft, которое может помочь вам исправить ошибки Центра обновления Windows, включая ошибку Центра обновления Windows 0x8007001E.
Узнать больше
Наконец, хорошие новости для Blizzard Entertainment после множества плохих вещей, связанных с судебными исками и увольнениями людей. После официального выпуска Diablo 2 стала самой просматриваемой игрой на Twitch, а количество проданных копий находится на удовлетворительном уровне.


Узнать больше
Ошибка C00D11B1 — что это?
Ошибка C00D11B1 — это тип кода ошибки проигрывателя Windows Media. Ошибка C00D11B1 препятствует воспроизведению видео, файлов MP3 и песен в проигрывателе Windows Media. Ошибка отображается в следующем формате:
Ошибка C00D11B1: «Windows Media Player не может воспроизвести файл».
Решения
 Причины ошибок
Причины ошибок
Причина появления сообщения об ошибке C00D11B1 на вашем компьютере может быть сужена до одной конкретной причины фактически потому, что эта ошибка может быть вызвана по нескольким причинам, в том числе:
- Поврежденная лицензия DRM
- Включен кодек видео в разделе кодеков Windows Media Player
- Коррупция реестра
Хорошей новостью является то, что эта ошибка не является фатальной и не представляет серьезных угроз для ПК, таких как коды ошибок времени выполнения и BSoD. Тем не менее, все же рекомендуется убедиться, что вы можете без проблем смотреть фильмы и слушать песни в проигрывателе Windows Media.
Дополнительная информация и ручной ремонт
Вот некоторые из лучших и эффективных способов сделать это самостоятельно, чтобы исправить ошибку C00D11B1 на вашем ПК прямо сейчас:
Способ 1. Отключите кодек видео в разделе «Кодеки».
Если вы не можете воспроизвести загруженные файлы фильмов на своем компьютере в проигрывателе Windows Media, попробуйте этот метод, чтобы устранить проблему. Просто открыть Windows Media Player, Выберите «Инструменты», «Параметры», «DVD», а затем щелкните вкладку «Дополнительно». Здесь найдите раздел кодеков, прокрутите вниз до кодека видео, которое вы пытаетесь воспроизвести, и посмотрите, включено ли оно. Если это так, отключите его, а затем выберите декодер для кодека. Теперь попробуйте снова запустить видео в проигрывателе Windows Media. Надеюсь, это решит проблему. Тем не менее, если ошибка все еще сохраняется, попробуйте метод 2.
Метод 2 — удалить лицензии DRM и кэш и загрузить его снова
Иногда ошибка C00D11B1 также может быть вызвана поврежденными лицензиями и кешем DRM. Чтобы решить проблему, просто удалите все файлы. Сначала откройте проводник Windows (клавиша Windows + E), а затем перейдите в папку C:ProgramDataMicrosoftWindowsDRM. Теперь удалите все файлы в этой папке. После удаления позвольте проигрывателю Windows Media снова загрузить вашу лицензию. После повторной загрузки лицензии DRM запустите проигрыватель Windows Media, чтобы проверить, работает ли он.
Метод 3 — временно отключить брандмауэр
Брандмауэр также может нести ответственность за блокировку потоковой передачи Windows Media Player. Брандмауэры часто блокируют важные порты, необходимые для запуска некоторых программ. Если это причина, просто временно отключите брандмауэр, чтобы решить проблему.
Способ 4 — Ремонт реестра
Реестр — это та часть вашего компьютера, которая сохраняет все действия, выполняемые на ПК, а также все файлы, включая как важные, так и неважные файлы, такие как файлы cookie, ненужные файлы и неверные записи реестра. Если эти неважные и устаревшие файлы не удалять часто, реестр будет поврежден и поврежден. И по этой причине вы можете столкнуться с кодом ошибки C00D11B1 в своей системе. Чтобы решить эту проблему, просто восстановите поврежденный реестр, загрузив Restoro. Это мощный PC Fixer, интегрированный с очистителем реестра. Очиститель реестра удаляет все ненужные файлы, очищает и восстанавливает реестр за считанные секунды.
Открыть чтобы скачать Restoro и исправить ошибку C00D11B1 на свой компьютер прямо сейчас!
Узнать больше
Как вы знаете, операционная система Windows 10, как и другие версии Windows, поставляется с брандмауэром Windows. В Windows 10 брандмауэр позволяет пользователям устанавливать и запускать сторонний брандмауэр. Этот вид брандмауэра работает независимо и блокирует любую подозрительную активность на вашем компьютере. Однако недавно некоторые пользователи сообщили, что они получают уведомление о запуске, в котором говорится:
«Брандмауэр Windows и Брандмауэр выключен; коснитесь или щелкните, чтобы увидеть доступные параметры ».
Эта конкретная ошибка может быть вызвана множеством факторов, но когда вы вручную проверите брандмауэр, вы обнаружите, что на самом деле нет ничего плохого как в брандмауэре Windows, так и в брандмауэре стороннего производителя. Поэтому, если и брандмауэр Windows, и брандмауэры сторонних производителей, такие как McAfee, Comodo и многие другие, отключены в Windows 10, вам нужно сделать несколько вещей для решения проблемы — вам нужно проверить необходимые вспомогательные службы и удалите, а затем переустановите сторонний брандмауэр на свой компьютер. Для получения дополнительных инструкций см. Варианты, представленные ниже.
Вариант 1. Попробуйте включить все службы поддержки брандмауэра.
Первое, что вы можете сделать, чтобы устранить ошибку с помощью брандмауэра, — это проверить все его службы поддержки, выполнив следующие действия:
- Нажмите клавиши Win + R, чтобы открыть утилиту «Выполнить», введите «services.msc» в поле и нажмите «Ввод», чтобы открыть диспетчер служб Windows.
- Затем найдите службу брандмауэра Защитника Windows среди заданного списка служб.
- Найдя его, убедитесь, что для параметра «Тип запуска» установлено значение «Автоматически» и что статус службы «Работает». Поэтому, если он не запущен, просто нажмите кнопку «Пуск».
- Кроме того, вы также должны убедиться, что следующие службы имеют следующий статус:
- Сетевая служба Xbox Live: руководство
- Базовый фильтр: автоматический
- После этого снова запустите брандмауэр и проверьте, исправлена ли ошибка.
Вариант 2. Попробуйте удалить и переустановить сторонний брандмауэр.
Не исключено, что ошибка брандмауэра может быть связана с ошибкой совместимости установки в Windows 10 и стороннего брандмауэра. Таким образом, следующее, что вы можете сделать, это удалить сторонний брандмауэр, а затем переустановить его снова. После удаления стороннего брандмауэра вы можете загрузить его последнюю версию с официального сайта и установить снова. Это должно исправить ошибку брандмауэра.
Узнать больше
Windows 11 выпускается уже некоторое время, поэтому многие пользователи ПК задаются вопросом, разумно ли и хорошо ли обновлять свою операционную систему до последней версии Microsoft. Нет Спасибо за прочтение, cya завтра в следующей статье.

Причины перехода на новую ОС
Прежде всего, позвольте мне сказать, что хорошего в Windows 11, и объяснить причины, по которым вам следует обновить свой компьютер.
- Новый модный вид современных компьютеров.
Новый внешний вид Windows, Microsoft изо всех сил старалась придать новый современный вид своей флагманской операционной системе, и я должен сказать, что им это удалось. Я мог бы возразить, что уже немного поздно, так как Apple уже много лет так выглядела, но эй, думаю, лучше поздно, чем никогда. - Повышенная безопасность
Этот момент очень верен, но он будет иметь значение, только если у вас есть все системные требования, включая TPM 2.0. Если это так, то новые функции безопасности ОС действительно хорошо сделаны и, возможно, это то, что может подтолкнуть некоторых людей к установке W11 в свою систему. - Новое приложение настроек
Новое и переработанное приложение настроек в Windows 11 действительно великолепно, оно обеспечивает отличный рабочий процесс и простое управление настройками системы. Это не радикальное изменение, но оно сэкономит время и значительно упростит жизнь. - Он лучше подходит для новейшего оборудования
Windows 11 была создана с учетом новейшего оборудования, и ее производительность на ней великолепна, поэтому, если вы используете новейшие технологии, этой причины достаточно, чтобы переключиться, однако, если вы все еще используете более старую систему, вы не получите много от переключение.
Причины, по которым пока стоит избегать Windows 11
- Практически просто визуальное обновление Windows 10
Некоторые функции Windows 11 великолепны, но их не так много, чтобы оправдать переход на новый номер и новую версию ОС. Учитывая, что мы действительно получили нового под капотом, Windows 11 могла быть просто патчем и обновлением до Windows 10, поскольку архитектура осталась прежней. - ошибки
Каждый день появляются новые отчеты об ошибках для Windows 11, большинство из них на данный момент неразрешимы и вызваны тем, что драйверы и программное обеспечение производителей оборудования в целом не готовы к W11. Это снижает стабильность одних систем и создает проблемы для других. - Плохо работает на неподдерживаемом оборудовании
Сообщалось о странном поведении некоторых старых систем, при условии, что системы официально не поддерживаются, но дело в том, что ОС просто не работает на старом оборудовании. - Нет обновлений в неподдерживаемых системах
Официально заявлено, что если вы установите Windows 11 на неподдерживаемое оборудование, вы не получите никаких обновлений безопасности. Насколько я понимаю, это нарушает условия сделки. - Он все еще находится в стадии разработки
Когда была выпущена Windows 11, собственные приложения Android не работали с ней, позже она была выпущена с обновлением, это всего лишь один пример, но есть и другие функции, которые были обещаны, но не предоставлены при выпуске, и постоянные обновления исправляют эти вещи. Очевидно, что Windows 11 все еще находится в стадии активной разработки, а не окончательного продукта, который был обещан. - Продвижение Microsoft
И не только край, но и кое-что еще, но в первую очередь это край, выходящий за границы, они рискуют подать в суд, как и в прошлом, нажимая и отключая любой другой браузер, кроме Internet Explorer.
Заключение
Во-первых, я хочу указать, что это мое личное мнение, но, просматривая факты и принимая во внимание текущее состояние Windows 11, на данном этапе не стоит переключаться. Я уверен, что со временем она станет системой, до которой стоит обновить, но до этого времени я бы посоветовал оставаться с Windows 10.
Узнать больше
iLivid — это менеджер загрузки видео для YouTube и других сторонних видео-сайтов. Менеджер загрузок iLivid обладает мощными функциями, которые делают его самым быстрым и простым способом загрузки размещенных файлов. iLivid включает в себя плагины XBMC, которые позволяют воспроизводить практически все популярные аудио и видео форматы с любым доступным протоколом и с любым типом мультимедиа: потоковая передача, компакт-диски, DVD и RAR, а также архивные файлы с жесткого диска.
Livid — это программа, разработанная Bandoo Media Inc. После установки она определяет автоматическую запись в реестре, которая позволяет программе запускаться при каждой загрузке для пользователя, который ее установил. Запланированная задача добавляется в Планировщик задач Windows, чтобы запускать программу в разное запланированное время. Программное обеспечение предназначено для подключения к Интернету и добавляет исключение брандмауэра Windows, чтобы сделать это без помех.
Несколько антивирусных сканеров обнаружили iLivid как возможное вредоносное ПО, поэтому их использование не рекомендуется.
О потенциально нежелательных приложениях
Вы когда-нибудь обнаруживали нежелательную программу, работающую на вашем компьютере, и задавались вопросом, как, черт возьми, она туда попала? Эти нежелательные программы, которые вкратце называются потенциально нежелательными программами или ПНП, обычно сопровождаются пакетом программного обеспечения при загрузке программы и могут вызвать серьезные проблемы у пользователей компьютеров. Термин «щенок» был фактически придуман для обозначения этого загружаемого дерьма как чего-то другого, кроме вредоносного программного обеспечения. Основная причина этого заключается в том, что большинство ПНП попадают на компьютеры пользователей не потому, что они, например, используют уязвимости в системе безопасности, а главным образом потому, что пользователи дают согласие на их установку — во многих случаях непреднамеренно. Тем не менее, очевидно, что ПНП по-прежнему являются плохой новостью для пользователей ПК, поскольку они могут быть действительно вредными для вашего компьютера во многих отношениях.
Как нежелательное программное обеспечение влияет на вас?
Щенки бывают разных форм; при этом многие из них классифицируются как рекламное ПО, которое всегда отображает раздражающую рекламу и рекламные баннеры на интернет-страницах, которые вы просматриваете. Кроме того, они представлены в виде надстроек и панелей инструментов для веб-браузера. Мало того, что они полностью заполняют пространство на экране вашего компьютера, но панели инструментов также могут манипулировать результатами поисковой системы, отслеживать ваши действия в Интернете, снижать эффективность вашего веб-браузера и замедлять ваше интернет-соединение. Щенки наносят неприятный укус, если их не остановить. Некоторые ПНП содержат кейлоггеры, дозвонщики и другое программное обеспечение для сбора ваших личных данных, что может привести к краже личных данных. Часто такое программное обеспечение отключает средства защиты и настройки безопасности, чтобы получить контроль над вашим компьютером, что делает этот компьютер уязвимым для сетевых хакеров и похитителей данных. Как минимум, ПНП замедляют работу вашего ПК с каждой добавленной программой.
Предотвращение нежелательных программ
• При установке чего-либо на рабочий стол всегда внимательно изучайте мелкий шрифт, включая лицензионное соглашение. Не принимайте условия использования связанных программ.
• При установке приложения выбирайте «выборочную» установку. В частности, сосредоточьтесь на тех крошечных полях, которые были отмечены по умолчанию, где вы можете «согласиться» получать рекламу или устанавливать комплекты программного обеспечения.
• Используйте блокировщик рекламы / всплывающих окон; Разверните продукты для защиты от вредоносных программ, такие как Safebytes Anti-malware. Эти программы установят стену между вашим компьютером и киберпреступниками.
• Избегайте установки приложений, которые вам действительно не нужны. Никогда не устанавливайте программы, которые кажутся подозрительными или вредоносными.
• Не загружайте программы из всплывающих окон, из интернет-рекламы, с файлообменников, а также из других ненадежных источников; будьте осторожны с любыми предустановленными нежелательными параметрами при загрузке программного обеспечения. Не заходите в блоги и сайты, рекламирующие пиратское ПО.
Не удается установить Safebytes Anti-malware из-за вируса? Сделай это!
Вредоносное ПО потенциально может нанести серьезный ущерб вашему персональному компьютеру. Некоторые вредоносные программы предназначены для вмешательства или предотвращения действий, которые вы хотите делать на своем компьютере. Он может не позволить вам загружать что-либо из сети или не позволит вам получить доступ к некоторым или всем интернет-сайтам, особенно к антивирусным сайтам. Если вы читаете эту статью, скорее всего, вы застряли с вирусной инфекцией, которая мешает вам загрузить и / или установить программу Safebytes Anti-Malware в вашей компьютерной системе. Есть несколько решений, которые вы можете попробовать обойти эту проблему.
Загрузите программное обеспечение в безопасном режиме с поддержкой сети
Если вредоносная программа настроена на автоматическую загрузку при запуске Microsoft Windows, переход в безопасный режим может заблокировать попытку. Поскольку в безопасном режиме запускается лишь самый минимум программ и служб, причин для возникновения конфликтов практически нет. Ниже приведены шаги, которые необходимо выполнить для загрузки в безопасном режиме компьютеров с Windows XP, Vista или 7 (посетите сайт Microsoft для получения инструкций на компьютерах с Windows 8 и 10).
1) После включения компьютера нажмите клавишу F8, когда начнется загрузка заставки Windows. Это должно вызвать меню Advanced Boot Options.
2) Выберите Safe Mode with Networking с помощью клавиш со стрелками и нажмите Enter.
3) Как только этот режим загрузится, у вас будет интернет. Теперь используйте ваш веб-браузер для загрузки и установки Safebytes Anti-malware.
4) Сразу после установки запустите полное сканирование и позвольте программе избавиться от обнаруженных угроз.
Переключиться на альтернативный браузер
Веб-вредоносное ПО может быть зависящим от среды, нацелено на конкретный интернет-браузер или атаковать определенные версии браузера. Если вам кажется, что к Internet Explorer прикреплено вредоносное ПО, переключитесь на другой интернет-браузер со встроенными функциями безопасности, например Chrome или Firefox, чтобы загрузить предпочитаемую антивирусную программу — Safebytes.
Запустите антивирус с вашего USB-накопителя
Другой вариант — сохранить и запустить средство защиты от вредоносных программ полностью с флэш-накопителя. Выполните следующие действия, чтобы исправить поврежденный компьютер с помощью USB-накопителя.
1) На компьютере без вирусов установите Safebytes Anti-Malware.
2) Вставьте USB-накопитель в незараженный компьютер.
3) Дважды щелкните значок «Установка» пакета программного обеспечения для защиты от вредоносных программ, чтобы запустить мастер установки.
4) Выберите букву флеш-накопителя в качестве места, когда мастер спросит вас, куда вы хотите установить антивирус. Следуйте инструкциям на экране, чтобы завершить процесс установки.
5) Отключите USB-накопитель. Теперь вы можете использовать этот портативный антивирус на зараженной компьютерной системе.
6) Дважды щелкните EXE-файл антивирусной программы на диске.
7) Запустите полное сканирование системы, чтобы выявить и удалить все виды вредоносных программ.
Поговорим о SafeBytes Security Suite!
Если вы хотите загрузить приложение для защиты от вредоносных программ для своего компьютера, тем не менее, на рынке есть различные инструменты, которые следует учитывать, вы не должны слепо доверять никому, независимо от того, бесплатная это программа или платная. Некоторые из них превосходны, некоторые достойны, а некоторые сами испортят ваш компьютер! Вы должны выбрать компанию, которая создает лучшее в отрасли антивирусное ПО и заслужила репутацию надежной компании. Среди немногих хороших программ SafeBytes Anti-Malware является наиболее рекомендуемым инструментом для людей, заботящихся о безопасности. Safebytes — одна из хорошо зарекомендовавших себя компаний, предлагающих решения для ПК, которые предлагают это комплексное приложение для защиты от вредоносных программ. Эта программа может легко идентифицировать, устранять и защищать ваш компьютер от самых передовых вредоносных атак, таких как шпионское ПО, рекламное ПО, троянские кони, программы-вымогатели, черви, ПНП и другие потенциально опасные программные приложения. Есть много удивительных функций, которые вы получите с этим продуктом безопасности. Вот некоторые популярные функции, присутствующие в этом программном обеспечении:
Реагирование на угрозы в реальном времени: SafeBytes обеспечивает полную безопасность вашей персональной машины в режиме реального времени. Он будет постоянно проверять ваш персональный компьютер на подозрительную активность и защищает ваш персональный компьютер от несанкционированного доступа.
Защита от вредоносного ПО: Это приложение для глубокой очистки от вредоносных программ гораздо глубже, чем большинство антивирусных инструментов, для очистки вашего компьютера. Признанный критиками антивирусный движок обнаруживает и отключает трудно удаляемые вредоносные программы, которые прячутся глубоко внутри вашего компьютера.
Веб-безопасность: Благодаря уникальной оценке безопасности SafeBytes сообщает вам, безопасен ли сайт для доступа к нему. Это гарантирует, что вы всегда будете уверены в своей онлайн-безопасности при просмотре сети.
Высокоскоростной модуль сканирования вредоносных программ: Safebytes Anti-Malware с его усовершенствованным механизмом сканирования предлагает сверхбыстрое сканирование, которое может быстро выявить любую активную онлайн-угрозу.
Наименьшее использование ЦП / памяти: SafeBytes обеспечивает полную защиту от онлайн-угроз при небольшой нагрузке на ЦП благодаря усовершенствованному механизму и алгоритмам обнаружения.
Круглосуточная техническая поддержка онлайн: Вы получите круглосуточную техническую поддержку, чтобы быстро решить любую проблему с вашим приложением безопасности.
Технические детали и удаление вручную (для опытных пользователей)
Если вы хотите вручную избавиться от iLivid без использования автоматизированного инструмента, это можно сделать, удалив программу из меню «Установка и удаление программ» Windows или, в случае расширений браузера, перейдя в диспетчер дополнений и расширений браузера. и удаление его. Также рекомендуется сбросить настройки браузера до заводских, чтобы исправить поврежденные настройки. Если вы решили вручную удалить системные файлы и записи реестра, используйте следующий список, чтобы точно знать, какие файлы нужно удалить, прежде чем выполнять какие-либо действия. Однако редактирование реестра — действительно сложная работа, которую должны пытаться решить только опытные пользователи компьютеров и профессионалы. Более того, некоторые вредоносные программы способны защитить от его удаления. Рекомендуется выполнять процесс удаления в безопасном режиме Windows.
Папки:
% Данных приложения% iLivid
Реестр:
Ключ HKEY_CURRENT_USERSoftwareiLivid Ключ HKEY_CURRENT_USERSOFTWAREMicrosoftWindowsCurrentVersionUninstalliLivid Ключ HKEY_CLASSES_ROOTSOFTWAREClassesApplicationsiLividSetupV1.exe HKEY_CLASSES_ROOT.torrent HKEY_CLASSES_ROOTiLivid.torrent HKEY_CLASSES_ROOTMagnetDefaultIcon HKEY_CLASSES_ROOTMagnetshellopencommand HKEY_CURRENT_USERSoftwareiLivid HKEY_CURRENT_USERSoftwareMicrosoftWindowsCurrentVersionExplorerFileExts.torrent HKEY_CURRENT_USERSoftwareMicrosoftWindowsCurrentVersionExplorerFileExts.torrentUserChoice HKEY_CURRENT_USERSoftwareMicrosoftWindowsCurrentVersionRun HKEY_CURRENT_USERSoftwareTrolltechOrganizationDefaultsQt Factory Cache 4.8com.trolltech.Qt.QImageIOHandlerFactoryInterface: C: Пользователи NAME AppDataLocaliLivid HKEY_CURRENT_USERSoftwareTrolltechOrganizationDefaultsQt Plugin Cache 4.8.falseC: Пользователи NAME AppDataLocaliLivid
Узнать больше
Многие пользователи используют свои компьютеры под управлением Windows 10 для создания и доступа к данным на своих серверах в своей сети. Однако некоторые из них сообщили об ошибке, сообщающей, что сервер недоступен. Вот полное содержание сообщения об ошибке:
«\ Сервер недоступен. Возможно, у вас нет разрешения на использование этого сетевого ресурса. Свяжитесь с администратором этого сервера, чтобы узнать, есть ли у вас права доступа. Ошибка входа: неверное имя целевой учетной записи ».
Если вы относитесь к числу пользователей, сталкивающихся с той же проблемой, то читайте дальше, поскольку этот пост поможет вам устранить эту ошибку при доступе к вашему серверу. Но перед тем, как приступить к устранению неполадок, вы можете выполнить восстановление системы, особенно если хотите его создать. Чтобы использовать восстановление системы, вот что вам нужно сделать:
- Нажмите клавиши Win + R, чтобы открыть диалоговое окно «Выполнить».
- После этого введите «sysdm.cpl» в поле и нажмите «Ввод».
- Затем перейдите на вкладку «Защита системы» и нажмите кнопку «Восстановление системы». Откроется новое окно, в котором вы должны выбрать предпочитаемую точку восстановления системы.
- После этого следуйте инструкциям на экране, чтобы завершить процесс, а затем перезагрузите компьютер и проверьте, устранена ли проблема.
Если восстановление системы не помогло исправить ошибку синего экрана ACPI.sys, сейчас самое время использовать возможные исправления, изложенные ниже.
Вариант 1. Попробуйте перезагрузить роутер.
Первое, что вы можете попытаться сделать, чтобы исправить ошибку, — это просто перезагрузить маршрутизатор. Все, что вам нужно сделать, это перезагрузить маршрутизатор с его панели администратора, или вы также можете выключить его вручную и снова включить через пару секунд, чтобы он мог полностью перезагрузиться. Как только вы закончите, попробуйте снова получить доступ к вашему серверу и посмотрите, исправлена ли теперь ошибка.
Вариант 2. Попробуйте проверить статус службы рабочей станции.
Возможно, вы захотите проверить состояние службы рабочей станции, поскольку ошибка может быть как-то связана с ней.
- Нажмите клавиши Win + R на клавиатуре, чтобы запустить утилиту «Выполнить».
- Затем введите «services.msc» в поле и нажмите «ОК» или нажмите «Enter», чтобы открыть диспетчер служб Windows.
- После открытия диспетчера служб вы увидите список всех служб на вашем компьютере, а оттуда найдите службу рабочей станции.
- Дважды щелкните Сервис рабочей станции, чтобы открыть его Свойства.
- Затем остановите службу и запустите ее снова, или вы также можете щелкнуть ее правой кнопкой мыши и выбрать «Перезагрузить», а затем убедиться, что для ее типа запуска установлено значение «Автоматический».
- Теперь перезагрузите компьютер и проверьте, исправлена ли ошибка.
Вариант 3. Попробуйте изменить настройку подключений для общего доступа к файлам.
Вы также можете попробовать изменить настройку подключений для общего доступа к файлам. Все, что вам нужно сделать, это перейти в Панель управления> Центр управления сетями и общим доступом> Расширенные настройки общего доступа> Подключения для обмена файлами. Оттуда вам нужно выбрать «Включить общий доступ к файлам для устройств, использующих 40- или 56-битное шифрование, и проверить, помогает ли это решить проблему». Если нет, отмените внесенные вами изменения и перейдите к следующему заданному варианту.
Вариант 4 — Попробуйте проверить конфигурацию сети
Проверка конфигурации сети также может помочь вам исправить ошибку. Для этого выполните следующие шаги:
- Щелкните правой кнопкой мыши соединение Wi-Fi или значок соединения Ethernet, расположенный на панели задач.
- Затем выберите «Настройки сети и Интернета» и нажмите «Изменить параметры адаптера».
- После этого появится новое окно, и оттуда выберите сетевое соединение, которое соединяет ваш компьютер с вашей сетью — это может быть либо соединение Wi-Fi, либо соединение Ethernet.
- Щелкните это соединение правой кнопкой мыши и выберите «Свойства», где вы увидите список элементов.
- Выберите Internet Protocol Version 4 или Internet Protocol Version 6 из этих элементов в соответствии с требованиями вашей системы.
- Затем нажмите на кнопку Свойства.
- Проверьте, все ли теперь настроено так, как должно быть, а затем проверьте, устранена ли ошибка.
Вариант 5 — попробуйте сбросить Winsock, TCP / IP и очистить DNS
Вы также можете попробовать сбросить Winsock, TCP / IP, и очистка DNS может помочь вам устранить ошибки. Для этого выполните следующие действия:
- Щелкните правой кнопкой мыши кнопку «Пуск» и выберите «Командная строка (администратор)», чтобы открыть командную строку с повышенными привилегиями.
- После этого выполните каждую из перечисленных ниже команд. И после того, как вы набрали один за другим, вы должны нажать Enter.
- Netsh сброс Winsock — введите эту команду для сброса Winsock
- Netsh Int IP resettcpip.txt сброс — введите эту команду для сброса TCP / IP
- IPCONFIG / flushdns — введите эту команду, чтобы очистить кэш DNS
- Затем перезагрузите компьютер и проверьте, устранена ли проблема.
Вариант 6. Запустите средство устранения неполадок сетевого адаптера
- Откройте панель поиска на своем компьютере и введите «устранение неполадок», чтобы открыть параметры устранения неполадок.
- Затем прокрутите вниз и выберите параметр «Сетевой адаптер» на правой панели.
- Затем нажмите кнопку «Выполнить устранение неполадок».
- После этого ваш компьютер проверит все возможные ошибки и, если возможно, определит причину проблемы.
Узнать больше
Программа Защитник Windows может сканировать и контролировать почти всю папку на компьютере с Windows 10. Поэтому, если у вас есть папка, в которой могут быть файлы, которые могут вызвать тревогу в системе безопасности Windows, было бы лучше добавить исключение в систему безопасности Windows. Обратите внимание, что это можно сделать, если вы уверены, что содержимое папки, которую вы хотите исключить, безопасно и что Защитник Windows выдает предупреждения только впустую. Таким образом, Защитник Windows не будет сканировать эти папки в будущем. Кроме того, есть также некоторые папки и файлы Windows, которые вы можете исключить из сканирования антивирусом, особенно если вы хотите сэкономить время сканирования. Эта функция также удобна, когда вы доверяете типу файла или папке или любому процессу, который вы считаете безопасным, но безопасность Windows считает вредоносным. Чтобы исключить папку, файл, процесс или тип файла из проверки безопасности Windows, выполните следующие действия. Старайтесь делать их осторожно.
Шаг 1: Найдите «Безопасность Windows» в поле поиска, а затем щелкните его в результатах поиска, чтобы открыть.
Шаг 2: Затем нажмите Защита от вирусов и угроз> Управление настройками> Добавить или удалить исключения.
Шаг 3: После этого на следующем экране нажмите Добавить исключение> Папка. Он покажет вам список, который включает файл, папку, тип файла и процесс.
Шаг 4: Теперь нажмите «+ Добавить и исключение» в следующем окне, затем выберите папку, которую вы хотите исключить, и нажмите «ОК», чтобы добавить ее в список исключений.
Шаг 5: Нажмите кнопку со стрелкой вниз, чтобы удалить его, а затем нажмите кнопку «Удалить».
Примечание: Если вы хотите игнорировать только несколько типов файлов, лучше настроить антивирусную программу на игнорирование этих файлов с определенным расширением. Таким образом, он проигнорирует их всех, независимо от их местоположения. Также имейте в виду, что при выборе папки все вложенные в нее папки также будут исключены из сканирования. Таким образом, вам нужно понять, что вы собираетесь делать. После того, как вы закончите исключение папки, рекомендуется защитить папку с помощью контролируемого доступа к папке, поскольку эта папка не отслеживается на предмет угроз. Контролируемый доступ к папке гарантирует, что внешняя программа не изменит его. Таким образом, вы можете быть уверены, что даже если эта папка не включена в сканирование, она по-прежнему в безопасности.
Узнать больше
Авторское право © 2023, ErrorTools, Все права защищены
Товарный знак: логотипы Microsoft Windows являются зарегистрированными товарными знаками Microsoft. Отказ от ответственности: ErrorTools.com не имеет отношения к Microsoft и не претендует на прямую связь.
Информация на этой странице предоставлена исключительно в информационных целях.
Did you receive the 0x8024000b error while trying to update Windows 10 to its latest Build version? Well, this error mainly occurs when Windows can’t read the Update Manifest files which are essential for the update process. As a result, the installation automatically fails on error WU_E_CALL_CANCELLED: Operation was canceled. In short, this implies the operation was either canceled by the user or from the server-side.
Moreover, the same issue might also occur when users aren’t able to filter the results. Here, in this post, we have outlined three working ways in order to address this issue for Windows 10 devices. They are as follows –
- Rename Spupdsc.exe File
- Run a PowerShell Script
- Use Windows Update Troubleshooter
To solve the update error 0x8024000b on Windows 10 PC, attempt these fixes –
1] Rename Spupdsc.exe File
The error 0x8024000b may occur due to the presence of a troublesome file i.e. Spupdsvc.exe. In order to fix this issue, you must rename this file to something spupdsvc.old. Here’s how to proceed –
Note: You may rename this file to anything, however, we suggest keeping the original name intact so as to re-use this whenever required.
- Use WinKey + R to start the Run command.
- Copy/paste the below path inside the dialog box and press Enter –
cmd /c ren %systemroot%\System32\Spupdsvc.exe Spupdsvc.old
- When this code executes successfully, Restart your device.
- Sign back into your computer and check if the update process works without getting into the same trouble or not.
2] Running a PowerShell Script
If the error 0x8024000b doesn’t get solved by the above solution, you may try running a PowerShell script. This script will clean the superseded updates from WSUS. Here are the essential steps to work upon –
- First of all, visit the Microsoft Technet website.
- There you may notice “
Cleanup-WSUSserver.ps1” downloadable link. - Click over this to download the script file.
Note: Now that you have downloaded this file, you must modify the server and port values by opening the script using notepad. To do so, use these simple steps –
- Right-click on the downloaded script and select “Open with…“.
- Select Notepad on the upcoming pop-up window.
- Fill the required fields next to “$server” and “$port” using your WSUS server and port.
Tip: There are certain updates like monthly security patches that you mustn’t decline for any reason. However, if you do want to halt these updates as well, simply remove the “-and $_.ComputersNeedingThisUpdate -eq 0” in between the line – "$superseded = $approvedupdates | ? {$_.Update.IsSuperseded -eq $true -and $_.ComputersNeedingThisUpdate -eq 0}".
- After making the desired changes, press Ctrl + S to save this script, and close Notepad.
- Right-click on the lately modified PowerShell Script and hit “Run as Administrator“.
3] Run Windows Update troubleshooter
In case the error persists even after cleansing the superseded updates from WSUS, you may use the Windows update troubleshooter. Running this tool will look for possible reasons that may cause this issue and fix them (if this finds any). The procedure to troubleshoot Windows Update is as follows –
- Click the Start Menu and select the gear icon. Doing so will invoke the Windows Settings UI.
- Go to
Update & Security > Troubleshoot. - Jump to the right side and click Additional troubleshooters.
- On the next screen, click
Windows Update > Run the troubleshooter.
- This may take some time in locating and repairing any bugs or errors on the computer.
- When this finishes troubleshooting, close all running tabs and windows, and Reboot the PC.
When Windows 10 reloads, sign back in and check if the update process is occurring smoothly or not. I hope you do find this post worth insightful and helpful in solving your issue.
How do I fix error 0x800f0831?
If you are facing trouble installing Windows 10 updates, you better follow this workaround –
- First of all, visit Microsoft Update Catalog.
- Enter the package ID of the <Missing_Package> in the search bar, and press Enter –
- After the download completes, reinstall the <Failed_Package>.
Alternatively, you may also download and install the pending updates manually as well.
Read Next:
- How to Fix Update Error 0x80070490 in Windows 10
- How to Fix Microsoft Store Error Code 0x000001F7
- Fix Windows 10 Update Error Code 0x800f0984
by Matthew Adams
Matthew is a freelancer who has produced a variety of articles on various topics related to technology. His main focus is the Windows OS and all the things… read more
Updated on
- Windows Update errors are quite common, but so are the solutions to fixing them.
- For example, we will be showing you how to fix Windows Update error 0x8024000b in this article.
- This error occurs when Windows cannot read a file required for the installation of an update.
Error 0x8024000b is another in a long line of Windows Update error codes. That error, like the other update issues, stops Windows receiving updates. This error arises when Windows can’t access the manifest update file.
When the error occurs, you’ll see an error 0x8024000b and Operation was cancelled error message within Settings’ Windows Update tab. Read on to find out how to fix it.
How can I fix the error 0x8024000b?
- How can I fix the error 0x8024000b?
- 1. Run the Windows Update troubleshooter
- 2. Clear superseded updates
- 3. Change the Spupdsvc.exe’s file title
- 4. Reset Windows Update components
- 5. Restore Windows to an earlier date
1. Run the Windows Update troubleshooter
Numerous users have confirmed that the Windows Update troubleshooter fixed error 0x8024000b for them.
How we test, review and rate?
We have worked for the past 6 months on building a new review system on how we produce content. Using it, we have subsequently redone most of our articles to provide actual hands-on expertise on the guides we made.
For more details you can read how we test, review, and rate at WindowsReport.
2. Clear superseded updates
Clearing superseded updates on your desktop or laptop is another way to fix error 0x8024000b.
- To do that, open the Cleanup (decline) superseded updates page on Microsoft Technet.
- Click the Cleanup-WSUSserver.ps1 button on that page.
- Open File Explorer by clicking its taskbar button.
- Open the folder you downloaded the script to.
- Right-click the script file and select the Run with Powershell context menu option.
- Then restart Windows after running the script.
3. Change the Spupdsvc.exe’s file title
- Try renaming the Spupdsvc file. To do that, press the Windows key + R key combination, which opens Run.
- Input this command into Run’s text box and press Enter:
- cmd /c ren %systemroot%System32Spupdsvc.exe Spupdsvc.old.
- cmd /c ren %systemroot%System32Spupdsvc.exe Spupdsvc.old.
- Close Run’s window, and restart your desktop and laptop.
- Run the Windows Update once more.
4. Reset Windows Update components
Some users might need to reset Windows Update components to fix error 0x8024000b.
- To do so, open Windows 10’s search utility.
- Type cmd in the search utility’s text box.
- Right-click Command Prompt to open its context menu, and select the Run as administrator option.
- Then input these separate commands into the Command Prompt:
net stop wuauserv net stop cryptSvc net stop bits net stop msiserver
- Enter Ren C:WindowsSoftwareDistribution SoftwareDistribution.old in the Prompt, and press the Return keyboard key.
- Input the Ren C:WindowsSystem32catroot2 Catroot2.old command and press Return to edit the catroot2 folder title.
- Enter the following commands separately, and press Return after each one:
net start wuauserv net start cryptSvc net start bits net start msiserver
5. Restore Windows to an earlier date
- Rolling Windows back to a restore point with System Restore might also be worth a shot.
- Enter rstrui in Run and click OK to open System Restore.
- Press the Next button to proceed to the restore points list.
- Select the Show more restore points option to fully expand the list of restoration points.
- Choose a restore point that will roll back Windows to a time when there wasn’t an update issue.
- You’ll lose some software installed after the selected restore point.
- To see what software gets deleted, click the Check for affected programs button.
- To see what software gets deleted, click the Check for affected programs button.
- Click Next and Finish to roll back the platform.
- The Windows 11’s weather widget now offers a detailed weather forecast
- Windows 11 adds more apps to the share links feature
- Windows 11 adds new icons for low-battery Bluetooth devices
- Windows 11 will now notify users when apps request location
- Microsoft added a scrollable view option to Quick Settings
So, try fixing error 0x8024000b with the resolutions above. They are among the most likely fixes for the error, as researched online.
Let us know which of the solutions worked best by leaving us a message in the comments section below.
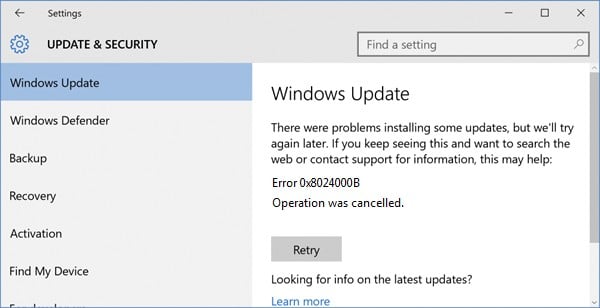

 Причины ошибок
Причины ошибок