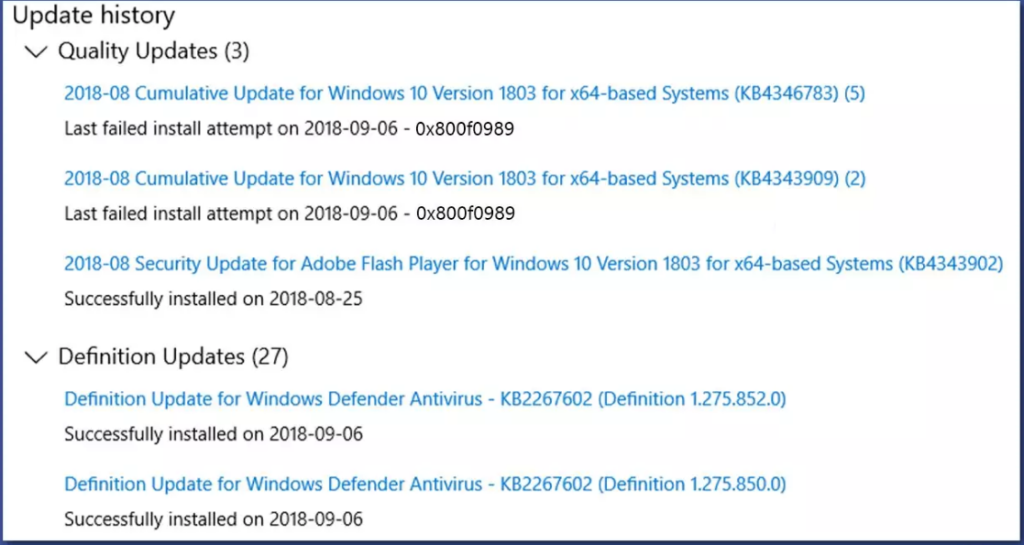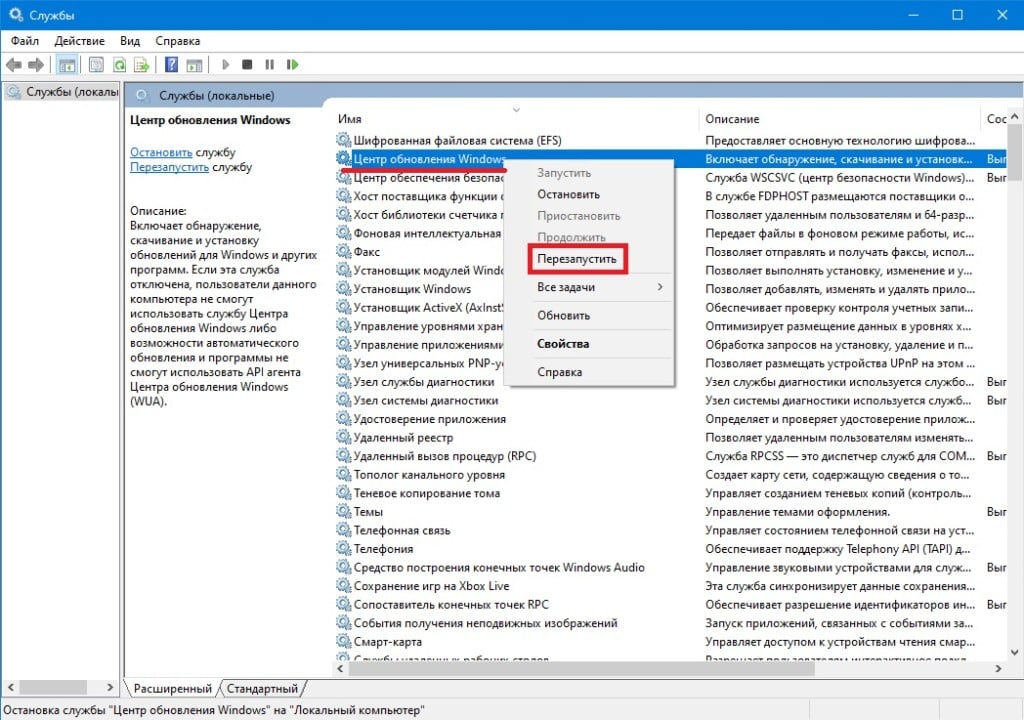Ошибка 0x800f0989 обычно возникает тогда, когда пользователь Windows 10 пытается установить кумулятивные обновления для своей ОС. Поврежденные системные файлы, неисправный кэш, проблематичные установочники апдейтов, деактивированные службы Центра обновления — существует целая масса причин, из-за которых эта ошибка может появиться на компьютере пользователя.
В сегодняшней статье мы посмотрим с вами на ряд методов, предназначенных для устранения 0x800f0989 и других схожих ошибок в Центре обновления Windows 10. Рекомендуем выполнять их в том порядке, в котором они представлены ниже.
Решение ошибки 0x800f0989 при обновлении Windows 10
Решение №1 Удаление недавно установленных обновлений
Немногие об этом знают, но проблемы с обновлением Windows могут начаться… из-за ранее установленных обновлений. По всей видимости, некоторые обновления могут становиться в систему «криво», что вызывает неполадки при установке последующих обновлений. Что же делать в таких случаях? Ответ — удалить несколько ранее установленных обновлений, после чего запустить обновления ОС еще раз.
Чтобы избавиться от последних обновлений, вам нужно сделать следующее:
- Нажмите на клавиатуре комбинацию WIN+I, чтобы открыть окошко «Параметры».
- Найдите и перейдите в раздел «Обновление и безопасность».
- Перейдите во вкладку (или подраздел) «Центр обновления Windows».
- Кликните на пункт «Просмотр журнала обновлений» (значок часов и стрелки).
- В журнале обновлений нажмите на пункт «Удалить обновления».
- Выберите подходящее обновление, кликните на него ПКМ и выберите «Удалить».
- Следуйте инструкции на экране.
- Повторите вышеуказанные действия с еще несколькими последними обновлениями.
- Перезагрузите ПК.
Протестируйте Центр обновления. Возможно, на этот раз ошибка 0x800f0989 не появится.
Решение №2 Запуск средства устранения неполадок
Системное средство устранения неполадок способно решать разнообразные проблемы, возникающие в ОС Windows 10. Давайте попробуем воспользоваться этим средством и посмотрим, что из этого выйдет. Чтобы запустить средство устранения неполадок, вам необходимо сделать на своем ПК следующее:
- Нажмите на клавиатуре комбинацию WIN+I, чтобы открыть окошко «Параметры».
- Перейдите в раздел «Обновление и безопасность», после — в подраздел (или вкладку, если угодно) «Устранение неполадок».
- Опуститесь чуть ниже в окне и кликните на пункт «Дополнительные средства устранения неполадок».
- Найдите в списке компонент «Центр обновления Windows» и нажмите на него ЛКМ.
- Кликните на кнопку «Запустить средство устранения неполадок», после чего следуйте инструкциям от средства на своем экране.
Нет никакой гарантии, что данное средство поможет в решении ошибки 0x800f0989, по попробовать непременно стоит.
Решение №3 Перезапуск служб Центра обновления
Проблемы при обновлении Windows могут возникать в том случае, если одна или несколько служб Центра обновления перестали нормально функционировать. Фоновая интеллектуальная служба передачи, служба криптографии и служба Центра обновления — без этих служб апдейт Windows 10 фактически невозможен. Вот что вам нужно сделать:
- Нажмите на клавиатуре комбинацию WIN+R, что вызвать диалоговое окошко «Выполнить».
- Пропишите в пустую строку окошка «services.msc» и нажмите ENTER.
- Найдите в списке службу «Фоновая интеллектуальная служба передачи (BITS)», нажмите на нее ПКМ и выберите «Запустить».
Заметка: если служба работает, нажмите на кнопку «Перезапустить».
- Повторите эти действия для служб Криптографии и Центра обновления Windows.
Как только закончите проверку и перезапуск служб, проверьте наличие ошибки 0x800f0989.
Решение №4 Удаление кэш-файлов Windows
Центр обновления Windows активно использует для своей работы кэш-файлы. К сожалению, эти файлы могут вызывать всевозможные проблемы для системы, если они были повреждены или их стало попросту слишком много. Решение — удаление проблемного кэша. Чтобы сделать последнее, вам нужно выполнить следующие действия:
- Откройте окно «Службы», как это было продемонстрировано в решении выше.
- Нажмите ПКМ на «Фоновая интеллектуальная служба передачи (BITS)» и выберите «Остановить».
- Остановите работу служб Криптографии и Центра обновления Windows.
- Откройте Проводник Windows и перейдите в следующие директории:
- C:\Windows\SoftwareDistribution
- C:\Windows\System32\catroot2
- Удалите содержимое вышеуказанных папок.
Заметка: как альтернатива, вместо удаления вы можете переименовать эти папки в «SoftwareDistribution.old» и «catroot2.old».
- Снова зайдите в окошко «Службы» и запустите ранее остановленные службы.
- Перезагрузите ПК.
Избавившись от кэш-файлов, зайдите в Центр обновления Windows и убедитесь, что ошибка 0x800f0989 исчезла.
Решение №5 Установка обновления вручную
Если вашей системе не удается установить кумулятивное обновление автоматически, то вы всегда можете сделать это самостоятельно, воспользовавшись каталогом Центром обновления Майкрософт. Все предельно просто:
- Скопируйте номер апдейта, возле которого появляется ошибка 0x800f0989.
- Перейдите по вышеуказанной ссылке и воспользуйтесь поисковой строкой справа, чтобы найти нужный апдейт.
- Выберите подходящую версию апдейта из списка и нажмите на кнопку «Загрузить» рядом с ним.
- Скачав MSI-файл, нажмите на него ПКМ и выберите «Запуск от имени администратора».
- Следуйте дальнейшим инструкциям на экране, чтобы установить апдейт.
- Перезагрузите ПК, если этого не будет сделано автоматически.
Разумеется, в таком случае ошибок вы увидеть не должны. Главное — выбрать корректную версию обновления в каталоге.
Решение №6 Сброс компонентов Центра обновления
К сожалению, бывают и такие случаи, когда не помогает ничего — пользователь впадает в самое настоящее уныние. Не сидеть же с вечно устаревшей ОС, верно? Сброс компонентов Центра обновления — крайне эффективное решение многих ошибок, возникающих во время загрузки и установки многих обновления для Windows 10.
Чтобы сбросить компоненты Центра обновления, вам нужно сделать на своем ПК следующее:
- Нажмите комбинацию WIN+X, после чего выберите пункт «Командная строка (администратор)».
- Поочередно выполните все нижеуказанные команды:
- net stop bits
- net stop wuauserv
- net stop cryptsvc
- Del «%ALLUSERSPROFILE%\Application Data\Microsoft\Network\Downloader\qmgr*.dat»
- Ren %Systemroot%\SoftwareDistribution\DataStore DataStore.bak
- sc.exe sdset bits D:(A;;CCLCSWRPWPDTLOCRRC;;;SY)(A;;CCDCLCSWRPWPDTLOCRSDRCWDWO;;;BA)(A;;CCLCSWLOCRRC;;;AU)(A;;CCLCSWRPWPDTLOCRRC;;;PU)
- sc.exe sdset wuauserv D:(A;;CCLCSWRPWPDTLOCRRC;;;SY)(A;;CCDCLCSWRPWPDTLOCRSDRCWDWO;;;BA)(A;;CCLCSWLOCRRC;;;AU)(A;;CCLCSWRPWPDTLOCRRC;;;PU)
- cd /d %windir%\system32
- regsvr32.exe atl.dll
- regsvr32.exe urlmon.dll
- regsvr32.exe mshtml.dll
- regsvr32.exe shdocvw.dll
- regsvr32.exe browseui.dll
- regsvr32.exe jscript.dll
- regsvr32.exe vbscript.dll
- regsvr32.exe scrrun.dll
- regsvr32.exe msxml.dll
- regsvr32.exe msxml3.dll
- regsvr32.exe msxml6.dll
- regsvr32.exe actxprxy.dll
- regsvr32.exe softpub.dll
- regsvr32.exe wintrust.dll
- regsvr32.exe dssenh.dll
- regsvr32.exe rsaenh.dll
- regsvr32.exe gpkcsp.dll
- regsvr32.exe sccbase.dll
- regsvr32.exe slbcsp.dll
- regsvr32.exe cryptdlg.dll
- regsvr32.exe oleaut32.dll
- regsvr32.exe ole32.dll
- regsvr32.exe shell32.dll
- regsvr32.exe initpki.dll
- regsvr32.exe wuapi.dll
- regsvr32.exe wuaueng.dll
- regsvr32.exe wuaueng1.dll
- regsvr32.exe wucltui.dll
- regsvr32.exe wups.dll
- regsvr32.exe wups2.dll
- regsvr32.exe wuweb.dll
- regsvr32.exe qmgr.dll
- regsvr32.exe qmgrprxy.dll
- regsvr32.exe wucltux.dll
- regsvr32.exe muweb.dll
- regsvr32.exe wuwebv.dll
- netsh winsock reset
- net start bits
- net start wuauserv
- net start cryptsvc
- Закройте Командную строку и перезагрузите ПК.
Не хотите вводить целую кучу команд? Тогда есть способ побыстрее: создание BAT-файла, который автоматически сделает все за вас. Все что вам нужно сделать — это создать текстовик, вставить в него особый скрипт, разработанный «головастыми» товарищами с просторов Интернета, и запустить его от имени администратора. На все про все у вас уйдет… минуты две-три. Вот что вам нужно сделать:
- Нажмите ПКМ на Рабочий стол и выберите пункты «Создать→Текстовый документ».
- Откройте созданный текстовик и вставьте в него следующий скрипт:
:: Run the reset Windows Update components.
:: void components();
:: /*************************************************************************************/
:components
:: —— Stopping the Windows Update services ——
call :print Stopping the Windows Update services.
net stop bitscall :print Stopping the Windows Update services.
net stop wuauservcall :print Stopping the Windows Update services.
net stop appidsvccall :print Stopping the Windows Update services.
net stop cryptsvccall :print Canceling the Windows Update process.
taskkill /im wuauclt.exe /f
:: —— Checking the services status ——
call :print Checking the services status.sc query bits | findstr /I /C:»STOPPED»
if %errorlevel% NEQ 0 (
echo. Failed to stop the BITS service.
echo.
echo.Press any key to continue . . .
pause>nul
goto :eof
)call :print Checking the services status.sc query wuauserv | findstr /I /C:»STOPPED»
if %errorlevel% NEQ 0 (
echo. Failed to stop the Windows Update service.
echo.
echo.Press any key to continue . . .
pause>nul
goto :eof
)call :print Checking the services status.
sc query appidsvc | findstr /I /C:»STOPPED»
if %errorlevel% NEQ 0 (
sc query appidsvc | findstr /I /C:»OpenService FAILED 1060″
if %errorlevel% NEQ 0 (
echo. Failed to stop the Application Identity service.
echo.
echo.Press any key to continue . . .
pause>nul
if %family% NEQ 6 goto :eof
)
)call :print Checking the services status.
sc query cryptsvc | findstr /I /C:»STOPPED»
if %errorlevel% NEQ 0 (
echo. Failed to stop the Cryptographic Services service.
echo.
echo.Press any key to continue . . .
pause>nul
goto :eof
):: —— Delete the qmgr*.dat files ——
call :print Deleting the qmgr*.dat files.del /s /q /f «%ALLUSERSPROFILE%\Application Data\Microsoft\Network\Downloader\qmgr*.dat»
del /s /q /f «%ALLUSERSPROFILE%\Microsoft\Network\Downloader\qmgr*.dat»:: —— Renaming the softare distribution folders backup copies ——
call :print Deleting the old software distribution backup copies.cd /d %SYSTEMROOT%
if exist «%SYSTEMROOT%\winsxs\pending.xml.bak» (
del /s /q /f «%SYSTEMROOT%\winsxs\pending.xml.bak»
)
if exist «%SYSTEMROOT%\SoftwareDistribution.bak» (
rmdir /s /q «%SYSTEMROOT%\SoftwareDistribution.bak»
)
if exist «%SYSTEMROOT%\system32\Catroot2.bak» (
rmdir /s /q «%SYSTEMROOT%\system32\Catroot2.bak»
)
if exist «%SYSTEMROOT%\WindowsUpdate.log.bak» (
del /s /q /f «%SYSTEMROOT%\WindowsUpdate.log.bak»
)call :print Renaming the software distribution folders.
if exist «%SYSTEMROOT%\winsxs\pending.xml» (
takeown /f «%SYSTEMROOT%\winsxs\pending.xml»
attrib -r -s -h /s /d «%SYSTEMROOT%\winsxs\pending.xml»
ren «%SYSTEMROOT%\winsxs\pending.xml» pending.xml.bak
)
if exist «%SYSTEMROOT%\SoftwareDistribution» (
attrib -r -s -h /s /d «%SYSTEMROOT%\SoftwareDistribution»
ren «%SYSTEMROOT%\SoftwareDistribution» SoftwareDistribution.bak
if exist «%SYSTEMROOT%\SoftwareDistribution» (
echo.
echo. Failed to rename the SoftwareDistribution folder.
echo.
echo.Press any key to continue . . .
pause>nul
goto :eof
)
)
if exist «%SYSTEMROOT%\system32\Catroot2» (
attrib -r -s -h /s /d «%SYSTEMROOT%\system32\Catroot2»
ren «%SYSTEMROOT%\system32\Catroot2» Catroot2.bak
)
if exist «%SYSTEMROOT%\WindowsUpdate.log» (
attrib -r -s -h /s /d «%SYSTEMROOT%\WindowsUpdate.log»
ren «%SYSTEMROOT%\WindowsUpdate.log» WindowsUpdate.log.bak
):: —— Reset the BITS service and the Windows Update service to the default security descriptor ——
call :print Reset the BITS service and the Windows Update service to the default security descriptor.sc.exe sdset wuauserv D:(A;;CCLCSWLOCRRC;;;AU)(A;;CCDCLCSWRPWPDTLOCRSDRCWDWO;;;BA)(A;;CCDCLCSWRPWPDTLCRSDRCWDWO;;;SO)(A;;CCLCSWRPWPDTLOCRRC;;;SY)S:(AU;FA;CCDCLCSWRPWPDTLOCRSDRCWDWO;;WD)
sc.exe sdset bits D:(A;;CCLCSWLOCRRC;;;AU)(A;;CCDCLCSWRPWPDTLOCRSDRCWDWO;;;BA)(A;;CCDCLCSWRPWPDTLCRSDRCWDWO;;;SO)(A;;CCLCSWRPWPDTLOCRRC;;;SY)S:(AU;FA;CCDCLCSWRPWPDTLOCRSDRCWDWO;;WD)
sc.exe sdset cryptsvc D:(A;;CCLCSWLOCRRC;;;AU)(A;;CCDCLCSWRPWPDTLOCRSDRCWDWO;;;BA)(A;;CCDCLCSWRPWPDTLCRSDRCWDWO;;;SO)(A;;CCLCSWRPWPDTLOCRRC;;;SY)S:(AU;FA;CCDCLCSWRPWPDTLOCRSDRCWDWO;;WD)
sc.exe sdset trustedinstaller D:(A;;CCLCSWLOCRRC;;;AU)(A;;CCDCLCSWRPWPDTLOCRSDRCWDWO;;;BA)(A;;CCDCLCSWRPWPDTLCRSDRCWDWO;;;SO)(A;;CCLCSWRPWPDTLOCRRC;;;SY)S:(AU;FA;CCDCLCSWRPWPDTLOCRSDRCWDWO;;WD):: —— Reregister the BITS files and the Windows Update files ——
call :print Reregister the BITS files and the Windows Update files.cd /d %SYSTEMROOT%\system32
regsvr32.exe /s atl.dll
regsvr32.exe /s urlmon.dll
regsvr32.exe /s mshtml.dll
regsvr32.exe /s shdocvw.dll
regsvr32.exe /s browseui.dll
regsvr32.exe /s jscript.dll
regsvr32.exe /s vbscript.dll
regsvr32.exe /s scrrun.dll
regsvr32.exe /s msxml.dll
regsvr32.exe /s msxml3.dll
regsvr32.exe /s msxml6.dll
regsvr32.exe /s actxprxy.dll
regsvr32.exe /s softpub.dll
regsvr32.exe /s wintrust.dll
regsvr32.exe /s dssenh.dll
regsvr32.exe /s rsaenh.dll
regsvr32.exe /s gpkcsp.dll
regsvr32.exe /s sccbase.dll
regsvr32.exe /s slbcsp.dll
regsvr32.exe /s cryptdlg.dll
regsvr32.exe /s oleaut32.dll
regsvr32.exe /s ole32.dll
regsvr32.exe /s shell32.dll
regsvr32.exe /s initpki.dll
regsvr32.exe /s wuapi.dll
regsvr32.exe /s wuaueng.dll
regsvr32.exe /s wuaueng1.dll
regsvr32.exe /s wucltui.dll
regsvr32.exe /s wups.dll
regsvr32.exe /s wups2.dll
regsvr32.exe /s wuweb.dll
regsvr32.exe /s qmgr.dll
regsvr32.exe /s qmgrprxy.dll
regsvr32.exe /s wucltux.dll
regsvr32.exe /s muweb.dll
regsvr32.exe /s wuwebv.dll:: —— Resetting Winsock ——
call :print Resetting Winsock.
netsh winsock reset:: —— Resetting WinHTTP Proxy ——
call :print Resetting WinHTTP Proxy.if %family% EQU 5 (
proxycfg.exe -d
) else (
netsh winhttp reset proxy
):: —— Set the startup type as automatic ——
call :print Resetting the services as automatics.
sc.exe config wuauserv start= auto
sc.exe config bits start= delayed-auto
sc.exe config cryptsvc start= auto
sc.exe config TrustedInstaller start= demand
sc.exe config DcomLaunch start= auto:: —— Starting the Windows Update services ——
call :print Starting the Windows Update services.
net start bitscall :print Starting the Windows Update services.
net start wuauservcall :print Starting the Windows Update services.
net start appidsvccall :print Starting the Windows Update services.
net start cryptsvccall :print Starting the Windows Update services.
net start DcomLaunch:: —— End process ——
call :print The operation completed successfully.echo.Press any key to continue . . .
pause>nul
goto :eof
:: /*************************************************************************************/
- Нажмите на пункт «Файл» в строке меню окна и выберите «Сохранить как…».
- Выберите подходящее расположение для файла, задайте ему имя «Быстрый_Сброс_ЦО», измените его расширение на «.bat» и кликните на кнопку «Сохранить».
- Кликните на созданный «Быстрый_Сброс_ЦО.bat» и выберите «Запуск от имени администратора».
- Подождите окончания сброса Центра обновления, после чего перезагрузите свой ПК.
Такая вот несложная процедура хоть и не гарантирует, но имеет довольно высокие шансы на устранение неполадок с Центром обновления. Проверьте наличие ошибки 0x800f0989.
Download Windows Speedup Tool to fix errors and make PC run faster
While installing an update, if you are getting error code 0x800f0989 on Windows 11/10, here is how you can fix the issue. Here are some working solutions that you can apply on Windows 10 and Windows 11 computers to eliminate this error message.
You might get this error while installing a cumulative update on Windows PC. Whether it appears while installing a cumulative update or Feature update, you can follow these guides to get rid of it. Before performing these steps, restart your computer to check if that solves your issue or not.
To fix Windows Update error 0x800f0989 on Windows 11/10, follow these steps:
- Run Windows Update Troubleshooter
- Check Services status
- Reset Windows Update components
- Download from Microsoft Update Catalog
To learn more about these steps, continue reading.
1] Run Windows Update troubleshooter
Windows Update troubleshooter is probably the best and first thing you need to use to eliminate this problem on your computer. As it comes as an in-built functionality, you do not need to download anything. To use this troubleshooter, do the following:
- Press Win+I to open Windows Settings.
- Go to System > Troubleshoot > Other troubleshooters on Windows 11.
- Go to Update & Security > Troubleshoot > Additional troubleshooters on Windows 10.
- Find out the Windows Update troubleshooter.
- Click the Run or Run the troubleshooter button.
- Follow the screen instructions to complete it.
After that, you might have to restart your computer.
2] Check Services status
There are a couple of services that are responsible for getting updates smoothly. If any of the accounted services are not running, there is a chance of getting such an error while installing an update. Therefore, it is better to verify whether those services are running or not. Alternatively, you may restart them as well. For that, do the following:
- Search for services in the Taskbar search box.
- Click on the individual search result.
- Double-click on the Background Intelligent Transfer Service.
- If it is running, click the Stop button.
- Click on the Start button.
- Click the OK button.
- Do the same with Windows Update and Workstation services.
For your information, the default configuration on a standalone Windows PC is as follows:
- Windows Update Service – Manual (Triggered)
- Windows Update Medic Services – Manual
- Cryptographic Services – Automatic
- Background Intelligent Transfer Service – Manual
- DCOM Server Process Launcher – Automatic
- RPC Endpoint Mapper – Automatic
- Windows Installer – Manual.
After that, restart your computer and check if the problem is resolved or not.
3] Reset Windows Update components
There are several things responsible for getting updates on Windows 11/10. If one of them is not working as it is supposed to, you might get this error message on your Windows Settings panel while installing an update. If none of the aforementioned solutions is working, you may need to reset Windows Update components. For that, you can follow this detailed tutorial to manually reset the Windows Update component to default.
4] Download from Microsoft Update Catalog
You can download and install it manually if you know the update name, which is causing the issue while being downloaded. It is possible to download the update from the official Microsoft website, enlisting all the updates. For that, you need to visit the catalog.update.microsoft.com website, search for the update, and download it accordingly. Following that, you can double-click on the downloaded file to start installing.
How do I fix Windows Update initializing?
To fix Windows Update is stuck at Initializing issue, you need to restart your computer, run the Windows Update troubleshooter, run SFC and DISM scans, etc. It is pretty unusual, but it happens.
What is error code 800B0109 Windows Update?
The error code 0x800b0109 denotes a special message – Some update files aren’t signed correctly. If your system fails to verify the update, you may get this error message on Windows 11/10. Although the Retry button solves this issue in most cases, you might have to run the Windows Update troubleshooter, delete contents from the Temporary folder, etc., to get rid of this problem.
That’s all! Hope this guide helped to fix this Windows Update error.
Read: How to fix Windows 10 Update Error 0x800f0801
When he is not writing about Microsoft Windows or Office, Sudip likes to work with Photoshop. He has managed the front end and back end of many websites over the years. He is currently pursuing his Bachelor’s degree.
Оглавление
- 1. Запуск устранения неполадок WU
- 2. Проверка служб обновлений
- 3. Проверка системных файлов
- 4. Сбросить компоненты WU
- 5. Установка KB вручную
- 6. Обновить с помощью MCT
Код ошибки 0x800f0989 в центре обновления Windows может появляться из-за сбоя статуса служб, повреждением системных файлов или компонентов WU.
Если при установке обновлений в Windows 11 и Windows 10 получаете код ошибки 0x800f0989, то разберем, как исправить данную проблему.
1. Запуск устранения неполадок WU #
Скачайте специальную утилиту по устранению неполадок с обновлениями от Microsoft. Перейдите в раздел сайта и разверните графу “Исправление ошибок в Центре обновления Windows“, после чего скачать. Запустите по порядку все три пункта.
2. Проверка служб обновлений #
Нажмите Win+R и введите services.msc, чтобы открыть службы. В службах найдите следующие службы, и проверьте, работает ли они. Если нет, то запустите их в работу. Кроме того, если они работают, то рекомендую “Остановить” и “Запустить” заново.
- Фоновая интеллектуальная служба передачи (BITS)
- Центр обновления Windows
- Рабочая станция
Далее проверьте тип запуска служб, как указано ниже, после чего перезагрузите компьютер:
- Центр обновления Windows -> Вручную
- Служба Medic центра обновления Windows -> Вручную
- Службы криптографии -> Автоматически
- Фоновая интеллектуальная служба передачи (BITS) -> Вручную
- Модуль запуска процессов DCOM-сервера -> Автоматически
- Сопоставитель конечных точек RPC -> Автоматически
- Установщик Windows -> Вручную
3. Проверка системных файлов #
Если системные файлы повреждены, то могут быть проблемы с обновлениями и появлением кода ошибки 0x800f0989 в Windows 11/10. Чтобы исправить, запутсите командную строку от имени администратора и введите ниже две команды по порядку:
sfc /scannowDISM /Online /Cleanup-Image /RestoreHealth
4. Сбросить компоненты WU #
Запустите командную строку от имени администратора и введите ниже команды по очереди, нажимая Enter после каждой.
net stop bits net stop wuauserv net stop appidsvc net stop cryptsvc Del “%ALLUSERSPROFILE%\\Application Data\\Microsoft\\Network\\Downloader\\qmgr*.dat” Ren %systemroot%\\SoftwareDistribution SoftwareDistribution.mwp Ren %systemroot%\\system32\\catroot2 catroot2.mwp cd /d %windir%\\system32 regsvr32.exe atl.dll regsvr32.exe urlmon.dll regsvr32.exe mshtml.dll regsvr32.exe shdocvw.dll regsvr32.exe browseui.dll regsvr32.exe jscript.dll regsvr32.exe vbscript.dll regsvr32.exe scrrun.dll regsvr32.exe msxml.dll regsvr32.exe msxml3.dll regsvr32.exe msxml6.dll regsvr32.exe actxprxy.dll regsvr32.exe softpub.dll regsvr32.exe wintrust.dll regsvr32.exe dssenh.dll regsvr32.exe rsaenh.dll regsvr32.exe gpkcsp.dll regsvr32.exe sccbase.dll regsvr32.exe slbcsp.dll regsvr32.exe cryptdlg.dll regsvr32.exe oleaut32.dll regsvr32.exe ole32.dll regsvr32.exe shell32.dll regsvr32.exe initpki.dll regsvr32.exe wuapi.dll regsvr32.exe wuaueng.dll regsvr32.exe wuaueng1.dll regsvr32.exe wucltui.dll regsvr32.exe wups.dll regsvr32.exe wups2.dll regsvr32.exe wuweb.dll regsvr32.exe qmgr.dll regsvr32.exe qmgrprxy.dll regsvr32.exe wucltux.dll regsvr32.exe muweb.dll regsvr32.exe wuwebv.dll net start bits net start wuauserv net start appidsvc net start cryptsvc
5. Установка KB вручную #
Если ошибка 0x800f0989 появляется при установке определенного патча KB.., то его можно скачать с каталога Microsoft и установить вручную.
- Перейдите в каталог Microsoft
- Вбейте номер патча KB в окно поиска
- Скачайте и установите данный патч
6. Обновить с помощью MCT #
Перейдите на сайт Microsoft и нажмите “Скачать средство сейчас“, чтобы загрузить Media Creation Tool (MCT). В данный момент только для Windows 10, как только будет релиз Windows 11, инструмент появится. При запуске утилиты, выберите “Обновить этот компьютер сейчас“.
Код ошибки 0x800f0989 обычно возникает при попытке установить последние накопительные обновления на свой компьютер. Поврежденные системные файлы, накопленный кеш, проблемная установка обновлений или отключенные службы, связанные с обновлениями, – вот несколько причин, которые могут вызвать этот код ошибки в Windows 11/10.
В этом посте мы рассмотрим все вышеупомянутые причины, включая способы их устранения. Давайте подробно рассмотрим решения –
Чтобы решить проблему с кодом ошибки обновления 0x800f0989 в Windows 11/10, просмотрите приведенные ниже предложения и проверьте, помогают ли они решить эту проблему –
1]Удалите недавно установленные обновления Windows.
Если ошибка 0x800f0989 начинает появляться после недавнего обновления Windows, вы, должно быть, установили ошибочное обновление патча. Чтобы исправить это, вы должны найти недавно установленное обновление безопасности / не связанное с безопасностью / необязательное обновление и удалить его из вашей системы.
2]Запустите средство устранения неполадок Центра обновления Windows.
Если вы в последнее время не устанавливали никаких обновлений на свой компьютер, но эта ошибка появляется, вы можете пойти и устранить неполадки Центра обновления Windows на предмет возможных повреждений. Вот как использовать этот встроенный инструмент –
- Откройте настройки (Win + I).
- Выберите Обновление и безопасность> Средство устранения неполадок.
- Перейдите на правую панель и нажмите Дополнительные средства устранения неполадок.
- Щелкните, чтобы развернуть Центр обновления Windows, и нажмите Запустите средство устранения неполадок.
- Внимательно следуйте инструкциям на экране и делайте то, о чем вас просят.
Средство устранения неполадок будет искать возможные причины, которые могли вызвать код ошибки 0x800f0989 на вашем устройстве. Как только он обнаруживает основные причины, он также автоматически устраняется. Если это не так, это подскажет вам, что делать дальше.
В некоторых случаях он сообщит о проблеме и попросит вашего согласия на применение исправления. Хорошо, нажмите “Применить это исправление«.
- Перезагрузите Windows и, когда она перезагрузится, проверьте, можете ли вы теперь установить ожидающие обновления или все еще нет.
3]Остановить и перезапустить службы обновления
Часто такие ошибки, как 0x800f0989, возникают просто потому, что некоторые службы обновления не работают или устарели. Чтобы исправить это, примените шаги, описанные ниже –
- Нажмите WinKey + R для запуска диалогового окна “Выполнить”.
- Введите «services.msc» в текстовое поле и нажмите «ОК».
- Когда откроется окно служб, найдите службы ниже и посмотрите их текущий статус.
Фоновая интеллектуальная служба передачи
Криптографические услуги
Центр обновления Windows
- Если вы обнаружите, что какая-либо из вышеперечисленных служб отключена, щелкните ее правой кнопкой мыши и выберите параметр – Пуск.
- Если все службы уже были запущены, щелкните каждую из них правой кнопкой мыши и выберите вариант – Рестарт.
- Затем перезагрузите компьютер и посмотрите, сможете ли вы теперь обновить Windows, не вводя код ошибки 0x800f0989.
4]Очистить папки кэша Windows
Через некоторое время некоторый кеш сохраняется в папках Центра обновления Windows. Когда объем сохраненного кеша превышает допустимый предел, это также может привести к ошибкам, например 0x800f0989. Чтобы решить эту проблему, все, что вам нужно, это очистить эти две папки –
Совет: Прежде чем идти и следовать приведенным ниже инструкциям, остановите на компьютере все службы, связанные с обновлениями. Вы должны отключить следующие службы: BITS, Центр обновления Windows и Cryptographic.
- Теперь, когда вы остановили основные службы, перейдите по указанному ниже пути, найдите папки и переименуйте их во что-то «SD.old» и «Catroot2.old» соответственно.
Распространение программного обеспечения: C: Windows SoftwareDistribution
Catroot2: C: Windows System32 catroot2
- После переименования папок обязательно перезапустите все те службы, которые вы остановили ранее.
- Затем перезагрузите компьютер, чтобы внесенные изменения вступили в силу при следующем входе в систему.
5]Вручную установить ожидающие обновления
Microsoft загружает отдельные пакеты, соответствующие каждому из своих накопительных обновлений, по адресу Обновить каталог. Итак, если вы не можете обновить Windows из-за кода ошибки 0x800f0989, вы можете посетить официальный сайт и вручную загрузить обновление, которое вы собираетесь загрузить / установить.
Если вы не знаете, как выполнить эту задачу, узнайте, как ее выполнить.
Ошибка 0x800f0989 — одна из наиболее распространенных проблем, с которыми сталкиваются пользователи Windows 10 при попытке установки обновлений. Эта ошибка обычно возникает, когда система не может загрузить или установить необходимое обновление, что может привести к возникновению других проблем и неблагоприятным последствиям для безопасности и производительности компьютера.
Если вы столкнулись с ошибкой 0x800f0989 при обновлении Windows 10, не паникуйте. В этом руководстве мы предоставим вам несколько простых шагов, которые помогут вам исправить эту ошибку и успешно обновить вашу операционную систему.
Перед началом решения проблемы рекомендуется выполнить резервное копирование ваших важных данных, чтобы обезопасить их от потери или повреждения в случае непредвиденных проблем.
Хотя причины ошибки 0x800f0989 могут быть различными, одной из наиболее распространенных является нехватка хранилища для установки обновлений. Компоненты Windows требуют определенного объема свободного места на диске, чтобы успешно выполнять обновления. Поэтому первым шагом для исправления этой ошибки является освобождение места на диске.
Содержание
- Раздел 1: Понимание ошибки 0x800f0989
- Причины и проявления ошибки
- Влияние ошибки 0x800f0989 на систему
- Шаги по исправлению ошибки
- Проверка наличия подключения к Интернету
Раздел 1: Понимание ошибки 0x800f0989
Одной из самых распространенных причин возникновения ошибки 0x800f0989 является отсутствие или неправильное расположение необходимых файлов обновления. Это может произойти, если файлы обновления были повреждены или удалены, а также если они находятся в неправильной папке.
Еще одной возможной причиной ошибки является наличие конфликтующих программ или драйверов на вашем компьютере. Некоторые приложения или драйверы могут быть несовместимы с обновлениями операционной системы и могут привести к возникновению ошибки 0x800f0989.
Также, проблема может быть вызвана ошибками в системном реестре или неправильными настройками служб системы Windows. Неправильно настроенные службы или поврежденные записи в реестре могут препятствовать установке обновлений и вызывать ошибку 0x800f0989.
Чтобы успешно исправить ошибку 0x800f0989 и установить обновления операционной системы Windows 10, вам необходимо проанализировать возможные причины и принять соответствующие меры. Далее в этой статье будут рассмотрены различные способы устранения этой ошибки.
Причины и проявления ошибки
Ошибка 0x800f0989 может возникать во время попытки обновления операционной системы Windows 10 и может иметь следующие причины и проявления:
1. Отсутствие или повреждение файлов системы: ошибки в процессе загрузки или установки обновлений могут произойти из-за поврежденных или отсутствующих компонентов операционной системы.
2. Вредоносные программы: наличие вредоносных программ на компьютере может привести к возникновению ошибки, поскольку они могут блокировать или изменять системные файлы.
3. Проблемы с драйверами: устаревшие, несовместимые или поврежденные драйверы устройств могут быть причиной ошибки при обновлении.
4. Недостаточное место на жестком диске: если на жестком диске недостаточно свободного места, то установка обновлений может быть затруднена или полностью заблокирована.
5. Проблемы с интернет-соединением: нестабильное или медленное интернет-соединение может привести к прерыванию или неудачному завершению процесса обновления.
Ошибка 0x800f0989 может проявляться в виде следующих симптомов:
— Остановка процесса установки обновлений на значении, близком к 99% с отображением ошибки.
— Появление ошибки при попытке запустить обновление через Центр обновления Windows, командную строку или инструмент Windows Update.
— Затрудненный доступ к новым функциям и улучшениям, доступным только через обновленную версию операционной системы.
Влияние ошибки 0x800f0989 на систему
Ошибка 0x800f0989 при обновлении Windows 10 может оказать негативное влияние на работу операционной системы. Когда система не может успешно обновиться из-за этой ошибки, пользователь может столкнуться со следующими проблемами:
| 1. Уязвимости безопасности |
Отсутствие возможности обновления операционной системы может привести к уязвимостям в безопасности, так как обновления исправляют выявленные уязвимости и проблемы. Без своевременных обновлений система останется уязвимой и подверженной вредоносным атакам. |
| 2. Ошибки и несоответствия |
Неспособность обновить Windows 10 может означать, что система будет продолжать работу со старыми файлами, программами и драйверами. Это может привести к появлению ошибок и несоответствий, которые могут негативно сказаться на производительности и стабильности системы. |
| 3. Ограничения функциональности |
Некоторые новые функции и улучшения, которые вводятся в операционную систему через обновления, могут быть недоступными для пользователей, если ошибка 0x800f0989 не позволяет системе успешно обновиться. Это может ограничить функциональность и возможности пользователя, что может быть особенно раздражающим, если желаемые функции были ожидаемыми или необходимыми. |
В целом, ошибка 0x800f0989 при обновлении Windows 10 может привести к неприятностям, таким как уязвимости безопасности, появление ошибок и несоответствий, а также ограничение функциональности системы. Поэтому рекомендуется решить эту ошибку как можно скорее, чтобы обеспечить надежную и стабильную работу операционной системы.
Шаги по исправлению ошибки
Чтобы исправить ошибку 0x800f0989 при обновлении Windows 10, вам следует выполнить следующие шаги:
- Проверьте подключение к интернету. Убедитесь, что ваше устройство имеет стабильное подключение к интернету.
- Запустите инструменты проверки системы. Windows 10 поставляется с инструментами, которые помогают выявить и исправить проблемы, мешающие установке обновлений. Для этого откройте «Параметры», перейдите в раздел «Обновление и безопасность», затем выберите «Проверить наличие обновлений». Если система обнаружила какие-либо проблемы, она предложит вам способы их решения.
- Убедитесь, что на вашем устройстве достаточно свободного места. Некоторые обновления могут потребовать большого объема свободного дискового пространства. Проверьте, есть ли на вашем устройстве достаточно места для установки обновлений.
- Отключите антивирусное программное обеспечение. Временно отключите любое установленное на вашем устройстве антивирусное программное обеспечение, так как оно иногда может блокировать процесс обновления.
- Установите отдельные обновления вручную. Если вы по-прежнему испытываете проблемы с установкой обновлений с помощью автоматического обновления Windows, вы можете попробовать установить эти обновления вручную. Посетите официальный сайт Microsoft, где вы сможете найти список последних обновлений для вашей операционной системы. Загрузите и установите их вручную.
- Перезагрузите компьютер. После выполнения всех вышеперечисленных действий перезапустите ваше устройство. Иногда простая перезагрузка может помочь исправить различные проблемы с обновлениями.
Если вы по-прежнему испытываете проблемы с обновлениями и ошибка 0x800f0989 продолжает возникать, рекомендуется обратиться в службу поддержки Microsoft для получения дополнительной помощи.
Проверка наличия подключения к Интернету
Перед началом обновления Windows 10 важно убедиться, что ваш компьютер имеет стабильное подключение к Интернету. Отсутствие подключения может быть причиной ошибки 0x800f0989 при обновлении.
Вы можете выполнить следующие шаги для проверки наличия подключения к Интернету:
| 1. | Убедитесь, что ваш компьютер подключен к сети Wi-Fi или сетевому кабелю. Проверьте, что индикаторы Wi-Fi или LAN на вашем компьютере горят, что указывает на наличие активного подключения. |
| 2. | Откройте веб-браузер и попробуйте открыть несколько разных веб-сайтов для проверки доступности Интернета. Если страницы успешно открываются, это указывает на наличие подключения к Интернету. |
| 3. | Если у вас есть другие устройства подключены к той же сети, проверьте, работает ли Интернет на них. Если устройства имеют доступ к Интернету, проблема может быть связана именно с вашим компьютером. |
| 4. | Проверьте настройки сети на вашем компьютере. Убедитесь, что у вас нет ограничений на использование Интернета, таких как прокси-сервер или файерволл. |
Если вы установили, что у вас есть стабильное подключение к Интернету, но ошибка 0x800f0989 все равно возникает при обновлении Windows 10, можно попробовать следующие методы исправления.