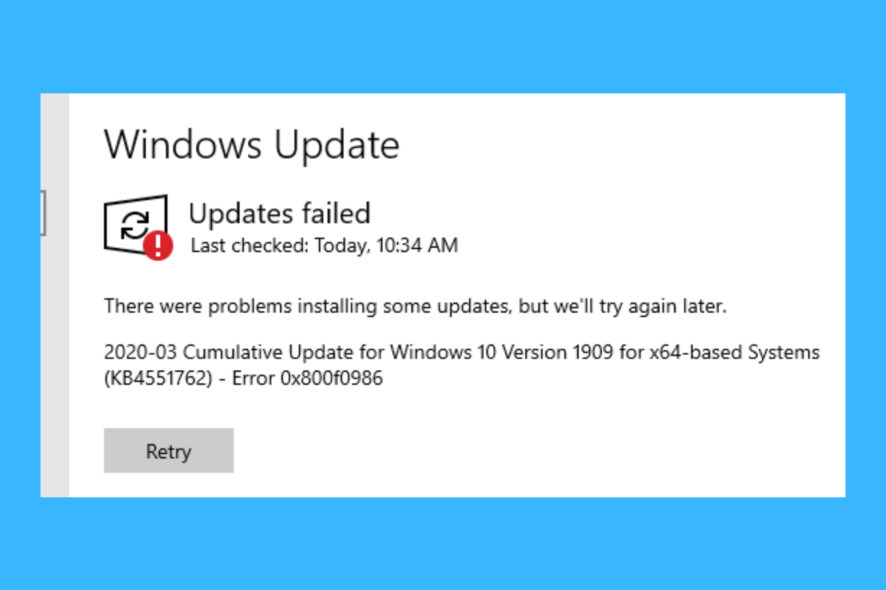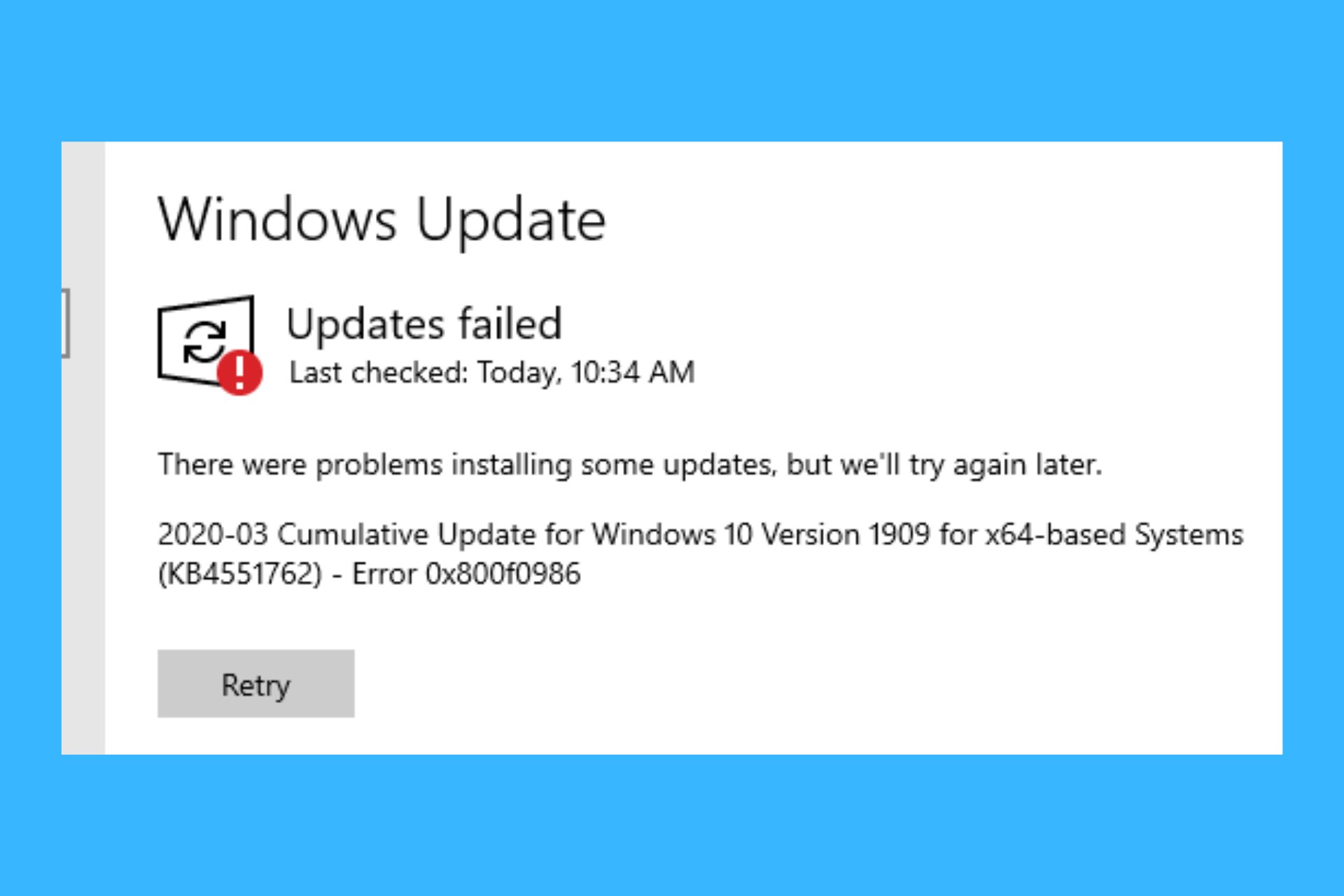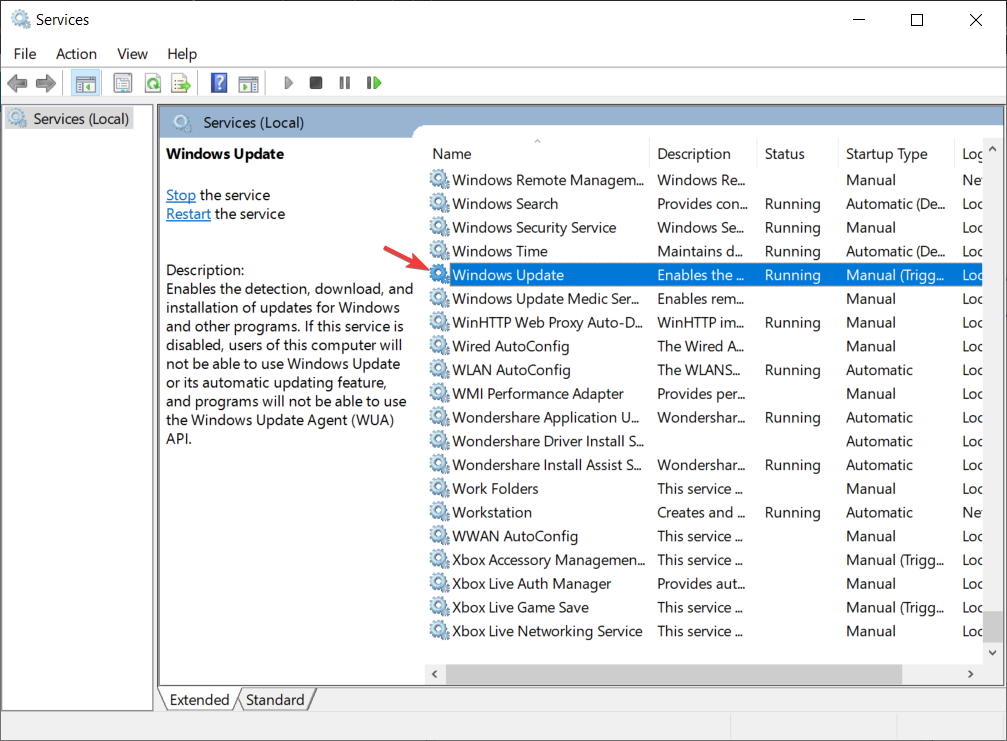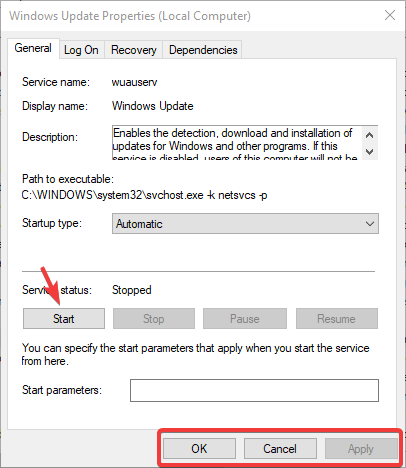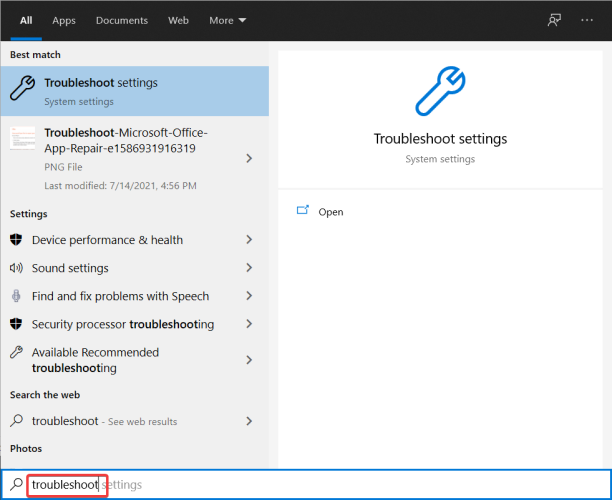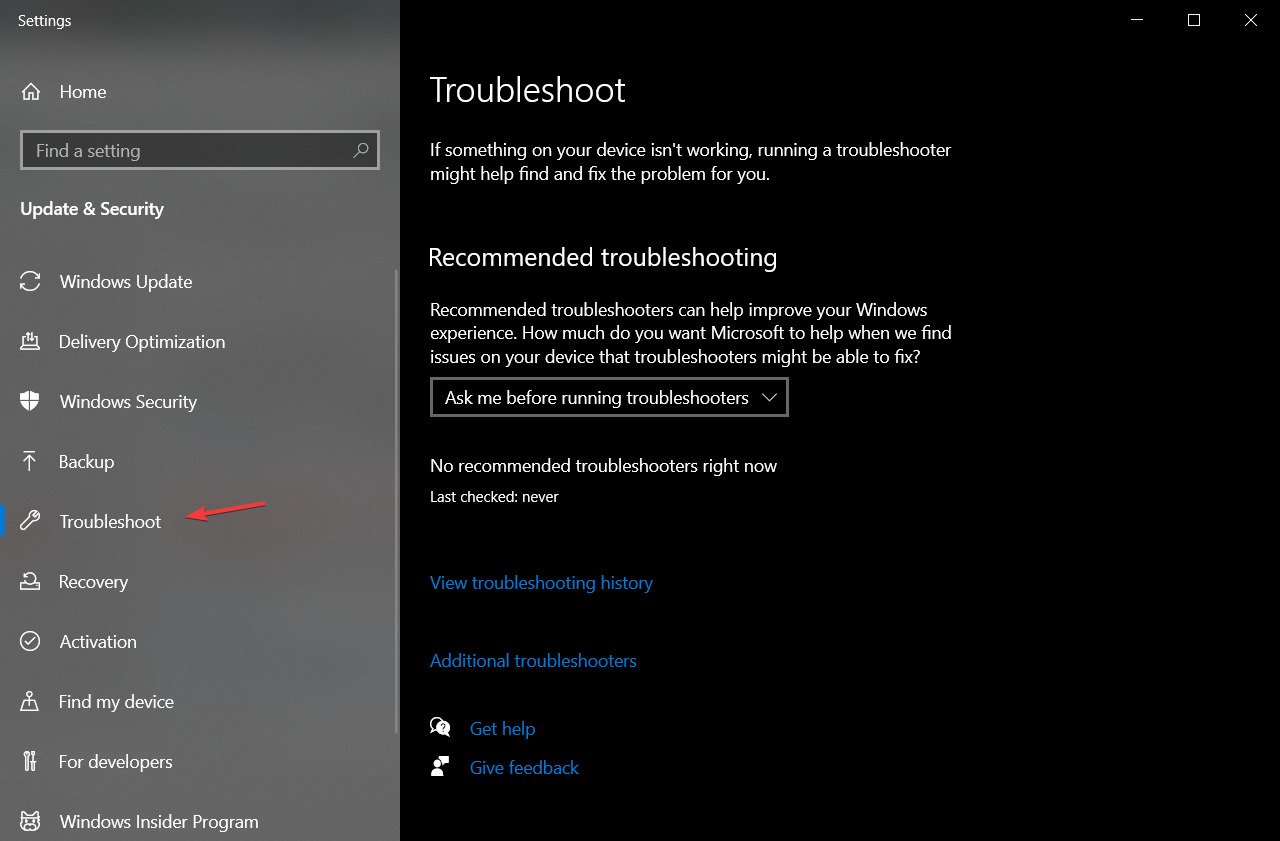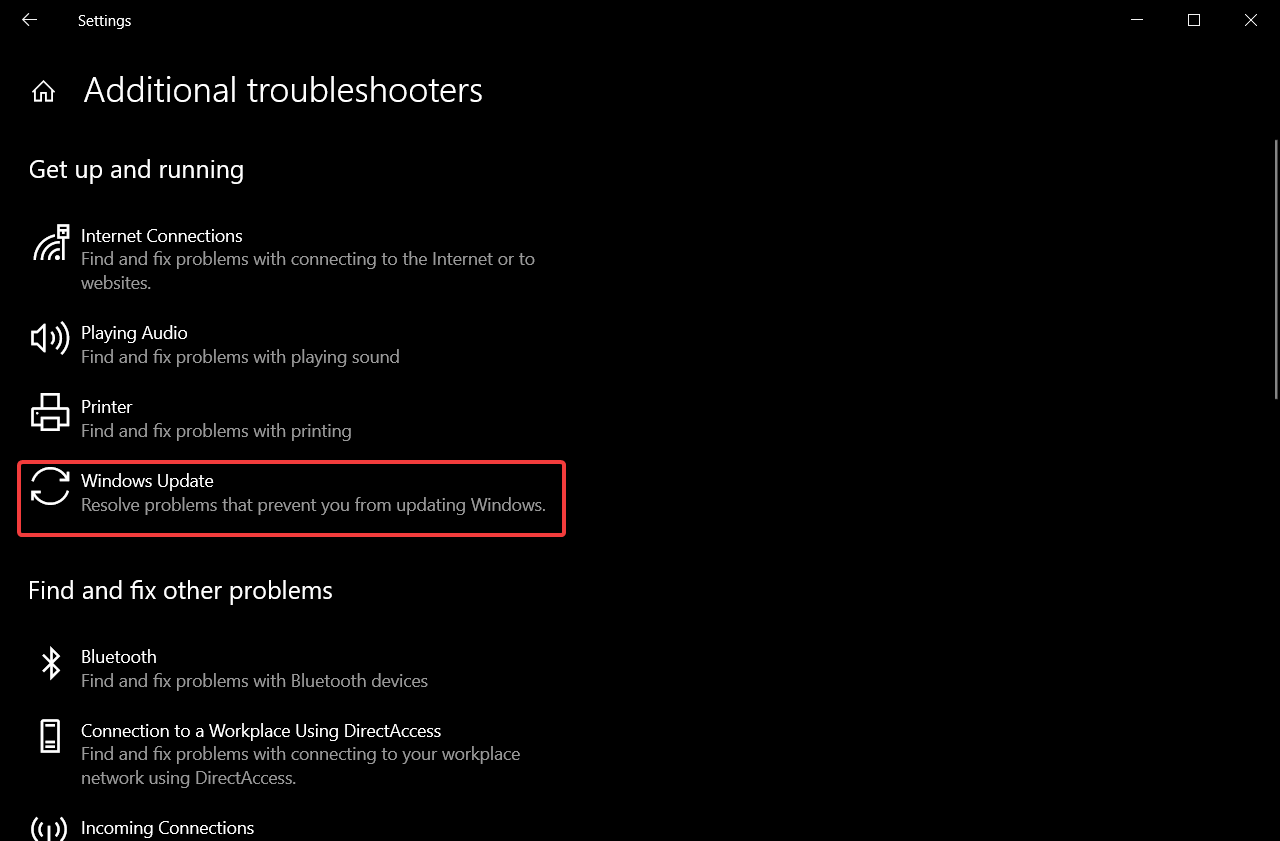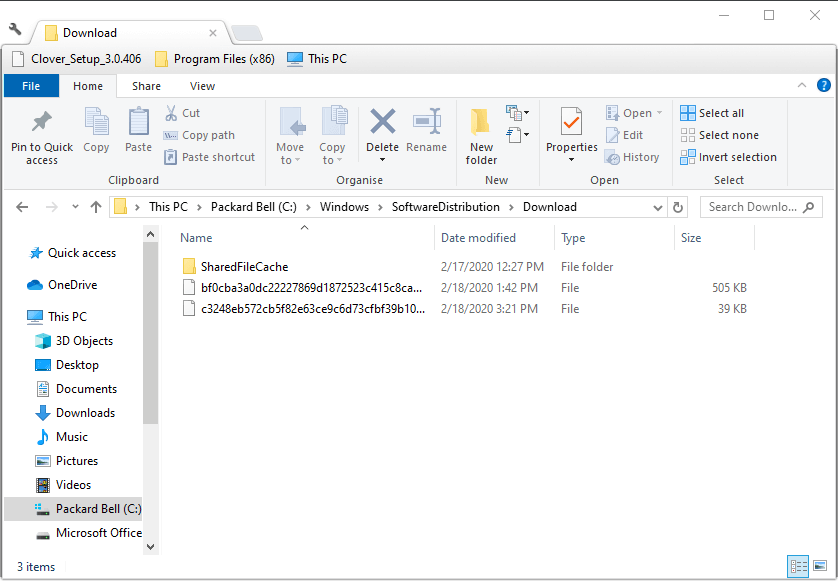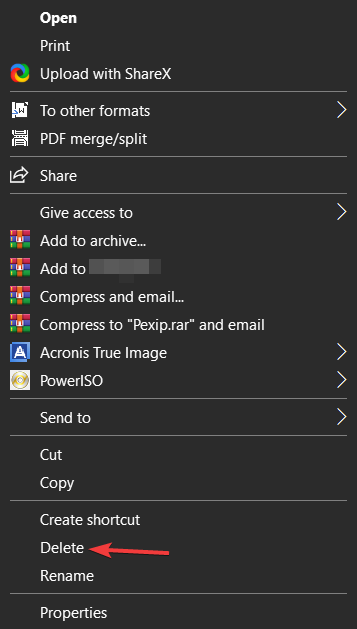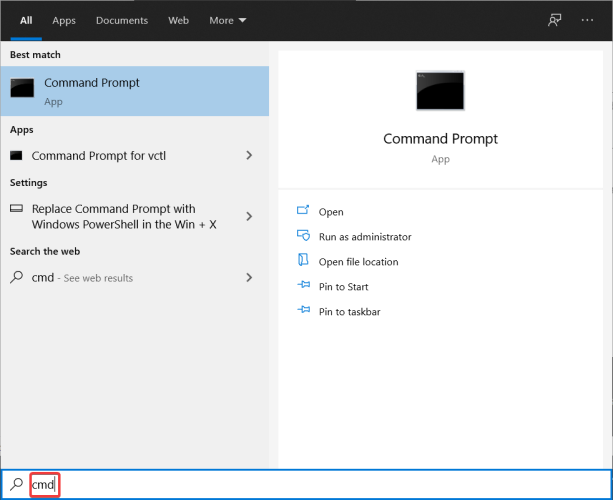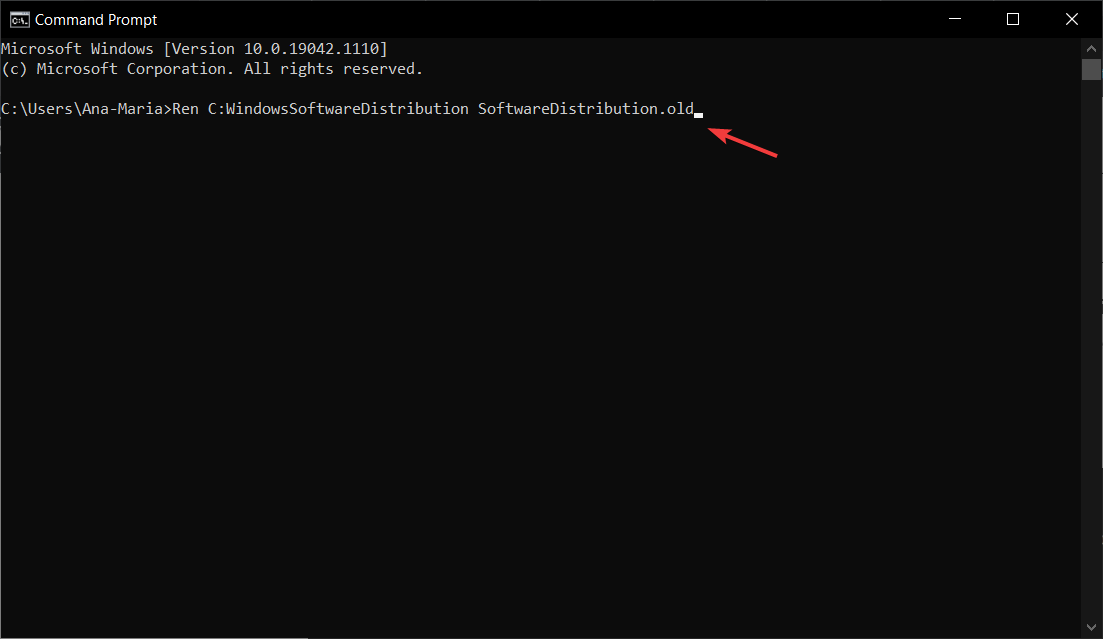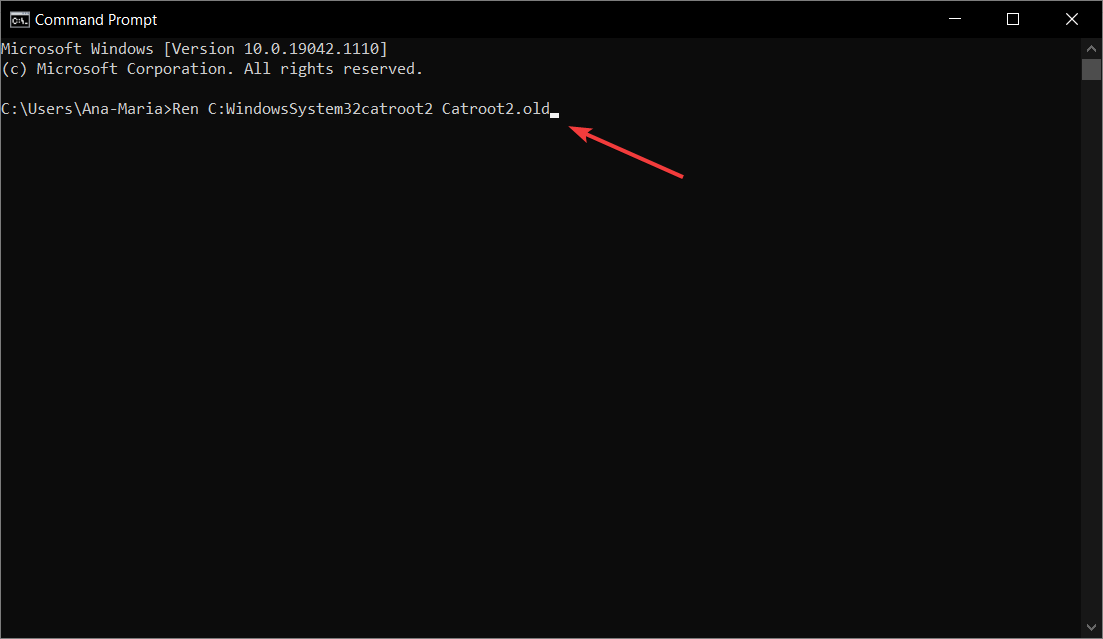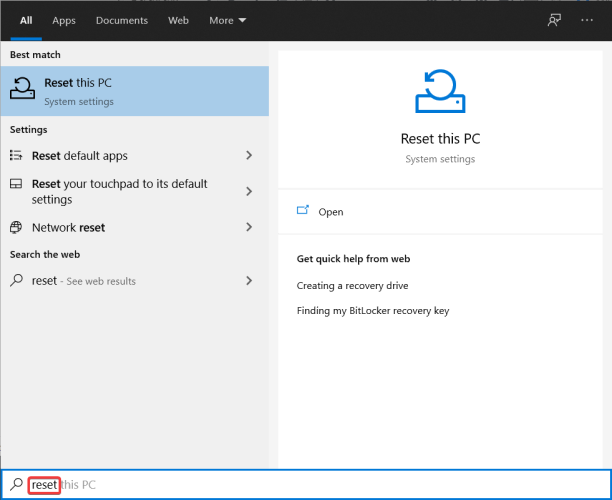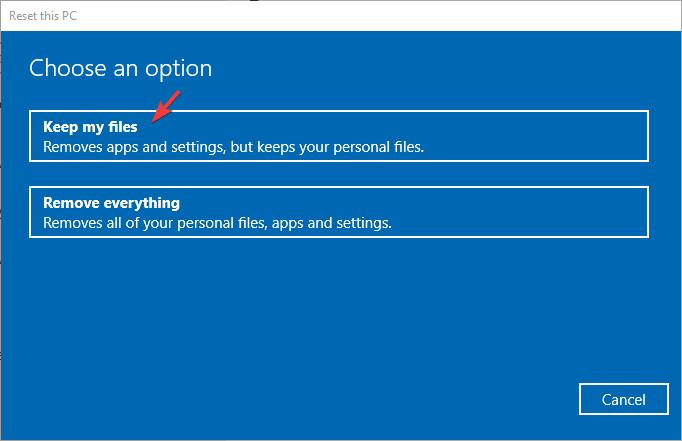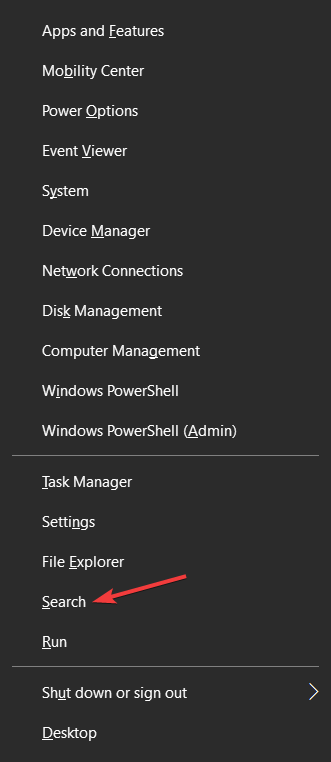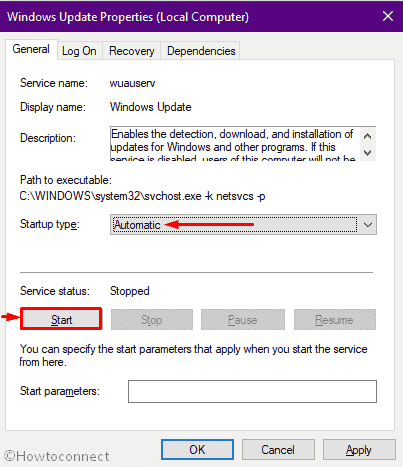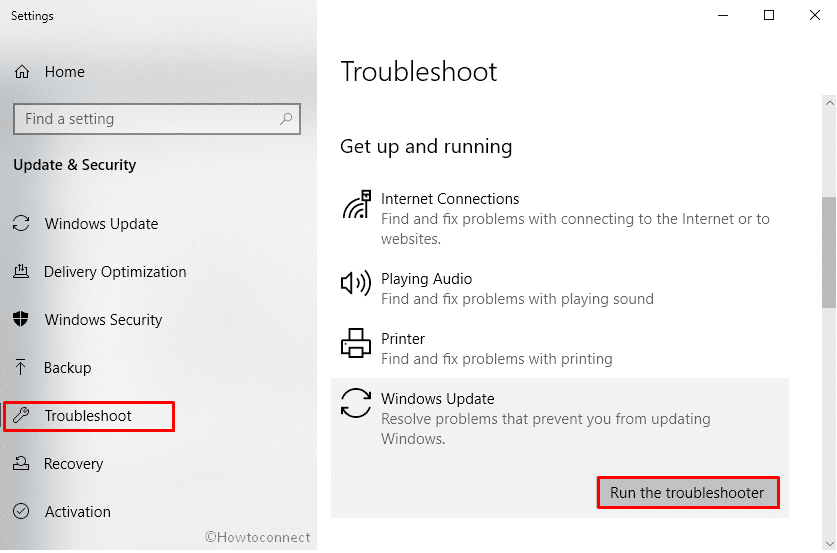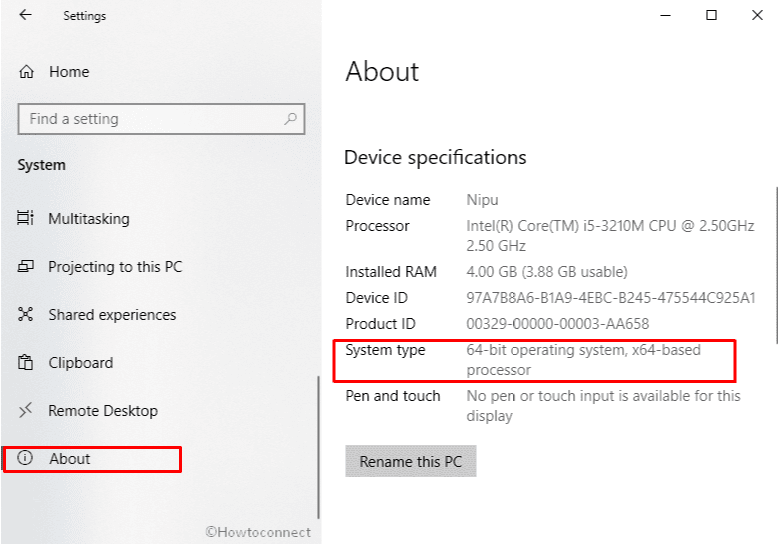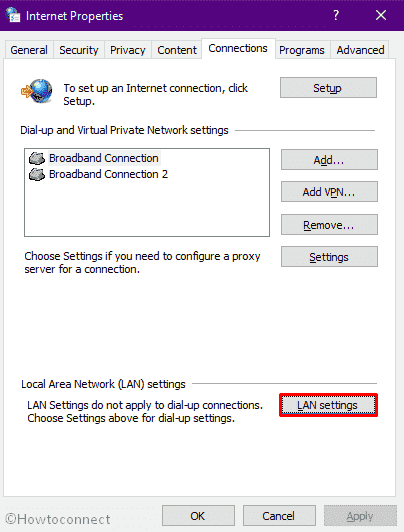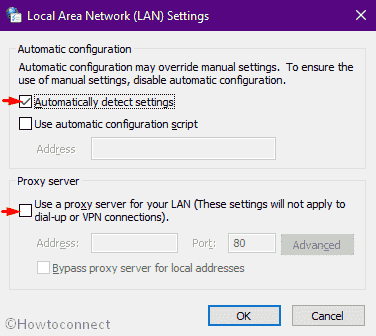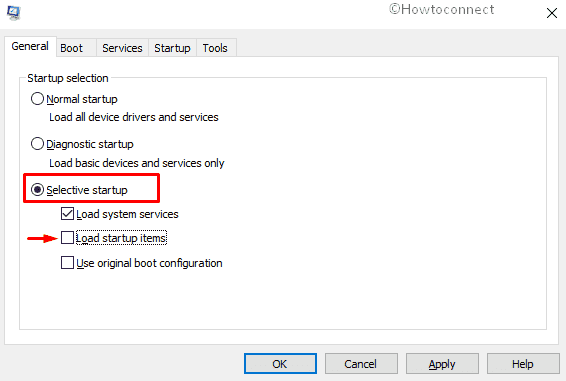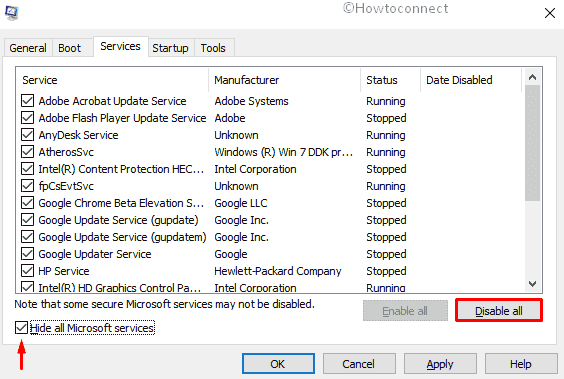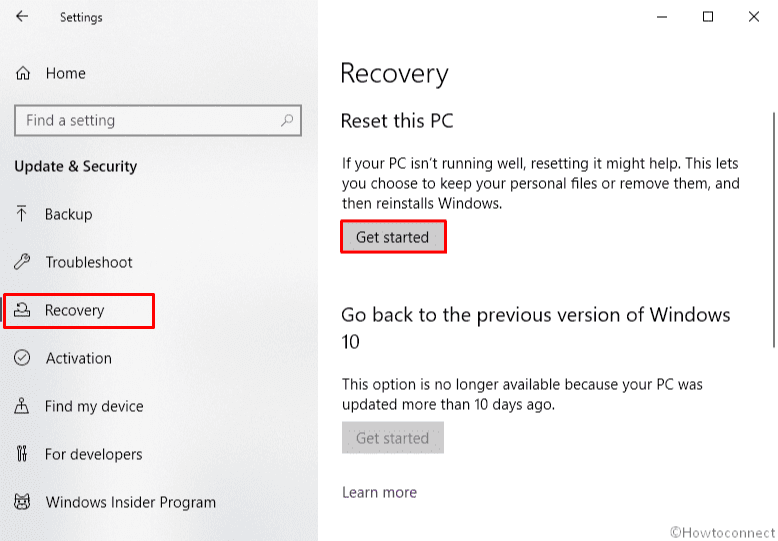0x800f0986 — ошибка, возникающая в Центре обновления Windows 10 во время загрузки и установки кумулятивных апдейтов для ОС. Крайне серьезная проблема, потому как пользователь теряет доступ к новым разработкам Майкрософт, однако ее относительно просто решить, воспользовавшись давно известными фиксами. В сегодняшней статье мы посмотрим с вами на эти фиксы.
Как исправить ошибку обновления 0x800f0986
Проверка службы Центра обновления
- Нажмите клавиши WINDOWS+R, чтобы вызвать окошко «Выполнить».
- Вставьте в доступную строчку «services.msc» (без кавычек, разумеется) и нажмите ENTER.
- Опуститесь вниз списка, найдите «Центр обновления Windows» и дважды кликните на эту службу ЛКМ.
- В ниспадающем меню типа запуска выберите опцию «Автоматически».
- Нажмите «Запустить», «Применить» и «OK».
Запуск средства устранения неполадок
- Кликните ПКМ на Пуск в углу экрана и выберите «Параметры».
- Найдите в списке раздел «Обновление и безопасность» и перейдите в него.
- Далее перейдите в подраздел (или вкладку) «Устранение неполадок».
- Чуть ниже в окне вы увидите пункт «Дополнительные средства устранения неполадок» — кликните на него.
- Выберите «Центр обновления Windows» (один из первых в списке) и нажмите на кнопку «Запустить средство устранения неполадок».
- Следуйте инструкциям на экране, чтобы устранить потенциальные неполадки в Центре обновления.
- Перезагрузите ПК.
Удаление содержимого папки SoftwareDistribution
- Кликните на службу «Центр обновления Windows» ПКМ и выберите «Остановить».
- Откройте Проводник и перейдите по пути:
- C:/Windows/SoftwareDistribution/Download
- Оказавшись в папке «Download», нажмите комбинацию CTRL+A, затем — SHIFT+DELETE.
- Перезагрузите ПК.
Сброс Центра обновления
- Нажмите ПКМ на меню Пуск и выберите «Командная строка (администратор).
- Выполните в консоли следующий ряд команд:
- net stop bits
- net stop wuauserv
- net stop cryptsvc
- Del «%ALLUSERSPROFILE%\Application Data\Microsoft\Network\Downloader\qmgr*.dat»
- Ren %Systemroot%\SoftwareDistribution\DataStore DataStore.bak
- Ren %Systemroot%\SoftwareDistribution\Download Download.bak
- Ren %Systemroot%\System32\catroot2 catroot2.bak
- sc.exe sdset bits D:(A;;CCLCSWRPWPDTLOCRRC;;;SY)(A;;CCDCLCSWRPWPDTLOCRSDRCWDWO;;;BA)(A;;CCLCSWLOCRRC;;;AU)(A;;CCLCSWRPWPDTLOCRRC;;;PU)
- sc.exe sdset wuauserv D:(A;;CCLCSWRPWPDTLOCRRC;;;SY)(A;;CCDCLCSWRPWPDTLOCRSDRCWDWO;;;BA)(A;;CCLCSWLOCRRC;;;AU)(A;;CCLCSWRPWPDTLOCRRC;;;PU)
- cd /d %windir%\system32
- regsvr32.exe atl.dll
- regsvr32.exe urlmon.dll
- regsvr32.exe mshtml.dll
- regsvr32.exe shdocvw.dll
- regsvr32.exe browseui.dll
- regsvr32.exe jscript.dll
- regsvr32.exe vbscript.dll
- regsvr32.exe scrrun.dll
- regsvr32.exe msxml.dll
- regsvr32.exe msxml3.dll
- regsvr32.exe msxml6.dll
- regsvr32.exe actxprxy.dll
- regsvr32.exe softpub.dll
- regsvr32.exe wintrust.dll
- regsvr32.exe dssenh.dll
- regsvr32.exe rsaenh.dll
- regsvr32.exe gpkcsp.dll
- regsvr32.exe sccbase.dll
- regsvr32.exe slbcsp.dll
- regsvr32.exe cryptdlg.dll
- regsvr32.exe oleaut32.dll
- regsvr32.exe ole32.dll
- regsvr32.exe shell32.dll
- regsvr32.exe initpki.dll
- regsvr32.exe wuapi.dll
- regsvr32.exe wuaueng.dll
- regsvr32.exe wuaueng1.dll
- regsvr32.exe wucltui.dll
- regsvr32.exe wups.dll
- regsvr32.exe wups2.dll
- regsvr32.exe wuweb.dll
- regsvr32.exe qmgr.dll
- regsvr32.exe qmgrprxy.dll
- regsvr32.exe wucltux.dll
- regsvr32.exe muweb.dll
- regsvr32.exe wuwebv.dll
- netsh winsock reset
- net start bits
- net start wuauserv
- net start cryptsvc
- Закройте Командную строку и перезагрузите ПК.
Заметка: как альтернатива, можете воспользоваться особой утилитой Мануэля Гиля, которую можно скачать на официальном сайте разработчика. Установите утилиту на системный раздел диска и запустите с правами админ-аккаунта — это обязательно! Появится окошко Командной строки — выберите нужный язык и следуйте дальнейшим инструкциям.
Установка проблемного обновления вручную
Если никакие из вышеуказанных методов не помогли вам избавиться от ошибки 0x800f0986, то мы рекомендуем всецело обойти ее, установив проблемное обновление вручную через каталог Центра обновления Майкрософт. Главное — найти подходящую для своей ОС версию обновления, и запустить установщик от имени администратора, чтобы избежать потенциальный проблем.
Хочется верить, что хоть какой-то из методов помог вам избавиться от ошибки 0x800f0986.
Corrupt files are a likely culprit for encountering this issue
by Matthew Adams
Matthew is a freelancer who has produced a variety of articles on various topics related to technology. His main focus is the Windows OS and all the things… read more
Updated on
- The 0x800f0986 error will prevent you from installing the latest updates and enjoying the new features and security improvements.
- In this article, you will find out how to get rid of this error code once and for all.
- Make sure the Update Service is enabled and let the system troubleshoot the problem.
Microsoft put a huge emphasis on improving their operating system with regular content patches. On the second Tuesday of each month, the company releases updates that include fixes and sometimes new additions.
Usually, Windows will automatically search and upgrade itself once a patch is officially released. However, the process doesn’t always go as planned, which usually results in failure or other problems.
The 0x800f0986 Windows Update error is just an example. This issue arises when you try to download cumulative patch updates via Settings in Windows 10 1909.
Instead of downloading the updates, you get an Updates failed error message with the 0x800f0986 code. Consequently, you can’t download various patch updates for Windows 10.
How do I fix the Windows Update error 0x800f0986 ?
- How do I fix the Windows Update error 0x800f0986 ?
- 1. Check if the Windows Update service is enabled
- 2. Use the Windows Update troubleshooter
- 3. Clear out the SoftwareDistribution folder
- 4. Reset Windows Update
- 5. Reset Windows 10
- Why should I update my Windows?
- How to check if there is an update available?
- The Microsoft Update Catalog
- What are the benefits of resetting the OS?
- Are feature updates worth it?
1. Check if the Windows Update service is enabled
- Press the Windows key + R keyboard shortcut.
- Type in services.msc and press Enter.
- Double-click Windows Update to open its properties window.
- Click the Startup type drop-down menu to select Automatic.
- Up next, click the Start button on the properties window.
- Click Apply, then OK to exit the window.
2. Use the Windows Update troubleshooter
- Press the Windows Key + S and type troubleshoot in the search utility.
- Click Troubleshoot settings, then select Troubleshoot.
- Select Additional troubleshooters, then Windows Update.
- Click the Run the troubleshooter button to open the window in the snapshot directly below.
- After the troubleshooting process is complete, restart your PC.
The real cause of the error might also be related to some corrupted system files. If that is the case, you need to replace them.
Even if Windows Troubleshooter is great at solving problems, it’s not the best tool out there, so you might need to repair them using other ways.
We recommend using a professional automatic registry cleaner called Fortect since it’s designed to fix Windows errors and keep your OS in optimal condition, reducing the risk of getting error codes when you perform an update.
How we test, review and rate?
We have worked for the past 6 months on building a new review system on how we produce content. Using it, we have subsequently redone most of our articles to provide actual hands-on expertise on the guides we made.
For more details you can read how we test, review, and rate at WindowsReport.
Certain issues can affect your PC’s security as well, so an all-in-one program with protection-oriented features is ideal.
3. Clear out the SoftwareDistribution folder
- Stop the Windows Update service by pressing the Stop button on its properties window.
- Click the File Explorer button on the taskbar, then open this folder path:
C:/Windows/SoftwareDistribution/Download - Press the Ctrl + A hotkey to select all contents in that folder.
- Up next, press the Delete button.
- Now, restart your device.
4. Reset Windows Update
- Open the search box with the Windows key + S hotkey, and type in cmd.
- Input these separate commands into the Command Prompt’s window:
Net stop wuauservNet stop cryptSvcNet stop bitsNet stop msiserver - Then, enter the following line in the Command Prompt, and press Backspace:
Ren C:WindowsSoftwareDistribution SoftwareDistribution.old - Next, type another command and press Enter:
Ren C:WindowsSystem32catroot2 Catroot2.old - Thereafter, input these separate commands:
Net start wuauservNet start cryptSvcNet start bitsNet start msiserver - Reboot your device afterward.
5. Reset Windows 10
NOTE
This method has the highest success rate of fixing pretty much any Windows 10 issue. However, it comes with the drawback of deleting all of your data. Thus, it is good to create a backup before proceeding.
- Press the Windows Key + S and type in reset.
- Select Reset this PC to open the Recovery tab in Settings.
- Click the Get Started button to open Reset this PC.
- Select the Keep my files option.
- Press the Next button to continue.
- Click Reset to confirm.
- Fix update error 0x800f0988 on Windows 11 & 10
- The Windows 11’s weather widget now offers a detailed weather forecast
- Windows 11 adds more apps to the share links feature
Why should I update my Windows?
Microsoft is constantly working to improve its operating system with new features and tools. You can only get these additions by updating the OS.
Additionally, the company releases frequent security updates that patch breaches or weak spots in the system to prevent cyberattacks from compromising the device or stealing your data.
If you don’t update Windows for a long time, the system will slowly become insecure.
How to check if there is an update available?
Usually, Windows will notify you if there is an update that needs to be installed, but there is a way to manually check that as well.
- Press the Windows Key + X and select Settings.
- Then, go to Update & Security.
- In the Windows Update window, select Check for updates.
- If there are updates available, that’s what you’ll see:
Knowing how important it really is to update your PC, it’s time to apply some quick solutions and get rid of the Updates failed error message right away.
The Microsoft Update Catalog
Microsoft created a web-based service called the Windows Update Catalog, containing a list of drivers and updates for Windows or other software related to the OS and Microsoft itself.
They should be distributed over corporate networks, but can also be used by home users. You can search the title of the update and its description. When doing so for hardware updates, type in the model, manufacturer, and other details.
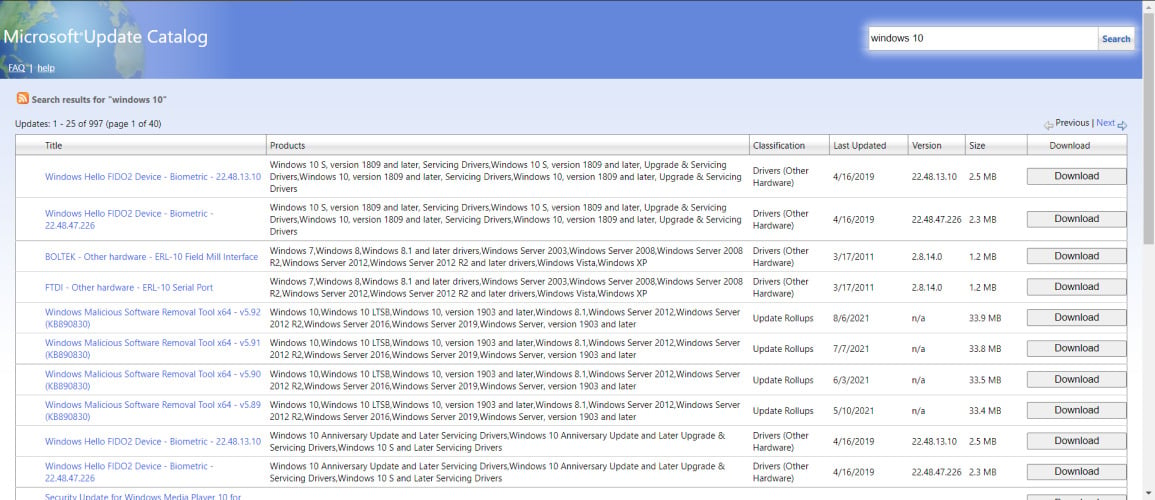
You can find important, recommended, and optional updates on the website:
- Important updates – provide significant benefits like improved security and reliability
- Optional updates – may include new or update driver software for your devices
- Recommended updates – are usually a mix of both
With the Microsoft Update Catalog, you won’t have to rely on the operating system to update automatically.
What are the benefits of resetting the OS?
Resetting the operating system is really useful when you don’t know the exact cause of a problem. Since you have the option to keep the files in storage, there’s no risk of losing precious data or progress.
The only downside is the fact that you will need to configure the general settings. There is also the option to completely delete all the settings, apps, and stored files on the device and install a fresh copy of the system.
Are feature updates worth it?
Microsoft decided to focus on constantly improving Windows 10. Twice a year, they release massive content updates that add new features and overhaul existing ones.
Since there is so much emphasis on them, the Redmond company is pouring all of its resources into developing new tools.
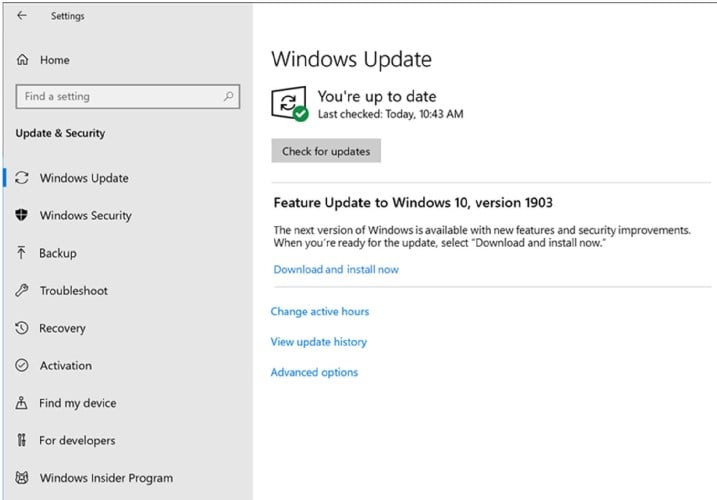
Most of the time, the updates will include quality-of-life changes that were asked by the community, so it’s worth installing them right away.
Don’t worry about possible issues. All builds are going through testing before they are officially released, in order to fix any bugs.
Hopefully, by following these steps, you managed to get rid of the Windows Update error 0x800f0986. If you have problems with the updating process but you are using a newly installed operating system, there are many ways to solve them.
Moreover, if the error 0xc1900204 blocks Windows 10 updates, try running the Windows Update troubleshooter, and keep in mind that we’ve also prepared a detailed guide to help you in this regard.
Which one of the solutions written above worked best for you in solving the 0x800f0986 Windows Update error? Feel free to ask anything or talk about the subject in the comments section below. We’re eager to hear you out.
На чтение 4 мин Опубликовано Обновлено
Ошибки при обновлении Windows 10 могут быть довольно раздражающими, особенно когда они мешают нормальной работе компьютера. Одна из таких ошибок — 0x800f0986. Она может возникнуть при установке последних обновлений операционной системы. В этой статье мы рассмотрим несколько способов исправить эту ошибку и продолжить обновление Windows 10 без проблем.
Одной из причин ошибки 0x800f0986 может быть повреждение системных файлов. Попробуйте запустить инструмент проверки целостности системных файлов, чтобы исправить возможные повреждения. Для этого откройте командную строку с правами администратора и выполните команду sfc /scannow. Подождите, пока процесс завершится, и перезагрузите компьютер.
Если проверка целостности системных файлов не помогла, попробуйте отключить временно антивирусное программное обеспечение. Некоторые антивирусные программы могут блокировать обновления системы, вызывая ошибку 0x800f0986. Попробуйте отключить антивирусное программное обеспечение на некоторое время и провести обновление Windows 10 еще раз. Если обновление проходит успешно, вам следует обратиться в службу поддержки своей антивирусной программы для получения рекомендаций по настройке ее работы с Windows 10.
Если вы все еще сталкиваетесь с ошибкой 0x800f0986, попробуйте воспользоваться инструментом Windows Update Troubleshooter. Это встроенный инструмент Windows, который может автоматически находить и исправлять ошибки, связанные с обновлениями системы. Запустите его, следуя инструкциям на экране, и дайте ему просканировать вашу систему на наличие проблем с обновлениями. После завершения сканирования попробуйте провести обновление Windows 10 снова.
Не стоит паниковать и сразу переустанавливать операционную систему при возникновении ошибки 0x800f0986. Следуйте вышеперечисленным рекомендациям и, вероятнее всего, сможете исправить ошибку и успешно обновить ваш Windows 10. Если все способы не помогли, обратитесь за помощью к специалисту или в официальную службу поддержки Microsoft.
Решение проблемы ошибки 0x800f0986 в Windows 10
Ошибка 0x800f0986 может возникать при попытке установки или обновления Windows 10 и указывает на проблему с обновлением компонента .NET Framework. Возникающие ошибки могут приводить к неработоспособности программ и проблемам с безопасностью.
Для исправления ошибки 0x800f0986 в Windows 10 рекомендуется применить следующие решения:
- Обновление компонента .NET Framework:
- Откройте «Панель управления» и перейдите в раздел «Программы».
- Выберите «Включение или отключение компонентов Windows».
- Установите флажок напротив «.NET Framework».
- Нажмите «OK» и дождитесь завершения процесса установки.
- Очистка временных файлов:
- Откройте проводник и в строке адреса введите «%temp%».
- Нажмите Enter, чтобы открыть папку с временными файлами.
- Выделите все файлы и папки в этой папке и удалите их.
- Использование инструмента DISM:
- Откройте командную строку от имени администратора.
- Введите команду «DISM /Online /Cleanup-Image /RestoreHealth» и нажмите Enter.
- Дождитесь завершения процесса восстановления образа.
- Использование инструмента SFC:
- Откройте командную строку от имени администратора.
- Введите команду «sfc /scannow» и нажмите Enter.
- Дождитесь завершения процесса сканирования и восстановления системных файлов.
- Перезагрузка системы:
- После завершения примененных решений перезагрузите компьютер.
Если указанные методы не помогли исправить ошибку 0x800f0986, рекомендуется обратиться к специалистам технической поддержки для дальнейшей помощи.
Обновление Windows 10 через Windows Обновление
Для начала проверьте наличие доступных обновлений, следуя этим шагам:
- Откройте «Параметры» (нажмите на значок «Зубная шестеренка» в меню «Пуск» и выберите пункт «Параметры»).
- В «Параметрах» выберите раздел «Обновление и безопасность».
- В левом меню выберите пункт «Windows Обновление».
- Нажмите кнопку «Проверить наличие обновлений».
После завершения проверки система покажет список доступных обновлений. Если обновления доступны, нажмите кнопку «Установить», чтобы начать процесс обновления.
Если ошибка 0x800f0986 продолжает возникать во время обновления через Windows Обновление, есть несколько дополнительных действий, которые можно предпринять:
- Отключите антивирусные программы и брандмауэры перед обновлением.
- Удалите временные файлы и кэш Windows, чтобы освободить место на жестком диске.
- Используйте инструмент «Отладка системы», чтобы найти и исправить проблемы, которые могут препятствовать обновлению.
- Установите обновление Windows 10 в ручном режиме с использованием инструмента Media Creation Tool.
Если ни один из этих методов не помог в исправлении ошибки 0x800f0986, рекомендуется обратиться в службу поддержки Microsoft для дополнительной помощи или провести диагностику компьютера с помощью специализированного программного обеспечения.
Windows 10 or 11 cumulative updates and Feature updates ensure the best performance of a system and new specialties. While attempting to get such patch or build through Windows settings app, error 0x800f0986 may appear that prevent the system from downloading it. The reasons behind this issue could be corruption in update components, misconfigured proxy settings, security application interruption, or third party services and programs.
0x800f0986 stops the updates all of a sudden and displays the error code under the Check for updates button. We have found some effective workarounds for the same as follow –
Error 0x800f0986 Solutions
Here is how to fix Error 0x800f0986 Windows 11/10 Update –
1] Make sure Windows Update service is enabled
Disabled Windows update related services often lead the system to prevent downloading update files. This configuration is mainly responsible to show error codes in Windows 11 and 10. To rectify the issue, you will have to make sure the Windows update service running. For that –
- Press Windows and R keys at one go.
- Type services.msc in the command box and press Enter.
- Locate Windows Update.
- Once found, double-click the same to open its properties window.
- Click the down arrow icon located beside Startup type and opt for Automatic.
- Hit the Start button.
- Click Apply followed by OK to exit the window.
2] Run Windows Update troubleshooter
Microsoft came up with this built-in troubleshooter to find out the corruption obstructing Windows update. The utility not only detects the problem causing the problem 0x800f0986 but also puts forward an automatic solution for the same. To run the tool –
Windows 10
- Press Win+I to bring the Settings app on the computer screen.
- Click on Update & Security.
- Choose Troubleshoot from the left sidebar.
- Shift to the right pane and click Windows update.
- Hit the button Run the troubleshooter.
- Click Apply a fix when the troubleshooter recommends a resolution.
- To complete the process, go along with the on-screen guideline.
Windows 11
- Right-click Start button and choose – Settings.
- Move to the right of appearing window.
- Scroll down a bit and select – Troubleshoot.
- Click – Other troubleshooters.
- From the next page, hit Run present next to Windows update.
3] Download the most recent Servicing Stack Update
Before proceeding to get the latest SSU, you must know whether you use 32-bit or 64-bit Windows. To do so –
- Right-click on Start button and select Settings.
- Click System.
- Select About from the left column. In case of Windows 11, choose About from right.
- Check System type.
As of now you know the system architecture, let’s see how to get SSU –
- Visit the official webpage of Servicing Stack Updates.
- From the available products, pick out the compatible one and download the same.
- After downloading, install the product in the usual way.
- Reboot Windows.
- Once the system powers up, check for update.
4] Wipe out the SoftwareDistribution folder
System stores essential Windows Updates files in the SoftwareDistribution folder momentarily. Anything wrong with the same is largely responsible to bring forth update errors in Windows 10 and 11. To fix this kind of issue, either delete the folder or rename the same. Steps are as followed –
- Click on the taskbar search icon and type in services.msc.
- Hit Enter key.
- Look for Windows Update present under the Name list.
- Once found, right-click on the same and select Stop.
- Later on, press Win+E at once and navigate C:\Windows.
- Locate SoftwareDistribution folder.
- Right-click on the folder then opt for Delete.
Note – If you are afraid of losing data, simply rename the folder instead of deleting.
- Whatever you do, the system will re-create the same folder automatically after a reboot.
- In the end, Restart Windows Update Service and try to get the patch.
5] Reset Windows Update component
If error 0x800f0986 still exists after deleting the SoftwareDistribution folder, there is a high chance that Catroot2 is creating the issue. Resetting the update component may help in such a case. Here is how to proceed –
- Press Win+S simultaneously and type in cmd.exe.
- Select the option Run as administrator.
- When a UAC prompts, click Yes button.
- Insert the below commands one by one and hit Enter after each –
net stop wuauserv
net stop cryptSvc
net stop bits
net stop msiserver
- Execute the following command in the same way –
ren C:\Windows\SoftwareDistribution SoftwareDistribution.old
ren C:\Windows\System32\catroot2 Catroot2.old
- After completion, restart the services you have stopped in earlier commands –
net start wuauserv
net start cryptSvc
net start bits
net start msiserver
- Close the Command Prompt and thereafter restart your device.
6] Restrict Antivirus programs to fix error 0x800f0986
Though antimalware programs work to keep our system safe from hazardous threats, often it can end up causing error 0x800f0986. It happens when the security program mistakes update file for malware and obstruct the downloading process immediately. If the same happens with you, disable built-in antivirus along with third-party one. Here is the process –
Disable built-in Windows Security
- Press – Windows + S.
- Type – Virus & threat protection.
- Hit – Enter.
- Move to the right pane of appearing window.
- Click the link says Manage settings.
- Turn on the toggle button of Real-time protection.
Disable third-party antivirus
- Right-click on the antivirus icon located on the system tray. If you don’t get the icon here, click up arrow sign to find it.
- Choose Disable or anything identical.
- It may ask to choose a time interval after which the program will turn on automatically. Select accordingly.
7] Get the most recent KB manually
If a specific feature update is generating error 0x800f0986, try to download it manually. Here’s how –
- Visit the official webpage of Microsoft Update Catalog.
- Use its search bar to find out the KB number you are having trouble with.
- After getting the same, download the package compatible with your Windows 11 or 10 and install it.
8] Settle Windows file corruption
Corrupted or missing system components related to Windows update often generates error 0x800f0986. To recover corruption, you will have to run both DISM and SFC command-line utility. Steps to do so are as followed –
- Press Win+X and opt for Run.
- Type cmd.exe in the text bar and press Ctrl+Shift+Enter altogether.
- Click Yes for the UAC.
- Copy the below command and paste it after blinking cursor –
dism /online /cleanup-image /restorehealth
- Hit Enter to run the command.
- Once the DISM command finishes the scanning process, execute the below command in the same elevated Command Prompt –
sfc /scannow
9] Disable Proxy server
Misconfigured proxy settings are one of the main causes to generate error 0x800f0986 Windows Update error. Hence, you need to correct them by following below steps –
- Open Run Dialog box.
- Put inetcpl.cpl in the command box and hit Enter.
- Move to Connections tab.
- Click LAN settings button from the bottom.
- Check the box set for Automatically detect settings.
- Also, make sure the box assigned for Use a proxy server for your LAN (These settings will not apply to dial-up or VPN connections) is unchecked.
- Click the OK button to save the changes.
- Reboot Windows machine and attempt to download the update.
10] Perform Clean boot to fix error 0x800f0986
When you power on your Windows device, multiple numbers of services start and they keep running until you turn the system off. Though some services are necessary to run the PC smoothly, many of them can cause an issue while updating Windows. Mainly, third-party ones are responsible for this.
Clean boot allows you to run Windows machines with basic services provided by Microsoft. This way, you can be sure if any third-party service is causing error 0x800f0986. According to reports, when you perform a clean boot, errors related to Windows update goes away. So, let’s give it a try –
- Press Win+S and type in msconfig.
- Press Enter key When you see System Configuration at top of the search result.
- Click the radio button of Selective startup.
- Make sure the checkbox of Load startup items is ticked.
- Shift to Services tab.
- Click on the checkbox set aside Hide all Microsoft services.
- Hit Disable all button.
- Head over Startup tab then.
- Click the link Open Task Manager.
- When Task Manager appears, right-click on each program present there one after another and chooses Disable for all.
- Return to System Configuration wizard and click on Apply followed by OK.
11] Reset Windows
There is a time when Windows device doesn’t perform the way it should be and throws unexpected error codes. This mostly happens after making any changes in the system. It’s hard to find out which change went against, hence, reset is the only option. Here is the process –
- Press Windows key and type Reset this PC.
- Hit – Enter.
- Move to right pane and click the button Get Started or Reset PC located under Reset this PC.
- Choose the option Keep my files.
- Click Next button for the pop-up shows which apps will be wiped out during the process.
- Hit Reset button to give final consent.
- Hold your patient as this process may take one hour or more.
12] Perform an in-place upgrade to fix error 0x800f0986
If error 0x800f0986 stubborn enough and any resolution from above couldn’t solve it, the last thing you can do is updating Windows 10 or 11 through the Media creation tool. here’s how –
- Visit the official page of the Microsoft Website.
- Click Download tool now.
- Double-click on the downloaded file.
- When a UAC prompts, hit Yes to continue.
- Click the Accept button to once you see Windows Setup wizard.
- From the subsequent page, choose Create installation media (USB flash drive, DVD, or ISO file) for another PC and then hit Next.
- Make sure Language, Edition, and Architecture is correctly selected. Thereafter, hit Next.
- Click the radio button set for ISO file and click on Next.
- After choosing the directory where you want to store the file, hit Save button.
- Once the downloading process is done, click Finish.
- Finish the procedure by installing the file.
Methods:
1] Make sure Windows Update service is enabled
2] Run Windows Update troubleshooter
3] Download the most recent Servicing Stack Update
4] Wipe out the SoftwareDistribution folder
5] Reset Windows Update component
6] Restrict Antivirus programs
7] Get the most recent KB manually
8] Settle Windows file corruption
9] Disable Proxy server
10] Perform Clean boot
11] Reset Windows
12] Perform an in-place upgrade
That’s all!!
Repair any Windows problems such as Blue/Black Screen, DLL, Exe, application, Regisrty error and quickly recover system from issues using Reimage.
Обновление операционной системы Windows 10 является важным шагом для обеспечения безопасности и функциональности вашего компьютера. Однако иногда пользователи сталкиваются с ошибкой 0x800f0986 при попытке установить обновление. Эта ошибка может быть вызвана различными причинами, включая поврежденные системные файлы или наличие конфликтующего программного обеспечения.
Ошибку 0x800f0986 можно исправить несколькими способами. Во-первых, вы можете использовать встроенные инструменты Windows для проверки и восстановления поврежденных файлов системы. Для этого откройте командную строку от имени администратора и выполните команду «sfc /scannow». Система автоматически найдет и исправит ошибки в системных файлах, что может помочь решить проблему.
Если это не решает проблему, вы можете попробовать отключить временно антивирусное программное обеспечение, так как оно иногда может блокировать установку обновлений. Также стоит проверить наличие других программ, которые могут конфликтовать с процессом обновления, и временно отключить их.
Если все вышеперечисленные методы не помогли, попробуйте выполнить полную очистку кэша Windows Update и повторить попытку обновления. Для этого откройте командную строку от имени администратора и выполните следующие команды:
net stop wuauserv
net stop cryptSvc
net stop bits
net stop msiserver
Ren C:\Windows\SoftwareDistribution SoftwareDistribution.old
Ren C:\Windows\System32\catroot2 catroot2.old
net start wuauserv
net start cryptSvc
net start bits
net start msiserver
После выполнения этих команд перезапустите компьютер и попробуйте снова установить обновление. В большинстве случаев это решает проблему ошибки 0x800f0986 и позволяет успешно обновить операционную систему Windows 10.
Содержание
- Причины ошибки 0x800f0986 в Windows 10 и способы её устранения
- Проверьте наличие доступных обновлений
- Отключите временно антивирусное ПО
- Используйте команду «sfc /scannow» для проверки целостности файловой системы
- Примените инструмент System Update Readiness
- Очистите временные файлы и папку загрузок обновлений
- Используйте инструмент DISM для восстановления поврежденных системных файлов
- Обратитесь к службе поддержки Microsoft для дополнительной помощи
Причины ошибки 0x800f0986 в Windows 10 и способы её устранения
Существует несколько причин, почему может возникнуть ошибка 0x800f0986. Одной из возможных причин является наличие поврежденных файлов обновления в системе. Также эта ошибка может возникать из-за неправильных настроек Windows Update или наличия конфликтов с другими программами.
Для устранения ошибки 0x800f0986 в Windows 10 можно применить несколько способов. Один из самых распространенных способов – перезапуск служб Windows Update. Для этого нужно открыть командную строку с правами администратора и выполнить команду «net stop wuauserv» для остановки службы Windows Update, а затем выполнить команду «net start wuauserv» для её запуска заново.
Еще одним способом решения проблемы может быть очистка временных файлов. Для этого нужно открыть диспетчер задач, найти процесс «Windows Installer», щелкнуть правой кнопкой мыши на него и выбрать «Завершить задачу». Затем нужно открыть проводник, перейти по пути «C:\Windows\SoftwareDistribution\Download» и удалить все файлы из этой папки.
Если перезапуск службы Windows Update и очистка временных файлов не помогли, можно попробовать использовать инструмент DISM (Deployment Image Servicing and Management) для восстановления поврежденных файлов системы. Для этого нужно открыть командную строку с правами администратора и выполнить команду «DISM /Online /Cleanup-Image /RestoreHealth».
Если все вышеперечисленные способы не помогли, можно попробовать отключить антивирусное программное обеспечение временно и выполнить обновление заново. В некоторых случаях антивирусные программы могут блокировать установку обновлений, что может вызывать ошибку 0x800f0986.
Если ни один из предложенных выше способов не помог в устранении ошибки 0x800f0986, возможно, придется обратиться к специалистам технической поддержки или переустановить операционную систему Windows 10.
Проверьте наличие доступных обновлений
Ошибка 0x800f0986 при обновлении Windows 10 может возникать из-за неправильно установленных или отсутствующих обновлений системы. Проверка наличия доступных обновлений может помочь исправить эту ошибку.
Чтобы проверить наличие доступных обновлений в Windows 10, выполните следующие шаги:
- Откройте меню «Пуск» и выберите «Настройки».
- В окне «Настройки» выберите «Обновление и безопасность».
- В разделе «Обновление и безопасность» выберите «Windows Update».
- Нажмите кнопку «Проверить наличие обновлений».
Windows 10 начнет проверку наличия доступных обновлений и автоматически загрузит и установит все необходимые обновления.
После завершения процесса обновления перезагрузите компьютер и повторите попытку установки обновлений, чтобы проверить, исправилась ли ошибка 0x800f0986.
Если ошибка остается, попробуйте выполнить другие методы исправления, описанные в нашей статье.
Отключите временно антивирусное ПО
Антивирусные программы могут иногда мешать процессу обновления операционной системы, вызывая ошибку 0x800f0986. В этом случае рекомендуется временно отключить антивирусное ПО и повторить попытку обновления. Следуйте инструкциям, предоставленным разработчиком вашего антивирусного программного обеспечения:
- Зайдите в настройки антивирусной программы.
- Найдите раздел, отвечающий за защиту в реальном времени или обнаружение и блокирование угроз.
- Выключите защиту в реальном времени или временно отключите всю защиту.
После отключения антивирусной защиты повторите попытку обновления Windows 10. Если обновление успешно установилось, не забудьте включить антивирусную защиту снова.
Используйте команду «sfc /scannow» для проверки целостности файловой системы
Одной из причин ошибки 0x800f0986 при обновлении Windows 10 может быть повреждение или неполадка в файловой системе компьютера. Чтобы исправить эту проблему, вы можете воспользоваться командой «sfc /scannow», которая позволяет проверить целостность системных файлов и восстановить их, если это необходимо.
Для запуска команды «sfc /scannow» выполните следующие шаги:
- Нажмите правой кнопкой мыши на кнопку «Пуск» в левом нижнем углу экрана.
- Выберите пункт «Windows PowerShell (администратор)» или «Командная строка (администратор)».
- Если появится запрос на подтверждение, нажмите «Да».
- В открывшемся окне командной строки введите команду «sfc /scannow» и нажмите клавишу «Enter».
Команда «sfc» означает «System File Checker» (Проверка целостности системных файлов), а параметр «/scannow» указывает на необходимость выполнения полной проверки файловой системы.
Процесс сканирования и восстановления файлов может занять некоторое время, поэтому будьте терпеливы и не прерывайте выполнение команды. По завершении процесса вы получите информацию о том, были ли найдены и восстановлены какие-либо проблемные файлы.
Если команда «sfc /scannow» не смогла исправить проблему или вы получили сообщение об ошибке, связанное с невозможностью выполнения операции, рекомендуется обратиться к специалисту или использовать другие методы исправления ошибки 0x800f0986 при обновлении Windows 10.
Примените инструмент System Update Readiness
Чтобы использовать инструмент System Update Readiness, выполните следующие шаги:
- Откройте командную строку с правами администратора. Для этого щелкните правой кнопкой мыши по кнопке «Пуск» и выберите «Командная строка (администратор)».
- Введите следующую команду и нажмите Enter:
DISM.exe /Online /Cleanup-image /Restorehealth. - Дождитесь завершения процесса сканирования и исправления системных файлов. Это может занять некоторое время.
- После завершения процесса выполните команду
sfc /scannow, чтобы проверить и восстановить поврежденные файлы системы.
После завершения этих шагов попробуйте выполнить обновление Windows 10 еще раз. Если ошибка 0x800f0986 по-прежнему возникает, попробуйте другие методы исправления ошибки.
Очистите временные файлы и папку загрузок обновлений
Одной из причин ошибки 0x800f0986 при обновлении операционной системы Windows 10 может быть наличие временных файлов или поврежденных загрузок обновлений. Чтобы исправить эту ошибку, вы можете выполнить следующие действия:
| Шаг | Инструкции |
|---|---|
| 1 | Откройте «Параметры» Windows 10, нажав сочетание клавиш Win + I. |
| 2 | Выберите раздел «Система», а затем перейдите во вкладку «Хранилище». |
| 3 | В разделе «Временные файлы» нажмите на кнопку «Очистить», чтобы удалить все временные файлы. |
| 4 | Перейдите в раздел «Обновление и безопасность» в «Параметрах» Windows 10. |
| 5 | В разделе «Windows Update» нажмите на кнопку «Просмотреть историю обновлений». |
| 6 | Найдите и удалите загруженные, но не установленные обновления. |
| 7 | После удаления временных файлов и загрузок обновлений перезапустите компьютер и повторите попытку обновления операционной системы. |
Эти действия помогут удалить потенциально поврежденные файлы и загрузки обновлений, что может исправить ошибку 0x800f0986 и позволить успешно обновить операционную систему Windows 10.
Используйте инструмент DISM для восстановления поврежденных системных файлов
Если ошибка 0x800f0986 при обновлении Windows 10 связана с поврежденными системными файлами, вы можете восстановить их с помощью инструмента DISM (Deployment Image Servicing and Management).
DISM – это инструмент командной строки, предоставляемый Windows, который позволяет анализировать и восстанавливать поврежденные файлы изображения развертывания. Чтобы воспользоваться этим инструментом, следуйте указанным ниже инструкциям:
- Откройте командную строку от имени администратора. Для этого щелкните правой кнопкой мыши по кнопке «Пуск» и выберите «Командная строка (администратор)».
- Введите следующую команду и нажмите клавишу Enter:
dism /online /cleanup-image /restorehealth - Подождите, пока DISM проверит целостность системных файлов и восстановит их при необходимости.
- После завершения восстановления запустите обновление Windows 10 снова и проверьте, исправилась ли ошибка 0x800f0986.
Если эта процедура не помогла решить проблему, вы также можете попробовать выполнить проверку целостности системных файлов с помощью команды sfc /scannow. Это также может помочь восстановить поврежденные файлы и исправить ошибку.
Если ни одно из указанных решений не помогло в исправлении ошибки 0x800f0986, рекомендуется обратиться в службу поддержки Windows или попытаться установить обновление с помощью установочного носителя Windows 10.
Обратитесь к службе поддержки Microsoft для дополнительной помощи
Если вы продолжаете сталкиваться с ошибкой 0x800f0986 при обновлении операционной системы Windows 10, рекомендуется обратиться к службе поддержки Microsoft для получения дополнительной помощи. Специалисты смогут оказать вам конкретное решение или предложить индивидуальную поддержку.
Связаться со службой поддержки Microsoft можно несколькими способами:
Перед тем как связаться со службой поддержки Microsoft, рекомендуется подготовить все доступные сведения об ошибке, например, код ошибки, версию операционной системы и какие-либо сообщения об ошибке, которые появляются при попытке обновления Windows 10.
Сотрудники службы поддержки Microsoft готовы предоставить инструкции по диагностике проблемы и помочь вам исправить ошибку 0x800f0986, чтобы вы смогли продолжить обновление операционной системы Windows 10 без проблем.