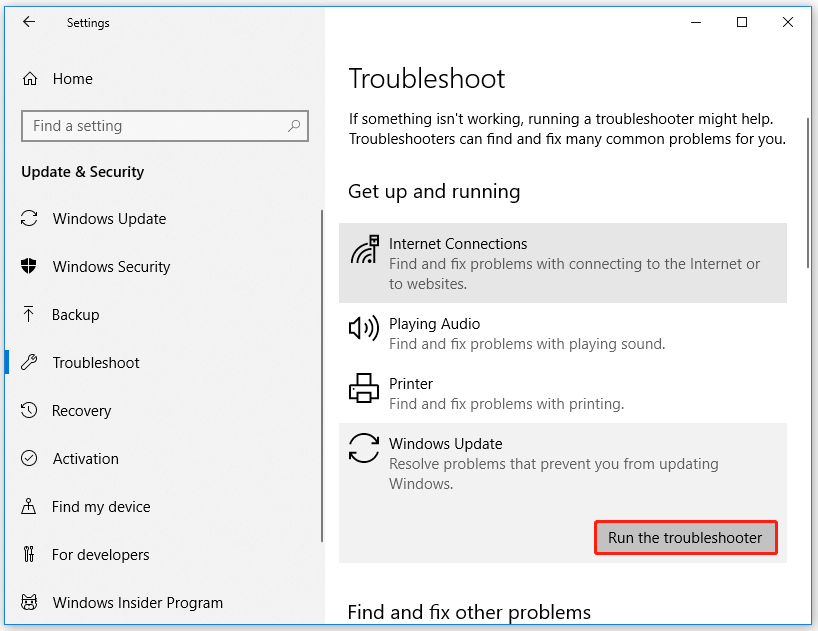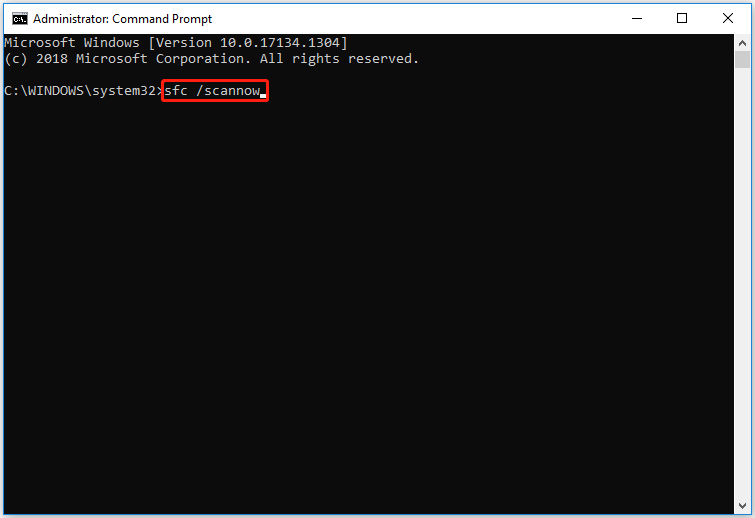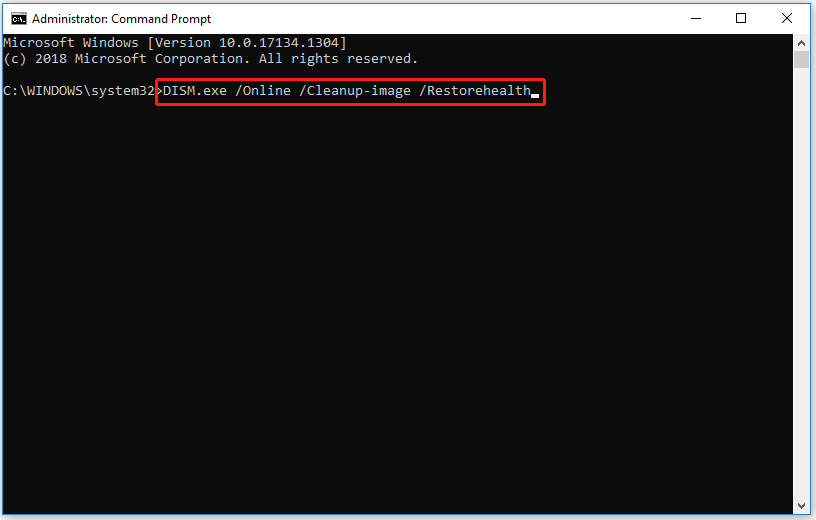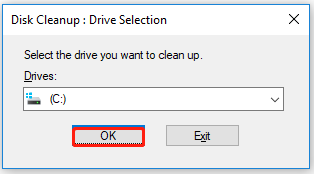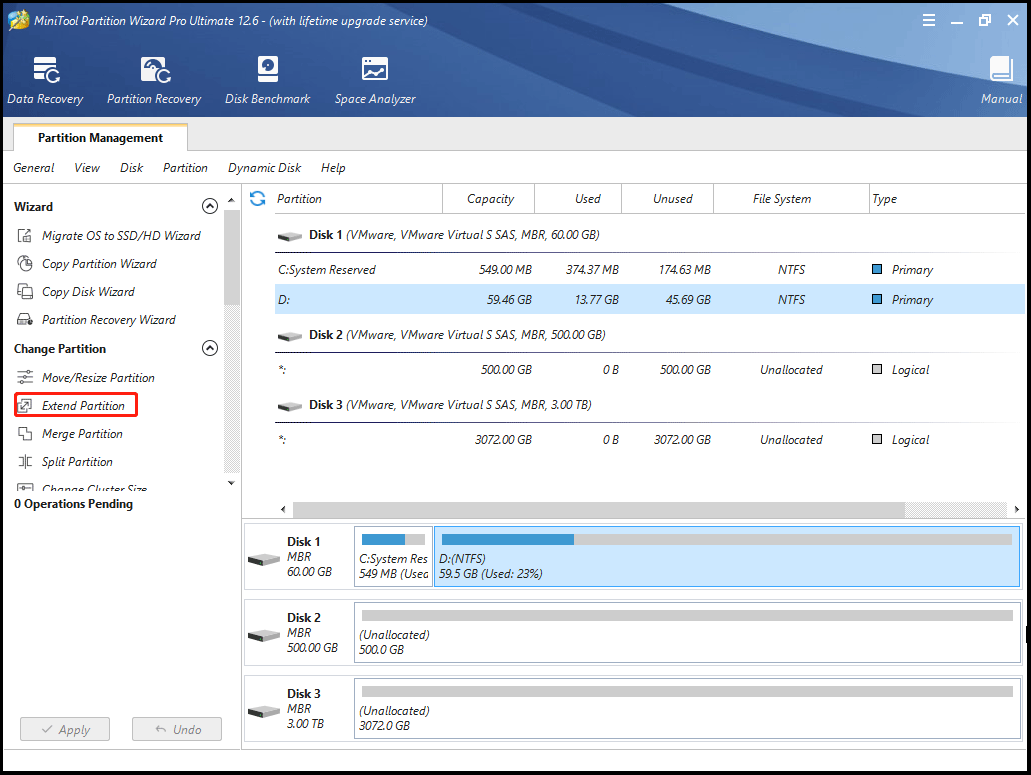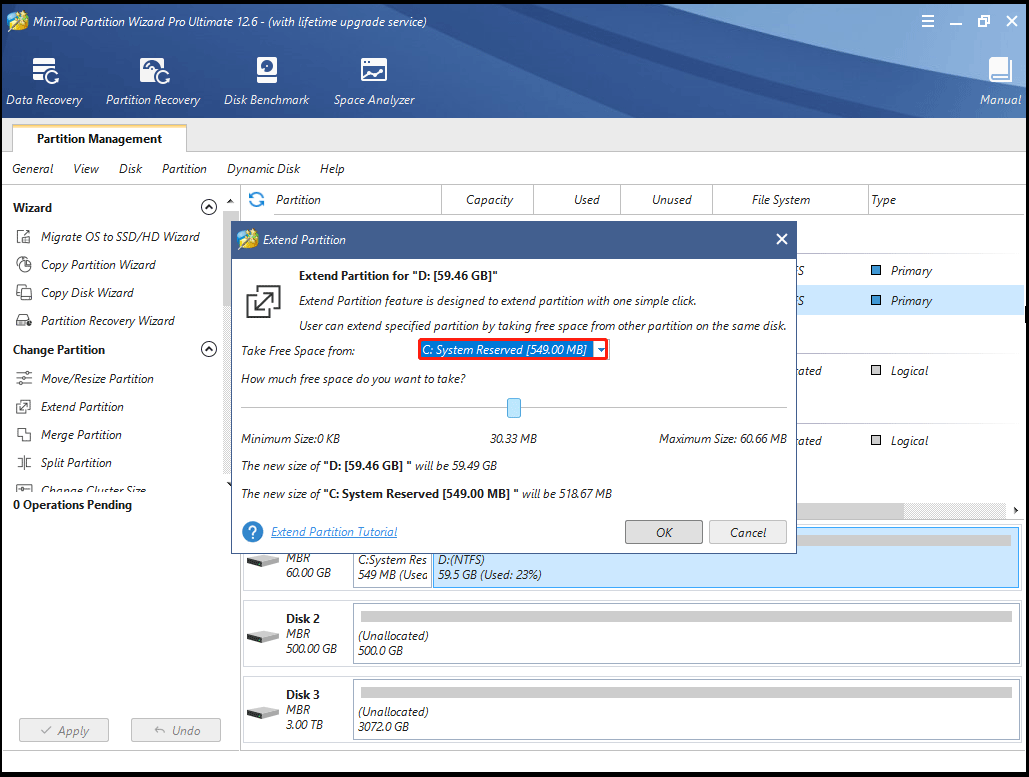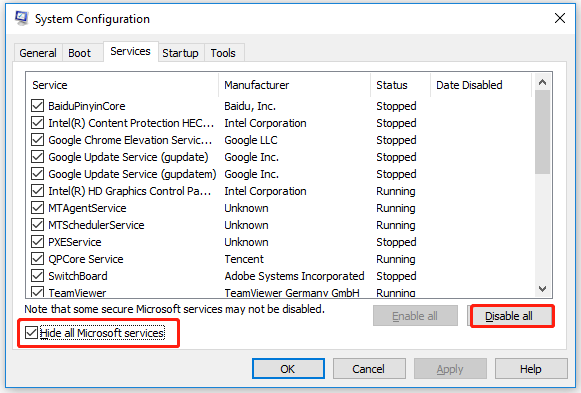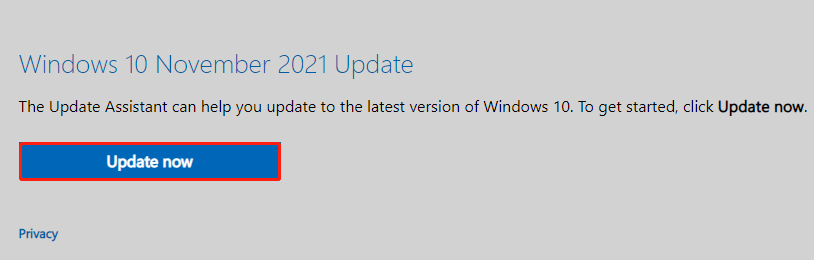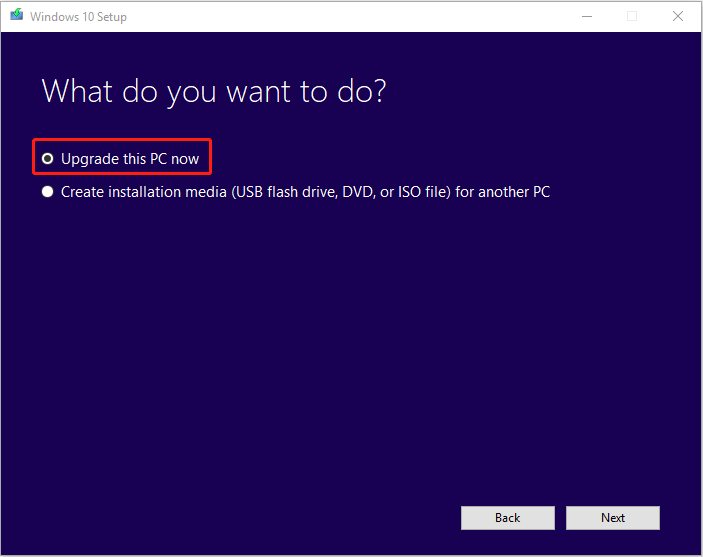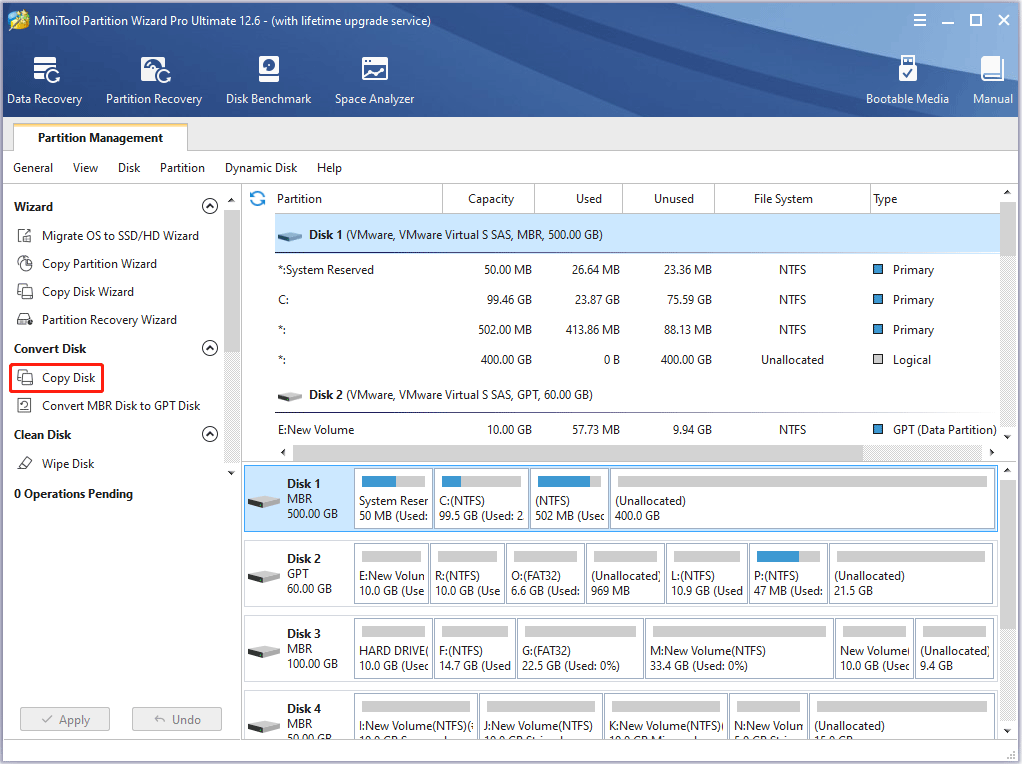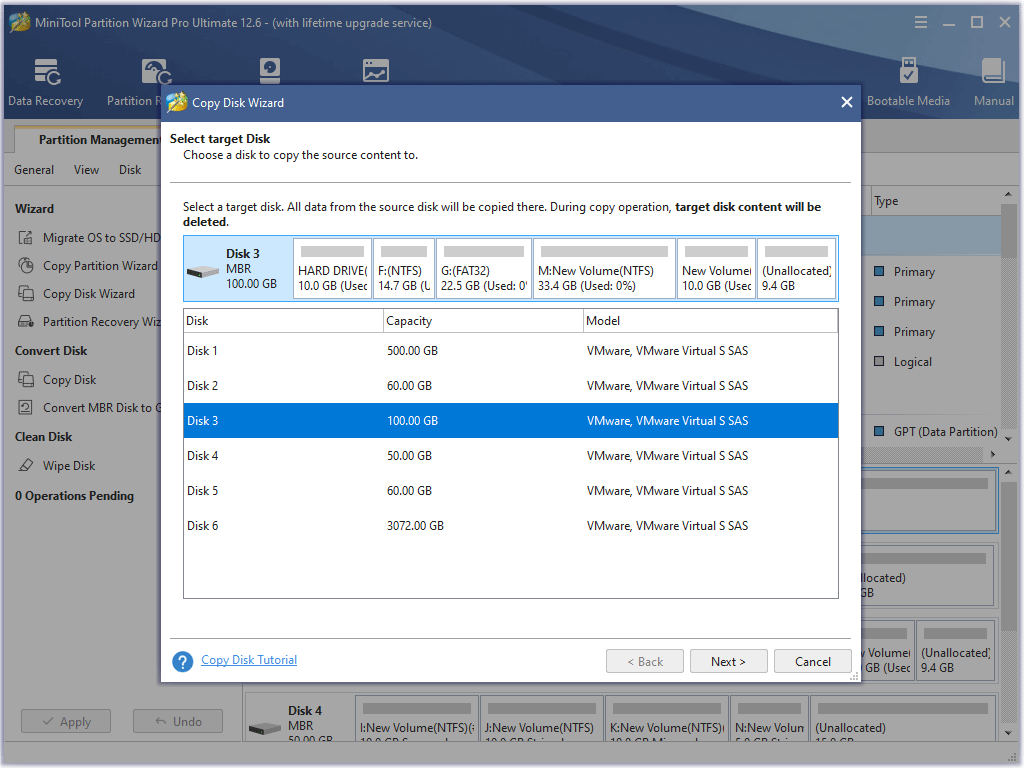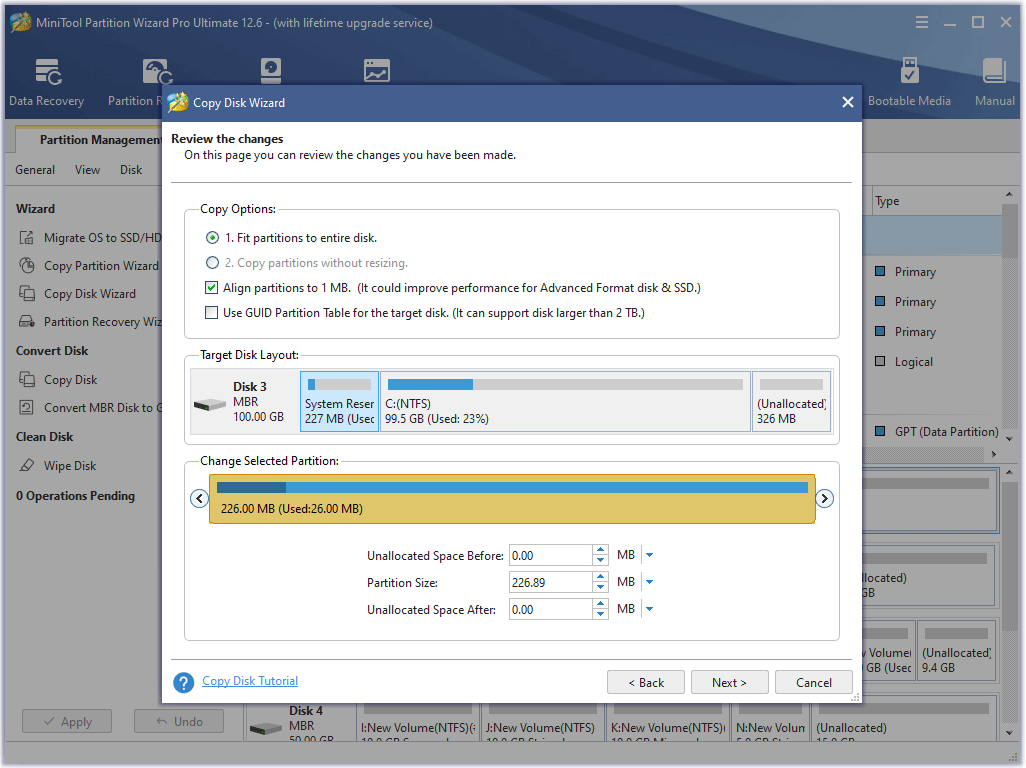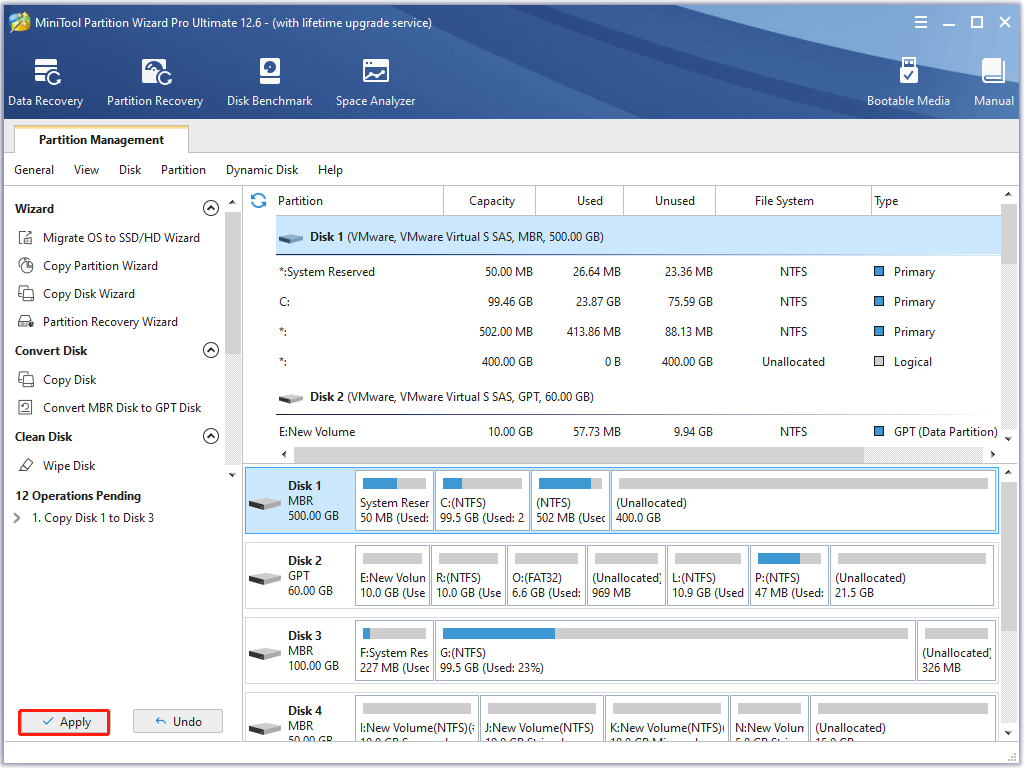Ошибка 0x800f0900 может возникнуть во время установки кумулятивного обновления для Windows 10. Зачастую пользователи жалуются на эту ошибку, когда пытаются установить апдейт KB4464218, но это может происходить и с другими пакетами, например, KB4056887.
0x800f0900 — вполне типичная ошибка для Центра обновления (WU), которая решается набором давно проверенных способов. Средство устранения неполадок, SFC и DISM, полный сброс компонентов WU — вот что мы сейчас с вами рассмотрим ниже.
Решение ошибки 0x800f0900
Способ №1 Средство устранения неполадок
Запуск средства устранения неполадок — это самое первое, что вы должны попробовать в случае появление 0x800f0900 и других подобных ошибок. Делается это следующим образом:
- нажмите Win+I для вызова окошка с параметрами системы;
- откройте раздел «Обновление и безопасность»;
- перейдите во вкладку (подраздел) «Устранение неполадок»;
- выберите пункт «Центр обновления Windows» и кликните на «Запустить средство устранения неполадок»;
- следуйте инструкциям на экране.
Перезагрузите компьютер после использования средства устранения неполадок, после чего еще раз запустите обновление Windows 10.
Способ №2 Запуск SFC и DISM
Поврежденные системные файлы легко могут самые разные проблемы для системы, включая и различные ошибки при обновлении. Мы рекомендуем воспользоваться SFC и DISM, чтобы восстановить потенциальные повреждения. Сделайте следующее:
- нажмите Win+R;
- пропишите cmd и нажмите Ctrl+Shift+Enter;
- открыв командную строку (от администратора), впишите команду sfc /scannow и нажмите Enter;
- подождите окончания работы команды и перезагрузите ПК;
- снова откройте командную строку;
- выполните команду DISM /Online /Cleanup-Image /RestoreHealth;
- перезагрузите компьютер.
Проверьте, была ли исправлена ошибка 0x800f0900 при обновлении Windows 10.
Способ №3 Сброс компонентов Центра обновления (WU)
Сброс компонентов Центра обновления — способ, который зачастую решает все неполадки во время апдейта Windows 10. Обычно, пользователя выполняют его с помощью особого набора команд, которые вводятся, как несложно догадаться, в Командную строку. Тем не менее в сети можно найти кучу смышленых ребят, которые составили скрипты для автоматизированного выполнения подобного процесса.
Откройте самый обычный Блокнот (Win+R→notepad) и вставьте в него следующий скрипт:
:: Run the reset Windows Update components.
:: void components();
:: /*************************************************************************************/
:components
:: —— Stopping the Windows Update services ——
call :print Stopping the Windows Update services.
net stop bitscall :print Stopping the Windows Update services.
net stop wuauservcall :print Stopping the Windows Update services.
net stop appidsvccall :print Stopping the Windows Update services.
net stop cryptsvccall :print Canceling the Windows Update process.
taskkill /im wuauclt.exe /f
:: —— Checking the services status ——
call :print Checking the services status.sc query bits | findstr /I /C:»STOPPED»
if %errorlevel% NEQ 0 (
echo. Failed to stop the BITS service.
echo.
echo.Press any key to continue . . .
pause>nul
goto :eof
)call :print Checking the services status.sc query wuauserv | findstr /I /C:»STOPPED»
if %errorlevel% NEQ 0 (
echo. Failed to stop the Windows Update service.
echo.
echo.Press any key to continue . . .
pause>nul
goto :eof
)call :print Checking the services status.
sc query appidsvc | findstr /I /C:»STOPPED»
if %errorlevel% NEQ 0 (
sc query appidsvc | findstr /I /C:»OpenService FAILED 1060″
if %errorlevel% NEQ 0 (
echo. Failed to stop the Application Identity service.
echo.
echo.Press any key to continue . . .
pause>nul
if %family% NEQ 6 goto :eof
)
)call :print Checking the services status.
sc query cryptsvc | findstr /I /C:»STOPPED»
if %errorlevel% NEQ 0 (
echo. Failed to stop the Cryptographic Services service.
echo.
echo.Press any key to continue . . .
pause>nul
goto :eof
):: —— Delete the qmgr*.dat files ——
call :print Deleting the qmgr*.dat files.del /s /q /f «%ALLUSERSPROFILE%\Application Data\Microsoft\Network\Downloader\qmgr*.dat»
del /s /q /f «%ALLUSERSPROFILE%\Microsoft\Network\Downloader\qmgr*.dat»:: —— Renaming the softare distribution folders backup copies ——
call :print Deleting the old software distribution backup copies.cd /d %SYSTEMROOT%
if exist «%SYSTEMROOT%\winsxs\pending.xml.bak» (
del /s /q /f «%SYSTEMROOT%\winsxs\pending.xml.bak»
)
if exist «%SYSTEMROOT%\SoftwareDistribution.bak» (
rmdir /s /q «%SYSTEMROOT%\SoftwareDistribution.bak»
)
if exist «%SYSTEMROOT%\system32\Catroot2.bak» (
rmdir /s /q «%SYSTEMROOT%\system32\Catroot2.bak»
)
if exist «%SYSTEMROOT%\WindowsUpdate.log.bak» (
del /s /q /f «%SYSTEMROOT%\WindowsUpdate.log.bak»
)call :print Renaming the software distribution folders.
if exist «%SYSTEMROOT%\winsxs\pending.xml» (
takeown /f «%SYSTEMROOT%\winsxs\pending.xml»
attrib -r -s -h /s /d «%SYSTEMROOT%\winsxs\pending.xml»
ren «%SYSTEMROOT%\winsxs\pending.xml» pending.xml.bak
)
if exist «%SYSTEMROOT%\SoftwareDistribution» (
attrib -r -s -h /s /d «%SYSTEMROOT%\SoftwareDistribution»
ren «%SYSTEMROOT%\SoftwareDistribution» SoftwareDistribution.bak
if exist «%SYSTEMROOT%\SoftwareDistribution» (
echo.
echo. Failed to rename the SoftwareDistribution folder.
echo.
echo.Press any key to continue . . .
pause>nul
goto :eof
)
)
if exist «%SYSTEMROOT%\system32\Catroot2» (
attrib -r -s -h /s /d «%SYSTEMROOT%\system32\Catroot2»
ren «%SYSTEMROOT%\system32\Catroot2» Catroot2.bak
)
if exist «%SYSTEMROOT%\WindowsUpdate.log» (
attrib -r -s -h /s /d «%SYSTEMROOT%\WindowsUpdate.log»
ren «%SYSTEMROOT%\WindowsUpdate.log» WindowsUpdate.log.bak
):: —— Reset the BITS service and the Windows Update service to the default security descriptor ——
call :print Reset the BITS service and the Windows Update service to the default security descriptor.sc.exe sdset wuauserv D:(A;;CCLCSWLOCRRC;;;AU)(A;;CCDCLCSWRPWPDTLOCRSDRCWDWO;;;BA)(A;;CCDCLCSWRPWPDTLCRSDRCWDWO;;;SO)(A;;CCLCSWRPWPDTLOCRRC;;;SY)S:(AU;FA;CCDCLCSWRPWPDTLOCRSDRCWDWO;;WD)
sc.exe sdset bits D:(A;;CCLCSWLOCRRC;;;AU)(A;;CCDCLCSWRPWPDTLOCRSDRCWDWO;;;BA)(A;;CCDCLCSWRPWPDTLCRSDRCWDWO;;;SO)(A;;CCLCSWRPWPDTLOCRRC;;;SY)S:(AU;FA;CCDCLCSWRPWPDTLOCRSDRCWDWO;;WD)
sc.exe sdset cryptsvc D:(A;;CCLCSWLOCRRC;;;AU)(A;;CCDCLCSWRPWPDTLOCRSDRCWDWO;;;BA)(A;;CCDCLCSWRPWPDTLCRSDRCWDWO;;;SO)(A;;CCLCSWRPWPDTLOCRRC;;;SY)S:(AU;FA;CCDCLCSWRPWPDTLOCRSDRCWDWO;;WD)
sc.exe sdset trustedinstaller D:(A;;CCLCSWLOCRRC;;;AU)(A;;CCDCLCSWRPWPDTLOCRSDRCWDWO;;;BA)(A;;CCDCLCSWRPWPDTLCRSDRCWDWO;;;SO)(A;;CCLCSWRPWPDTLOCRRC;;;SY)S:(AU;FA;CCDCLCSWRPWPDTLOCRSDRCWDWO;;WD):: —— Reregister the BITS files and the Windows Update files ——
call :print Reregister the BITS files and the Windows Update files.cd /d %SYSTEMROOT%\system32
regsvr32.exe /s atl.dll
regsvr32.exe /s urlmon.dll
regsvr32.exe /s mshtml.dll
regsvr32.exe /s shdocvw.dll
regsvr32.exe /s browseui.dll
regsvr32.exe /s jscript.dll
regsvr32.exe /s vbscript.dll
regsvr32.exe /s scrrun.dll
regsvr32.exe /s msxml.dll
regsvr32.exe /s msxml3.dll
regsvr32.exe /s msxml6.dll
regsvr32.exe /s actxprxy.dll
regsvr32.exe /s softpub.dll
regsvr32.exe /s wintrust.dll
regsvr32.exe /s dssenh.dll
regsvr32.exe /s rsaenh.dll
regsvr32.exe /s gpkcsp.dll
regsvr32.exe /s sccbase.dll
regsvr32.exe /s slbcsp.dll
regsvr32.exe /s cryptdlg.dll
regsvr32.exe /s oleaut32.dll
regsvr32.exe /s ole32.dll
regsvr32.exe /s shell32.dll
regsvr32.exe /s initpki.dll
regsvr32.exe /s wuapi.dll
regsvr32.exe /s wuaueng.dll
regsvr32.exe /s wuaueng1.dll
regsvr32.exe /s wucltui.dll
regsvr32.exe /s wups.dll
regsvr32.exe /s wups2.dll
regsvr32.exe /s wuweb.dll
regsvr32.exe /s qmgr.dll
regsvr32.exe /s qmgrprxy.dll
regsvr32.exe /s wucltux.dll
regsvr32.exe /s muweb.dll
regsvr32.exe /s wuwebv.dll:: —— Resetting Winsock ——
call :print Resetting Winsock.
netsh winsock reset:: —— Resetting WinHTTP Proxy ——
call :print Resetting WinHTTP Proxy.if %family% EQU 5 (
proxycfg.exe -d
) else (
netsh winhttp reset proxy
):: —— Set the startup type as automatic ——
call :print Resetting the services as automatics.
sc.exe config wuauserv start= auto
sc.exe config bits start= delayed-auto
sc.exe config cryptsvc start= auto
sc.exe config TrustedInstaller start= demand
sc.exe config DcomLaunch start= auto:: —— Starting the Windows Update services ——
call :print Starting the Windows Update services.
net start bitscall :print Starting the Windows Update services.
net start wuauservcall :print Starting the Windows Update services.
net start appidsvccall :print Starting the Windows Update services.
net start cryptsvccall :print Starting the Windows Update services.
net start DcomLaunch:: —— End process ——
call :print The operation completed successfully.echo.Press any key to continue . . .
pause>nul
goto :eof
:: /*************************************************************************************/
Далее назовите созданный файл, например, FastWinUpReset, измените ему расширение на .bat и сохраните в любое удобное место — подойдет даже рабочий стол. У вас должен получиться файл FastWinUpReset.bat. Кликните на этот файл дважды левой кнопкой мыши и наблюдайте за автоматическим сбросом компонентов Центра обновления.
Способ №4 Установка обновления вручную
Все еще не получается нормально установить нужное обновление? Тогда вам прямая дорога в каталог Центра обновления Майкрософт. Перейдите на сайт, воспользуйтесь поисковой строкой, чтобы найти и скачать проблемный апдейт. Далее достаточно дважды нажать на загруженный файл ЛКМ и следовать инструкциям на экране. При таком способе ошибка 0x800f0900 не должна вас потревожить.
Содержание
- Способ 1: Встроенное средство устранения неполадок
- Способ 2: Восстановление поврежденных системных файлов
- Способ 3: Сброс настроек «Центра обновления»
- Способ 4: Ручная установка обновлений
- Способ 5: Отключение / удаление стороннего ПО
- Способ 6: Очистка ненужных системных файлов
- Вопросы и ответы
Способ 1: Встроенное средство устранения неполадок
Поскольку ошибка 0x800f0900 в Windows 10 связана с «Центром обновлений», то есть смысл попробовать в первую очередь использовать встроенное средство устранения неполадок этого программного компонента.
- Через главное меню операционной системы запустите приложение «Параметры».
- Выберите раздел «Обновление и безопасность».
- На левой панели кликните по строке «Устранение неполадок», затем выберите «Дополнительные средства устранения неполадок».
- Кликните по строке «Центр обновления Windows», затем запустите средство, нажав на соответствующую кнопку.

Останется дождаться, когда средство выполнит диагностику проблемного компонента и предложит варианты решения неисправностей, если таковые будут найдены.
Способ 2: Восстановление поврежденных системных файлов
Также ошибка «Центра обновления» 0x800f0900 может быть следствием поврежденных системных файлов, поэтому можете попытаться восстановить их с помощью встроенных утилит. Воспользоваться ими достаточно просто – нужно ввести соответствующие команды в системной консоли «Командная строка». Попробуйте воспользоваться этим вариантом, следуя нашей инструкции в отдельном материале.
Подробнее: Использование и восстановление проверки целостности системных файлов в Windows 10

Способ 3: Сброс настроек «Центра обновления»
Попытайтесь сбросить настройки «Центра обновления Windows», используя «Командую строку» и специальные команды. В этом случае потребуется остановить работу некоторых служб, затем удалить некоторые данные и снова запустить службы:
- Запустите «Командную строку» от имени администратора. Сделать это можно через системную поисковую строку.
- Поочередно выполните несколько команд, нажимая на «Enter» после каждой из них:
net stop wuauserv
net stop cryptSvc
net stop bits
net stop msiserver - Далее нужно перейти через файловую систему к папкам, которые содержат специальные подписи для обновлений Windows. Потребуется удалить поврежденные файлы — в дальнейшем они будут созданы с нуля. Запустите «Проводник» или «Этот компьютер» на рабочем столе и включите отображение скрытых элементов (на верхней панели «Проводника» переключитесь в «Вид» и активируйте пункт «Скрытые элементы» в блоке «Показать или скрыть»). Перейдите к двум каталогам по адресам:
C:\Windows\System32\catroot2иC:\Windows\SoftwareDistribution. Все содержимое из папок нужно полностью удалить любым способом. - Вернитесь в окно консоли и выполните еще две команды, позволяющие сбросить настройки службы «Центра обновления» и BITS к тем значениям, которые были по умолчанию:
sc.exe sdset bits D:(A;;CCLCSWRPWPDTLOCRRC;;;SY)(A;;CCDCLCSWRPWPDTLOCRSDRCWDWO;;;BA)(A;;CCLCSWLOCRRC;;;AU)(A;;CCLCSWRPWPDTLOCRRC;;;PU)
sc.exe sdset wuauserv D:(A;;CCLCSWRPWPDTLOCRRC;;;SY)(A;;CCDCLCSWRPWPDTLOCRSDRCWDWO;;;BA)(A;;CCLCSWLOCRRC;;;AU)(A;;CCLCSWRPWPDTLOCRRC;;;PU) - В следующей строке введите
cd /d %windir%\system32и нажмите на клавишу ввода для выполнения команды. - Затем потребуется перерегистрировать файлы Windows Update и BITS, выполняя каждую из приведенных ниже команд нажатием на клавишу «Enter»:
regsvr32.exe atl.dll
regsvr32.exe urlmon.dll
regsvr32.exe mshtml.dll
regsvr32.exe shdocvw.dll
regsvr32.exe browseui.dll
regsvr32.exe jscript.dll
regsvr32.exe vbscript.dll
regsvr32.exe scrrun.dll
regsvr32.exe msxml.dll
regsvr32.exe msxml3.dll
regsvr32.exe msxml6.dll
regsvr32.exe actxprxy.dll
regsvr32.exe softpub.dll
regsvr32.exe wintrust.dll
regsvr32.exe dssenh.dll
regsvr32.exe rsaenh.dll
regsvr32.exe gpkcsp.dll
regsvr32.exe sccbase.dll
regsvr32.exe slbcsp.dll
regsvr32.exe cryptdlg.dll
regsvr32.exe oleaut32.dll
regsvr32.exe ole32.dll
regsvr32.exe shell32.dll
regsvr32.exe initpki.dll
regsvr32.exe wuapi.dll
regsvr32.exe wuaueng.dll
regsvr32.exe wuaueng1.dll
regsvr32.exe wucltui.dll
regsvr32.exe wups.dll
regsvr32.exe wups2.dll
regsvr32.exe wuweb.dll
regsvr32.exe qmgr.dll
regsvr32.exe qmgrprxy.dll
regsvr32.exe wucltux.dll
regsvr32.exe muweb.dll
regsvr32.exe wuwebv.dll - Следующая команда выполняет сброс интерфейса Winsock – вставьте
netsh winsock resetи нажмите на «Enter». - Останется вновь запустить службы, которые были отключены на Шаге 1, введя и поочередно выполнив следующее:
net start wuauserv
net start cryptSvc
net start bits
net start msiserver

После этого перезагрузите систему и попробуйте снова установить обновления для Windows 10.
Способ 4: Ручная установка обновлений
Иногда исправить ошибку, если автоматическая процедура с помощью встроенных средств не приносит результата, помогает ручное обновление. Для этого надо перейти на официальный сайт Microsoft, с помощью поисковой строки найти нужный апдейт, скачать его, затем инсталлировать самостоятельно. Ранее мы писали об этом более детально.
Подробнее: Устанавливаем обновления для Windows 10 вручную

Способ 5: Отключение / удаление стороннего ПО
Некоторое стороннее программное обеспечение может вызывать сбои в работе системных компонентов Windows. Это касается различных антивирусных приложений, которые иногда блокируют действия в системе, кажущиеся софту подозрительными. В качестве одного из решений может понадобиться временно отключить такие программы и проверить, как будет работать компьютер без антивирусного приложения. В отдельной статье мы разбирали отключение нескольких наиболее популярных продуктов от различных разработчиков.
Подробнее: Отключение антивируса
Способ 6: Очистка ненужных системных файлов
Бывает, что очистка кеша и других временных файлов, которые накопились в системе, помогает убрать рассматриваемую ошибку. Попробуйте удалить ненужные данные, используя встроенные возможности операционной системы:
- Откройте список локальных дисков, запустив «Проводник» или ярлык «Этот компьютер» на рабочем столе. Щелкните правой кнопкой мыши по названию раздела, с которого нужно удалить временные файлы, и из контекстного меню выберите пункт «Свойства».
- На вкладке «Общие» нажмите на кнопку «Очистка диска».
- В новом окне щелкните по «Очистить системные файлы».
- Далее на вкладке «Очистка диска» отметьте все пункты из списка файлов, поставив флажки в чекбоксах, затем нажмите на кнопку «ОК».

Дождитесь окончания автоматической очистки, после которой весь кеш, временные данные, неиспользуемые файлы будут полностью удалены. После проверьте, помогло ли это исправить ошибку 0x800f0900.
Еще статьи по данной теме:
Помогла ли Вам статья?
После установки накопительного обновления (как KB4493437, так и KB4499167) для систем на базе Windows 10 версии 1803 x64, некоторые пользователи вынуждены наблюдать код ошибки с именем 0x800f0900 после неудачной установки нового обновления. Обычно такие обновления предназначены для исправления ранее существовавших проблем или ошибок, однако во многих случаях свежие исправления приносят еще больше проблем, вместо устранения их. В большинстве случаев пользователям трудно избавиться от проблемы по следующим причинам: отсутствующие или поврежденные файлы, неисправные службы, проблемы с конфигурацией и другие проблемы, вызывающие ошибку. Чтобы решить эту проблему, мы подготовили список эффективных инструкций, которые устранят проблему 0x800f0900.
Скачать средство восстановления Windows
Скачать средство восстановления Windows
Существуют специальные утилиты для восстановления Windows, которые могут решить проблемы, связанные с повреждением реестра, неисправностью файловой системы, нестабильностью драйверов Windows. Мы рекомендуем вам использовать Advanced System Repair Pro, чтобы исправить ошибку «Обновление Windows 10 0x800f0900» в Windows 10.
1. Воспользуйтесь средством устранения неполадок Центра обновления Windows
Всякий раз, когда вы сталкиваетесь с проблемами, связанными с обновлением, отличный инструмент, готовый прийти на помощь, — это средство устранения неполадок Windows — специальная утилита, уже встроенная в вашу систему. Это первый метод, который следует попробовать, прежде чем переходить к более продвинутым решениям. Вот простые шаги для запуска утилиты.
- Откройте настройки, как мы делали выше, и перейдите в Обновление и безопасность > Устранение неполадок.
- На правой панели найдите Центр обновления Windows и нажмите Запустить средство устранения неполадок.
- Завершите процесс, следуя инструкциям на экране, и перезагрузите компьютер.
2. Запустите сканирование с помощью средства проверки системных файлов (SFC).
Как мы уже упоминали в описании ошибки, некоторые проблемы с обновлением могут возникать из-за отсутствия или повреждения файлов. Обычно эти файлы являются важными компонентами системы, обеспечивающими правильную связь между различными процессами. Если некоторые из этих файлов отсутствуют, то скорее всего, это вызовет ошибку. Ниже мы собираемся использовать средство проверки системных файлов (SFC), которое обнаружит и восстановит отсутствующие компоненты. Вот как:
- Открытые Командная строка , введя
cmdв поле поиска рядом с Меню Пуск кнопку. - Щелкните правой кнопкой мыши по Командная строка , а затем выбрать Запуск от имени администратора.
- После открытия консоли введите
sfc /scannowкоманду и нажмите Enter. - Когда процесс восстановления будет завершен, перезагрузите компьютер.
- После того, как вы закончите этот шаг, попробуйте снова установить обновление. Если ошибка по-прежнему напоминает о себе, продолжайте читать это руководство, чтобы попробовать другие варианты ниже.
3. Запустите DISM
Обслуживание образов развертывания и управление ими (DISM) аналогично запуску сканирования SFC. Однако оно использует разные алгоритмы для поиска проблемы и исправления поврежденных данных, которые SFC может пропустить. Поэтому давайте попробуем запустить этуо сканирование с помощью командной строки, как мы это уже делали.
- Открытые Командная строка как мы это делали на предыдущем шаге.
- Скопируйте и вставьте эту команду
DISM.exe /Online /Cleanup-image /Restorehealth. - Нажмите Enter и подождите, пока Windows закончит сканирование и исправление.
- После этого перезагрузите компьютер и снова установите обновление.
4. Очистите компоненты Windows.
Проблема 0x800f0900 может появиться из-за перегруженных библиотек. Вполне возможно, что они могут засориться ненужными компонентами за время использования. В результате это может привести к нестабильности различных служб. Ниже мы покажем, как удалить их с помощью Диспетчера задач и DISM.
Через Диспетчер задач
- Нажмите Windows + R сочетание клавиш, чтобы открыть строку «Выполнить», затем вставьте
taskschd.mscи нажмите OK. - На левой панели перейдите в Библиотека > Microsoft > Windows > Servicing.
- После этого щелкните правой кнопкой мыши на StartComponentCleanup , а затем выбрать Run.
- Дождитесь завершения процесса, перезагрузите компьютер и попробуйте еще раз установить конфликтующее обновление.
Через DISM
Этот метод делает то же самое, что и выше, поэтому вы можете выбрать любой из них.
- Открытые Командная строка как мы уже делали раньше.
- Теперь вставьте эту команду:
dism /online /cleanup-image /startcomponentcleanupи нажмите Enter. - После завершения перезагрузите компьютер и проверьте, появляется ли ошибка.
5. Перезапустите компоненты и Службу обновления Windows.
Если ни один из предыдущих способов не помог, вы можете попробовать этот. Он поможет нам сбросить и перезапустить настройки Центра обновления Windows. Весь процесс состоит из перезапуска служб BITS, Cryptographic, MSI Installer и Windows Update, а также переименования некоторых папок обновлений (SoftwareDistribution и Catroot2). Эти папки содержат специальные подписи для обновлений Windows. Исходя из этого, мы заставим Windows удалить поврежденные элементы и создать компоненты обновления с нуля. Для этого мы воспользуемся консолью для запуска необходимых команд. Этот метод довольно сложен, но с ним легко справиться, выполнив следующие действия:
- Открытые Командная строка , введя
cmdв поле поиска рядом с Меню Пуск кнопку. - Щелкните правой кнопкой мыши по Командная строка , а затем выбрать Запуск от имени администратора.
- Скопируйте и вставьте этот список команд одну за другой, нажимая Enter после каждой из них. (Это действие отключит службы, отвечающие за обновления Windows)
- Затем введите эту команду и нажмите Enter.
- После этого мы должны переименовать вышеупомянутые папки. Просто вставьте эти команды, нажимая Enter после каждой.
- Теперь скопируйте и вставьте эти две команды, чтобы сбросить BITS и службу Центра обновления Windows до дескриптора безопасности по умолчанию. Нажмите Enter после каждой.
- Затем введите эту команду и нажмите Enter.
- Предпоследний и очень важный шаг — перерегистрировать файлы BITS и Windows Update. Просто введите этот длинный список команд, нажимая Enter после каждой.
- Сбросьте Winsock с помощью этой команды.
net stop wuauserv
net stop cryptSvc
net stop bits
net stop msiserver
del "%ALLUSERSPROFILE%\Application Data\Microsoft\Network\Downloader\qmgr*.dat"
ren C:\Windows\SoftwareDistribution SoftwareDistribution.old
ren C:\Windows\System32\catroot2 Catroot2.old
sc.exe sdset bits D:(A;;CCLCSWRPWPDTLOCRRC;;;SY)(A;;CCDCLCSWRPWPDTLOCRSDRCWDWO;;;BA)(A;;CCLCSWLOCRRC;;;AU)(A;;CCLCSWRPWPDTLOCRRC;;;PU)
sc.exe sdset wuauserv D:(A;;CCLCSWRPWPDTLOCRRC;;;SY)(A;;CCDCLCSWRPWPDTLOCRSDRCWDWO;;;BA)(A;;CCLCSWLOCRRC;;;AU)(A;;CCLCSWRPWPDTLOCRRC;;;PU)
cd /d %windir%\system32
regsvr32.exe atl.dll
regsvr32.exe urlmon.dll
regsvr32.exe mshtml.dll
regsvr32.exe shdocvw.dll
regsvr32.exe browseui.dll
regsvr32.exe jscript.dll
regsvr32.exe vbscript.dll
regsvr32.exe scrrun.dll
regsvr32.exe msxml.dll
regsvr32.exe msxml3.dll
regsvr32.exe msxml6.dll
regsvr32.exe actxprxy.dll
regsvr32.exe softpub.dll
regsvr32.exe wintrust.dll
regsvr32.exe dssenh.dll
regsvr32.exe rsaenh.dll
regsvr32.exe gpkcsp.dll
regsvr32.exe sccbase.dll
regsvr32.exe slbcsp.dll
regsvr32.exe cryptdlg.dll
regsvr32.exe oleaut32.dll
regsvr32.exe ole32.dll
regsvr32.exe shell32.dll
regsvr32.exe initpki.dll
regsvr32.exe wuapi.dll
regsvr32.exe wuaueng.dll
regsvr32.exe wuaueng1.dll
regsvr32.exe wucltui.dll
regsvr32.exe wups.dll
regsvr32.exe wups2.dll
regsvr32.exe wuweb.dll
regsvr32.exe qmgr.dll
regsvr32.exe qmgrprxy.dll
regsvr32.exe wucltux.dll
regsvr32.exe muweb.dll
regsvr32.exe wuwebv.dll
netsh winsock reset
Наконец, все, что осталось сделать, это включить отключенные службы. Введите эти команды аналогичным образом.
net start wuauserv
net start cryptSvc
net start bits
net start msiserver
6. Отключите / удалите стороннее ПО.
Стороннее программное обеспечение, такое как антивирус, порой склонно вызывать сбои в работе некоторых служб. Оно может заподозрить и воспринять некоторые процессы как нечто подозрительное. По какой-то причине даже службы Windows могут быть занесены в черный список и ограничены антивирусным программным обеспечением. Поскольку мы не знаем, так ли это, попробуйте отключить сторонний антивирус, если он у вас установлен. Помимо антивируса, виновниками таких ошибок часто являются нежелательные или вредоносные программы. Если вы помните, как недавно устанавливали новое ПО, попробуйте удалить его и посмотреть, изменилось ли что-то. Возможно, это решит проблему.
7. Очистите ненужные системные файлы.
Некоторые пользователи сообщили, что очистка системных файлов может решить проблему. Это означает, что вам придется удалить копии для восстановления и кэшированные файлы, хранящиеся на вашем компьютере. Это может быть довольно рискованно, так как в дальнейшем у вас не будет возможности вернуться к предыдущей версии, которая записана на резервной копии в вашей системе. Несмотря на это, некоторые пользователи говорят, что это помогло решить проблему с обновлением.
- Открытые Этот компьютер.
- Щелкните правой кнопкой мыши на основной диск и выберите Объекты.
- Найдите и нажмите на Очистка диска.
- Затем выберите Очистить системные файлы, установите все флажки и нажмите OK.
- После этого перезагрузите компьютер и попробуйте установить обновление снова.
Надеемся, этот метод помог вам разобраться с ошибкой 0x800704c7. Если нет, и она по-прежнему надоедает своим появлением при регулярном использовании, перейдите к последним 2 методам этой статьи.
8. Попробуйте загрузить конфликтующее обновление из каталога Microsoft.
Если у вас возникла проблема с получением КБ обновлений, то вы можете попробовать установить их вручную. Перед тем как это сделать, нам нужно будет запомнить, какое обновление вам необходимо установить. Для этого:
- Нажмите Windows + I одновременно.
- Затем перейдите в Обновление и безопасность.
- В правой части окна выберите Просмотр журнала обновлений.
- После этого найдите и запишите самое последнее обновление КБ (вверху списка).
- Затем загрузите записанное обновление из Microsoft Update Catalog.
9. Используйте Media Creation Tool.
Другой вариант установки конфликтующих обновлений — через Media Creation Tool. Этот способ позволяет пользователям обновлять систему до последней существующей версии. Не волнуйтесь, эта процедура не коснется ваших личных данных, а просто обновит компьютер. Для этого, выполните шаги, описанные ниже:
- Для начала, вам нужно скачать утилиту с веб-сайта Microsoft.
- Затем запустите загруженный файл.
- После соглашения с Условия Пользования, вы увидите два варианта на выбор. Выберите Обновить этот компьютер сейчас.
- Выберите Сохранить личные файлы чтобы они не пострадали.
- Наконец, запустите процесс и дождитесь его завершения.
Итоги
Не смотря на то, что в большинстве случаев проблемы, связанные с обновлениями, не являются ошибкой пользователей, в конечном итоге именно они ответственны за ее решение. Хорошо, что существует множетсво веб-ресурсов, где тестируются и предоставляется ряд эффективных решений. Мы надеемся, что наше руководство наконец помогло вам решить проблему 0x800f0900. Вы также можете воспользоваться другими статьями на нашем веб-сайте, если возникнет какая-то новая ошибка.
Many users complain about they encountered error 0x800f0900 while trying to install Windows cumulative updates. Have you come across this annoying error? In this article, MiniTool Partition Wizard offers several solutions to fix the 0x800f0900 error.
Here is what the user says:
Unable to install both latest cumulative updates. The installation of 2019-04 Cumulative Update for Windows 10 Version 1803 for x64-based Systems (KB4493437) failed yesterday with Error 0x800f0900 and today the installation of 2019-05 Cumulative Update for Windows 10 Version 1803 for x64-based Systems (KB4499167) failed too with same Error 0x800f0900. I ran the Troubleshoot app on Windows Update. It fixed Service registration missing or corrupt. However, running Windows update still failed with same Error 0x800f0900. Restarted the computer several times and searched the internet for fixes without success.https://answers.microsoft.com/en-us/windows/forum/all/windows-update-fails-with-error-0x800f0900/b10daebd-bff4-43ef-8135-e4af8c7939a3
What Is Windows Updates Error 0x800f0900?
The 0x800f0900 error occurs when you try to install cumulative updates for Windows 10. Error 0x800f0900 translates to CBS_E_XML_PARSER_FAILURE (Unexpected Internal XML Parser Error), which indicates that some system files related to the update process are corrupted.
Several reasons may cause this issue, such as missing or corrupted files, malfunctioned services, configuration issues, and other problems prompting the error.
Well, to fix Windows updates error 0x800f0900, please read the following instructions.
How to Fix Windows Updates Error 0x800f0900?
There are 8 applicable solutions to the 0x800f0900 error. You can try them until the error gets solved.
Solution 1: Run Windows Update Troubleshooter
Troubleshooting Windows Update can often fix the error or let you know why the problem occurred. Please follow the guidelines below:
Step 1: Press the Win + I key to open Settings, and navigate to the Update & Security > Troubleshoot option.
Step 2: Under the Get up and running section, click the Windows Update option and select the Run the troubleshooter button from the extended pane.
Step 3: Follow the on-screen instructions. And when you see the Apply this fix option in the window, click it to fix this error.
Step 4: Restart your computer.
Solution 2: Run SFC and DISM
The corrupted system files or Windows images can trigger Windows updates error 0x800f0900. To fix this problem, Windows provides two utilities.
The first tool is SFC (System File Checker), which detects and restores missing components. The other is the DISM (Deployment Image Servicing and Management) tool, which fixes more complex system errors. It uses different algorithms to find problems and fix corrupt data that SFC might miss.
Here’s how to perform these scans:
Step 1: Open the Command Prompts as administrator.
Step 2: In the Command Prompt window, type the following command: sfc /scannow and press Enter.
Step 3: After the scanning process is complete, if it describes that the corruption is resolved, close Command Prompt and restart Windows 10.
If the SFC tool fails to repair corrupted files, you can use the DISM tool.
Step 1: Open the Command Prompt as administrator. Then type DISM.exe /Online /Cleanup-image /Restorehealth. Then press Enter.
Step 2: After the scanning process is complete, restart your computer to check if the error has been solved.
Solution 3: Free up Space to Upgrade Windows 10
Windows 10 requires at least 32 GB of free space to upgrade. So, you have to make sure you have enough free space to upgrade Windows 10. There are two options to free up space. One is to remove unnecessary files, and the other is to directly expand the partition size.
Option 1: Use Disk Cleanup
Step 1: Open the Run dialog and type cleanmgr, and then press Enter.
Step 2: A small box will pop up and ask you to select a drive to run the cleanup on. Then click OK.
Step 3: In a new window, select the files you want to delete and then click OK.
Note: If you delete important files by mistake, you can recover deleted/lost files by using MiniTool Partition Wizard.
Option 2: Use MiniTool Partition Wizard
As you know, a hard disk might be divided into several local drives. If a local drive is running out of space but there is enough free space on other drives of the same disk, you can enlarge the drive with the Extend Partition feature of MiniTool Partition Wizard.
MiniTool Partition Wizard is a professional partition manager, which can help you recover missing data, scan bad sectors, fix file system errors, etc.
To get more storage space, here is the guide:
MiniTool Partition Wizard DemoClick to Download100%Clean & Safe
Note: A partition cannot be extended without additional partitions or unallocated space. If the two partitions are not on one hard drive, you cannot extend a partition by taking up space from the other.
Step 1: To extend system partition, you’d better use the bootable edition to avoid damage to the system or data lose. So, launch MiniTool Partition Wizard and click the Bootable Media icon to create a boot drive.
Step 2: Connect the bootable media to your computer and boot from it.
Step 3: Select the system drive and click Extend Partition on the left operation panel.
Tip: In the bootable version of MiniTool Partition Wizard, the system partition might not be assigned with C. Therefore, please make sure you select the correct partition.
Step 4: In the drop-down menu, select where to take free space. Then drag the light blue block to decide how much free space you want to take. Finally, click the OK button.
Step 4: Click the Apply button to execute the operation.
Solution 4: Restart Windows Update Services
To fix Windows updates error 0x800f0900, you can restart Windows update services.
Step 1: Open Command Prompt as administrator.
Step 2: Enter the following commands in sequence, pressing Enter after each command:
- net stop wuauserv
- net stop cryptSvc
- net stop bits
- net stop msiserver
Step 3: When the services have been disabled, type the following commands and press Enter after each one to rename the SoftwareDistribution:
ren C:WindowsSoftwareDistribution SoftwareDistribution.old
ren C:WindowsSystem32catroot2 Catroot2.old
Step 4: Restart BITS, Cryptographic, MSI Installer, and Windows update services. Type the following commands:
- net start wuauserv
- net start cryptSvc
- net start bits
- net start msiserver
Step 5: Restart your computer and try updating Windows to see if the 0x800f0900 error is fixed.
Solution 5: Run a Clean Boot
Step 1: Press the Win + R key to open the Run dialog. Then type msconfig in the box and press Enter.
Step 2: Switch to the Services tab, and check the Hide all Microsoft services box. Then click the Disable all button.
Step 3: Switch to the Startup tab and click Open Task Manager.
Step 4: Click the startup program that may interfere with Windows 10 update and click Disable. Then repeat this step to disable all suspected programs.
Step 5: Close Task Manager and click the OK button in System Configuration.
After that, restart your computer to check if the Windows updates error 0x800f0900 exists.
Solution 6: Use the Update Assistant
If the manual update still does not work, please download and install the “Update Assistant”. This is Microsoft’s official tool for installing the latest Windows build on your device.
Step 1: Go to the Windows 10 Update Assistant download page.
Step 2: Click the Update now button to download Windows 10 Update Assistant.
Step 3: Run the update assistant. Then Windows 10 Update Assistant will check your version of Windows. Click the Update Now button.
Step 4: Click Next. Then wait for Windows to update.
Step 5: Click Restart now when prompted.
Solution 7: Use the Media Creation Tool
You can also use the Media Creation Tool to install Windows 10 updates if the Update Assistant utility fails to fix the Windows 10 updates error 0x800f0900. There are two ways to install updates using the Media Creation Tool. The first uses the tool to update the system, the second uses a bootable drive or ISO file.
Step 1: Navigate to Windows 10 download page and download the Media Creation Tool.
Step 2: Run the Media Creation Tool as administrator and click Accept at the first screen.
Step 3: On the What do you want to do page, select the Update this PC now option. Then click Next.
Step 4: Wait till Windows downloads all the necessary files and follow the on-screen instructions to finish the operation.
Step 5: Restart your PC once finished.
If the 0x800f0900 error is persistent, you can create an installation media for another PC or download ISO file.
Solution 8: Perform a Clean Reinstall
If none of the above solutions helped you, you can perform a clean reinstall of Windows 10 to fix the update error 0x800f0900.
Before reinstalling Windows, you should make some preparations.
1. Prepare Windows installation USB drive or CD/DVD
You can install Windows from a Windows installation CD/DVD or a USB flash drive.
2. Back all needed data saved on the System disk
Often, users want to reinstall Windows to its original location. However, reinstalling will result in data loss whether you delete the original partition or not. Therefore, when the partition stores useful files, please backup or transfer these files in advance. If you want to back up dozens of GB of files, it is better to clone the whole partition instead of copying the files, because it can save a lot of time.
Well, MiniTool Partition Wizard is the best choice. This Partition Manager tool can help you easily copy the whole partition without losing data.
Note: Before coping disk, you should prepare an empty disk.
Step 1: Click this button to download MiniTool Partition Wizard and install it on the computer.
MiniTool Partition Wizard DemoClick to Download100%Clean & Safe
Step 2: Launch the software to get its main interface. Then select the system disk and select the Copy Disk option from the left action panel.
Step 3: Select the destination disk that will be used to hold the backup data and then click Next.
Note: The destination disk must be large enough to hold all the data of the source disk (system disk).
Step 4: Change partition size and location, and then click Next.
Step 5: When you see a boot note, click Finish to go back to its interface. Finally, click the Apply button to execute the operation.
3. Remove all peripherals devices
Before reinstalling Windows 10, you’d better remove peripherals such as Printers or CD-ROMs. Because peripherals are likely to cause some problems.
To perform a clean install of Windows 10, read the instructions in this article: How to do a clean install of Windows 10
Here are 8 solutions to fix Windows updates error 0x800f0900. I have fixed successfully fixed this error with one of the solutions above. Share with you all!Click to Tweet
Bottom Line
Now we have reached the end of this article. With the solutions introduced in this article, you can easily fix update error 0x800f0900 in Windows 10.
If you have any questions while trying the methods above or if you have other better methods, you can leave a message in the following comment zone. If you need any help while using MiniTool Partition Wizard, you are welcome to send us an email at [email protected].
Обновление операционной системы Windows 10 играет важную роль в обеспечении безопасности и функциональности компьютера. Однако иногда при попытке установки обновлений пользователи сталкиваются с ошибками, которые могут привести к неполадкам и сбоям в системе. Одной из таких ошибок является ошибка обновления 0x800f0900.
Ошибка обновления 0x800f0900 может возникнуть по разным причинам, включая повреждение файлов системы, неправильные настройки компьютера или проблемы с интернет-соединением. В данной статье мы рассмотрим подробное руководство по исправлению этой ошибки, шаг за шагом.
Шаг 1: Проверьте подключение к интернету
Первым шагом при исправлении ошибки обновления 0x800f0900 является проверка подключения к интернету. Убедитесь, что ваш компьютер имеет стабильное подключение к сети. Если у вас есть проблемы с интернетом, обратитесь к вашему интернет-провайдеру.
Шаг 2: Запустите инструмент проверки и восстановления Windows
Для исправления ошибок системы, включая ошибку обновления 0x800f0900, вы можете воспользоваться инструментом проверки и восстановления Windows. Этот инструмент поможет обнаружить и исправить поврежденные файлы системы.
И так далее…
Содержание
- Как устранить ошибку обновления 0x800f0900 в Windows 10
- Введение
- Метод 1: Использование инструментов устранения ошибок Windows
- Метод 2: Использование инструмента DISM
- Метод 3: Использование инструмента проверки целостности системных файлов
- Заключение
- Почему возникает ошибка обновления 0x800f0900
- 1. Проблемы с подключением к Интернету
- 2. Нехватка свободного места на диске
- 3. Поврежденные системные файлы
- 4. Проблемы с установленными программами
- 5. Другие проблемы системы
- Как исправить ошибку обновления 0x800f0900 в Windows 10
- Способ 1: Проверка подключения к Интернету
- Способ 2: Очистка временных файлов
- Способ 3: Выполнение команды DISM
- Способ 4: Отключение антивирусного программного обеспечения
- Способ 5: Использование инструмента Windows Update Troubleshooter
- Способ 6: Обновление драйверов
- Способ 7: Сброс компонентов Windows Update
- В заключение
Как устранить ошибку обновления 0x800f0900 в Windows 10
Введение
Ошибка обновления 0x800f0900 в Windows 10 может возникнуть при попытке установить новое обновление операционной системы. Эта ошибка обычно связана с проблемами в системных файлов или некорректными настройками Windows Update. В этой статье мы рассмотрим несколько методов, которые помогут вам устранить эту ошибку и успешно установить обновления.
Метод 1: Использование инструментов устранения ошибок Windows
Windows предлагает набор инструментов устранения ошибок, которые могут помочь вам решить проблему с обновлениями. Чтобы воспользоваться этими инструментами, следуйте инструкциям:
- Откройте Панель управления и выберите «Система и безопасность».
- Выберите «Отладка и служба восстановления» и затем «Производительность и восстановление».
- Нажмите «Системные настройки» и перейдите на вкладку «Дополнительно».
- В разделе «Загрузка и восстановление» нажмите на кнопку «Настройка».
- Перейдите на вкладку «Загрузка системы» и нажмите на кнопку «Изменить».
- Убедитесь, что флажок «Включить запуск отладки» не установлен. Если он установлен, снимите его.
- Нажмите «ОК» и перезагрузите компьютер.
Если это не помогло, переходите к следующему методу.
Метод 2: Использование инструмента DISM
DISM (Deployment Image Servicing and Management) — это инструмент командной строки, который позволяет управлять образом Windows и устранять ошибки обновления. Для использования DISM выполните следующие действия:
- Откройте командную строку от имени администратора.
- Введите следующую команду и нажмите Enter:
dism /online /cleanup-image /restorehealth - Дождитесь завершения процесса сканирования и исправления образа Windows.
- Перезагрузите компьютер и проверьте, устранена ли ошибка 0x800f0900.
Если эта ошибка до сих пор остается, переходите к следующему методу.
Метод 3: Использование инструмента проверки целостности системных файлов
Windows предлагает инструмент командной строки для проверки и восстановления целостности системных файлов. Чтобы воспользоваться этим инструментом, выполните следующие действия:
- Откройте командную строку от имени администратора.
- Введите следующую команду и нажмите Enter:
sfc /scannow - Дождитесь завершения процесса сканирования и исправления системных файлов.
- Перезагрузите компьютер и проверьте, устранена ли ошибка 0x800f0900.
Если все вышеперечисленные методы не помогли исправить ошибку обновления 0x800f0900, рекомендуется обратиться в службу поддержки Microsoft для получения дальнейшей помощи.
Заключение
Ошибка обновления 0x800f0900 в Windows 10 может быть вызвана различными причинами, но часто связана с проблемами системных файлов или настройками Windows Update. Проведение диагностики и применение различных методов устранения ошибок может помочь вам решить проблему и успешно установить обновления.
Почему возникает ошибка обновления 0x800f0900
Ошибка обновления 0x800f0900 в операционной системе Windows 10 может возникнуть по нескольким причинам. Ниже перечислены основные причины этой ошибки:
1. Проблемы с подключением к Интернету
Ошибка 0x800f0900 может возникать из-за временных проблем с подключением к Интернету. Если подключение к Интернету не стабильно или имеются проблемы с сетью, это может привести к сбоям в процессе обновления.
2. Нехватка свободного места на диске
Для успешного обновления операционной системы Windows 10 требуется достаточно свободного места на диске. Если на системном диске недостаточно места, то обновление может прерываться и выдавать ошибку 0x800f0900.
3. Поврежденные системные файлы
Если в системных файлах Windows 10 возникли повреждения или ошибки, это может привести к ошибке обновления 0x800f0900. Поврежденные файлы могут возникнуть из-за неправильного выключения компьютера или ошибок в процессе обновления.
4. Проблемы с установленными программами
Некоторые программы, установленные на компьютере, могут препятствовать процессу обновления и вызывать ошибку 0x800f0900. Это может быть связано с несовместимостью программы с конкретной версией операционной системы или с конфликтами программ, которые мешают установке обновлений.
5. Другие проблемы системы
Кроме вышеперечисленных причин, ошибка обновления 0x800f0900 может возникать из-за других проблем, связанных с конфигурацией системы. Это могут быть проблемы с реестром, неправильные настройки безопасности или другие системные настройки, мешающие процессу обновления.
Для исправления ошибки обновления 0x800f0900 необходимо проанализировать причину ошибки в каждом конкретном случае и принять соответствующие меры. В некоторых случаях может потребоваться обращение к специалистам или использование специальных инструментов для решения проблем с операционной системой Windows 10.
Как исправить ошибку обновления 0x800f0900 в Windows 10
Ошибка обновления 0x800f0900 в Windows 10 может возникать, когда система не может установить определенные обновления. Эта ошибка может быть вызвана различными причинами, включая поврежденные файлы, проблемы с подключением к Интернету или конфликты с установленными программами или драйверами. В этом руководстве мы рассмотрим несколько способов исправить эту ошибку.
Способ 1: Проверка подключения к Интернету
Проверьте подключение к Интернету и убедитесь, что оно стабильно. Попробуйте запустить обновление снова после проверки подключения.
Способ 2: Очистка временных файлов
Очистка временных файлов может помочь исправить проблемы с обновлениями. Для этого выполните следующие шаги:
- Откройте Панель управления.
- Выберите «Очистка диска» в разделе «Система и безопасность».
- Выберите системный диск (обычно это диск C:).
- Нажмите кнопку «Очистить файлы системы».
- Установите флажок рядом с «Временные файлы» и «Обновления Windows».
- Нажмите кнопку «ОК», а затем «Удалить файлы».
Способ 3: Выполнение команды DISM
Дисковая служба образов обновления и управления (DISM) может помочь исправить поврежденные файлы системы. Чтобы выполнить команду DISM, выполните следующие действия:
- Откройте командную строку с правами администратора.
- Введите следующую команду и нажмите Enter:
dism /online /cleanup-image /restorehealth. - Дождитесь завершения процесса. Это может занять некоторое время.
- Перезагрузите компьютер и попробуйте запустить обновление снова.
Способ 4: Отключение антивирусного программного обеспечения
Антивирусные программы или другие программы безопасности могут иногда препятствовать установке обновлений. Попробуйте временно отключить антивирусное программное обеспечение и выполнить обновление снова.
Способ 5: Использование инструмента Windows Update Troubleshooter
Инструмент Windows Update Troubleshooter это встроенное средство Windows, специально разработанное для устранения проблем с обновлением. Чтобы использовать этот инструмент, выполните следующие шаги:
- Откройте Панель управления.
- Перейдите в раздел «Центр управления Windows».
- Выберите «Проблемы с обновлением» и следуйте инструкциям на экране.
Способ 6: Обновление драйверов
Проверьте наличие обновлений для всех установленных драйверов. Устаревшие или поврежденные драйверы могут вызывать проблемы с обновлением. Вы можете загрузить и установить обновленные драйверы с веб-сайта производителя вашего устройства.
Способ 7: Сброс компонентов Windows Update
Если все предыдущие методы не сработали, попробуйте сбросить компоненты Windows Update. Для этого выполните следующие действия:
- Откройте командную строку с правами администратора.
- Введите следующие команды по очереди и нажмите Enter после каждой команды:
net stop wuauservnet stop cryptSvcnet stop bitsnet stop msiserver
- Введите следующую команду и нажмите Enter:
ren C:WindowsSoftwareDistribution SoftwareDistribution.old. - Введите следующую команду и нажмите Enter:
ren C:WindowsSystem32catroot2 catroot2.old. - Введите следующие команды по очереди и нажмите Enter после каждой команды:
net start wuauservnet start cryptSvcnet start bitsnet start msiserver
В заключение
Если вы столкнулись с ошибкой обновления 0x800f0900 в Windows 10, попробуйте эти методы, чтобы исправить проблему. Не забудьте перезагрузить компьютер после каждого из этих методов и попробовать запустить обновление снова. Если ни один из этих методов не помог, обратитесь за помощью к технической поддержке Microsoft или специалистам по компьютерам.