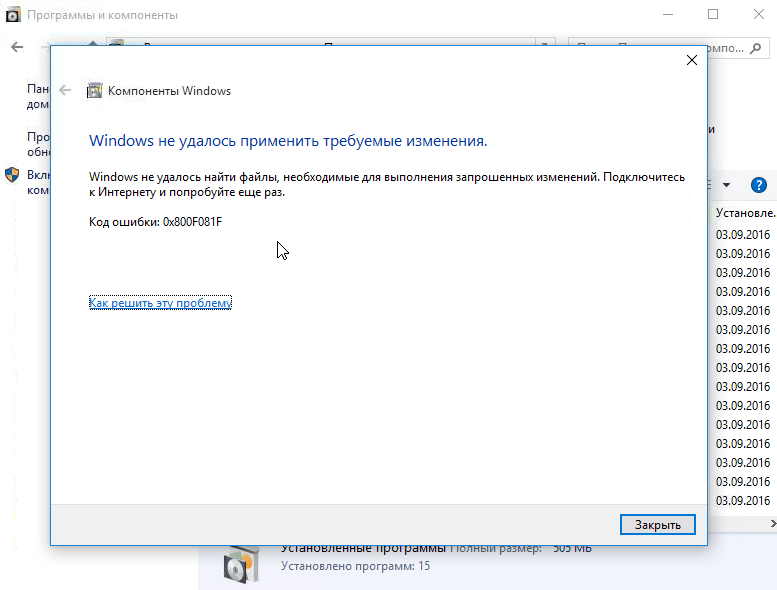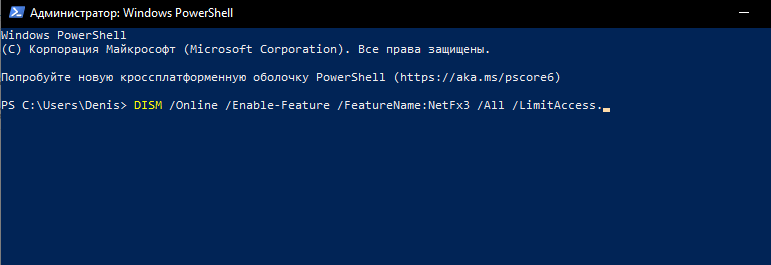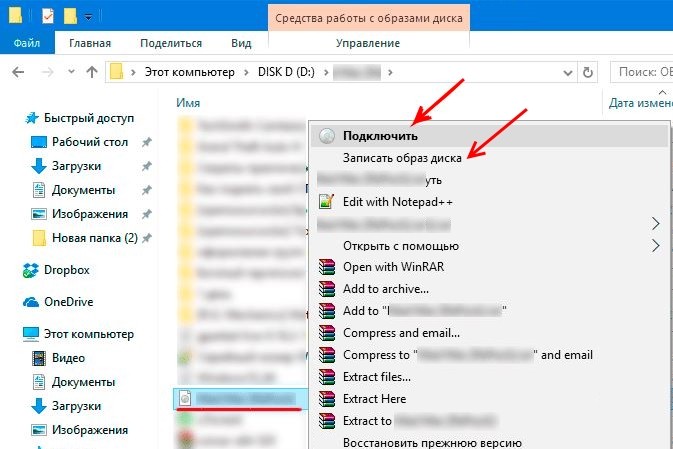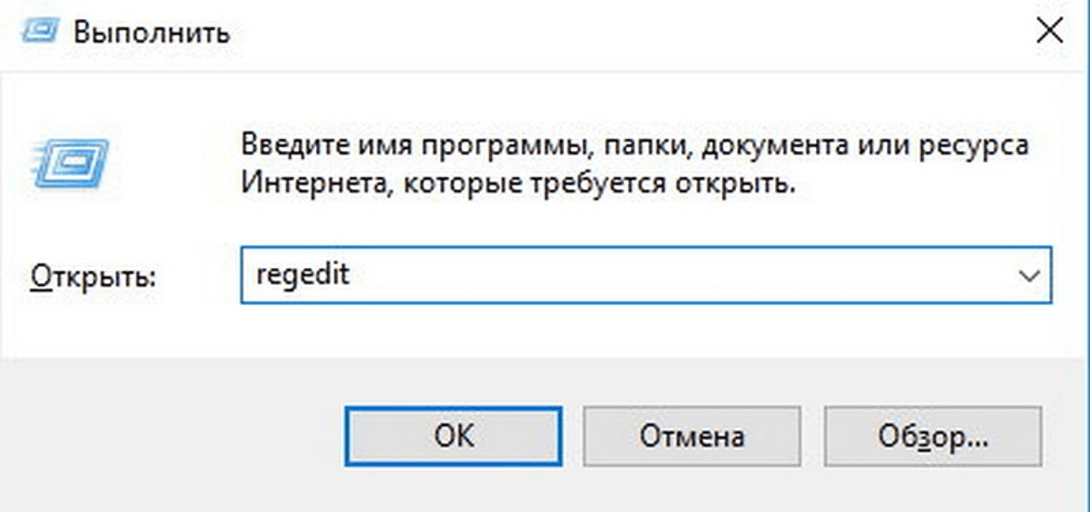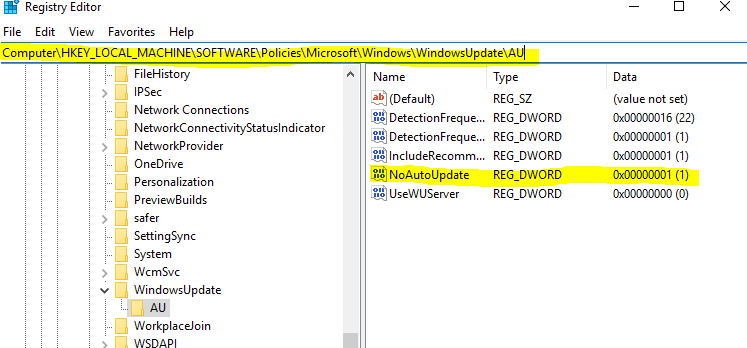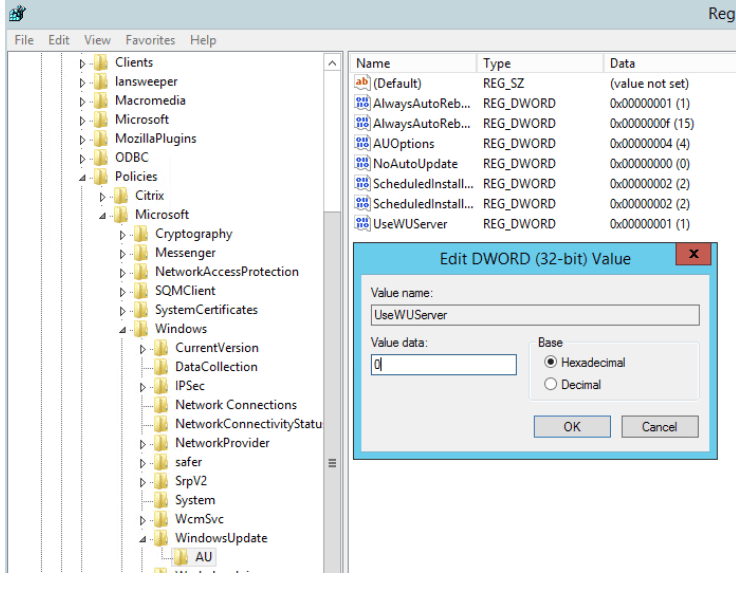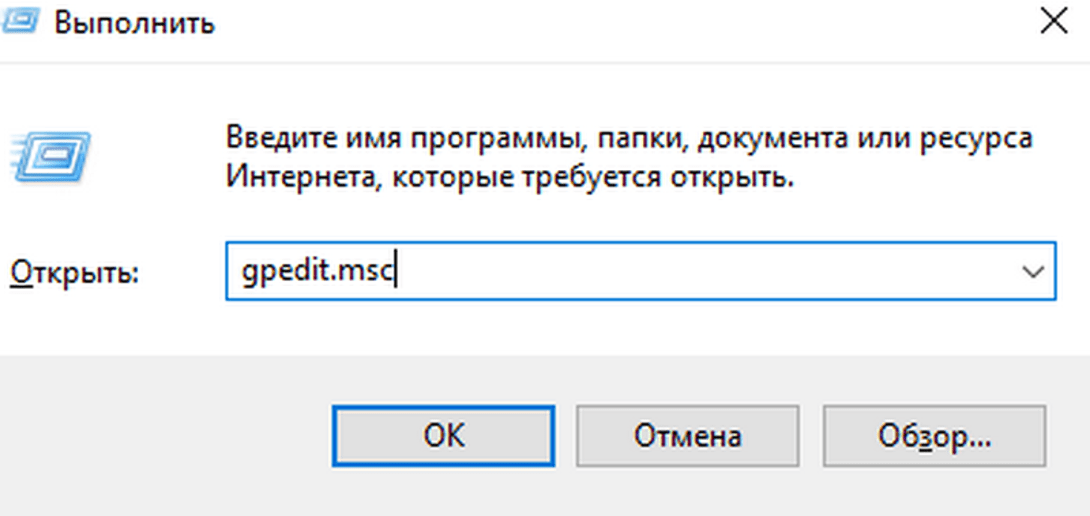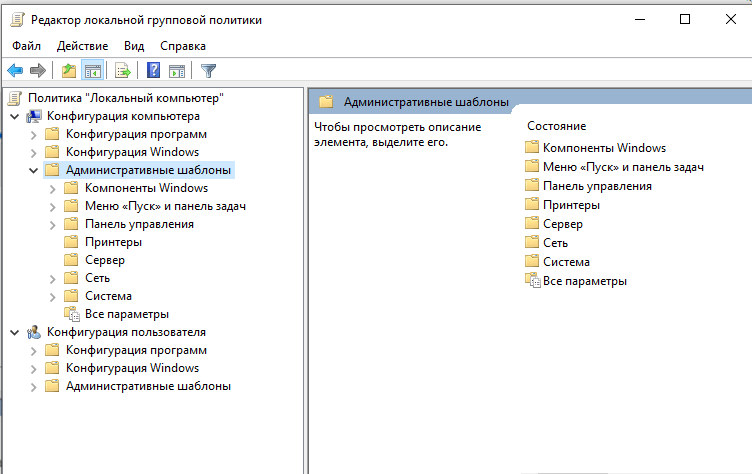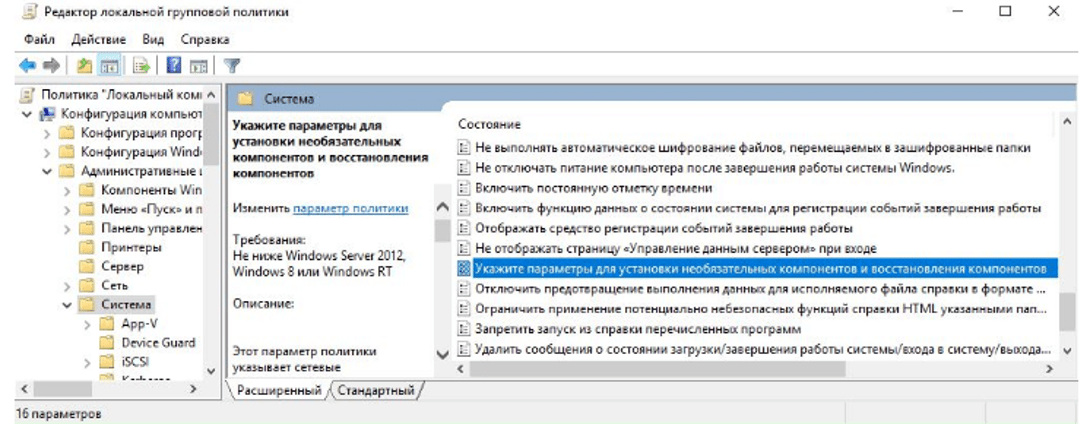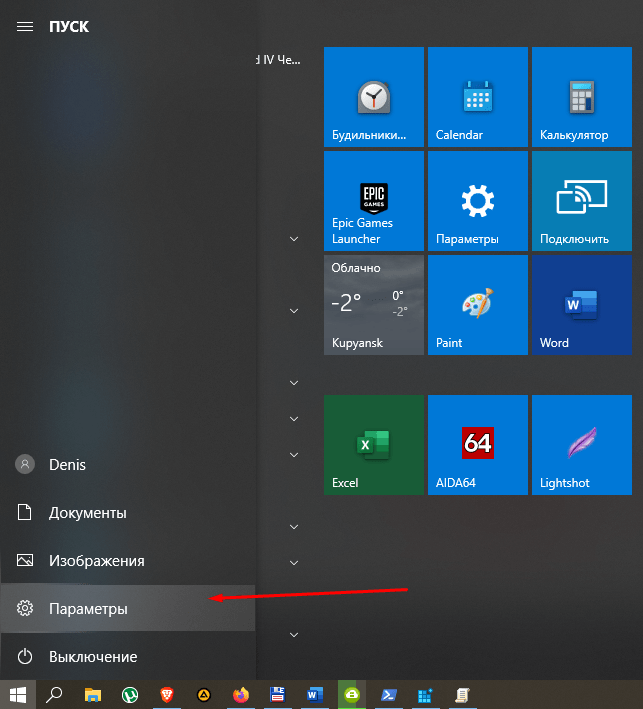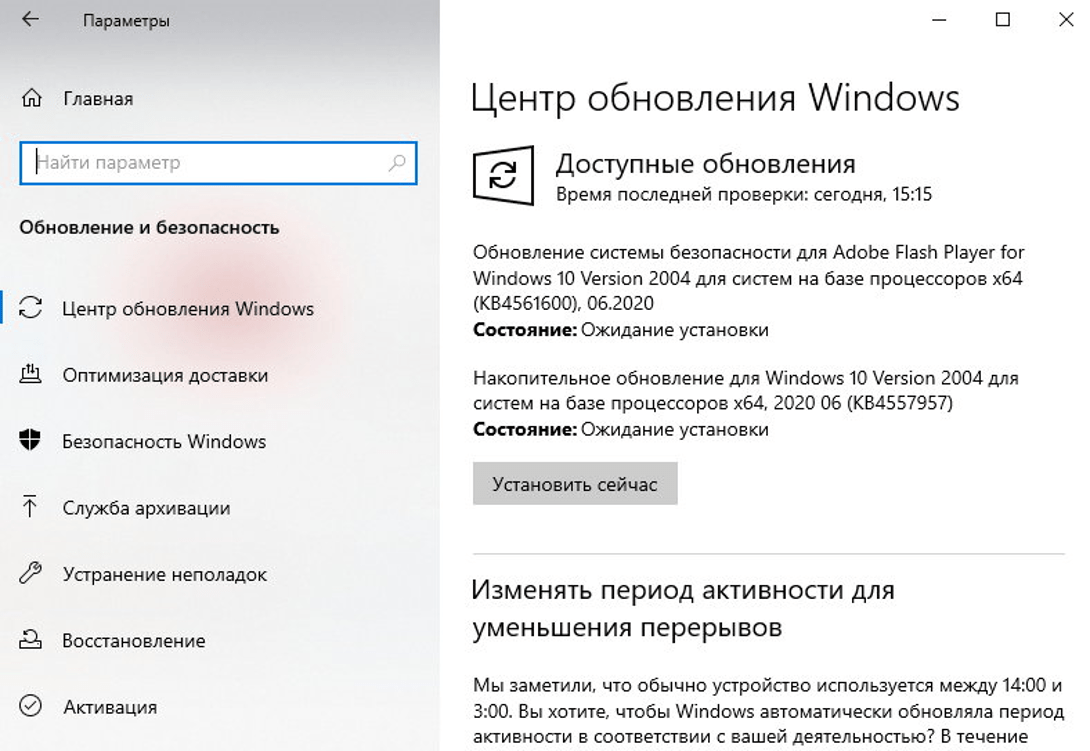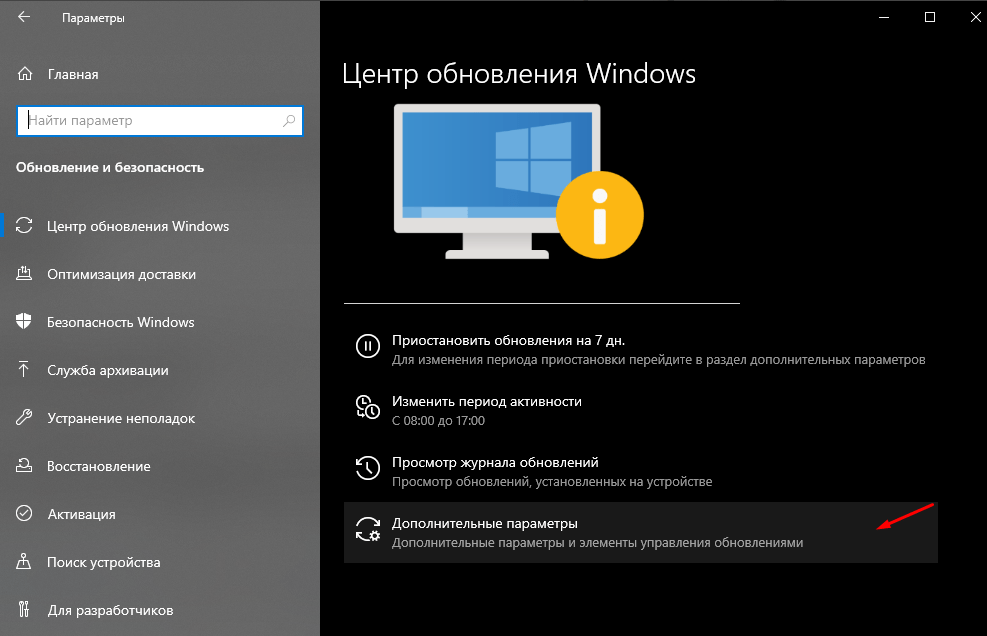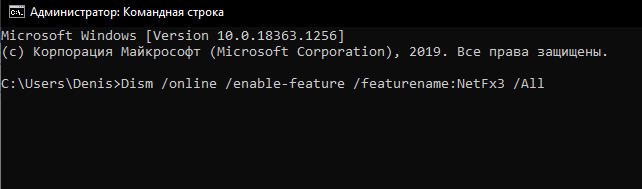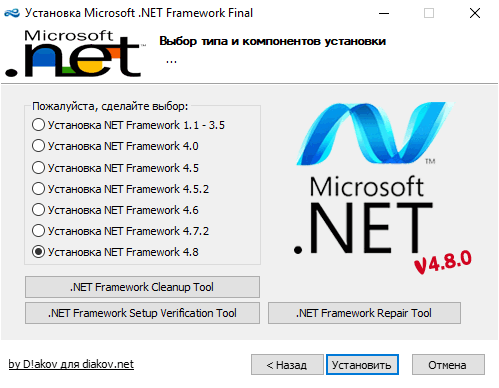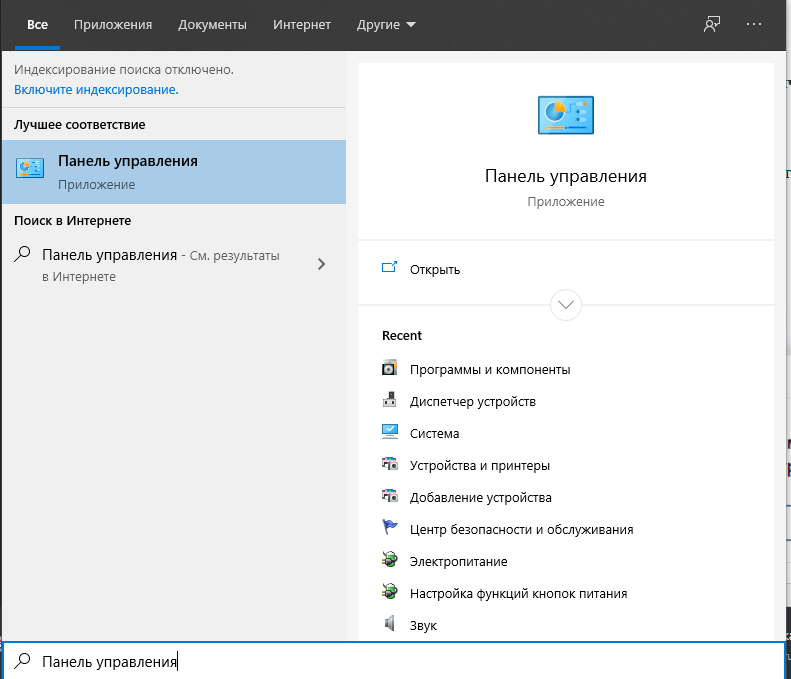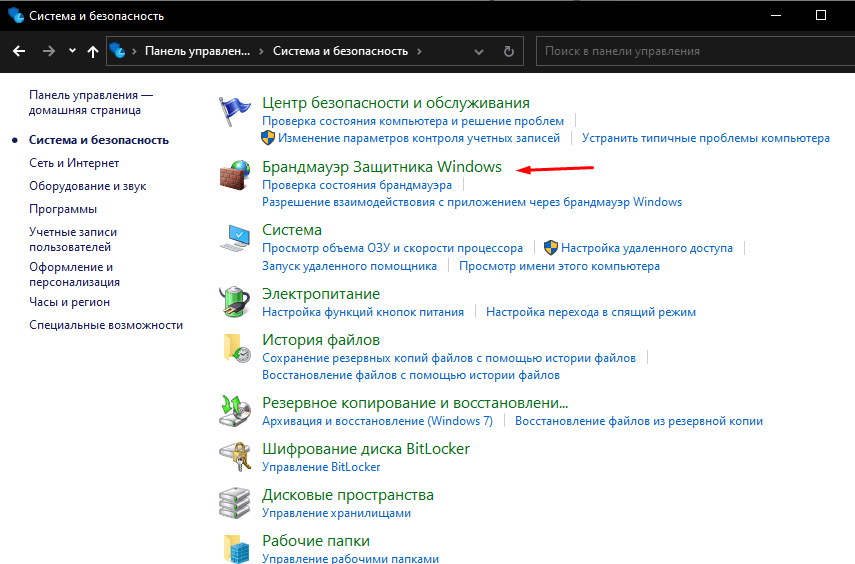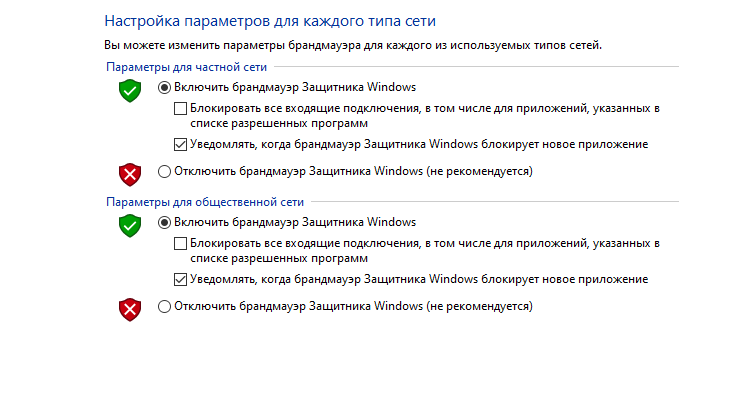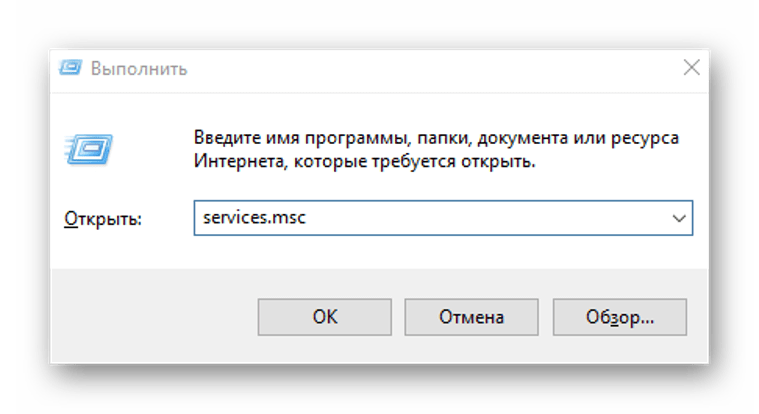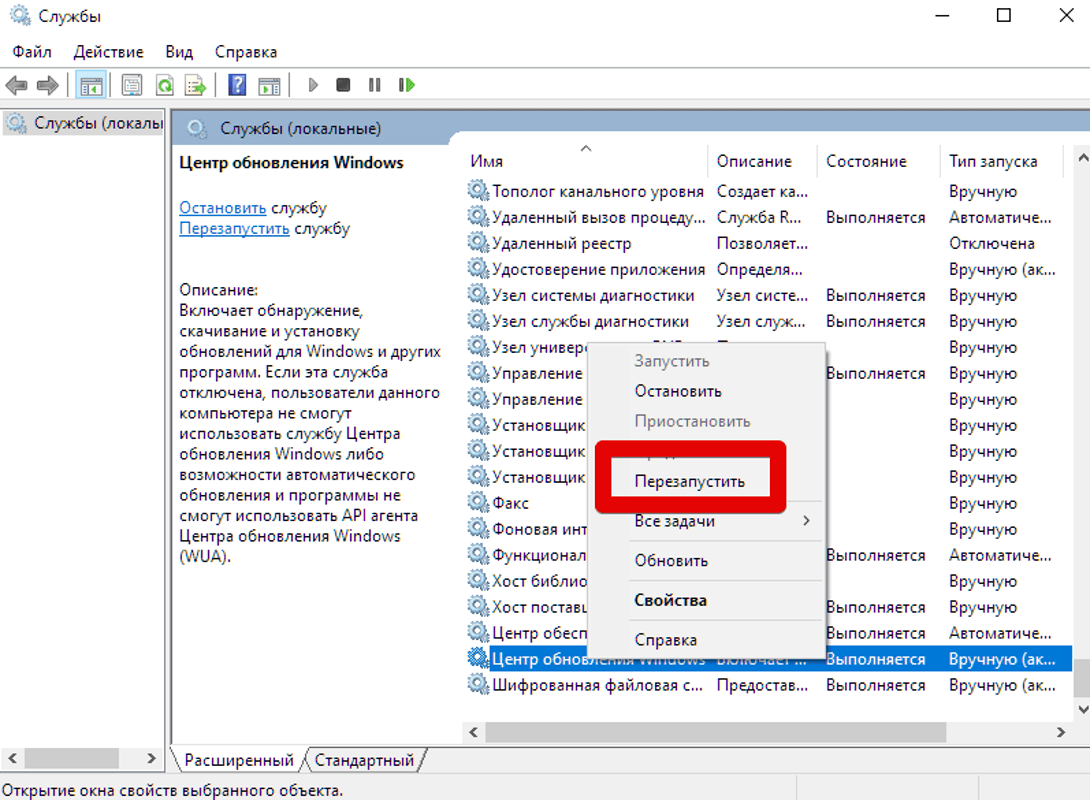Опытным пользователям ОС Windows не привыкать к появлению различных багов и сбоев в работе этой операционной системы. Каждый новый релиз несёт в себе множество ошибок, являющихся следствием неотлаженного программного кода. Чем старше система, тем больше проблем, и «десятка» в этом отношении является самым показательным примером. Не спасает даже частый выход кумулятивных обновлений, призванных латать дыры в компонентах операционной системы.
Пользователям Windows 10 с этим явно не повезло, поскольку даже получение и установка обновлений, предназначенных для устранения ошибок, сами становятся причиной возникновения неприятностей. Обычно такие ошибки имеют код 0x800f081f, сопровождающийся текстом, уточняющим детали проблемы.
В большинстве случаев ошибка 0x800f081f не позволяет выполнить обновление, при повторном запуске процедура упорно прерывается. Точно такой же код характерен для проблемы несколько иного рода, возникающей при установке пакета .NET Framework 3.5. В последнем случае причина появления сбоя и способы его устранения будут иными.
Что это за ошибка 0x800f081f, причины её появления
В большинстве случаев сбой с кодом 0x800f081f при обновлении ОС Windows приводит к невозможности установки кумулятивных пакетов, при этом частыми последствиями этой ошибки являются различные проблемы при работе в среде Виндовс, а иногда – зависание компьютера. Проблема характерна для ПК с 64-разрядными процессорами.
Возможные причины возникновения вышеназванной ошибки:
- испорченные системные файлы, в том числе касающиеся службы Windows Update Center;
- возникновение конфликтов на уровне ПО между свежим патчем и ранее установленными апдейтами ОС;
- невозможность нормального процесса установки обновлений по причине блокировки файерволом или антивирусной программой;
- в ходе выполнения установки кумулятивных обновлений возникает ошибка.
В некоторых случаях виновником появления сообщения об ошибке 0x800f081f может оказаться .NET Framework. Если обновления не проходят из-за неправильной работы этой компоненты ОС, можно попробовать использовать для повторной инсталляции автономный установщик пакета .NET.
Можно ли избавиться от этой ошибки, вернув процесс автоматического обновления компонентов операционной системы в нормальное русло, не прибегая к кардинальным мерам типа переустановки Windows? Да, причём конкретное решение (и не одно) зависит от причины появления сообщения с кодом 0x800f081f.
Решение проблем с установкой обновлений
Сама операционная система имеет в своём составе несколько средств, позволяющих диагностировать проблему и избавиться от неё. Имеются подобные инструменты и у сторонних разработчиков. Кроме описанных уже способов избавления от ошибки, можно и нужно провести ряд превентивных мероприятий:
- проверить компьютер на наличие вирусов и шпионского ПО;
- обновить драйверы устройств;
- почистить реестр с использованием специализированных утилит.
Но для начала следует применить один из наиболее эффективных способов исправления ошибки с кодом 0x800f081f в Windows 10, в зависимости от причины, её вызвавшей.
Восстановление системных файлов
Начнём со штатных средств, входящих в состав ОС Windows. Если причиной сбоя, произошедшего в процессе инсталляции обновлений, оказалось повреждение одного из компонентов операционной системы (независимо от того, что к этому привело: деятельность вируса или пользователя ПК, конфликт на уровне ПО), можно попробовать использовать штатное средство Windows. Речь идёт об утилите System File Checker, способной выполнить проверку целостности важных системных файлов, относящихся к процедуре поиска и установки обновлений, и восстановить их в случае обнаружения повреждений.
Как исправить ошибку 0x800f081f в Windows 10 с помощью SFC:
Если сканирование утилитой SFC повреждённых компонент результатов не дало, можно попробовать применить альтернативное средство – утилиту DISM для сканирования и восстановления системных компонентов Windows, которая, начиная с версии 8.1, входит в состав инсталляционного пакета операционной системы.
Алгоритм действий:
- заходим в консоль «Выполнить» (комбинация клавиш Win+R);
- запускаем командную строку, набрав cmd;
- после появления результатов поиска жмём правой кнопкой мыши на названии утилиты и в появившемся контекстном меню выбираем пункт «Запуск от имени администратора»;
- в окне терминала набираем команду:
dism.exe /Online / Cleanup-image /Restorehealth
- если утилита по каким-либо причинам отсутствует, можно использовать DVD-диск или флешку с установочными файлами вашей версии ОС и набрать команду:
dism.exe /Online / Cleanup-image /Restorehealth/ C:/RepairSourceWindows /LimitAccess
- здесь путь C: RepairSource следует заменить на тот, который характерен для вашего источника с установочными файлами;
- дождитесь завершения процесса сканирования/восстановления и перезагрузите компьютер.
Осталось запустить процедуру обновления повторно, чтобы убедиться, что проблема с появлением ошибки решена. Если это не так, и использование обеих штатных служб восстановления повреждённых системных файлов не помогло, двигаемся дальше.
Отключение антивирусной программы, брандмауэра
Встроенный файервол нечасто становится источником подобных проблем, а вот аналогичные средства защиты от сторонних разработчиков, включая антивирусное ПО, часто блокируют установку обновлений (их действия называют ложным срабатыванием). Дело в том, что подобные программы используют специальные алгоритмы, позволяющие спрогнозировать, насколько опасным является то или иное действие, совершаемое другим ПО. Эти алгоритмы универсальны и не ориентированы на конкретный код. Поэтому они нередко срабатывают в отношении вполне безопасного программного обеспечения – достаточно совпадения нескольких важных критериев. Иногда страдают даже компоненты Центра обновления Windows. Если именно это является причиной возникновения ошибки с кодом 0x800f081f на Виндовс 10, решение будет заключаться во временном отключении средств безопасности, по крайней мере, пока будет продолжаться установка обновлений на вашем ПК.
Но даже если вы не уверены, что виновником проблемы является антивирусная программа или брандмауэр, их отключение позволит удостовериться или опровергнуть правоту ваших предположений.
Итак, для отключения функционирования сетевого экрана в Windows 10 действуем согласно плану:
Существует и альтернативный способ выполнить те же действия – запустить командную строку и в коне терминала набрать команду:
netsh advfirewall set allprofiles state off
Для тех, кто привык к консольным командам, такой способ будет предпочтительнее и быстрее. После успешного обновления вернуть брандмауэр в работоспособное состояние можно той же командой, но с параметром «on» в конце. Или через «Панель управления» с выставлением соответствующих селекторов.
Что касается отключения антивируса, то тут всё зависит от конкретной программы – некоторые их них позволяют сделать это с помощью нескольких кликов, но есть и такие, где процедура отключения довольно сложная.
Сброс компонентов Windows Update Center
Если антивирусная программа и файерволы непричастны к появлению ошибки 0x800f081f, нужно поработать с центром обновления Windows, поскольку именно эта служба занимается апдейтами операционной системы.
Первое, что можно и нужно сделать – удалить с жёсткого диска папку Software Distribution, где находятся все ранее загруженные системой обновления, а также логи процесса и кэшированные данные. Папка обычно располагается в каталоге C:\Windows. Удаление окажется невозможным, пока вы не остановите работу Windows Update Center через «панель управления» или в командной строке посредством запущенной от имени администратора команды:
net stop wuauserv
В ряде случаев подобная мера оказывается эффективной. Но не всегда, особенно если причиной является повреждение компонентов службы.
В последнем случае можно попробовать выполнить сброс компонентов Windows Update Center. Проще всего для этого использовать соответствующий скрипт от разработчика, который можно скачать с официального сайта Майкрософт, перейдя на страницу Download, где нас интересует файл ResetWUEng. Скачиваем его на свой ПК, распаковываем (он хранится в архивированном виде) и запускаем скрипт, предварительно выставив права администратора. Программа предупредит о возможных последствиях использования скрипта, соглашаемся и выбираем в предложенном меню вариант под № 2. После окончания работы основной части скрипта выбираем последний 17 пункт, после которого компьютер будет перезагружен.
https://www.youtube.com/watch?v=-WTKyKHcxrI
Среди других вариантов решения проблемы можно упомянуть использование встроенной компоненты Windows 10 – службы устранения неполадок, хотя её эффективность, по отзывам пользователей, довольно низкая. Можно также прибегнуть к ручной установке неудачно выполненного апдейта.
Мы будем рады, если наши читатели в комментариях поделятся собственным опытом решения этой проблемы.
Код ошибки 0x800f081f в большинстве случаев возникает во время установки пользователями кумулятивных обновлений для операционной системы Windows 10. Стоит отметить, что этот же код может возникать и во время установки программного обеспечения .NET Framework 3.5, тем не менее эти ошибки кардинально отличаются друг от друга.
Как было отмечено, наиболее часто ошибка 0x800f081f встречается при установке следующих кумулятивных обновлений:
KB4058258
KB4090913
KB4056892
KB4051963
KB4048955
KB4074588
Кстати, последнее обновление в списке — это кумулятивное обновление для Windows 10 версии 1709. Разумеется, что после после появления данной ошибки вы не сможете установить нужное вам обновление, даже если вы попробуете повторить процедуру: установка остановится на определенном моменте, а изменения, выполненные ранее, будут отменены.
Причин у ошибки 0x800f081f может быть несколько: поврежденные системные файлы, поврежденные компоненты Центра обновления, конфликт между устанавливаемым и установленным обновлением, антивирус или брандмауэр, блокирующие процесс установки обновления.
Как устранить ошибку 0x800f081f?
Восстановление системных файлов
Давайте начнем с самого простого, что вы можете сделать в случае появления ошибки 0x800f081f — сканирование и восстановление системных файлов. Существует вероятность, что вы не можете установить то или иное обновление в связи с тем, что в вашей Windows были повреждены определенные системные файлы, являющиеся крайне важными для самого процесса обновления.
Вы можете найти и восстановить поврежденные системные файлы с помощью системной утилиты под названием System File Checker(SFC). Запустить в работу эту утилиту возможно только через Командную строку. Не знаете как открыть Командную строку? Вам нужно нажать правой кнопкой мыши на Пуск и выберите «Командная строка(администратор)».
Как только вы откроете Командную строку, введите в черное окошко команду sfc/ scannow и нажмите Enter. Вот и все, что вам нужно сделать. После нажатия на Enter перед вами начнется проверка системных файлов, а также восстановление поврежденных, если такие будут присутствовать. Как и положено, по окончанию проверки вам будет предоставлена сводка проделанной SFC работы, в которой вы сможете узнать, были ли в вашей Windows 10 поврежденные файлы и были ли они восстановлены. Если сводка подтвердила догадку — перезагрузите компьютер.
Отключение антивируса и брандмауэра
Антивирус и брандмауэр — это крайне важное программное обеспечение, которое содержит наши с вами системы в безопасности. Однако, как знают многие опытные пользователи, антивирус или брандмауэр может запросто блокировать те или иные элементы операционной системы по какой-то причине.
Попробуйте отключить антивирус и Брандмауэр Windows, чтобы убедиться, что они не вызывают ошибку 0x800f081f. Если вы установили сторонний антивирус — вам придется разбираться в его функционале самостоятельно. Впрочем, с системным сетевым экраном все куда проще:
- нажмите Windows+S;
- впишите «Панель управления»;
- перейдите в раздел «Брандмауэр Защитника Windows»;
- перейдите по ссылке «Включение и отключение брандмауэра защитника Windows;
- поставьте галочки напротив опции отключения для всех типов сети;
- сохраните измененные параметры.
Отключив антивирус и брандмауэр, снова попробуйте установить нужное вам обновление и убедитесь, что ошибка 0x800f081f была устранена.
Сброс компонентов Центра обновления Windows
Не получается обновить систему? Возможно, вы столкнулись со случаем поврежденных компонентов Центра обновления. Чтобы устранить повреждения, вам нужно сбросить оговариваемые компоненты с помощью набора определенных команд для Командной строки:
Выполнив все вышеуказанные команды, перезагрузите свой ПК, а затем проверьте наличие ошибки 0x800f081f. Как правило, она должна быть устранена. Однако, если же она все еще присутствует, то мы рекомендуем вам в таком случае воспользоваться ручной установкой нужного обновления: пройдите в Каталог обновлений Майкрософт, найдите обновление, загрузите установочный пакет и установите обновление.

В этой инструкции подробно о нескольких способах исправить ошибку 0x800F081F при установке компонента .NET Framework 3.5 в Windows 10, от более простых к более сложным. Сама установка описывается в отдельной статье Как установить .NET Framework 3.5 и 4.5 в Windows 10.
Прежде чем приступать, обратите внимание, что причиной ошибки, особенно 0x800F0950, может оказаться неработающий, отключенный Интернет или заблокированный доступ к серверам Майкрософт (например, если вы отключали слежку Windows 10). Также причиной иногда оказываются сторонние антивирусы и файрволлы (попробуйте временно их отключить и повторить установку).
Ручная установка .NET Framework 3.5 для исправления ошибки
Первое, что следует попробовать при ошибках во время установки .NET Framework 3.5 в Windows 10 в «Установке компонентов» — использовать командную строку для ручной установки.
Первый вариант предполагает использование внутреннего хранилища компонентов:
- Запустите командную строку от имени администратора. Для этого можно начать набирать «Командная строка» в поиске на панели задач, затем нажать правой кнопкой мыши по найденному результату и выбрать пункт «Запустить от имени администратора».
- Введите команду
DISM /Online /Enable-Feature /FeatureName:NetFx3 /All /LimitAccess
и нажмите Enter.
- Если всё прошло успешно, закройте командную строку и перезагрузите компьютер. .NET Framework5 будет установлен.
Если этот способ также сообщил об ошибке, попробуем использовать установку из дистрибутива системы.
Вам потребуется либо загрузить и смонтировать образ ISO с Windows 10 (обязательно в той же разрядности, что у вас установлена, для монтирования нажимаем правой кнопкой мыши по образу и выбираем «Подключить». См. Как скачать оригинальный ISO Windows 10), либо, при наличии, подключить флешку или диск с Windows 10 к компьютеру. После этого выполняем следующие шаги:
- Запустите командную строку от имени администратора.
- Введите команду
DISM /Online /Enable-Feature /FeatureName:NetFx3 /All /LimitAccess /Source:D:\sources\sxs
где D: — буква смонтированного образа, диска или флешки с Windows 10 (на моем скриншоте буква J).
- Если команда была выполнена успешно, перезагрузите компьютер.
С большой вероятностью один из описанных выше методов поможет в решении проблемы и ошибка 0x800F081F или 0x800F0950 будет исправлена.
Исправление ошибок 0x800F081F и 0x800F0950 в редакторе реестра
Этот способ может оказаться полезным, когда установка .NET Framework 3.5 происходит на корпоративном компьютере, где для обновлений используется свой сервер.
- Нажмите клавиши Win+R на клавиатуре, введите regedit и нажмите Enter (Win — клавиша с эмблемой Windows). Откроется редактор реестра.
- В редактор реестра перейдите к разделу
HKEY_LOCAL_MACHINE\SOFTWARE\Policies\Microsoft\Windows\WindowsUpdate\AU
При отсутствии такого раздела, создайте его.
- Измените значение параметра с именем UseWUServer на 0, закройте редактор реестра и перезагрузите компьютер.
- Попробуйте выполнить установку через «Включение и отключение компонентов Windows».
Если предложенный метод помог, то после установки компонента стоит изменить значение параметра на исходное (если он имел значение 1).
Дополнительная информация
Некоторые дополнительные сведения, которые могут оказаться полезными в контексте ошибок при установке .NET Framework 3.5:
- На сайте Майкрософт есть утилита для устранения проблем с установкой .Net Framework, доступная на странице https://www.microsoft.com/en-us/download/details.aspx?id=30135. О её эффективности судить не берусь, обычно ошибка исправлялась до её применения.
- Поскольку рассматриваемая ошибка имеет прямое отношение к возможности связаться с центром обновлений Windows, если вы каким-то образом отключали или блокировали его, попробуйте снова включить. Также на официальном сайте https://support.microsoft.com/ru-ru/help/10164/fix-windows-update-errors доступно средство автоматического устранения неполадок центра обновлений.
На сайте Майкрософт присутствует оффлайн установщик .NET Framework 3.5, но для предыдущих версий ОС. В Windows 10 он просто загружает компонент, а при отсутствии интернет-подключения сообщает об ошибке 0x800F0950. Страница загрузки: https://www.microsoft.com/ru-RU/download/confirmation.aspx?id=25150
0x800f081f — это ошибка обновления, связанная с патчами KB5000842 или KB5001391, которые были выпущены для исправления предыдущих проблем с печатью. Данное обновление позволяет пользователям обновить систему до новой сборки Windows 21H1, которая устраняет ранее существовавшие ошибки. К сожалению, несмотря на его важность, многим пользователям не удается загрузить его из-за появляющейся ошибки. Ждать, пока Windows решит эту проблему, совершенно бессмысленно, поскольку данная ошибка требует действий вручную. Как показало исследование, ошибка 0x800f081f обычно вызвана отключенным или же неисправной конфигурацией .NET Framework, что предотвращает обеспечение надлежащей связи с обновлениями Windows. Обычно это основная причина появления ошибки 0x800f081f, однако есть и другие, которые следует обсудить в инструкциях, приведенных ниже.
Скачать средство восстановления Windows
Скачать средство восстановления Windows
Существуют специальные утилиты для восстановления Windows, которые могут решить проблемы, связанные с повреждением реестра, неисправностью файловой системы, нестабильностью драйверов Windows. Мы рекомендуем вам использовать Advanced System Repair Pro, чтобы исправить «Ошибка Центра обновления Windows 0x800f081f» в Windows 10.
1. Воспользуйтесь средством устранения неполадок Центра обновления Windows
Прежде чем приступить к решению проблем с .NET Framework, важно попробовать более простой шаг, а именно средство устранения неполадок Windows. Это встроенная утилита, способная решать временные проблемы, возникающие на ПК. Хотя для полного решения проблемы этого способа обычно недостаточно, все же следует попробовать, выполнив следующие действия.
- Открытые Настройки через Меню Пуск или нажмите Windows key + I кнопки одновременно. Перейдите в Обновление и безопасность > Устранение неполадок.
- На правой панели найдите Центр обновления Windows и нажмите Запустить средство устранения неполадок.
- Завершите процесс, следуя инструкциям на экране, и перезагрузите компьютер.
2. Перезапустите .NET Framework 3.5 и 4.8.
Иногда Windows не может установить необходимое обновление из-за плохой конфигурации .NET Framework. Данная проблема часто переплетается с ошибкой 0x800f081f, поскольку Windows часто зависит от данного компонента. Чтобы исправить это, выполните следующие действия.
- Тип Панель управления в строку поиска рядом с Меню Пуск.
- Откройте ее и выберите Программы и компоненты.
- Затем выберите Включение или отключение компонентов Windows.
- Вы сразу увидите список функций Windows.
- Нужно найти .NET Framework 3.5 и .NET Framework 4.8.
- Снимите с них флажки и нажмите OK чтобы временно отключить их.
- Затем нажмите Перезапустить сейчас чтобы перезагрузить компьютер.
- Как только вы загрузитесь обратно, откройте то же окно, повторив предыдущие шаги.
- Теперь вы должны установить флажки для обоих . NET Framework , которые были отключены, и нажмите «ОК».
- Затем Windows попросит вас выбрать один из двух вариантов. Выбирайте Скачать файлы из Центра обновления Windows.
- После применения всех изменений закройте окно.
Теперь, в качестве следующего этапа этого решения, нам следует включить .NET Framework с помощью DISM (средство обслуживания и управления образами развертывания).
- Открытые Командная строка , введя CMD в поле поиска рядом с Меню Пуск кнопку.
- Щелкните правой кнопкой мыши по Командная строка , а затем выбрать Запуск от имени администратора.
- После открытия консоли скопируйте и вставьте эту команду
DISM /Online /Enable-Feature /FeatureName:NetFx3 /Allи нажмите Enter. - Как только Windows напишет, что операция успешно завершена, вы можете закрыть консоль и снова попытаться установить проблемное обновление.
3. Проверьте целостность системных файлов.
Поврежденные или отсутствующие системные компоненты могут быть причиной таких ошибок, как 0x800f081f. Именно поэтому важно проверить их целостность, прежде чем переходить к другим методам решения. Ниже мы будем использовать как SFC (средство проверки системных файлов), так и DISM (обслуживание образов развертывания и управление ими), которые помогут обнаружить и восстановить отсутствующие и поврежденные компоненты. Вот как:
С помощью SFC
- Открытые Командная строка , введя
cmdв поле поиска рядом с Меню Пуск кнопку. - Щелкните правой кнопкой мыши по Командная строка , а затем выбрать Запуск от имени администратора.
- После открытия консоли введите
sfc /scannowкоманду и нажмите Enter. - Когда процесс восстановления будет завершен, перезагрузите компьютер.
С помощью DISM
- Открытые Командная строка как мы это делали на предыдущем шаге.
- Скопируйте и вставьте эту команду
DISM.exe /Online /Cleanup-image /Restorehealth. - Нажмите Enter и подождите, пока Windows закончит сканирование и исправление.
- После этого перезагрузите компьютер и снова установите обновление.
4. Укажите параметры для установки необязательных компонентов и восстановления компонентов.
Использование этого метода поможет нам перенастроить параметры локальной групповой политики, чтобы Windows загружал содержимое для восстановления и дополнительные компоненты непосредственно из Центра обновления Windows. Вот как можно выполнить это простое, но очень эффективное решение:
- Нажмите Windows key + R комбинацию клавиш и напишите
gpedit.msc. - Редактор локальной групповой политики откроется. На левой панели перейдите в Административные шаблоны > Система.
- На правой панели прокрутите список вниз, пока не найдете Укажите параметры для установки необязательных компонентов и восстановления компонентов.
- Дважды щелкните по этому тексту, и выберете Включено , потом поставьте галочку напротив Скачайте содержимое для восстановления и дополнительные компоненты непосредственно из Центра обновления Windows вместо использования служб Windows Server Update Services (WSUS). опцию.
- После выполнения этих шагов нажмите Применить и OK для сохранения изменений.
Теперь вы можете попробовать установить обновление еще раз. Если и это не помогло решить проблему, перейдите к дальнейшим инструкциям ниже.
5. Перезапустите компоненты и Службу обновления Windows.
Этот метод поможет вам сбросить настройки Центра обновления Windows. Этот способ часто помогает, поскольку перезапускает важные службы с нуля. Вся процедура включает перезапуск служб BITS, Cryptographic, MSI Installer и Windows Update, а также переименование некоторых папок обновлений (SoftwareDistribution и Catroot2). Эти папки содержат специальные подписи для обновлений Windows. Исходя из этого, мы заставим Windows удалить поврежденные элементы и пересоздать компоненты обновления с нуля. Мы будем использовать консоль для выполнения необходимых команд. Это более сложный вариант, но для его выполнения не потребуется много времени и знаний. Просто следуйте инструкциям ниже. Просто следуйте инструкциям ниже:
- Открытые Командная строка , введя
cmdв поле поиска рядом с Меню Пуск кнопку. - Щелкните правой кнопкой мыши по Командная строка , а затем выбрать Запуск от имени администратора.
- Скопируйте и вставьте этот список команд одну за другой, нажимая Enter после каждой из них. (Это действие отключит службы, отвечающие за обновления Windows)
- Затем мы должны переименовать вышеупомянутые папки. Просто вставьте эти команды, нажимая Enter после каждой.
- Наконец, все, что осталось сделать, это вернуть отключенные службы. Введите эти команды так же, как мы делали ранее.
- На этом все. Перейдите в Центр обновления Windows и попробуйте установить обновление снова.
net stop wuauserv
net stop cryptSvc
net stop bits
net stop msiserver
ren C:\Windows\SoftwareDistribution SoftwareDistribution.old
ren C:\Windows\System32\catroot2 Catroot2.old
net start wuauserv
net start cryptSvc
net start bits
net start msiserver
6. Попробуйте загрузить конфликтующее обновление из каталога Microsoft.
Случаи, когда Windows не может получить накопительные обновления с сервера, случаются довольно часто. Хотя предыдущие шаги уже должны были устранить проблемы с сервером при получении обновлений, Windows, все равно, может иметь проблемы с получением обновлений по другим причинам. Если у вас та же ситуация, можно попробовать установить необходимое обновление прямо из каталога Microsoft. Перед тем как это сделать, нам нужно будет записать, какое обновление необходимо установить. Для этого:
- Нажмите Windows key + I одновременно.
- Затем перейдите в Обновление и безопасность.
- В правой части окна выберите Просмотр журнала обновлений.
- После этого найдите и запишите самое последнее обновление, которое вызывает ошибку (вверху списка).
- Затем загрузите записанное обновление из Microsoft Update Catalog.
7. Используйте Media Creation Tool.
В качестве последней рекомендации среди всех упомянутых решений мы советуем установить обновления через Media Creation Tool. Это официальная утилита Microsoft, специально созданная для пользователей, которым не удается обновить свою систему. Эта процедура никак не повлияет на ваши личные данные, а просто обновит ваш компьютер. Для этого выполните следующие действия:
- Для начала, вам нужно скачать утилиту с веб-сайта Microsoft.
- Затем запустите загруженный файл.
- После того, как вы согласитесь с Условиями использования, вам будет предложено два варианта на выбор. Выберите Обновить этот компьютер сейчас.
- Выберите Сохранить личные файлы чтобы они не пострадали.
- Наконец, запустите процесс и дождитесь его завершения.
- Надеемся, этот метод помог вам избавиться от ошибки 0x8009001d.
Итоги
Самостоятельное решение 0x800f081f или подобных проблем может затратить уйму времени и усилий, однако так и не увенчаться успехом. К счастью, есть люди, которые уже протестировали и собрали наиболее эффективные решения в одно руководство, чтобы помочь пользователям избежать ненужной потери времени и энергии. Надеемся, что ошибка 0x800f081f вас больше не докучает. Если на вашем ПК есть еще какие-то проблемы, вы можете найти множество других статей для Windows и Mac на нашем веб-сайте.
Версия Виндовс 10 оснащена широким функционалом и возможностями. Но после последнего обновления стали появляться баги в работе обновленных продуктов от компании «Майкрософт». Загрузка технологии .Net Framework сопровождается кодом ошибки 0x800f081f. Соответственно, владелец гаджета пытается найти ответы на вопросы: из-за чего появляется ошибка 0x800f081f и как ее исправить в Windows 10?
Что вызывает код ошибки 0x800F081F?
В основном, она возникает при сбое во время обновления операционки. В итоге выполнить установку кумулятивных пакетов становится невозможно. После возникновения неполадки рабочая среда Виндовса подвергается разного рода проблемам, происходит зависание устройства. Неполадки такого рода обычно появляются на ПК с 64-разрядным процессором.
Причины возникновения данной ошибки:
- повреждение системных файлов;
- появление конфликтов между обновлениями системы и установленными программами;
- сбой при обновлении ОС, связанный с блокировкой вирусными ПО, файерволом;
- появление ошибки во время инсталляции кумулятивных обновлений.
Основной причиной ее появления также может стать сбой обновления Винды по причине некорректной работы .Net Framework. Здесь пользователь может установить программу повторно с использованием автономного установщика пакета утилиты.
Исходя из причины появления ошибки 0x800f081f, выбирают метод ее устранения. Для этого не требуется переходить к радикальным мерам, типа переустановки ОС. Достаточно воспользоваться одним из предложенных методов.
Способы исправления проблемы
В «десятке» имеются средства, помогающие выявить и устранить проблему. Такие же инструменты присутствуют и у сторонних разработчиков. Пользователю необходимо выполнить ряд манипуляций:
- проверить гаджет на наличие вирусных программ;
- обновить драйверы;
- очистить реестр, применив соответствующие утилиты.
Но перед выполнением этих действий юзеру нужно попробовать один из ниже перечисленных способов устранения проблемы, сопровождающейся кодом ошибки 0x800f081f.
Пробуем установить .Net Framework 3.5
Если на ПК уже установлена утилита, а ошибка все равно появляется, нужно попробовать обновить библиотеку. Возможно, программа просто не активирована на устройстве.
Для запуска технологии понадобится выполнить следующее:
- Открыть окно «Выполнить» нажатием горячих клавиш: «Win+R».
- Набрать в строке: OptionalFeatures.
- В открывшемся окне установить маркеры рядом со строкой «.Net Framework 3.5…».
- Нажать «Ok».
- Дождаться окончания процесса.
- Перезагрузить устройство.
Если после запуска компонента произошел сбой, пользователю понадобится инсталлировать утилиту с помощью автономного установщика приложения.
Используем команду DISM
Средство Командной строки, которое применяется для обслуживания образа системы, а также подготовки образа среды предустановки Винды. Операция выполняется с администраторскими правами.
Пошаговая инструкция:
- Нажать «Пуск» ПКМ.
- Выбрать из появившегося списка «Windows PowerShell».
- Ввести: DISM /Online /Enable-Feature /FeatureName:NetFx3 /All /LimitAccess.
- Нажать «Enter».
После завершения процедуры установки утилиты пользователю останется перезагрузить гаджет. Если во время процедуры возник сбой, можно воспользоваться методом установки программы из дистрибутива ОС.
Устраняем проблему через образ системы
Представляет собой полный слепок состояний операционной системы, включает все настройки, конфигурации и установленные в ОС программы. Для использования метода юзеру понадобится загрузить и смонтировать образ ISO в «десятке».
Чтобы воспользоваться этим вариантом, нужно скачать софт Media Creation Tools, далее следовать инструкции:
- Открыть программу.
- В открывшемся окне поставить маркер рядом со строкой «Создать установочный носитель…»
- Выбрать язык, архитектуру и выпуск ОС.
- Нажать «Далее».
- В открывшемся списке выбрать файл ISO, указать путь к папке.
- После загрузки ISO системы кликнуть ПКМ, выбрать «Подключить».
- Открыть КС (требуются администраторские права).
- Ввести путь: DISM /Online /Enable-Feature /FeatureName:NetFx3 /All /LimitAccess /Source:e:\sources\sxs, где e:\sources\sxs.
После выполнения всех пунктов компонент ОС установится за короткий промежуток времени. При запуске софта ошибка больше не должна появиться.
Через regedit
Стандартная встроенная утилита предоставляет пользователю доступ к многочисленным служебным файлам в графическом режиме. Метод применяется на корпоративных устройствах, где имеется собственный сервер.
Порядок действий:
- Нажать: «Win + R».
- Ввести в строку: regedit. Нажать «Enter».
- Перейти по пути: HKEY_LOCAL_MACHINE\SOFTWARE\Policies\Microsoft\Windows\WindowsUpdate\AU.
- Поменять значение на «0» параметра UseWUServer.
- Закрыть окно реестра, перезагрузить ПК.
- Инсталлировать Фреймворк, используя «Включение и отключение компонентов Windows».
После решения проблемы таким методом юзеру нужно вернуть первоначальные настройки.
Редактор групповой политики
Для нормального функционирования ОС требуется восстановление файла с использованием редактора.
Воспользоваться инструментом можно следующим образом:
- Открыть окно «Выполнить».
- Ввести в строку: gpedit.msc.
- Нажать «Enter».
- Перейти в раздел «Конфигурация системы», далее – в «Административные шаблоны».
- Выбрать папку «Система».
- Справа выбрать и запустить «Укажите параметры для установки…».
- В окне «Включено» сохранить настройки.
Редактором в «десятке» можно воспользоваться только в Профессиональной, Корпоративной и Образовательной версиях.
Устанавливаем соответствующие обновления
Появление ошибки 0x800f081f может быть связано с отсутствием последних обновлений Винды. Проверить их наличие можно следующим образом:
- Открыть «Пуск».
- Перейти в «Параметры».
- Тапнуть по разделу «Обновление и безопасность».
- Кликнуть пункт «Проверка наличия обновлений».
- При обнаружении обновлений установить их через раздел «Параметры».
Если метод не помог, то понадобится обновить конкретный компонент: ввести в Командную строку: Dism /online /enable-feature /featurename:NetFx3 /All. Если подтвердить действия, произойдет процесс инсталляции, по завершению его юзер должен перезапустить девайс.
Через официальную утилиту Microsoft .NET Framework Repair Tool
Средство восстановления доступно на сайте разработчика. Помогает обнаружить проблемы, а также причины их возникновения. С помощью утилиты можно восстановить поврежденные файлы поддерживаемой версии .Net Framework. Приложение имеет простой и понятный интерфейс, предусмотрена поддержка Командной строки и ряд дополнительных возможностей.
Отключение антивируса и брандмауэра
Встроенные антивирусные ПО нередко блокируют процесс обновлений. Такие программы применяют особые алгоритмы, которые прогнозируют опасность действий других программ. Алгоритмы универсальны, срабатывают не на конкретный код. Поэтому они зачастую блокируют безопасные софты.
Исправить ошибку с помощью отключения антивируса можно следующим образом:
- Зайти в Панель управления.
- Кликнуть по разделу «Система и безопасность».
- Нажать на «Брандмауэр Защитника Windows».
- Выбрать включение/отключение опции.
- Поставить маркер возле параметра отключения.
- Сохранить настройки.
После отключения антивирусного ПО пользователю потребуется снова проверить причины, спровоцировавшие появление ошибки.
Включаем/выключаем Центр обновлений
Если ошибка возникла в ходе обновления операционки, можно попытаться включить или отключить ЦО.
Для этого понадобится:
- Вызвать окно «Выполнить».
- Ввести в строку: services.msc.
- Нажать «Enter».
- В перечне найти Центр обновлений, щелкнуть по нему ПКМ.
- В окне выбрать «Перезапустить».
- Если ЦО был выключен, нажать «Включить».
После перезапуска ЦО инсталляция файлов должна происходить без ошибок.
Решить возникшие неполадки в сопровождении кода ошибки 0x800f081f можно несколькими способами. Обычно методы помогают справиться с поставленной задачей. Но, если же ни один из них не помог устранить неполадку, пользователю остается только переустановить систему.