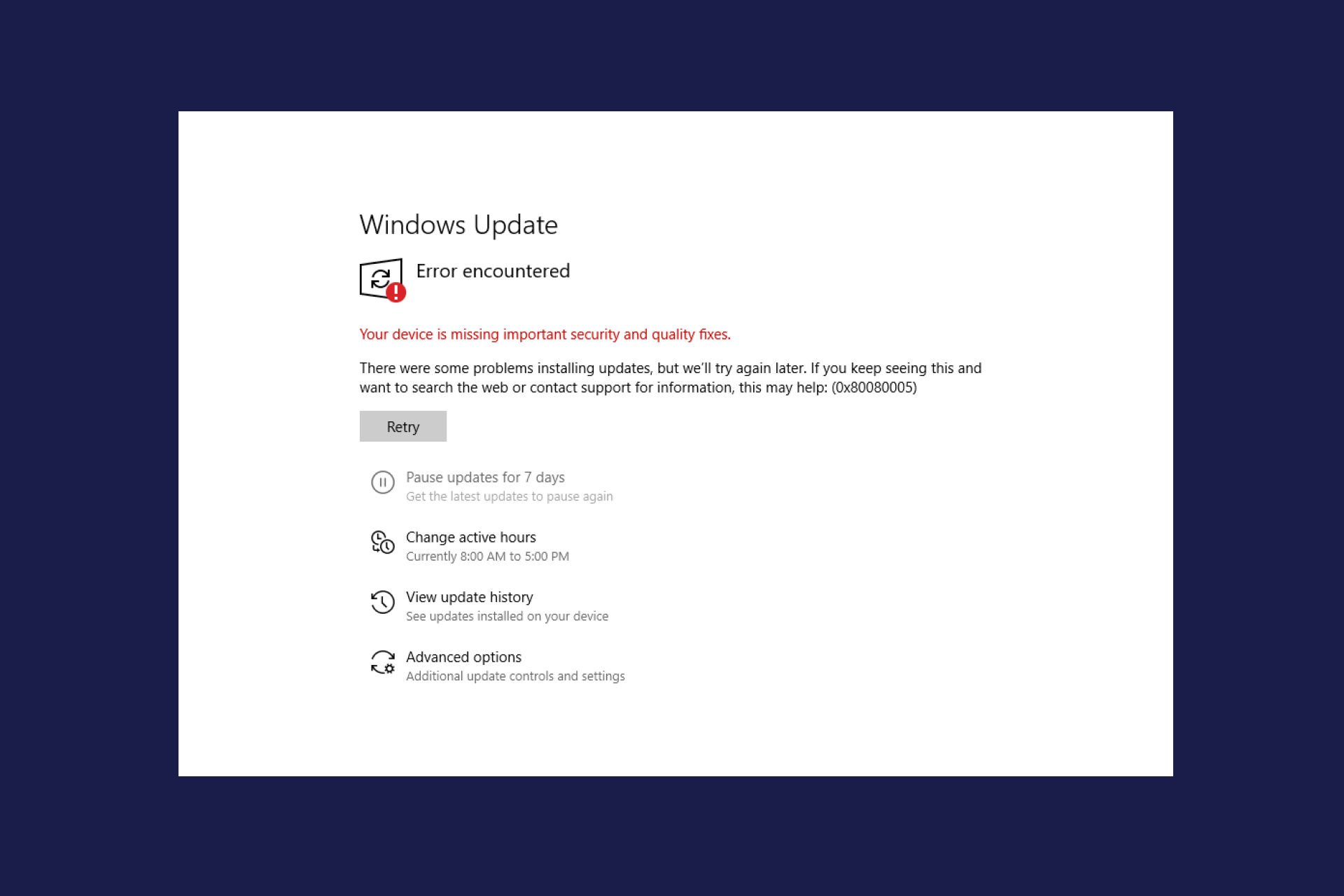0x80080005 — это очередная ошибка при установке обновления через Центр обновления Windows. Данная ошибка является довольно старой проблемой среди пользователей Windows 10, но она начала снова показываться после недавних обновлений от разработчиков.
Некоторые пользователи столкнулись с ошибкой 0x80080005 во время установки для своей ОС обновления Creators Update. Попытки найти хоть какое-то недавнее упоминание об этой ошибке ни к чему не приводили, так как поисковики зачастую выдают только результаты двухгодичной давности.
Однако, имея дело с проблемами подобного плана, мы будем применять все те же методы решения, что и в 2015 и 2016 годах. В этой статье мы как раз и рассмотрим эти методы решения.
Методы решения ошибки 0x80080005
Метод №1 Отключение антивирусного ПО
Хоть антивирусы и разработаны с целью отражения атак на систему пользователя, но они частенько сами становятся возмутителями спокойствия. Отключите антивирус на вашем компьютере, а затем снова попробуйте обновить Windows. Возможно, что именно антивирус стоял за возникшей проблемой. Если все подтвердится, то можете попробовать использовать другой антивирус или же вообще перейти на системный Защитник Windows, так как он тоже неплохо справляется с возложенными на него задачами.
Метод №2 Проверка и исправление повреждений файловой системы
Если у вас на компьютере была повреждена файловая система Windows, то это вполне могло привести к проблеме в виде ошибки 0x80080005 в Центре обновления Windows. На самом деле, данная ошибка может быть только одним симптомом повреждения файловой системы, а о других вы еще пока просто не узнали. Если дело в этом, то рекомендуется запустить пару системных утилит, которые помогут найти повреждения и устранить их — SFC и DISM. Выполните следующее:
- Откройте Командную строку. Сделать это можно с помощью нажатия правой кнопкой мыши на Пуск и выбором «Командная строка(администратор)».
- Введите в строку команду sfc /scannow и нажмите Enter. Запустится процесс проверки файловой системы. По ее окончанию, вам покажут результаты проверки и были ли исправлены повреждения.
- Затем введите в строку команду DISM.exe /Online /Cleanup-image /Scanhealth и DISM.exe /Online /Cleanup-image /Restorehealth, не забывая нажимать Enter после каждой из них.
- Закройте Командную строку и перезагрузите компьютер.
Если дело было в поврежденной файловой системе, то в данные действия должны были исправить ситуацию. Попробуйте снова установить обновление для Windows и посмотрите, была ли исправлена ошибка 0x80080005.
Метод №3 Сброс компонентов Центра обновления Windows
Сброс компонентов Центра обновления Windows — это одно из самых эффективных решений по борьбе с ошибками, которые появляются при обновлении Windows. В различных статьях, посвященным рассмотрению подобных проблем, вы также сможете найти данное решение.
Итак, в этом методе, вам понадобится вводить в Командную строку различные команды для Сброса компонентов Центра обновления Windows. Откройте Командную строку и вводите в нее следующие команды, нажимая Enter после каждой из них:
Итак, что же мы сделали с помощью этих команд: остановили работу службы BITS, Центра обновления Windows и службы шифрования, удалили файл qmgr*.dat, провели повторную регистрацию файлов служб BITS и Центра обновления Windows, перезапустили Winsock и снова запустили остановленные службы.
После выполненного, попробуйте зайти в Центр обновления Windows и проверьте наличие ошибки 0x80080005. В этот раз она определенно должна исчезнуть. Однако, есть еще одно решение для нее.
Метод №4 Ручная установка скачиваемого обновления
Если у вас возникли проблемы при автоматической установке определенного обновления для Windows, то всегда можно попробовать установить его вручную. Пройдите в раздел загрузок на официальном сайте Microsoft и скачайте нужное обновление, а затем установите его. Таким нехитрым образом, вы легко сможете обойти ошибку 0x80080005.
The error code 0x80080005 stretches across all OS versions, including Windows 11.
by Ivan Jenic
Passionate about all elements related to Windows and combined with his innate curiosity, Ivan has delved deep into understanding this operating system, with a specialization in drivers and… read more
Updated on
- Encountering error 0x80080005 with Windows Update? Try disabling the antivirus, using the troubleshooter, and checking system files. More solutions in our article.
XINSTALL BY CLICKING THE DOWNLOAD
FILE
Windows 10’s performance and security are largely dependent on Windows Update, especially the radical upgrades that enhance system stability.
However, even if you want to skip updates, it’s not possible since Windows Updates are obligatory. This means that you will inevitably be exposed to an abundance of error codes.
Not all errors are alike, but some pesky ones keep re-appearing for a variety of users with different system configurations.
There were some problems installing updates, but we’ll try again later. if you keep seeing this and want to search the web or contact support for information, this may help: (0x80080005).
The error code 0x80080005 frequently appears in forms like the installer encountered an error or download error. It typically indicates issues with installing updates, and while we’re experienced in addressing such errors, this specific code can be challenging as it often blocks new updates.

To help, we compiled a list of workarounds that should be useful while addressing this issue.
- What does error code 0x80080005 mean?
- How do I fix error code 0x80080005?
- 1. Fix error code 0x80080005 automatically
- 2. Reset the Software Distribution Folder & Windows Update components
- 3. Run the Windows Update troubleshooter
- 4. Scan your system for issues
- 5. Take ownership of the System Volume Information directory
- 6. Use the Registry Editor
- 7. Disable the Windows Update service
- 8. Upgrade with the Media Creation Tool
- 9. Disable the third-party antivirus software
- How to prevent error 0x80080005 from occurring again
- ➡ Update your system regularly
- ➡ Keep your system as tidy as possible
What does error code 0x80080005 mean?
During a Windows Update, if certain system services malfunction, the 0x80080005 error can arise. This error is prevalent across various versions, including Windows 8.1, 7, 10, and 11. It can also manifest in different contexts like the Microsoft Store, Xbox, and browsers like Chrome. Variations of this error include 0x80080005 – 0x90017 and 0x80080005 – 0x90018.
Main Causes:
- Windows Update Components Malfunction: The primary cause addressed in this article.
- Windows Update Service Issues: Less common but can be resolved via Microsoft’s update page or the Media Creation Tool.
- Corrupted System Files: Essential for smooth device operation. Corrupted files can hinder updates.
- Antivirus Interference: Some antivirus software can block updates, though it’s rare.
These are the primary culprits, but other factors can also trigger the 0x80080005 error. The solutions provided aim to address these root causes.
How do I fix error code 0x80080005?
1. Fix error code 0x80080005 automatically
Installing an advanced third-party program to automatically scan your PC and fix Windows tweaks is recommended. System stability issues are caused by various factors, but most of them are connected to the Windows registry.
An updated OS and a registry cleanup performed on a regular basis will improve your computer’s performance and protect it against malware.
2. Reset the Software Distribution Folder & Windows Update components
- Type cmd in Windows search and select Run as administrator from the list.
- Now type or paste the following commands one by one and press Enter after each to run it:
net stop wuauserv
net stop cryptSvc
net stop bits
net stop msiserver
ren C:\Windows\SoftwareDistribution SoftwareDistribution.old
ren C:\Windows\System32\catroot2 catroot2.old
net start wuauserv
net start cryptSvc
net start bits
net start msiserver
pauseThe error 0x80080005 appears often due to issues with Windows Update components. To fix that, you need to reset the necessary components manually.
After running these commands all the necessary components will be restarted and you’ll be able to download updates again.
If you don’t want to run all these commands manually, you can always create a Windows Update reset script and use it to reset the necessary components automatically.
3. Run the Windows Update troubleshooter
- Press Windows Key + I to open the Settings app.
- Navigate to the Update & Security section.
- Now select Troubleshoot from the menu on the left.
- In the right pane select Windows Update and click Run the troubleshooter.
- Follow the instructions on the screen to complete the troubleshooter.
Sometimes a minor glitch can occur and prevent you from downloading the latest updates. If you’re having an update error 0x80080005, you might be able to fix the problem using the Windows Update troubleshooter.
How we test, review and rate?
We have worked for the past 6 months on building a new review system on how we produce content. Using it, we have subsequently redone most of our articles to provide actual hands-on expertise on the guides we made.
For more details you can read how we test, review, and rate at WindowsReport.
Windows comes with a wide range of troubleshooters, and you can use them to fix many common problems. To use Windows Update troubleshooter, check the steps above.
If you’re having trouble opening the Settings app, we have a great guide that will show you what to do if the Settings app is not starting.
4. Scan your system for issues
4.1 Run SFC scan
- Type command in the Search bar and click on Run as administrator to start Command Prompt with elevated permissions just like we did in the first step.
- In the command line type the following line and press Enter to confirm:
sfc/scannow - After the procedure is done, retry updating.
4.2 Run the DISM scan
- Press Windows key + X and select PowerShell (admin) from the menu.
- In the command line, type the following and press Enter:
DISM /Online /Cleanup-Image /RestoreHealth - If you have a Windows 10 ISO mounted on a physical media or on a virtual drive you can use this alternative command (press Enter to run it):
DISM /Online /Cleanup-Image /RestoreHealth /source:WIM:X:SourcesInstall.wim:1 /LimitAccess- Don’t forget to replace X with a corresponding drive letter on which your Windows 10 ISO is mounted.
The process may be lengthy, so make sure not to interfere until it’s done, or you won’t benefit from the results.
Once the DISM scan is finished, check if the problem is still there. If the issue is still present, repeat the SFC scan and check if that solves the issue.
4.3 Run a chkdsk scan
- Open PowerShell by pressing the Windows key + X shortcut and selecting PowerShell (admin) from the list.
- Once the window opens, paste the following command and press Enter to run it:
chkdsk /f c
This command with chkdsk will fix all the possible corrupted files on your drive so it might also take care of the error 0x80080005 so it wouldn’t hurt to try it.
5. Take ownership of the System Volume Information directory
- Press the Windows key + X combination and select the Windows PowerShell (Admin) from the list of options.
- Now enter the following command and press Enter:
cmd.exe /c takeown /f "C:System Volume Information*" /R /D Y && icacls "C:System Volume Information*" /grant:R SYSTEM:F /T /C /L
Some of our readers got the error 0x80080005 while Windows was trying to access the System Volume Information directory.
It seems that Windows can’t access this directory for some reason, but you can fix that by changing system permissions.
After running this command, you’ll have full access to the System Volume Information directory and the problem with Windows Update will be resolved.
Taking ownership of a file or folder in Windows 10 shouldn’t be too complicated, and could prove useful when dealing with issues like this one.
6. Use the Registry Editor
- Press Windows Key + R and enter regedit. Now press Enter or click OK.
- In the left pane, navigate to the following path:
Computer\HKEY_LOCAL_MACHINE\SYSTEM\CurrentControlSet\Control - Right-click on an empty space in the right pane, click on New, select DWORD (32-bit) Value and name it RegistrySizeLimit.
- Double-click the newly created RegistrySizeLimit DWORD and set its value to 4294967295.
According to users, sometimes update error 0x80080005 can appear due to issues with your registry. To fix the problem you need to create a single value in your registry as shown in the steps above.
After saving the changes, check if the problem is still there. We also provide a very helpful guide on what to do if the Registry Editor is not opening if you find yourself in that unpleasant situation.
7. Disable the Windows Update service
- Press Windows Key + R and enter services.msc. Press Enter or click OK.
- When the Services window opens, locate Windows Update service and double-click it to open its properties.
- Now set the Startup type to Disabled and click Apply and OK to save the changes.
- Restart your PC.
- When your PC restarts, go back to the Services window, open Windows Update service properties, set Startup Type to Automatic, and start the service.
Some of our readers found out that sometimes you might be able to fix update error 0x80080005 simply by disabling the Windows Update service as indicated in the steps above.
8. Upgrade with the Media Creation Tool
- Download the Media Creation Tool.
- After Windows 10 is downloaded, accept the license agreement.
- Run the tool and select Upgrade this PC now.
- Wait while the update downloads the necessary files.
- Follow the instructions until you reach Ready to install screen.
- Click Change what to keep and select Keep personal files and apps option.
- Now click Next. The installation will now start. Follow the instructions on the screen to complete it.
Besides a clean reinstallation of the OS, the Media Creation Tool can be used for updates as well.
Even though we advise you to perform a clean install to fix update issues, you can preserve your files, apps, and settings this way.
Once the installation process is finished, you’ll have the latest version of Windows installed, and the issue should be resolved.
9. Disable the third-party antivirus software
If you’re having issues with error 0x80080005 on your PC, the cause might be third-party antivirus software. They may prevent some updated files from downloading or even deleting and corrupting them.
To fix the problem, you should try disabling certain antivirus features or completely disabling your antivirus before trying to install updates.
This of course depends on the antivirus software you have installed, as in some cases, you might be able to use the built-in option to simply pause the protection for a specific amount of time.
Because we use Eset NOD 32, we have the option to pause the protection at will, choosing from a specific list of options regarding when to re-activate the software’s protection.
To enable this option in Eset antivirus software, follow these steps:
- Right-click the Eset icon from the taskbar, and choose Pause protection.
- Click the drop-down and choose the preffered option.
- Select Apply.
In case you’re using other antivirus software, the exact steps will be different. There might be cases in which your antivirus doesn’t offer you the possibility to pause the protection, in which case you will need to remove it from your PC by uninstalling it.
There are many great antivirus tools on the market, and you could try out the powerful Eset NOD32, or you can check out a great list including the best antiviruses for Windows 10.
- How to use the Windows Update reset script in Windows 10
- Windows backup server execution failed (0x80080005) [Fixed]
- Your device is missing important security and quality fixes
How to prevent error 0x80080005 from occurring again
Considering that the error code 0x80080005 appears when you’re trying to update your OS, there are a few precautions that you can take to avoid it.
However, there are some general steps to take if you want to avoid Windows Update errors and this one in particular.
➡ Update your system regularly
Windows is updated regularly but not all updates are installed automatically. There are also optional updates for drivers that are not installed by default.
If you want to get them, you need to Go to Settings, then click on Windows Updates, and select the View optional updates option like in the screenshot below.

Then, clicking on the Driver updates section will reveal the available drivers. You just need to select the ones you want to install and hit the Download and install button below. You can also try dedicated PC optimizer software for the same effect.
➡ Keep your system as tidy as possible
Installing too many programs can clutter your system and that’s an invitation for corrupt system files to appear and mess up with your updates.
So, try to keep your system as clean as possible by uninstalling any necessary programs by visiting your Apps section from Settings and clearing some of the old, unused apps.
You just need to select the app that you want to get rid of and hit the uninstall button, just like in the screenshot below.

We hope you managed to fix the Windows 10 update error 0x80080005 by using one of our solutions above.
However, if you run into other such issues, you can also consult our article about how to fix common Windows update problems.
Updating your system is extremely important and that is why we also recommend checking out the latest Windows security update and staying up to date.
If you have any alternative solutions or questions regarding the ones presented, feel free to tell us in the comments section below.
Иногда процесс обновления программного обеспечения на ПК не сопровождается сложностями, но в некоторых ситуациях вы можете увидеть на мониторе компьютера ошибку с кодом 0X80080005. Это препятствует возможности поиска или установки обновлений. В этой статье расскажем, почему система не может автоматически обновиться, показывая ошибку 0X80080005, и как бороться с этой проблемой.
Причины появления ошибки 0X80080005
Ошибка с кодом 0X80080005, как и любая другая ошибка, ограничивает возможности эксплуатации компьютерного устройства. Это говорит о невозможности обновить определённую системную программу или целый комплекс инструментов. На фоне невозможности обновить систему, компьютер становится уязвимым перед вирусами разного рода, не получает важных обновлений, что доставляет массу проблем и неудобств. Работать на ПК в таком режиме можно, но непонятно, во что выльется подобное, последствия игнорирования проблемы могут иметь разный по сложности характер. Поэтому проблему нужно решать. Наиболее частыми причинами возникновения сбоя выступают:
- Активные вирусы на ПК, ограничивающие работоспособность центра обновления.
- Некорректные настройки ключевых параметров обновления Windows.
- Предшествующая сбою загрузка и установка приложений, влияющих на корректное функционирование службы путём блокирования её полномочий.
- Дефекты файлов, загруженных на ПК в процессе обновления.
Сбой такого рода может возникнуть на любом компьютере под управлением программного обеспечения от Microsoft: и на популярной Windows 7, и на Windpws 10. Методы устранения ошибки не имеет кардинальных отличий в зависимости от версии ОС: вектор борьбы с неполадкой определяется исключительно первопричинами появления сбоя.
Как исправить ошибку 0X80080005
Работа над устранением неполадки не отличается особой сложностью, если изначально отыскать точный первоисточник. Так как причин возникновения неполадки может быть несколько, от «глюков», до дефектов загрузочных файлов системы, а теоретически определить природу и категорию сбоя невозможно, то придётся путём проб и ошибок исправлять ситуацию, задействовав поочерёдно методы ликвидации неисправности. Рассмотрим каждый из методов «лечения» ПК.
Перезагрузка ПК
Первый и самый простой по характеру выполнения метод решения ошибки 0X80080005 предполагает банальную перезагрузку компьютера, с расчётом на то, что невозможность загрузки обновления была спровоцирована ситуативным, разовым сбоем в системе. Если прецедент был запущен на фоне несерьёзного «глюка», то простой перезапуск ПК позволит ликвидировать неисправность. Если проблема не самоустранилась, придётся задействовать следующие способы борьбы с ней.
Выключение или удаление антивирусных компонентов и программ
Следующий метод исправления ошибки с кодом 0X80080005 предполагает исключение варианта, когда Центр обновления Windows 10, 8 или 7 блокируется ресурсами антивирусного обеспечения, установленного на ПК. С этой целью пользователю сначала потребуется зайти в «Параметры» антивирусного софта, где необходимо будет выбрать пункт, отвечающий за базовую или активную защиту от несанкционированного вмешательства в систему и временно деактивировать функционирование противовирусной утилиты. Дальше стоит проверить результат: если ошибка не устранена, стоит попытаться полностью удалить антивирусный софт из системы, после чего отключить активный режим «Защитника Windows», который включается по умолчанию при отсутствии стороннего защитного программного обеспечения, и повторить попытку обновления системы.
Проверка и исправление повреждений файловой системы
Если вышеописанные манипуляции оказались безрезультатными, значит, проблема кроется глубже и может заключаться в наличии дефектов в системных файлах, имеющих прямое влияние на процесс обновления Windows. Для исправления ошибки в системных файлах нужно задействовать ресурсы командной строки. Регламент проверки, с параллельным исправлением дефектных файлов системы, имеет такую последовательность:
- Через меню «Пуск» в «семёрке» или же команду Win и R в «десятке», зайти в «Командную строку», посредством введения в поисковом окне команду cmd.
- В диалоговом «чёрном» окне потребуется ввести установку sfc/scannow, и подтвердить её клавишей Enter.
- Дождаться окончания запущенного процесса, который может занять продолжительный период времени, и оценить результат проверки.
Процесс запрограммирован таким образом, чтобы система не только отыскала «проблемные» файлы, но и устранила имеющиеся неполадки, если это выполнимо на программном уровне. Зачастую исправление дефектов файловой системы даёт положительный результат, ошибка 0X80080005 не возникает больше при попытке обновления Windows.
Сброс компонентов и настроек «Центра обновлений»
Следующий метод, предполагает кардинальный сброс агентов «Центра обновлений», применяется в случаях, когда устранить ошибку 0X80080005 предыдущими способами не удалось. Для его реализации необходимо загрузить с официального ресурса Microsoft архив с bat файлом под названием Reset_Reregister_Windows_Update_Components в ZIP формате, предназначенный для Windows 10, 8 или 7, в зависимости от версии ОС, установленной на ПК. Дальше потребуется разархивировать загруженный архив, запустить файл с расширением bat от имени администратора, посредством выбора позиции «Запуск от имени администратора» из выпадающего списка после клика на объекте правой кнопкой мыши. Для запуска процесса потребуется подтвердить нажатием кнопки «Да».
После подтверждения разрешения на старт процесса активизируется выполнение директив, содержащихся в загруженном файле, что будет отображено в командном окне в такой последовательности:
- Произойдёт последовательная блокировка службы BITS, «Центра обновления» и компонентов шифрования.
- Выполнится удаление служебных файлов.
- Реализуется перезапись файлов и конфигураций, с параллельным пересозданием компонентов системы обновления и удалением «старых» данных.
- В автоматическом режиме снимутся привилегированные права служб BITS и Update, после чего выполнится перерегистрация библиотек системных компонентов.
- Активизируется блокирование параметров ресурса Winsock и системных полномочий.
- Запустится восстановление работы всех остановленных служб в откорректированном формате.
После завершения процесса пользователю потребуется перезагрузить ПК и проверить результат выполненных работ. В большинстве случаев этот метод даёт гарантированно позитивный результат, «Центр обновлений» заработает в стандартном режиме.
Ручная загрузка обновления
Обойти запрет обновления можно попытаться посредством скачивания и установки требуемого «свежего» конкретного программного компонента в ручном формате, если загрузить обновление система не позволяет в автоматизированном режиме, блокируя процесс сообщением, в составе которого присутствует код 0X80080005. Этот метод применяется, когда банальная перезагрузка устройства и отключение антивируса не дали результата, а предыдущий способ слишком сложный в исполнении для пользователя. Для решения проблемы пользователю достаточно будет загрузить с сайта Microsoft обновление и установить его на ПК.
Естественно, этот метод эффективен при разовом решении проблемы, но всё же в дальнейшем придётся решить проблему с ошибкой, так как ручной поиск обновлений – это далеко не самый удачный вариант борьбы с неполадкой, требующий значительных регулярных временных затрат.
Подведение итогов
Ошибка 0X80080005 не является критичной для ПК, но доставляет массу неудобств для пользователя, так как ограничивает возможность эксплуатации компьютера в актуальном программном обеспечении. Как правило, ошибки такого рода не требуют приложения особых усилий с целью устранения проблемы, зачастую решаются элементарными исправительными процессами при знании регламента их выполнения. Представленные в статье методы, описанные в порядке от простых по процедуре осуществления до более трудоёмких, позволят устранить проблему и вернуть возможность обновления системы в автоматическом режиме.
Обновление операционной системы Windows является крайне привычным процессом для огромного количества пользователей, но он может быть нарушен ошибкой 0x80080005, которая появляется в Центре обновления Windows. Разумеется, что ошибка будет препятствовать поиску либо установке новых обновлений, пока вы не устраните ее.
Майкрософт предоставляет своей пользовательской базе постоянный поток обновлений, в которых содержатся всевозможные исправления, улучшения или новый функционал. Никто не хочет лишать себя такой привилегии. Именно поэтому, в данной статье мы с вами будем рассматривать различные способы, с помощью которых возможно избавиться от ошибки 0x80080005.
Как устранить ошибку 0x80080005 в Windows 10?
Ошибка 0x80080005 может возникать по совершенно разным причинам. Например, она может проявиться, если процессу поиска и установки обновлении препятствует что-то. Этим «что-то» может являться, к примеру, антивирус, который, внезапно, решил заблокировать какие-то файлы устанавливаемого обновления. Также не стоит забывать, что ошибка могла возникнуть из-за повреждения образа системы либо же системных файлов.
Перезапуск системы
Так или иначе ошибку 0x80080005 вполне можно устранить. Если же вам этого не удастся сделать — можно обратиться к ручной установке определенного обновления с помощью Каталога обновлений Майкрософт, но об этом мы поговорим немного позже. Сейчас же давайте попробуем избавиться от ошибки 0x80080005.
Давайте начнем с самого простого решения в данной ситуации — перезагрузка компьютера. Если вы полезли в дебри Интернета за решением сразу же после появления ошибки 0x80080005 — попробуйте просто перезагрузить свой компьютер. Данная ошибка может представлять собой очередной мелкий сбой в работе операционной системы Windows.
Отключение/удаление антивируса
Если перезагрузка не помогла, то, возможно, что-то иное препятствует проверке и установке новых обновлений. Например, антивирус зачастую причиняет время от времени некоторые проблемы. Неважно, какой антивирус вы используете — системный или сторонний — вам понадобится отключить его функционал. Еще лучше — полностью удалить из системы, так как некоторое антивирусное ПО может препятствовать работе Центра обновления Windows.
Обычно, сторонние антивирусы можно отключить с помощью настроек, доступ к которым можно получить через значок, расположенный в Области уведомлений. Нажмите ПКМ на значок антивируса и выберите пункт с Параметрами. В параметрах найдите раздел, который отвечает за защиту системы или же активную защиту. Перейдите в него и отключите функционал антивируса.
Как только отключите активную защиту своего стороннего антивируса, попробуйте обновить Windows 10 еще раз и посмотрите, появится ли ошибка 0x80080005 снова. Если она все еще появляется — удалите сторонний антивирус, после чего также отключите активную защиту Защитника Windows, так как она автоматически включается, если в системе не остается функционального антивируса.
System File Checker
Ок, если ошибка 0x80080005 появляется даже после деактивирования всех антивирусов в системе — причина определенно в другом. Возможно, проблема при обновлении Windows 10 возникает из-за поврежденных системных файлов. В данном случае, вы можете использовать программу SFC — нажмите ПКМ на Пуск и кликните на «Командная строка(администратор)». Открыв ее, впишите команду sfc /scannow и нажмите Enter.
Запустится процесс проверки системных файлов, который закончится выдачей сводки о найденных поврежденных файлах. Программа попытается восстановить поврежденные файлы, если это будет возможно. Если утилита SFC нашла повреждения и исправила их — зайдите в Центр обновления Windows и попытайтесь обновить систему. Возможно, на этот раз ошибки 0x80080005 не будет.
Сброс компонентов Центра обновления
Итак, если вам ничего не помогло от ошибки 0x80080005 — пора переходить к более комплексным мерам, которые с высокой вероятностью избавят вас от ошибки. Сейчас мы рассмотрим процесс сброса компонентов Центра обновления Windows. Дело в том, что ошибка может возникать по вине самого Центра обновления Windows. В связи с этим, вам нужно сбросить его компоненты, а затем попробовать выполнить обновление системы.
Сброс компонентов Центра обновления Windows 10 можно осуществить, грубо говоря, двумя путями — с помощью специального бат-файла или вручную, введя ряд команд в Командную строку. Сейчас мы покажем вам, как выполнить сброс с помощью .bat-файла, содержащего ряд команд.
Создайте у себя на компьютере самый обычный текстовый файл и назовите его, например, «Windows Update Reset» или как захотите — это не имеет значения. Далее откройте созданный текстовый файл и введите в него следующий ряд команд, причем именно в том порядке, в котором они указаны ниже.
@echo off
REM Script to Reset Windows Updates agentREM Stop Services
net stop bits
net stop wuauserv
net stop appidsvc
net stop cryptsvcREM Delete the qmgr*.dat files
Del «%ALLUSERSPROFILE%\Application Data\Microsoft\Network\Downloader\qmgr*.dat»REM Rename folders
Ren %systemroot%\SoftwareDistribution SoftwareDistribution.bak
Ren %systemroot%\system32\catroot2 catroot2.bakREM Reset services permissions
sc.exe sdset bits D:(A;;CCLCSWRPWPDTLOCRRC;;;SY)(A;;CCDCLCSWRPWPDTLOCRSDRCWDWO;;;BA)(A;;CCLCSWLOCRRC;;;AU)(A;;CCLCSWRPWPDTLOCRRC;;;PU)
sc.exe sdset wuauserv D:(A;;CCLCSWRPWPDTLOCRRC;;;SY)(A;;CCDCLCSWRPWPDTLOCRSDRCWDWO;;;BA)(A;;CCLCSWLOCRRC;;;AU)(A;;CCLCSWRPWPDTLOCRRC;;;PU)REM ReRegister services
cd /d %windir%\system32
regsvr32.exe /U /s vbscript.dll
regsvr32.exe /U /s mshtml.dll
regsvr32.exe /U /s msjava.dll
regsvr32.exe /U /s msxml.dll
regsvr32.exe /U /s actxprxy.dll
regsvr32.exe /U /s shdocvw.dll
regsvr32.exe /U /s Mssip32.dll
regsvr32.exe /U /s wintrust.dll
regsvr32.exe /U /s initpki.dll
regsvr32.exe /U /s dssenh.dll
regsvr32.exe /U /s rsaenh.dll
regsvr32.exe /U /s gpkcsp.dll
regsvr32.exe /U /s sccbase.dll
regsvr32.exe /U /s slbcsp.dll
regsvr32.exe /U /s cryptdlg.dll
regsvr32.exe /U /s Urlmon.dll
regsvr32.exe /U /s Oleaut32.dll
regsvr32.exe /U /s msxml2.dll
regsvr32.exe /U /s Browseui.dll
regsvr32.exe /U /s shell32.dll
regsvr32.exe /U /s atl.dll
regsvr32.exe /U /s jscript.dll
regsvr32.exe /U /s msxml3.dll
regsvr32.exe /U /s softpub.dll
regsvr32.exe /U /s wuapi.dll
regsvr32.exe /U /s wuaueng.dll
regsvr32.exe /U /s wuaueng1.dll
regsvr32.exe /U /s wucltui.dll
regsvr32.exe /U /s wups.dll
regsvr32.exe /U /s wups2.dll
regsvr32.exe /U /s wuweb.dll
regsvr32.exe /U /s scrrun.dll
regsvr32.exe /U /s msxml6.dll
regsvr32.exe /U /s ole32.dll
regsvr32.exe /U /s qmgr.dll
regsvr32.exe /U /s qmgrprxy.dll
regsvr32.exe /U /s wucltux.dll
regsvr32.exe /U /s muweb.dll
regsvr32.exe /U /s wuwebv.dllregsvr32.exe /s vbscript.dll
regsvr32.exe /s mshtml.dll
regsvr32.exe /s msjava.dll
regsvr32.exe /s msxml.dll
regsvr32.exe /s actxprxy.dll
regsvr32.exe /s shdocvw.dll
regsvr32.exe /s Mssip32.dll
regsvr32.exe /s wintrust.dll
regsvr32.exe /s initpki.dll
regsvr32.exe /s dssenh.dll
regsvr32.exe /s rsaenh.dll
regsvr32.exe /s gpkcsp.dll
regsvr32.exe /s sccbase.dll
regsvr32.exe /s slbcsp.dll
regsvr32.exe /s cryptdlg.dll
regsvr32.exe /s Urlmon.dll
regsvr32.exe /s Oleaut32.dll
regsvr32.exe /s msxml2.dll
regsvr32.exe /s Browseui.dll
regsvr32.exe /s shell32.dll
regsvr32.exe /s Mssip32.dll
regsvr32.exe /s atl.dll
regsvr32.exe /s jscript.dll
regsvr32.exe /s msxml3.dll
regsvr32.exe /s softpub.dll
regsvr32.exe /s wuapi.dll
regsvr32.exe /s wuaueng.dll
regsvr32.exe /s wuaueng1.dll
regsvr32.exe /s wucltui.dll
regsvr32.exe /s wups.dll
regsvr32.exe /s wups2.dll
regsvr32.exe /s wuweb.dll
regsvr32.exe /s scrrun.dll
regsvr32.exe /s msxml6.dll
regsvr32.exe /s ole32.dll
regsvr32.exe /s qmgr.dll
regsvr32.exe /s qmgrprxy.dll
regsvr32.exe /s wucltux.dll
regsvr32.exe /s muweb.dll
regsvr32.exe /s wuwebv.dllREM reset winsock
netsh winsock resetREM reset proxy
netsh winhttp reset proxyREM restart services
net start bits
net start wuauserv
net start appidsvc
net start cryptsvcREM Install the latest Windows Update Agent.
start http://support.microsoft.com/kb/949104
Введя все вышеуказанное, сохраните данный текстовик. После этого войдите в режим переименования файла и измените его расширение на .bat. В итоге, у вас должен получиться файл Windows Update Reset.bat(или под другим названием). Дважды нажмите ЛКМ на этот файл, чтобы запустить автоматический процесс сброса компонентов. Как только он закончится, войдите в Центр обновления и проверьте на решенную проблему в лице ошибки 0x80080005.
Однако, если у вас не получилось от нее избавиться, то вы всегда можете прибегнуть к ручной установке того обновления, с которым у вас возникает проблема. Попросту пройдите в Каталог обновлений Майкрософт, введите номер обновления в поисковую строку(можно найти в журнале обновлений) и нажмите найти, после чего загрузите и установите скачанное обновление. Легко и просто. Таким образом, вы сможете обойти ошибку 0x80080005, так как Центр обновления не будет задействован в процессе.
Ошибка 0x80080005 — это проблема, связанная с обновлением системы, которая очень популярна среди пользователей Windows. Она была обнаружена уже очень давно, с момента дебюта Windows Vista, и до сих пор остается нерешенной. Проблема возникает при попытке обновить вашу систему до последней имеющейся версии. К сожалению, перезагрузка или даже переустановка Windows не часто приводят к уничтожению ошибок. Существует множество причин, по которым вы можете получить эту ошибку, например, это может быть связано с повреждением файлов, проблемами с конфигурацией сети, наличием вредоносного ПО и т. д. Поэтому мы подготовили список самых эффективных и актуальных способов, чтобы избавиться от этой проблемы на вашем компьютере. Следуйте инструкциям, представленным ниже.

Ошибка Центра обновления Windows 0x80080005 в Windows 10

Ошибка Центра обновления Windows 0x80080005 в Windows 7
1. Автоматическое восстановление
Самый простой, но все же эффективный способ решить проблему — использовать программное обеспечение для оптимизации системы. Мы рекомендуем программу восстановления, которая способна самостоятельно устранить неисправность системы, например как ошибку 0x80080005. Вот ссылка для его скачивания.
Скачать средство восстановления Windows
2. Запустите команду проверки системных файлов.
Если вы не хотите возиться с загрузкой и настройкой приложения, вы можете избавиться от проблемы, выполнив все шаги вручную. Вот как можно исправить поврежденные файлы с помощью средства восстановления Windows System File Checker.
- Открытые Командная строка набрав «cmd» в поле поиска рядом с Меню Пуск кнопку.
- Затем введите
sfc /scannowкоманду и нажмите Enter. - Когда процесс восстановления будет завершен, перезагрузите компьютер.
3. Установите .NET Framework 3.5
Если на вашем компьютере не установлена платформа .NET Framework 3.5, это может вполне может стать причиной ошибки 0x80080005. Вы можете скачать его через Официальный сайт Microsoft.
4. Очистите записи реестра.
Иногда реестр может быть заблокирован другими ненужными записями, которые могут вызвать проблему. Вот как это сделать:
- Нажмите Windows + R сочетания клавиш.
- Тип
regeditв открывшемся окне и нажмите Enter. - Перейдите в это местоположение:
HKEY_LOCAL_MACHINE\COMPONENTS\. - Удалите эти записи:
AdvancedInstallersNeedResolving
PendingXMLIdentifier
NextQueueEntryIndex - По завершении перезагрузите компьютер.
5. Переустановите Центр обновления Windows.
Обновления Windows несовершенны, и на них могут влиять другие неправильно установленные программы. Этот метод может решить проблему.
- Тип Панель управления во вкладку поиска и откройте ее, затем выберите Система и безопасность и нажмите на Администрирование.
- В открывшемся окне нажмите Услуги, затем щелкните правой кнопкой мыши по Центр обновления Windows и Stop.
- Откройте диск, на котором установлена операционная система (обычно C: \), и нажмите на Windows папку.
- НАЙДЕМ SoftwareDistribution и переименуйте его как SoftwareDistribution.Coopoint.bak.
- Вернитесь в Услуги, щелкните правой кнопкой мыши по Центр обновления Windows и Start.
- Щелкните правой кнопкой мыши по Центр обновления Windows и Объекты. Прямо рядом с Тип запуска
выберите Автоматически (отложенный запуск) и сохраните изменения. - Перезагрузите компьютер и попробуйте снова установить обновление.
6. Загрузите Обновления стека обслуживания.
Если ранее показанные методы вам не помогли, вы можете попробовать загрузить обновления стека обслуживания (SSU). SSU даст гарантию, что у вас есть устойчивый и надежный стек обслуживания, чтобы ваш компьютер мог своевременно получать и устанавливать обновления Microsoft. Иногда часто узнать, установлен ли он на вашем ПК или нет. Но вы всегда можете легко и безопасно это проверить, выполнив загрузку с Microsoft Update Catalog.
7. Просканируйте ПК на наличие вредоносных программ
Различные типы вредоносных программ также могут вызывать такую проблему. Вредоносное ПО может повредить важные файлы, отвечающие за службы обновления Windows. Поэтому вам следует выполнить сканирование на наличие подозрительных программ и других нежелательных файлов с помощью антивирусного ПО. На наш взгляд, наиболее эффективным является SpyHunter 5, который очень точно находит и уничтожает даже более сложные угрозы.

Панель управления SpyHunter 5

SpyHunter 5 Результаты

SpyHunter 5 Защита Системы
Скачать SpyHunter 5
В этой статье были собраны все самые надежные методы по исправлению ошибки Windows Update 0x80080005. В случае, если ни один из способ вам не помог, вы можете обратиться в службу поддержки Windows, однако мы не уверены, что они смогут предложить что-то лучшее. Кроме того, использование взломанных версий Windows также может привести к этой проблеме. Пиратская Windows может быть полна недостатков и ошибок, которые могут нарушать функциональность различных служб, включая сами обновления.