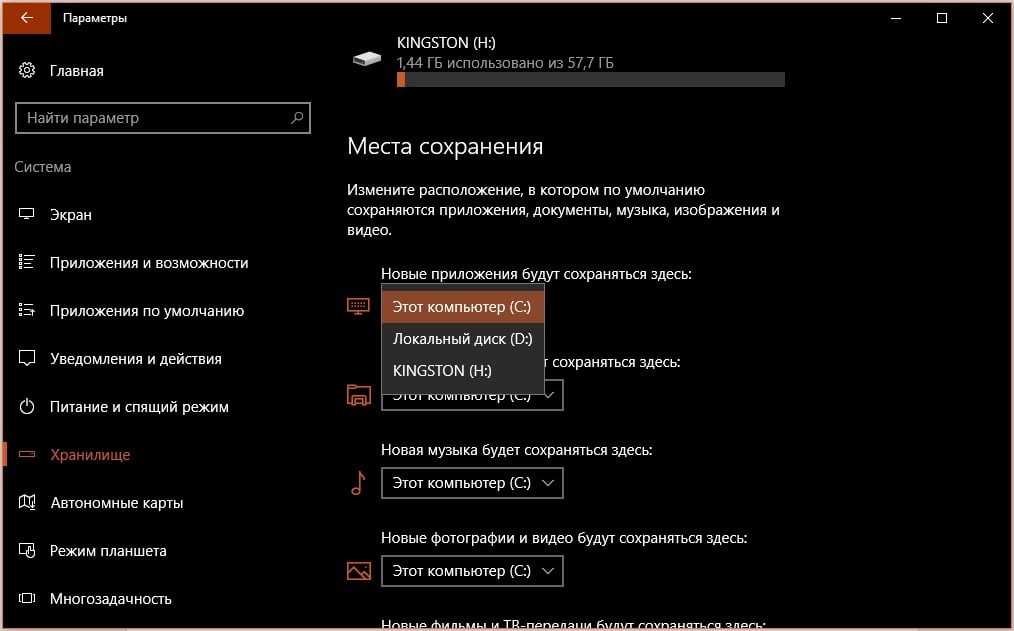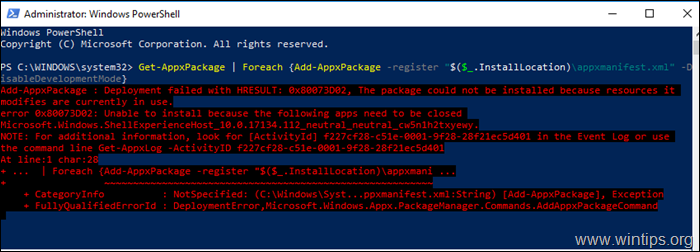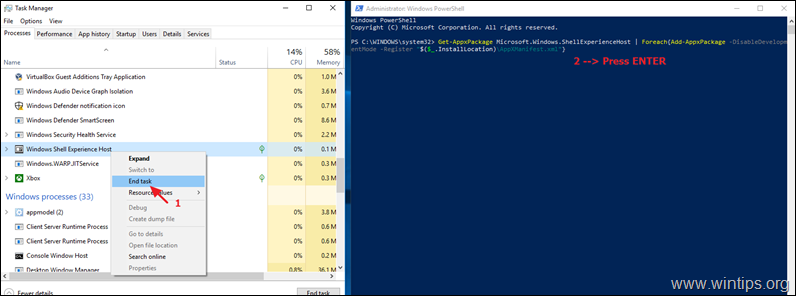Как исправить ошибку 0x80073d02 в Xbox Game Pass?
Согласно отзывам пользователей, ошибка 0x80073D02 практически всегда появляется при попытке установить приложение из магазина Xbox или Microsoft Store. Проблеме подвержены и устройства на «десятке», и Windows 11. Чаще всего ошибку удается исправить малыми силами, в этом и заключается хорошая новость.
Ошибка может сопровождаться следующими комментариями:
Сбой развертывания с HRESULT: 0x80073D02
—————————————————————
Gaming services wont install/update error Code
—————————————————————
9mwpm2cqnlhn Microsoft Gamingservices
—————————————————————
Select Retry to close and update the app. The app can’t update when it’s open.
Почему появляется ошибка?
Исходя из анализа ошибки на тематических форумах, мы можем сделать вывод, что сбой чаще всего является следствием большого процента загрузки диска. Того логического диска, на который пользователь пытается установить приложение. Но также бывают другие проблемы, тоже связанные с накопителем, вроде отсутствия достаточных прав на запись, битые сектора и что-то подобное.
У большинства пользователей сработало решение, которое подразумевает изменение диска для установки приложения или игры. Скорее всего это будет справедливо и в данном случае.
Инструкция:
- Открываем «Параметры» клавишами Win + I и переходим во вкладку «Система».
- Далее идем в «Хранилище».
- В блоке настроек «Места сохранения» ищем «Новые приложения будут сохраняться здесь:». Выбираем из списка другой логический диск.
- Жмем на кнопку «Применить».
Важно! Немного более быстрый вариант – на странице с игрой или приложением в Microsoft Store можно нажать на кнопку «Установить на мои устройства». Отсюда тоже можно выбрать другой накопитель, только он будет использоваться для инсталляции лишь в этот раз.
Это решение получило много положительных отзывов, поэтому рассмотрено нами подробно. Есть еще много версий и теорий в отношении причин и способов исправления проблемы, но они в основном не подтвердились. Разве что кто-то написал, что у него сработал переход с нелегальной на официально купленную версию Windows. Но можно ли считать это решением проблемы?!
Download Windows Speedup Tool to fix errors and make PC run faster
On Windows 11 or Windows 10 computer, Microsoft Store error codes are not unusual occurrences. In this post, we will provide the most adequate solutions affected PC users can apply to easily fix Microsoft Store Error Code 0x80073D02 in Windows 11/10. This error code may be seen when trying to install or update any Microsoft Store app including the Xbox app or the Xbox games.
If you have encountered Microsoft Store Error Code 0x80073D02 on your Windows 11/10 device, you can try our recommended solutions below in no particular order to resolve the issue on your system.
- Initial checklist
- Run Windows Store Apps Troubleshooter
- Reset Microsoft Store cache
- Repair or Reset the Microsoft Store app
- Re-register Microsoft Store
- Reset Windows 11/10
Before you begin, restart your computer and then try again and see if it help.
1] Initial checklist
This initial checklist is intended to help you with quick solutions to the Microsoft Store Error Code 0x80073D02 that occurred on your Windows 11/10 PC. You can carry out the following tasks, and after each completion, check to see if error in focus is fixed.
- Check internet connection. This error could be due to a transient issue at Microsoft end – so, you can wait a while and then try again or restart your PC and make sure your device is not having internet/network connectivity issues.
- Adjust Time, Date, and Time Zone. Some apps including Microsoft Store uses the system certificates to perform certain actions on your PC. If the time, date, or time zone of your PC is incorrect, the programs will reject the certificates. So, make sure to set the Date and Time on your PC if the Windows Time/Clock is incorrect.
- Check and fix system files corruption. If there are system file corruption, especially files tied to the Microsoft Store, you’re likely to encounter the issue. In this case, you can run SFC scan; and depending on if you got a clean bill of health, you may have to follow up with the DISM scan.
- Update Windows. It’s imperative to point out that if your PC is not running the latest Windows version/build, you’re likely to encounter certain issues. So, we always recommend PC users check for updates and install any available bits on your Windows 11/10 device. On the other hand, if an update is ‘buggy’ you may encounter issues as well. So, if the error started to occur after a recent update, you can perform System Restore or uninstall the update.
2] Run Windows Store Apps Troubleshooter
If after you have run through the initial checklist but the error in hand persists, you can run the Windows Store Apps Troubleshooter for Windows 11/10 and see if that helps.
To run Windows Store Apps Troubleshooter on your Windows 11 device, do the following:
- Press Windows key + I to open Settings app.
- Navigate to System > Troubleshoot > Other troubleshooters.
- Under the Other section, find Windows Store Apps.
- Click Run button.
- Follow on-screen instructions and apply any recommended fixes.
To run the Windows Store Apps Troubleshooter on your Windows 10 PC, do the following:
- Press Windows key + I to open Settings app.
- Go to Update and Security.
- Click the Troubleshooter tab.
- Scroll down and click on Windows Store Apps.
- Click the Run the troubleshooter button.
- Follow on-screen instructions and apply any recommended fixes.
3] Reset Microsoft Store cache
In most cases, issues encountered on Microsoft Store or just about any other Windows Store apps installed on your device, can be fixed by running a repair or reset of the app in question. This solution requires you to Repair or Reset Microsoft Store via Settings app on your Windows 11/10 PC.
4] Repair or Reset Microsoft Store app
Open Windows Settings and Repair or Reset the Microsoft Store app.
5] Re-register Microsoft Store
This viable solution usually follows if the Microsoft Store repair or reset procedure fails to resolve the issue. To re-register or reinstall Windows Store using PowerShell on your Windows 11/10 computer, do the following:
- Press Windows key + X to open Power User Menu.
- Tap A on the keyboard to launch PowerShell (Windows Terminal) in admin/elevated mode.
- In the PowerShell console, type or copy and paste in the command below and hit Enter:
Get-AppxPackage -allusers Microsoft.WindowsStore | Foreach {Add-AppxPackage -DisableDevelopmentMode -Register “$($_.InstallLocation)\\AppXManifest.xml”}
- Exit PowerShell console once the command executes.
- Restart PC.
On boot, check if the error in highlight is fixed. If not, you can proceed with the next solution.
Similar: Deployment Failed with HRESULT error
6] Reset Windows 11/10
As a last resort, if nothing has worked so far to resolve the issue you’re currently facing, you can simply reset Windows 11/10. You may have to perform an in-place upgrade repair in severe cases of possible system image corruption where the reset procedure fails to revert the OS to a pristine working condition.
I hope this helps!
Related post: Fix Microsoft Store Error Code 0x80073D0D
Why am I getting an error on Microsoft Store?
If you’re having trouble launching Microsoft Store on your Windows 11/10 device, you can try the following suggestions: Check for connection problems and make sure that you’re signed in with a Microsoft account. Make sure Windows is updated on your PC.
How do I fix Installation failure Windows failed to install the following update with error 0x80073d02?
To fix Installation failure Windows failed to install the following update with error 0x80073d02 error, restart your computer, run the Windows Update Troubleshooter and then try again. If that does not help, execute the following commands in an elevated PowerShell prompt:
Set-ExecutionPolicy Unrestricted
Get-AppXPackage -AllUsers | Foreach {Add-AppxPackage -DisableDevelopmentMode -Register "$($_.InstallLocation)\AppXManifest.xml"}
How long does it take for Microsoft Store to reset?
The WSReset tool resets the Windows Store without changing account settings or deleting installed apps. When you run the command, a command prompt will now open without any message. After about 30 seconds, the command prompt will automatically close, and the Microsoft Store app will open.
Obinna has completed B.Tech in Information & Communication Technology. He has worked as a System Support Engineer, primarily on User Endpoint Administration, as well as a Technical Analyst, primarily on Server/System Administration. He also has experience as a Network and Communications Officer. He has been a Windows Insider MVP (2020) and currently owns and runs a Computer Clinic.
Многие пользователи Windows 10 начали видеть ошибку 0x80073D02 при попытке обновить Microsoft Store. Это происходит из-за кеша магазина или поврежденного приложения, я показал 5 способов исправить эту проблему. По сути, это магазин приложений, встроенный в операционную систему Windows 10. Он поставляется с широким спектром приложений и игр и должным образом подписан Microsoft.
Иногда вы можете попытаться открыть Microsoft Store в Windows 10, чтобы убедиться, что он не открывается, поскольку показывает Код ошибки 0x80073D02. Это проблема, которая может помешать вашей обычной работе. Эта ошибка также может появиться при загрузке или обновлении игры или приложения из MS Store.
Почему возникает этот код ошибки 0x80073D02
Ошибка может произойти из-за неполной настройки хранилища MS. Иногда причиной этой ошибки может быть поврежденный системный файл. Кроме того, если ваша кеш-память заполнена, она также может отображать подобные сообщения об ошибках.
В случае возникновения этой проблемы вы можете просто перезагрузить компьютер или попробовать устранить неполадки, используя следующие методы.
- Щелкните строку поиска и введите устранение неполадок.
- Нажмите на устранение неполадок
- Нажмите просмотреть все на левой панели экрана.
- Нажмите на оба Центр обновления Windows а также Фоновые интеллектуальные службы передачи
- Нажмите «Далее» и следуйте инструкциям, чтобы применить средство устранения неполадок.
- Проверьте, сохраняется ли проблема
- Если проблема не исчезнет, вы можете попробовать следующие методы.
Часто проблема может возникнуть из-за чрезмерного количества кэшированных данных. Эти данные потребляют память и могут вызвать некоторые проблемы. Вы можете попробовать сбросить кэш Магазина Windows, выполнив следующие действия.
- нажмите Windows + R ключ одновременно.
- Тип WSReset.exe и нажмите Входить
Магазин Windows откроется на вашем экране. Вам просто нужно проверить, существует ли проблема.
Метод 2. Удалите и переустановите приложение Windows Store.
Если проблема не устраняется даже после использования первого метода, вы можете рассмотреть возможность удаления и повторной установки приложения Магазина Windows. Иногда проблема может возникнуть из-за неправильной установки. Использование этого метода решит эту проблему.
- Тип Powershell в поле поиска.
- Нажмите на Запустить от имени администратора
- Введите команду ниже и нажмите Входить
Get-AppxPackage -AllUsers | Select Name, PackageFullName
- В списке полных пакетов найдите Магазин Microsoft Windows и выделите полное имя его пакета. Нажмите Ctrl + C скопировать его полный пакет.
- Открыть Блокнот и нажмите Ctrl + V чтобы вставить имя пакета.
- В PowerShell введите эту команду и нажмите Enter. Это приведет к удалению MS Store.
Get-AppxPackage *windowsstore* | Remove-AppxPackage
- После этого введите эту команду, чтобы переустановить эту программу из установочного пакета.
Get-AppXPackage | Foreach {Add-AppxPackage -DisableDevelopmentMode -Register "C:Program FilesWindowsAppsPackageFullNameappxmanifest.xml" –DisableDevelopmentMode
В приведенной выше команде замените значение полного имени пакета на имя пакета, которое вы вставили в блокнот. Когда команда будет завершена, запустите Магазин и посмотрите, сохраняется ли проблема.
Метод 3. Повторно зарегистрируйте все встроенные приложения по умолчанию.
Еще один метод, который можно попробовать исправить Ошибка 0x80073D02 выполняет перерегистрацию всех приложений в Windows 10. Этот процесс проще и позволяет решить проблему, если она возникает из-за проблем, связанных с реестром.
-
- Нажмите Windows + R ключ
- Тип Powershell и выберите Запустить от имени администратора
- Введите следующую команду в Powershell
Get-AppxPackage -allusers | foreach {Add-AppxPackage -register "$($_.InstallLocation)appxmanifest.xml" -DisableDevelopmentMode}
Запустите MS Store и проверьте, появляется ли сообщение об ошибке.
Узнайте, как исправить Ошибка магазина Microsoft 0x00000194.
Метод 4. Запустите инструменты DISM и SFC.
Часто поврежденный файл может вызвать ошибку Microsoft Store 0x80073D02 сообщение. Чтобы исправить это, вы можете использовать инструменты DISM и SFC. Вы можете подать заявку на следующую процедуру.
-
- Нажмите логотип Windows
- Тип Командование и нажмите на Запустить от имени администратора
- В окне командной строки введите следующую команду и нажмите Enter.
exe /Online /Cleanup-Image /Restorehealth
Это может занять некоторое время. Подождите, пока DISM не отремонтирует магазин компонентов. Когда он будет завершен, вы получите сообщение о том, что повреждение хранилища компонентов устранено. После этого вы должны дать следующую команду и нажать ENTER.
SFC /SCANNOW
После завершения сканирования SFC вам необходимо перезагрузить компьютер. После перезапуска попробуйте запустить магазин и проверьте, сохраняется ли проблема.
Метод 4. Восстановите Windows 10 с помощью обновления на месте
Обычно установка обновлений в Windows 10 помогает исправить код ошибки. 0x80073D02. Вы можете попробовать следующие шаги, чтобы обновить Windows 10 с помощью файла ISO.
- Перейти к Windows 10 Официальный веб-сайт
- Нажми на Скачать инструмент теперь ниже Создать установочный носитель Windows 10
- После загрузки Двойной клик в Media Creation Tool
- Выберите создать установочный носитель для другого ПК и нажмите Следующий.
- На экране выберите «Далее».
- В ‘выберите, какой носитель использовать‘, Выбрать Файл ISo, и нажмите следующий.
- Сохраните этот ISO-файл и нажмите финиш.
- Отключите любое программное обеспечение безопасности.
- Откройте проводник Windows, перейдите к файлу ISO и смонтируйте его.
- Щелкните “Настройка”. Exe и установите согласно стандартной процедуре.
- Перезагрузите и проверьте, сохраняется ли проблема.
Обычно проблема решается любым из этих способов. Если проблема не исчезнет, просканируйте компьютер антивирусом.
Аналогичная проблема исправлена:
В Windows 10 приложение «Windows Shell Experience Host» не может быть переустановлено (перерегистрировано) с помощью команды PowerShell «Add-AppxPackage» с ошибкой: «Microsoft.Windows.ShellExperienceHost Развертывание завершилось ошибкой с HRESULT 0x80073D02. Пакет не может быть установлен, так как измененные им ресурсы используются в настоящее время «(код события 401, 404, 419).
Ошибка развертывания 0x80073D02 может появиться при попытке перерегистрировать все встроенные приложения Windows 10 * или при попытке зарегистрировать только приложение «Windows Shell Experience Host» **:
* Чтобы зарегистрировать (переустановить) все встроенные приложения у текущего пользователя:
- Get-AppxPackage | Foreach {Add-AppxPackage -register «$ ($ _. InstallLocation) \ appxmanifest.xml» -DisableDevelopmentMode}
** Чтобы перерегистрировать только приложение «Windows Shell Experience Host» у текущего пользователя:
- Get-AppxPackage Microsoft.Windows.ShellExperienceHost | Foreach {Add-AppxPackage -DisableDevelopmentMode -Register «$ ($ _. InstallLocation) \ AppXManifest.xml»}
В этом руководстве содержатся инструкции по устранению следующих ошибок в PowerShell и Event Viewer после выполнения команды «Add-AppxPackage» для регистрации приложения «Windows Shell Experience Host» в Windows 10:
Windows.ShellExperienceHost PowerShell Ошибка 0x80073D02:
- «Add-AppxPackage: сбой развертывания с HRESULT: 0x80073D02, пакет не может быть установлен, так как в настоящее время используются измененные им ресурсы.
ошибка 0x80073D02: невозможно установить, поскольку следующие приложения должны быть закрыты
Microsoft.Windows.ShellExperienceHost_10.0.17134.112_neutral_neutral_cw5n1h2txyewy.
Ошибки средства просмотра событий Windows.ShellExperienceHost 0x80073D02:
(Журналы приложений и служб \ Microsoft \ Windows \ AppXDeploymentServer \ Microsoft-Windows-AppXDeploymentServer / Operational):
- Событие с кодом 419: ошибка 0x80073D02: невозможно установить, так как необходимо закрыть следующие приложения Microsoft.Windows.ShellExperienceHost_10.0.17134.112_neutral_neutral_cw5n1h2txyewy.
- Событие с кодом 401: Операция «Регистр развертывания» с целевым томом C: для пакета Microsoft.Windows.ShellExperienceHost_10.0.17134.112_neutral_neutral_cw5n1h2txyewy из: (AppXManifest.xml) завершилась ошибкой 0x80073D02. См. Http://go.microsoft.com/fwlink/?LinkId=235160 для помощи в диагностике проблем развертывания приложений.
- Событие с кодом 404: Ошибка развертывания AppX для пакета Microsoft.Windows.ShellExperienceHost_10.0.17134.112_neutral_neutral_cw5n1h2txyewy с ошибкой 0x80073D02. Конкретный текст ошибки для этой ошибки: ошибка 0x80073D02: невозможно установить, поскольку необходимо закрыть следующие приложения Microsoft.Windows.ShellExperienceHost_10.0.17134.112_neutral_neutral_cw5n1h2txyewy.
Как исправить: Развертывание Microsoft.Windows.ShellExperienceHost завершилось ошибкой: 0x80073D02
Появляется ошибка «Развертывание Microsoft.Windows.ShellExperienceHost с HRESULT: 0x80073D02», потому что приложение Windows Shell Experience Host работает во время выполнения команды «Add-AppxPackage».
Таким образом, единственный способ обойти ошибку «0x80073D02» — это закрыть приложение «Windows Shell Experience Host» с помощью диспетчера задач, а затем немедленно запустить команду «Add-AppxPackage». Для этого:
1. Откройте PowerShell от имени администратора и скопируйте / вставьте приведенную ниже команду «Get-AppXPackage», чтобы переустановить приложение «Windows Shell Experience Host», но НЕ Нажмите Войти еще.
- Get-AppxPackage Microsoft.Windows.ShellExperienceHost | Foreach {Add-AppxPackage -DisableDevelopmentMode -Register «$ ($ _. InstallLocation) \ AppXManifest.xml»}
2. Затем нажмите Ctrl+ALT+DEL и открыть Диспетчер задач.
3. (Теперь ты должен быть быстрым…)…
1. На Процессы вкладка, щелкните правой кнопкой мыши в Windows Shell Experience Host и нажмите Завершить задачу.
2. Затем нажмите немедленно в окне PowerShell и нажмите Войти.
4. Обычно теперь «Windows Shell Experience Host» будет переустанавливаться без ошибок.
Это оно! Дайте мне знать, если это руководство помогло вам, оставив свой комментарий о вашем опыте. Пожалуйста, любите и делитесь этим руководством, чтобы помочь другим.
Ошибка 0x80073d02 в Windows 10 может возникнуть при установке приложений из Microsoft Store или при попытке обновления уже установленных приложений. Эта ошибка связана с проблемами доступа к файлам приложения. В данной статье мы расскажем, как исправить ошибку 0x80073d02 в Windows 10.
Шаг 1. Обновление Windows.
Перед тем как приступить к исправлению ошибки 0x80073d02, нужно убедиться в том, что у вас установлена последняя версия Windows 10. Для этого нужно зайти в раздел «Обновление и безопасность» в настройках Windows и нажать кнопку «Проверить наличие обновлений». Если обновления доступны, загрузите их и перезагрузите компьютер.
Шаг 2. Очистка кеша Microsoft Store.
Следующим шагом является очистка кеша Microsoft Store. Чтобы это сделать, нужно нажать клавиши «Win + R» на клавиатуре, написать в выпадающем меню команду «wsreset. exe» и нажать Enter. Откроется окно Microsoft Store, где вы должны дождаться завершения процесса очистки.
Шаг 3. Очистка каталога распределения пакетов.
Если первые два шага не помогли решить проблему, то следующим шагом будет очистка каталога распределения пакетов. Для этого нужно выполнить следующие действия:
— Открыть командную строку от имени администратора
— Написать команду: net stop wuauserv
— Написать команду: net stop cryptSvc
— Написать команду: net stop bits
— Написать команду: net stop msiserver
— В проводнике перейти по адресу «C:\Windows\SoftwareDistribution\Download» и удалить все файлы в этой папке
— Запустить командную строку от имени администратора и написать команды: net start wuauserv, net start cryptSvc, net start bits, net start msiserver.
Шаг 4. Удаление и повторная установка приложения.
Если ни один из предыдущих шагов не сработал, то последним решением может быть удаление и повторная установка приложения. Для этого нужно найти приложение в Microsoft Store, нажать на него правой кнопкой мыши и выбрать «Удалить». После этого нужно перезагрузить компьютер и попытаться установить приложение заново.
Советы:
— Если проблема возникает не только при установке, но и при обновлении приложений, то нужно проверить, что у вас установлены все последние обновления Windows.
— Если вы используете антивирусное ПО от других производителей, то можете попробовать временно отключить его и повторить установку приложения.