Содержание
- Способ 1: Запуск средства устранения неполадок
- Способ 2: Проверка ОС на целостность файлов
- Способ 3: Удаление ожидающего XML-файла
- Способ 4: Перезапуск службы «Центра обновления Windows»
- Способ 5: Сброс и обновление компонентов ОС
- Способ 6: Удаление папки файлов обновлений
- Вопросы и ответы
Способ 1: Запуск средства устранения неполадок
Ошибка с кодом 0x80073712 появляется в операционной системе Windows 10 при попытке инсталляции обновлений. Соответственно, искать причину ее возникновения тоже следует в работе «Центра обновления». Самое простое, что может сделать обычный пользователь, — запустить встроенное средство устранения неполадок и посмотреть, какой результат появится после сканирования.
- Для этого откройте меню «Пуск» и перейдите в приложение «Параметры», нажав по значку в виде шестеренки.
- Выберите категорию «Обновление и безопасность», где и находится интересующее вас средство устранения неполадок.
- Через панель слева перейдите к рассматриваемому инструменту.
- Из списка вам нужна категория «Центр обновления Windows».
- Появится кнопка «Запустить средство устранения неполадок», по которой и следует кликнуть.
- Ожидайте сканирования и завершения проверки всех составляющих, связанных с «Центром обновления Windows».

Ознакомьтесь с полученным результатом, чтобы понять, были ли исправлены ошибки при работе этого компонента. Если да, запускайте повторный поиск апдейтов, проверяя выполненные действия. В противном случае переходите к следующим методам статьи.
Способ 2: Проверка ОС на целостность файлов
Виндовс 10 состоит из огромного количества системных файлов, влияющих на работу различных компонентов, в том числе и отвечающего за установку обновлений. Появляющаяся ошибка 0x80073712 свидетельствует об отсутствии или повреждении определенных файлов. Тогда приоритетной задачей станет запуск средства проверки целостности объектов, о взаимодействии с которым вы узнаете из материала по ссылке ниже. Там же вы найдете ответы на вопрос, что делать, если сканирование было прервано новой неполадкой.
Подробнее: Использование и восстановление проверки целостности системных файлов в Windows 10
Способ 3: Удаление ожидающего XML-файла
Во время поиска и инсталляции обновлений для операционной системы создается XML-файл, в котором хранится вспомогательная информация для компонентов Windows. Если он был поврежден или не удалился после появления мелкого сбоя, вполне возможно, что при следующей попытке установки апдейтов возникнет рассматриваемая ошибка. Поэтому нужно вручную избавиться от этого файла, позволив ему тем самым автоматически создаться при следующем запуске поиска обновлений.
- Дальнейшие действия выполняются в «Командной строке», поэтому запустите это приложение любым удобным образом от имени администратора, например через «Пуск».
- Введите команду
net stop trustedinstaller, чтобы остановить службу установщика модулей, иначе удаление файла будет невозможным. - Ожидайте появления соответствующего уведомления о том, что служба успешно остановлена.
- Следом используйте команду
cd %windir%\winsxs, чтобы перейти по пути расположения целевого XML-файла. - Впишите команду
takeown /f pending.xml /a, завершающую процесс файла, и подтвердите ее нажатием по клавише Enter. - Последняя команда перед удалением имеет вид
cacls pending.xml /e /g everyone:fи позволяет избавиться от остаточных зависимостей. - Остается только написать
del pending.xml, удалив тем самым необходимый объект из операционной системы.

Сейчас желательно перезагрузить компьютер, чтобы служба установки модулей пришла в свое штатное состояние, а уже потом можно переходить к проверке обновления ОС.
Иногда справиться с поставленной задачей можно банальным путем — просто перезагрузив основную службу, отвечающую за установку обновлений. Конечно, этот метод не гарантирует стопроцентной эффективности, однако попробовать его стоит.
- Откройте приложение «Службы», отыскав его через меню «Пуск».
- В конце списка отыщите строку «Центр обновления Windows» и дважды щелкните по ней, вызвав окно свойств.
- Остановите данную службу, а спустя несколько секунд снова запустите. Для уверенности перед активацией можно перезагрузить операционную систему, но это не является обязательным условием.

Способ 5: Сброс и обновление компонентов ОС
В «десятке» есть несколько важных компонентов, отвечающих за инсталляцию апдейтов. Возможно, какой-то из них дал сбой, после чего ему не удается нормально запуститься, поскольку автоматически сброс производится редко. Есть смысл заняться сбросом компонентов вручную, благо это выполняется путем ввода нескольких консольных команд и не займет много времени. По очереди скопируйте и активируйте каждую представленную далее строку, а по завершении проверьте результат.
net stop bits
net stop wuauserv
net stop appidsvc
net stop cryptsvc
ren %systemroot%\SoftwareDistribution SoftwareDistribution.bak
ren %systemroot%\system32\catroot2 catroot2.bak
net start bits
net start wuauserv
net start appidsvc
net start cryptsvc
Способ 6: Удаление папки файлов обновлений
Во время инсталляции апдейтов в Windows 10 их файлы помещаются во временное хранилище, которое автоматически очищается после успешной установки. Однако из-за ошибки эти файлы могут остаться там навсегда, а следующая проверка обновлений вызовет дополнительные неполадки. При появлении каких-либо трудностей всегда рекомендуется очищать эту папку, что легче сделать через ту же «Командную строку».
- Откройте консоль и первой командой остановите службу, отвечающую за инсталляцию обновлений, чтобы получить доступ к удалению файлов. Это осуществляется вводом
net stop wuauserv. - Дождитесь появления уведомления об успешной остановке службы и переходите далее. Если она уже остановлена, просто игнорируйте сообщение и напишите следующую команду.
- Команда
ren c:\windows\SoftwareDistribution softwaredistribution.oldне удалит папку с файлами, а просто переименует ее, чтобы в случае необходимости изменения можно было откатить. - После этого запустите целевую службу через
net start wuauservи проверьте процесс инсталляции апдейтов.

Еще статьи по данной теме:
Помогла ли Вам статья?
Ошибка 0x80073712 — достаточно распространенная проблема обновления системы, с которой сталкиваются многие пользователи Windows. Проблема появляется при попытке загрузить или установить доступные обновления для операционной системы. Жертвы данной проблему часто могут увидеть такие сообщения:
«Возникли проблемы с установкой некоторых обновлений, но мы повторим попытку позже».
or
«Некоторые файлы обновления отсутствуют или имеют проблемы. Мы попытаемся скачать обновление позже: (0x80073712)”
Код ошибки 0x80073712 может возникнуть при установке разных обновлений. Обычно это происходит, когда компонент обновления отсутствует, поврежден, или содержит ошибки, препятствующие успешному выполнению процесса. В других случаях причина может заключаться в том, что служба Центра обновления Windows перестала работать должным образом и ее необходимо перезапустить. К счастью, ошибка 0x80073712 — не очень сложная проблема, которую можно решить с помощью простого набора инструкций. Следуйте за ними в нашем руководстве ниже.
Скачать средство восстановления Windows
Скачать средство восстановления Windows
Существуют специальные утилиты для восстановления Windows, которые могут решить проблемы, связанные с повреждением реестра, неисправностью файловой системы, нестабильностью драйверов Windows. Мы рекомендуем вам использовать Advanced System Repair Pro для исправления «Ошибка Центра обновления Windows 0x80073712» в Windows 11, Windows 10, Windows 8, Windows 7, Vista или XP.
1. Запустите средство устранения неполадок Центра обновления Windows.
Хотя многие считают этот инструмент неэффективным средством в борьбе с различными проблемами, встроенные возможности средства устранения неполадок Windows иногда могут решать ошибки, вроде 0x80073712. Средство устранения неполадок — это родная утилита Windows, предназначенная для поиска и устранения существующих проблем в различных сегментах. Вы можете использовать ее для обнаружения проблем с обновлением и попытаться исправить их в конечном итоге. Вот как:
- Открытые Настройки , а затем перейдите в Обновление и безопасность > Устранение неполадок.
- На правой панели найдите Центр обновления Windows и нажмите Запустить средство устранения неполадок.
- Завершите процесс, следуя инструкциям на экране, и перезагрузите компьютер.
После этого попробуйте выполнить обновление еще раз. Если это не поможет, в нашем руководстве есть множество других потенциальных решений.
2. Убедитесь, что служба Центра обновления Windows запущена.
Служба Windows Update имеет большое значение в правильной работы вашего центра обновлений. Мы рекомендуем проверить, включена ли эта служба и выполняет ли она свою работу, выполнив следующие несколько шагов:
- Нажмите Windows Key + R кнопки вместе и вставьте
services.msc. - После открытия найдите и щелкните правой кнопкой мыши по службе под названием Центр обновления Windows из списка. Выберите Объекты.
- Затем, рядом с Тип запуска, выберите Автоматически и нажмите на Start . Если нажать на эту кнопку нельзя и все кажется рабочим, значит служба Центра обновления Windows запущена и не нуждается в какой-либо настройке.
- Наконец, нажмите Применить и OK чтобы сохранить данные изменения.
- Перезагрузите компьютер и проверьте, изменилось ли что-то в лучшую сторону.
3. Проверьте целостность системных файлов.
Как упоминалось выше, поврежденные или отсутствующие системные элементы тесно связаны с причинами возникновения таких ошибок. Поэтому было бы неплохо перепроверить файловую систему и убедиться, что ничего не выходит за пределы назначенного места. Мы собираемся использовать утилиты SFC (System File Checker) и DISM (Deployment Image Servicing and Management), чтобы проверить это. И то, и другое поможет нам обнаружить и восстановить отсутствующие компоненты, если таковые будут найдены после процедуры сканирования. Обязательно используйте оба сканирования, так как они могут по-разному влиять на устранение ошибки. Вот как:
SFC
- Открытые Командная строка , введя
cmdв поле поиска рядом с Меню Пуск кнопку. - Щелкните правой кнопкой мыши по Командная строка , а затем выбрать Запуск от имени администратора.
- После открытия консоли введите
sfc /scannowкоманду и нажмите Enter. - Когда процесс восстановления будет завершен, перезагрузите компьютер.
DISM
- Открытые Командная строка как мы это делали на предыдущем шаге.
- Скопируйте и вставьте эту команду
DISM.exe /Online /Cleanup-image /Restorehealth. - Нажмите Enter и подождите, пока Windows закончит сканирование и исправление.
- После этого перезагрузите компьютер и снова установите обновление.
Результаты сканирования дадут знать, было ли что-то восстановлено в конечном итоге. Если да, установите новые обновления и проверьте, появляется ли та же ошибка.
4. Просканируйте жесткий диск на наличие повреждений.
Помимо проверки целостности вашей файловой системы, хорошо сделать то же самое, но и с жестким диском. Этот метод требует использования той же командной строки, с которой мы работали выше, поэтому это не займет у вас много времени.
- Открытые Командная строка так же, как мы сделали выше.
- Затем вам нужно вставить команду
chkdsk /f /r C:команду и нажмите Enter. При необходимости замените «C» на букву вашего жесткого диска. - Система выполнит сканирование на правильность конфигурации и физические ошибки, после чего автоматически исправит их.
Теперь попробуйте установить проблемное обновление. Но нет положительных результатов? – Перейдите к другим решениям ниже.
5. Сбросьте компоненты Центра обновления Windows.
Еще одна рекомендация, которую стоит попробовать, — сброс настроек Центра обновления Windows. Статистически этот метод зарекомендовал хорошо в борьбе со многими проблемами обновлений. Вся процедура включает перезапуск служб BITS, Cryptographic, MSI Installer и Windows Update, а также переименование некоторых папок обновлений (SoftwareDistribution и Catroot2). Эти папки содержат временные файлы, необходимые для реализации обновлений Windows. Благодаря этому, мы заставим Windows удалить поврежденные элементы и создать компоненты обновлений с нуля. Ниже мы покажем вам два способа выполнения этого метода. Первый требует ввода и выполнения каждой консольной команды в последовательности вручную. Другой делается с помощью так называемого пакетного сценария, написанного в Блокноте и сохраненного в формате WUReset.bat. Особой разницы в том, какой из них вы решите использовать, — нет. Хотя вся процедура может показаться достаточно сложной, она не отнимет у вас слишком много времени и знаний. Просто следуйте последовательности шагов, указанной ниже:
Вручную
- Открытые Командная строка , введя
cmdв поле поиска рядом с Меню Пуск кнопку. - Щелкните правой кнопкой мыши по Командная строка , а затем выбрать Запуск от имени администратора.
- Скопируйте и вставьте этот список команд одну за другой, нажимая Enter после каждой. (Это действие отключит службы, ответственные за Обновления Windows)
- Затем мы должны переименовать вышеупомянутые папки. Просто вставьте эти команды, нажимая Enter после каждой.
- Наконец, все, что осталось сделать, это вернуть отключенные службы. Введите эти команды так же, как мы делали ранее.
- На этом все. Перейдите в центр обновления Windows и попробуйте выполнить установку снова.
net stop wuauserv
net stop cryptSvc
net stop bits
net stop msiserver
ren C:\Windows\SoftwareDistribution SoftwareDistribution.old
ren C:\Windows\System32\catroot2 Catroot2.old
net start wuauserv
net start cryptSvc
net start bits
net start msiserver
С помощью Пакетного файла
Это альтернативный метод вышеописанному. Пакетный сценарий используется для выполнения того же набора команд для сброса всех компонентов Центра обновления Windows, служб шифрования и папок, таких как SoftwareDistribution. Это не так сложно, как может показаться на первый взгляд — даже проще, чем предыдущий способ. Все, что вам нужно, это Блокнот Windows и немного магии копирования-вставки. Пакетные сценарии лучше ручного ввода тем, что позволяют выполнять все необходимые команды одновременно. Если вы когда-нибудь столкнетесь с подобными проблемами в будущем, вы можете выполнить уже созданный .bat файл и для сброса компонентов обновления:
- Откройте новый Блокнот . Для этого щелкните правой кнопкой мыши на любую свободную область на рабочем столе, выберите Новая и Текстовый документ.
- Затем вставьте этот список команд в блокнот:
- После вставки всех команд, нажмите Файл > Сохранить как и назовите файл WUReset.bat, Обязательно установите Кодирование в ANSI и сохраните файл в любом месте.
- Наконец, нажмите на файл правой кнопкой мыши и выберите Запуск от имени администратора и наслаждайтесь автоматическим сбросом компонентов обновлений Windows.
@ECHO OFF
echo Simple Script to Reset / Clear Windows Update
echo.
PAUSE
echo.
attrib -h -r -s %windir%system32catroot2
attrib -h -r -s %windir%system32catroot2*.*
net stop wuauserv
net stop CryptSvc
net stop BITS
ren %windir%system32catroot2 catroot2.old
ren %windir%SoftwareDistribution sold.old
ren "%ALLUSERSPROFILE%\Application Data\Microsoft\Network\Downloader" downloader.old
net Start BITS
net start CryptSvc
net start wuauserv
echo.
echo Task completed successfully...
echo.
PAUSE
6. Используйте Помощник по обновлению для загрузки проблемных обновлений.
Microsoft разработала так называемый помощник по обновлению Windows 10, который позволяет получать последние обновления системы вопреки различными ошибкам. Он отлично работает в качестве обходного пути для многих проблем, с которыми сталкиваются пользователи при попытке обновления. Инструмент абсолютно бесплатный и элементарно просто в использовании. Просто выполните следующие действия:
- Сначала посетите официальный сайт Помощник по обновлению и нажмите на Обновить сейчас кнопку.
- Затем откройте загруженный файл и нажмите Обновить сейчас снова.
- Windows выполнить проверку вашего ПК на совместимость в течение нескольких секунд. После этого нажмите Следующая и подождите, пока Windows обновит ваш компьютер.
- В конце нажмите Перезапустить сейчас чтобы Windows завершила установку обновлений.
Вот ив се. После выполнения этих шагов ваш компьютер должен быть обновлен и не сталкиваться с теми же проблемами, как это было раньше.
7. Загрузите конфликтующее обновление из каталога Microsoft.
Вы также можете попытаться устранить проблемное обновление самостоятельно. Если у вас по-прежнему возникают проблемы с установкой необходимого обновления, обратитесь к каталогу Microsoft и загрузите конфликтующее обновление непосредственно из него. Для этого просто выполните шаги, перечисленные ниже:
- Нажмите Windows key + I одновременно.
- Затем перейдите в Обновление и безопасность.
- В правой части окна выберите Просмотр журнала обновлений.
- После этого найдите и запишите самое последнее обновление (вверху списка).
- Вы также можете непосредственно узнать название через обновление, которое приводит к ошибке (если оно отображается).
- После этого найдите и загрузите нужное обновление из Microsoft Update Catalog.
8. Сканирование на наличие вредоносных программ.
И последнее, но не менее важное — это вредоносное ПО, которое может повлиять на вашу систему и вызвать вышеупомянутые проблемы. Если вы уверены, что испробовали все вышеперечисленные решения в соответствии с нашим руководством, тогда стоит попробовать просканировать вашу системы на предмет наличия вредоносных программ. Известно, что вредоносные или нежелательные программы могут вызвать различные повреждения или беспорядок в конфигурации самой системы. Поэтому рекомендуется провести тщательное сканирование, чтобы проверить, так ли это на самом деле. Вы можете использовать обычный Защитник Windows или попробовать установить более продвинутый антивирус, разработанный Malwarebytes — надежной и талантливой группой экспертов, постоянно обновляющих свое программное обеспечение для борьбы как с локальными, так и глобальными угрозами. Вы можете загрузить его прямо сейчас, используя ссылку ниже, и попробовать 14-дневную пробную версию полноценной защиты от вредоносных программ бесплатно.

Главное окно Malwarebytes

Настройки Malwarebytes

Результаты сканирования Malwarebytes
Скачать Malwarebytes
Итоги
Надеемся, больше никакой ошибки 0x80073712 не возникает на вашем ПК. Обратите внимание, что все перечисленные выше решения достаточно универсальны, чтобы их можно было использовать для устранения других тесно связанных проблем в различных версиях Windows. Если вы когда-нибудь столкнетесь с другими проблемами на Windows, Android или Mac, найдите их на нашем веб-сайте для соответствующих решений. Наша команда ежедневно пополняет библиотеку веб-сайта новыми статьями на тему различных проблем.
Операционная система Виндовс нуждается в постоянном обновлении. Разработчики добавляют патчи безопасности и функции, которые были недоступны на предыдущих версиях ОС. В процессе у некоторых появляется сообщение об ошибке обновления 0x80073712 на Windows 10, и не понятно – как исправить проблему. К счастью, существует несколько способов устранения неполадок. Но сначала нужно разобраться в причинах.
Причины проблемы
Код 0x80073712 при обновлении операционной системы появляется не просто так. Ему предшествует сбой в работе компьютера, который вызван потерей или неисправностью нулевого файла сборки. Проблема не даст корректно установить апдейт, однако сильно переживать не стоит. Подобная ошибка давно известна разработчикам Windows, а потому выделено несколько способов устранения неполадок.
Решение ошибки 0x80073712
Избавление от проблемы может занять 5-30 минут свободного времени пользователя. Все зависит от того, на каком шаге ошибку удастся исправить. В этом помогают встроенные средства Windows, а также самостоятельные действия со стороны владельца ПК.
Запуск средства устранения неполадок
На Windows 10 предусмотрено средство устранения ошибок. Это специальная программа, которая анализирует сбои в работе системы и предлагает пути решения. Нередко пользователи, столкнувшиеся с проблемой обновления ОС, заявляют о том, что неполадка перестает давать о себе знать сразу после диагностики.
Чтобы запустить средство устранения неполадок, нужно:
- Открыть меню Пуск.
- Перейти в раздел «Параметры», кликнув по иконке в виде шестеренки.
- Выбрать пункт «Обновление и безопасность».
- Перейти в подпункт «Устранение неполадок».
- Активировать тест компонентов «Центр обновления Windows».
- Дождаться окончания операции и ознакомиться с отчетом.
По завершении система расскажет, была ли выявлена проблема в процессе диагностики. Также будет предложено автоматическое устранение неполадок. Но в случае, если средство ОС не сможет помочь, пользователь будет перенаправлен в интернет для самостоятельного поиска решения проблемы.
Проверка ОС на целостность файлов
Операционная система Windows 10 состоит из огромного количества файлов, каждый из которых необходим для корректной работы. Если в процессе обновления на экране появилась ошибка 0x80073712, то решение стоит искать именно в этом. Возможно, один из важных файлов оказался поврежден или вовсе удален.
Проверка целостности выполняется следующим образом:
- Воспользуйтесь комбинацией клавиш «Win+R», чтобы открыть Командную строку.
- Введите запрос «sfc/ scannow».
- Дождитесь окончания сканирования.
Если тест не выявит никаких проблем, то не стоит искать ключ к разгадке в повреждении системных файлов. Напротив, если ошибки будут выявлены, испорченные данные придется восстанавливать.
На заметку. Windows 10 самостоятельно исправит проблемы, связанные с файлами системы. Однако в некоторых случаях помогает только полная переустановка ОС.
Удаление ожидающего XML-файла
Когда пользователь обновляет компоненты Windows, система создает XML-файл, сохраняющий вспомогательную информацию. Ошибка с кодом 0x80073712 может появиться в той ситуации, когда файл поврежден. Также информация с XML остается после предыдущего обновления, в процессе которого произошел сбой.
Что бы ни послужило причиной проблем с XML-файлом, от него нужно избавиться. В противном случае обновиться не получится. Операция выполняется через Командную строку:
- Откройте КС при помощи комбинации клавиш «Win+R».
- Вбейте команду «net stop trustedinstaller».
- Когда появится сообщение об остановке модулей Windows, введите запрос «cd %windir%\winsxs». Так вы сможете найти директорию XML-файла.
- Также введите команду «takeown /f pending.xml /a».
- Далее понадобится запрос «cacls pending.xml /e /g everyone:f», избавляющий от остатков файла.
- Наконец, воспользуйтесь командой «del pending.xml» для удаления XML.
После удаления ничего не должно помешать операционной системе обновиться без ошибок. XML-файл будет создан автоматически при повторном выполнении операции. Но перед этим рекомендуется перезагрузить компьютер.
Перезапуск службы Центр обновления Windows
За установку апдейтов Виндовс 10 отвечает специальный «Центр». Ошибка 0x80073712 может возникнуть из-за неисправностей, связанных с программным обеспечением. Тогда придется перезапустить службы, которые выполняют обновление:
- Запустите приложение «Службы» через меню Пуск.
- В списке служб дважды кликните ЛКМ по надписи «Центр обновления Windows».
- Нажмите кнопку «Остановить», располагающуюся в нижней части диалогового окна.
Теперь останется повторить установку обновлений, предварительно перезагрузив компьютер для вступления изменений в силу.
Сброс и обновление компонентов ОС
Проблема «Центра» может не решиться временной остановкой процесса. В случае повреждения отдельных файлов приходится вручную сбрасывать и восстанавливать компоненты. Операцию можно выполнить через Командную строку. Для этого нужно по очереди вбить следующие команды:
- net stop bits;
- net stop wuauserv;
- net stop appidsvc;
- net stop cryptsvc;
- ren %systemroot%\SoftwareDistribution SoftwareDistribution.bak;
- ren %systemroot%\system32\catroot2 catroot2.bak;
- net start bits;
- net start wuauserv;
- net start appidsvc;
- net start cryptsvc.
После завершения необходимо проверить, помогли ли изменения устранить неполадки с обновлением. Также может потребоваться перезагрузка компьютера.
Удаление папки файлов обновлений
Когда пользователь устанавливает апдейт операционки, файлы обновления попадают во временное хранилище. При возникновении сбоя эти данные остаются на месте и мешают последующим обновлениям. Чтобы избежать появления подобной проблемы, нужно очистить папку временного хранилища:
- Запустите КС (комбинация клавиш «Win+R»).
- Введите запрос «net stop wuauserv».
- После появления сообщения об остановке служб Виндовса, пробейте команду «ren c:\windows\SoftwareDistribution softwaredistribution.old».
- Затем воспользуйтесь командой «net start wuauserv».
Как только каждый шаг будет выполнен, можно проверять работоспособность службы Windows, отвечающей за установку обновлений. Апдейт должен встать без ошибок и прочих сбоев. А если проблема так и не будет решена, останется единственный способ устранения неполадок – обращение в сервисный центр.
При попытке обновления компонентов системы по разным причинам могут возникать сбои, препятствующие выполнению процедуры. Нередко преградой становится ошибка 0x80073712, сообщающая о проблеме с инсталляцией пакетов, отсутствии или повреждении данных апдейта. Столкнуться с неприятностью можно в разных версиях Windows, ошибка не новая и в Microsoft о ней известно, при этом серьёзной угрозы сбой не представляет, и его легко устранить самостоятельно, не обращаясь за помощью к специалисту. Существуют варианты решения задачи, которые будут эффективны в зависимости от источника проблемы.
Причина ошибки 80073712
Возникающий в Windows код ошибки обновления 0x80073712 сообщает о невозможности получения доступа к определённым данным ввиду их отсутствия или нарушения целостности, что и является основной причиной. Факторы, приведшие к неработоспособности хранилища компонентов обновления, могут быть разными, например, часто ошибки спровоцированы некорректным выключением устройства в ходе выполнения таких задач как обновление или инсталляция ПО. Причина может заключаться и в сбоях работы Windows Update, для возвращения работоспособности софт требует перезапуска.
В некоторых случаях сбой вызван чрезмерной бдительностью защитного софта, определившего загружаемые апдейты как элементы вредоносного ПО и заблокировавшего их загрузку, в результате чего данные и не могут быть получены службой.
Способы решения и устранения 80073712
Если в процессе инсталляции накопительного обновления KB4598242, KB4598229 или другого крупного обновления появилась ошибка, вследствие чего пакет устанавливаться не будет, вы сможете справиться с устранением сбоя, выполнив необходимые шаги. Случайные системные ошибки могут исчезнуть после обычной перезагрузки, но в большинстве случаев от пользователя потребуется ряд действий для решения задачи.
В ранних версиях ОС вопрос решался путём применения специального средства проверки системы к обновлению CheckSUR, устраняющего в т. ч. проблемы с хранилищем компонентов. В случае с Windows 10 решение может быть найдено с применением штатных инструментов.
Разберём, как исправить ошибку 0x80073712, применяя доступные способы, которые эффективны в зависимости от источника проблемы.
Недостаток места на диске
Любым процессам, протекающим в системе, требуется место на диске, и, если системный раздел сильно загружен (на 90% и более), это может приводить к потере производительности и разного рода ошибкам. Чтобы избежать подобных проблем, следует очистить диск от программного мусора и приложений, которые не используются. Чтобы посмотреть занимаемый объём и очистить диск, выполним такие шаги:
Работа вирусов или антивирусов
Препятствовать выполнению системных процессов могут вредоносные программы. Выполняются стандартные профилактические мероприятия: сканирование установленным защитным софтом и специальными утилитами.
Но не только зловреды, но и защитное ПО может препятствовать системным процессам, принимая файлы за элементы вредоносного софта. В таком случае проблема решается отключением антивируса на время выполнения обновления системы.
Повреждение хранилища обновлений
Поскольку код 0x80073712 часто сообщает, что хранилище компонентов повреждено, следует рассматривать и такой сценарий. Временные данные обновлений вмещает каталог SoftwareDistribution и, если речь идёт о нарушении его целостности, ОС выдаёт ошибку. В отсутствие хранилища Windows создаёт новое в автоматическом режиме, поэтому целесообразно имитировать исчезновение каталога методом переименования объекта. Выполнение задачи возможно различными путями.
С помощью Проводника:
Посредством Командной строки:
- запускаем средство на администраторских правах из меню «Пуск»;
- запросами останавливаем службы:
net stop WuAuServ
net stop BITS(после каждого запроса подтверждаем выполнение действия клавишей ввода);
- командой rename переименовываем папку, указав к ней путь:
rename C:\Windows\SoftwareDistribution SoftwareDistribution_oldи жмём Enter;
- активируем службы:
net start WuAuServ
net start BITS - закрываем терминал и перезагружаем устройство.
Запуск средства устранения неполадок
В Windows имеется встроенный инструмент, позволяющий избавиться от различных программных неисправностей, который в ряде случаев эффективно справляется с задачей. Применяется он и в случае проблем при обновлении, включая рассматриваемое уведомление, препятствующее процессу. Для применения инструмента:
Проверка ОС на целостность файлов
Если источником появления сбоя 0x80073712 является повреждённый или отсутствующий компонент, его восстановление поможет решить проблему. Для решения используем штатные инструменты системы: утилиты SFC и DISM.
Посредством System File Checker:
Сканирование посредством Deployment Image Servicing:
- открываем терминал и задаём команду DISM.exe/Online /Cleanup-image /Restorehealth, после которой нажмём «Ввод»;
- дожидаемся окончания сканирования. Инструмент автоматически исправит проблемы при обнаружении, а пользователю будет виден результат выполненной работе;
- перезагружаем устройство и пробуем установить апдейты.
Удаление ожидающего XML-файла
Спровоцировать сбой способны также остаточные элементы, в частности XML-файл, содержащий нужные для компонентов ОС сведения. Если он не самоустранился или был повреждён, при последующих инсталляциях пакетов вероятны проблемы, включая рассматриваемую неприятность. Решение заключается в принудительном удалении элемента, вследствие чего корректный файл создастся операционкой при старте поиска свежего ПО.
В Windows 10 поможет Командная строка:
- запустим терминал (администратор);
- останавливаем службу установщика модулей, применив запрос netstop trustedinstaller (жмём Enter);
- далее выполняем поочерёдно команды:
cd %windir%\winsxstakeown /f pending.xml /acacls pending.xml /e /g everyone:fdel pending.xml(после каждого запроса жмём Enter на клавиатуре);
- перезагружаем девайс.
Перезапуск службы «Центра обновления Windows»
В ряде случаев эффективной становится перезагрузка некорректно работающей службы. Так, перезапустив Центр обновления Windows, возможно, получится исправить код 0x80073712. Выполним рестарт:
Сброс и обновление компонентов ОС
В «Десятке» решить проблему можно путём сброса компонентов, участвующих в инсталляции пакетов обновлений. Метод поможет, если какой-либо из них сбоит.
Выполняем сброс в терминале, применив запросы:
net stop bits
net stop wuauserv
net stop appidsvc
net stop cryptsvc
ren %systemroot%\SoftwareDistribution SoftwareDistribution.old
ren %systemroot%\system32\catroot2 catroot2.old
net start bits
net start wuauserv
net start appidsvc
net start cryptsvc
Удаление папки файлов обновлений
В SoftwareDistribution могут содержаться неполные или повреждённые данные. Это провоцирует некорректное функционирование службы обновлений. Исправить сбой возможно путём переименования папки (метод подробно описан выше) или её удаления. Для этого выполняем шаги:
- останавливаем службы обновления Windows и фоновой интеллектуальной передачи (в окне служб или консольными командами) – подробно эти действия описаны в инструкции по переименованию папки;
- идём в Проводник, перемещаемся в директорию C:\Windows\SoftwareDistribution и очищаем содержимое;
- активируем отключённые ранее службы.
СОВЕТ. Если не удаётся удалить содержимое папки, перезагрузите девайс и вернитесь в каталог для выполнения задачи.
Если ни одно из рассмотренных решений не помогло, переходим к крайним мерам, таким как восстановление системы, вследствие чего гарантированно удастся избавиться от ошибки и установить необходимые обновления.
Обновление Windows 10 является важным шагом в поддержании максимальной производительности операционной системы, однако, ошибка 0x80073712 может стать преградой при выполнении этого шага. Ошибку можно наблюдать в Центре обновления Windows во время попытки проверить наличие обновлений или же попытаться установить их. В сообщении с ошибкой говорится, что Центр обновления наткнулся на неизвестную ошибку, вследствие чего установка обновлений невозможна.
Майкрософт уже давно в курсе данной проблемы, причем они даже выдвинули предполагаемую причину кода ошибки 0x80073712: поврежденный компонент манифеста CBS. Именно восстановлением его мы и займемся. В данной статье мы рассмотрим три самых эффективных способа решения ошибки обновления 0x80073712, которые, кстати говоря, были рекомендованы Майкрософт, так что за их эффективность переживать не стоит.
Решение ошибки 0x80073712
Способ №1 Средство устранения неполадок Центра обновления Windows
Итак, нашим первым шагом в лечении кода ошибки 0x80073712 в Windows 10 станет применение официальной утилиты компании Microsoft, которое имеет название «Средство устранения неполадок». К сожалению, данная утилита не поставляется вместе с операционной системой Windows, а поэтому вам придется загрузить утилиту с официального сайта Майкрософт. Сделать вы можете с помощью этой ссылки.
Пройдите по ссылке и загрузите средство на свой ПК. Запустите файл из любой директории, в которую он был ранее загружен. Затем просто следуйте инструкции на своем экране. Когда потребуется, выберите Центр обновления и нажмите «Далее». Дождитесь окончания операции по устранению проблем, а затем перезагрузите компьютер. Проверьте наличие ошибки 0x80073712. Способ работает, но не во всех случаях, так что если он не исправил проблему — переходите к следующему способу.
Способ №2 Применение средства DISM
Следующим ответом на вопрос о том, как исправить ошибку 0x80073712 станет системная утилита DISM, которой мы сейчас и попробуем воспользоваться, чтобы восстановить работоспособность Центра обновления Windows 10. Для использования этой утилиты вам понадобится сперва вызвать Командную строку.
Нажмите Windows+S, чтобы вызвать поисковую строку Windows 10. Впишите в поисковое поле «Командная строка». Нажмите правой кнопкой мыши на найденный результат и выберите «Запустить от имени администратора». Вызвав Командную строку с правами администратора, впишите в нее следующие команды:
- DISM.exe /Online /Cleanup-image /Scanhealth
- DISM.exe /Online /Cleanup-image /Restorehealth
Закончив с вводом команд, закройте окошко Командной строки и перезагрузите свой компьютер. Затем снова войдите в Центр обновления Windows и проверьте, присутствует ли еще код ошибки 0x80073712 в Windows 10. Если и этот способ не помог вам разрешить ситуацию, то давайте двигаться к финальному решению.
Способ №3 Восстановление системы
Если ничего из вышеуказанного не сработало, то, во-первых, нам очень жаль, и во-вторых, пришла пора приниматься за более серьезные меры. В данном случае, мы рекомендуем вам попытаться выполнить восстановления своей системы. Нажмите на Пуск и кликните на значок шестеренки, чтобы перейти в настройки вашего ПК.
Перейдите в раздел «Обновление и безопасность» и кликните на вкладку «Восстановление». Далее нажмите на кнопку «Начать», находящуюся под пунктом «Вернуть компьютер в исходное состояние». Затем следуйте инструкциях, а также обязательно убедитесь, что вы выбрали пункт о сохранении личных файлов.
Дождитесь окончания процесса, после чего снова зайдите в Центр обновления Windows 10 и убедитесь, что ошибка 0x80073712 была устранена. Как правило, данный способ работает практически в каждом случае при наличии проблемы подобного типа.
Однако, если же вам не помогла подобная процедура, то можно попробовать возвращение компьютера в исходное состояние с удалением всех личных данных. По факту, вы попросту таким образом переустановите операционную систему, что вполне удобно, учитывая, что это можно выполнить в самой системе через настройки. Если вы воспользуетесь таким способом, то ошибка 0x80073712 определенно отстанет от вас, и тогда вы спокойно сможете установить необходимые обновления.



























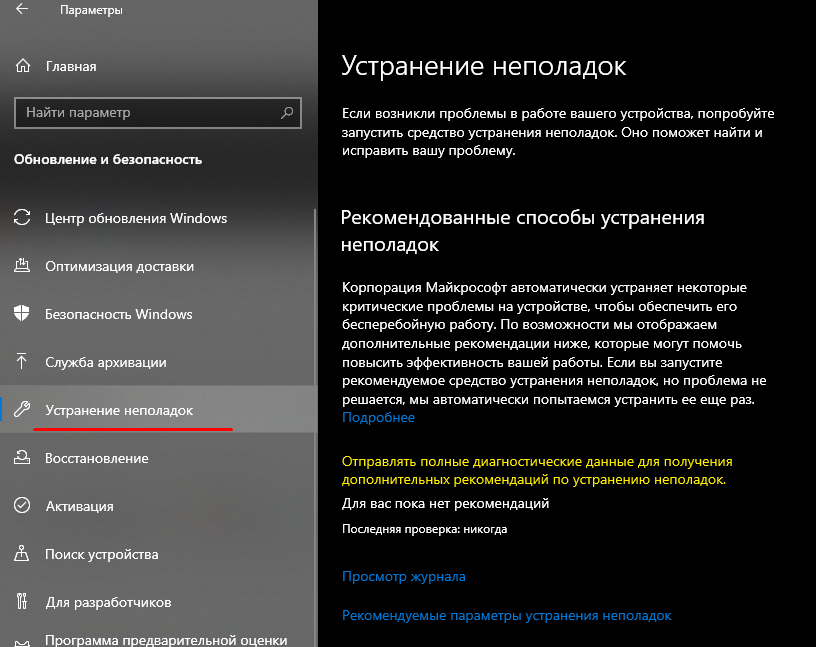
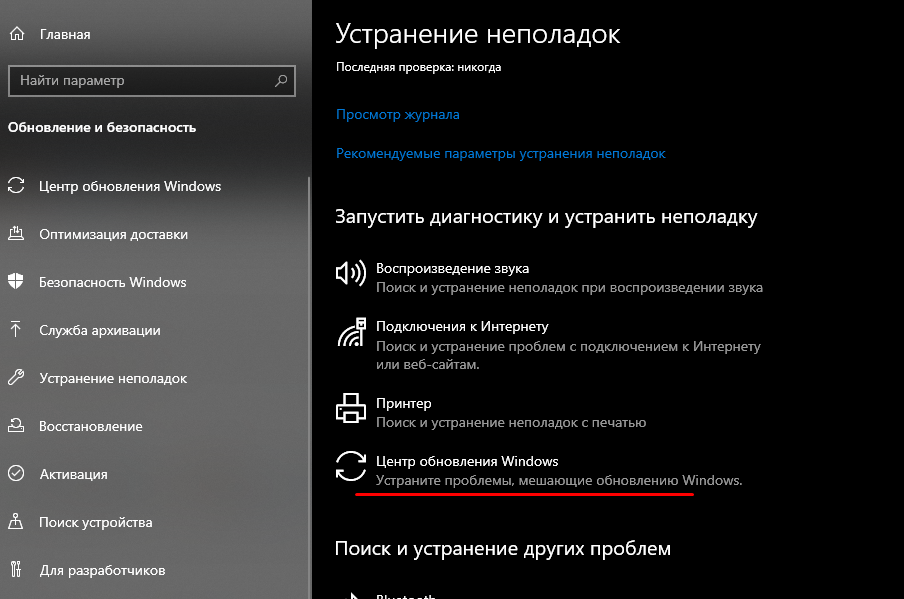




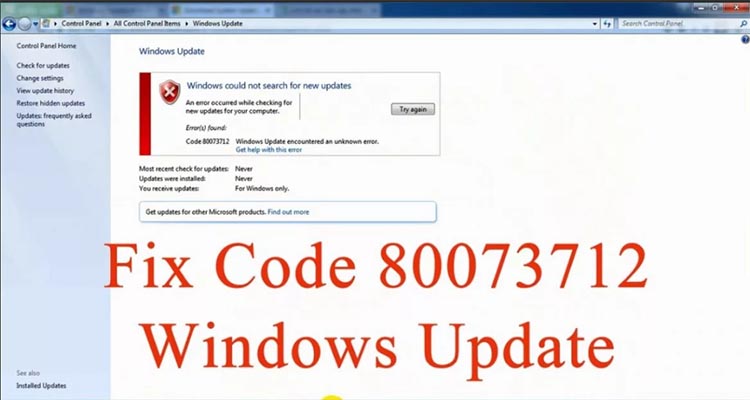

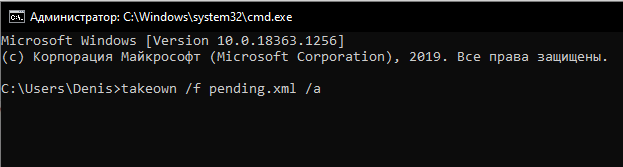
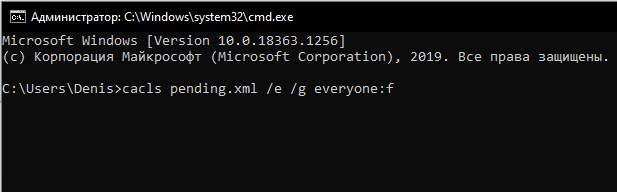
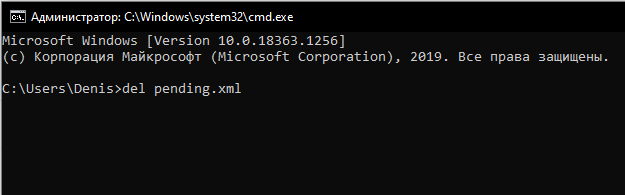
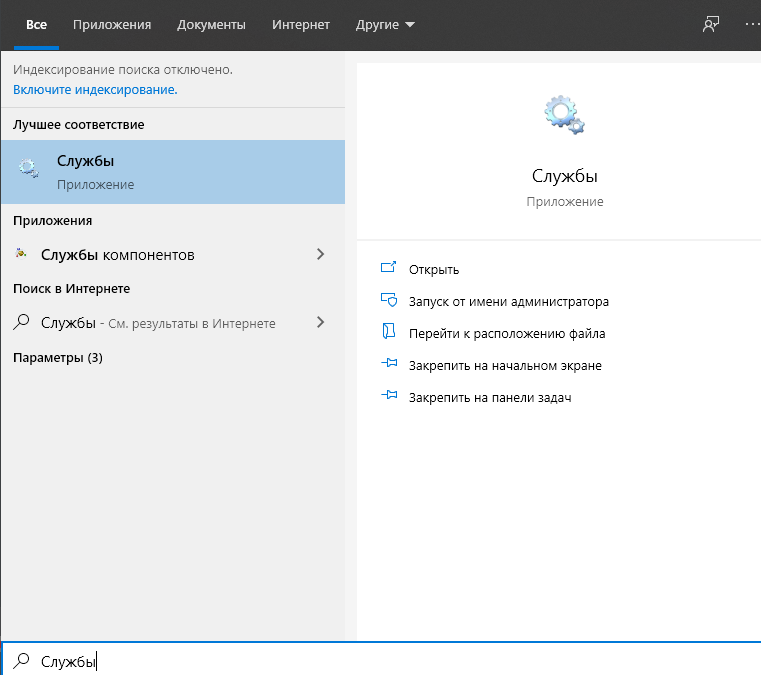
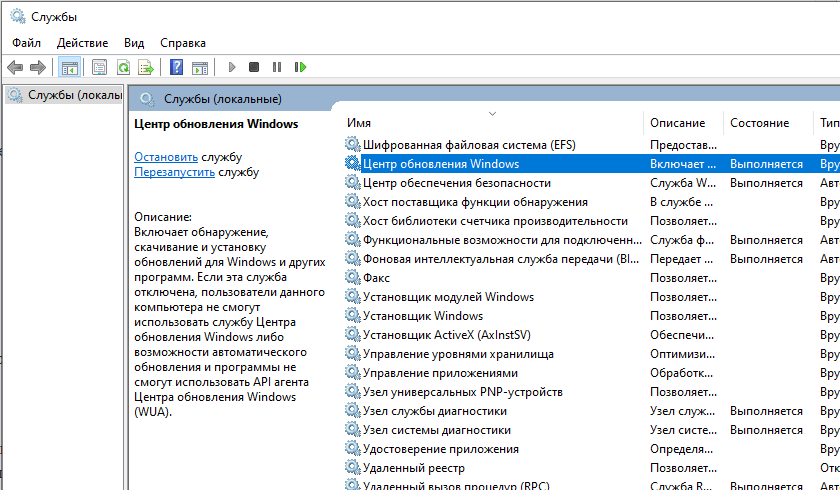
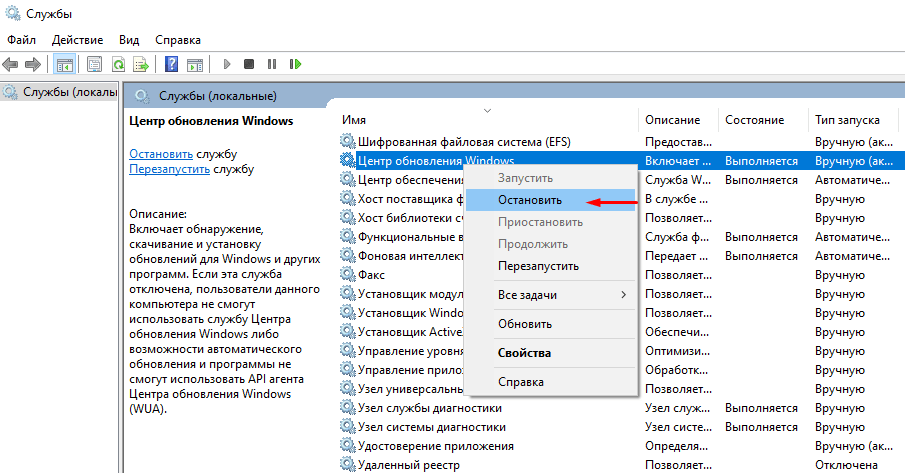
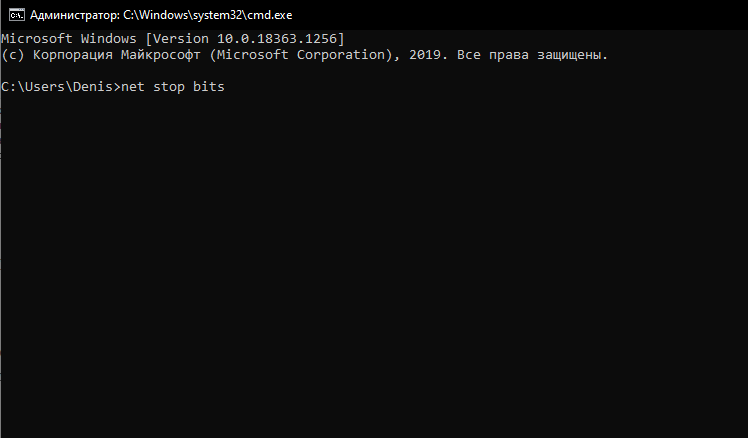
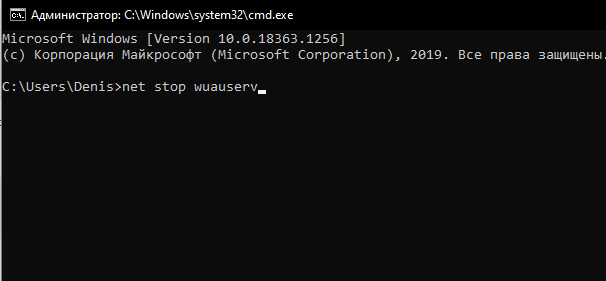
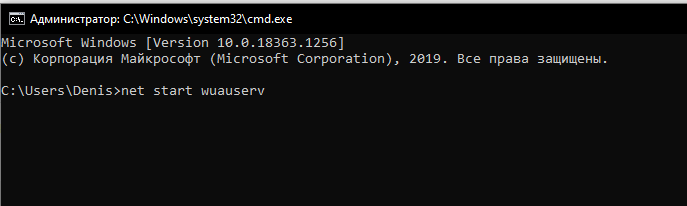













 (после каждого запроса жмём Enter на клавиатуре);
(после каждого запроса жмём Enter на клавиатуре);

