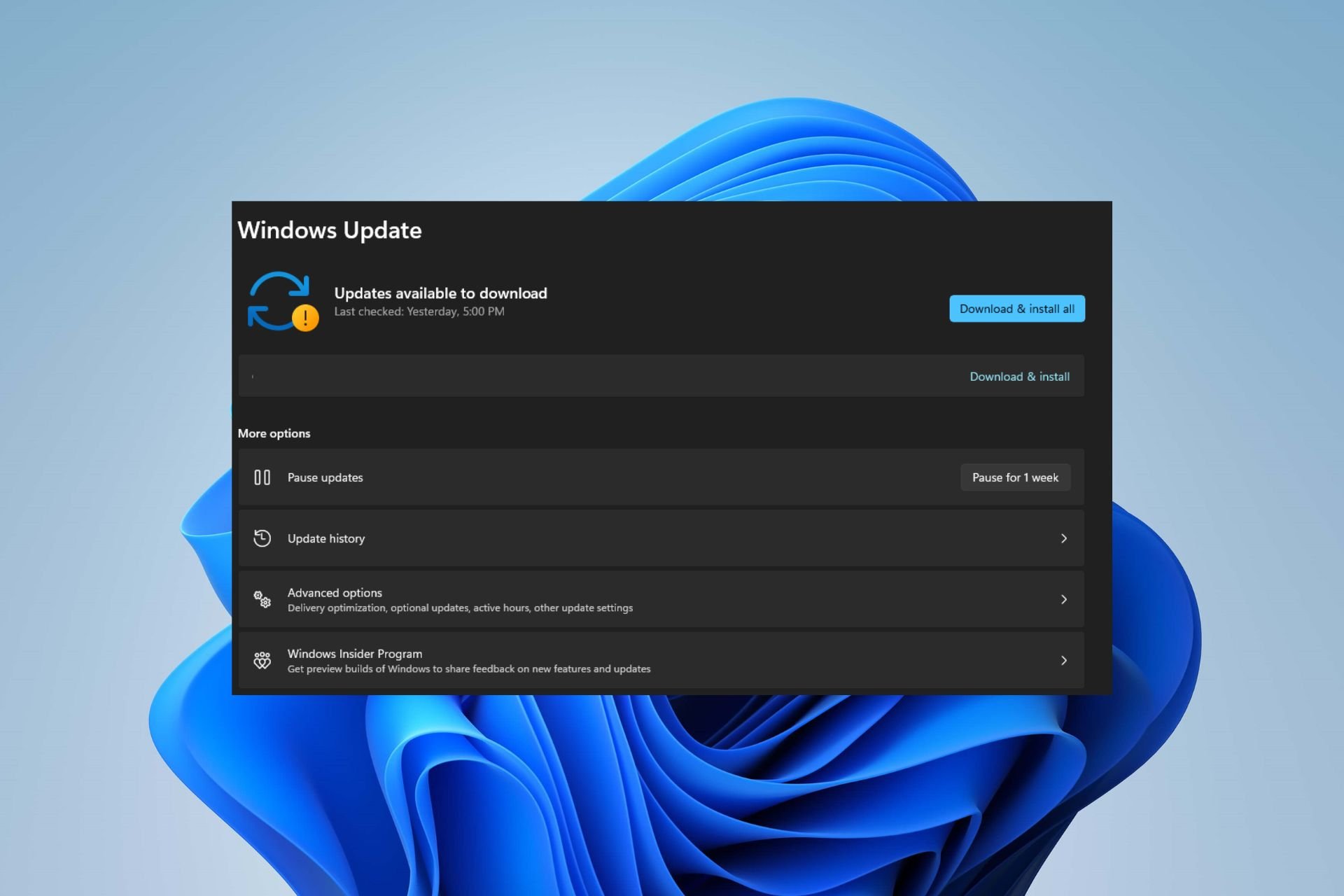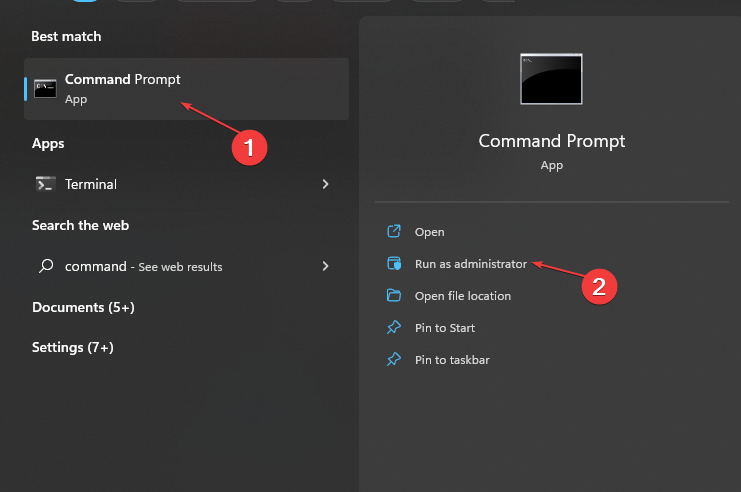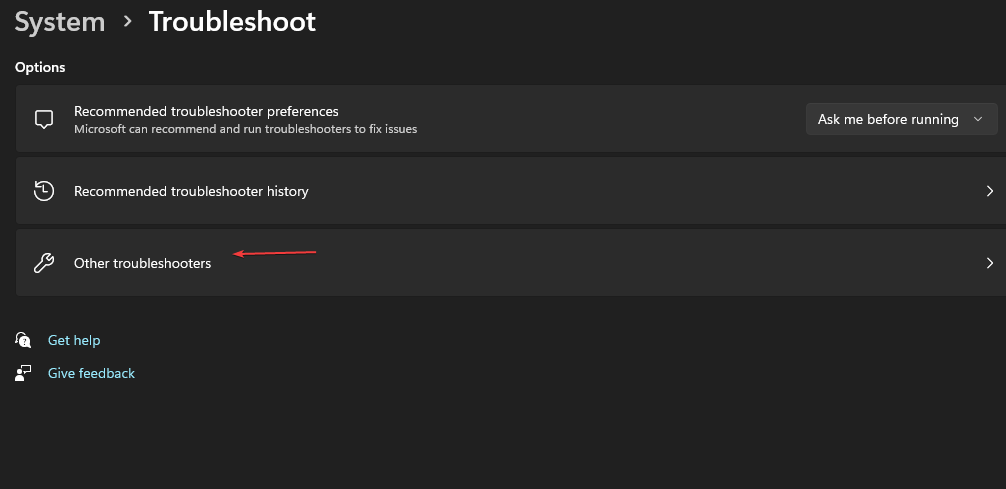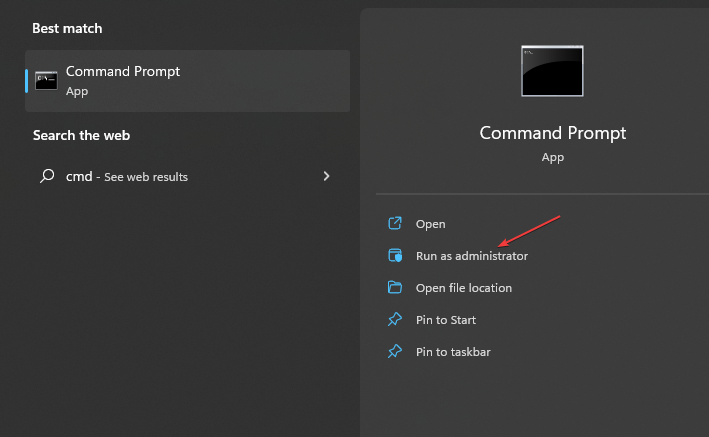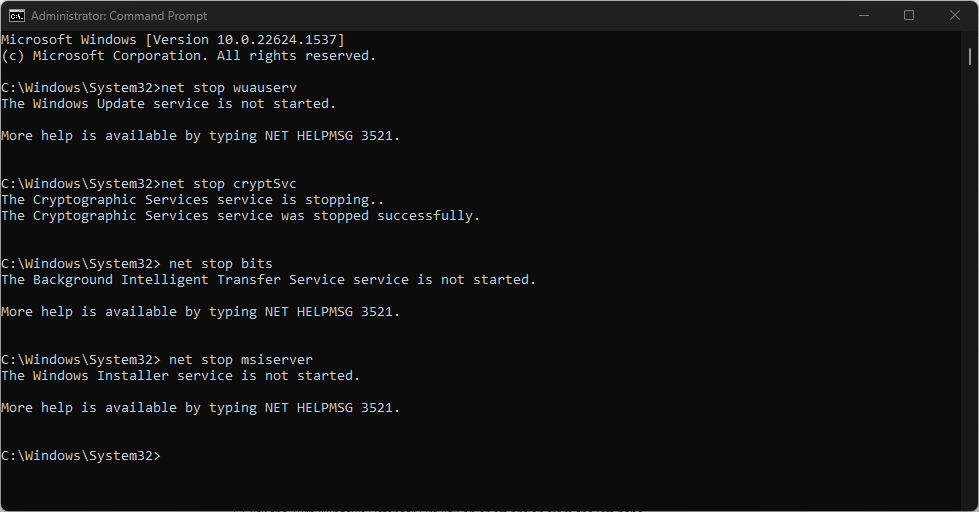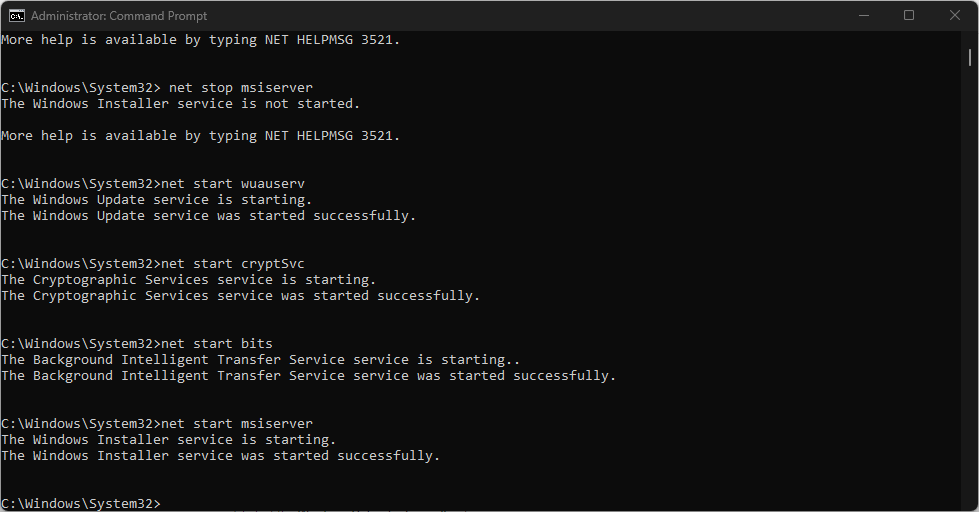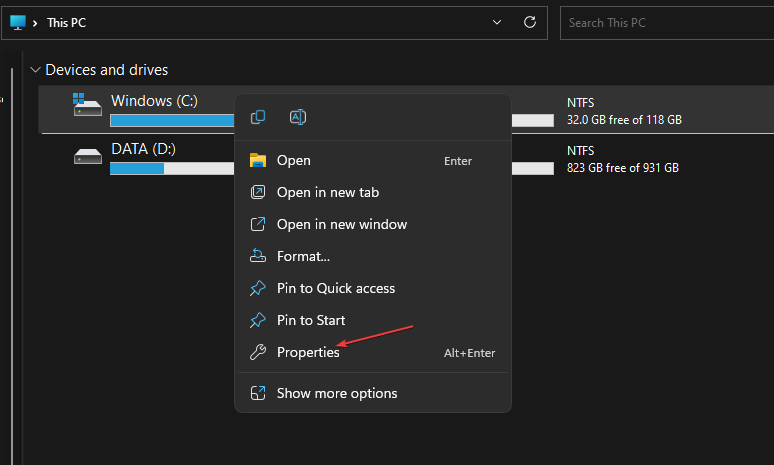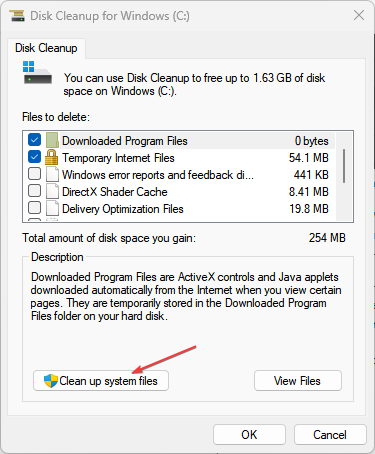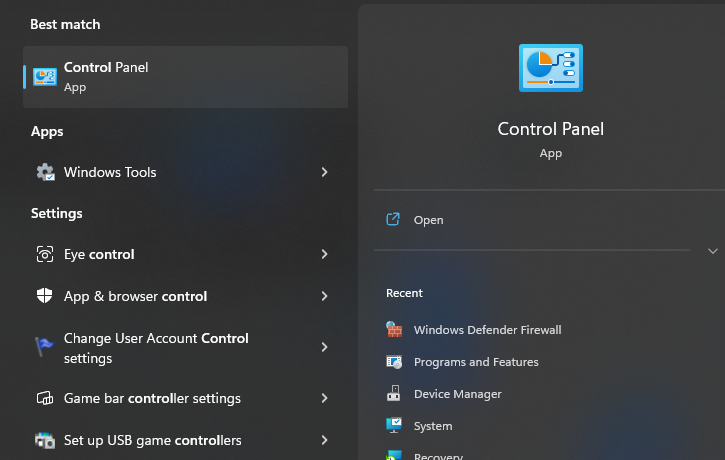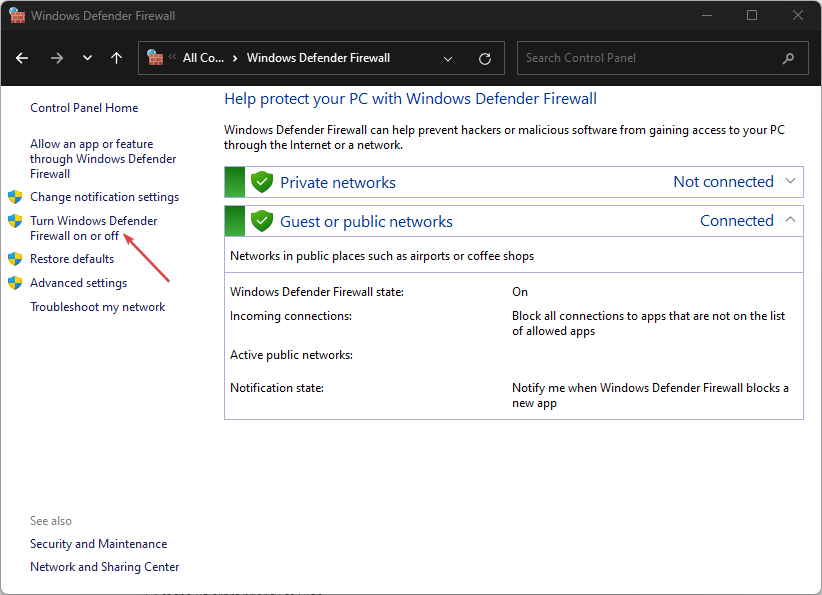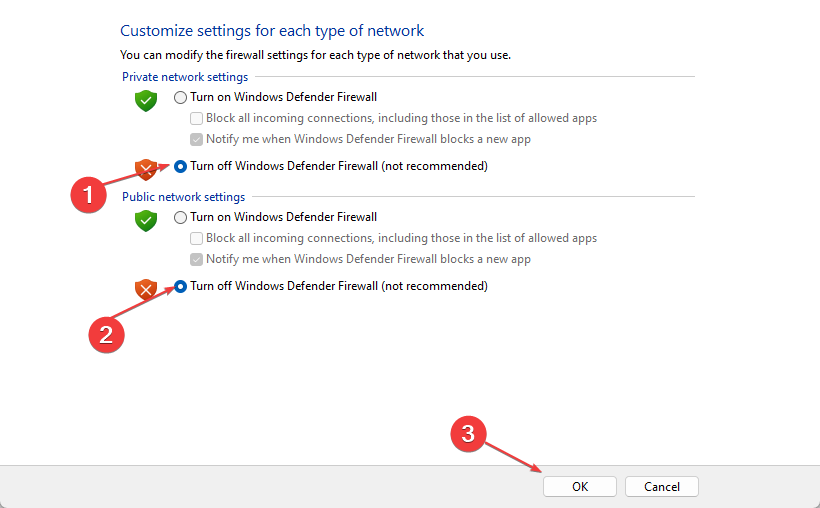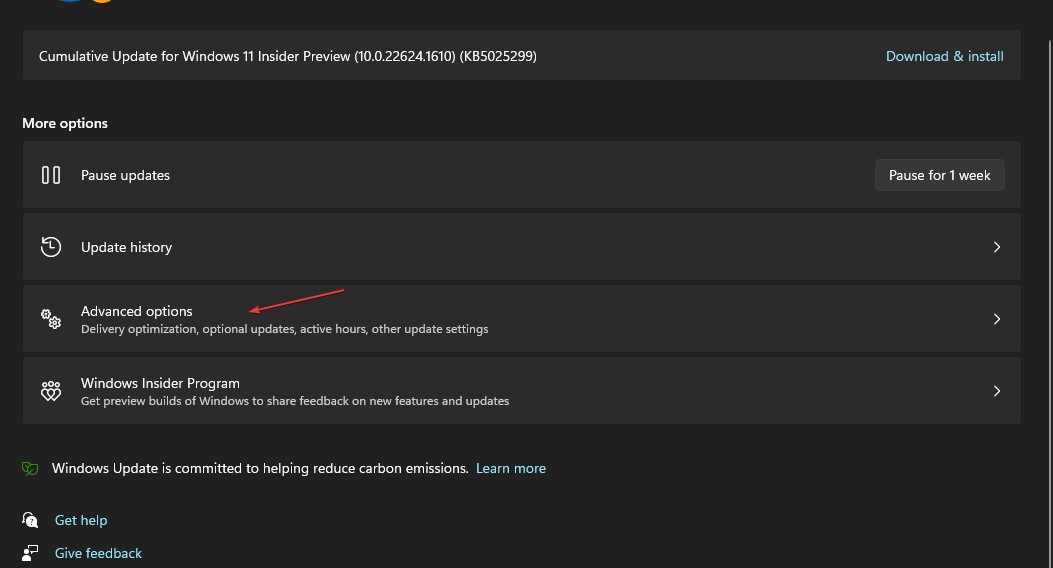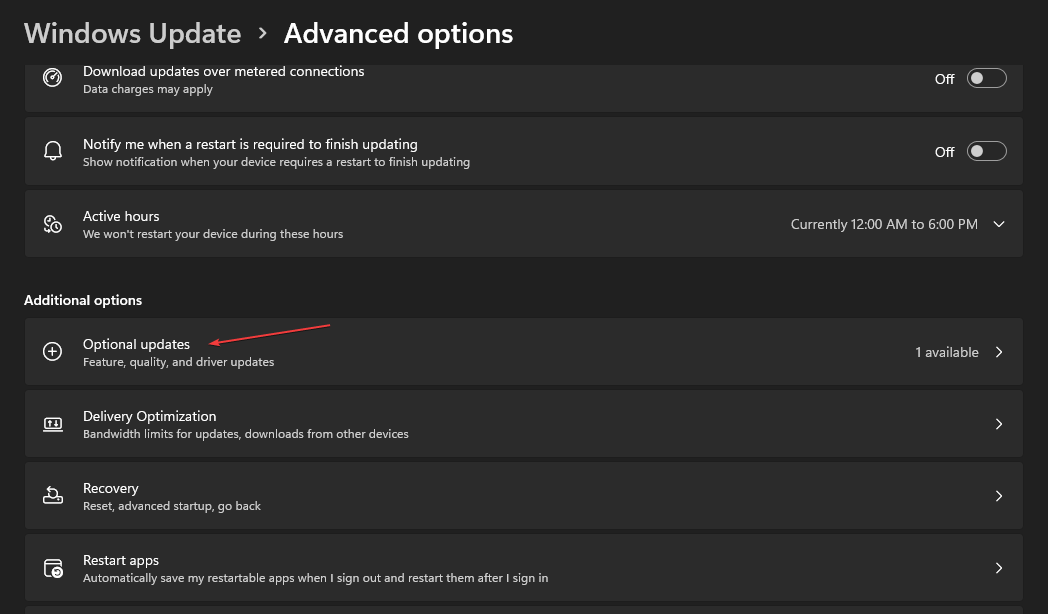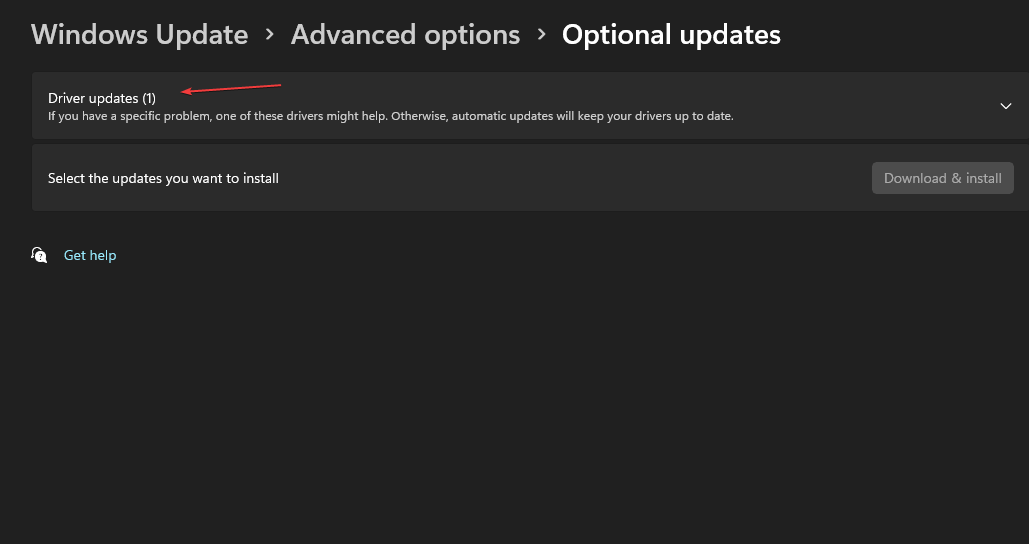The built-in troubleshooter can fix 0x800736cc and other update errors
by Henderson Jayden Harper
Passionate about technology, Crypto, software, Windows, and everything computer-related, he spends most of his time developing new skills and learning more about the tech world. He also enjoys… read more
Updated on
- The error indicates a component’s file does not match the verification information in the directory.
- This may be due to corrupt or missing system files or outdated system drivers.
- Running a Windows Update Troubleshooter or updating system drivers are worthy options to troubleshoot.
XINSTALL BY CLICKING THE DOWNLOAD
FILE
Downloading and installing Windows Updates is important, but many of our readers have reported encountering the error code 0x800736CC.
To learn more about update issues, we suggest reading our Windows Update is stuck at 100% on Windows 11 guide.
In today’s guide, we will focus on this error and show you the best ways to fix it.
What causes Windows Update error 0х800736cc?
Many factors can contribute to the issues during the Windows Update process, resulting in error 0x800736CC. Some notable ones are:
- Misconfigured or damaged Registry files – If the Registry files that are meant to store database information are not correctly configured or not intact, it can cause the error code 0X800736cc.
- Corrupt or missing system files – Services like Windows Updates can run into errors if the system files are corrupt or inaccessible.
- Outdated System drivers – If your system drivers are not updated, they can become corrupt and faulty due to the bugs affecting the current version.
- Interference from apps – Sole applications installed on the PC can interfere with its functionality and performance, causing issues with the update process.
Fortunately, troubleshooting your PC is not fatal and can fix the error. So, we’ll enumerate the basic steps to fix it as we go further into this guide,
How we test, review and rate?
We have worked for the past 6 months on building a new review system on how we produce content. Using it, we have subsequently redone most of our articles to provide actual hands-on expertise on the guides we made.
For more details you can read how we test, review, and rate at WindowsReport.
How can I fix Windows Update error 0x800736cc?
Before attempting any advanced troubleshooting steps, go through the following:
- Temporarily disable antivirus software to resolve any interference.
- Restart Windows in Safe Mode and check if the error persists.
If you can’t resolve the error, go ahead with the solutions below:
1. Perform SFC and DISM scans
- Left-click the Start button, type Command Prompt, then click Run as administrator.
- Click Yes on the User Account Control (UAC) prompt.
- Type the following and press Enter:
sfc /scannow - Type the following commands and press Enter:
DISM /Online /Cleanup-Image /RestoreHealth - Restart your PC and check if the update error persists.
Performing an SFC scan will repair corrupted or missing system files affecting the Windows Update process. You can read about how to fix SFC scannow not working on your Windows device.
However, it’s advisable to go for a dedicated system repair tool that can efficiently diagnose your PC with no effort from you.
2. Run Windows Update troubleshooter
- Press Windows + I key to open the Settings app.
- Click on System, select Troubleshoot, then click the Other troubleshooters.
- Go to Most Frequent, select Windows Update, and click the Run button.
- Restart your PC and check if the 0x800736cc error persists.
The Windows Update Troubleshooter will find and fix issues affecting the Windows updates installed.
Our readers can check ways to run the Windows Update troubleshooter on Windows 11 for more detailed steps.
3. Reset the Windows Update components
- Left-click the Start button, type Command Prompt and select the Run as administrator option.
- Click Yes on the User Account Control prompt.
- Copy and paste the following commands and press Enter after each one:
net stop wuauservnet stop cryptSvcnet stop bitsnet stop msiserver - Then, type the following:
ren C:\Windows\SoftwareDistribution SoftwareDistribution.oldren C:\Windows\System32\catroot2 Catroot2.old - Restart the services by pressing Enter after each of these commands:
net start wuauservnet start cryptSvcnet start bitsnet start msiserver - Close the Command Prompt and restart your PC, then reinstall the update you were trying to install previously.
Resetting Windows update components will fix the malfunctioning, causing the 0x800736cc update error.
Read our article if you encounter issues running the Command Prompt as an administrator on Windows 11.
4. Clear Windows Update cache
- Press the Windows + E key to open File Explorer.
- Go to Local Disk (C) and right-click, then click on Properties from the drop-down.
- Select Disk Clean-up, then click the Cleanup system files button.
- Check the boxes for Windows upgrade log files and Temporary Windows Installation files, then click OK.
- Restart your PC and check if the error persists.
Clearing the Windows update cache files will clear the corrupt update files impeding the process and allowing Windows to write new files. You can check what to do if File Explorer keeps crashing your PC.
- Fix: Set Time Zone Automatically Defaults to Wrong Time Zone
- 0X8007013 Install Error: How to Quickly Fix it
- Fix: Internet Keeps Disconnecting When Playing Games on Windows 11
5. Disable Windows Defender Firewall
- Click the Start button, type the control panel, then press Enter.
- Click on the Windows Defender Firewall option.
- Select the Turn Windows Defender Firewall on or off option from the left pane.
- Go to the Private network settings and Public network settings, then click the radio buttons for the Turn off Windows Defender Firewall (not recommended) option.
- Restart your PC to see if you’re able to update Windows.
Disabling the Windows Defender Firewall will resolve any interference it’s causing in the Windows update process.
6. Update the System drivers
- Press the Windows button and select Settings.
- Click on Windows Update and click Advanced options.
- On the next page, choose Optional Updates.
- Click on Driver updates, select the available updates, and click Download and Install.
Updating your device’s drivers will install updates for fixing bugs affecting the PC processes. Also, you can read about how to reinstall devices in Device Managers Windows 11.
Further, do not hesitate to go through our article about fixing slow Windows Updates on PCs. Also, read about error Code 0x8024500c and the steps for fixing it.
Should you have further questions or suggestions, kindly drop them in the comments section.
Ошибка 0x800736cc при обновлении операционной системы Windows 10 может вызвать множество проблем для пользователей. Она указывает на то, что произошла ошибка при установке одного из обновлений, и может привести к неработоспособности некоторых функций или даже полному отказу системы.
Если вы столкнулись с этой ошибкой, не отчаивайтесь. В этом подробном руководстве мы расскажем вам о нескольких методах, которые помогут вам исправить ошибку 0x800736cc и вернуть вашу систему в рабочее состояние.
1. Перезагрузите компьютер
Первым шагом в исправлении ошибки 0x800736cc является перезагрузка компьютера. Это может помочь временно устранить проблему, если она вызвана неполадками в системе.
2. Проверьте доступное место на диске
Недостаток свободного места на диске может вызывать ошибку 0x800736cc. Проверьте, сколько свободного места осталось на системном диске, и освободите необходимое количество места при необходимости.
3. Используйте инструменты Windows для устранения ошибок
Windows предлагает набор инструментов для диагностики и установки обновлений. Вы можете воспользоваться этими инструментами для исправления ошибки 0x800736cc. Запустите приложение «Настройки», выберите «Обновление и безопасность», а затем нажмите на «Дополнительные параметры». Далее выберите «Устранение неполадок» и выполните инструкции на экране.
Примечание: перед использованием инструментов Windows рекомендуется создать точку восстановления или создать резервную копию данных, чтобы в случае проблем можно было вернуть систему обратно в рабочее состояние.
Будьте терпеливы и следуйте инструкциям с особой внимательностью. После завершения процесса устранения неполадок перезапустите компьютер и проверьте, исправилась ли ошибка 0x800736cc.
4. Проверьте наличие вредоносного программного обеспечения
Некоторые вредоносные программы могут вызывать ошибку 0x800736cc и препятствовать установке обновлений. Проведите полное сканирование компьютера с помощью антивирусного программного обеспечения, чтобы исключить наличие вредоносных программ. Если обнаружены угрозы, удалите их и повторите попытку установки обновлений.
Исправление ошибки 0x800736cc может потребовать несколько попыток и различных методов. Если ни один из предложенных методов не привел к результату, возможно, стоит обратиться к специалистам или технической поддержке Microsoft для получения дополнительной помощи.
Содержание
- Понимание ошибки 0x800736cc
- Проверьте соединение с интернетом
- Перезагрузите компьютер
- Очистите временные файлы
- Установите все доступные обновления
- Используйте инструменты системы Windows для исправления ошибки
- Обратитесь в службу поддержки Microsoft
Понимание ошибки 0x800736cc
Ошибка 0x800736cc является одной из наиболее распространенных ошибок, с которыми сталкиваются пользователи операционной системы Windows 10 при попытке выполнить обновление. Она указывает на проблемы с установкой, удалением или повреждением программного обеспечения на вашем компьютере.
Эта ошибка может возникнуть по нескольким причинам:
- Нехватка места на жестком диске.
- Конфликт с другими установленными программами или драйверами.
- Повреждение системных файлов или реестра.
Когда компьютер сталкивается с ошибкой 0x800736cc, это может привести к неработоспособности операционной системы, проблемам с производительностью, а также невозможности установки новых обновлений и приложений.
Чтобы исправить эту ошибку, можно попробовать следующие решения:
- Освободите место на жестком диске, удалив ненужные файлы и программы или переместив их на внешний носитель.
- Отключите временно антивирусное программное обеспечение и другие защитные программы, а затем попробуйте выполнить обновление.
- Проверьте, нет ли поврежденных системных файлов, используя команду SFC (System File Checker). Для этого выполните команду «sfc /scannow» в командной строке с правами администратора.
- Попробуйте выполнить обновление в безопасном режиме, чтобы исключить возможные конфликты с установленными программами или драйверами.
- Если ничто из вышеуказанного не работает, можно попробовать восстановить операционную систему Windows 10 с помощью встроенного инструмента восстановления.
В случае, если проблема не решается и ошибка 0x800736cc по-прежнему возникает, рекомендуется обратиться в службу поддержки Microsoft или квалифицированного специалиста для получения дальнейшей помощи и диагностики проблемы.
Проверьте соединение с интернетом
Ошибка 0x800736cc при обновлении Windows 10 может быть вызвана проблемами с соединением с интернетом. Поэтому важно проверить, что ваше устройство имеет надежное и стабильное подключение к интернету.
Вот некоторые шаги, которые вы можете предпринять, чтобы проверить соединение с интернетом:
- Убедитесь, что ваш роутер и модем включены и работают правильно. Проверьте, что их индикаторы показывают активное подключение.
- Подключите другое устройство к той же сети, чтобы убедиться, что проблема не связана с вашим компьютером.
- Проверьте настройки сети на вашем компьютере. Убедитесь, что вы правильно настроили подключение к Wi-Fi или проводное подключение.
- Выполните обновление драйвера сетевой карты. Неисправные или устаревшие драйверы могут вызывать проблемы с интернет-соединением.
Если вы проделали все вышеперечисленные шаги и все равно испытываете проблемы с соединением с интернетом, рекомендуется обратиться к своему интернет-провайдеру для получения помощи и дополнительных указаний.
Перезагрузите компьютер
Когда вы сталкиваетесь с ошибкой 0x800736cc при обновлении Windows 10, перезагрузка компьютера может быть простым и эффективным способом устранить эту проблему. Перезагрузка помогает очистить оперативную память, перезапустить процессы и применить внесенные изменения.
Вот как выполнить перезагрузку вашего компьютера:
- Сохраните все открытые файлы и закройте все приложения.
- Нажмите кнопку «Пуск» в левом нижнем углу экрана.
- Выберите «Выключение» или «Перезагрузка» из списка опций. Если вам необходимо перезагрузиться, выберите «Перезагрузка».
- Дождитесь, пока компьютер выключится или перезагрузится полностью.
- После того, как компьютер включится снова, попробуйте выполнить обновление Windows 10 еще раз, чтобы увидеть, исправилась ли ошибка 0x800736cc.
Перезагрузка может помочь восстановить нормальное функционирование системы и устранить временные проблемы, которые могут вызывать ошибку 0x800736cc при обновлении. Если проблема не решится после перезагрузки, рекомендуется перейти к следующему этапу устранения неполадок.
Следующий этап может включать выполнение других рекомендаций, таких как проверка наличия обновлений Windows, проверка системных файлов, очистка временных файлов и т.д. Если ни один из предложенных способов не помог решить проблему, рекомендуется обратиться за помощью к специалистам или форумам поддержки пользователей Windows.
Очистите временные файлы
Одним из распространенных решений для исправления ошибки 0x800736cc при обновлении Windows 10 является очистка временных файлов. Временные файлы могут занимать много места на вашем компьютере и вызывать проблемы с обновлениями. Чтобы очистить временные файлы, выполните следующие шаги:
- Откройте поиск Windows и введите «Очистка диска».
- Выберите диск, на котором установлена операционная система (обычно это диск C:).
- Нажмите кнопку «Очистить системные файлы».
- Выберите все категории файлов, которые вы хотите удалить (например, временные файлы, файлы корзины и др.).
- Нажмите кнопку «ОК», а затем «Удалить файлы» для подтверждения.
После завершения процесса очистки временных файлов попробуйте повторить обновление Windows 10 и проверьте, исправила ли эта операция ошибку 0x800736cc.
Установите все доступные обновления
Проблемы с кодом ошибки 0x800736cc при обновлении Windows 10 могут возникать из-за отсутствия или повреждения некоторых системных файлов. Чтобы исправить эту ошибку, первым шагом должно быть установить все доступные обновления для операционной системы. Вот как это можно сделать:
- Нажмите на кнопку «Пуск» и выберите «Настройки».
- В открывшемся окне выберите «Обновление и безопасность».
- В разделе «Обновление и безопасность» выберите «Windows Update» в меню слева.
- Нажмите на кнопку «Проверить наличие обновлений».
- Windows начнет проверку наличия новых обновлений и если они есть, начнет их загрузку и установку.
- Подождите, пока процесс установки обновлений завершится.
После завершения установки обновлений можно попробовать выполнить обновление Windows 10 еще раз и проверить, была ли исправлена ошибка 0x800736cc. Если ошибка все еще возникает, то возможно, проблема более серьезная и требует дополнительных действий для ее решения.
Используйте инструменты системы Windows для исправления ошибки
В Windows 10 доступны различные инструменты, которые помогут вам исправить ошибку 0x800736cc при обновлении операционной системы. Ниже представлены несколько способов использования этих инструментов:
- Windows Update: Первым делом вы можете попробовать запустить встроенный инструмент Windows Update, чтобы убедиться, что ваша система полностью обновлена. Для этого щелкните правой кнопкой мыши на значок «Пуск» и выберите «Настройки». Затем перейдите в раздел «Обновление и безопасность» и нажмите «Проверить наличие обновлений». Дождитесь завершения процесса, после чего установите все доступные обновления.
- Средство проверки целостности системных файлов: Если после выполнения обновлений ошибка 0x800736cc продолжает проявляться, попробуйте использовать встроенное средство проверки целостности системных файлов. Для этого откройте командную строку от имени администратора и выполните команду «sfc /scannow». Дождитесь окончания процесса сканирования и ремонта поврежденных файлов. После этого перезапустите компьютер.
- Инструмент DISM: Если средство проверки целостности системных файлов не исправило проблему, попробуйте воспользоваться инструментом DISM для восстановления поврежденных файлов системы. Откройте командную строку от имени администратора и выполните команду «DISM /online /cleanup-image /restorehealth». Дождитесь окончания процесса восстановления файлов и перезагрузите компьютер.
Если после применения этих инструментов ошибка 0x800736cc все еще не исчезла, вам может потребоваться обратиться за помощью к специалисту или обратиться в службу поддержки Microsoft для получения дополнительной информации и рекомендаций.
Обратитесь в службу поддержки Microsoft
Если вы испытываете проблему с ошибкой 0x800736cc при обновлении операционной системы Windows 10, рекомендуется обратиться в службу поддержки Microsoft. Сотрудники компании имеют большой опыт работы с подобными ситуациями и смогут предоставить вам профессиональную помощь в ее устранении.
Для связи со службой поддержки Microsoft вы можете воспользоваться несколькими способами:
- Посетить официальный сайт компании Microsoft и получить помощь онлайн. На сайте вы найдете множество полезной информации, а также сможете обратиться в общую службу поддержки, где консультанты помогут вам решить проблему.
- Позвонить в службу поддержки Microsoft по указанному на сайте телефону. Такой способ связи позволит вам получить более оперативную помощь и задать все интересующие вопросы.
- Воспользоваться онлайн-чатом на сайте Microsoft. Через чат вы сможете общаться с сотрудниками службы поддержки, задавать вопросы и получать непосредственные рекомендации по решению вашей проблемы.
Независимо от способа связи, рекомендуется быть готовым предоставить консультанту службы поддержки информацию о вашей проблеме и действиях, которые вы уже предприняли для ее устранения. Это позволит им более точно определить источник ошибки и предложить эффективное решение.
Обращение в службу поддержки Microsoft является одной из самых надежных и быстрых путей решения проблемы с ошибкой 0x800736cc. Компетентные специалисты помогут вам в короткие сроки восстановить работоспособность операционной системы Windows 10 и продолжить обновление без проблем.
Ошибка 0x800736cc является достаточно распространенной проблемой, которую пользователи Windows 10 могут столкнуться при установке обновлений системы. Эта ошибка может возникнуть по разным причинам, включая поврежденные файлы системы, проблемы с драйверами или нехватку свободного места на диске.
Несмотря на то, что ошибка может быть раздражающей, существуют несколько способов ее исправить. В этой подробной инструкции мы рассмотрим несколько действенных методов, которые помогут вам решить проблему с ошибкой 0x800736cc и успешно обновить вашу операционную систему.
Прежде чем приступить к исправлению ошибки 0x800736cc, рекомендуется выполнить резервное копирование всех важных данных на вашем компьютере. Таким образом, вы сможете избежать потери информации в случае непредвиденных проблем или ошибок.
Важно помнить, что исправление ошибки 0x800736cc может потребовать от вас выполнения некоторых сложных действий. Если вы не уверены в своих знаниях и опыте, лучше обратиться к профессионалам или попросить помощи у специалиста в области информационных технологий.
Содержание
- Ошибки обновления Windows 10: причины и способы устранения
- Причины возникновения ошибок обновления Windows 10
- Способы устранения ошибок обновления Windows 10
- Понимание ошибки 0x800736cc
- Проверка подключения к интернету
- Очистка временных файлов и папок
- Проверка и восстановление системных файлов
- Обновление Windows с помощью инструмента Windows Update
Ошибки обновления Windows 10: причины и способы устранения
Обновление операционной системы Windows 10 является важной процедурой для обеспечения безопасности и исправления ошибок. Однако, иногда может возникать ошибка, не позволяющая завершить обновление. В данной статье мы рассмотрим причины возникновения ошибок обновления Windows 10 и предложим способы их устранения.
Причины возникновения ошибок обновления Windows 10
- Проблемы с подключением к интернету. Отсутствие стабильного подключения к сети может помешать успешному обновлению операционной системы.
- Недостаточное место на диске. Для установки обновлений необходимо иметь достаточно свободного места на жестком диске. В противном случае, обновление может прерываться.
- Программное обеспечение третьих сторон. Некоторые программы могут конфликтовать с процессом обновления и вызывать ошибки.
- Проблемы с драйверами устройств. Устаревшие или несовместимые драйверы могут препятствовать успешному обновлению Windows 10.
Способы устранения ошибок обновления Windows 10
Для устранения ошибок обновления Windows 10 рекомендуется применить следующие действия:
- Проверить подключение к интернету. Убедитесь, что у вас есть стабильное подключение к сети и попробуйте выполнить обновление еще раз.
- Освободить место на диске. Удалите ненужные файлы или программы, чтобы освободить место на жестком диске.
- Выполнить проверку на наличие вредоносного ПО. Запустите антивирусную программу и проведите проверку системы на наличие вредоносного ПО, которое может мешать обновлению.
- Обновить драйверы устройств. Проверьте наличие обновлений драйверов для вашего компьютера и установите их, если они доступны.
- Выполнить обновление в безопасном режиме. Запустите компьютер в безопасном режиме и попробуйте выполнить обновление Windows 10. Это поможет исключить возможные конфликты с программным обеспечением третьих сторон.
Если перечисленные способы не помогли устранить ошибки обновления Windows 10, рекомендуется обратиться в службу поддержки Microsoft для получения дополнительной помощи и советов по устранению проблемы.
| Код ошибки | Описание | Способ устранения |
|---|---|---|
| 0x800736cc | Ошибка в процессе установки обновления | Проверить наличие вирусов и провести сканирование компьютера |
| 0x80240034 | Ошибка загрузки обновления | Проверить подключение к интернету и повторить попытку обновления |
В случае возникновения других ошибок обновления Windows 10, рекомендуется обратиться к официальной документации Microsoft или проконсультироваться со специалистом.
Понимание ошибки 0x800736cc
Ошибка 0x800736cc является ошибкой установки программного обеспечения в операционной системе Windows 10. Она может возникать при попытке установить обновления или программы на компьютере.
Эта ошибка указывает на то, что файлы, необходимые для установки программы или обновления, отсутствуют или повреждены в системе. Обычно она связана с проблемами в центральном хранилище компонентов (Component Store) операционной системы.
Ошибку 0x800736cc могут вызывать различные факторы, включая повреждение системных файлов, конфликты программного обеспечения или наличие вредоносных программ на компьютере.
Для исправления ошибки 0x800736cc можно предпринять несколько действий. Вот некоторые из них:
- Проверьте наличие вирусов на компьютере с помощью антивирусной программы.
- Попробуйте выполнить очистку диска и исправление ошибок с помощью команды chkdsk.
- Запустите Встроенный инструмент проверки целостности системных файлов SFC.
- Попробуйте выполнить команду DISM для восстановления центрального хранилища компонентов.
- Проверьте наличие обновлений Windows и установите их, если они доступны.
Если указанные выше методы не помогли решить проблему, может потребоваться выполнить переустановку операционной системы Windows 10.
Рекомендуется также регулярно обновлять операционную систему и устанавливать только доверенное программное обеспечение для предотвращения возникновения подобных ошибок в будущем.
Проверка подключения к интернету
Прежде чем продолжить решение проблемы с ошибкой 0x800736cc при обновлении Windows 10, необходимо убедиться в наличии стабильного подключения к интернету. Проверьте следующие моменты:
- Убедитесь, что ваш компьютер или устройство подключены к Wi-Fi или сетевому кабелю и сигнал/соединение стабильны.
- Перезапустите маршрутизатор (роутер) и модем, чтобы обновить сетевые настройки и устранить возможные проблемы с подключением.
- Проверьте, работает ли интернет на других устройствах в вашей сети (например, на смартфоне или планшете). Если интернет не работает ни на одном устройстве, свяжитесь с вашим интернет-провайдером для уточнения проблемы.
- Убедитесь, что на вашем компьютере или устройстве нет включенного режима «В самолете» или режима «Только оффлайн», которые могут отключить доступ к интернету.
- Проверьте настройки брандмауэра на вашем компьютере или устройстве. Убедитесь, что приложениям и службам, связанным с Windows Update, разрешен доступ к интернету.
Если вы убедились, что ваше подключение к интернету функционирует нормально, и все указанные выше меры были проверены и исправлены, то проблема с ошибкой 0x800736cc возможно связана с другой причиной.
Очистка временных файлов и папок
Одной из причин ошибки 0x800736cc при обновлении Windows 10 может быть накопление временных файлов и папок, которые могут мешать корректной работе обновлений. Для исправления этой проблемы рекомендуется выполнить очистку временных файлов и папок на вашем компьютере.
Чтобы очистить временные файлы и папки, следуйте инструкциям ниже:
- Откройте меню «Пуск» и введите в строке поиска «Очистка диска».
- Выберите диск, на котором установлена операционная система (обычно это будет диск С).
- Нажмите кнопку «OK».
- Подождите, пока программа проведет анализ диска и предоставит список файлов, которые можно удалить.
- Выберите все файлы и папки, которые вы хотите удалить (рекомендуется выбрать все).
- Нажмите кнопку «OK», чтобы подтвердить удаление файлов.
- Подождите, пока программа завершит процесс очистки.
После завершения процесса очистки временных файлов и папок рекомендуется перезагрузить компьютер и повторить попытку обновления операционной системы Windows 10. Надеемся, что это поможет вам исправить ошибку 0x800736cc и успешно обновить операционную систему.
Проверка и восстановление системных файлов
Ошибка 0x800736cc при обновлении Windows 10 может быть вызвана поврежденными или отсутствующими системными файлами. Чтобы исправить эту проблему, необходимо проверить и восстановить целостность системных файлов с помощью инструмента DISM.
- Откройте командную строку с правами администратора. Для этого нажмите клавиши Win + X и выберите «Командная строка (администратор)».
- В командной строке введите следующую команду и нажмите Enter: dism /online /cleanup-image /scanhealth
- Дождитесь завершения процесса сканирования. Это может занять некоторое время, пожалуйста, будьте терпеливы.
- После завершения сканирования введите команду: dism /online /cleanup-image /restorehealth
- Дождитесь завершения процесса восстановления. Опять же, это может занять некоторое время.
После того, как процесс восстановления будет завершен, перезагрузите компьютер и повторите попытку обновления Windows 10. Если ошибка 0x800736cc все еще возникает, попробуйте следующий метод.
Обновление Windows с помощью инструмента Windows Update
Один из самых удобных способов обновления операционной системы Windows является использование инструмента Windows Update. Этот инструмент позволяет автоматически загружать и устанавливать последние обновления без участия пользователя.
Чтобы обновить Windows с помощью Windows Update, выполните следующие шаги:
- Нажмите на кнопку «Пуск» в левом нижнем углу экрана и выберите «Настройки».
- В открывшемся меню «Настройки» выберите «Обновление и безопасность».
- В разделе «Обновление и безопасность» выберите «Windows Update».
- Нажмите на кнопку «Проверить наличие обновлений».
- Windows начнет проверку наличия доступных обновлений и загрузит их, если они существуют.
- После загрузки обновлений нажмите на кнопку «Установить сейчас», чтобы выполнить установку.
- По окончании установки, перезагрузите компьютер, если это необходимо.
Windows Update также предлагает возможность настроить автоматическое обновление системы. Для этого:
- В разделе «Обновление и безопасность» выберите «Дополнительные параметры».
- В списке «Выберите способ установки обновлений» выберите режим автоматического обновления, который наиболее подходит вам.
- Сохраните изменения.
Использование инструмента Windows Update является рекомендуемым способом обновления Windows, так как он позволяет вам получать последние исправления ошибок и улучшения безопасности.
Код ошибки 0x800736cc — это проблема, связанная с обновлением, и в основном она возникает при попытке обновить ПК с Windows. В частности, эта ошибка означает проблему с установкой или регистрацией определенного программного компонента или сборки. Если вы недавно установили некоторые приложения на свой ПК с Windows, рассмотрите возможность их удаления в первую очередь. В случае, если эта ошибка сохраняется даже после этого, прочитайте и примените шесть предложений, представленных в этом сообщении в блоге.
Если вы столкнулись с проблемами при обновлении ПК с Windows, рассмотрите возможность применения приведенного ниже набора исправлений и проверьте, устраняют ли они этот код ошибки на вашем компьютере —
1]Перезагрузите компьютер
Иногда Центр обновления Windows также может дать сбой из-за некоторых внутренних проблем или временных сбоев. Чтобы решить такие проблемы, все, что вам нужно, это перезагрузить компьютер и проверить, исчезает ли этот код ошибки сам по себе. Итак, перезагрузите устройство один раз и проверьте, можете ли вы сейчас нормально обновлять Windows.
2]Устранение неполадок Центра обновления Windows
Устранение неполадок «Центра обновления Windows» — это наиболее эффективный способ решить проблему, связанную с обновлением, на ПК с Windows. Следуйте приведенным ниже инструкциям по запуску этого инструмента.
- Нажмите Windows + I, чтобы запустить настройки.
- Перейдите в «Система» с левой панели и перейдите на правую панель.
- Прокрутите вниз и выберите «Устранение неполадок» > «Другие средства устранения неполадок».
- Вы можете найти Центр обновления Windows в разделе «Наиболее частые» на следующей странице и нажать кнопку «Выполнить».
- Когда запустится средство устранения неполадок, нажмите «Далее» и следуйте инструкциям на экране.
- Этот инструмент будет запущен, чтобы найти и устранить основные причины, препятствующие обновлению Windows при ошибке 0x800736cc.
Надеемся, что это исправление само по себе устраняет эту ошибку обновления на вашем ПК с Windows. Если нет, вы можете следовать следующему набору решений, представленных ниже.
3]Запустите средство проверки системных файлов
Средство проверки системных файлов — это встроенный в Windows инструмент, который сканирует и восстанавливает поврежденные системные файлы. Откройте командную строку от имени администратора и введите следующую команду:
sfc/scannow
- Дождитесь завершения сканирования, а затем следуйте приведенным ниже инструкциям, чтобы завершить процесс поиска.
4]Попытайтесь запустить инструмент DISM
Система обслуживания образов развертывания и управления ими (DISM) — это также встроенный в Windows инструмент, который может находить и устранять любые повреждения в образе системы Windows. В дополнение к этому, он также решает проблемы с хранилищем компонентов. Затем откройте командную строку от имени администратора, и когда она запустится, выполните в ней следующий код:
DISM/онлайн/cleanup-image/restorehealth
Подождите, пока этот инструмент найдет и устранит проблемы на вашем компьютере. После того, как это закончится, вы можете перезагрузить компьютер и проверить, устранена ли ошибка 0x800736cc.
5]Выполните чистую загрузку
Если ни одно из вышеперечисленных исправлений не помогает устранить эту ошибку обновления 0x800736cc, вам следует войти в состояние чистой загрузки на ПК с Windows. Вход в этот режим отключает все сторонние приложения и службы, поэтому с их стороны не будет никакого взаимодействия. Проверьте, можете ли вы нормально обновлять Windows, а если нет, следуйте этому руководству о том, как вручную загрузить и установить ожидающие обновления на свой компьютер.
6]Удалите, а затем переустановите неисправные приложения.
Несколько пользователей сообщили об исправлении этого кода ошибки при удалении неисправных приложений из своей системы. Если вы помните, что устанавливали какие-то новые приложения, и эта ошибка появляется позже, подумайте о том, чтобы полностью удалить ее из вашей системы. Затем выполните очистку диска, а затем переустановите удаленное приложение на свой компьютер.
Надеемся, что ошибка 0x800736cc уже устранена. Если нет, вы можете обратиться за дополнительной помощью в службу поддержки Microsoft или к техническому эксперту для диагностики и решения проблемы.
Ошибка обновления ОС Windows 11 может возникнуть по разным причинам. Одним из самых распространенных является ошибка 0x800736cc. Если вы столкнулись с этой проблемой, не отчаивайтесь. Есть несколько способов, которые могут помочь решить эту ошибку.
Обновление ОС Windows 11 является важным шагом, который может повысить производительность вашего ПК и обеспечить безопасность. Но если при обновлении возникает ошибка, это может стать причиной головной боли для многих пользователей.
В этой статье мы рассмотрим, что вызывает ошибку обновления Windows 11 0x800736cc, какие методы могут помочь ее исправить и каким образом вы можете выполнить все необходимые действия.
Содержание
- Как устранить ошибку обновления Windows 11 0x800736cc
- Обзор ошибки 0x800736cc
- Шаги по исправлению ошибки 0x800736cc при обновлении Windows 11
- 1. Очистите временные файлы и кэш
- 2. Запустите службы Windows Update и BITS
- 3. Убедитесь, что у вас достаточно свободного места на диске
- 4. Выполните сканирование системы на вирусы
- Проверка и обновление драйверов
- Вопрос-ответ
- Что значит ошибка обновления Windows 11 0x800736cc?
- Как исправить ошибку обновления Windows 11 0x800736cc?
- Как использовать утилиты для автоматического исправления проблем?
Как устранить ошибку обновления Windows 11 0x800736cc
При попытке обновления операционной системы Windows 11 может возникнуть ошибка с кодом 0x800736cc, которая свидетельствует о проблемах с установкой обновлений. Эта ошибка может быть вызвана различными причинами, такими как недостаточное место на жестком диске, отсутствие необходимых файлов или проблемы с реестром системы.
Для исправления ошибки 0x800736cc необходимо произвести ряд действий:
- Удалите временные файлы: Очистите временные файлы и папки на вашем компьютере. Для этого откройте «Настройки», выберите раздел «Система», затем «Хранилище» и нажмите на кнопку «Очистить сейчас». Это поможет освободить место на жестком диске, что может привести к успешной установке обновлений.
- Запустите службы Windows: Проверьте, запущен ли службы Windows Update и BITS (фоновая интеллектуальная передача данных), которые необходимы для установки обновлений Windows. Для этого нажмите сочетание клавиш Win + R, введите «services.msc» и нажмите «ОК». Найдите службы Windows Update и BITS в списке и убедитесь, что они запущены и находятся в автоматическом режиме.
- Выполните сканирование системных файлов: Ошибки установки обновлений могут возникнуть из-за поврежденных системных файлов. Для исправления этой проблемы выполните сканирование системных файлов с помощью команды «sfc /scannow». Для этого откройте командную строку от имени администратора, введите команду и дождитесь завершения сканирования.
- Обновите драйверы устройств: Устаревшие драйверы устройств могут привести к ошибкам обновления операционной системы. Чтобы исправить эту проблему, обновите драйверы устройств на вашем компьютере. Для этого зайдите на сайт производителя вашего устройства и загрузите последнюю версию драйвера.
В случае, если указанные выше методы не помогли исправить ошибку обновления Windows 11 0x800736cc, обратитесь за помощью к специалистам.
Обзор ошибки 0x800736cc
Ошибка 0x800736cc — это одна из распространенных проблем, которую пользователи могут столкнуться при обновлении Windows 11. Она связана с отсутствием или повреждением некоторых системных файлов, необходимых для успешного обновления.
Эта ошибка может возникнуть по разным причинам, например, из-за неполадок в процессе установки или обновления уже установленных программ, а также из-за неверного функционирования антивирусных программ, которые блокируют доступ к системным файлам.
Чтобы исправить ошибку 0x800736cc, можно попытаться ее проигнорировать и продолжить обновление, также есть несколько способов решения проблемы, например, удаление программных файлов из Панели управления или корректировка файлов реестра. Однако, перед тем как принимать какие-либо меры, необходимо ознакомиться с детальной инструкцией по исправлению данной ошибки.
Важно помнить, что исправление ошибки 0x800736cc может потребовать некоторых усилий и знаний в области компьютерных технологий. В случае, если не уверены в своих способностях, лучше обратиться к опытному специалисту, который сможет помочь с решением данной проблемы.
Шаги по исправлению ошибки 0x800736cc при обновлении Windows 11
1. Очистите временные файлы и кэш
Первым шагом для исправления ошибки 0x800736cc при обновлении Windows 11 является очистка временных файлов и кэша. Для этого откройте настройки системы и выберите «Система». Затем нажмите на «Хранилище» и выберите «Очистить временные файлы». После этого выберите, какие файлы вы хотите очистить, затем сбросьте кэш браузера и перезагрузите компьютер.
2. Запустите службы Windows Update и BITS
Следующим шагом для исправления ошибки обновления Windows 11 является запуск служб Windows Update и BITS. Для этого нажмите на клавишу Windows + R, введите «services.msc» и нажмите Enter. Затем найдите службы Windows Update и BITS и убедитесь, что они запущены. Если они не запущены, щелкните правой кнопкой мыши на службе и выберите «Запустить».
3. Убедитесь, что у вас достаточно свободного места на диске
Еще одной причиной ошибки обновления Windows 11 может быть нехватка свободного места на диске. Убедитесь, что у вас достаточно свободного места на диске. Для этого откройте проводник, щелкните правой кнопкой мыши на диске C: и выберите «Свойства». Откройте вкладку «Общее» и проверьте, сколько места занято и сколько свободно.
4. Выполните сканирование системы на вирусы
Если вы все еще получаете ошибку обновления Windows 11, то выполните сканирование системы на вирусы. Убедитесь, что ваше антивирусное ПО обновлено и запущено. Выполните полное сканирование системы на вирусы. Если вы найдете какие-либо вирусы или вредоносное ПО, удалите их с помощью вашего антивирусного ПО.
Если все эти шаги не помогли исправить ошибку обновления Windows 11 0x800736cc, обратитесь в службу поддержки Microsoft.
Проверка и обновление драйверов
Одной из причин, по которой может возникнуть ошибка обновления Windows 11 0x800736cc может быть неправильно работающий или устаревший драйвер устройства. Чтобы избежать этой ошибки, рекомендуется регулярно проверять и обновлять драйверы на компьютере.
Для этого можно воспользоваться встроенным менеджером устройств в Windows. Необходимо запустить его, найти нужное устройство и нажать на кнопку «Обновить драйвер». Обычно, новые драйверы можно скачать с сайта производителя устройства или с официального сайта Windows.
Также существуют специальные программы-драйверы, которые могут помочь автоматически обновить все устаревшие драйверы на компьютере. Например, Driver Booster или DriverMax. Они сканируют систему на наличие устаревших драйверов и предлагают загрузить и установить новые версии.
Автоматические программы могут сильно упростить и ускорить процесс обновления драйверов, но также могут некорректно работать или вносить проблемы в систему. Поэтому перед использованием следует внимательно изучить отзывы о программе и проверить ее на вирусы.
Вопрос-ответ
Что значит ошибка обновления Windows 11 0x800736cc?
Ошибка 0x800736cc при обновлении Windows 11 обычно свидетельствует о проблемах с файлами компонентов операционной системы. Возможно, требуется восстановление поврежденных файлов или исправление ошибок в системном реестре.
Как исправить ошибку обновления Windows 11 0x800736cc?
Существует несколько способов исправления ошибки обновления Windows 11 0x800736cc, включая сброс компонентов Windows Update, запуск сканирования системы на наличие поврежденных системных файлов и использование специальных утилит для автоматического исправления проблем.
Как использовать утилиты для автоматического исправления проблем?
Существует несколько утилит для автоматического исправления проблем, например, FixWin или Windows Update Troubleshooter. Чтобы исправить ошибку обновления Windows 11 0x800736cc с помощью этих утилит, нужно загрузить их, запустить сканирование системы и выполнить рекомендуемые действия.