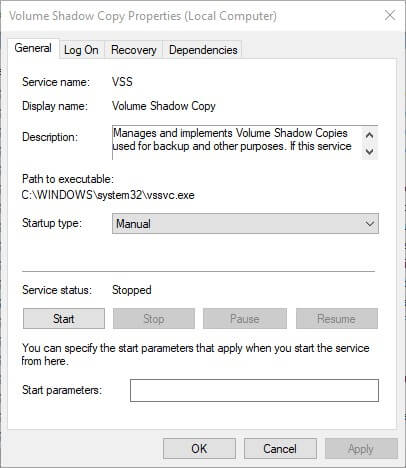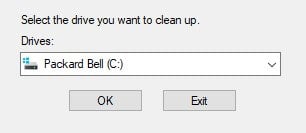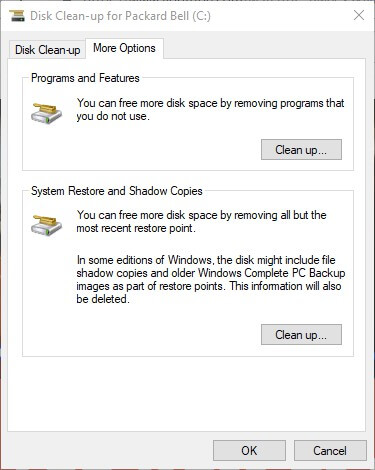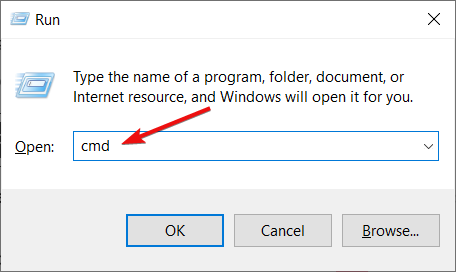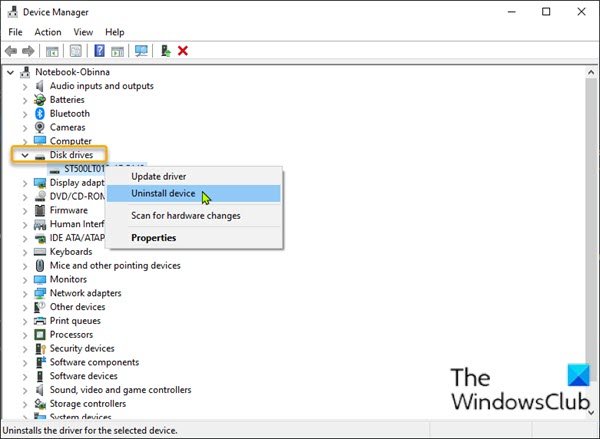The most common cause for error 0x80070780 is the lack of privileges
by Matthew Adams
Matthew is a freelancer who has produced a variety of articles on various topics related to technology. His main focus is the Windows OS and all the things… read more
Updated on
- Error 0x80070780 arises when you try to copy, delete, back up or edit certain files in Windows 10.
- The error message states: An unexpected error is keeping you from copying the file… Error 0x80070780: The file cannot be accessed by the system.
- This error can arise due to restricted permissions for certain files in non-admin user accounts.
XINSTALL BY CLICKING THE DOWNLOAD
FILE
Error 0x80070780 arises for some users when they try to copy, delete, back up, or edit certain files in Windows 10.
The error message states: An unexpected error is keeping you from copying the file… Error 0x80070780: The file cannot be accessed by the system.
What does error code 0x80070780 mean?
The Error 0x80070780-The file cannot be accessed by the system occurs when you try to access some files on your system.
This means that you cannot copy, edit, modify, or delete the file. The most common cause for this issue is connected to file permissions.
In other words, you don’t have the rights to alter that particular file. However, it can also be due to bad sectors on your drive or file corruption.
Here are the most common iterations of error 0x80070780:
- Error 0x80070780 on Windows 11 – This error was also inherited by the latest Windows OS but the solutions below also apply
- Error 0x80070780 while using Dropbox – This error mostly occurs because you are not logged in to your Dropbox account
- Error 0x80070780 while using OneDrive – Try to log out an in OneDrive, this should fix the problem
- Error 0x80070780 delete – You are not allowed to delete a file but the solutions below will help you fix the issue
- Error 0x80070780 in Safe Mode – It can happen in Safe Mode as well but it is probably because you don’t have the required privileges
That being said, here are a few resolutions that will help you fix the System Restore error 0x80070780 and let you handle the files as you wish.
How we test, review and rate?
We have worked for the past 6 months on building a new review system on how we produce content. Using it, we have subsequently redone most of our articles to provide actual hands-on expertise on the guides we made.
For more details you can read how we test, review, and rate at WindowsReport.
How do I fix error 0x80070780?
- What does error code 0x80070780 mean?
- How do I fix error 0x80070780?
- 1. Convert the User Account to an Admin Account
- 2. Scan System Files
- 3. Clean Boot Windows
- 4. Run a Chkdsk Scan
- 5. Check the Volume Shadow Copy Service is enabled
- 6. Select the Clean Up Option for System Restore and Shadow Copies
- How do I get administrator permission?
1. Convert the User Account to an Admin Account
1. Press the Windows key + I hotkey to open Settings.
2. Click on Accounts and select Family & other users to open the options shown directly below.
3. Select a user account and press the Change account type button.
4. Choose Administrator on the drop-down menu.
5. Press the OK button.
Error code 0x80070780 can arise due to restricted permissions for certain files in non-admin user accounts.
So, some users might need to change their user accounts to admin alternatives. Follow the guidelines above to change a user account type.
2. Scan System Files
- Open Cortana with the Windows key + Q keyboard shortcut.
- Enter the keyword cmd, and select Run as administrator from the results.
- Input the following command and press Enter:
DISM.exe /Online /Cleanup-image /Restorehealth - After the process is over, type or paste the following command and press Enter to run a SFC scan:
sfc /scannow - Restart the desktop or laptop if the scan does repair files.
Error 0x80070780 can also be due to corrupted system files. Therefore, the System File Checker utility, which repairs system files, might be a potential resolution.
The methods required to repair Windows issues vary depending on the situation. To solve Windows error 0x80070780, you might attempt a do-it-yourself way or a specialized third-party application built specifically for Windows failures.
3. Clean Boot Windows
- To open the System Configuration window, press the Windows key + R hotkey, enter msconfig in Run, and click OK.
- Click the Selective startup radio button, then select the Load system services and Use original boot configuration options but deselect the Load startup items option.
- Select the Services tab and select the Hide all Microsoft services option.
- Select the Disable all option and press the Apply and OK buttons.
- A System Configuration dialog box will open. Select the Restart option on that window
It might be the case that third-party software is blocking access to files. That’s all the more likely when third-party antivirus software is installed.
A clean boot will ensure that third-party software and services don’t start with Windows and block file access.
- File System Error (-1073741819): How to Fix it
- 0xc0000417 Unknown Software Exception: How to Fix it
- Security Settings Blocked Self-signed Application [Fix]
- Fix: The Exception Unknown Software Exception (0xe0000008)
- Fix: Page Fault in Nonpaged Area on Windows 10
4. Run a Chkdsk Scan
- Press the Windows key + E keyboard hotkey to open File Explorer.
- Then right-click the hard drive icon and select Properties to open the window directly below.
- Select the Tools tab and press the Check button..
.
- A dialog box window will then request to scan the disk if Windows detects anything. You can still click Scan drive even if the dialog box says that a Chkdsk scan isn’t required.
- Restart Windows if the Chkdsk scan does detect something.
Error 0x80070780 can also be a disk error. So, the Chkdsk utility, which fixes bad disk sectors, might also resolve the issue.
5. Check the Volume Shadow Copy Service is enabled
- Press the Windows key + R to launch the Run accessory.
- Input services.msc and select the OK option.
- Double-click Volume Shadow Copy to open the window shown below.
- Press the Start button if the service isn’t running.
- Select the Automatic option on the Startup type drop-down menu.
- Click the Apply button, then select the OK option.
The Volume Shadow Copy service enables users to take backup file copies manually and automatically. So, it might be worth checking if that service is enabled when error 0x80070780 arises.
6. Select the Clean Up Option for System Restore and Shadow Copies
- Enter Disk Clean-up in Cortana’s search box and press Enter.
- Select the C: drive and click OK.
- Then press the Clean up system files button on the Disk clean-up window.
- Select to clean the C: drive again.
- Select the More Options tab.
- Press the System Restore and Shadow Copies Clean up buttons.
- Click Delete to confirm.
Some users have also said that they’ve fixed error 0x80070780 by erasing restore points and shadow copies with the Disk Cleanup utility.
- File System Error (-1073741819): How to Fix it
- 0xc0000417 Unknown Software Exception: How to Fix it
How do I get administrator permission?
- Press the Windows key + R to launch the Run box, type cmd, and press Enter to open Command Prompt.
- On the cmd window type the following command and press Enter:
net user administrator /active:yes - You are now an administrator.
We’ve got a full guide on how to make yourself an administrator in Windows 10 where you will find more details.
Those resolutions might fix error 0x80070780 so that you can access your files again.
You might also be interested in reading our guide on how to fix Access is denied Windows 10/11 error.
If you have fixed error 0x80070780 with alternative resolutions, you are welcome to share them in the comments section below.
Ошибка 0x80070780 возникает у некоторых пользователей, когда они пытаются скопировать, удалить, создать резервную копию или редактировать определенные файлы в Windows 10. Сообщение об ошибке гласит: « Неожиданная ошибка не позволяет вам скопировать файл… Ошибка 0x80070780: файл не доступен для система. Следовательно, пользователи не могут получить доступ к требуемому файлу. Вот несколько разрешений, которые могут исправить ошибку 0x80070780.
- Конвертировать учетную запись пользователя в учетную запись администратора
- Сканирование системных файлов
- Чистая загрузка Windows
- Запустить сканирование Chkdsk
- Убедитесь, что служба теневого копирования томов включена
- Выберите опцию очистки для восстановления системы и теневых копий
1. Конвертировать учетную запись пользователя в учетную запись администратора
Ошибка 0x80070780 может возникнуть из-за ограниченных разрешений для определенных файлов в учетных записях пользователей без прав администратора. Поэтому некоторым пользователям может потребоваться изменить свои учетные записи на альтернативы администратора. Следуйте приведенным ниже инструкциям, чтобы изменить тип учетной записи пользователя.
- Нажмите клавишу Windows + горячую клавишу I, чтобы открыть Настройки .
- Нажмите Аккаунты > Семья и другие люди, чтобы открыть параметры, показанные непосредственно ниже.
- Выберите учетную запись пользователя и нажмите кнопку « Изменить тип учетной записи» .
- Затем выберите « Администратор» в раскрывающемся меню.
- Нажмите кнопку ОК .
2. Сканирование системных файлов
Ошибка 0x80070780 может быть связана с повреждением системных файлов. Следовательно, утилита проверки системных файлов, которая восстанавливает системные файлы, может быть потенциальным разрешением. Пользователи могут запускать сканирование SFC в Windows 10 следующим образом.
- Откройте Cortana с помощью сочетания клавиш Windows + Q.
- Введите ключевое слово «cmd» в Cortana, щелкните правой кнопкой мыши командную строку и выберите « Запуск от имени администратора» .
- Введите DISM.exe / Online / Cleanup-image / Restorehealth и нажмите Enter перед началом сканирования SFC.
- После этого введите sfc / scannow в командной строке; и нажмите клавишу возврата .
- Перезапустите рабочий стол или ноутбук, если сканирование восстанавливает файлы.
3. Очистите загрузочные окна
Это может быть случай, когда стороннее программное обеспечение блокирует доступ к файлам. Это тем более вероятно, когда установлено стороннее антивирусное программное обеспечение. Чистая загрузка гарантирует, что сторонние программы и службы не запускаются с Windows и не блокируют доступ к файлам. Пользователи могут очистить загрузочную Windows 10 следующим образом.
- Чтобы открыть окно «Конфигурация системы», нажмите горячую клавишу Windows + R, введите msconfig в меню «Выполнить» и нажмите кнопку « ОК» .
- Нажмите переключатель « Выборочный запуск ».
- Выберите « Загрузить системные службы» и « Использовать исходные параметры конфигурации загрузки» .
- Снимите флажок « Загрузить элементы автозагрузки» .
- Выберите вкладку «Услуги», показанную на снимке ниже.
- Чтобы исключить службы Microsoft, выберите параметр « Скрыть все службы Microsoft» .
- Выберите опцию Отключить все .
- Нажмите кнопку Применить .
- Нажмите OK, чтобы закрыть окно.
- Откроется диалоговое окно «Конфигурация системы». Выберите опцию Restart в этом окне.
4. Запустите сканирование Chkdsk
Ошибка 0x80070780 также может быть ошибкой диска. Таким образом, утилита Chkdsk, которая исправляет поврежденные сектора диска, также может решить эту проблему. Так пользователи могут запускать сканирование Chkdsk.
- Нажмите клавишу Windows + клавиша E, чтобы открыть проводник .
- Затем щелкните правой кнопкой мыши значок жесткого диска и выберите « Свойства», чтобы открыть окно непосредственно под ним.
- Выберите вкладку Инструменты .
- Нажмите кнопку Проверить .
- Диалоговое окно затем запросит сканирование диска, если Windows обнаружит что-либо. Пользователи могут по-прежнему нажимать кнопку Сканировать диск, даже если в диалоговом окне указано, что сканирование Chkdsk не требуется.
- Перезагрузите Windows, если сканирование Chkdsk обнаружит что-то.
5. Убедитесь, что служба теневого копирования томов включена
Служба теневого копирования томов позволяет пользователям делать резервные копии файлов вручную и автоматически. Поэтому, возможно, стоит проверить, включена ли эта служба при возникновении ошибки 0x80070780. Пользователи могут включить Volume Shadow Copy следующим образом.
- Запустите аксессуар Run.
- Введите services.msc в поле «Открыть» и выберите « ОК» .
- Дважды щелкните Volume Shadow Copy, чтобы открыть окно, показанное ниже.
- Нажмите кнопку « Пуск», если служба не работает.
- Выберите опцию « Автоматически» в раскрывающемся меню «Тип запуска».
- Нажмите кнопку Применить .
- Выберите опцию ОК .
6. Выберите опцию очистки для восстановления системы и теневых копий.
Некоторые пользователи также говорят, что они исправили ошибку 0x80070780, удалив точки восстановления и теневые копии с помощью утилиты очистки диска. Для этого выполните следующие действия:
- Введите Очистка диска в поле поиска Cortana.
- Выберите Очистка диска, чтобы открыть окно ниже.
- Выберите диск C: и нажмите OK .
- Затем нажмите кнопку Очистить системные файлы в окне очистки диска.
- Выберите, чтобы снова очистить диск C :.
- Выберите вкладку « Дополнительные параметры », показанную ниже.
- Нажмите кнопку «Восстановление системы» и « Очистка теневых копий».
- Нажмите Удалить, чтобы подтвердить.
Эти разрешения могут исправить ошибку 0x80070780, чтобы пользователи могли снова получить доступ к своим файлам. Любые пользователи, которые исправили ошибку 0x80070780 с альтернативными разрешениями, могут поделиться своими исправлениями ниже.
СВЯЗАННЫЕ СТАТЬИ, ЧТОБЫ ПРОВЕРИТЬ:
- Исправлено: «Действие не может быть завершено, потому что файл открыт в другой программе»
- Исправлено: «Вам нужно разрешение для выполнения этого действия» в Windows 10, 8.1 или 7
Обновленный октябрь 2023: остановите эти сообщения об ошибках и устраните распространенные проблемы с помощью этого инструмента. Получить сейчас в эту ссылку
- Скачайте и установите программного обеспечения.
- Он просканирует ваш компьютер на наличие проблем.
- Затем инструмент исправить проблемы которые были найдены.
Вы когда-нибудь замечали следующее сообщение об ошибке на вашем компьютере с Windows 10?
«Непредвиденная ошибка не позволяет скопировать файл… Ошибка 0x80070780: система не может получить доступ к файлу».
Если да, то вы, вероятно, ищете советы, как избавиться от ошибки 0x80070780.
Ошибка 0x80070780 возникает, когда вы пытаетесь скопировать, удалить, изменить или сохранить некоторые файлы в Windows 10. Поскольку вы получаете сообщение об ошибке, очевидно, вы не можете вносить какие-либо изменения в файлы.
Содержание:
Эта проблема может возникать в Windows 10/8/7 по разным причинам, включая проблемы с авторизацией файлов, поврежденные или отсутствующие системные файлы, ошибки жесткого диска или поврежденные сектора, поврежденные и нечитаемые файлы, а также неизвестные вирусы или вредоносные программы.
Как исправить ошибку 0x80070780 в Windows 10?
Обновлено: 2023 октября
Этот инструмент настоятельно рекомендуется, чтобы помочь вам исправить вашу ошибку. Кроме того, этот инструмент обеспечивает защиту от потери файлов, вредоносных программ и аппаратных сбоев, а также оптимизирует работу вашего устройства для достижения максимальной производительности. Если у вас уже есть проблема с компьютером, это программное обеспечение может помочь вам решить ее и предотвратить повторение других проблем:
- Шаг 1: Установите инструмент восстановления и оптимизации ПК. (Виндовс 10, 8, 7, ХР, Виста).
- Шаг 2: Нажмите Начать сканирование чтобы определить, какие проблемы вы испытываете с вашим компьютером.
- Шаг 3: Нажмите Починить всечтобы решить все проблемы.
Проверять системные файлы
- Откройте Cortana с помощью сочетания клавиш Windows + Q.
- Введите ключевое слово «cmd» в Cortana, щелкните правой кнопкой мыши командную строку и выберите «Запуск от имени администратора».
- Введите DISM.exe/Online/Cleanup-image/Restorehealth и нажмите Enter перед запуском сканирования SFC.
- Затем введите sfc /scannow в командной строке и нажмите Enter.
- Перезагрузите компьютер или ноутбук, если сканирование восстановит какие-либо файлы.
Выполнение сканирования chkdsk
- Нажмите комбинацию клавиш Windows + E, чтобы открыть проводник.
- Затем щелкните правой кнопкой мыши значок жесткого диска и выберите «Свойства», чтобы открыть окно.
- Выберите вкладку Инструменты.
- Нажмите кнопку Подтвердить.
- Если Windows что-либо обнаружит, появится диалоговое окно с предложением просканировать жесткий диск.
- Вы также можете нажать Сканировать диск, если в диалоговом окне указано, что сканирование Chkdsk не требуется.
- Перезагрузите Windows, если сканирование Chkdsk обнаружит что-либо.
Проверьте, включена ли служба теневого копирования томов.
- Запустите аксессуар Run.
- Введите services.msc в поле «Открыть» раздела «Выполнить» и выберите параметр «ОК».
- Дважды щелкните теневое копирование тома, чтобы открыть окно.
- Нажмите кнопку «Пуск», если служба не запущена.
- В раскрывающемся меню Тип запуска выберите Автоматически.
- Нажмите кнопку Применить.
- Выберите опцию ОК.
Изменение учетной записи пользователя на учетную запись администратора
- Нажмите комбинацию клавиш Windows + I, чтобы открыть настройки.
- Нажмите Аккаунты -> Семья и другие, чтобы открыть настройки.
- Выберите учетную запись пользователя и нажмите «Изменить тип учетной записи».
- Затем выберите «Администратор» в раскрывающемся меню.
- Нажмите кнопку ОК.
ОДОБРЕННЫЙ: Чтобы исправить ошибки Windows, нажмите здесь.
Часто задаваемые вопросы
- Измените учетную запись пользователя на учетную запись администратора.
- Сканировать системные файлы.
- Перезагрузите Windows.
- Запустите сканирование chkdsk.
- Убедитесь, что служба создания снимков тома включена.
- Выберите параметр «Очистка», чтобы восстановить систему и теневые копии.
Ошибка 0x80070780 возникает, когда вы пытаетесь скопировать, удалить, изменить или сохранить определенные файлы в Windows 10. Если вы получаете это сообщение об ошибке, очевидно, вы не можете вносить изменения в файлы.
- Проблема с авторизацией файла.
- Поврежденные или отсутствующие системные файлы.
- Ошибка жесткого диска или поврежденные сектора.
- Файл или каталог поврежден и не читается.
- Неизвестный вирус или вредоносное ПО.
Сообщение Просмотров: 823
Если при попытке доступа к некоторым файлам или папкам на компьютере с Windows 10, внешнем жестком диске или других USB-устройствах появляется сообщение об ошибке Система не может получить доступ к файлу с сопутствующим кодом ошибки 0x80070780, то этот пост призван помочь вам.
Ошибка 0x80070780, система не может получить доступ к файлу.
Если вы столкнулись с этой проблемой, вы можете попробовать наши рекомендуемые решения ниже в произвольном порядке и посмотреть, поможет ли это решить проблему.
- Запустите средство устранения неполадок с файлами и папками Windows
- Запустите CHKDSK
- Выполните файловую операцию в безопасном режиме
- Используйте Robocopy
- Переустановите драйвер диска
- Резервное копирование данных и форматирование диска
Давайте посмотрим на описание процесса, связанного с каждым из перечисленных решений.
Перед тем, как попробовать любое из этих решений, убедитесь, что вы вошли в систему как администратор на устройстве с Windows 10, и попробуйте операцию с папкой / файлом. Если это не сработает, вы можете продолжить следующим образом.
1] Запустите средство устранения неполадок с файлами и папками Windows.
Ты можешь запустите средство устранения неполадок с файлами и папками Windows и посмотрите, будет ли проблема решена. Мастер автоматически диагностирует и устраняет проблемы с файлами и папками. Эти проблемы могут включать невозможность удалить файлы или папки из корзины или проблемы с попыткой скопировать, переместить, переименовать или удалить файл.
2] Запустите CHKDSK
Вы можете столкнуться с этой проблемой из-за системной ошибки или наличия битых секторов на жестком диске. В этом случае вы можете запустить CHKDSK как на внутреннем, так и на внешнем диске и посмотрите, будет ли проблема решена. Ты можешь запустить CHKDSK со сторонним ПО если ты хочешь.
3] Выполните операцию с файлом в безопасном режиме.
Загрузите Windows 10 в безопасном режиме или же выполнить чистую загрузку а затем попробуйте выполнить нужную операцию копирования, вставки, редактирования и т. д. с файлом. Скорее всего, это поможет.
4] Используйте Robocopy
Если вы столкнулись с этой ошибкой, когда пытаетесь скопировать файлы из одного места в другое, используя встроенную функцию передачи файлов по умолчанию в Windows 10, вы можете попробовать встроенный инструмент командной строки Robocopy.
5] Переустановите драйвер диска.
Проблемы с драйверами устройства также являются вероятной причиной, например, USB, не обнаруженный Windows 10, что также может сделать файлы недоступными. Чтобы исключить возможность проблем с драйверами, вам необходимо переустановить драйвер устройства. Вот как:
- Если проблема возникла, подключите USB-накопитель к компьютеру.
- Нажмите Клавиша Windows + X, чтобы открыть меню опытного пользователя.
- Нажмите M клавишу на клавиатуре, чтобы открыть диспетчер устройств.
- Как только вы окажетесь внутри Диспетчер устройств, прокрутите список установленных устройств и разверните Дисковый привод раздел.
- Затем щелкните правой кнопкой мыши USB-накопитель и выберите Удалить устройство.
- Нажмите ОК на запрос подтверждения удаления.
Когда процесс удаления завершится, отключите USB-накопитель и перезагрузите компьютер. При загрузке снова подключите USB-накопитель к ПК, Windows 10 автоматически переустановит драйвер. Попробуйте выполнить действие с файлом / папкой, которое вы выполнили ранее, и посмотрите, завершится ли операция без возникшей проблемы. В противном случае попробуйте следующее решение.
6] Отформатируйте диск
Форматирование диска может помочь решить ошибки файловой системы и может помочь исправить некоторые ошибки диска, которые могут привести к ошибке в фокусе.
Форматирование удалит все файлы, существующие на диске, поэтому сделайте резервную копию ваши файлы на другое внешнее устройство или облачное хранилище, перед форматирование внутреннего диска или же форматирование внешнего диска, в зависимости от обстоятельств.
Надеюсь это поможет!
Связанный пост: Непредвиденная ошибка не позволяет удалить файл, ошибка 0x800710FE или 0x8007112a.
Think of a very common problem experienced by computer users, chances are it would be the error 0x80070780. Study and experience have taught us that this error occurs due to permission issues or even file corruption, and coming across such when trying to open a valuable file can be a bummer. Fortunately, just like every other error associated with system operation, the error 0x80070780 can be fixed. And this article is where you will find the best and most efficient methods used in resolving this issue. We will also walk you through the meaning of error 0x80070780, as well as shed more light on its causes. Here, you will also find a bonus tip on how to recover, repair, and gain access to an inaccessible file with ease.
- Part 1: What Does Error 0x80070780 Mean?
- Part 2: What Cause Error 0x80070780: the File Cannot Be Accessed By the System?
-
Part 3: How to Fix Error Code 0x80070780?
- Fix 1: Change User Account to Admin Account
- Fix 2: Run System File Checker Utility
- Fix 3: Clean Booting Windows 10
- Fix 4: Run CHKDSK Scan
- Fix 5: Check Volume Shadow Copy Service
- Fix 6: Use the Clean Up Option for System Restore and Shadow Copies
- Bonus Tips: How to Recover Can’t Access Files with 4DDiG?HOT
Part 1: What Does Error 0x80070780 Mean?
This type of error occurs when a user attempts to access certain files on the local drive or external USB on a computer. Receiving this error message means that you are not allowed to modify, edit, delete, or copy the file. This error (error 0x80070780 the file cannot be accessed by the system) is system-generated.
Sometimes, files stored in local and external drives such as hard drives, SD cards, and USB flash drives cannot be accessed because of certain reasons such as corruption, bad sectors, file permissions, etc.
The above-mentioned reasons can trigger error 0x80070780, resulting in the display of the error message which prevents you from accessing or executing actions on the file or folder.
Part 2: What Causes Error 0x80070780: The File Cannot Be Accessed By the System?
The causes of error 0x80070780: the file cannot be accessed by the system can be seen below.
- Hard disk errors
- Virus infections
- File directory corruption
- Bad sectors
- System file corruption
- File permission issues
As earlier mentioned, certain actions on your file or folder trigger the windows error 0x80070780. These types of actions can be seen below.
- Creating data backups
- Initiating system recovery
- Modifying the system
- Deleting the file
- Renaming or copying the file
Part 3: How to Fix Error Code 0x80070780
In this section of this article, we will show you how to fix error 0x80070780 with six different methods.
Fix 1: Change User Account to Admin Account
Restricted permissions for certain files for a user who isn’t an admin can cause the error code 0x80070780. One can get rid of this error by simply switching from a user account to that of an admin. Below is a step-by-step guide on how to do so with ease.
Step 1: Open the settings menu by pressing and holding down the Windows key on your keyboard and then press “I”.
Step 2: Proceed by clicking on accounts, and then navigate to “Family and other people”.
Step 3: Click on the “Change account type” button after selecting your current user account.
Step 4: Select “Administrator” from the drop-down menu.
Step 5: Proceed to switch account types by clicking on “OK”.
Fix 2: Run System File Checker Utility
A corrupted file system can lead to the error code 0x80070780. In this case, running the system file checker utility to repair your system files is the ideal resolution method. Follow the steps below to run System File Checker in Windows 10.
Step 1: Make use of the shortcut keys – Windows + Q to launch Cortana.
Step 2: In Cortana, type in “cmd” and then right-click on the command prompt. Proceed by clicking on “Run as administrator”.
Step 3: Before making use of the System File Checker to scan for abnormalities, key into the command prompt; DISM.exe/Online/Cleanup-image/Restorehealth, and then hit Enter on your keyboard.
Step 4: Hit the Return key after keying in “sfc/scannow”.
Step 5: Restart your computer and then check to see if it is fixed.
Fix 3: Clean Booting Windows 10
Third-party software also can prevent a user from accessing certain files. This is mostly the case when a user installs third-party antivirus software. This issue can be resolved by cleaning and booting windows as it ensures this third-party software is prevented from restricting access to certain files. Follow the steps below to clean the booting windows.
Step 1: Launch the System Configurations window by first pressing the “Windows + R” keys on your keyboard to open the Run window. Key in “msconfig” and then click on “OK”.
Step 2: Select “Selective startup”.
Step 3: Deselect “Load startup items” after clicking on “Load system services”. Then select the “Use original boot configuration”.
Step 4: Under the “Services” tab, check the box next to “Hide all Microsoft services” if you want to exclude Microsoft services. Then click on “Disable all” and then “Apply”.
Step 5: Click on “Ok” to proceed. Select “Restart” from the next window.
Fix 4: Run CHKDSK Scan
In situations where a disk error is responsible for the windows error 0x80070780, making use of the CHKDSK utility to fix bad disk sectors responsible might just be what you need. To run a scan using the CHKDSK utility, follow the steps below.
Step 1: Launch the File Explorer on your windows by pressing the “Windows + E” keys.
Step 2: Navigate to, and right-click on the hard drive icon and then select “Properties”.
Step 3: Under the “Tools” tab, click on “Check”.
Step 4: On the next pop-up, you will be asked to scan your hard disk. Even though you are presented with the information that says “CHKDSK scan isn’t required”, proceed by clicking “Scan Drive”.
Step 5: Once the scan is complete, restart your PC and then check if the fix worked.
Fix 5: Check Volume Shadow Copy Service
This feature allows a user to manually or automatically back up file copies. Check to see if the “Volume Shadow Copy Service” is enabled when the windows error 0x80070780 occurs. Below are the steps to follow to check if this feature is enabled.
Step 1: Launch the “Run” feature. Then key in the command; services.msc and then click “OK” to proceed.
Step 2: Navigate to and double-click on “Volume Shadow Copy”.
Step 3: If the Volume Shadow Copy Service isn’t working, click on “Start” and then change the “Startup Type” from the “Manual” option to “Automatic”.
Now proceed by clicking on “Apply” and then “Ok”.
Fix 6: Use the Clean Up Option for System Restore and Shadow Copies
This fix specifically addresses how to fix system restore error code 0x80070780. Erasing shadow copies and restoring points with the help of the Disk Cleanup utility is another way a user can fix error 0x80070780. Below are the steps to follow.
Step 1: In the Cortana’s search box, key in “Disk Clean-up”. Then open the “Disk Clean-up” window and chose the “C:” drive and then proceed by clicking “OK”.
Step 2: Click on “Clean up system files” from the “Disk Clean-up” window. To clean the “C:” drive, open the “Disk Clean-up” window and then click the More Options” tab.
Step 3: Move your cursor to “System Restore and Shadow Copies Clean Up” and click on it. Confirm by clicking on “Delete”.
Bonus Tips: How to Recover Inaccessible Files with 4DDiG
To date, the easiest and most efficient way of recovering and repairing inaccessible files on a computer is with the help of third-party software. Tenorshare 4DDiG data recovery software is highly recommended as it is an all-in-one recovery solution that’s capable of:
- Recovering files/data from a personal computer or laptop, SD cards, External and internal drives, USB flash drives, etc.
- Recovering over one thousand file types which include audio, video, documents, and photos.
- Recovering lost files as a result of formatting, accidental deletion, virus attack, crashed system, lost partition, etc.
Below you will find detailed steps on how to use the 4DDiG software to recover inaccessible files:
Buy Now
Buy Now
- Launch the Tenorshare 4DDiG data recovery software after downloading and installing it from their official web page. Next, click on “Data Recovery. You will be asked to select the location from which you wish to start the recovery process. Select the local disk with the inaccessible files and then click on “Start” to proceed. To target a certain file type, navigate to the upper-right corner of your screen before starting the scan process.
- At this point, the software automatically scans and repairs the files in the location you selected. A user can either stop or pause the scan process at any time if he or she has already identified the inaccessible files. Once the scan is complete, its result will come in categories such as Tag Files, RAW Files, Lost Location, Existing Files, and Deleted Files, and can be seen under the “Tree View”. To search for a specific file type, switch to File View. You can also narrow down your search by using the filter option seen on the right side of the panel.
- The next step is to save your restored files to a safe location after previewing the scan result. It is important to avoid saving them to the same location where they had accessibility problems.
Conclusion
There you have it, how to fix error code 0x80070780. Do note that, aside from the above-mentioned fixes, they are other methods for fixing this error. Some of them involve performing a startup repair in windows or fixing bad sectors in the drive of a computer. All of these methods are guaranteed ways a user can get rid of this error with ease, ensuring a smooth system operation.
In situations where a file becomes inaccessible due to corruption or damage, you can always make use of third-party software such as Tenorshare 4DDiG data recovery software to fix it and gain access.
Tenorshare 4DDiG Data Recovery
4DDiG is your second to none choice to recover all lost data on Windows/Mac computer from various loss scenarios like deletion, formatting, RAW, etc. with a higher success rate.
Free Download
Free Download
BUY NOW
BUY NOW
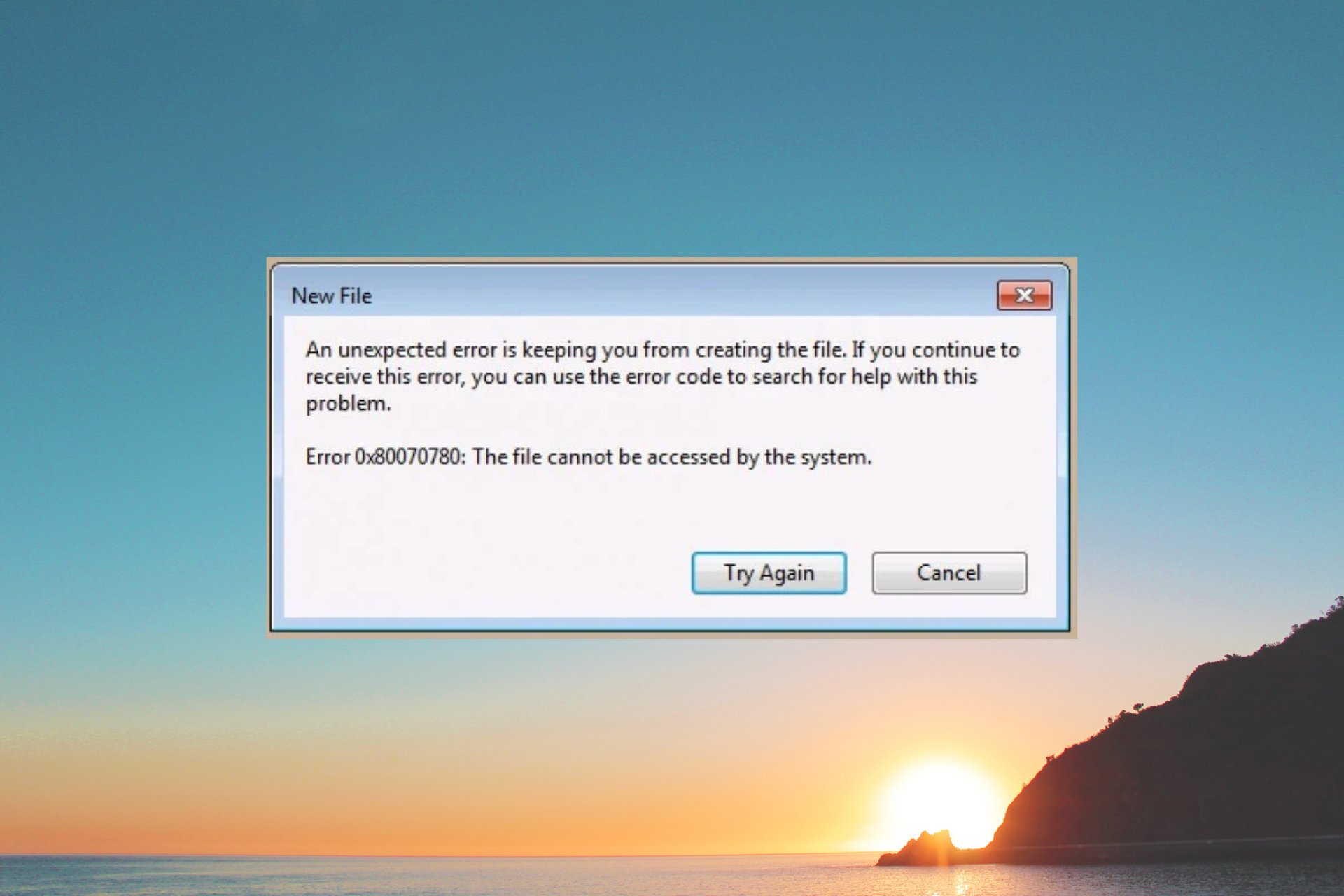

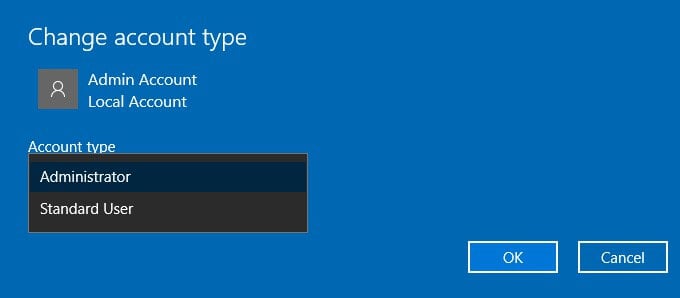
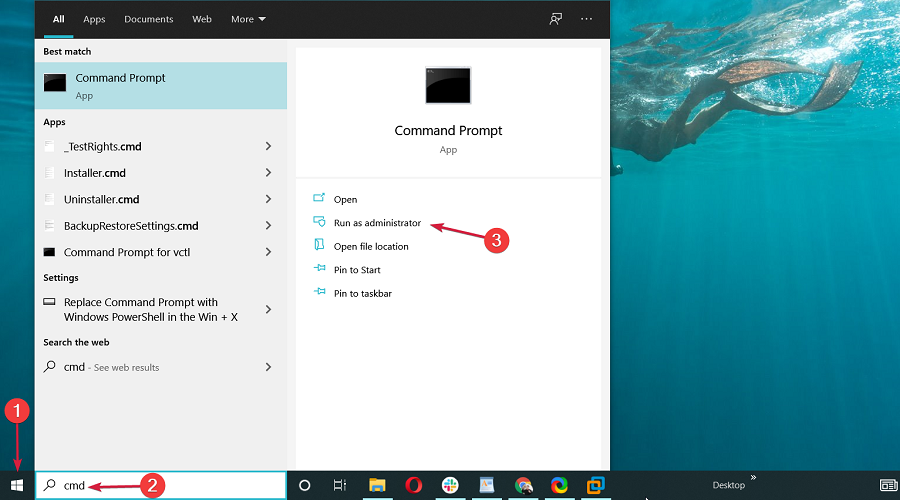
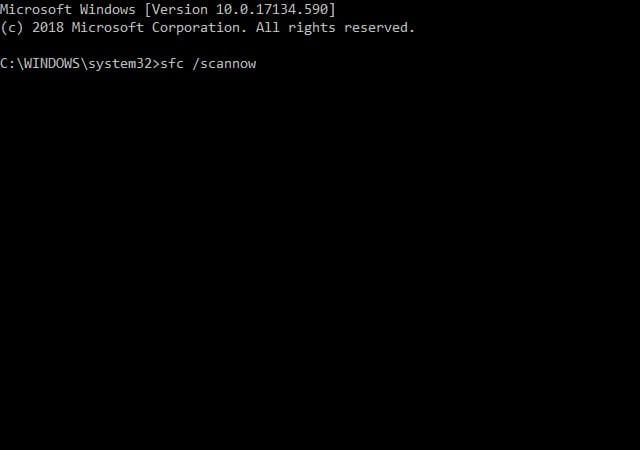

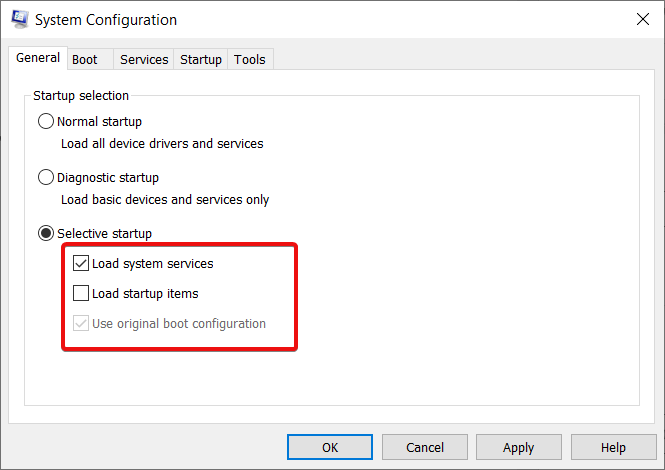
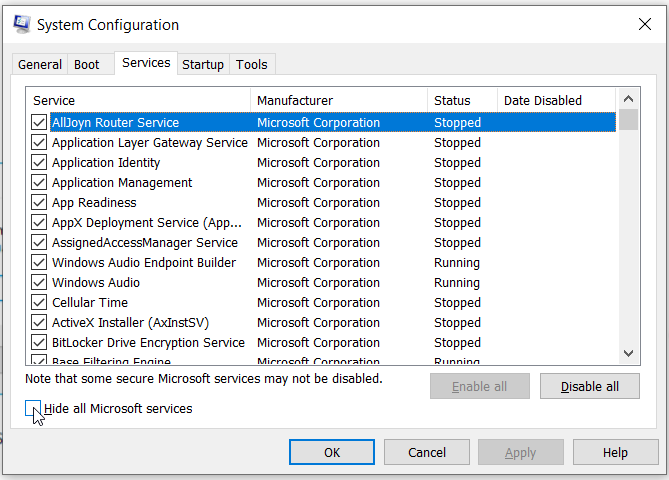
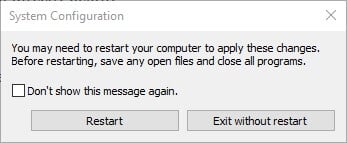
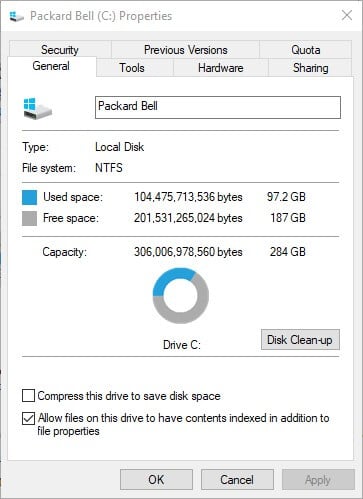
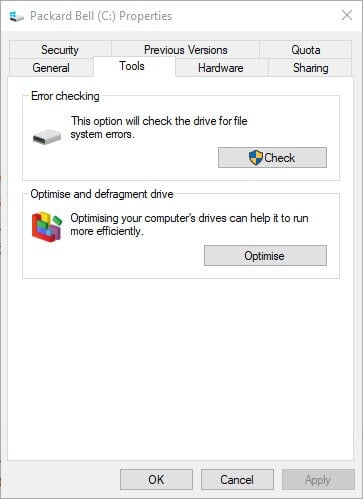 .
.