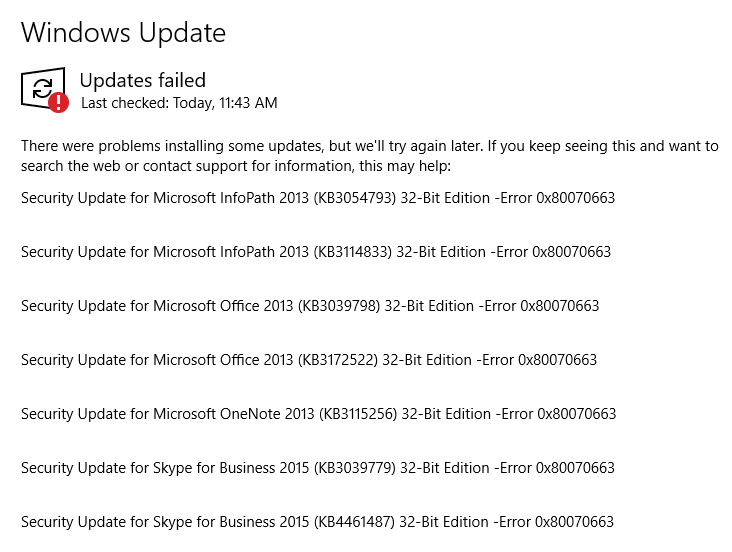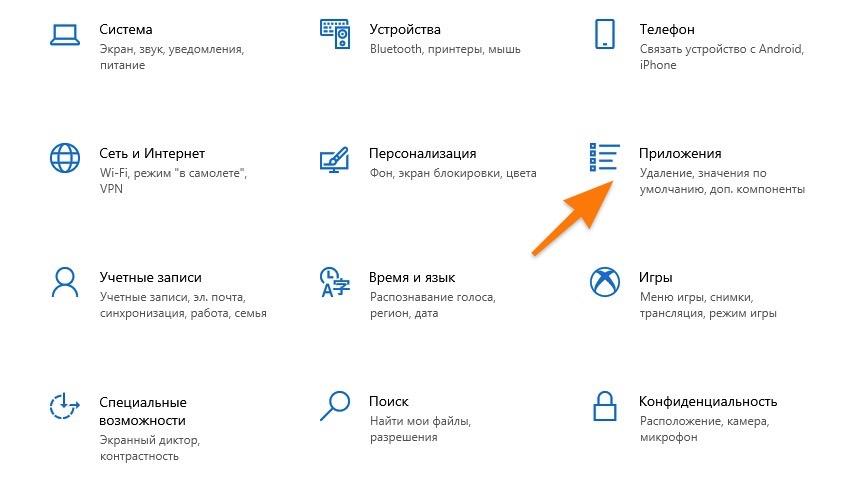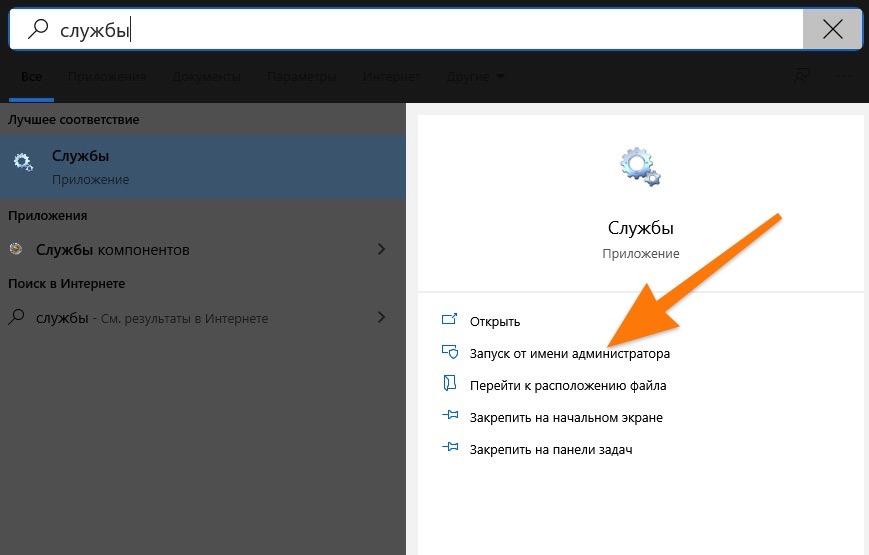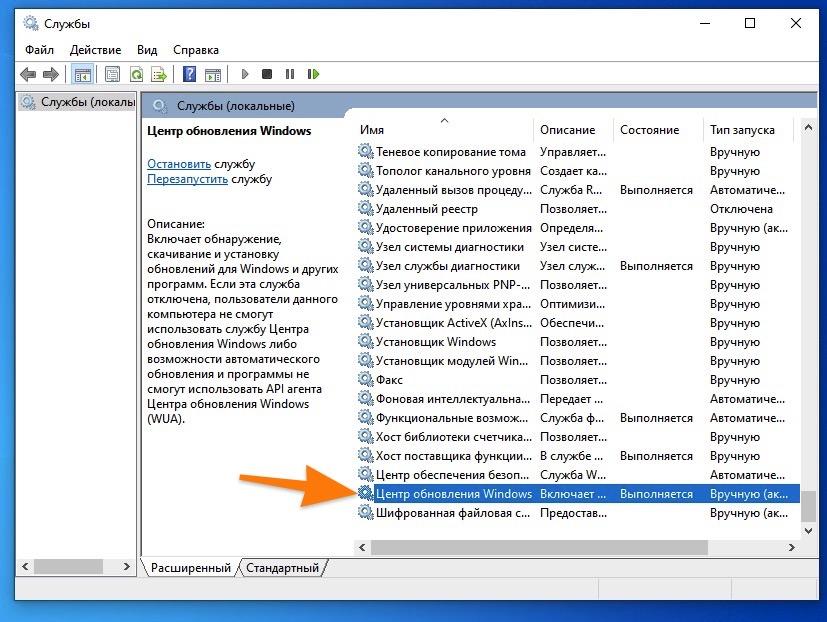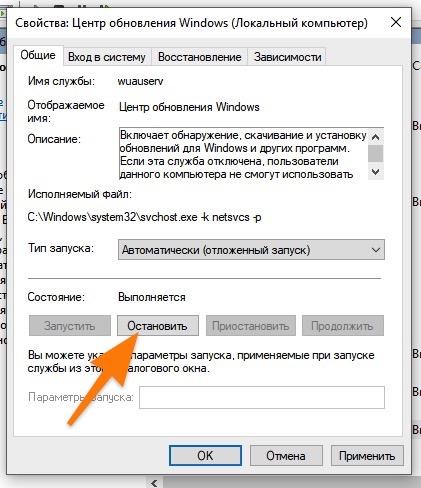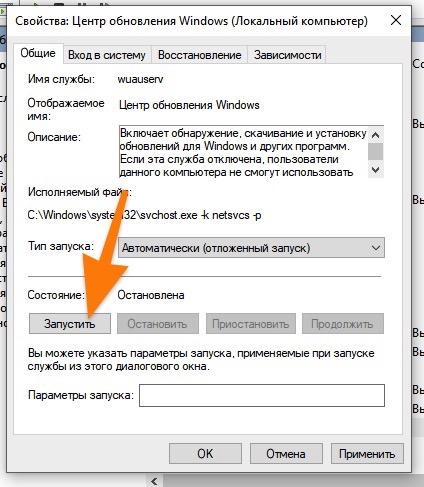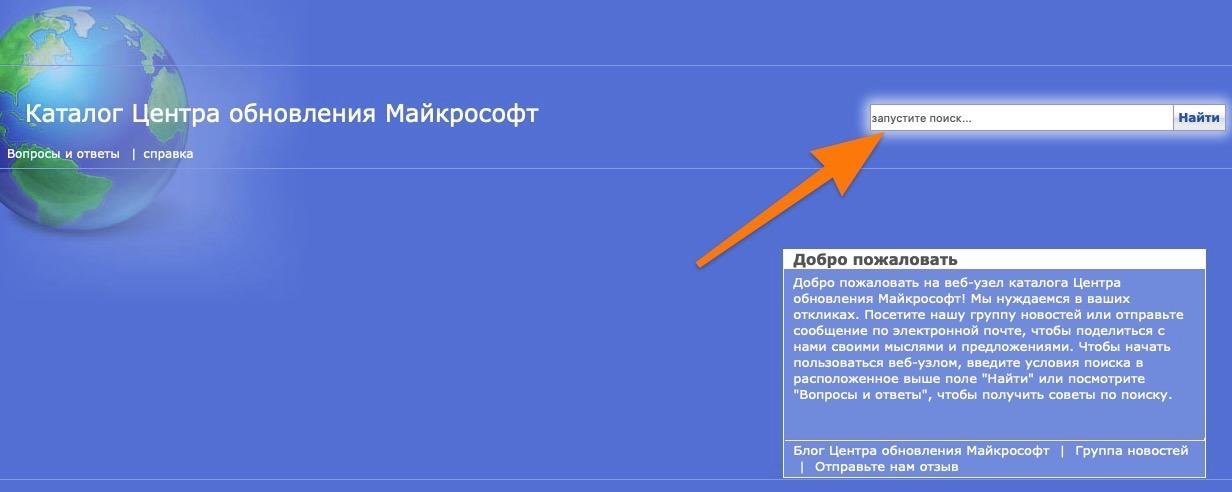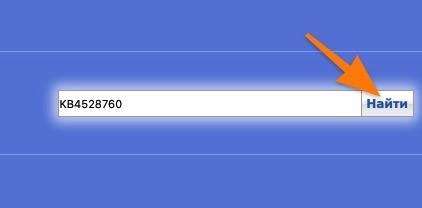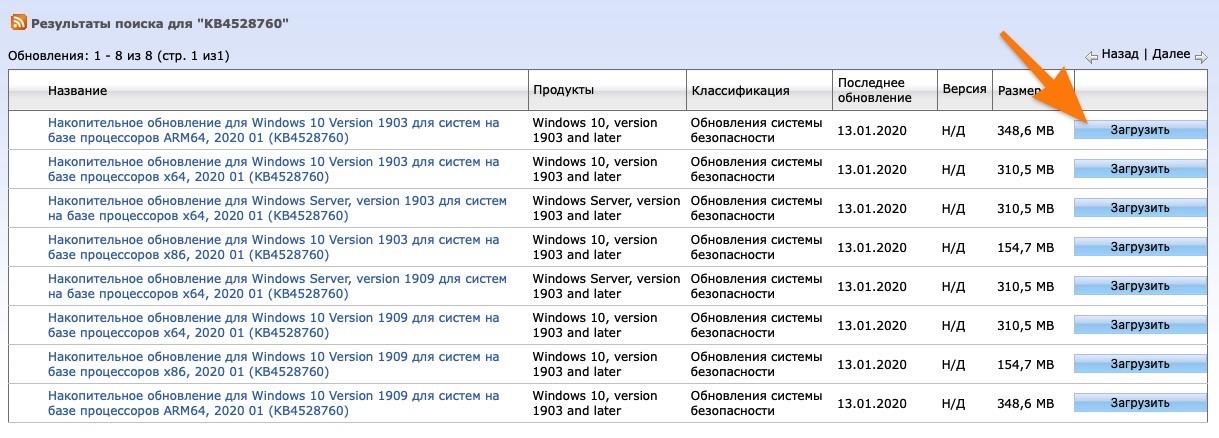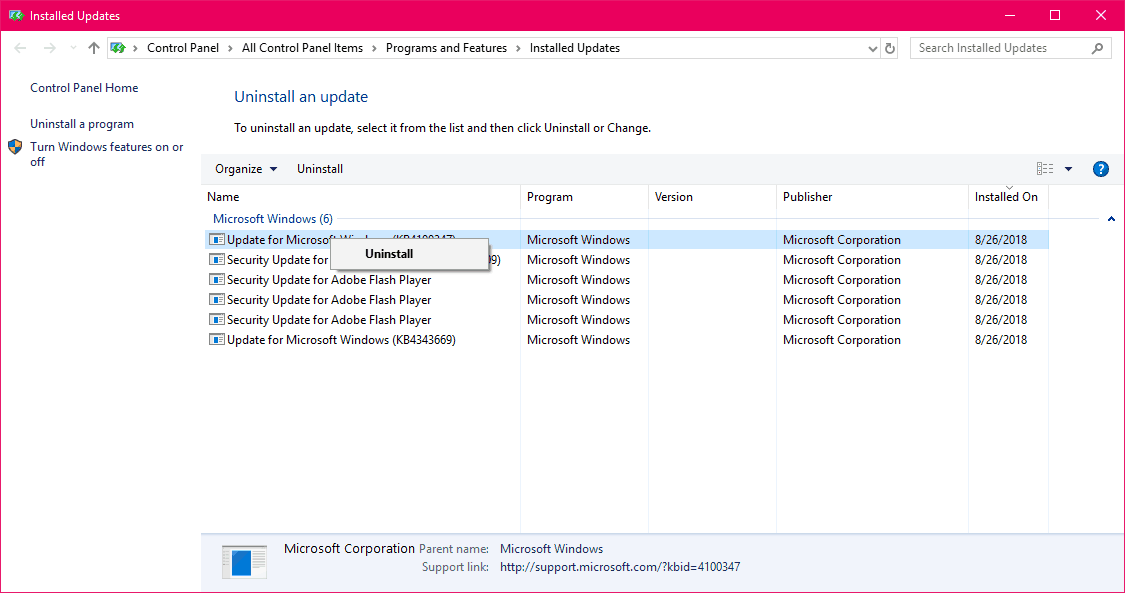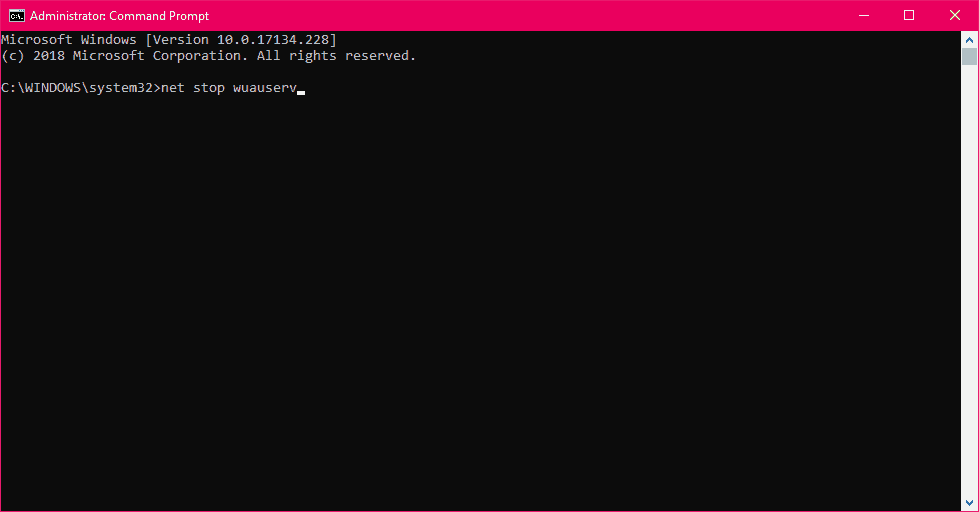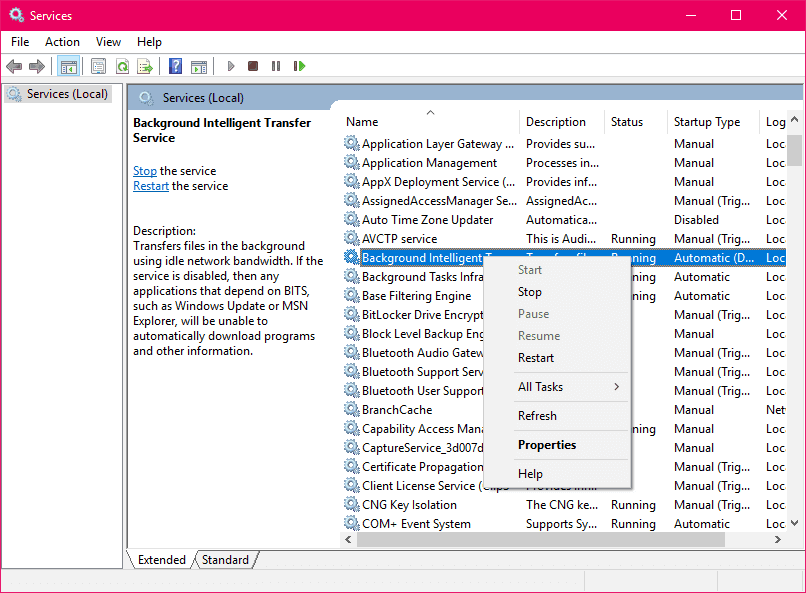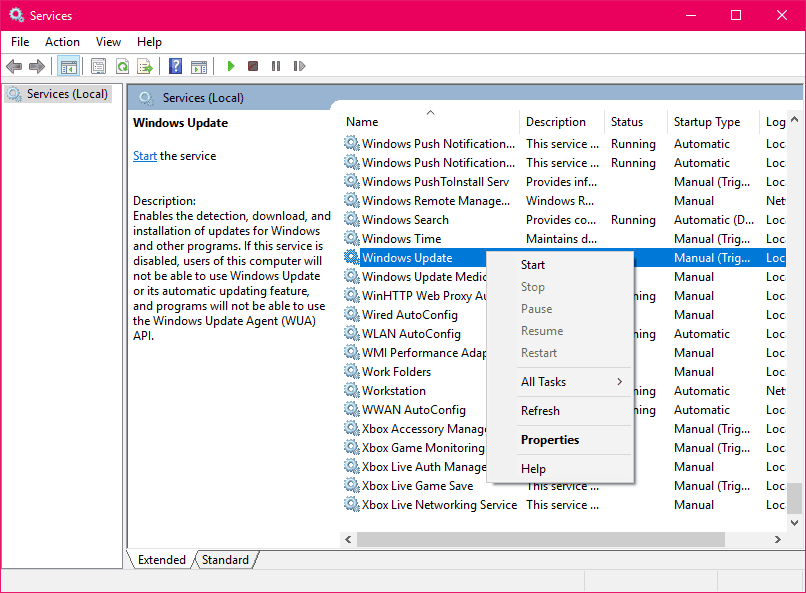Код ошибки 0x80070663 часто появляется, когда в Windows 10 не удается установить обновления для Microsoft Office 2013 или 2016. Это может быть связано с нелицензионной установкой Microsoft Office, но в некоторых случаях служба обновлений Windows также может быть к этому причастна. Обновления Windows обычно обеспечивают лучшую безопасность и стабильную работу наряду с обновлениями для программного обеспечения, связанного с Microsoft, например, уже упомянутый Microsoft Office.
К счастью, проблемы, связанные с обновление операционной системы Windows, достаточно просто решить, причем за довольно короткий срок. В данной статье вы сможете найти причины появления и несколько решений для ошибки 0x80070663.
Что вызывает ошибку Windows Update 0x80070663 в Windows 10?
Вот некоторые факторы, ответственные за появление ошибки обновления окна 0x80070663:
- Некорректная установка Office: код ошибки может иногда возникать из-за проблем, возникших во время предыдущей установки Microsoft Office. В таких случаях придется восстановить его из панели приложений и встроенных функций Windows.
- Служба Windows Update. Служба Windows Update отвечает за обновление вашей системы. Если она не запущена, вы столкнетесь со многими проблемами, связанными с обновлением, типа этой.
Чтобы устранить проблему, вы можете выполнить действия, представленные ниже.
Решение 1. «Ремонт» установки Microsoft Office
Как было упомянуто выше, основной причиной кода ошибки является последняя установка Microsoft Office, которая прошла не совсем корректно. С данной проблемой можно легко справиться, и беспокоиться определенно не стоит. Вам просто нужно будет «отремонтировать» установку, следуя инструкциям ниже:
- Нажмите Windows Key + X и нажмите «Приложения и возможности» вверху списка.
- После появления окна выполните поиск Microsoft Office, введя в строку поиска или пройдя по списку.
- Как только вы нашли его, выделите и нажмите «Изменить».
- Сначала зайдите в «Быстрый Ремонт» и посмотрите, решит ли это проблему. Если действие не поможет, попробуйте «онлайн-ремонт». «Онлайн ремонт» займет немного больше времени, поэтому обязательно наберитесь терпения.
- Запустите обновление снова.
Решение 2. Проверьте службу Центра обновления Windows
Другим потенциальным фактором кода ошибки 0x80070663 является служба обновления Windows. Как мы уже упоминали, данная служба должна быть запущена для установки обновлений вашей системы. В случае ее остановки вы столкнетесь с рядом ошибок обновления во время установки или загрузки. Убедитесь, что служба работает, выполнив следующие действия:
- Нажмите клавиши Windows + R, чтобы открыть диалоговое окно «Выполнить».
- Введите «services.msc» и нажмите кнопку Enter.
- В списке служб найдите Windows Update.
- Дважды щелкните по ней, чтобы открыть ее «Свойства».
- Если статус службы «приостановлен», нажмите «Пуск», чтобы запустить службу.
- Попробуйте запустить обновление снова.
Решение 3. Установка обновления вручную
Вы можете исправить эту проблему в виде ошибки 0x80070663, загрузив и установив нужное обновление вручную. Для этого вам понадобится KB-код обновления, которое вы пытаетесь установить. Данную информацию можно найти в сообщении об ошибке обновления Windows. Получив код базы , выполните следующие действия, чтобы установить обновление вручную:
- Откройте браузер и перейдите на веб-сайт каталога Центра обновления Майкрософт.
- Там найдите обновление, которое вы хотите установить, введя код KB.
- Загрузите обновление для вашей системы (x86 или x64).
- После того, как обновление загрузится на ваш ПК — просто запустите его.
Рассказываем, из-за чего возникает ошибка с кодом 0x80070663 и как ее можно исправить.
Этот код ошибки появляется, когда пользователь пытается обновить операционную систему. Происходит это по двум причинам:
- После неудачной установки Microsoft Office. Иногда в ходе инсталляции пакета приложений возникает сбой и часть файлов записывается на диск некорректно. Потом не удается обновить соответствующую программу и ОС в целом.
- Из-за проблем в центре обновлений Windows. Служба обновлений Windows и ее компонентов нередко работает со сбоями сама по себе и генерирует кучу ошибок. Включая ту, что мы обсуждаем в статье.
Восстанавливаем файлы Microsoft Office
Так как наша проблема иногда связана с обновлением Microsoft Office, то начать стоит с исправления ошибок в нем.
Для этого попытаемся запустить автоматическую службу починки поврежденных файлов «офиса».
- Кликаем по меню «Пуск».
Или же активируем его клавишей Win
- Переходим в основные параметры Windows.
Нам нужные новые настройки Windows 10
- Внутри выбираем раздел «Приложения».
Вот и нужный раздел меню. Сюда же можно попасть, одновременно нажав клавиши Win + X
- Переходим во вкладку «Приложения и возможности» (должна быть открыта по умолчанию).
- В списке программ находим Microsoft Office. Кликаем по нему левой кнопкой мыши.
- Затем нажимаем на кнопку «Изменить».
- А потом выбираем пункт «Онлайн Ремонт».
Система попытается найти испорченные файлы и заменить их новыми. Спустя какое-то время «офис» будет «пересобран» заново.
- Перезагружаем компьютер.
- Снова пытаемся обновить систему.
Перезапускаем службу обновления Windows
Иногда проблема кроется не в пакете приложений Microsoft Office, а в самом механизме обновления ОС. В этом случае стоит выключить ключевую службу установки патчей и включить ее заново.
Чтобы это сделать, действуем следующим образом:
- Открываем встроенный поисковик (тот, что справа от меню «Пуск»).
- Вводим в поисковую строку слово «Службы».
- Запускаем соответствующую программу от имени администратора.
Для запуска может потребоваться пароль администратора
- Ищем в списке служб «Центр обновления Windows» и кликаем по ней дважды.
Вот и нужный пункт
- Откроется окно управления параметрами службы. Жмем на кнопку «Остановить».
Выключаем…
- Ждем, когда служба завершит работу. Когда станет активна кнопка «Запустить», нажимаем на нее.
Включаем…
Устанавливаем обновления вручную
Если ошибка продолжает появляться, можно установить сбойное обновление вручную.
Для этого:
- Узнаем код обновления, которое надо установить (его можно посмотреть в настройках Windows).
- После этого заходим в каталог центра обновлений Майкрософт.
- Кликаем по поисковому полю.
Поиск справа вверху
- Вписываем сюда код обновления (обычно он указывается в скобках и имеет формат типа KB4528760)
- После этого нажимаем на кнопку «Найти» или просто на клавишу Enter.
Вот как примерно это должно выглядеть
- Появится список обновлений, подходящих под наши критерии. Выбираем необходимое и нажимаем на кнопку «Загрузить» справа от него.
Здесь есть вся нужная информация об обновлениях
- Потом запускаем установку патча двойным кликом (как и любое другое приложение).
Загрузка …
Post Views: 1 700
by Ivan Jenic
Passionate about all elements related to Windows and combined with his innate curiosity, Ivan has delved deep into understanding this operating system, with a specialization in drivers and… read more
Updated on
- Error 0x80070663 is associated with the Windows Update installer package or with an Office update failure.
- This issue can be fixed by checking and repairing system files, resetting Office, or installing cumulative updates.
- Stay on top of the news and see the latest guides similar to this by visiting the Windows Updates Errors area with curated content.
- Learn to fix Windows Errors by following the step by step instruction from our articles in the Windows 10 Errors Troubleshooting Hub.
XINSTALL BY CLICKING THE DOWNLOAD
FILE
Since the beginning, new Windows updates have been bringing a lot of issues to users. Moreover, with the introduction of Windows 10 and the mandatory updates, the problems vastly increased.
Nonetheless, the importance of updates is unchanged: your security and overall performance are substantially improved with updates.
But, what to do if the updates won’t install and you are prompted with a certain error code, in this case, 0x80070663?
Well, this code seems to show up because of, either Microsoft Office package corruption or a general update failure. So, if you have any of the 2 mentioned issues, we prepared some workarounds for you.
How can I fix the 0x80070663 error?
- How can I fix the 0x80070663 error?
- 1. Use SFC to check the integrity of the system file
- 2. Disable antivirus
- 3. Reinstall Office
- 4. Hide the corrupted update with Show and Hide troubleshooter
- 5. Manually download cumulative updates from MicrosoftCatalogue
- 6. Run DISM
- 7. Run the Windows Update Troubleshooter
- 8. Uninstall previous updates
- 9. Restart Windows Update components
- 10. Restart the BITS service
- 11. Make sure Windows Update service is running
1. Use SFC to check the integrity of the system file
SFC tool is a valuable built-in tool with the main purpose to scan and resolve system files corruption. Due to a virus infection or misuse, certain files can get corrupted or even deleted.
That can heavily affect update features and cause errors like the one we are sorting out today.
You can use the SFC tool easily by following these instructions:
- Right-click Start and run Command Prompt (Admin).
- In the command line, type (or copy-paste) sfc/scannow
- Press enter to start the scanning.
- After the process is finished, you’ll be informed of possible errors.
If you are looking for a safest and faster solution; Fortect is the tool for you, it will scan, detect and replace any missing or corrupted file on your device with a new one one
2. Disable antivirus
You’ve probably already read numerous times that third-party antivirus programs can block Windows updates.
How we test, review and rate?
We have worked for the past 6 months on building a new review system on how we produce content. Using it, we have subsequently redone most of our articles to provide actual hands-on expertise on the guides we made.
For more details you can read how we test, review, and rate at WindowsReport.
To make sure that’s not the case, temporarily disable your antivirus, and try to install updates.
If you can install your updates after disabling your antivirus, we recommend you try another security tool that won’t interfere with your system.
We recommend you to get one of the antivirus software with the highest detection rates because these have good threat databases and will most likely not detect false positives.
3. Reinstall Office
As we already stated, this specific error can occur due to Office update files corruption. As you are probably aware of, updates for Microsoft Office come through standard update procedure.
And they can, as same as other cumulative updates, get corrupted. Because of that, we advise you to uninstall and reinstall Office. At least temporarily, before some of the future patches fix this issue permanently.
Here’s how to do that:
- Open Control Panel.
- Choose Add or Remove programs.
- Find Microsoft Office and choose Uninstall.
- You may as well repair the installation. but that’s not your safest bet.
- Once the uninstalling task is finished, use CCleaner to clean remaining registry files.
- Restart the PC.
- Install Office again and check for updates.
Once it’s done, you should be able to download and install the latest Microsoft Office updates.
4. Hide the corrupted update with Show and Hide troubleshooter
Even though updates are forced in Windows 10, you can at least prevent certain, individual updates from downloading.
There so, you’ll temporarily resolve the issue and continue with the seamless updating process. Follow these steps to utilize this tool:
- Download Show or Hide Update tool.
- Save the file.
- Once you run the tool, it will search for available updates.
- Choose to hide the update file that provokes the error.
- Install updates.
Have in mind that some security updates are essential. So, it’s not recommended to restrict them from updating. Luckily, we have another solution that will address that sensitive update issue.
5. Manually download cumulative updates from MicrosoftCatalogue
When online updates don’t work because of various reasons, you can download and install those files manually. Microsoft Catalogue is the collection of all of the files used in updates.
Starting with small cumulative updates and leading to the major updates and patches. In case you’ve tried previous workarounds and the problem with certain files is persistent, follow these steps:
- Copy the name of the issued file.
- Go to Microsoft Catalogue here.
- Paste the name into the search box.
- Download the file. Keep mind on your system architecture (x86 or x64).
- Install the update file.
- Restart your PC.
- Check for additional updates to make sure the update is up and running.
6. Run DISM
If the aforementioned SFC scan didn’t get the job done, we’re going to try a perhaps more advanced troubleshooting tool. You guessed it, we’re talking about DISM.
DISM stands for Deployment Image Servicing and Management, and as its name says, it deploys the system image all over again. Hopefully, the potential issue will vanish along the way.
Here’s how to run DISM in Windows 10:
- Open the Command Prompt as shown above.
- Enter the following command and press Enter:
- DISM.exe /Online /Cleanup-image /Restorehealth
- DISM.exe /Online /Cleanup-image /Restorehealth
- Wait for the process to finish.
- Restart your computer.
- In case the DISM can’t obtain files online, try using your installation USB or DVD. Insert media and type following command:
- DISM.exe /Online /Cleanup-Image /RestoreHealth /Source:C:RepairSourceWindows /LimitAccess
- Make sure to replace ”C:RepairSourceWindows” path of your DVD or USB.
- Follow further on-screen instructions.
- The Windows 11’s weather widget now offers a detailed weather forecast
- Windows 11 adds more apps to the share links feature
- Windows 11 adds new icons for low-battery Bluetooth devices
7. Run the Windows Update Troubleshooter
The third troubleshooter we’re going to try and mention in this article is Windows 10’s built-in troubleshooting tool. You can use this tool for resolving all kinds of issues, including update problems.
Here’s how to run Windows 10’s built-in troubleshooter:
- Go to Settings.
- Head over to Updates & Security > Troubleshoot.
- Select Windows Update, and go to Run the Troubleshooter.
- Follow further on-screen instructions and let the process finish.
- Restart your computer.
8. Uninstall previous updates
It’s also possible that the previous update you installed actually messed up your system. For example, it may disrupt the update mechanism, preventing you from installing future updates, thus leading to the error code 0x80070663.
If you doubt the legitimacy of the previous Windows update you installed on your computer, go and uninstall it.
Here’s how to do that:
- Go to Settings.
- Head over to Updates & Security > Windows Update.
- Go to Update history > Uninstall updates.
- Now, find the latest update installed on your computer (you can sort updates by date), right-click it, and go to Uninstall.
- Restart your computer.
9. Restart Windows Update components
Another thing we’re going to try is resetting crucial Windows Update components inside your system. Here’s what you need to do:
- Start Command Prompt as administrator.
- When Command Prompt starts, run the following commands:
- net stop wuauserv
- net stop cryptSvc
- net stop bits
- net stop msiserver
- ren C:WindowsSoftwareDistribution SoftwareDistribution.old
- ren C:WindowsSystem32catroot2 Catroot2.old
- net start wuauserv
- net start cryptSvc
- net start bits
- net start msiserver
10. Restart the BITS service
Speaking of crucial Windows Update components, the BITS service is one of the most important ones. If this service isn’t running, well, you won’t be able to install any updates.
So, make sure the BITS service is on:
- Go to Search, type services.msc, and open Services.
- Find Background Intelligent Transfer Service. Right-click and open Restart.
- Wait for the process to restart.
- Now, on the General tab, find Startup type and choose Automatic.
- If the BITS is not running, right-click and choose Start.
- Confirm selection and close window.
11. Make sure Windows Update service is running
The same goes for the Windows Update service:
- Go to Search, type services.msc, and open Services.
- Find the Windows Update service. Right-click and open Properties.
- On the General tab, find Startup type and choose Automatic.
- If the service is not running, right-click and choose Start.
- Confirm selection and close window.
With this, we complete the list of fixes for the 0x80070663 error. In case you have any alternative workarounds, questions, or suggestions, please tell us in the comments section.
-
Home
-
News
- How to Fix Windows Update Error 0x80070663 in Windows 10?
By Sonya |
Last Updated
Microsoft has released new updates and you want to download them to keep your system up to date. However, you meet the error 0x80070663 when updating your system, so what should you do? In this post, MiniTool has listed several methods to get rid of the error.
Microsoft often releases updates to offer some new features or fix bugs. But you can meet different error codes (0x80070003 and 0xca00a000) when updating your Windows system. If you are troubled with the error 0x80070663, then this post is what you need. You can find multiple methods to fix it.
Method 1: Run Windows Update Troubleshooter
If you meet error codes when you are updating your Windows system, don’t worry because there is a powerful built-in feature in Windows – Windows Update Troubleshooter, which is designed to fix different update errors.
Therefore, you should run the Windows Update Troubleshooter to get rid of error 0x80070663. Here is the tutorial:
Step 1: Press the Win + I keys at the same time to open the Settings. Choose Update & Security.
Step 2: Go to the Troubleshoot tab, click Windows Update, and then click Run the troubleshooter.
Step 3: Then you just need to wait for the process to complete and follow the instructions to fix the error.
Step 4: Reboot your computer to check if the 0x80070663 error is gone.
Related post: Fixed: Windows Update Error 0x80246019 on Windows 10
Method 2: Restart Windows Update Components
You can try to restart Windows Update components to get rid of error 0x80070663. Here is the way to do:
Step 1: Type cmd in the Search bar and then right-click Command Prompt to choose Run as administrator.
Step 2: Type the following commands in the window and press Enter after each command.
net stop wuauserv
net stop cryptSvc
net stop bits
net stop msiserver
ren C:\Windows\SoftwareDistribution SoftwareDistribution.old
ren C:\Windows\System32\catroot2 Catroot2.oldnet start wuauserv
net start cryptSvc
net start bits
net start msiserver
Step 3: Close Command Prompt, and try to update your system again to check if the 0x80070663 error still exists.
Related post: 3 Solutions for Windows Update Components Must Be Repaired
If you keep meeting error 0x80070663, then you should run DISM and SFC tools to check the issue that is causing the error, and then fix it. Follow the guide below to do that:
Step 1: Open Command Prompt as an administrator.
Step 2: Type DISM.exe /Online /Cleanup-image /Restorehealth in the window, then press Enter. Wait for the process to complete.
Step 3: Type sfc /scannow in the windows and then press Enter. Wait for the process to complete.
Step 4: Restart your PC to see whether error 0x80070663 is fixed.
Method 4: Repair Microsoft Office
You may meet error 0x80070663 when the Microsoft Office installation files are corrupted, therefore, you can try to repair Microsoft Office to fix it. Follow the guide below to do it:
Step 1: Press the Win + I keys at the same time to open Settings.
Step 2: Click Apps, and then go to the Programs & features tab.
Step 3: Find Microsoft Office entry, click it to choose Modify.
Step 4: Choose the Quick Repair option and then click Repair to repair the Office installation files.
Step 5: Restart your computer to check if the error is fixed.
Bottom Line
To sum up, if you meet the 0x80070663 error when updating your system, and want to find some methods to get rid of it, then you should try the methods mentioned above.
About The Author
Position: Columnist
Author Sonya has been engaged in editing for a long time and likes to share useful methods to get rid of the common problems of Windows computers, such as Windows Update error. And she aims to help more people to protect their data. What’s more, she offers some useful ways to convert audio and video file formats. By the way, she likes to travel, watch movies and listen to music.
Ошибки при обновлении операционной системы Windows 10 могут быть довольно раздражающими и приводить к неполадкам в работе компьютера. Одной из наиболее распространенных проблем является ошибка 0x80070663. При ее возникновении пользователь получает сообщение об ошибке и обновление не может быть установлено. Чтобы разобраться в причинах и найти решение данной проблемы, необходимо следовать нескольким шагам.
Прежде всего, стоит отметить, что ошибка 0x80070663 связана с проблемами, связанными с установкой обновлений Microsoft Office на компьютере. Это может быть вызвано различными причинами, такими как неисправности в файловой системе, поврежденные файлы установки или конфликты с другими программами. Ошибка может возникнуть как при попытке установить обновления Windows 10 автоматически, так и при попытке установить их вручную.
Для начала, при возникновении ошибки 0x80070663, рекомендуется перезагрузить компьютер и попытаться установить обновления снова. Иногда это может помочь, особенно если ошибка возникла из-за временной проблемы или конфликта программ. Если это не помогает, следующим шагом будет проверка наличия поврежденных файлов системы.
Содержание
- Что такое ошибка 0x80070663 и почему она возникает при обновлении Windows 10?
- Как решить проблему с ошибкой 0x80070663 при обновлении Windows 10
- Способ 1: Перезагрузка компьютера
- Способ 2: Очистка папки загрузки обновлений
- Способ 3: Отключение временных файлов антивируса
- Способ 4: Использование инструмента Windows Update Troubleshooter
- Способ 5: Установка обновлений в ручном режиме
Что такое ошибка 0x80070663 и почему она возникает при обновлении Windows 10?
Ошибка 0x80070663 является одной из наиболее распространенных ошибок, которые могут возникнуть при попытке обновления операционной системы Windows 10.
Причина появления данной ошибки обычно связана с проблемами установки или обновления определенных компонентов Windows.
Ошибки 0x80070663 обычно могут быть вызваны следующими причинами:
- Конфликтующее программное обеспечение или антивирусные программы — некоторые антивирусы и программы защиты могут мешать процессу обновления и вызывать ошибку 0x80070663.
- Поврежденные или отсутствующие системные файлы — ошибки могут возникать, если требуемые системные файлы повреждены или отсутствуют в системе.
- Некорректные настройки Windows Update — неправильные настройки службы Windows Update могут привести к возникновению ошибки.
- Проблемы с сетью — плохое подключение к Интернету или ограниченный доступ может привести к ошибке 0x80070663.
Ошибки 0x80070663 могут вызывать различные проблемы при обновлении Windows 10, включая сбои в работе системы, медленную загрузку, неработающие функции и другие неприятности.
Для решения проблемы с ошибкой 0x80070663 при обновлении Windows 10 можно попробовать следующие методы:
- Отключить временно антивирусные программы или программы защиты.
- Проверить наличие и целостность системных файлов с помощью команды SFC /SCANNOW в командной строке Windows.
- Перейти в настройки Windows Update и проверить наличие обновлений для вашей операционной системы.
- Обновить драйверы для устройств на вашем компьютере.
- Установить все доступные патчи и исправления от Microsoft.
- Перезагрузить компьютер и провести обновление Windows 10 снова.
Если указанные выше методы не помогли решить проблему, то возможно, вам потребуется обратиться в службу поддержки Microsoft или квалифицированного специалиста по компьютерной технике для получения дополнительной помощи и решения проблемы с ошибкой 0x80070663.
Как решить проблему с ошибкой 0x80070663 при обновлении Windows 10
Ошибка 0x80070663 может возникнуть при попытке обновления операционной системы Windows 10. Эта ошибка указывает на проблемы с установкой обновлений и может быть вызвана различными причинами. В данном руководстве мы расскажем о нескольких методах, которые могут помочь вам решить эту проблему.
Способ 1: Перезагрузка компьютера
Иногда проблема может быть решена простой перезагрузкой компьютера. Попробуйте перезагрузить систему и запустить обновление снова. Если ошибка по-прежнему возникает, переходите к следующему способу.
Способ 2: Очистка папки загрузки обновлений
Ошибка 0x80070663 может быть вызвана неправильным состоянием папки загрузки обновлений Windows. Чтобы исправить это, выполните следующие шаги:
- Откройте проводник Windows, введите %windir%\SoftwareDistribution в адресной строке и нажмите Enter.
- В открывшемся каталоге найдите папку Download и удалите все файлы и папки внутри нее.
- Запустите обновление Windows 10 снова и проверьте, появляется ли ошибка 0x80070663.
Способ 3: Отключение временных файлов антивируса
Антивирусные программы могут иногда блокировать процесс обновления и вызывать ошибку 0x80070663. Для временного отключения антивируса выполните следующие действия:
- Щелкните правой кнопкой мыши по значку антивирусной программы на панели задач и выберите «Отключить» или «Паузу».
- Запустите процесс обновления Windows 10 еще раз и проверьте, решается ли проблема.
Способ 4: Использование инструмента Windows Update Troubleshooter
В Windows 10 есть встроенный инструмент для поиска и исправления проблем с обновлениями. Чтобы использовать этот инструмент, выполните следующие действия:
- Откройте меню «Пуск» и выберите «Настройки».
- Перейдите в раздел «Обновление и безопасность» и выберите «Требования системы».
- Нажмите на кнопку «Диагностика проблем с обновлением».
- Дождитесь завершения процесса, после чего перезапустите компьютер и попробуйте установить обновления снова.
Способ 5: Установка обновлений в ручном режиме
Если все предыдущие методы не помогли, можно попробовать установить обновления в ручном режиме. Для этого выполните следующие действия:
- Откройте меню «Пуск» и выберите «Настройки».
- Перейдите в раздел «Обновление и безопасность» и выберите «Windows Update».
- Нажмите на кнопку «Проверить на наличие обновлений».
- Если обновления доступны, установите их.
Надеемся, что один из этих методов помог вам решить проблему с ошибкой 0x80070663 при обновлении Windows 10. Если проблема по-прежнему возникает, рекомендуем обратиться в службу поддержки Microsoft для получения дополнительной помощи.