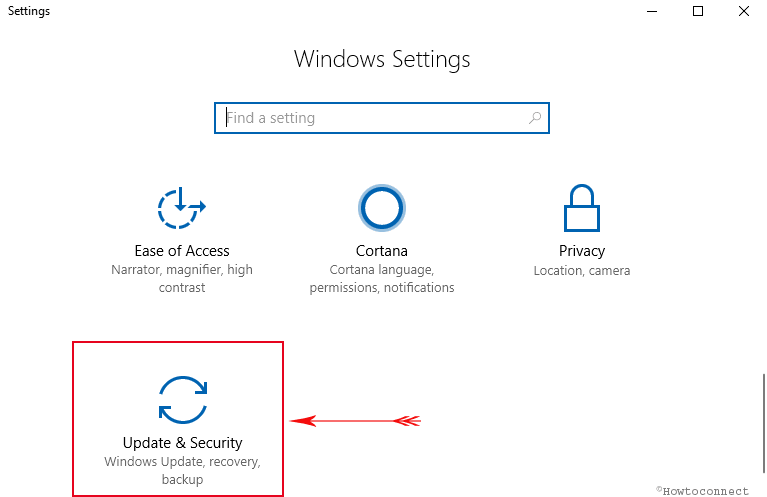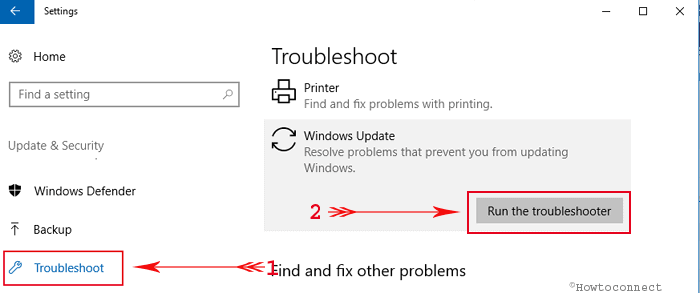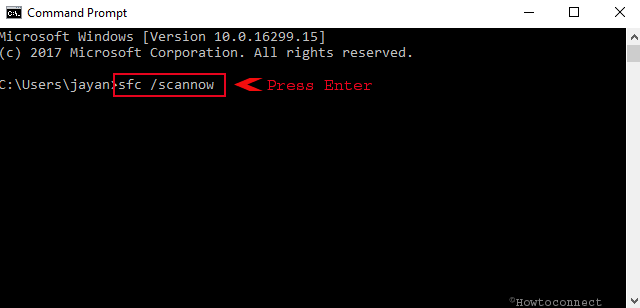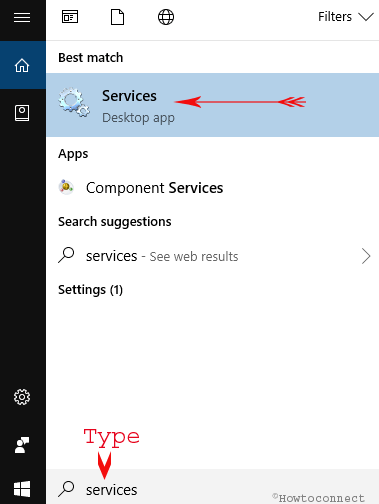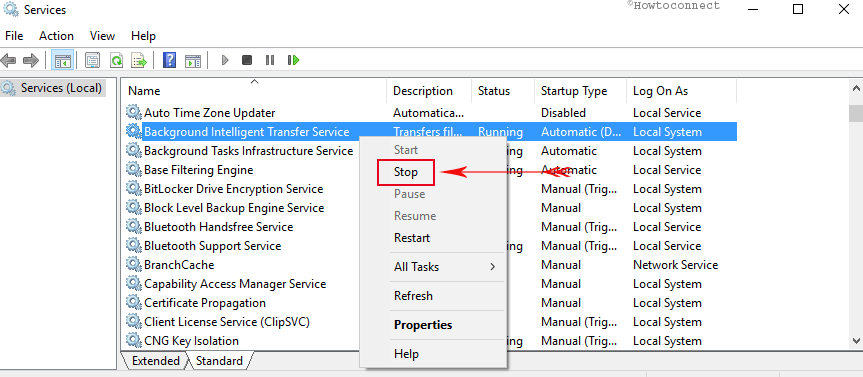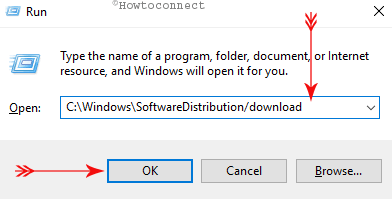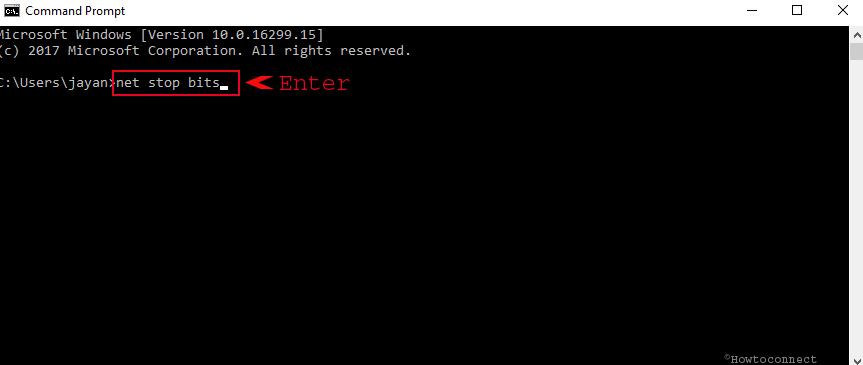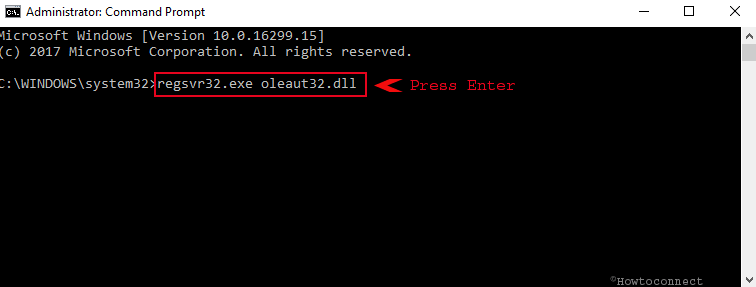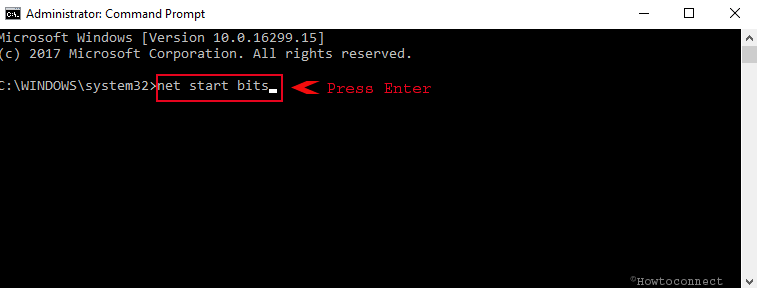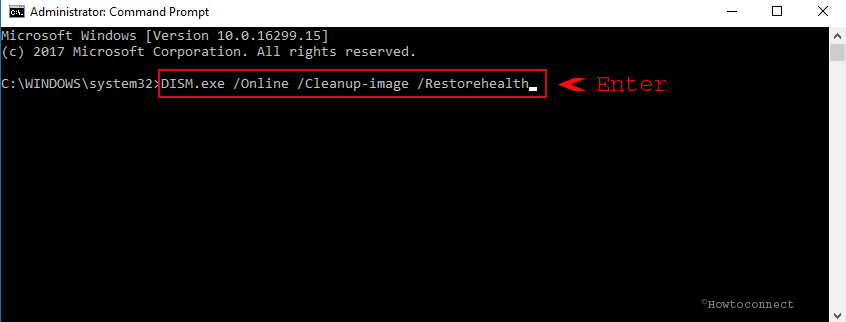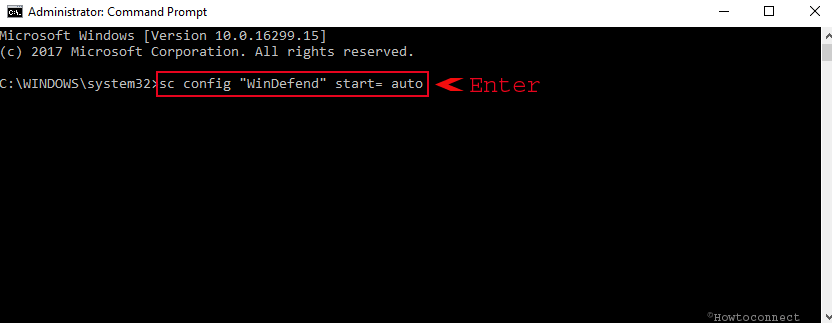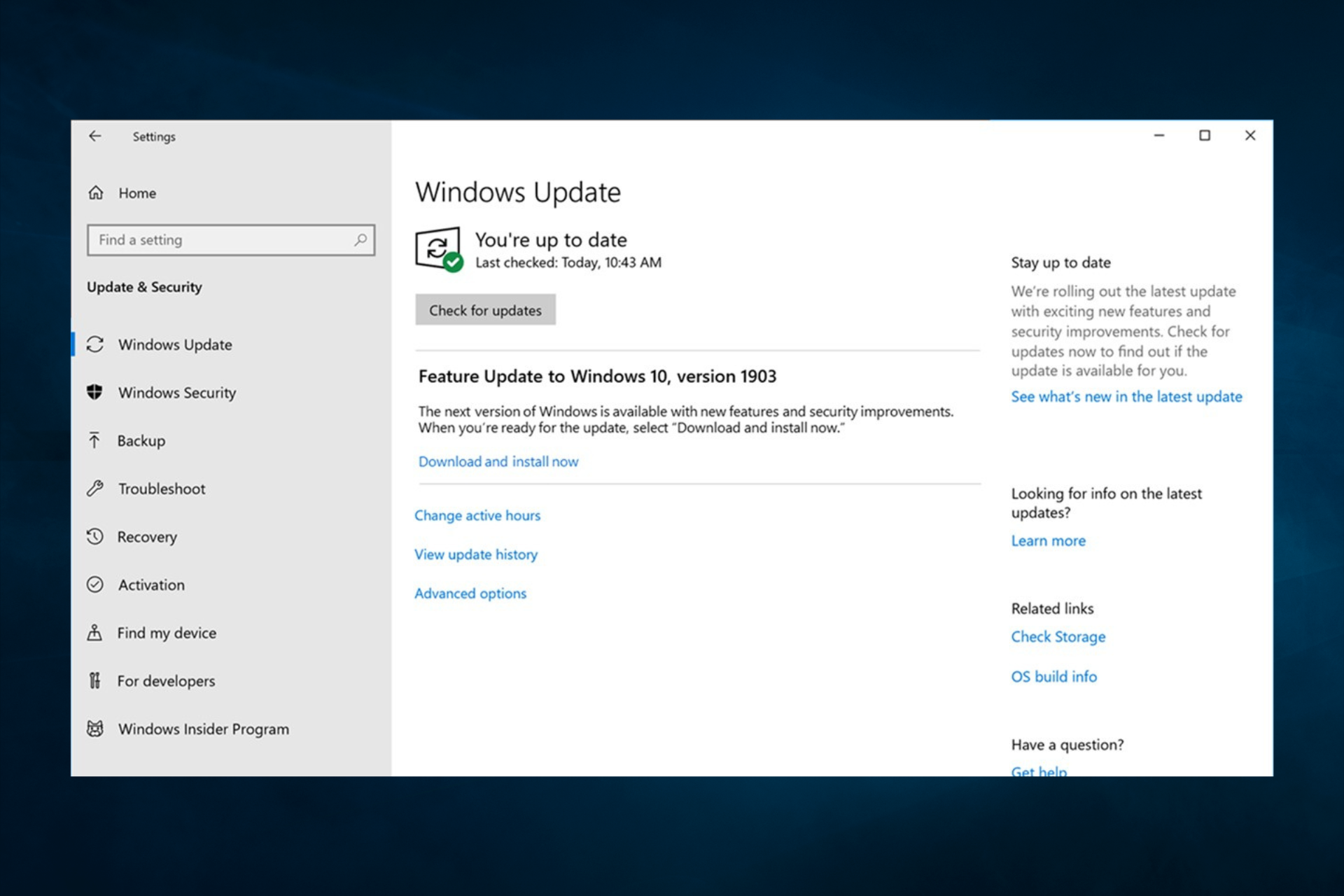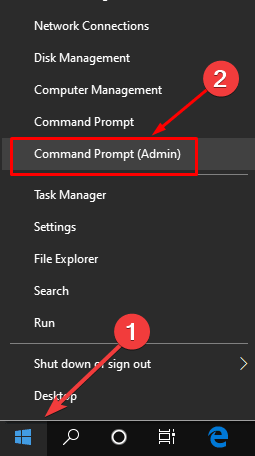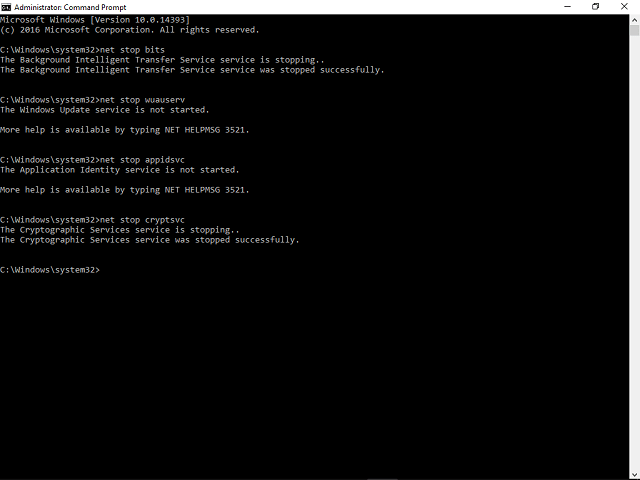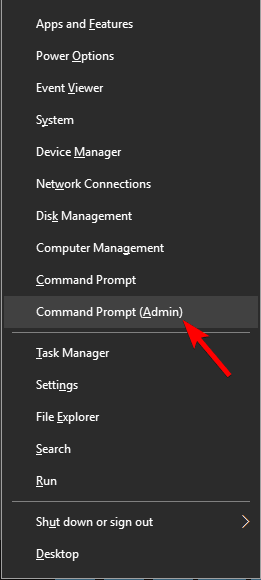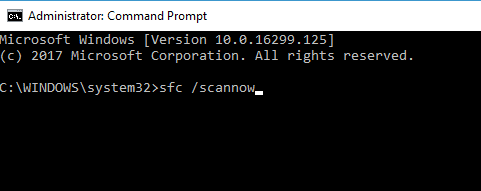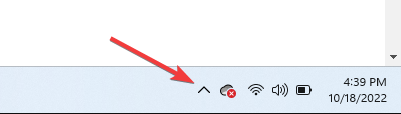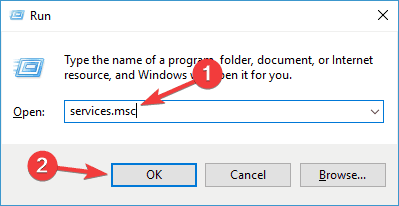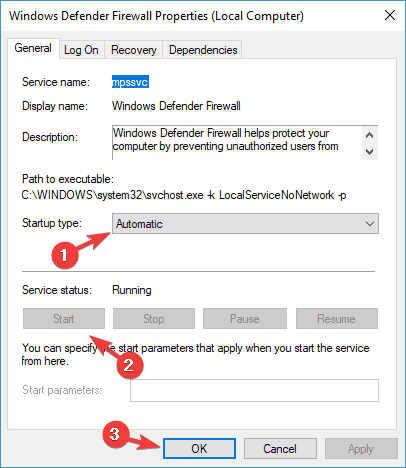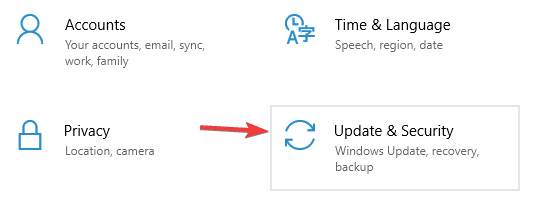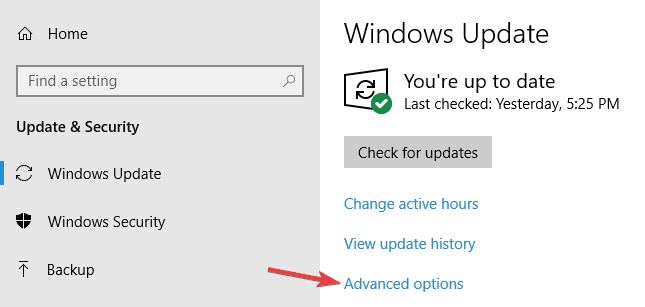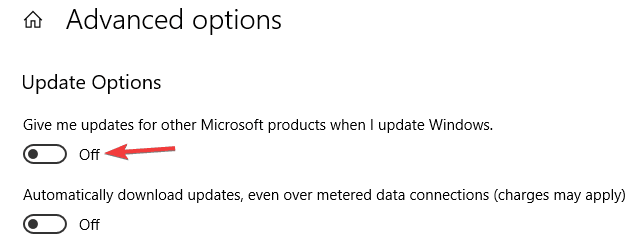Код ошибки 0x800705b4 — Что это?
Код ошибки 0x800705b4 — это ошибка, которая появляется, когда компьютер нестабилен, и очень важные системные файлы не будут отвечать или они начнут пропадать. Это произойдет, если компьютер не обслуживается должным образом. Проблема должна быть решена немедленно, чтобы избежать дальнейшего повреждения или потери данных. Этот код ошибки можно рассматривать как одну из наиболее серьезных проблем с компьютером, которые могут возникнуть.
Общие симптомы включают в себя:
- Произойдет сбой при установке обновлений и отобразится сообщение об ошибке.
- Код ошибки 0x800705b4 отобразится сам.
- После обновления системы компьютер не сможет установить новые драйверы.
Решения
 Причины ошибок
Причины ошибок
Ошибка обновления Windows 10 0x800705b4 может быть вызвана, когда пользователь хочет обновить свою систему Windows, когда важные реестры или файлы DLL отсутствуют или повреждены. Это также может произойти, когда пользователь пытается установить или удалить программы неправильным образом или может быть заражен троянским вирусом. Кроме того, этот код ошибки будет отображаться, если драйверы ПК либо устарели, либо установлены неправильно. Это может быть ошибка реестра, сбой обновления операционной системой или даже сбой автоматического обновления устройства.
Дополнительная информация и ручной ремонт
Существует несколько способов устранить появление кода ошибки 0x800705b4 на устройствах Windows. Если вы не знакомы с исправлением кодов ошибок на компьютере или у вас возникли проблемы с исправлением этого, попробуйте обратиться к специалисту по Windows, чтобы помочь с исправлением ошибки. Компьютер должен работать в режиме администратора независимо от того, какие шаги вы предпринимаете или какими методами вы пользуетесь. В зависимости от того, какую версию Windows вы используете, шаги для каждого метода могут немного отличаться, но основной процесс останется прежним.
Способ первый: исправление с помощью обновлений
Запустите компьютер в безопасном режиме, чтобы начать устранение неполадок с кодом ошибки 0x800705b4. Когда компьютер запускается, нажмите F8 — это переведет компьютер в безопасный режим.
Теперь вам нужно будет вручную обновить устаревшие драйверы вашего компьютера. Для этого нажмите Пуск. Затем введите «Диспетчер устройств» в поле поиска, чтобы узнать, есть ли устаревшие или поврежденные драйверы.
Метод второй: запустить сканирование SFC
Это позволит пользователям находить в Windows файлы, которые повреждены, повреждены или утеряны.
- Запустите командную строку. Для этого нажмите «Пуск» и введите cmd в поле поиска, чтобы увидеть значок. Щелкните правой кнопкой мыши и выберите Запуск от имени администратора. Если будет предложено, введите пароль администратора.
- При просмотре командной строки введите «sfc / scannnow» и нажмите клавишу ВВОД. Это будет сканировать все защищенные системные файлы и исправить поврежденные файлы. Не закрывайте командную строку, пока это не будет сделано.
Метод третий: восстановление системы
Это наиболее эффективный способ исправить любую проблему или состояние системы. Резервное копирование системы жизненно важно при выполнении этого.
Нажмите кнопку «Пуск», а затем введите «восстановление системы» в поле поиска. Щелкните правой кнопкой мыши на «Восстановление системы» и выберите «Запуск от имени администратора». Это также можно найти в панели управления. Теперь вы выберете момент времени для восстановления системы. Вы сможете выбрать рекомендуемое или конкретное восстановление в зависимости от ситуации. Теперь вы можете просмотреть точку восстановления и нажать кнопку «Готово».
Способ четвертый: для Windows 10
- Возможно, вам потребуется обновить Защитника Windows в центре безопасности. Чтобы найти это, нажмите Пуск, Настройки, Обновление и безопасность, Защитник Windows.
- Перейдите в раздел «Обновления Windows» и нажмите «Дополнительные параметры». Нажмите на опцию, которая будет получать обновления для других продуктов Microsoft.
- Перезагрузите компьютер, а затем снова проверьте наличие обновлений. Этот процесс обновления сможет быть выполнен без проблем. Когда появится сообщение «Ваше устройство обновлено», вам нужно будет еще раз щелкнуть «Дополнительные параметры» и проверить параметры обновления.
- Проверьте наличие обновлений еще раз, и теперь правильные обновления должны быть в состоянии загружаться и устанавливаться правильно.
Метод пятый: использование автоматизированного инструмента
Если вы хотите всегда иметь в своем распоряжении утилиту для исправления этих Windows 10 и других связанных с ними проблем, когда они возникают, Загрузить и установить мощный автоматизированный инструмент.
Вам нужна помощь с вашим устройством?
Наша команда экспертов может помочь
Специалисты Troubleshoot.Tech всегда готовы помочь вам!
Замените поврежденные файлы
Восстановить производительность
Удалить вредоносные программы
ПОЛУЧИТЬ ПОМОЩЬ
Специалисты Troubleshoot.Tech работают со всеми версиями Microsoft Windows, включая Windows 11, с Android, Mac и другими.
Поделиться этой статьей:
Вас также может заинтересовать
Все вредоносные программы вредны, и масштабы ущерба сильно различаются в зависимости от типа заражения. Некоторые варианты вредоносных программ изменяют настройки интернет-браузера, добавляя прокси-сервер или изменяя настройки DNS ПК. Когда это произойдет, вы не сможете посетить некоторые или все сайты и, следовательно, не сможете загрузить или установить необходимое программное обеспечение для обеспечения безопасности, чтобы очистить компьютер от вредоносных программ. Если вы читаете эту статью, скорее всего, вы столкнулись с вирусной инфекцией, которая не позволяет вам загрузить и/или установить программу Safebytes Anti-Malware на свой компьютер. Следуйте приведенным ниже инструкциям, чтобы удалить вредоносное ПО альтернативными методами.
Способ 1. Установите Anti-Malware в безопасном режиме с сетевым подключением
Если вредоносная программа настроена на автоматическую загрузку при запуске Microsoft Windows, переход в безопасный режим может заблокировать попытку. Поскольку в безопасном режиме запускаются только минимальные приложения и службы, редко возникают какие-либо причины для конфликтов. Чтобы удалить вредоносное ПО в безопасном режиме, вам потребуется сделать следующее.
- 1) Нажмите клавишу F8 непрерывно, как только ваш компьютер загрузится, однако до появления большого логотипа Windows или черного экрана с белыми текстами. Это вызовет меню дополнительных параметров загрузки.
- 2) Выберите Safe Mode with Networking с помощью клавиш со стрелками и нажмите Enter.
- 3) Когда вы перейдете в этот режим, у вас снова будет доступ к Интернету. Теперь используйте ваш веб-браузер нормально и скачать Safebytes Anti-Malware.
- 4) После установки выполните полную проверку и дайте программному обеспечению избавиться от обнаруженных угроз.
Метод 2: использование альтернативного интернет-браузера для загрузки антивирусного программного обеспечения
Вредоносный программный код может использовать уязвимости в конкретном веб-браузере и блокировать доступ ко всем сайтам антивирусного программного обеспечения. Если вы подозреваете, что ваш Internet Explorer был взломан компьютерным вредоносным ПО или иным образом скомпрометирован киберпреступниками, наиболее эффективный план действий — переключиться на альтернативный веб-браузер, такой как Chrome, Firefox или Safari, чтобы загрузить выбранную вами программу безопасности — Safebytes Anti. -Вредоносное ПО.
Скачать SafeBytes Anti-Malware для удаления вредоносных программ
Метод 3: установка и запуск защиты от вредоносных программ с USB-накопителя
Чтобы эффективно удалить вредоносное ПО, вы можете подойти к проблеме установки антивирусной программы на пораженный компьютер с другой стороны. Примите эти меры, чтобы использовать флэш-накопитель для исправления зараженного компьютера.
- 1) Используйте другой компьютер без вредоносных программ для загрузки Safebytes Anti-Malware.
- 2) Подключите флэш-накопитель к незараженному компьютеру.
- 3) Дважды щелкните исполняемый файл, чтобы открыть мастер установки.
- 4) Выберите букву диска USB в качестве места, когда мастер спросит вас, где именно вы хотите установить антивирус. Следуйте инструкциям по активации.
- 5) Теперь перенесите флешку на зараженный компьютер.
- 6) Дважды щелкните по файлу EXE антивирусной программы на USB-накопителе.
- 7) Нажмите кнопку «Сканировать сейчас», чтобы начать сканирование на наличие вредоносных программ.
Если ни один другой метод загрузки и установки антивирусного программного обеспечения не работает, у вас нет другого выхода, кроме как прибегнуть к последнему средству: полной переустановке Windows, единственному подходу, который, как известно, имеет 100% -ный успех при удалении вируса.
Узнать больше
Беспрепятственный просмотр файлов на компьютере стал возможен благодаря Проводнику в Windows 10, поскольку он предоставляет пользователям широкие возможности настройки как для вывода списка, так и для выполнения операций с файлом. У вас есть возможность упорядочить просматриваемые папки и файлы по имени, типу, дате, размеру и т. д. Кроме того, файлы, имеющие общий атрибут, также могут быть соответствующим образом сгруппированы с помощью функции группировки. Однако бывают случаи, когда вместо помощи он вызывает у некоторых пользователей некоторые проблемы. Вот почему в этом посте вы узнаете, как отключить функцию группировки файлов в проводнике в Windows 10. Есть два метода, которые необходимо учитывать при отключении функции группировки файлов в Windows 10. Во-первых, вы можете отключите его только для одной папки или вы можете отключить его для всех папок на вашем компьютере. Для получения более подробной информации следуйте инструкциям, приведенным ниже.
Вариант 1. Отключить группировку файлов только в одной папке.
Этот первый вариант относительно прост и прост, он будет работать, если вы хотите отключить группировку файлов только в одной папке.
- Сначала откройте проводник и перейдите в папку, в которой вы хотите отключить группировку файлов.
- Затем щелкните правой кнопкой мыши в любом месте этой папки.
- Затем выберите Группировать по> Нет. Это отключит группировку файлов только для этой конкретной папки.
Вариант 2 — отключить группировку файлов во всех папках
Если вы хотите отключить группировку файлов во всех папках на вашем компьютере, вам необходимо воспользоваться этой опцией. Если вы уже пробовали первый, продолжайте шаги, указанные ниже.
- Нажмите комбинацию клавиш Alt + V.
- Затем нажмите клавиши Alt + Y, а затем нажмите клавиши Alt + O.
- После этого перейдите на вкладку «Просмотр» и в разделе «Просмотр папок» выберите «Применить к папкам».
- Теперь нажмите кнопку «Применить» и «ОК», чтобы сохранить сделанные изменения. Это отключит группировку файлов во всех папках, перечисленных в проводнике.
Узнать больше
Код ошибки 0x8007041d — Что это?
Код ошибки 0x8007041d — это ошибка, возникающая в процессе обновления Windows 10. В некоторых случаях этот код ошибки также может возникнуть во время процесса активации Windows 10. Это код ошибки, который присутствует в нескольких версиях программного обеспечения, но обычно возникает, когда проблемы с антивирусом или реестром мешают работе Центра обновления Windows или программного обеспечения активации.
Общие симптомы включают в себя:
- Невозможность загрузить необходимые обновления Windows 10
- Невозможность завершить процесс обновления Windows 10
Если на вашем компьютере обнаружен код ошибки 0x8007041d, существует несколько методов, которые можно использовать для решения проблемы. Некоторые из шагов, которые являются наиболее успешными для устранения этой ошибки, требуют знакомства с реестром и антивирусными инструментами, поэтому, если вы не уверены в своей способности выполнить эти шаги самостоятельно, обратитесь к квалифицированному специалисту по ремонту компьютеров, чтобы помочь вам.
Решения
 Причины ошибок
Причины ошибок
В большинстве случаев код ошибки 0x8007041d возникает, когда существует конфликт между несколькими антивирусными или вредоносными программами на компьютере, если есть проблема в реестре Windows, или если ваше программное обеспечение Защитника Windows устарело. В процессе обновления Windows система проверяет, нет ли каких-либо факторов, которые могут привести к появлению вирусов в системе, поэтому, если есть какие-либо индикаторы, которые могут представлять проблемы для программного обеспечения, часто возникает код ошибки 0x8007041d.
Дополнительная информация и ручной ремонт
Для пользователей, которые испытывают код ошибки 0x8007041d, есть несколько шагов, которые могут быть предприняты для решения проблемы. Если приведенные ниже методы не удаются для вас или вы не уверены в своей способности выполнить их самостоятельно, обратитесь к квалифицированному специалисту по компьютерам Windows 10.
Вот лучшие способы исправить ошибку Code 0x8007041d на вашем компьютере:
Метод 1: удалите дополнительное программное обеспечение безопасности, кроме Защитника Windows
В некоторых случаях наличие на компьютере нескольких версий вредоносного или антивирусного программного обеспечения может привести к возникновению конфликтов между системой Windows, что может помешать вашей возможности обновления. В процессе обновления система может попытаться определить, присутствует ли какое-либо вредоносное ПО, и наличие нескольких видов антивирусного программного обеспечения на одном компьютере может привести к смешанным результатам.
Если в настоящее время вы используете антивирусное программное обеспечение, отдельное от Защитника Windows, рассмотрите возможность его удаления с компьютера перед запуском обновления программного обеспечения. Это может позволить вам успешно завершить процесс обновления без конфликтов. Дополнительное программное обеспечение можно переустановить после завершения обновления, но убедитесь, что оба набора программного обеспечения обновлены, чтобы уменьшить вероятность повторного появления этого кода ошибки во время будущих обновлений.
Метод 2: обновите программное обеспечение Защитника Windows
Если в настоящее время в качестве основного антивирусного программного обеспечения используется Защитник Windows, проверьте, полностью ли он обновлен. Устаревшее антивирусное программное обеспечение может вызвать конфликты с процессом обновления Windows, поскольку обновление до Windows 10 невозможно будет завершить, если в системе нет вирусов или вредоносных программ.
Если вы не уверены, обновлен ли ваш Защитник Windows, откройте его и запустите процесс, чтобы проверить наличие обновлений, затем повторите попытку запуска Центра обновления Windows. В некоторых случаях вам может потребоваться перезагрузить компьютер перед повторным запуском процесса обновления Windows 10.
Метод 3: запустите средство восстановления реестра
Другая проблема, которая может вызвать код ошибки 0x8007041d — это проблема в системном реестре. Если вы считаете, что это может быть так, запустите средство восстановления реестра Windows на своем компьютере, чтобы проверить и устранить любые проблемы. Это довольно простой и понятный в использовании инструмент, но он может помочь вам решить любое количество проблем, которые могут помешать вашей способности обновлять программное обеспечение Windows 10.
Если вы предприняли шаги, перечисленные выше, перезагрузите компьютер, прежде чем продолжить процесс обновления Windows. Если перечисленные выше три способа не позволяют полностью устранить код ошибки 0x8007041d на вашем компьютере, или если вы не можете самостоятельно выполнить эти действия, обратитесь к квалифицированному специалисту по ремонту Windows, который знаком с процессом обновления Windows, чтобы: помочь вам.
Если вы хотите всегда иметь в своем распоряжении утилиту для исправления этих Windows 10 и других связанных с ними проблем, когда они возникают, Загрузить и установить мощный автоматизированный инструмент.
Узнать больше
В современном ИТ-мире, если вам нужен компьютер для типичных повседневных действий и игр, вы можете выбрать 3 основных пути. Компьютер Apple с проприетарным оборудованием и операционной системой или типичный компьютер с операционной системой Windows или Linux.
Каждая система имеет как преимущества, так и недостатки, и выбор правильной системы может быть затруднен для некоторых пользователей. От различий в аппаратном обеспечении до конкретного программного обеспечения и операционной системы, каждая система предназначена для своего типа работы, и в этой статье мы рассмотрим каждую из них и поможем вам выбрать ту, которая подходит именно вам.
Яблочная экосистема
Apple удалось создать уникальную экосистему собственных устройств, от настольных компьютеров iMac до более профессиональных MAC Studio и Power MAC и вплоть до планшетов. iPad и iPhone работают на собственной операционной системе Apple, которая объединяет все эти устройства в одно целое. большая система. Так что, если вам действительно нужна единая экосистема, это огромное преимущество.
Экосистема на стороне, компьютерные системы MAC великолепны, некоторые утверждают, что лучше всего подходят для кодирования, дизайна, работы с видео и редактирования звука. Чип MAC M2 оптимизирован для всех этих задач, а специально разработанная операционная система — лишь вишенка на торте. Специальное программное обеспечение Apple, такое как Logic Pro или Final Cut, также очень помогает позиционировать системы MAC на вершине линейки.
Читая все это, вы можете подумать, что это компьютер для меня, он делает все! К сожалению правда не такая. Первое, что сложно в системах MAC и, возможно, главная причина того, что они не так популярны за пределами профессиональной рабочей среды, — это отсутствие игр. Если вы геймер или планируете использовать MAC для игр, у меня для вас плохие новости. Второй большой недостаток заключается в том, что системы MAC, как правило, дороже, чем системы ПК, да, компоненты имеют более высокое качество, но будьте уверены, что вы будете платить и за брендинг.
Получите MAC в качестве рабочей станции для серьезной работы и хорошей технической поддержки, если вам нужен простой домашний компьютер, продолжайте читать.
ПК с Windows
Нет ничего лучше, чем собрать свой собственный компьютер, настроить оборудование, чтобы сделать монстра, и, несмотря на ненависть ненавистников, Windows — лучшая универсальная операционная система на рынке. Он поддерживает самое большое разнообразие аппаратного обеспечения и самое большое разнообразие программного обеспечения.
Лучшая платформа для серьезных игр и потоковой передачи Windows-машина зарекомендовала себя как мощный мультимедийный центр. Но этот тип компьютера не чужд того, что он также является профессиональной машиной, вы можете делать практически все, что вы можете делать на машине Apple или Linux в Windows, да, некоторые вещи могут потребовать дополнительных шагов или будут немного медленнее, но, в конце концов, возможность делать что угодно — величайшая сила Windows-машины.
Конечно, у каждой системы есть свои недостатки, и Windows не застрахована от них. Одним из самых больших является то, что она является операционной системой для любого когда-либо созданного оборудования, а также для каждого программного обеспечения, сохраняя при этом устаревшую поддержку старого программного и аппаратного обеспечения, по сути, ее самая большая сила заключается в том, что в то же время ее самая большая слабость приводит иногда к проблемам со стабильностью. Кроме того, возможность размещения любого оборудования также может привести к тем же проблемам со стабильностью. Выполнение чего-то немного медленнее, чем в других системах, и наличие дополнительных шагов также можно рассматривать как недостатки.
Система Linux
Во-первых, и, возможно, для некоторых самым большим преимуществом операционной системы Linux является ее цена, она совершенно бесплатна! Другие преимущества включают в себя отличный сервер и сеть, включенные в саму ОС, большое количество настроек и непревзойденную стабильность. Возможность писать сценарии внутри терминала ОС также является отличной вещью, и кодирование намного проще и удобнее, чем на других машинах.
Сила Linux заключается в возможности изменить что угодно, даже на системном уровне, никакая другая операционная система не позволит вам изменить базовый функционал самой ОС, в то время как Linux позволит вам это сделать. Кроме того, это единственная операционная система, которую вы можете использовать в полной мере, загрузив ее с USB-накопителя и имея такой же опыт, как если бы она была установлена на локальном жестком диске. Среди других ОС, упомянутых ранее, Linux, безусловно, является самой легкой, занимающей наименьшее количество памяти среди трех.
Плохая сторона Linux-машины — это крутая кривая обучения, среди трех упомянутых операционных систем, будьте уверены, Linux — самая трудная для изучения и комфортная работа в ней. Операционная система потребует от вас знания аппаратного обеспечения и принципов работы компьютеров, чтобы в полной мере использовать ее потенциал. Другими вещами, которые отстают от него, являются не такая широкая аппаратная поддержка по сравнению с Windows и несколько запутанная модель дистрибутива.
Версии Linux представлены в виде различных пакетов дистрибутивов, и начинающие пользователи столкнутся со многими из них, которые будут трепетать перед тем, какой из них выбрать. Кроме того, установка драйверов и программного обеспечения через систему пакетов также может быть утомительной задачей, часто из-за того, что какая-то версия драйвера не будет работать в более новой версии дистрибутива Linux.
Приобретите машину с Linux, если вы хорошо разбираетесь в компьютерных технологиях, если вам нужна отличная настройка самой ОС или если вы не хотите тратить деньги на ОС и программное обеспечение, поскольку почти все программное обеспечение Linux является открытым исходным кодом.
Узнать больше
PC Fix Speed - это потенциально нежелательная программа, разработанная для повышения быстродействия вашего компьютера. Эта программа обычно поставляется в комплекте с другим программным обеспечением, и при установке автоматически сканирует ваш компьютер и отображает преувеличенные сообщения о статусе производительности ПК, чтобы пользователи платили за PRO-версию программного обеспечения. Он также добавляет объекты реестра, которые позволяют ему запускаться каждый раз при запуске компьютера, а само приложение будет постоянно напоминать пользователям об ошибках, помещая окна приложений поверх них.
От автора: Услуга предоставляется PCRx через Crawler, LLC. Очистите и восстановите реестр вашего ПК, оптимизируйте производительность ПК и освободите место на диске и в памяти. При всех действиях, которые вы делаете на своем ПК, включая добавление устройств, в вашем реестре Windows® создается новая запись, и ее редко удаляют после того, как они больше не нужны. В результате ваш компьютер зависает от ненужных записей, что снижает скорость вашего ПК, запуск и ваш интернет-браузер. PC Fix Speed очищает записи реестра и возвращает ваш компьютер в нужное русло для достижения оптимальной производительности. PC Fix Speed - важное приложение, которое должно быть частью каждого компьютера. PC Fix Speed особенно помогает компьютерам, которые работают необычно медленно, часто зависают или показывают сообщения об ошибках, за счет очистки системного реестра и повышения общей производительности.
О потенциально нежелательных приложениях
Если вы когда-либо загружали программное обеспечение из Интернета (условно-бесплатное, бесплатное и т. д.), вполне возможно, что вы неосознанно установили нежелательные программы на свой компьютер. Потенциально нежелательная программа, часто известная как ПНП, — это программное обеспечение, которое содержит рекламное ПО, устанавливает панели инструментов или преследует другие скрытые цели. Эти виды программ обычно поставляются в комплекте с бесплатными приложениями, которые вы загружаете из Интернета, или также входят в состав пользовательских установщиков на многих сайтах загрузки. Это понятно из названия — нежелательные программы — но на самом деле не представляет собой «вредоносное ПО» в традиционном смысле. Важным отличием вредоносного ПО от ПНП является распространение. Вредоносное ПО обычно удаляется путем использования уязвимости, в то время как ПНП устанавливается с согласия пользователя, который намеренно или невольно одобряет установку ПНП на свой компьютер. Разработчики ПНП могут утверждать, что их программы не являются вредоносными программами, тем не менее, они могут быть небезопасными программами и подвергать ваш компьютер риску почти так же, как вредоносное ПО.
Как именно выглядят щенки?
Нежелательные программы бывают разных форм. Чаще всего их можно найти в сборщиках рекламного ПО, которые, как известно, используют агрессивную и вводящую в заблуждение рекламу. Большинство сборщиков устанавливают множество рекламных программ от нескольких поставщиков, каждый из которых имеет собственную политику EULA. Safebytes Anti-malware полностью устраняет эту угрозу и защищает ваш компьютер от нежелательных программ или заражения рекламным ПО. Несколько ПНП также отображаются в виде панелей инструментов или надстроек, установленных в предпочитаемом вами веб-браузере. Эти панели инструментов изменяют вашу домашнюю страницу и поисковую систему в установленном браузере, отслеживают ваши действия в Интернете, контролируют результаты поиска с помощью перенаправлений и рекламных ссылок и, в конечном итоге, замедляют работу вашего браузера и уменьшают возможности просмотра веб-страниц. Потенциально нежелательные программы иногда действуют очень похоже на вирусы или программы-шпионы. Некоторые ПНП содержат кейлоггеры, дозвонщики и другое программное обеспечение для сбора ваших личных данных, что может привести к краже личных данных. Из-за этой нежелательной программы ваше приложение может зависнуть, ваша защита может быть отключена, что может сделать ваш компьютер уязвимым, ваша система может быть разрушена, и этот список можно продолжать и продолжать.
Несколько советов по защите от щенков
• Внимательно прочтите перед установкой чего-либо. Не нажимайте кнопку «Принять», пока не прочитаете мелкий шрифт. Может быть пункт о щенках.
• Используйте ТОЛЬКО пользовательский или ручной метод установки — и не нажимайте вслепую Далее, Далее, Далее.
• Используйте хорошее антивирусное программное обеспечение. Попробуйте Safebytes Anti-malware, который может обнаруживать ПНП и обрабатывать их как вредоносные программы, помечая их для удаления.
• Будьте внимательны, если вы устанавливаете бесплатные программы, программы с открытым исходным кодом или условно-бесплатные. Отключите или удалите панели инструментов и расширения браузера, которые вам действительно не нужны.
• Загружайте приложения только с веб-сайтов оригинальных поставщиков. Избегайте порталов загрузки, поскольку они используют собственный менеджер загрузок для упаковки дополнительных программ вместе с первоначальной загрузкой.
Помните тот факт, что хотя ПНП могут причинить вред и помешать правильной работе компьютера, они не могут проникнуть в вашу систему без вашего согласия, поэтому будьте осторожны, чтобы не предоставить им это.
Что делать, если вы не можете установить антивирус?
Вредоносное ПО может нанести серьезный ущерб вашему компьютеру. Некоторые вредоносные программы находятся между вашим компьютером и вашим сетевым подключением и блокируют некоторые или все интернет-сайты, которые вы хотели бы посетить. Это также может помешать вам добавить что-либо на свой компьютер, особенно антивирусную программу. Итак, что делать, если вредоносное ПО не позволяет загрузить или установить Anti-Malware? Хотя эту проблему будет сложнее решить, вы можете предпринять некоторые шаги.
Запустите компьютер в безопасном режиме
Если вредоносная программа настроена на загрузку при запуске Windows, загрузка в безопасном режиме должна предотвратить ее. Когда вы запускаете свой ноутбук или компьютер в безопасном режиме, загружаются только минимально необходимые приложения и службы. Ниже перечислены шаги, которые необходимо выполнить для загрузки в безопасном режиме компьютеров с Windows XP, Vista или 7 (инструкции для ПК с Windows 8 и 10 см. На веб-сайте Microsoft).
1) При включении / запуске нажимайте клавишу F8 с интервалом в 1 секунду. Это вызовет меню дополнительных параметров загрузки.
2) С помощью клавиш со стрелками выберите Безопасный режим с сетевым подключением и нажмите ENTER.
3) Когда вы находитесь в этом режиме, у вас снова будет подключение к Интернету. Теперь используйте свой веб-браузер, чтобы загрузить и установить программу защиты от вредоносных программ.
4) После установки приложения разрешите запуск диагностического сканирования для автоматического устранения троянов и других угроз.
Переключиться на альтернативный веб-браузер
Веб-вирусы могут быть специфичными для среды, нацеливаться на конкретный интернет-браузер или атаковать определенные версии веб-браузера. Идеальный способ избежать этой проблемы — выбрать интернет-браузер, хорошо известный своими функциями безопасности. Firefox содержит встроенную защиту от вредоносных программ и фишинга для обеспечения вашей безопасности в Интернете.
Создайте загрузочный USB-антивирус
Вот еще одно решение, использующее портативный USB-пакет антивирусного программного обеспечения, который может проверять ваш компьютер на наличие вредоносных программ без необходимости установки. Чтобы запустить антивирус с USB-накопителя, выполните следующие простые шаги:
1) Используйте другой безвирусный ПК для загрузки Safebytes Anti-Malware.
2) Подключите перо к USB-порту на незараженном компьютере.
3) Дважды щелкните исполняемый файл, чтобы запустить мастер установки.
4) Выберите USB-накопитель в качестве места, когда мастер спросит, куда вы хотите установить приложение. Следуйте инструкциям на экране компьютера, чтобы завершить процесс установки.
5) Теперь вставьте USB-накопитель в поврежденный ПК.
6) Дважды щелкните файл EXE, чтобы запустить инструмент Safebytes прямо с флэш-накопителя.
7) Нажмите кнопку «Сканировать», чтобы запустить полное сканирование системы и автоматически удалить вирусы.
SafeBytes AntiMalware Обзор
Хотите загрузить лучшую антивирусную программу для своей системы? Доступны различные приложения, которые поставляются в бесплатных и платных версиях для систем Microsoft Windows. Некоторые из них хорошие, некоторые приличные, а некоторые просто поддельные антивирусные программы, которые сами могут повредить ваш персональный компьютер! При поиске средства защиты от вредоносных программ выберите тот, который обеспечивает надежную, эффективную и полную защиту от всех известных вирусов и вредоносных программ. В список настоятельно рекомендуемого программного обеспечения входит SafeBytes Anti-Malware. SafeBytes имеет превосходный послужной список отличного обслуживания, и клиенты, кажется, довольны им. SafeBytes можно охарактеризовать как мощное антивирусное приложение, работающее в режиме реального времени, которое создано, чтобы помочь обычному конечному пользователю компьютера защитить свой компьютер от вредоносных угроз. Этот инструмент может легко обнаруживать, удалять и защищать ваш компьютер от самых сложных вредоносных программ, включая рекламное ПО, шпионское ПО, троянские кони, программы-вымогатели, черви, ПНП, паразиты и другие потенциально опасные программы.
Есть много удивительных функций, которые вы получите с этим конкретным продуктом безопасности. Вот некоторые функции, которые вам понравятся в SafeBytes.
Активная защита: SafeBytes обеспечивает полную активную защиту без помощи рук, которая настроена на наблюдение, блокировку и удаление всех компьютерных угроз при первом обнаружении. Эта утилита всегда отслеживает ваш компьютер на предмет подозрительной активности и постоянно обновляется, чтобы быть в курсе постоянно меняющегося ландшафта угроз.
Защита от вредоносного ПО: Это программное обеспечение для глубокой очистки от вредоносных программ гораздо глубже, чем большинство антивирусных инструментов, для очистки вашей компьютерной системы. Признанный критиками антивирусный движок обнаруживает и отключает трудно удаляемые вредоносные программы, которые скрываются глубоко внутри вашего компьютера.
Веб-защита: Благодаря уникальному рейтингу безопасности SafeBytes сообщает вам, безопасен ли сайт для доступа к нему. Это гарантирует, что вы всегда будете уверены в своей онлайн-безопасности при просмотре веб-страниц.
Низкое использование памяти / ЦП: SafeBytes — это легкое и простое в использовании решение для защиты от вирусов и вредоносных программ. Поскольку оно использует очень мало ресурсов компьютера, это приложение оставляет мощность компьютера именно там, где она должна быть: у вас.
Премиум-поддержка 24/7: SafeBytes обеспечивает круглосуточную техническую поддержку, автоматическое обслуживание и обновления для максимального удобства пользователей. SafeBytes разработала прекрасное решение для защиты от вредоносных программ, которое поможет вам справиться с последними угрозами вредоносного ПО и вирусными атаками. Вы можете быть уверены, что ваша компьютерная система будет защищена в режиме реального времени, как только вы начнете использовать это программное обеспечение. Поэтому, если вам нужны сложные формы функций защиты и обнаружения угроз, покупка SafeBytes Anti-Malware будет стоить своих денег!
Технические детали и удаление вручную (для опытных пользователей)
Если вы не хотите использовать программное обеспечение для удаления вредоносных программ и предпочитаете избавиться от PC Fix Speed вручную, вы можете сделать это, перейдя в меню «Установка и удаление программ» на панели управления и удалив нарушающее программное обеспечение; в случае подключаемых модулей веб-браузера вы можете удалить их, перейдя в диспетчер надстроек/расширений браузера. Вы определенно захотите сбросить настройки браузера. Наконец, проверьте свой жесткий диск на наличие всего следующего и очистите реестр компьютера вручную, чтобы удалить оставшиеся записи приложений после удаления. Однако это сложная задача, и только компьютерные профессионалы могут выполнить ее безопасно. Более того, некоторые вредоносные программы продолжают реплицироваться, что затрудняет их удаление. Рекомендуется выполнять процедуру удаления в безопасном режиме Windows.
Папки:
C:\Program files\PC Fix Speed\ C:\Documents and Settings\All Users\Start menu\Programs\PC Fix Speed\ C:\Program filesx7Help\
Реестр:
HKLM\SOFTWARE\PCFixSpeed HKCU\Software\PCFixSpeed HKLM\SOFTWARE\Microsoft\Windows\CurrentVersion\Run\PCFixSpeed
Узнать больше
Внешние жесткие диски стали необходимостью, поскольку они хранят данные. Однако они также подвержены проблемам, и одна из них — «Устройство не готово». Вы можете столкнуться с этой ошибкой при попытке доступа к подключенному жесткому диску. Эта ошибка не позволит вам получить доступ к содержимому вашего жесткого диска, поэтому, если вы не исправите ее, вы не сможете получить доступ ни к одному из файлов на вашем жестком диске. Одной из наиболее вероятных причин этой ошибки является аппаратный дефект. Помимо этого, это также может быть связано со слабым подключением, устаревшими драйверами устройств, а также с проблемами совместимости между операционной системой и жестким диском. Прежде чем приступить к устранению проблемы, вам необходимо определить, имели ли вы доступ к жесткому диску до того, как столкнулись с ошибкой, или нет. Если нет, вам необходимо проверить совместимость устройства с вашей операционной системой, так как это может быть причиной появления ошибки. Есть несколько возможных исправлений, которые вы можете проверить, чтобы исправить эту ошибку. Вы можете попробовать проверить аппаратные подключения, запустить встроенное средство устранения неполадок оборудования и устройств, а также средство устранения неполадок USB. Вы также можете запустить утилиту CHKDSK или обновить драйверы устройства или драйверы USB.
Вариант 1. Попробуйте проверить аппаратные соединения.
Первое, что вы должны сделать, прежде чем приступить к дальнейшему устранению проблемы, — это проверить аппаратные соединения вашего компьютера и посмотреть, есть ли поврежденные, как и с USB-портами, это также повлияет на общую связь устройства с компьютером. Поэтому, если вы заметили некоторые неисправности в соединительном кабеле физически, вам, возможно, придется купить другой и заменить его, а затем посмотреть, решит ли он проблему или нет.
Вариант 2. Запустите средства устранения неполадок оборудования и устройств.
- Первое, что вам нужно сделать, это нажать на Пуск, а затем на иконку в виде шестеренки, чтобы открыть окно настроек.
- После открытия настроек найдите параметр «Обновление и безопасность» и выберите его.
- Оттуда перейдите к варианту устранения неполадок, расположенному в левой части списка.
- Далее выберите «Оборудование и устройства» из списка, откройте средство устранения неполадок и запустите его. Когда он выполнит свою работу, подождите, пока он завершит процесс, а затем перезапустите систему.
- После перезагрузки системы проверьте, не устранена ли проблема. Если нет, обратитесь к следующей опции, приведенной ниже.
Примечание: Вы также можете попробовать запустить средство устранения неполадок USB, так как оно также может решить проблему.
Вариант 3 — запустить утилиту CHKDSK
Как вы знаете, утилита CHKDSK может помочь вам определить поврежденные сектора на диске и автоматически исправить их. Таким образом, вы можете запустить его, чтобы исправить ошибку «Устройство не готово» при подключении USB-накопителя к компьютеру.
- Откройте командную строку с правами администратора.
- Затем введите и введите эту команду для ее выполнения: chkdsk / f
- Теперь дождитесь завершения процесса и выйдите из командной строки.
- Перезагрузите компьютер и попробуйте снова подключить USB-накопитель и посмотреть, исправлена ли ошибка.
Вариант 4 — Попробуйте обновить драйверы устройства
Хотя вы всегда можете обновить драйверы устройств с помощью диспетчера устройств, вы можете попробовать загрузить последнюю версию драйверов непосредственно с веб-сайта производителя. Как только вы загрузите их, установите их сразу, а затем исправьте внешний жесткий диск.
Вариант 5. Обновите или переустановите драйвер универсального контроллера последовательной шины.
Если обновление драйверов устройства не устранило ошибку «Устройство не готово», вы можете попробовать обновить или переустановить драйверы универсального контроллера последовательной шины вместо использования диспетчера устройств. Выполните следующие шаги:
- Сначала нажмите кнопку «Пуск» и введите «диспетчер устройств».
- Затем нажмите «Диспетчер устройств» в результатах поиска, чтобы открыть его.
- Оттуда найдите параметр «Контроллеры универсальной последовательной шины», затем щелкните правой кнопкой мыши каждый из драйверов USB и выберите в меню «Обновить драйвер».
Примечание: Если это обычный USB-накопитель, он будет указан как USB-накопитель большой емкости, но если у вас есть устройство USB 3.0, ищите расширяемый хост-контроллер USB 3.0.
- Перезагрузите компьютер и нажмите «Автоматически искать обновленное программное обеспечение драйвера».
Примечание: Если обновление драйверов USB-контроллера не помогло, вы можете попробовать переустановить их.
Вариант 6. Перезагрузите компьютер в состоянии чистой загрузки.
Если первые три заданных параметра не сработали, и вы по-прежнему видите ошибку при подключении внешних устройств, вы можете попробовать перевести компьютер в состояние чистой загрузки, а затем попробовать подключить их снова.
- Войдите на свой компьютер как администратор.
- Введите MSConfig в Начальном поиске, чтобы открыть утилиту конфигурации системы.
- Оттуда перейдите на вкладку Общие и нажмите «Выборочный запуск».
- Снимите флажок «Загрузить элементы запуска» и убедитесь, что установлены флажки «Загрузить системные службы» и «Использовать исходную конфигурацию загрузки».
- Затем щелкните вкладку «Службы» и установите флажок «Скрыть все службы Microsoft».
- Нажмите Отключить все.
- Нажмите Apply / OK и перезагрузите компьютер. (Это переведет ваш компьютер в состояние чистой загрузки. И настройте Windows на обычный запуск, просто отмените изменения.)
- Теперь попробуйте подключить внешние устройства и проверьте, исчезла ли ошибка.
Узнать больше
RebateInformer — это расширение для браузера Google Chrome. Это расширение отслеживает веб-страницы, которые посещает пользователь, и проверяет в партнерской базе данных различные скидки и купоны, связанные с контекстом продуктов, отображаемых в браузере.
Это расширение анализирует веб-сайты, которые посещает ваш браузер, и пытается найти предложения, связанные с товарными предложениями продавца. Если предложение найдено, оно вставляется на страницу сделок, даже если оно продается другим продавцом по более высокой цене. Несколько антивирусных сканеров пометили это расширение как потенциально нежелательное, и из-за его поведения при интеллектуальном анализе данных не рекомендуется хранить его на вашем компьютере.
О браузере угонщиков
Взлом браузера считается постоянной проблемой Интернета, нацеленной на веб-браузеры. Это тип вредоносного программного обеспечения, которое изменяет настройки вашего веб-браузера и перенаправляет вас на сайты или веб-страницы, которые вы не собирались посещать. Вредоносное ПО-угонщик браузера создается по многим причинам. Он перенаправляет вас на спонсируемые сайты и внедряет рекламу в ваш интернет-браузер, что помогает его создателю получать доход от рекламы. Это может показаться наивным, но большинство этих веб-сайтов не являются законными и могут представлять серьезную угрозу вашей безопасности в Интернете. Кроме того, злоумышленники могут сделать всю зараженную систему уязвимой — другие опасные вредоносные программы и вирусы будут использовать эти возможности, чтобы легко проникнуть в вашу компьютерную систему.
Симптомы угона браузера
Существует множество различных симптомов, указывающих на то, что веб-браузер был взломан: домашняя страница вашего браузера внезапно изменилась; в ваши закладки добавляются новые закладки, указывающие на порносайты; поисковая система по умолчанию и настройки браузера по умолчанию изменены; в ваш браузер добавляются новые незапрошенные панели инструментов; появляются многочисленные всплывающие рекламные объявления и / или блокировщик всплывающих окон в вашем браузере отключен; ваш веб-браузер начинает работать медленно или выдает частые ошибки; вам заблокирован доступ к веб-сайтам поставщиков решений для компьютерной безопасности.
Как угонщик браузера заражает компьютеры
Есть несколько способов, которыми ваш компьютер может быть заражен угонщиком браузера. Обычно они приходят по электронной почте со спамом, через файлообменные сети или путем загрузки с диска. Они также поступают из дополнительных приложений, также называемых вспомогательными объектами браузера (BHO), расширениями браузера или панелями инструментов. Иногда вы можете непреднамеренно принять угонщик браузера как часть пакета приложения (обычно бесплатного или условно-бесплатного). Примером некоторых печально известных угонщиков браузеров являются Conduit, Anyprotect, Babylon, DefaultTab, SweetPage, Delta Search и RocketTab, однако их названия постоянно меняются. Угонщики браузеров могут записывать нажатия клавиш пользователя для сбора потенциально ценной информации, которая может привести к проблемам с конфиденциальностью, вызвать нестабильность в системах, резко нарушить работу пользователя и, в конечном итоге, замедлить работу компьютера до такой степени, что он станет непригодным для использования.
Удаление угонщика браузера
Некоторые виды взлома браузера можно просто остановить, найдя и удалив соответствующее вредоносное ПО через панель управления. К сожалению, многие программные пакеты, используемые для взлома веб-браузера, специально созданы таким образом, чтобы их было трудно обнаружить или удалить. Кроме того, ручное удаление требует глубоких знаний системы и, таким образом, может быть очень сложной задачей для начинающих пользователей компьютеров. Профессионалы всегда предлагают пользователям удалить любое вредоносное программное обеспечение, включая угонщик браузера, с помощью автоматического инструмента удаления вредоносных программ, который лучше, безопаснее и быстрее, чем метод ручного удаления. Safebytes Anti-Malware оснащен современным механизмом защиты от вредоносных программ, который поможет вам в первую очередь предотвратить заражение браузера угонщиками и устранить любые существующие проблемы. И используйте оптимизатор для ПК, чтобы стереть все связанные файлы в реестре и исправить проблемы с браузером.
Не удается установить Safebytes Anti-malware из-за наличия вируса? Попробуй это!
Вредоносные программы могут причинить всевозможные повреждения, вторгаясь в вашу систему, от кражи вашей личной информации до удаления файлов данных на вашем компьютере. Некоторые вредоносные программы находятся между компьютером и сетевым подключением и блокируют несколько или все интернет-сайты, которые вы хотели бы посетить. Он также может заблокировать вам установку чего-либо в вашей системе, особенно программы защиты от вредоносных программ. Если вы читаете это прямо сейчас, возможно, вы уже поняли, что заражение вредоносным ПО является настоящей причиной заблокированного веб-трафика. Итак, как действовать, если вы хотите установить антивирусное приложение, такое как Safebytes? Следуйте приведенным ниже инструкциям, чтобы устранить вредоносное ПО альтернативными методами.
Загрузите программное обеспечение в безопасном режиме с поддержкой сети
В безопасном режиме вы можете изменить настройки Windows, удалить или установить некоторые приложения, а также избавиться от трудно удаляемых вирусов. Если вредоносная программа настроена на автоматическую загрузку при загрузке компьютера, переход в этот режим может помешать ей это сделать. Чтобы войти в безопасный режим или безопасный режим с поддержкой сети, нажмите F8 во время загрузки компьютера или запустите MSConfig и найдите параметры «Безопасная загрузка» на вкладке «Загрузка». Как только вы перезагрузитесь в безопасном режиме с загрузкой сетевых драйверов, вы сможете загрузить, установить и обновить программу защиты от вредоносных программ оттуда. После установки запустите сканер вредоносных программ, чтобы удалить стандартные заражения.
Получить антивирусное программное обеспечение, используя альтернативный веб-браузер
Веб-вредоносные программы могут быть связаны с конкретной средой, нацелены на конкретный веб-браузер или атаковать определенные версии веб-браузера. Идеальное решение, позволяющее избежать этой проблемы, — выбрать браузер, известный своими мерами безопасности. Firefox содержит встроенную защиту от вредоносных программ и фишинга для обеспечения вашей безопасности в сети.
Установите антивирус на флэшку
Вот еще одно решение, которое использует портативное антивирусное программное обеспечение USB, которое может проверить вашу систему на наличие вредоносного программного обеспечения без необходимости установки. Выполните эти простые шаги, чтобы очистить зараженный компьютер с помощью портативного антивируса.
1) Загрузите Safebytes Anti-Malware или MS Windows Defender Offline на компьютер без вирусов.
2) Подключите флешку к USB-порту на чистом компьютере.
3) Дважды щелкните значок «Установка» антивирусной программы, чтобы запустить мастер установки.
4) Выберите букву диска флешки в качестве места, когда мастер спросит вас, где вы хотите установить антивирус. Следуйте инструкциям по активации.
5) Перенесите USB-накопитель с незараженного компьютера на зараженный ПК.
6) Дважды щелкните EXE-файл программы защиты от вредоносных программ на USB-накопителе.
7) Нажмите кнопку «Сканировать сейчас», чтобы начать проверку на вирусы.
Обзор Anti-Malware SafeBytes
В наши дни антивирусная программа может защитить ваш компьютер или ноутбук от различных типов интернет-угроз. Но как выбрать правильное среди различных приложений для защиты от вредоносных программ, доступных на рынке? Возможно, вы знаете, что существует множество компаний и инструментов для защиты от вредоносных программ, которые вы можете рассмотреть. Некоторые из них очень хороши, некоторые — нормального типа, а некоторые — просто поддельные антивирусные программы, которые сами могут повредить ваш компьютер! Вы должны быть очень осторожны, чтобы не выбрать неправильное приложение, особенно если вы покупаете премиум-приложение. Что касается вариантов коммерческих средств защиты от вредоносных программ, многие люди выбирают популярные бренды, такие как SafeBytes, и вполне довольны ими. Антивредоносное ПО SafeBytes — это надежный инструмент, который не только постоянно защищает ваш компьютер, но и очень удобен в использовании для людей любого уровня подготовки. Благодаря самой передовой технологии обнаружения и восстановления вирусов это программное обеспечение поможет вам защитить ваш персональный компьютер от инфекций, вызванных различными типами вредоносных программ и других интернет-угроз, включая шпионское ПО, рекламное ПО, трояны, черви, компьютерные вирусы, клавиатурные шпионы, потенциально нежелательные программы. (ПНП) и программы-вымогатели. SafeBytes имеет множество функций, которые могут помочь вам защитить ваш компьютер от вредоносных атак и повреждений. Вот некоторые типичные функции этого приложения:
Защита в режиме реального времени: SafeBytes обеспечивает круглосуточную защиту вашего компьютера, мгновенно ограничивая вторжение вредоносных программ. Он будет регулярно проверять ваш компьютер на предмет подозрительной активности, а его беспрецедентный брандмауэр защищает ваш компьютер от незаконного проникновения из внешнего мира.
Надежная защита от вредоносных программ: Это программное обеспечение для глубокой очистки от вредоносных программ гораздо глубже, чем большинство антивирусных инструментов, для очистки вашего персонального компьютера. Признанный критиками антивирусный движок обнаруживает и отключает трудно удаляемые вредоносные программы, которые прячутся глубоко внутри вашего компьютера.
Безопасный просмотр веб-страниц: Safebytes присваивает всем сайтам уникальный рейтинг безопасности, который помогает вам понять, безопасна ли веб-страница, которую вы собираетесь посетить, для просмотра или известна ли она как фишинговый сайт.
Низкое использование ЦП: SafeBytes — действительно легкий инструмент. Он потребляет очень мало вычислительной мощности, поскольку работает в фоновом режиме, поэтому вы не заметите никаких проблем с производительностью системы.
24/7 онлайн-поддержка: Квалифицированные специалисты к вашим услугам 24/7! Они быстро исправят любые технические проблемы, которые могут возникнуть у вас с вашим программным обеспечением безопасности. Подводя итог, SafeBytes Anti-Malware предлагает превосходную защиту в сочетании с приемлемым низким использованием системных ресурсов с отличным обнаружением и предотвращением вредоносных программ. Теперь вы, возможно, знаете, что этот конкретный инструмент делает больше, чем просто сканирует и удаляет угрозы на вашем компьютере. Поэтому, если вы ищете лучшую подписку на защиту от вредоносных программ для своего ПК с ОС Windows, мы настоятельно рекомендуем инструмент SafeBytes Anti-Malware.
Технические детали и удаление вручную (для опытных пользователей)
Если вы не хотите использовать программное обеспечение для удаления вредоносных программ и предпочитаете избавиться от RebateInformer вручную, вы можете сделать это, перейдя в меню «Установка и удаление программ» на панели управления и удалив вредоносное программное обеспечение; в случае подключаемых модулей браузера вы можете удалить их, посетив менеджер надстроек/расширений браузера. Вы определенно захотите сбросить настройки браузера. Наконец, проверьте свой жесткий диск на наличие всего следующего и очистите реестр вручную, чтобы избавиться от оставшихся записей приложений после удаления. Однако это может быть сложной задачей, и только компьютерные профессионалы могут выполнить ее безопасно. Кроме того, некоторые вредоносные программы способны воспроизводить себя или предотвращать удаление. Настоятельно рекомендуется выполнять процесс удаления в безопасном режиме Windows.
файлы:
Поиск и удаление: baddomaindb.dat domaindb.dat chrRebateInformerSetup.exe RebateBlast.com.url RebateInformer.lnk Help.url RebateBlast.com.url RebateInformer.lnk Settings.lnk Удалить RebateInformer.lnk npUniPlugin.dll RebateI.dll RebateInf.exe unins000. Дата unins000.exe
Папки:
%APPDATA%\RebateInformer\ %PROGRAMS%\Inbox.com Toolbar\ %PROGRAMS%\RebateInformer\ %PROGRAMFILES%\Inbox.com\ %PROGRAMFILES%\RebateInformer\
Реестр:
key HKEY_LOCAL_MACHINE\SOFTWARE\CToolbar\PlugIns\REBATEINF
key HKEY_LOCAL_MACHINE\SOFTWARE\Rebate Informer
key HKEY_CURRENT_USER\SOFTWARE\CToolbar\PlugIns\REBATEINF
key HKCU\Software\CToolbar
key HKLM\SOFTWARE\CToolbar
key HKCU\Software\Microsoft\Windows\CurrentVersion\Explorer\FileExts\.crdownload
key HKLM\SOFTWARE\Microsoft\Windows\CurrentVersion\Uninstall\4EF645BD-65B0-4F98-AD56-D0437B7045F6_is1
key HKLM\SOFTWARE\Microsoft\Windows\CurrentVersion\Uninstall\CToolbar_UNINSTALL
key HKLM\SOFTWARE\Microsoft\Windows\CurrentVersion\Installer\UserData\Crawler
key HKLM\SOFTWARE\Microsoft\Windows\CurrentVersion\Explorer\Browser Helper Objects\CCB69577-088B-4004-9ED8-FF5BCC83A039
key HKLM\SOFTWARE\Classes\RebateInf.RebateInfObj
key HKLM\SOFTWARE\Classes\RebateI.RebateInformImageGen
key HKLM\SOFTWARE\Classes\RebateI.Rebate Informer BHO
key HKLM\SOFTWARE\Classes\CToolbar.TB4Server
key HKLM\SOFTWARE\Classes\CToolbar.TB4Script
key HKLM\SOFTWARE\Classes\ctbcommon.Buttons
key HKLM\SOFTWARE\Classes\CToolbar.TB4Client
key HKLM\SOFTWARE\Classes\CShared.TB4Server2
key HKLM\SOFTWARE\Classes\CShared.TB4Server
key HKLM\SOFTWARE\Classes\CShared.TB4Script
key HKLM\SOFTWARE\Classes\CShared.TB4Client
key HKLM\SOFTWARE\Classes\TypeLib\E79BB61D-7F1A-41DF-8AD0-402795E3B566
key HKLM\SOFTWARE\Classes\TypeLib\506F578A-91E1-46CE-830F-E2F4268E9966
key HKLM\SOFTWARE\Classes\TypeLib\438B047C-C041-4D15-98CF-A97C6B366C28
key HKLM\SOFTWARE\Classes\PROTOCOLS\Handler\rebinfo
key HKLM\SOFTWARE\Classes\Interface\E9BBD270-4B87-4EE2-912F-6635674986C0
key HKLM\SOFTWARE\Classes\Interface\B3BA5582-79A9-464D-A7FA-711C5888C6E9
key HKLM\SOFTWARE\Classes\Interface\604EA016-1EDE-41E6-A23E-76CF8F2A4808
key HKLM\SOFTWARE\Classes\Interface\41349826-5C7F-4BF0-8279-5DAF1DE6E9AE
key HKLM\SOFTWARE\Classes\Interface\01C78433-6FDF-4E5A-A82D-B535C32E03DF
key HKLM\SOFTWARE\Classes\CLSID\EFB46ED3-8FD8-4051-8FD6-DD9CE7E63BEF
key HKLM\SOFTWARE\Classes\CLSID\DB35C569-5624-4CFC-8043-E5139F55A073
key HKLM\SOFTWARE\Classes\CLSID\CCB69577-088B-4004-9ED8-FF5BCC83A039
key HKLM\SOFTWARE\Classes\CLSID\AF808758-C780-404C-A4EE-4526323FD9B6
key HKLM\SOFTWARE\Classes\CLSID\8736C681-37A0-40C6-A0F0-4C083409151C
key HKLM\SOFTWARE\Classes\CLSID\54ECA872-DB2A-4C6B-BBB2-F3777C6786CC
key HKLM\SOFTWARE\Classes\CLSID\4EF645BD-65B0-4F98-AD56-D0437B7045F6
key HKLM\SOFTWARE\Classes\CLSID\1DDA201E-5B42-4352-933E-21A92B297E3B
key HKLM\SOFTWARE\Classes\CLSID\183643C8-EE67-4574-9A38-927852E34163
Value [HKEY_CURRENT_USER\Software\Mozilla\Firefox\Extensions][электронная почта защищена]=[%PROGRAM_FILES%]\REBATE~1\Firefox\ Значение [HKEY_CURRENT_USER\SOFTWARE\Microsoft\Windows\CurrentVersion\Run]RebateInformer=[%PROGRAM_FILES%]\REBATE~1\REBATE~1.EXE /STARTUP Значение [HKEY_CURRENT_USER\ Программное обеспечение\Mozilla\Firefox\Расширения][электронная почта защищена]=[%PROGRAM_FILES%]\RebateInformer\Firefox\ Значение [HKEY_CURRENT_USER\SOFTWARE\Microsoft\Windows\CurrentVersion\Run]RebateInformer=[%PROGRAM_FILES%]\RebateInformer\RebateInf.exe /STARTUP
Узнать больше
Что такое QR-код
QR-код или, если вы хотите быть более техническим, код быстрого ответа — это двумерный код, состоящий из квадратных точек, создающих шаблон, который можно сканировать с помощью QR-сканера, а затем интерпретировать. Обычно они присутствуют на упаковке товара, на визитках, веб-сайтах и т. д. При расшифровке QR-кода вы можете получить ссылку на веб-сайт или ссылку на файл или что-то еще, вы можете получить текст, изображение, адрес электронной почты, контактную информацию. , так далее.
QR Code Desktop Reader и образец кода генератора
Как расшифровать QR-код? Вы можете сканировать его с помощью своих мобильных устройств, таких как iPhone, iPad, Android или Blackberry, оснащенных дополнительным программным обеспечением для сканирования QR-кодов. Возможно, вы захотите проверить такие инструменты, как сканер штрих-кода или красный лазер. Если у вас нет мобильного устройства или вам нужно отсканировать штрих-код на вашем ПК, просто используйте CodeTwo QR Code Desktop Reader & Generator.
Как работает эта программа
Чтение QR-кода
CodeTwo QR Code Desktop Reader & Generator — это бесплатный инструмент, который позволит вам быстро сканировать любой QR-код с экрана — будь то часть веб-сайта, электронная почта, баннер или документ. Просто запустите программу и нажмите С экрана в верхнем меню. Ваш стандартный курсор мыши изменится на крест, чтобы помочь вам сделать выбор на экране. Просто выберите область с QR-кодом, и программа автоматически отсканирует ее. Вы можете сканировать QR-коды с веб-сайтов, документов, файлов фильмов — что угодно. Вы также можете выбрать файл изображения, содержащий QR-код, и программа автоматически найдет его и расшифрует. Для этого просто нажмите «Из файла» в верхнем меню программы и выберите нужный образ с жесткого диска. Если у вас есть файл, скопированный в буфер обмена, или если вы делаете скриншот QR-кода, QR Code Desktop Reader & Generator позволит вам декодировать эти QR-коды одним щелчком мыши. Просто нажмите «Из буфера обмена», и программа автоматически найдет и расшифрует QR-код. Это еще не все, вы также можете использовать камеру для сканирования QR-кодов. Если у вас более одной камеры, программа позволит вам выбрать, какую из них использовать. Чтобы использовать эту опцию, просто нажмите С веб-камеры, и вы сможете сканировать QR-коды с помощью записывающего устройства.
Генерация QR-кода
- CodeTwo QR Code Desktop Reader & Generator также действует как генератор QR-кодов. Создать QR-коды так же просто, как их прочитать. Вот как сгенерировать QR-код:
- В верхнем меню нажмите Включить режим генерации и введите текст, который вы хотите перевести в QR-код.
- Выберите, хотите ли вы скопировать его в буфер обмена или сохранить в файл. QR-код будет масштабирован автоматически, но вы можете изменить его размер на вкладке «Размер».
- Полученный QR-код можно использовать как угодно. Чтобы назвать лишь несколько вариантов, вы можете:
- Загрузите его в свой блог / на сайт, что особенно полезно для мобильных пользователей.
- Распечатайте его на плакате, предоставив легкодоступные ссылки с дополнительной информацией о вашем мероприятии.
- Отправляйте его в информационных бюллетенях или включайте в свою подпись в электронном письме.
QR-коды в подписях электронной почты
Добавление QR-кодов в подписи электронной почты позволяет мобильным пользователям быстро получать ваши контактные данные или предоставлять им ссылки, чтобы они могли получить дополнительную информацию о вашей компании или теме, которую вы обсуждали. Вы также можете предоставить своим получателям ссылку на QR Code Desktop Reader & Generator. Это поможет им легко расшифровать QR-коды, когда они откроют вашу электронную почту на ПК.
QR-код
Если вы хотите автоматически включать QR-код в подписи электронной почты во всей организации, попробуйте центральное решение для управления подписями электронной почты CodeTwo. Это очень полезный инструмент, который позволяет унифицировать подписи электронной почты в Exchange Server и Office 365 (Microsoft 365).
Узнать больше
Код ошибки 8024402C — Что это?
При обновлении до Microsoft Windows 10 некоторые пользователи могут столкнуться с кодом ошибки 8024402C. Эта ошибка при попытке обновления является результатом пяти возможных проблем. Сам по себе код ошибки не является серьезной проблемой, однако, пока ошибка возникает, пользователи не смогут обновить свое программное обеспечение Windows. Как и в случае с любым кодом ошибки Microsoft, даже если он не является критическим, рекомендуется устранить ошибку как можно раньше. Незначительная ошибка сейчас может привести к более крупной и катастрофической ошибке позже. Общие симптомы включают в себя:
- При попытке обновления до Microsoft Windows 8024402 появляется диалоговое окно с кодом ошибки 10C.
- Ваша текущая версия Windows не может распознать необходимость обновления до Microsoft Windows 10.
Решения
 Причины ошибок
Причины ошибок
Как указывалось ранее, существует пять основных причин возникновения кода ошибки 8024402C.
- Ошибочный символ в настройках переопределения прокси
- Неправильно настроенный брандмауэр препятствует обновлению.
- Попытка получить доступ к обновлению Windows 10 через соединение VPN (виртуальная частная сеть).
- Рабочие станции, которые работают за корпоративным ISA-сервером.
- Система корпоративной сети, в которой не включен автоматический прокси.
Чем раньше будут устранены эти известные причины, тем раньше вы сможете успешно перейти на Microsoft Windows 10.
Дополнительная информация и ручной ремонт
Служба поддержки Microsoft предлагает четыре различных решения этих известных проблем с кодом ошибки 8024402C. Некоторые из этих методов будут более удобными для домашних пользователей, чем другие. Если вы столкнулись с этой проблемой в корпоративной или бизнес-среде, возможно, лучше попросить вашего ИТ-специалиста или отдела попробовать эти методы.
Метод 1: Когда ваш брандмауэр вызывает проблему.
- Получите доступ к программному обеспечению брандмауэра.
- В частности, изучите настройки, связанные с вашим брандмауэром.
- Убедитесь, что следующие три веб-сайта указаны как исключения для вашего брандмауэра или прокси.
- https://*.windowsupdate.microsoft.com
- http://download.windowsupdate.com
- http://*.windowsupdate.microsoft.com
- Если какой-либо из этих веб-сайтов отсутствует в списке брандмауэров, добавьте их в список.
- Перезапустите обновление Microsoft Windows 10.
Метод 2: Для ошибочного символа в настройках переопределения прокси.
- Откройте Internet Explorer, если вы используете другую программу для доступа в Интернет, вам все равно нужно использовать Internet Explorer для этого решения.
- Откройте окно инструментов Internet Explorer.
- Нажмите на интернет-варианты.
- Выберите вкладку подключений.
- Выберите настройки локальной сети.
- Выберите опцию «Дополнительно».
- Удалите все, что появляется в разделе исключений.
- Закрытие Internet Explorer.
- Нажмите на кнопку пуска.
- Выберите RUN и введите CMD в поле, нажмите ENTER.
- Откроется экран командной строки. Введите «proxycfg -d» и нажмите клавишу ВВОД.
- Введите команду «net stop wuauserv» и нажмите клавишу ВВОД.
- Наконец, введите «net start wuauserv» и нажмите клавишу ВВОД.
- Теперь вы очистили свой прокси-кеш. Доступ к обновлению Microsoft Windows 10 снова для загрузки.
Метод 3: Если VPN-соединение вызывает ошибку, код 8024402C.
- Отключите от вашего VPN-подключения, таким образом, подключившись напрямую к Интернету без прокси или сети.
- Повторите попытку обновления Microsoft Windows 10.
- После успешного обновления подключитесь к сети VPN.
Метод 4: Используйте это ISA-сервер на вашем сетевом бизнес-сайте.
- Доступ к опции клиента брандмауэра ISA. Отсюда ваша цель — запустить функцию автоматического обнаружения ISA-сервера.
- На панели управления выберите параметр клиента брандмауэра.
- Выберите опцию конфигурации.
- Установите флажок «автоматически определять сервер брандмауэра».
- Выберите кнопку «обновить сейчас».
- Нажмите кнопку ОК.
- Перезапустите обновление Microsoft Windows 10.
Опять же, не все эти методы предназначены для пользователей компьютеров, которые обычно не изучают и не изменяют настройки программного обеспечения такого рода. Если вам не нравится какой-либо из этих методов, вы можете загрузить и установить мощный автоматизированный инструмент для восстановления кода ошибки Windows 8024402C.
Узнать больше
Используете ли вы Центр обновления Windows, обновляете или устанавливаете на свой компьютер с Windows 10, вы не можете точно сказать, пойдут ли дела гладко, так как бывают ситуации, когда вы можете столкнуться с некоторыми проблемами, которые мешают вам завершить обновление или обновление или установку , Одной из ошибок, с которыми вы можете столкнуться, является ошибка 0x80070057. Обычно, когда вы получаете эту ошибку, это означает, что один или несколько аргументов недействительны. Вы можете столкнуться с этой ошибкой в следующих случаях:
- Центр обновления Windows, обновление или установка
- Windows Backup, параметр неверный
- Разметка диска
- Ошибка восстановления образа системы 0x80070057
- Загрузка приложений из Магазина Windows
Имейте в виду, что шаги по устранению неполадок, которые вам необходимо предпринять, будут зависеть от сценариев, в которых вы находитесь. Таким образом, вам необходимо просмотреть каждый из вариантов устранения неполадок, приведенных ниже, и обязательно внимательно следовать каждому из них, но перед тем, как продолжить, Вы должны сначала создать точку восстановления системы.
Вариант 1. Запустите средство устранения неполадок Центра обновления Windows.
Первое, что вы можете сделать, чтобы исправить ошибку 0x80070057, — запустить средство устранения неполадок Центра обновления Windows. Это встроенный инструмент в Windows, который помогает пользователям решать любые проблемы с Центром обновления Windows. Все, что вам нужно сделать, чтобы запустить его, это перейти в настройки, а затем выберите Устранение неполадок в настройках. Оттуда нажмите Центр обновления Windows, а затем нажмите кнопку «Запустить средство устранения неполадок».
Вариант 2 — используйте редактор реестра
Если вы получаете сообщение об ошибке 0x80070057 во время резервного копирования Windows, вам необходимо внести некоторые изменения в реестр Windows. Для этого выполните следующие действия:
- Нажмите клавиши Win + R, чтобы открыть диалоговое окно «Выполнить».
- Тип «Regedit”И нажмите Enter, чтобы открыть редактор реестра.
- Далее перейдите к следующему разделу реестра:
HKEY_LOCAL_MACHINESOFTWAREPoliciesMicrosoftSystem
- Затем создайте новое значение DWORD и введите «CopyFileBufferedSynchronousIoКак его имя и поставить «1Как его ценность.
- Закройте редактор реестра и перезагрузите компьютер, затем проверьте, исправлена ли ошибка или нет.
Вариант 3 — Запустите инструмент DISM
Запуск инструмента DISM помогает восстановить образ системы Windows, а также хранилище компонентов Windows в Windows 10. Используя этот встроенный инструмент, у вас есть различные параметры, такие как «/ ScanHealth», «/ CheckHealth» и «/ RestoreHealth». ».
- Откройте командную строку с правами администратора.
- Затем введите следующие команды и обязательно нажмите Enter сразу после ввода каждой из них:
- Dism / Online / Очистка-изображение / CheckHealth
- Dism / Online / Очистка-изображение / ScanHealth
- exe / Online / Cleanup-image / Восстановление здоровья
- Не закрывайте окно, если процесс занимает некоторое время, поскольку, вероятно, он займет несколько минут.
Примечание. Если случится, что клиент Центра обновления Windows сломан, вам нужно выполнить следующую команду, чтобы восстановить его, затем перезагрузить компьютер и еще раз нажать «Обновить».
DISM.exe / Online / Cleanup-Image / RestoreHealth / Источник: C: RepairSourceWindows / LimitAccess
Вариант 4 — очистить содержимое папки SoftwareDistribution
Вы должны остановить несколько служб, таких как BITS, Cryptographic, MSI Installer и Windows Update Services. А для этого вам нужно очистить содержимое папки SoftwareDistribution. Папка распространения программного обеспечения в операционной системе Windows — это папка, которая находится в каталоге Windows и используется для временного хранения файлов, которые могут потребоваться для установки Центра обновления Windows на ваш компьютер. Таким образом, это требуется Центром обновления Windows и поддерживается агентом WUAgent. Кроме того, он также содержит все файлы истории обновлений Windows, и после их удаления вы, скорее всего, потеряете историю обновлений. В результате при следующем запуске Центра обновления Windows время обнаружения может увеличиться.
- Откройте меню WinX.
- Оттуда откройте командную строку от имени администратора.
- Затем введите следующую команду — не забудьте нажать Enter сразу после ввода каждого из них.
net stop wuauserv
net start cryptSvc
чистые стартовые биты
net start msiserver
- После ввода этих команд он остановит службу обновления Windows, фоновую интеллектуальную службу передачи (BITS), криптографию и установщик MSI.
- Затем перейдите в папку C: / Windows / SoftwareDistribution и избавьтесь от всех папок и файлов, нажав клавиши Ctrl + A, чтобы выбрать их все, а затем нажмите «Удалить». Обратите внимание: если файлы уже используются, вы не сможете их удалить.
Вариант 5 — Сброс кеша Магазина Windows
- Щелкните правой кнопкой мыши кнопку «Пуск» и выберите «Командная строка (администратор)».
- Затем введите команду «wsreset.ехе”И нажмите Enter. Как только вы это сделаете, команда очистит кеш для приложения Магазина Windows.
Вариант 6 — запустить сканирование SFC
Запуск сканирования SFC или проверки системных файлов также может помочь в исправлении ошибки 0x80070057.
- Нажмите Win + R, чтобы запустить Run.
- Введите CMD в поле и нажмите Enter.
- После открытия командной строки введите ПФС / SCANNOW и нажмите Enter.
Команда запустит сканирование системы, которое займет несколько секунд, прежде чем завершится. Как только это будет сделано, вы можете получить следующие результаты:
- Защита ресурсов Windows не обнаружила нарушений целостности.
- Защита ресурсов Windows обнаружила поврежденные файлы и успешно восстановила их.
- Windows Resource Protection обнаружила поврежденные файлы, но не смогла исправить некоторые из них.
Узнать больше
Авторское право © 2023, ErrorTools, Все права защищены
Товарный знак: логотипы Microsoft Windows являются зарегистрированными товарными знаками Microsoft. Отказ от ответственности: ErrorTools.com не имеет отношения к Microsoft и не претендует на прямую связь.
Информация на этой странице предоставлена исключительно в информационных целях.
Содержание
- Методы устранения ошибки 0x800705b4 в Windows 10
- Способ 1: Дополнительные обновления
- Способ 2: Настройка DNS-серверов
- Способ 3: «Диагностика неполадок»
- Способ 4: Проверка системных файлов
- Способ 5: Отключение брандмауэра
- Способ 6: Поиск вирусов
- Вопросы и ответы
Для поддержания операционной системы Windows 10 в актуальном состоянии необходимо регулярно устанавливать обновления, выпускаемые разработчиками. Однако инсталлировать такие патчи удается далеко не всегда. Одним из препятствий может стать ошибка 0x800705b4. Из данной статьи вы узнаете о том, что делать, если она появляется во время поиска и установки обновлений.
Отметим, что упомянутая проблема наблюдается лишь в окне поиска обновлений, которое является частью «Параметров» Windows 10. На практике ошибка выглядит следующим образом:
Зачастую ее появление обусловлено нарушением работы сети, DNS-серверов или банальными сбоями системы. Далее мы рассмотрим все причины и расскажем о соответствующих методах их решения.
Способ 1: Дополнительные обновления
При каждом обновлении самой системы актуализируются и дополнительные компоненты Windows 10. Это два разных процесса, и нередко они мешают друг другу. В таком случае стоит попробовать инсталлировать патчи отдельно. Сделать это достаточно легко.
- Нажмите комбинацию клавиш «Windows+I». В появившемся окне «Параметры» кликните по разделу «Обновление и безопасность».
Читайте также: Что делать, если не открываются «Параметры» Windows 10
- В результате вы перейдете сразу в нужную вкладку — «Центр обновления Windows». В ней кликните по пункту «Дополнительные параметры».
- В следующем окне установите переключатель в положение «Выкл.» под самой первой строкой. Таким образом при обновлении дополнительные компоненты ОС не будут загружаться.
- Далее в обязательном порядке нужно перезагрузить систему.
Читайте также: Способы перезагрузки Windows 10
- После запуска снова нажмите комбинацию клавиш «Windows+I» и зайдите в раздел «Обновление и безопасность».
- В следующем окне нажмите кнопку, отмеченную на скриншоте ниже. Данное действие позволят найти и установить обновления. При этом ошибка 0x800705b4 не должна появиться.
- Обратите внимание, что после инсталляции патчей таким образом нужно вновь включить функцию, которую мы деактивировали в пункте 3 данного метода. Далее снова перезагрузите компьютер/ноутбук, и после авторизации запустите процесс поиска обновлений. Проделав все описанные действия, вы исправите ошибку 0x800705b4. В будущем она не должна будет вас беспокоить.
Способ 2: Настройка DNS-серверов
Иногда ошибка 0x800705b4 появляется в результате неправильной работы DNS-серверов. В таком случае стоит попробовать изменить их или прибегнуть к более радикальным мерам по настройке.
- Кликните на значке локальной сети в трее на «Панели задач» правой кнопкой мышки. Из контекстного меню выберите пункт «Открыть параметры сети и Интернет».
- В открывшемся окне нажмите кнопку «Настройка параметров адаптера».
- В результате появится окно, в котором будут отображены все доступные сетевые подключения. Вам нужно кликнуть правой кнопкой мышки по тому из них, которое используется для подключения к интернету. Из контекстного меню перейдите к пункту «Свойства».
- Затем выберите отмеченную на скриншоте ниже строку одиночным нажатием ЛКМ по ее названию. После этого нажмите «Свойства» чуть ниже.
- В следующем окне у вас скорее всего будет стоять галочка возле строки «Получить адрес DNS-сервера автоматически».Вместо нее нужно отметить вторую строку. После этого следует вписать в активированные поля следующие значения:
8.8.8.8
8.8.4.4Далее нажмите кнопку «OK» для применения изменений. Если же у вас изначально были прописаны DNS-адреса, замените их указанными выше значениями. При этом лучше перепишите изначальные цифры, чтобы в любое время их можно было вписать обратно.
- Указанные выше значения – публичные DNS-сервера компании Google, которые может использовать любой желающий. После проделанных манипуляций попробуйте повторить действия, которые ранее вызывали ошибку 0x800705b4. Вероятнее всего, она будет решена.
- Если данный метод не помог, тогда можно попробовать проверить соответствующие службы в системе и выполнить ряд действий по проверке DNS. Об этом мы рассказывали в отдельном руководстве:
Подробнее: Исправление ошибки «DNS-сервер не отвечает» в Windows 10
Способ 3: «Диагностика неполадок»
Операционная система Windows оборудована специальными утилитами, которые призваны помочь пользователю в случае возникновения ошибок. Подобные оснастки самостоятельно сканируют ОС и выявляют проблемы. В случае их обнаружения утилита автоматически внесет правки для корректной работы ПК.
- Нажмите по иконке сетевого подключения в трее «Панели задач» правой кнопкой мышки. Выберите из открывшегося контекстного меню строку «Диагностика неполадок».
- В результате откроется утилита с одноименным названием и автоматически начнет сканирование системы на предмет ошибок в работе сети.
- Если в процессе вы увидите сообщение о необходимости включить дополнительные службы, тогда нажмите кнопку «Применить это исправление». Таким образом вам не придется искать нужную настройку самостоятельно.
- Спустя некоторое время появится окно с уведомлением, что система продиагностирована. При этом утилита уже внесла все необходимые изменения для устранения проблем. Кликните в таком окне по кнопке «Закрыть».
- После этого перезагрузите компьютер и воспроизведите действия, которые вызывали ошибку.
Способ 4: Проверка системных файлов
Windows 10 – весьма хрупкая ОС. Если по каким-либо причинам будет нарушена работа системных файлов, это негативно отразится на многих ваших действиях. Вполне вероятно, что именно это и вызывает ошибку 0x800705b4. В таком случае стоит провести проверку и восстановление всех файлов ОС.
- Нажмите на клавиатуре одновременно клавиши «Windows» и «R». Введите в появившееся окно с текстовой строкой команду
cmd. После этого удерживайте клавиши «Ctrl+Shift» и нажмите «Enter». Данные действия запустят оснастку «Командная строка» от имени администратора.
Читайте также: Запуск «Командной строки» от имени администратора в Windows 10
- Далее в окно запустившейся утилиты нужно ввести команду
sfc /scannow, после чего нажать «Enter» на клавиатуре для ее обработки. - В результате запустится процесс проверки и восстановления поврежденных системных файлов. Он займет некоторое время, поэтому запаситесь терпением. После окончания операции перезагрузите компьютер. В результате ошибка скорее всего будет устранена.
Способ 5: Отключение брандмауэра
Данный метод подойдет лишь тем пользователям, которые используют встроенный системный или сторонний файрволл. Дело в том, что он может блокировать какое-то из соединений, которое необходимо ОС. А это, в свою очередь, приводит к появлению ошибки 0x800705b4. О том, как корректно деактивировать брандмауэр в Windows 10 мы писали в отдельном руководстве.
Подробнее: Отключаем брандмауэр в Windows 10
Способ 6: Поиск вирусов
Если ни один из описанных ранее методов не дал положительного результата, имеет смысл проверить систему на наличие вредоносного ПО. Лучше всего для таких целей подойдут приложения, которые не требуют установки. О них мы рассказывали ранее в рамках отдельного тематического руководства.
Подробнее: Проверка компьютера на наличие вирусов без антивируса
Таким образом, вы узнали об основных методах устранения ошибки 0x800705b4 на устройствах под управлением Windows 10. Помните, что более точную информацию обо всех действиях, событиях и ошибках в системе можно получить с помощью встроенного инструмента «Просмотр событий». Детальное руководство по работе с ним вы найдете в статье по ссылке ниже.
Подробнее: Просмотр «Журнала ошибок» в Windows 10
Еще статьи по данной теме:
Помогла ли Вам статья?
The 0x800705b4 error is an annoying Windows 10 issue that can appear when attempting to install updates. This can be incredibly frustrating, as new updates are crucial to running your system smoothly and securely. Fortunately, there are a few simple steps you can take in order to resolve this error with ease.
In this article, you’ll find several troubleshooting methods to fix the 0x800705b4 error for Windows 10.
What Causes Error Code 0x800705b4?
The 0x800705b4 error is a common problem with Windows systems. It prevents the system from installing updates. There are many reasons why this problem might occur, but the most common ones include:
- Malware — Malicious software, such as viruses and malware, can be a key cause of the update error you may be experiencing.
- System files — Damaged or corrupted Windows system files have been identified as a common cause of the error.
- Windows updates – In some cases, corrupt Windows updates may lead to the 0x800705b4 error when they are downloaded or during installation.
Malware, damaged Windows system files, and corrupt Windows updates can all be the culprits behind an Update Error. It’s essential to take a comprehensive approach when diagnosing this issue as each of these may contribute to it in some way. Regardless of the cause, here are some methods you can use to resolve the 0x800705b4 error in Windows 10.
Fixing Windows 10 Update Error 0x800705b4
No matter what the issue is, you’ll be able to address it using any of the solutions listed below.
1. Disable Updates for Other Microsoft Products
The first thing you should try is changing one of your Windows Update settings. This setting makes it so Windows Update downloads updates for other Microsoft products while you’re updating Windows 10. Some users have reported that this causes the 0x800705b4 error.
- Open the Search bar in your taskbar by clicking on the magnifying glass icon. You can also bring it up with the Windows + S keyboard shortcut.
- Type Windows Updates in the search box. When you see it in the results, click on it.
- Make sure that the “Receive updates for other Microsoft products when you update Windows” option is toggled Off. If it’s currently enabled, just click on the toggle once to disable it.
- After making this change, try and update Windows again and see if the same error shows up during the process.
2. Turn Off Windows Defender
In some cases, it can be helpful to temporarily disable Windows Defender. This is a built-in antivirus program that runs in the background, and it has been known to cause this error.
- Right-click on an empty space in your taskbar and choose Task Manager from the context menu.
- Switch to the Startup tab using the header menu located at the top of the window. Here, find your Windows Security antivirus application from the list and select it by clicking on it once.
- Click on the Disable button now visible in the bottom-right of the window. This will disable the application from launching when you start your device.
- Restart your computer and see if you’re able to use your computer without the same error showing.
3. Run the Windows Update Troubleshooter
Windows 10 comes with built-in troubleshooting tools, which can help you diagnose and fix a range of issues. One of the troubleshooters is specifically designed to help with Windows Update-related problems – running it might just solve your 0x800705b4 error.
- Open the Search bar in your taskbar by clicking on the magnifying glass icon. You can also bring it up with the Windows + S keyboard shortcut.
- Type Control Panel in the search box. When you see it in the results, click on it to launch the application.
- Search for Troubleshoot using the input field on the top right, and then click on the Troubleshooting header from the search results.
- Click on the View all link in the left-side pane. This is going to take you to a new page with every available troubleshooter displayed.
- Scroll down and locate the Windows Update troubleshooter. Click on it once, and then wait for the troubleshooter to launch in a different window.
- Click Next to begin the Windows Update problem analysis. If the troubleshooter is able to diagnose any problem, it will then attempt to fix the issue. You can see a full report at the end of the troubleshooting process.
4. Restart the Windows Update Service
Services are background processes that run all the time and keep the operating system running properly. The Windows Update service is one such process, and it can become corrupted or stopped for a variety of reasons. Restarting this service might just solve your 0x800705b4 error.
- On your keyboard, press the Windows + R keys. This will launch the Run application.
- Without quotation marks, type «services.msc» and hit the Enter key on your keyboard. The Services application will be launched as a result of this.
- Scroll down until you see the Windows Update service in the alphabetical list. Right-click on it, and then choose Properties from the context menu.
- Use the drop-down menu to change the Startup type to Enabled. When done, click Apply and then close the pop-up window and reboot your computer.
5. Run the System File Checker
The SFC scan is a command line tool that scans your system for corrupt or missing files and tries to repair them. This can be a great way of resolving the 0x800705b4 error if the cause is damaged system files.
- Open the search bar in your taskbar by clicking on the magnifying glass icon. Press Windows + S on your keyboard as a shortcut.
- Type Command Prompt in the search box. When you see it in the results, right-click on it and choose Run as Administrator. If you’re using a local account that doesn’t have administrator permissions, click here to learn how to grant admin access.
- When prompted by the User Account Control (UAC), click Yes to allow the app to launch with administrative permissions.
- Type in the following command and press Enter to execute it: sfc /scannow
- Wait for the System File Checker to finish scanning your computer. In the case of a discrepancy, the utility will restore system files and fix all errors related to them.
6. Run the DISM Scan
The Disk Image Servicing and Management tool (DISM) is a powerful command line utility that can repair corrupted system files. Running a DISM scan might just solve the 0x800705b4 error if it’s caused by damaged system files.
- Open the search bar in your taskbar by clicking on the magnifying glass icon. You can also bring it up with the Windows + S keyboard shortcut.
- Type Command Prompt in the search box. When you see it in the results, right-click on it and choose Run as Administrator.
- When prompted by the User Account Control (UAC), click Yes to allow the app to launch with administrative permissions.
- Type in the following command and press Enter to execute it: DISM.exe /Online /Cleanup-image /Restorehealth
After you execute the command, wait for the process to finish. Upon completion, close the Command Prompt window and restart your device to see if the 0x800705b4 error code has been fixed.
7. Run the CHKDSK Scan
Another command line program you can use to fix the 0x800705b4 error is CHKDSK. This utility scans your hard drive for errors, and it can be a great way of resolving this issue if disk corruption is to blame.
- Open the search bar in your taskbar by clicking on the magnifying glass icon. You can also bring it up with the Windows + S keyboard shortcut.
- Type Command Prompt in the search box. When you see it in the results, right-click on it and choose Run as Administrator.
- When prompted by the User Account Control (UAC), click Yes to allow the app to launch with administrative permissions.
- Type in the following command and press Enter to execute it: chkdsk C: /r
- Wait for the scan to complete.
8. Reset all Windows Update Components
Another thing you can try is resetting the Windows Update components. This will involve executing a series of commands, and then deleting the SoftwareDistribution folder to help resolve the 0x800705b4 error.
The SoftwareDistribution folder is where Windows stores downloaded updates, and deleting it can help reset your system’s update process.
- Open the Search bar in your taskbar by clicking on the magnifying glass icon. You can also bring it up with the Windows + S keyboard shortcut.
- Type Command Prompt in the search box. When you see it in the results, right-click on it and choose Run as Administrator.
- First, you need to stop 4 services that may be running on your device. To do this, input the commands below in the following order, pressing the Enter key on your keyboard after each line:
- net stop wuauserv
- net stop cryptSvc
- net stop bits
- net stop msiserver
- After this, you need to rename 2 system folders. Renaming them creates a backup in case something goes wrong during the new folder generation. Similarly to the previous step, press Enter after inputting these commands:
- ren C:\Windows\SoftwareDistribution SoftwareDistribution.old
- ren C:\Windows\System32\catroot2 catroot2.old
- The last step is restarting all the services you turned off previously. This can be done from the Command Prompt as well, just press Enter after each command:
- net start wuauserv
- net start cryptSvc
- net start bits
- net start msiserver
- Close the Command Prompt interface and try to run a Windows Update. You may need to restart your computer for the changes to apply.
9. Download and Install Windows Updates Manually
If none of the above solutions work, you can try downloading and installing the latest Windows updates manually. You can find the download links on Microsoft’s website, and running them should fix your 0x800705b4 error.
To do this, head to the Microsoft Update Catalog page and search for the update that’s failing to install on your device. Simply download the update and execute the installer wizard to begin the process.
Conclusion
Troubleshooting the 0x800705b4 error in Windows 10 can be a time-consuming process. But by following the steps outlined above, you should be able to resolve this issue with ease. If you’re still having trouble, contact an IT professional for additional assistance.
If you ever encounter Windows 10 update error 0x800705b4, feel free to return to this article and try one of the solutions listed above. Good luck and thank you for reading!
One More Thing
We’re glad you’ve read this article. 
If you have a second, please share this article on your socials; someone else may benefit too.
Subscribe to our newsletter and be the first to read our future articles, reviews, and blog post right from your inbox. We also offer deals, promotions, and updates on our products and share them via email. You won’t miss one.
Related Articles
» How to Fix Windows Update Stuck on Download after Windows 10 Upgrade
» How To Fix Windows Update Assistant Getting Stuck
» How to Fix Windows Update Error Code: 0xc1420121?
При активации операционной системы Windows 10 пользователи иногда могут столкнуться с ошибкой 0x800705b4. Эта ошибка возникает, когда процесс активации завершается неудачно и может быть вызвана различными проблемами.
Одним из распространенных сценариев, вызывающих ошибку 0x800705b4, является проблема с подключением к серверу активации Windows. Это может быть связано с неправильными настройками сети или ограничениями безопасности, которые блокируют соединение с сервером.
Кроме того, другие причины ошибки 0x800705b4 могут включать в себя наличие вредоносного программного обеспечения или конфликты с другими программами, которые мешают процессу активации. Поэтому решение проблемы может потребовать нескольких шагов и требовать некоторых знаний о настройках компьютера.
В этой статье мы рассмотрим несколько способов решения кода ошибки 0x800705b4 при активации Windows 10. Мы рассмотрим возможные причины этой ошибки и предоставим пошаговые инструкции о том, как исправить ее и успешно активировать операционную систему.
Содержание
- Код ошибки 0x800705b4: общая информация
- Почему возникает ошибка 0x800705b4 при активации Windows 10?
- Какие проблемы может вызвать код ошибки 0x800705b4?
- Способы решения проблемы
Код ошибки 0x800705b4: общая информация
В основном, причиной возникновения ошибки 0x800705b4 являются различные проблемы с настройками системы или проблемы связанные с обновлениями Windows. Также, данная ошибка может возникать при отсутствии интернет-соединения, что делает невозможной активацию операционной системы.
Для решения данной проблемы существуют несколько способов, например:
- Проверка наличия активного интернет-соединения;
- Проверка наличия обновлений операционной системы;
- Установка новейших обновлений системы;
- Отключение временно антивирусного программного обеспечения;
- Устранение конфликтов с другими программами;
- Проверка целостности системных файлов;
- Использование специальных инструментов для устранения ошибок.
Выбор подходящего способа решения проблемы с кодом ошибки 0x800705b4 зависит от источника проблемы и конкретной ситуации. Чаще всего, необходимо применить несколько способов последовательно, чтобы полностью устранить данную ошибку.
Почему возникает ошибка 0x800705b4 при активации Windows 10?
Ошибка 0x800705b4 при активации операционной системы Windows 10 указывает на то, что процесс активации Windows был прерван или не удалось установить соединение с сервером активации.
Причины возникновения ошибки 0x800705b4 могут быть различными:
- Отключение или блокировка доступа к серверам активации Windows.
- Проблемы с интернет-соединением, нестабильность сети или прокси-сервер.
- Конфликт антивирусного программного обеспечения или брандмауэра с процессом активации.
- Неполадки или повреждения в системных файловых структурах Windows.
Для решения проблемы и устранения ошибки 0x800705b4 при активации Windows 10 можно предпринять следующие действия:
- Проверить интернет-соединение и убедиться, что оно стабильно. Если возникают проблемы с сетью, следует обратиться к провайдеру или воспользоваться другим подключением.
- Временно отключить антивирусное программное обеспечение или брандмауэр и повторить процесс активации Windows.
- Проверить, не блокируются ли серверы активации Windows брандмауэром или другими программами безопасности. Если это так, следует добавить соответствующие исключения или настройки для разрешения доступа к серверам активации.
- Выполнить проверку на наличие поврежденных или неполадок в системных файлах Windows с помощью команды
sfc /scannowв командной строке с правами администратора. Если будут обнаружены проблемы, следует выполнить восстановление системных файлов.
Если указанные шаги не помогли решить проблему с ошибкой 0x800705b4, может потребоваться использование специализированных инструментов или обратиться в техническую поддержку Microsoft для получения дополнительной помощи.
Какие проблемы может вызвать код ошибки 0x800705b4?
Код ошибки 0x800705b4 при активации Windows 10 может указывать на ряд проблем, которые могут возникнуть в процессе активации операционной системы. Эта ошибка может быть вызвана различными причинами, включая следующие:
1. Проблемы с ПО защиты компьютера:
Код ошибки 0x800705b4 может быть связан с действием антивирусных программ, фаерволла или других инструментов защиты компьютера. Эти программы могут блокировать процесс активации операционной системы, считая его потенциально опасным. В таком случае, необходимо настроить ПО защиты таким образом, чтобы оно разрешило активацию Windows 10.
2. Проблемы с обновлениями операционной системы:
Код ошибки 0x800705b4 может возникать из-за проблем с обновлениями операционной системы. Некорректно установленные, поврежденные или неполные обновления могут вызвать эту ошибку при активации Windows 10. В таком случае, рекомендуется проверить и установить все доступные обновления и перезапустить компьютер.
3. Проблемы с физическим подключением к интернету:
Код ошибки 0x800705b4 может возникнуть, если устройство не имеет доступа к интернету во время активации Windows 10. Неустойчивое подключение к интернету, отключенный или неправильно настроенный сетевой адаптер может вызвать эту ошибку. В таком случае, необходимо проверить соединение с интернетом и настроить сеть правильно.
4. Проблемы с серверами активации:
Код ошибки 0x800705b4 также может быть вызван проблемами с серверами активации Windows 10. Если серверы временно недоступны из-за технических работ или других причин, операционная система может отказываться активироваться, и это может привести к появлению данной ошибки. В таком случае, необходимо ожидать восстановления работоспособности серверов активации и попробовать повторить активацию позже.
В целом, код ошибки 0x800705b4 указывает на проблемы, связанные с активацией Windows 10. Однако, каждая проблема может иметь свои специфические решения, в зависимости от ее причины. Перед решением данной проблемы рекомендуется провести более детальные исследования и определить источник ошибки, чтобы выбрать наиболее подходящий способ решения.
Способы решения проблемы
Если вы столкнулись с ошибкой 0x800705b4 при активации Windows 10, вот несколько способов, которые могут помочь вам решить эту проблему:
1. Перезагрузите компьютер. Иногда простая перезагрузка может исправить проблемы с активацией.
2. Проверьте подключение к Интернету. Убедитесь, что у вас есть стабильное подключение к Интернету и попробуйте активировать Windows 10 еще раз.
3. Проверьте статус службы «Проверка подлинности Windows». Откройте «Службы» (services.msc) и убедитесь, что служба «Проверка подлинности Windows» работает и находится в состоянии «Запущено». Если служба не запущена, щелкните правой кнопкой мыши на нее и выберите «Запустить».
4. Отключите антивирусное программное обеспечение. Временно отключите антивирусное программное обеспечение на вашем компьютере и попробуйте активировать Windows 10 еще раз. Некоторые антивирусные программы могут блокировать процесс активации.
5. Проверьте целостность системных файлов. В командной строке выполните команду «sfc /scannow», чтобы проверить целостность системных файлов. Если будут обнаружены поврежденные файлы, система попытается восстановить их.
6. Обратитесь в службу поддержки Microsoft. Если все вышеперечисленные способы не помогли вам решить проблему, обратитесь в службу поддержки Microsoft для получения дополнительной помощи.
Попробуйте эти способы поочередно, и один из них, вероятно, поможет вам решить проблему с ошибкой 0x800705b4 при активации Windows 10.
Summary: Windows users while installing the updates often experience an update error 0x800705b4. Whatever may be the reason, outcomes of error 0x800705b4 can be disastrous for the system and the data. Here are the steps to quickly fix the 0x800705b4 error and how to recover data lost due to the error with the help of Stellar Data Recovery software.

Contents
- Before You Begin
- Steps To Fix Error 0x800705b4
- Steps to Resolve Error 0x800705b4 due to Windows Defender
- Error 0x800705b4 Not Fixed?
- How to Prevent Error 0x800705b4
- Conclusion
Windows updates are essential for the system to prevent problems and errors. They bring new features, refinements, bug fixes, and security patches that safeguard against various threats and vulnerabilities. However, Windows users while installing the updates often experience error 0x800705b4 – sometimes referred to as Windows update error 0x800705b4.
The error 0x800705b4 is a hexadecimal data format appears in Windows system when the system is infected with virus or malware, damaged Windows system files, corrupt Windows updates, or due to registry errors. Further, the error 0x800705b4 may also appear when there are issues with the Windows Defender software, as it starts crashing due to error 0x800705b4.
Whatever may be the reason, outcomes of error 0x800705b4 can be disastrous for the system and the data.
Thus, it’s critical to take immediate and appropriate actions to resolve the error 0x800705b4. This blog post presents detailed and stepwise solutions to help you quickly fix the 0x800705b4 error, without any data loss.
Before You Begin
The error code 0x800705b4 may cause data loss if updates aren’t installed in the first attempt. Sometimes, data loss may also occur after installing the Windows updates. Thus, before you follow the steps to fix 0x800705b4 error, make sure your important files and folders are intact.
If you are not able to find certain files in your profile folders – such as Desktop, Documents, Pictures, Music, and Videos – immediately install a data recovery software like Stellar Data Recovery Professional for Windows and recover the lost files. The software does an effortless recovery in any data loss situation.
Watch the video below to see how easily you can recover your lost data from any storage device
[Caution]: This is crucial as following the steps mentioned below may overwrite the lost and deleted data missing due to Windows update error 0x800705b4. Overwriting can result in severe file corruption and permanent data loss. That means you can’t get back the lost and deleted files once overwritten.
Steps To Fix Error 0x800705b4
Steps 1: Run an Anti-virus/Malware Scan
You may use the Windows Defender program that comes with Windows 10. Open Windows Defender and run a full system scan. Make sure Windows Defender is updated with recent virus/malware definitions before running the system scan.
The tool will find and quarantine any malware or virus detected on the system. Alternatively, you can use any other third party anti-virus tool to check your system.
After the scan, if nothing is found, head to the next steps to fix 0x800705b4 error.
PLEASE NOTE: In case the error 0x800705b4 appears as you try to run Windows Defender, head to the section below where we discuss the steps to fix 0x800705b4 error caused by Windows Defender issues.
Step 2: Run Windows Updates Troubleshooter
Start with Windows Troubleshooter as it can fix most issues related to Windows updates including error 0x800705b4.
So to fix 0x800705b4 error, follow these steps:
- Click ‘Windows’ button and click ‘Settings’.
- Go to ‘Update & Security>Troubleshoot’.
- Click on ‘Windows Update’ under ‘Get up and running’ and then click the ‘Run the troubleshooter’ button.
- The Windows Update troubleshooter starts troubleshooting for Windows update issues. Wait for it to complete.
- If the troubleshooter finds any issue, it will list the problem with the appropriate solution. You must apply the solution by clicking ‘Apply this fix’.
- Wait for a while until troubleshooter applies the fix to remove the 0x800705b4 error. Once it is done, it may try to find other issues. Once it finishes, close the Windows update troubleshooter, reboot the PC, and finally, try to reinstall the updates.
In case the error 0x800705b4 persists, proceed to the next step to fix Windows update error 0x800705b4.
Step 3. Run SFC scan
SFC or System File Checker is a Windows utility that scans and repairs damaged or corrupt system files. You can run SFC scan via command prompt.
- Press Windows+S and type cmd.
- Right click on Command Prompt and choose ‘Run as administrator’.
- Then type command SFC /scannow and press the ‘Enter’ key.
- After the scan & repair is complete, reboot the system.
If no issues are found, it means system files are OK, and you should head to the next steps.
Step 4: Delete Software Distribution Folder
- Press ‘Windows+S’ and type cmd.
- Right click on Command Prompt and choose ‘Run as administrator.’ This opens the command prompt window.
Then type each command (one at a time followed by the ‘Enter’ key press) to stop Windows update services:
- net stop wuauserv
- net stop bits
- net stop cryptSvc
- net stop msiserver
Go to C:\Windows\SoftwareDistribution and rename the SoftwareDistribution folder as SoftwareDistribution.old
Similarly, rename C:\Windows\System32\catroot2 to Catroot2.old
Then restart the system. The services we stopped will automatically start after reboot. Alternatively, you can manually restart these services without restarting the system and resume Windows updates installation.
- net start wuauserv
- net start bits
- net start cryptSvc
- net start msiserver
Then download and re-install the Windows update. In case the error persists, install updates manually (explained in #Step 6).
Step 5: Disable updates for other Microsoft products
Windows updates also bring updates for other Microsoft products, which may possibly prevent the system from downloading the Windows updates. To fix this, follow these steps:
- Go to Settings>Update & Security>Windows Update.
- Click ‘Advanced options’.
- Turn Off ‘Give me updates for other Microsoft products when I update Windows’ toggle switch.
- Reboot your system and try downloading the Windows updates.
NOTE: This way, you may get Windows updates installed without experiencing 0x800705b4 error. However, you will have to run the update multiple times to install all updates. Eventually, you need to turn on the toggle switch (that you had disabled) to get updates for other Microsoft products also.
Step 6: Uninstall the Problematic Updates
If the Windows update installed is corrupt or damaged, it can cause error 0x800705b4 while installing newer Windows updates. To resolve this, you must follow the steps below and uninstall the recent problematic updates from your Windows PC.
- Head to Control Panel\Programs\Programs and Features and click ‘View installed updates’ link in the left pane.
- Right-click on the recently installed update and choose ‘Uninstall’.
- Grant admin privileges and then click the ‘Uninstall’ button.
- Finally, restart the system and then try re-installing the Windows updates. You may also download and install the Windows updates manually (explained in the next step) if the problem arises again.
Step 7: Download and Install Windows Updates Manually
Head to the Windows Updates Catalogue and download the latest Windows updates that you want to install. It’s a vast catalogue of Windows cumulative updates and significant updates that you can install manually just like any other program.
- To know which update you need to download, go to Settings>Update & Security>Windows Update, click ‘Check for updates’ or view update history to note down the Windows update version that is available for your system. It must be something like KB012345789# (see the screenshot below).
- Go to Windows Updates Catalog page.
- In the search bar at top right, type the update version code and click ‘Search’.
- Click the ‘Download’ button. A new pop up window appears.
- Click the link to begin the download and then install the downloaded update just like any other software.
- Finally, reboot the system
Steps to Resolve Error 0x800705b4 due to Windows Defender
Step 1: Uninstall Third-Party Antivirus or Firewall
In case you are experiencing the error 0x800705b4 while trying to run Windows Defender, uninstall any other third-party antivirus or firewall app. Follow the steps to locate such program installations quickly:
1. Press ‘Windows+S’ and type uninstall.
2. Click ‘Add or remove programs’ from the results.
3. Now scroll and scan through the installed programs to find any third party antivirus or firewall software.
You can sort the list by ‘Install date’ to find it quickly.
4. Once located, click on it and then click the ‘Uninstall’ button.
5. Follow the uninstall wizard and then uninstall other instances of third party firewall or antivirus software, if found.
6. Then restart the system.
This most probably fixes the error 0x800705b4 caused due to Windows Defender issues.
Step 2: Alter Registry Files to Enable Windows Defender
- Press the ‘Windows+R’ and type regedit
- Click ‘OK’ to open Registry Editor
- Navigate to Windows Defender by expanding registry folders as follow: HKEY_LOCAL_MACHINE\SOFTWARE\Policies\Microsoft\Windows Defender
- Right-click DisableAntiSpyware and then choose ‘Modify’. If the DisableAntiSpyware registry doesn’t exist, follow the sub-steps to create one:
1. In the right-pane (blank space) right-click and choose New>Dword (32-bit) value.
2. Enter DisableAntiSpyware.
- Double click DisableAntiSpyware registry key and enter ‘0’ value.
- Click ‘OK’ and restart your computer.
Windows Defender should run normal afterwards, and the error 0x800705b4 should stop appearing while using it.
Error 0x800705b4 Not Fixed?
If nothing works and the error persists, backup your data and install fresh Windows. That’s the only way to get rid of error 0x800705b4.
How to Prevent Error 0x800705b4
Conclusion
Before installing any major Windows update always backup your critical data. Windows updates may sometimes cause mayhem. A recent Windows 1809 October 2018 update is an example that resulted in the loss of files from user profile folders, particularly ‘Documents’ across the globe.
However, errors such as 0x800705b4 can be fixed with the appropriate tools and options provided within the Windows environment. We have discussed all possible fixes to fix 0x800705b4 error in detail and tip to deal with the outcomes of the error 0x800705b4.
For more help, please reach out to us via comments down below or visit our help section page.
About The Author
Satyeshu Kumar
Satyeshu is a Windows blogger and data recovery expert. He is having good technical knowledge and experience in Windows data recovery. He writes about latest technical tips, Windows issues and tutorials.
0x800705b4 error code is the most common issue that users encounter when Windows 10 or 11 receives Windows update. But don’t worry this error is easily solvable. The problem might happen due to some system errors in your computer or corruptions in supplied update files.
You can fix it with the usual workarounds as running troubleshooter, reset of Update cache, and a few more.
First of all, we list the solutions you will need to follow to fix 0x800705b4 Windows 11 or 10 error –
Solution-1: Bring Windows Update Troubleshooter into action
Windows Update Troubleshooter is a default fix it tool for Microsoft’s operating systems. The application will run a scan on all the components of the regarding files and repairs depending on the result. Here are the steps to do:
For Windows 10 –
Step-1: Press Windows + I shortcut keys.
Step-2: Upon opening the Settings app, you will see various categories. Reach out to the section Update & Security and click on it.
Step-3: On a new window, click on Troubleshoot from the left pane. From the adjacent right pane options, select Additional troubleshooters.
Step-4: Now scroll down and click on Run the Troubleshooter for Windows Update as guided in the following image.
Step-5: Follow the on-screen instructions until the completion of the troubleshooting process. Upon finishing, it will preview the error as well as repair status report.
For Windows 11 –
- Press – Winkey & I at a time.
- Click – Troubleshoot from the right pane.
- Select – Other troubleshooters.
- Next, click on Run in the Windows update section.
Usually, the error should be resolved after troubleshooting. If you see it persisting, please, move on to the next method in order to fix the issue.
Solution-2: Change Windows Update Settings
Changing the update settings can worth sometimes Fix 0x800705b4 Windows 10 or 11 Update Error. In order to do so:
For Window 10 –
Step-1: Click Start and select Settings.
Step-2: Choose – Update & Security.
Step-3: Next, click on – Advanced options.
Step-4: Uncheck the box with the option “Give me updates for other Microsoft products when I update Windows”.
Step-6: Now back to the previous page and click on Check for updates. Allow the update files to be downloaded till the end and select Restart now to get them installed.
Step-7: Once your PC starts, again check the option Give me updates for other Microsoft products when I update Windows after going to the Advanced option.
Step-8: Now select Check for updates so that you may get the updates for the other products like Office, store apps, etc.
For Window 11 –
- Click on – Search.
- Type – updates.
- Select – Advanced options.
- Deselect – Recieve updates for other Microsoft products.
- Restart the system and again select – “Recieve updates for other Microsoft products”.
- Then come back to the previous Settings page and click – “Check for updates”.
In case of 0x800705b4 trouble, proceed to the next solution.
Solution-3: Execute sfc /scannow for checking file integrity
Many users have got the benefit of the SFC tool to fix 0x800705b4 Windows 11 or 10 Update Error. You can easily repair the malfunctioning files by running System File Checker. Follow the steps:
Step-1: Click on the search and type cmd.
Step-2: From the result, right-click on Command Prompt and pick “Run as Administrator” from the options.
Step-3: In the black screen of the command prompt, there is a blinking cursor. Type sfc /scannow here and press Enter.
Step-4: Scanning will start and it will take a few minutes. After the process, the system will settle down 0x800705b4 Windows 11 and 10 update error automatically. Reboot your PC and enjoy.
Solution-4: Eliminate Downloaded Windows update files
Deleting Downloaded Windows update files may work for your case, therefore, follow these steps to do so –
Step-1: Type Services in the search box located at the taskbar. When the results appear, click on “Services” and allow the console to appear.
Step-2: Look for Background Intelligent Transfer Service in the Name column. Put a right click on it and select Stop.
Step-3: Do the same for Windows Update too.
Step-4: Now press Win+R keys, paste the below location in the Run dialog, and hit Enter.
C:\Windows\SoftwareDistribution/downloadStep-5: Select all the items in this folder and delete them.
Step-6: Reboot the PC and check for the error again. If it is recalcitrant, you need to move on to the next method.
Solution-5: Reset Windows Update components
This way is working for almost all users finding 0x800705b4 Windows 11 or 10 Update Error
Step-1: Type Command Prompt in the search box beside Start icon. Right-click on result and select Run as Administrator.
Step-2: Type the following commands and hit Enter button after each:
net stop bits
net stop wuauserv
net stop appidsvc
net stop cryptsvc
Step-3: When the related services are stopped, delete particular files. Therefore, type these commands and press Enter after each of them:
Del “%ALLUSERSPROFILE%\ApplicationData\Microsoft\Network\Downloader\qmgr*.dat”cd /d %windir%\system32Step-4: Here, you need to register all the DLL files. Type the commands and press ENTER separately after each one:
regsvr32.exe oleaut32.dll
regsvr32.exe ole32.dll
regsvr32.exe shell32.dll
regsvr32.exe initpki.dll
regsvr32.exe wuapi.dll
regsvr32.exe wuaueng.dll
regsvr32.exe wuaueng1.dll
regsvr32.exe wucltui.dll
regsvr32.exe wups.dll
regsvr32.exe wups2.dll
regsvr32.exe wuweb.dll
regsvr32.exe qmgr.dll
regsvr32.exe qmgrprxy.dll
regsvr32.exe wucltux.dll
regsvr32.exe muweb.dll
regsvr32.exe wuwebv.dll
regsvr32.exe atl.dll
regsvr32.exe urlmon.dll
regsvr32.exe mshtml.dll
regsvr32.exe shdocvw.dll
regsvr32.exe browseui.dll
regsvr32.exe jscript.dll
regsvr32.exe vbscript.dll
regsvr32.exe scrrun.dll
regsvr32.exe msxml.dll
regsvr32.exe msxml3.dll
regsvr32.exe msxml6.dll
regsvr32.exe actxprxy.dll
regsvr32.exe softpub.dll
regsvr32.exe wintrust.dll
regsvr32.exe dssenh.dll
regsvr32.exe rsaenh.dll
regsvr32.exe gpkcsp.dll
regsvr32.exe sccbase.dll
regsvr32.exe slbcsp.dll
regsvr32.exe cryptdlg.dll
Step-5: In this sequence, type netsh winsock reset and press Enter with a view to resetting Win socket.
Step-6: Since the services are stopped, you need to reinitiate those using the following commands. Hit Enter after typing each:
net start bits
net start wuauserv
net start appidsvc
net start cryptsvc
You can now exit Command Prompt and Restart your computer and most probably the error will no longer occur.
Solution-6: Put DISM tool into effect
Running DISM tool from command prompt may also work to rectify 0x800705b4 Windows 10 Update Error. You need to follow the below steps in order to accomplish the task:
Step-1: Launch the Command Prompt (Admin) first following solution-3.
Step-2: Type as below as well as press Enter.
DISM.exe /Online /Cleanup-image /RestorehealthThis process may take a longer time. Sit tight and wait until the process is finished. Upon finishing the process, Restart the Computer and check for the occurrence of error. If it still occurs, proceed to the penultimate solution.
Solution-7: Initiate Windows defender service
This error may be associated with Windows defender service sometimes. You need to check if it is running. If not, initiate the service by applying the following steps:
Step-1: Go to the Search option at the taskbar and type cmd. Command Prompt will appear at the top. Put a right click on it and select Run as Administrator.
Step-2: Type the following command and press Enter:
sc config “WinDefend” start= auto
shutdown /r
Solution-8: Disable all third-party antivirus utilities
Very often third-party antivirus tools make conflict with the Windows update files. As a result, these apps can evolve the error too. Therefore, you need to remove them permanently from the computer. Only uninstalling will not work of course. You need to delete them completely. You can simply put a right-click on the tool located at the taskbar and select Disable.
Conclusion
Updating Windows is a must thing in order to enjoy the latest privileges provided by Microsoft. Additionally, it also acts as a great shield in regard to security. However, you may encounter some issues like 0x800705b4 Windows 11 or 10 Update Error while updating. We have discussed a number of effective ways of resolving this annoying error. Therefore, you will be able to fix the error and can download the latest update smoothly.
Methods:
1: Bring Windows Update Troubleshooter into action
2: Tweak Windows Update Settings
3: Execute sfc /scannow for checking file integrity
4: Eliminate Downloaded Windows update files
5: Reset Windows Update components
6: Put DISM tool into effect
7: Initiate Windows defender service
8: Disable all third-party antivirus utilities
That’s all!!
Repair any Windows problems such as Blue/Black Screen, DLL, Exe, application, Regisrty error and quickly recover system from issues using Reimage.
The 0x800705b4 error is an annoying Windows 10 issue that can appear when attempting to install updates. This can be incredibly frustrating, as new updates are crucial to running your system smoothly and securely. Fortunately, there are a few simple steps you can take in order to resolve this error with ease.
In this article, you’ll find several troubleshooting methods to fix the 0x800705b4 error for Windows 10.
What Causes Error Code 0x800705b4?
The 0x800705b4 error is a common problem with Windows systems. It prevents the system from installing updates. There are many reasons why this problem might occur, but the most common ones include:
- Malware — Malicious software, such as viruses and malware, can be a key cause of the update error you may be experiencing.
- System files — Damaged or corrupted Windows system files have been identified as a common cause of the error.
- Windows updates – In some cases, corrupt Windows updates may lead to the 0x800705b4 error when they are downloaded or during installation.
Malware, damaged Windows system files, and corrupt Windows updates can all be the culprits behind an Update Error. It’s essential to take a comprehensive approach when diagnosing this issue as each of these may contribute to it in some way. Regardless of the cause, here are some methods you can use to resolve the 0x800705b4 error in Windows 10.
Fixing Windows 10 Update Error 0x800705b4
No matter what the issue is, you’ll be able to address it using any of the solutions listed below.
1. Disable Updates for Other Microsoft Products
The first thing you should try is changing one of your Windows Update settings. This setting makes it so Windows Update downloads updates for other Microsoft products while you’re updating Windows 10. Some users have reported that this causes the 0x800705b4 error.
- Open the Search bar in your taskbar by clicking on the magnifying glass icon. You can also bring it up with the Windows + S keyboard shortcut.
- Type Windows Updates in the search box. When you see it in the results, click on it.
- Make sure that the “Receive updates for other Microsoft products when you update Windows” option is toggled Off. If it’s currently enabled, just click on the toggle once to disable it.
- After making this change, try and update Windows again and see if the same error shows up during the process.
2. Turn Off Windows Defender
In some cases, it can be helpful to temporarily disable Windows Defender. This is a built-in antivirus program that runs in the background, and it has been known to cause this error.
- Right-click on an empty space in your taskbar and choose Task Manager from the context menu.
- Switch to the Startup tab using the header menu located at the top of the window. Here, find your Windows Security antivirus application from the list and select it by clicking on it once.
- Click on the Disable button now visible in the bottom-right of the window. This will disable the application from launching when you start your device.
- Restart your computer and see if you’re able to use your computer without the same error showing.
3. Run the Windows Update Troubleshooter
Windows 10 comes with built-in troubleshooting tools, which can help you diagnose and fix a range of issues. One of the troubleshooters is specifically designed to help with Windows Update-related problems – running it might just solve your 0x800705b4 error.
- Open the Search bar in your taskbar by clicking on the magnifying glass icon. You can also bring it up with the Windows + S keyboard shortcut.
- Type Control Panel in the search box. When you see it in the results, click on it to launch the application.
- Search for Troubleshoot using the input field on the top right, and then click on the Troubleshooting header from the search results.
- Click on the View all link in the left-side pane. This is going to take you to a new page with every available troubleshooter displayed.
- Scroll down and locate the Windows Update troubleshooter. Click on it once, and then wait for the troubleshooter to launch in a different window.
- Click Next to begin the Windows Update problem analysis. If the troubleshooter is able to diagnose any problem, it will then attempt to fix the issue. You can see a full report at the end of the troubleshooting process.
4. Restart the Windows Update Service
Services are background processes that run all the time and keep the operating system running properly. The Windows Update service is one such process, and it can become corrupted or stopped for a variety of reasons. Restarting this service might just solve your 0x800705b4 error.
- On your keyboard, press the Windows + R keys. This will launch the Run application.
- Without quotation marks, type «services.msc» and hit the Enter key on your keyboard. The Services application will be launched as a result of this.
- Scroll down until you see the Windows Update service in the alphabetical list. Right-click on it, and then choose Properties from the context menu.
- Use the drop-down menu to change the Startup type to Enabled. When done, click Apply and then close the pop-up window and reboot your computer.
5. Run the System File Checker
The SFC scan is a command line tool that scans your system for corrupt or missing files and tries to repair them. This can be a great way of resolving the 0x800705b4 error if the cause is damaged system files.
- Open the search bar in your taskbar by clicking on the magnifying glass icon. Press Windows + S on your keyboard as a shortcut.
- Type Command Prompt in the search box. When you see it in the results, right-click on it and choose Run as Administrator. If you’re using a local account that doesn’t have administrator permissions, click here to learn how to grant admin access.
- When prompted by the User Account Control (UAC), click Yes to allow the app to launch with administrative permissions.
- Type in the following command and press Enter to execute it: sfc /scannow
- Wait for the System File Checker to finish scanning your computer. In the case of a discrepancy, the utility will restore system files and fix all errors related to them.
6. Run the DISM Scan
The Disk Image Servicing and Management tool (DISM) is a powerful command line utility that can repair corrupted system files. Running a DISM scan might just solve the 0x800705b4 error if it’s caused by damaged system files.
- Open the search bar in your taskbar by clicking on the magnifying glass icon. You can also bring it up with the Windows + S keyboard shortcut.
- Type Command Prompt in the search box. When you see it in the results, right-click on it and choose Run as Administrator.
- When prompted by the User Account Control (UAC), click Yes to allow the app to launch with administrative permissions.
- Type in the following command and press Enter to execute it: DISM.exe /Online /Cleanup-image /Restorehealth
After you execute the command, wait for the process to finish. Upon completion, close the Command Prompt window and restart your device to see if the 0x800705b4 error code has been fixed.
7. Run the CHKDSK Scan
Another command line program you can use to fix the 0x800705b4 error is CHKDSK. This utility scans your hard drive for errors, and it can be a great way of resolving this issue if disk corruption is to blame.
- Open the search bar in your taskbar by clicking on the magnifying glass icon. You can also bring it up with the Windows + S keyboard shortcut.
- Type Command Prompt in the search box. When you see it in the results, right-click on it and choose Run as Administrator.
- When prompted by the User Account Control (UAC), click Yes to allow the app to launch with administrative permissions.
- Type in the following command and press Enter to execute it: chkdsk C: /r
- Wait for the scan to complete.
8. Reset all Windows Update Components
Another thing you can try is resetting the Windows Update components. This will involve executing a series of commands, and then deleting the SoftwareDistribution folder to help resolve the 0x800705b4 error.
The SoftwareDistribution folder is where Windows stores downloaded updates, and deleting it can help reset your system’s update process.
- Open the Search bar in your taskbar by clicking on the magnifying glass icon. You can also bring it up with the Windows + S keyboard shortcut.
- Type Command Prompt in the search box. When you see it in the results, right-click on it and choose Run as Administrator.
- First, you need to stop 4 services that may be running on your device. To do this, input the commands below in the following order, pressing the Enter key on your keyboard after each line:
- net stop wuauserv
- net stop cryptSvc
- net stop bits
- net stop msiserver
- After this, you need to rename 2 system folders. Renaming them creates a backup in case something goes wrong during the new folder generation. Similarly to the previous step, press Enter after inputting these commands:
- ren C:\Windows\SoftwareDistribution SoftwareDistribution.old
- ren C:\Windows\System32\catroot2 catroot2.old
- The last step is restarting all the services you turned off previously. This can be done from the Command Prompt as well, just press Enter after each command:
- net start wuauserv
- net start cryptSvc
- net start bits
- net start msiserver
- Close the Command Prompt interface and try to run a Windows Update. You may need to restart your computer for the changes to apply.
9. Download and Install Windows Updates Manually
If none of the above solutions work, you can try downloading and installing the latest Windows updates manually. You can find the download links on Microsoft’s website, and running them should fix your 0x800705b4 error.
To do this, head to the Microsoft Update Catalog page and search for the update that’s failing to install on your device. Simply download the update and execute the installer wizard to begin the process.
Conclusion
Troubleshooting the 0x800705b4 error in Windows 10 can be a time-consuming process. But by following the steps outlined above, you should be able to resolve this issue with ease. If you’re still having trouble, contact an IT professional for additional assistance.
If you ever encounter Windows 10 update error 0x800705b4, feel free to return to this article and try one of the solutions listed above. Good luck and thank you for reading!
One More Thing
We’re glad you’ve read this article. 🙂 Thank you for reading.
If you have a second, please share this article on your socials; someone else may benefit too.
Subscribe to our newsletter and be the first to read our future articles, reviews, and blog post right from your inbox. We also offer deals, promotions, and updates on our products and share them via email. You won’t miss one.
Related Articles
» How to Fix Windows Update Stuck on Download after Windows 10 Upgrade
» How To Fix Windows Update Assistant Getting Stuck
» How to Fix Windows Update Error Code: 0xc1420121?
О LENOVO
-
Наша компания
-
Новости
-
Контакт
-
Соответствие продукта
-
Работа в Lenovo
-
Общедоступное программное обеспечение Lenovo
КУПИТЬ
-
Где купить
-
Рекомендованные магазины
-
Стать партнером
Поддержка
-
Драйверы и Программное обеспечение
-
Инструкция
-
Инструкция
-
Поиск гарантии
-
Свяжитесь с нами
-
Поддержка хранилища
РЕСУРСЫ
-
Тренинги
-
Спецификации продуктов ((PSREF)
-
Доступность продукта
-
Информация об окружающей среде
©
Lenovo.
|
|
|
|
Try resetting Windows Update components
by Ivan Jenic
Passionate about all elements related to Windows and combined with his innate curiosity, Ivan has delved deep into understanding this operating system, with a specialization in drivers and… read more
Updated on
- Microsoft constantly releases updates for the Windows 10 OS across all major versions.
- These usually bring fixes, new features, and much-needed security improvements.
- Update issues trigger the error code 0x800705b4, and the steps outlined will fix it.
The Windows Update feature is quite advanced; however, occasionally, some errors may crop up. The 0x800705b4 error is one such example.
The full message reads: There were some problems installing updates, but we’ll try again later. If you keep seeing this and want to search the web or contact support for information, this may help: (0x800705b4).
0x800705b4 can be quite problematic since it will prevent your system from updating. Nevertheless, every issue has a solution, and we’ll try and resolve it for you today.
What does error code 0x800705b4 mean?
This 0x800705b4 error appears in Windows systems and affects Window’s ability to perform updates. A few elements trigger it, and on the top of this list, we have the following:
- Malware – When the device is infected with malware or viruses can trigger this update error.
- Bad system files – Users have noted that damaged or corrupted Windows system files may trigger the error.
- Wrongly applied updates – Sometimes, downloading or installing corrupt Windows updates will also trigger the error.
Regardless of the cause, you should be able to resolve the error using one of the solutions we shall cover.
How can I fix the error 0x800705b4?
- What does error code 0x800705b4 mean?
- How can I fix the error 0x800705b4?
- 1. Reset Windows Update components
- 2. Perform SFC and DISM scans
- 2.2 Running an SFC scan
- 2.2 Running a DISM scan
- 3. Check and disable your antivirus software
- 4. Make sure that the Windows Defender service is running
- 5. Change Windows Update settings
- 6. Perform chkdsk scan
- Where else can the error 0x800705b4 be seen?
1. Reset Windows Update components
- Right-click on the Start and open Command Prompt (Admin).
- In the command line, type the following commands and press Enter after each command:
net stop bitsnet stop wuauservnet stop appidsvcnet stop cryptsvc
- After you stopped the related services, the next step is erasing a particular file.
- In the command line, type the following command and press Enter:
Del "%ALLUSERSPROFILE%ApplicationDataMicrosoftNetworkDownloaderqmgr*.dat" - After that, we move on to the next command:
cd /d %windir%system32 - Now you’ll have to restart all of the BITS files. Type the following commands and press Enter after each command:
regsvr32.exe oleaut32.dllregsvr32.exe ole32.dllregsvr32.exe shell32.dllregsvr32.exe initpki.dllregsvr32.exe wuapi.dllregsvr32.exe wuaueng.dllregsvr32.exe wuaueng1.dllregsvr32.exe wucltui.dllregsvr32.exe wups.dllregsvr32.exe wups2.dllregsvr32.exe wuweb.dllregsvr32.exe qmgr.dllregsvr32.exe qmgrprxy.dllregsvr32.exe wucltux.dllregsvr32.exe muweb.dllregsvr32.exe wuwebv.dllregsvr32.exe atl.dllregsvr32.exe urlmon.dllregsvr32.exe mshtml.dllregsvr32.exe shdocvw.dllregsvr32.exe browseui.dllregsvr32.exe jscript.dllregsvr32.exe vbscript.dllregsvr32.exe scrrun.dllregsvr32.exe msxml.dllregsvr32.exe msxml3.dllregsvr32.exe msxml6.dllregsvr32.exe actxprxy.dllregsvr32.exe softpub.dllregsvr32.exe wintrust.dllregsvr32.exe dssenh.dllregsvr32.exe rsaenh.dllregsvr32.exe gpkcsp.dllregsvr32.exe sccbase.dllregsvr32.exe slbcsp.dllregsvr32.exe cryptdlg.dll
- After those, restart Winshock with this command and press Enter:
netsh winsock reset - Now you’ll need to start up stopped services; type these commands and press ENTER after each:
net start bitsnet start wuauservnet start appidsvcnet start cryptsvc
- Close Command Prompt and restart the PC.
2. Perform SFC and DISM scans
2.2 Running an SFC scan
- Right-click on the Start and open Command Prompt (Admin).
- In the command line, type the following script and hit Enter.
sfc /scannow - After a few minutes, your issue should be resolved.
If SFC scan didn’t fix the problem, or if you couldn’t run the SFC scan, you might be able to solve the problem by running a DISM scan.
How we test, review and rate?
We have worked for the past 6 months on building a new review system on how we produce content. Using it, we have subsequently redone most of our articles to provide actual hands-on expertise on the guides we made.
For more details you can read how we test, review, and rate at WindowsReport.
2.2 Running a DISM scan
- Right-click on the Start and open Command Prompt (Admin).
- In the command line, type the following script and hit Enter.
DISM /Online /Cleanup-Image /RestoreHealth
According to users, sometimes issues with file corruption can cause error 0x800705b4 to appear. File corruption can occur for various reasons, but you might be able to fix the problem simply by performing an SFC scan.
Once the scan is finished, check if the issue is resolved. If you could not run an SFC scan before, or if the problem persists, try running the SFC scan once again and check if that helps.
3. Check and disable your antivirus software
- Click on the hidden access arrow in the Taskbar.
- Click on your antivirus icon, hover over Avast shields Control and select Disable for 10 minutes (This step varies for different antivirus software).
According to users, sometimes update error 0x800705b4 can appear due to your antivirus software. Having a good antivirus is important, but sometimes your antivirus can interfere with your system and cause this error to appear.
You can try disabling certain antivirus features to fix the problem and check if that helps. If the issue is still there, you might want to try disabling your antivirus completely.
In the worst-case scenario, you might have to uninstall your antivirus to solve this problem completely. Many users reported that McAfee Firewall caused this issue, so if you’re using it, be sure to disable it or delete it.
Even if you remove your antivirus, there’s no need to worry about your safety since Windows 10 comes with Windows Defender, which acts as a default antivirus.
If removing the antivirus solves the problem, it might be a good idea to consider switching to a different tool. You can find several Windows 10-compatible antivirus software that won’t interfere with your system.
4. Make sure that the Windows Defender service is running
- Press Windows Key + R and type services.msc, hit Enter, or click OK.
- When the Services window opens, check if Windows Defender Firewall and Windows Defender Antivirus Service are running.
- If needed, you can check their properties simply by double-clicking them.
- Now check if the services are running. If not, click the Start button. In addition, set Startup type to Automatic. Now click Apply and OK to save changes.
To download updates, certain services need to be running on your PC. Regarding services, users reported that update error 0x800705b4 could occur if Windows Defender service isn’t running, so be sure to enable it.
5. Change Windows Update settings
- Press Windows Key + I to open the Settings app.
- When the Settings app opens, navigate to Update & Security section.
- Navigate to Advanced options.
- Disable Give me updates for other Microsoft products when I update Windows option.
- After doing that, restart your PC.
According to users, sometimes this update error 0x800705b4 can occur due to your settings. Once your PC restarts, try downloading updates again and check if the problem is still there.
- 5+ best Windows update repair tools for Windows 10/11
- Some update files are missing or have problems
- How to fix Windows 11 update error 0x80070422
- Full Fix: Windows 10/11 automatic update problems
- We couldn’t complete the Updates/Undoing changes
6. Perform chkdsk scan
- Right-click on the Start and open Command Prompt (Admin).
- When Command Prompt starts, the script below and hit Enter (be sure to replace X with your system drive, by default, that should be C).
chkdsk /f X - You’ll get a message asking you to schedule a system scan at the next restart. Enter Y and press Enter to confirm.
According to users, file corruption is a common cause for update error 0x800705b4. If your files are corrupted, that can cause this and other errors to occur.
However, you can try to fix the issue with file corruption simply by performing a chkdsk scan. Now chkdsk scan will start once you restart your PC. When the scan is finished, check if the problem is still there.
- Windows 11 23H2: How to Download the Official ISO
- Microsoft Store Apps vs Desktop Apps: Which Ones to Use?
Where else can the error 0x800705b4 be seen?
Speaking of errors, users reported sights of this stop code in various scenarios. Let’s check them out.
- Windows Server 2016 update error 0x800705b – This issue can appear on Windows Server 2016, and if you encounter it, you should be able to fix it using one of our solutions.
- Windows 10 activation error 0x800705b4/We can’t activate Windows on this device right now 0x800705b4 – The last product key you entered can t be used on this copy of Windows 0x800705b4 is preventing them from activating their Windows license.
- 0x800705b4 Windows 7 – This problem can affect older versions of Windows, and even if you don’t use Windows 10, you should be able to apply almost all of our solutions to the older versions of Windows.
- 0x800705b4 error code Xbox – Frequently encountered on Warzone, Modern Warfare, and more Xbox games.
- Microsoft Store error 0x800705b4 – Download failed for content under context System, error 0x800705b4.
- Your device is missing important security and quality fixes 0x800705b4 – Problematic updates can trigger the Your device is missing important security and quality fixes message, so you might want to identify and uninstall them.
That is as far as we will go with this article. The presented solutions will work for 0x800705b4 SCCM, 0x800705b4 Minecraft, and 0x800705b4 Windows 10 and 11 errors.
These were our workarounds for this issue. If you have any questions or suggestions, feel free to tell us in the comments.
 Причины ошибок
Причины ошибок