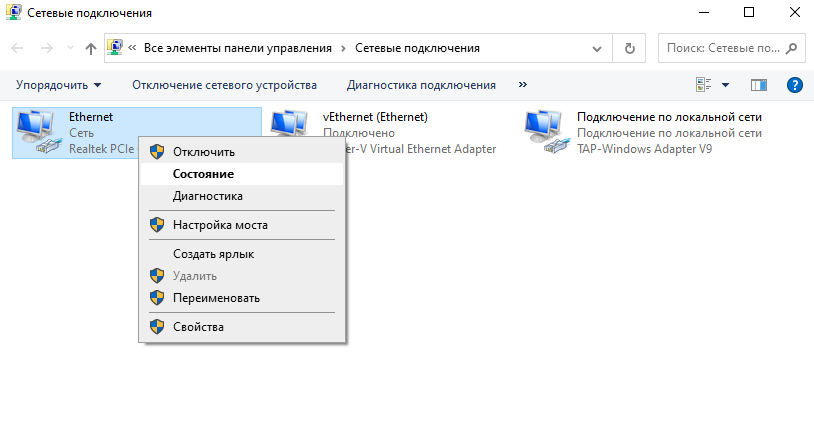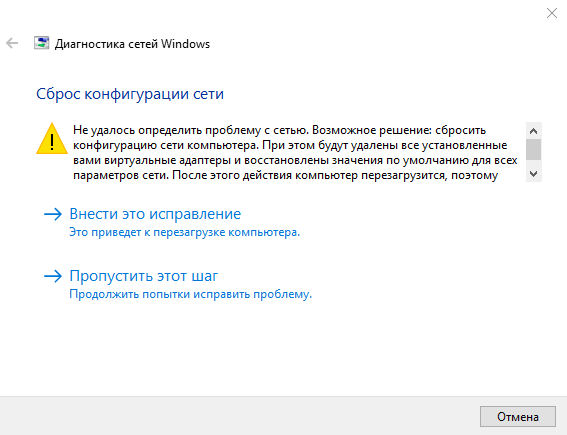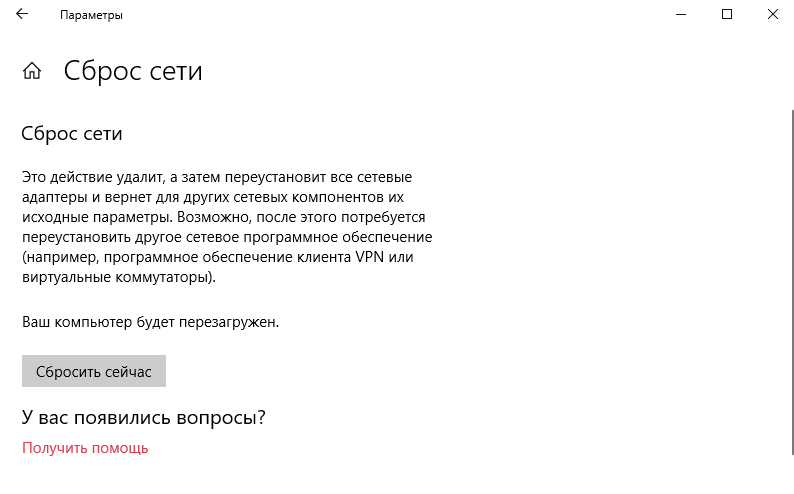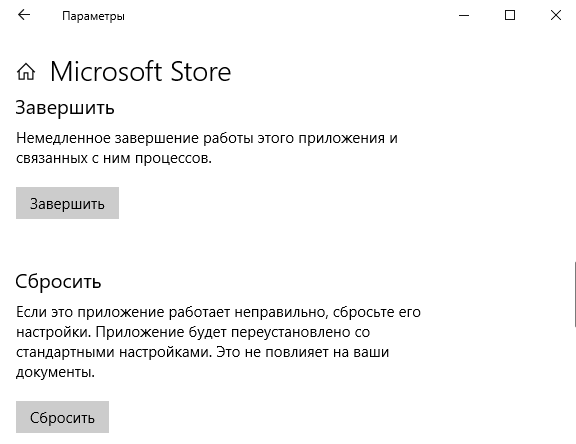Содержание
- Способ 1: Диагностика сетевого подключения
- Способ 2: Сброс сети
- Способ 3: Изменение настроек сетевого адаптера
- Способ 4: Переустановка драйвера адаптера
- Способ 5: Сброс TCP/IP
- Вопросы и ответы
Способ 1: Диагностика сетевого подключения
Ошибка при активации с кодом 0x800704cf связана с неполадками с сетевым оборудованием или настройками адаптера, поэтому в первую очередь попробуйте провести диагностику сетевого подключения:
- Кликните по кнопке «Пуск» и выберите «Параметры», щелкнув по значку в виде шестерни.
- Выберите раздел «Сеть и Интернет» в новом окне.
- Для проверки общего состояния сетевых настроек достаточно на вкладке «Состояние» выбрать строку «Средство устранения сетевых неполадок».
- Также можно продиагностировать используемый сетевой адаптер. Кликните по строке «Настройка параметров адаптера» в этом же окне.
- Щелкните правой кнопкой мыши по используемому подключению и из контекстного меню выберите функцию «Диагностика». Также она доступна в разделе «Состояние».

После запуска средства диагностики следуйте инструкции. Сначала может быть предложен сброс сетевых настроек: вы можете выполнить его сразу или пропустить шаг и перейти к другим попыткам исправить проблему.
Если это не помогло, и вы пропустили сброс сети, то можно выполнить его отдельно – переходите к следующему способу.
Способ 2: Сброс сети
Сброс сетевых настроек позволяет вернуть состояние параметров сетевого адаптера до первоначальных. Таким образом, ошибка активации 0x800704cf может быть исправлена в том случае, если она появилась из-за некорректных настроек сети.
- Проделайте Шаги 1 и 2 из предыдущего способа, чтобы перейти в раздел «Сеть и Интернет» системных «Параметров». На вкладке «Состояние» отыщите ссылку «Сброс сети» и кликните по ней.
- В следующем окне нажмите на кнопку «Сбросить сейчас».


Сбросить сеть до исходного состояния можно и через консоль «Командная строка», запущенную от имени администратора. Для этого достаточно ввести одну команду netsh winsock reset и выполнить ее, нажав на клавишу «Enter».
Читайте также: Запуск «Командной строки» от имени администратора в Windows 10
Способ 3: Изменение настроек сетевого адаптера
Для исправления рассматриваемой ошибки при активации можно попробовать изменить некоторые настройки сетевого адаптера, а если точнее – отключить клиент для сетей Microsoft. Это программный компонент, который отвечает за локальные сети и позволяет получать в сети компании доступ к различным файловым службам и службам печати. Если вы не пользуетесь возможностью, можете смело отключать ее, тем более, некоторые пользователи пишут, что именно это и помогло им устранить ошибку с кодом 0x800704cf.
- Чтобы отключить клиент, сначала проделайте все Шаги из Способа 1, но при вызове контекстного меню сетевого адаптера выберите пункт «Свойства».
- В списке компонентов снимите отметку у пункта «Клиент для сетей Microsoft». Кликните по кнопке «ОК» внизу, чтобы сохранить настройки.

После того как программный компонент был деактивирован, перезагрузите систему и вновь попытайтесь выполнить активацию Windows 10.
Способ 4: Переустановка драйвера адаптера
Для устранения сетевых проблем компьютера переустановка драйвера адаптера является одним из самых эффективных решений, поскольку его состояние возвращается к исходному без возможных ошибок и неполадок.
Для начала на всякий случай скачайте драйвер для сетевого адаптера отдельно. О том, как это сделать, подробно описано в нашем отдельном материале.
Подробнее: Инсталляция программного обеспечения для сетевого адаптера в Windows 10
- Щелкните правой кнопкой мыши по кнопке «Пуск» и выберите «Диспетчер устройств» из появившегося меню.
- Разверните категорию «Сетевые адаптеры» — все устройства, которые отобразятся в списке, придется удалить. Поочередно щелкайте по каждому правой кнопкой мыши и выбирайте пункт «Удалить устройство».
- В каждом случае подтверждайте действие.

Когда все сетевые адаптеры будут удалены из системы, Windows нужно перезагрузить: при запуске ОС самостоятельно установит необходимые программные компоненты для сетевых устройств. По крайней мере, так происходит в большинстве случаев.
Если автоматической переустановки не произошло, возвращайтесь к инструкции по установки ПО вручную.
Способ 5: Сброс TCP/IP
Вероятно, ошибка активации 0x800704cf появилась в результате неправильных настроек набора протоколов TCP/IP, задающих стандарты связи между компьютерами в интернете. Попробуйте сбросить их настройки — это может помочь исправить проблему:
- Запустите «Командную строку» с расширенными правами.
- Для начала очистите кеш DNS-сервера. Введите команду
ipconfig /flushdnsи нажмите на «Enter». - Следующая команда – это
nbtstat –RR. Она обновляет параметр протокола для работы в локальных сетях NetBIOS. - Поочередно выполненные команды
netsh int ip resetиnetsh winsock resetсбрасывают настройки IP и Winsock соответственно.


На этом сброс протоколов TCP/IP завершен. Закройте окно консоли, перезагрузите компьютер и выполните активацию ОС.
Еще статьи по данной теме:
Помогла ли Вам статья?
Ошибка 0x800704CF может испортить настроение огромному количеству пользователей, чьи компьютеры на базе операционной системы Windows(неважно, какой версии) связаны одной локальной сетью. Увидеть данную ошибку можно в тот момент, когда вы попытаетесь получить доступ к сетевой папке локальной сети.
В сообщении ошибки можно увидеть следующую информацию:
Windows не может получить доступ к \\путь к папке\. Разрешение на доступ к \\путь к папке\ отсутствует. Обратитесь к сетевому администратору для получения доступа.
Довольно неприятно, когда возникает какая-то проблема, например, на только что установленной локальной сети между двумя или несколькими компьютерами. Особенно неприятно, когда ошибка 0x800704CF возникает локальной сети, проведенной для работников офиса одного отдела.
К счастью, избавиться от ошибки 0x800704CF достаточно просто. В данной статье мы рассмотрим три самых эффективных метода, которые позволят вам избавиться от возникшей проблемы при доступе к сетевой папке. Давайте взглянем на них.
Исправляем сетевую ошибку 0x800704CF
Метод №1 Деактивация опции «Клиент для сетей Microsoft»
Давайте сразу же рассмотрим самый эффективный метод решения ошибки 0x800704CF, в котором вам придется убрать только одну галочку с определенной опции в настройках вашего сетевого подключения. Итак, кликните ПКМ на Пуск и выберите из контекстного меню пункт «Сетевые подключения».
Далее, находясь во вкладке «Состояние», нажмите на пункт «Настройка параметров адаптера». Затем дважды кликните на ваше сетевое подключение ЛКМ, чтобы открыть окошко его свойств. Далее нажмите на кнопку «Свойства». В списке компонентов, уберите галочку с опции «Клиент для сетей Microsoft». Сохраните изменение, а затем снова попытайтесь получить доступ к сетевой папке с помощью локальной сети. На этот раз, ошибка 0x800704CF должна быть устранена.
Метод №2 Сброс настроек протокола TCP/IP
Возможно, ошибка 0x800704CF была вызвана какими-то настройками протокола TCP/IP, которые и привели к ее появлению. Давайте попробуем сделать сброс TCP/IP. Выполнить это достаточно просто с помощью нескольких команд. Для начала вам нужно открыть Командную строку — нажмите ПКМ на Пуск и выберите из контекстного меню «Командная строка(администратор)»
Заметка: обязательно выберите Командную строку, обладающей правами Администраторской учетной записи, так как если вы выберите обычную — никакого результата не будет.
Итак, открыв командную строку, введите в нее у указанной последовательности следующий набор из трех команд:
- netsh int ip reset
- netsh winsock reset
- ipconfig /flushdns
Выполнив ввод команд, закройте Командную строку, а затем перезагрузите свою систему. После очередного входа в систему попробуйте снова получить доступ к сетевой папке в локальной сети и проверьте, появится ли ошибка 0x800704CF. Обычно, сброс настроек TCP/IP помогает избавиться от ошибки.
Метод №3 Повторное добавление сетевого адаптера
Последним методом станет повторное добавление сетевого адаптера вашего компьютера в Диспетчере устройств. Возможно, ошибка 0x800704CF является самым обычным багом, возникшим с драйвером для сетевого адаптера. Итак, для начала вам нужно открыть Диспетчер задач, что можно сделать с помощью ПКМ на Пуск и выбором пункта «Диспетчер задач».
Открыв Диспетчер задач, найдите раздел «Сетевые адаптеры». Откройте его и найдете нужный вам адаптер. Затем нажмите на него ПКМ и выберите «Удалить устройство». Теперь вам нужно снова добавить сетевой адаптер в список устройств. Нажмите на кнопку «Действие» в строке меню, а затем нажать на опцию «Обновить конфигурацию оборудования», после чего ваш адаптер снова будет добавлен в список устройств.
Попробуйте получить доступ к сетевой папке в локальной сети и проверьте, исчезла ли ошибка 0x800704CF. Как правило, все предложенные методы успешно могут расправиться с возникшей проблемой. Мы надеемся, что вам помог данный материал.
Активация позволяет убедиться, что ваша копия Windows подлинная и не используется на большем числе устройств, чем разрешено условиями лицензионного соглашения на использование программного обеспечения корпорации Майкрософт. В этой статье приведены инструкции по диагностике и устранению распространенных ошибок активации в Windows.
Если вам требуется помощь по поиску ключа продукта, см. статью Как найти ключ продукта Windows. Информацию об устранении неполадок и другие сведения об обновлении Windows 11 см. в разделах Обновление Windows: Вопросы и ответы или Устранение неполадок при обновлении Windows. Сведения об обновлении до Windows 11 см. в статье Обновление до Windows: вопросы и ответы.
Активация Windows
-
Общие сведения об активации, в том числе о том, как выбрать способ активации, см. в разделе Активация Windows.
-
Дополнительные сведения о повторной активации Windows 11 после внесения изменений в оборудование см. в разделе Повторная активация Windows после смены оборудования.
-
Инструкции по активации более ранних версий Windows см. в разделе Активация Windows 7 или Windows 8.1.
Если у вас возникли проблемы при активации Windows 11, выполните следующие действия, чтобы устранить ошибки активации:
-
Убедитесь, что на устройстве установлены все последние обновления и оно работает под управлением Windows 11. В поле поиска на панели задач введите winver и выберите пункт Winver из списка результатов. Вы увидите версию и номер сборки Windows.
Не работаете с Windows 11? Инструкции по обновлению устройства см. в разделе Обновление Windows. -
Используйте средство устранения неполадок активации для устранения простых ошибок. Дополнительные сведения см. в разделе Использование средства устранения неполадок активации ниже.
-
Если ошибка не устранена, просмотрите список кодов ошибок ниже и выполните действия, предлагаемые для ее решения.
-
Убедитесь, что сообщение об ошибке не изменилось. Иногда при запуске средства устранения неполадок активации или при попытке активации код и сообщение об ошибке изменяются. Если код ошибки изменился, найдите новый код ниже и выполните рекомендуемые действия. (Если вы получаете код ошибки, которого нет в списке на этой странице, обратитесь в службу поддержки клиентов.)
Еще не работаете с Windows 11? См. разделы Активация Windows или Активация Windows 7 или Windows 8.1.
Попробуйте средство устранения неполадок активации
При работе с Windows 11 средство устранения неполадок активации можно использовать для повторной активации Windows, если в оборудование недавно были внесены значительные изменения (например, замена системной платы) или была выполнена переустановка Windows.
Для использования этой функции вы должны быть администратором. Дополнительные сведения см. в разделе Использование средства устранения неполадок активации.
Устранение распространенных ошибок
Далее описаны некоторые из самых распространенных ошибок, с которыми вы можете столкнуться при активации, а также возможные способы их устранения для Windows 11. Если вы получаете код ошибки, которого нет в списке на этой странице, обратитесь в службу поддержки клиентов.
Если вы бесплатно обновили систему до Windows 11, но устройство не активировано, убедитесь, что установлена последняя версия Windows 11. В этой версии улучшены процессы активации и устранения связанных с ней ошибок. Дополнительные сведения об обновлении Windows приведены в статье Центр обновления Windows: ВОПРОСЫ И ОТВЕТЫ.
-
Дополнительные сведения о том, как работает активация в Windows 11 или Windows 10, см. в разделе Активация Windows.
-
Дополнительные сведения об активации Windows 7 или Windows 8.1, включая активацию по телефону, см. в разделе Активация Windows 7 или Windows 8.1.
|
Ошибка |
Что она означает и как ее исправить |
|---|---|
|
Система Windows сообщила, что изменилось оборудование устройства. 0xC004F211 |
Лицензия Windows связана с оборудованием вашего устройства. Поэтому при значительном изменении оборудования, например при замене системной платы, Windows больше не сможет найти лицензию при запуске устройства. Если система Windows была предустановлена на устройстве и вы изменили оборудование, например заменили системную плату, вам потребуется новая лицензия. Чтобы приобрести новую лицензию для Windows, нажмите кнопку Пуск > Параметры > Система > Активация , а затем выберите Перейти в Microsoft Store. Если у вас есть ключ продукта Windows, который вы использовали на устройстве до изменения оборудования, введите его в разделе Пуск > Параметры > Система > Активация , а затем выберите Изменить ключ продукта. Кроме того, корпорация Майкрософт предоставляет путь к исключениям для переноса лицензии Windows после смены оборудования. Вам потребуется войти в ту же учетную запись Майкрософт перед изменением оборудования и использованием пути к исключениям. Для доступа к этому пути нажмите кнопку Пуск > Параметры > Система > Активация , а затем выберите Устранение неполадок. Если средству устранения неполадок не удается решить проблему, вы увидите ссылку для повторной активации после смены оборудования. Выберите ее, чтобы использовать этот вариант. Дополнительные сведения см. в статье Повторная активация Windows после изменения оборудования. |
|
Ключ продукта, использованный на этом устройстве, не подошел к этому выпуску Windows. Возможно, вам нужно обратиться в компанию или магазин, где вы приобрели Windows, ввести другой ключ продукта или посетить Store, чтобы приобрести подлинную версию Windows. 0xC004F212 |
При переустановке Windows 11 с помощью цифровой лицензии вам предлагается выбрать, какой выпуск следует установить. Описанная ошибка происходит, если вы выбрали выпуск, отличный от вашей лицензии. Если вы считаете, что установили неверный выпуск, перейдите в раздел Пуск > Параметры > Система > Активация , а затем выберите Устранение неполадок. Если средство устранения неполадок обнаруживает цифровую лицензию Windows 11 для выпуска, который в текущий момент не установлен, вы увидите соответствующее сообщение и сведения о том, как установить правильный выпуск. |
|
Система Windows сообщила, что на вашем устройстве не обнаружен ключ продукта. 0xC004F213 |
Лицензия Windows связана с оборудованием вашего устройства. Поэтому при значительном изменении оборудования, например при замене системной платы, Windows больше не сможет найти лицензию при запуске устройства. Если система Windows была предустановлена на устройстве и вы изменили оборудование, например заменили системную плату, вам потребуется новая лицензия. Чтобы приобрести новую лицензию для Windows, нажмите кнопку Пуск > Параметры > Система > Активация , а затем выберите Перейти в Microsoft Store. Если у вас есть ключ продукта Windows, который вы использовали на устройстве до изменения оборудования, введите его в разделе Пуск > Параметры > Система > Активация , а затем выберите Изменить ключ продукта. Кроме того, корпорация Майкрософт предоставляет путь к исключениям для переноса лицензии Windows после смены оборудования. Вам потребуется войти в ту же учетную запись Майкрософт перед изменением оборудования и использованием пути к исключениям. Для доступа к этому пути нажмите кнопку Пуск , перейдите в раздел Параметры > Обновление и безопасность > Активация и выберите Устранение неполадок. Если средству устранения неполадок не удается решить проблему, вы увидите ссылку для повторной активации после смены оборудования. Выберите ее, чтобы использовать этот вариант. Дополнительные сведения см. в статье Повторная активация Windows после изменения оборудования. |
|
Предупреждение «Срок действия вашей лицензии Windows скоро истечет» |
Это может произойти, если у вас установлен клиент с корпоративной лицензией. Клиенты Windows 11 Pro с корпоративной лицензией используются в крупных организациях, которые развертывают Windows 11 на сотнях или тысячах компьютеров. В этом случае активацией обычно управляет ваша организация и вам потребуется обратиться к своему системному администратору за помощью. Дополнительные сведения см. в разделе Устранение проблем с истечением срока действия лицензии Windows. |
|
0x803f7001 |
Ошибка с кодом 0x803F7001 означает, что не удалось найти действующую лицензию для активации Windows 11 на вашем устройстве. Вот как можно активировать Windows.
Примечание: Ключ продукта должен быть указан в электронном сообщении, полученном для подтверждения покупки Windows, в упаковке устройства или сертификате подлинности, прикрепленном к устройству (сзади или внизу). Если вам требуется помощь по поиску ключа продукта, см. статью Как найти ключ продукта Windows. Дополнительные сведения о способах устранения ошибки с кодом 0x803F7001 см. в разделе Устранение ошибки активации Windows с кодом 0x803F7001. |
|
0x800704cF |
Это сообщение об ошибке означает, что мы не нашли действительную лицензию на Windows для вашего устройства. Вам нужно активировать Windows с помощью действительного ключа продукта. Ключ продукта должен быть указан в электронном сообщении, полученном для подтверждения покупки Windows, в упаковке устройства или сертификате подлинности, прикрепленном к устройству (сзади или внизу). Если вам требуется помощь по поиску ключа продукта, см. статью Как найти ключ продукта Windows. Если у вас есть действительный ключ продукта, используйте его для активации Windows. Вот как это сделать:
Если оборудование устройства значительно изменено (например, заменили системную плату), запустите средство устранения неполадок активации Windows, расположенное на странице параметров активации. Обратите внимание, что вам может потребоваться повторно пройти процедуру активации. Дополнительные сведения см. в разделе Использование средства устранения неполадок активации. Примечания:
|
|
0xC004C060, 0xC004C4A2, 0xC004C4A2, 0x803FA067L, 0xC004C001, 0xC004C004, 0xC004F004, 0xC004C007, 0xC004F005, 0xC004C00F, 0xC004C010, 0xC004C00E, 0xC004C4A4, 0xC004C4A5, 0xC004B001, 0xC004F010, 0xC004F050 |
Существует несколько причин отображения этих сообщений об ошибке:
|
|
0xC004C003 |
Эта ошибка может возникать из-за того, что введен недопустимый ключ продукта Windows 11. Ключи продукта уникальны: они назначены конкретному пользователю для установки на одном устройстве. Если какой-либо из ключей использовался (или попытался использоваться) на нескольких устройствах, оно помечается как недопустимое. Чтобы активировать Windows, вам потребуется указать другой ключ Windows, уникальный для вашего устройства. Если вы купили устройство у торгового посредника Windows 11 и считаете, что ключ должен быть действительным, обратитесь к торговому посреднику. Если вы приобрели устройство с предустановленной Windows 11 и увидели эту ошибку активации при его первом включении, обратитесь к производителю устройства. Если процесс активации на вашем устройстве отличается от описанного выше, попробуйте выполнить следующее:
|
|
0xC004F034 |
Эта ошибка может возникнуть, если вы указали недопустимый ключ продукта или ключ продукта для другой версии Windows. Введите действительный ключ продукта, соответствующий версии и выпуску системы Windows 11, установленной на вашем устройстве. Если ОС Windows установлена на устройстве, которое подключается к серверу службы управления ключами (KMS), обратитесь к специалисту службы поддержки вашей организации, чтобы получить дополнительные сведения об активации Windows. |
|
0xC004F210 |
Эта ошибка может возникнуть, если вы ввели ключ продукта для выпуска Windows, отличного от выпуска, установленного на вашем устройстве. Кроме того, эта ошибка может возникнуть, если вы ранее выполнили обновление до Windows 11, но текущая версия Windows, установленная на вашем устройстве, не соответствует версии вашего цифрового разрешения. Вы можете ввести действительный ключ продукта, соответствующий выпуску Windows, установленному на вашем устройстве, либо переустановить выпуск Windows 11, соответствующий вашей цифровой лицензии. Если ваше устройство работает под управлением ОС Windows 11 (версия 1607 или выше), для установки правильного выпуска Windows на вашем устройстве используйте средство устранения неполадок активации. Дополнительные сведения см. в разделе Использование средства устранения неполадок активации. |
|
0xC004E016, 0xC004F210 |
Эта ошибка может возникнуть, если вы указали ключ продукта для другой версии или выпуска Windows. Например, ключ продукта для корпоративного выпуска Windows 11 не может использоваться для активации выпусков Windows 11 Домашняя или Windows 11 Core. Введите ключ продукта, соответствующий версии и выпуску системы Windows, установленной на вашем устройстве, или приобретите новую копию ОС Windows в Microsoft Store. |
|
0xC004FC03 |
Эта ошибка может возникнуть, если устройство не подключено к Интернету или параметры брандмауэра не позволяют Windows завершить активацию через Интернет. Убедитесь, что устройство подключено к Интернету и брандмауэр не блокирует активацию Windows. Если проблема не устранена, попробуйте активировать Windows по телефону. В поле поиска на панели задач введите SLUI 04,выберите SLUI 04 из списка результатов, а затем следуйте инструкциям на экране, чтобы активировать Windows. Примечание: Если вы используете Windows 11 Pro для образовательных учреждений или Windows 11 Pro для рабочих станций, необходимо активировать Windows через Интернет. Активацию по телефону и SLUI 04 использовать нельзя. См. раздел Активация Windows 11 Pro для рабочих станций и Windows 11 Pro для образовательных учреждений. |
|
0xC004E028 |
Эта ошибка может возникнуть при попытке активации устройства, которое уже находится в процессе активации. Устройство следует активировать после выполнения первого запроса. |
|
0x8007267C |
Эта ошибка может возникнуть, если вы не подключены к Интернету или сервер активации временно недоступен. Убедитесь, что устройство подключено к Интернету и брандмауэр не блокирует активацию Windows. |
|
0xD0000272, 0xC0000272, 0xc004C012, 0xC004C013, 0xC004C014 |
Если сервер активации временно недоступен, ваша копия Windows будет автоматически активирована, когда этот сервер восстановит подключение. |
|
0xC004C008, 0xC004C770, 0x803FA071 |
Эта ошибка может возникнуть, если ключ продукта уже использован на другом устройстве или используется на большем числе устройств, чем разрешено условиями лицензионного соглашения на использование программного обеспечения корпорации Майкрософт. Для устранения этой проблемы необходимо купить ключ продукта для каждого из ваших устройств, чтобы активировать на них Windows. Если вы используете Windows 11, Windows можно приобрести в Microsoft Store:
Примечания:
|
|
0xC004F00F |
Эта ошибка может возникнуть, если вы ввели ключ продукта для корпоративного выпуска Windows, чтобы активировать Windows 11 Домашняя или Windows 11 Pro. Введите ключ продукта, который соответствует выпуску Windows, установленному на вашем устройстве. |
|
0xC004C020 |
Эта ошибка возникает, когда корпоративная лицензия (купленная у корпорации Майкрософт организацией для установки Windows на нескольких устройствах) была использована на большем числе устройств, чем разрешено условиями лицензионного соглашения на использование программного обеспечения корпорации Майкрософт. Чтобы устранить эту проблему, может потребоваться другой ключ продукта для активации Windows на вашем устройстве. За дополнительной информацией обратитесь к специалисту службы поддержки в вашей организации. |
|
0x8007232B, 0xC004F074, 0xC004F038, 0x8007007B |
|
|
0x80072F8F |
Эта ошибка может возникнуть, если на устройстве установлены неправильные дата и время, а также если у Windows возникли проблемы с подключением к веб-службе активации и ей не удается проверить ключ продукта. Чтобы проверить дату и время, нажмите кнопку Пуск > Параметры > Время и язык > Дата и время. Проверка подключения к Интернету.
Если средство устранения сетевых неполадок не обнаружило проблем с сетевым подключением, попробуйте перезагрузить устройство. |
|
0xC004E003 |
Эта ошибка может возникнуть после установки сторонних программ, меняющих системные файлы. Для завершения активации Windows необходимы определенные системные файлы. Можно попробовать восстановить состояние системных файлов на определенный момент времени в прошлом. При этом будут удалены все программы, установленные после этого момента времени, но ваши личные файлы не будут затронуты. Дополнительные сведения см. в разделе о восстановлении из точки восстановления системы в статье Параметры восстановления в Windows. |
|
0x80004005 |
Чтобы запустить средство устранения неполадок активации Windows 10, нажмите кнопку Пуск > Параметры > Обновление и безопасность > Активация, и выберите Устранение неполадок. Дополнительные сведения о средстве устранения неполадок см. в разделе Использование средства устранения неполадок активации. Открыть параметры активации Если это не поможет, то вам может потребоваться вернуть устройство в исходное состояние. Больше об этом можно узнать в соответствующем разделе статьи Параметры восстановления в Windows. |
|
0x87e10bc6 |
С нашим сервером активации или службой лицензирования произошла ошибка. Повторите попытку через несколько минут, а затем выполните следующие действия по восстановлению лицензии Windows 11 Pro: Чтобы запустить средство устранения неполадок активации Windows 10, нажмите кнопку Пуск > Параметры > Система > Активация , а затем выберите Устранение неполадок. Когда средство диагностики и устранения неполадок завершит работу, выберите команду Перейти в Microsoft Store, чтобы запустить приложение Microsoft Store. Если приложение Microsoft Store указывает на наличие какой-либо проблемы, выберите Повторить попытку. Через несколько минут отобразится сообщение с благодарностью за активацию подлинной Windows, а затем еще одно сообщение, подтверждающее активацию Windows. Дополнительные сведения о средстве устранения неполадок см. в разделе Использование средства устранения неполадок активации. |
|
0x80070652 |
Эта ошибка может возникнуть, если на компьютере отсутствуют или повреждены компоненты обновления. Эта ошибка также может возникнуть из-за плохого сетевого соединения в системе. Используйте средство устранения неполадок Центра обновления Windows, чтобы проверить наличие и целостность компонентов обновления. Средство устранения неполадок поможет найти и в некоторых случаях устранить проблему. Также проверьте качество подключения к Интернету. |
|
Остальные коды ошибок |
Перейдите в раздел Справка Windows, введите код ошибки в поле Поиск справки в правом верхнем углу и выполните поиск. Внимательно просмотрите результаты поиска, чтобы убедиться в том, что вы используете решения, которые применимы именно к вашей ситуации. |
Активация позволяет убедиться, что ваша копия Windows подлинная и не используется на большем числе устройств, чем разрешено условиями лицензионного соглашения на использование программного обеспечения корпорации Майкрософт. В этой статье приведены инструкции по диагностике и устранению распространенных ошибок активации в Windows.
Если вам требуется помощь по поиску ключа продукта, см. статью Как найти ключ продукта Windows. Информацию об устранении неполадок и другие сведения об обновлении Windows 10 см. в разделах Обновление Windows: Вопросы и ответы или Устранение неполадок при обновлении Windows. Сведения об обновлении до Windows 10 см. в статье Обновление до Windows: вопросы и ответы.
Активация Windows
-
Общие сведения об активации, в том числе о том, как выбрать способ активации, см. в разделе Активация Windows.
-
Дополнительные сведения о повторной активации Windows 10 после внесения изменений в оборудование см. в разделе Повторная активация Windows после смены оборудования.
-
Инструкции по активации более ранних версий Windows см. в разделе Активация Windows 7 или Windows 8.1.
Если у вас возникли проблемы при активации Windows 10, выполните следующие действия, чтобы устранить ошибки активации:
-
Убедитесь, что на устройстве установлены все последние обновления и оно работает под управлением Windows 10 версии 1607 или выше. В поле поиска на панели задач введите winver и выберите пункт Winver из списка результатов. Вы увидите версию и номер сборки Windows.
Не используете Windows 10 версии 1607 или выше? Инструкции по обновлению устройства см. в разделе Обновление Windows 10. -
Используйте средство устранения неполадок активации для устранения простых ошибок. Дополнительные сведения см. в разделе Использование средства устранения неполадок активации ниже.
-
Если ошибка не устранена, просмотрите список кодов ошибок ниже и выполните действия, предлагаемые для ее решения.
-
Убедитесь, что сообщение об ошибке не изменилось. Иногда при запуске средства устранения неполадок активации или при попытке активации код и сообщение об ошибке изменяются. Если код ошибки изменился, найдите новый код ниже и выполните рекомендуемые действия. (Если вы получаете код ошибки, которого нет в списке на этой странице, обратитесь в службу поддержки клиентов.)
Еще не используете Windows 10? См. раздел Активация Windows 7 или Windows 8.1.
Попробуйте средство устранения неполадок активации
При работе с Windows 10 (версии 1607 или выше) средство устранения неполадок активации можно использовать для повторной активации Windows, если в оборудование недавно были внесены значительные изменения (например, замена системной платы) или была выполнена переустановка Windows.
Для использования этой функции вы должны быть администратором. Дополнительные сведения см. в разделе Использование средства устранения неполадок активации.
Устранение распространенных ошибок
Далее описаны некоторые из самых распространенных ошибок, с которыми вы можете столкнуться при активации, а также возможные способы их устранения для версии Windows 10. Если вы получаете код ошибки, которого нет в списке на этой странице, обратитесь в службу поддержки клиентов.
Если вы бесплатно обновили систему до версии Windows 10, но устройство не активировано, убедитесь, что установлена последняя версия Windows 10. В этой версии улучшены процессы активации и устранения связанных с ней ошибок. Дополнительные сведения об обновлении Windows приведены в статье Центр обновления Windows: ВОПРОСЫ И ОТВЕТЫ.
-
Больше об активации в Windows 10 можно узнать в разделе Активация Windows.
-
Дополнительные сведения об активации Windows 7 или Windows 8.1, включая активацию по телефону, см. в разделе Активация Windows 7 или Windows 8.1.
|
Ошибка |
Что она означает и как ее исправить |
|---|---|
|
Система Windows сообщила, что изменилось оборудование устройства. 0xC004F211 |
Лицензия Windows связана с оборудованием вашего устройства. Поэтому при значительном изменении оборудования, например при замене системной платы, Windows больше не сможет найти лицензию при запуске устройства. Если система Windows была предустановлена на устройстве и вы изменили оборудование, например заменили системную плату, вам потребуется новая лицензия. Чтобы приобрести новую лицензию для Windows, нажмите кнопку Пуск > Параметры > Обновление и безопасность > Активация , а затем выберите Перейти в Microsoft Store. Если у вас есть ключ продукта Windows, который вы использовали на устройстве до изменения оборудования, введите его в разделе Пуск > Параметры > Обновление и безопасность > Активация > Изменить ключ продукта. Кроме того, корпорация Майкрософт предоставляет путь к исключениям для переноса лицензии Windows после смены оборудования. Вам потребуется войти в ту же учетную запись Майкрософт перед изменением оборудования и использованием пути к исключениям. Для доступа к этому пути нажмите кнопку Пуск , перейдите в раздел Параметры > Обновление и безопасность > Активация и выберите Устранение неполадок. Если средству устранения неполадок не удается решить проблему, вы увидите ссылку для повторной активации после смены оборудования. Выберите ее, чтобы использовать этот вариант. Дополнительные сведения см. в статье Повторная активация Windows после изменения оборудования. |
|
Ключ продукта, использованный на этом устройстве, не подошел к этому выпуску Windows. Возможно, вам нужно обратиться в компанию или магазин, где вы приобрели Windows, ввести другой ключ продукта или посетить Store, чтобы приобрести подлинную версию Windows. 0xC004F212 |
При переустановке Windows 10 с помощью цифровой лицензии вам предлагается выбрать, какой выпуск следует установить. Описанная ошибка происходит, если вы выбрали выпуск, отличный от вашей лицензии. Если вы считаете, что установили неверный выпуск, перейдите в раздел Пуск > Параметры > Обновление и безопасность > Активация и выберите Устранение неполадок. Если средство устранения неполадок обнаруживает цифровую лицензию Windows 10 для выпуска, который в текущий момент не установлен, вы увидите соответствующее сообщение и сведения о том, как установить правильный выпуск. |
|
Система Windows сообщила, что на вашем устройстве не обнаружен ключ продукта. 0xC004F213 |
Лицензия Windows связана с оборудованием вашего устройства. Поэтому при значительном изменении оборудования, например при замене системной платы, Windows больше не сможет найти лицензию при запуске устройства. Если система Windows была предустановлена на устройстве и вы изменили оборудование, например заменили системную плату, вам потребуется новая лицензия. Чтобы приобрести новую лицензию для Windows, нажмите кнопку Пуск > Параметры > Обновление и безопасность > Активация, а затем выберите Перейти в Microsoft Store. Если у вас есть ключ продукта Windows, который вы использовали на устройстве до изменения оборудования, введите его в разделе Пуск > Параметры > Обновление и безопасность > Активация > Изменить ключ продукта. Кроме того, корпорация Майкрософт предоставляет путь к исключениям для переноса лицензии Windows после смены оборудования. Вам потребуется войти в ту же учетную запись Майкрософт перед изменением оборудования и использованием пути к исключениям. Для доступа к этому пути нажмите кнопку Пуск , перейдите в раздел Параметры > Обновление и безопасность > Активация и выберите Устранение неполадок. Если средству устранения неполадок не удается решить проблему, вы увидите ссылку для повторной активации после смены оборудования. Выберите ее, чтобы использовать этот вариант. Дополнительные сведения см. в статье Повторная активация Windows после изменения оборудования. |
|
Предупреждение «Срок действия вашей лицензии Windows скоро истечет» |
Это может произойти, если у вас установлен клиент с корпоративной лицензией. Клиенты Windows 10 Pro с корпоративной лицензией используются в крупных организациях, которые развертывают Windows 10 на сотнях или тысячах компьютеров. В этом случае активацией обычно управляет ваша организация и вам потребуется обратиться к своему системному администратору за помощью. Дополнительные сведения см. в разделе Устранение проблем с истечением срока действия лицензии Windows. |
|
0x803f7001 |
Ошибка с кодом 0x803F7001 означает, что не удалось найти действующую лицензию для активации Windows 10 на вашем устройстве. Вот как можно активировать Windows.
Примечание: Ключ продукта должен быть указан в электронном сообщении, полученном для подтверждения покупки Windows, в упаковке устройства или сертификате подлинности, прикрепленном к устройству (сзади или внизу). Если вам требуется помощь по поиску ключа продукта, см. статью Как найти ключ продукта Windows. Дополнительные сведения о способах устранения ошибки с кодом 0x803F7001 см. в разделе Устранение ошибки активации Windows с кодом 0x803F7001. |
|
0x800704cF |
Это сообщение об ошибке означает, что мы не нашли действительную лицензию на Windows для вашего устройства. Вам нужно активировать Windows с помощью действительного ключа продукта. Ключ продукта должен быть указан в электронном сообщении, полученном для подтверждения покупки Windows, в упаковке устройства или сертификате подлинности, прикрепленном к устройству (сзади или внизу). Если вам требуется помощь по поиску ключа продукта, см. статью Как найти ключ продукта Windows. Если у вас есть действительный ключ продукта, используйте его для активации Windows. Вот как это сделать:
Если оборудование устройства значительно изменено (например, заменили системную плату), запустите средство устранения неполадок активации Windows, расположенное на странице параметров активации. Обратите внимание, что вам может потребоваться повторно пройти процедуру активации. Дополнительные сведения см. в разделе Использование средства устранения неполадок активации. Примечание: Информация об активации Windows 7 или Windows 8.1 доступна в разделе Активация Windows 7 или Windows 8.1. |
|
0xC004C060, 0xC004C4A2, 0xC004C4A2, 0x803FA067L, 0xC004C001, 0xC004C004, 0xC004F004, 0xC004C007, 0xC004F005, 0xC004C00F, 0xC004C010, 0xC004C00E, 0xC004C4A4, 0xC004C4A5, 0xC004B001, 0xC004F010, 0xC004F050 |
Существует несколько причин отображения этих сообщений об ошибке:
|
|
0xC004C003 |
Эта ошибка может возникать из-за того, что введен недопустимый ключ продукта Windows 10. Ключи продукта уникальны: они назначены конкретному пользователю для установки на одном устройстве. Если какой-либо из ключей использовался (или попытался использоваться) на нескольких устройствах, оно помечается как недопустимое. Чтобы активировать Windows, вам потребуется указать другой ключ Windows, уникальный для вашего устройства. Если вы купили устройство у торгового посредника Windows 10 и считаете, что ключ должен быть действительным, обратитесь к торговому посреднику. Если вы приобрели устройство с предустановленной Windows 10 и увидели эту ошибку активации при его первом включении, обратитесь к производителю устройства. Если процесс активации на вашем устройстве отличается от описанного выше, попробуйте выполнить следующее:
|
|
0xC004F034 |
Эта ошибка может возникнуть, если вы указали недопустимый ключ продукта или ключ продукта для другой версии Windows. Введите действительный ключ продукта, соответствующий версии и выпуску системы Windows 10, установленной на вашем устройстве. Если ОС Windows установлена на устройстве, которое подключается к серверу службы управления ключами (KMS), обратитесь к специалисту службы поддержки вашей организации, чтобы получить дополнительные сведения об активации Windows. |
|
0xC004F210 |
Эта ошибка может возникнуть, если вы ввели ключ продукта для выпуска Windows, отличного от выпуска, установленного на вашем устройстве. Кроме того, эта ошибка может возникнуть, если вы ранее выполнили обновление до Windows 10, но текущий выпуск Windows, установленный на вашем устройстве, не соответствует выпуску цифровой лицензии. Вы можете ввести действительный ключ продукта, соответствующий выпуску Windows, установленному на вашем устройстве, либо переустановить выпуск Windows 10, соответствующий вашей цифровой лицензии. Если ваше устройство работает под управлением ОС Windows 10 (версия 1607 или выше), для установки правильного выпуска Windows на вашем устройстве используйте средство устранения неполадок активации. Дополнительные сведения см. в разделе Использование средства устранения неполадок активации. |
|
0xC004E016, 0xC004F210 |
Эта ошибка может возникнуть, если вы указали ключ продукта для другой версии или выпуска Windows. Например, ключ продукта для корпоративного выпуска Windows 10невозможно использовать для активации выпусков Windows 10 Домашняя или Windows 10 Базовая. Введите ключ продукта, соответствующий версии и выпуску системы Windows, установленной на вашем устройстве, или приобретите новую копию ОС Windows в Microsoft Store. |
|
0xC004FC03 |
Эта ошибка может возникнуть, если устройство не подключено к Интернету или параметры брандмауэра не позволяют Windows завершить активацию через Интернет. Убедитесь, что устройство подключено к Интернету и брандмауэр не блокирует активацию Windows. Если проблема не устранена, попробуйте активировать Windows по телефону. В поле поиска на панели задач введите SLUI 04,выберите SLUI 04 из списка результатов, а затем следуйте инструкциям на экране, чтобы активировать Windows. Примечание: Если вы используете Windows 10 Pro для образовательных учреждений или Windows 10 Pro для рабочих станций, необходимо активировать Windows через Интернет. Активацию по телефону и SLUI 04 использовать нельзя. См. раздел Активация Windows 10 Pro для рабочих станций и Windows 10 Pro для образовательных учреждений. |
|
0xC004E028 |
Эта ошибка может возникнуть при попытке активации устройства, которое уже находится в процессе активации. Устройство следует активировать после выполнения первого запроса. |
|
0x8007267C |
Эта ошибка может возникнуть, если вы не подключены к Интернету или сервер активации временно недоступен. Убедитесь, что устройство подключено к Интернету и брандмауэр не блокирует активацию Windows. |
|
0xD0000272, 0xC0000272, 0xc004C012, 0xC004C013, 0xC004C014 |
Если сервер активации временно недоступен, ваша копия Windows будет автоматически активирована, когда этот сервер восстановит подключение. |
|
0xC004C008, 0xC004C770, 0x803FA071 |
Эта ошибка может возникнуть, если ключ продукта уже использован на другом устройстве или используется на большем числе устройств, чем разрешено условиями лицензионного соглашения на использование программного обеспечения корпорации Майкрософт. Для устранения этой проблемы необходимо купить ключ продукта для каждого из ваших устройств, чтобы активировать на них Windows. Если у вас Windows 10, можно приобрести Windows в Microsoft Store:
Примечания:
|
|
0xC004F00F |
Эта ошибка может возникнуть, если вы ввели ключ продукта для корпоративного выпуска Windows, чтобы активировать Windows 10 Домашняя или Windows 10 Pro. Введите ключ продукта, который соответствует выпуску Windows, установленному на вашем устройстве. |
|
0xC004C020 |
Эта ошибка возникает, когда корпоративная лицензия (купленная у корпорации Майкрософт организацией для установки Windows на нескольких устройствах) была использована на большем числе устройств, чем разрешено условиями лицензионного соглашения на использование программного обеспечения корпорации Майкрософт. Чтобы устранить эту проблему, может потребоваться другой ключ продукта для активации Windows на вашем устройстве. За дополнительной информацией обратитесь к специалисту службы поддержки в вашей организации. |
|
0x8007232B, 0xC004F074, 0xC004F038, 0x8007007B |
|
|
0x80072F8F |
Эта ошибка может возникнуть, если на устройстве установлены неправильные дата и время, а также если у Windows возникли проблемы с подключением к веб-службе активации и ей не удается проверить ключ продукта. Чтобы проверить дату и время, нажмите кнопку Пуск > Параметры > Время и язык > Дата и время. Проверка подключения к Интернету.
Если средство устранения сетевых неполадок не обнаружило проблем с сетевым подключением, попробуйте перезагрузить устройство. |
|
0xC004E003 |
Эта ошибка может возникнуть после установки сторонних программ, меняющих системные файлы. Для завершения активации Windows необходимы определенные системные файлы. Можно попробовать восстановить состояние системных файлов на определенный момент времени в прошлом. При этом будут удалены все программы, установленные после этого момента времени, но ваши личные файлы не будут затронуты. Дополнительные сведения см. в разделе о восстановлении из точки восстановления системы в статье Параметры восстановления в Windows. |
|
0x80004005 |
Чтобы запустить средство устранения неполадок активации Windows 10, нажмите кнопку Пуск > Параметры > Обновление и безопасность > Активация, и выберите Устранение неполадок. Дополнительные сведения о средстве устранения неполадок см. в разделе Использование средства устранения неполадок активации. Открыть параметры активации Если это не поможет, то вам может потребоваться вернуть устройство в исходное состояние. Больше об этом можно узнать в соответствующем разделе статьи Параметры восстановления в Windows. |
|
0x87e10bc6 |
С нашим сервером активации или службой лицензирования произошла ошибка. Повторите попытку через несколько минут, а затем выполните следующие действия по восстановлению лицензии Windows 10 Pro: Чтобы запустить средство устранения неполадок активации Windows 10, нажмите кнопку Пуск > Параметры > Обновление и безопасность > Активация, и выберите Устранение неполадок. Когда средство диагностики и устранения неполадок завершит работу, выберите команду Перейти в Microsoft Store, чтобы запустить приложение Microsoft Store. Если приложение Microsoft Store указывает на наличие какой-либо проблемы, выберите Повторить попытку. Через несколько минут отобразится сообщение с благодарностью за активацию подлинной Windows, а затем еще одно сообщение, подтверждающее активацию Windows. Дополнительные сведения о средстве устранения неполадок см. в разделе Использование средства устранения неполадок активации. |
|
0x80070652 |
Эта ошибка может возникнуть, если на компьютере отсутствуют или повреждены компоненты обновления. Эта ошибка также может возникнуть из-за плохого сетевого соединения в системе. Используйте средство устранения неполадок Центра обновления Windows, чтобы проверить наличие и целостность компонентов обновления. Средство устранения неполадок поможет найти и в некоторых случаях устранить проблему. Также проверьте качество подключения к Интернету. |
|
Остальные коды ошибок |
Перейдите в раздел Справка Windows, введите код ошибки в поле Поиск справки в правом верхнем углу и выполните поиск. Внимательно просмотрите результаты поиска, чтобы убедиться в том, что вы используете решения, которые применимы именно к вашей ситуации. |
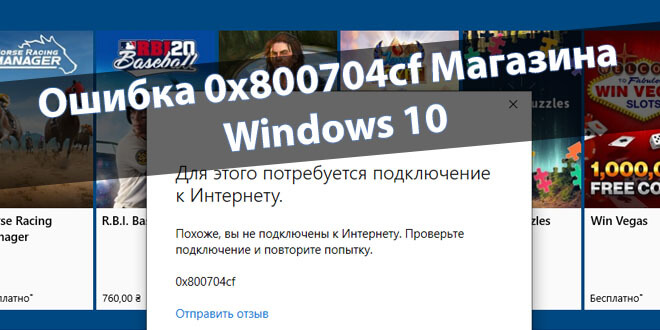
Магазин выдаёт ошибку 0x800704cf после обновления Windows 10 до версии 2004. Она встречалась и ранее, на предыдущих версиях операционной системы. Пишет, похоже Вы не подключены к Интернету, хотя доступ есть и он работает, например, в браузере.
Эта статья расскажет, как исправить ошибку 0x800704cf в магазине Windows 10. Для этого потребуется подключение к Интернету. Непосредственно воспользуемся средствами самой системы. Если же навести на иконку сети, то можно увидеть состояние без доступа к Интернету.
Средство устранения неполадок
Перейдите в расположение Параметры > Сеть и Интернет > Состояние > Настройка параметров адаптера. В контекстном меню выберите Состояние нужного подключения и нажмите Диагностика.
Средство диагностики сетей предлагает выполнить сброс сети. Тыкаем Попробуйте выполнить восстановление от имени администратора. Для сброса конфигурации сети нажмите Внести это исправление (это приведёт к перезагрузке компьютера).
Сброс параметров сети компьютера
Можно без средства устранения неполадок сразу сбросить сетевые настройки. Будут удалены все виртуальные адаптеры и восстановлены значения параметров сети по умолчанию. Нужно нажать кнопку Сброс сети в расположении Параметры > Сеть и Интернет > Состояние.
Сброс сети можно сделать в запущенной командной строке от имени администратора. Выполните команду: netsh winsock reset. Для сброса DNS-кэша можно воспользоваться командой: ipconfig /flushdns. Перезапустите компьютер для проверки работоспособности сети.
Сбросить настройки Microsoft Store
Если же приложение работает неправильно, тогда сбросите его настройки. В параметрах приложения Microsoft Store нажмите Сбросить. Возможно, придётся выполнить немедленное завершение работы этого приложения.
Дополнительные рекомендации
Можно попробовать установить патчи с исправлениями Windows 10. Перейдите в раздел Параметры > Обновление и безопасность > Центр обновления Windows. Теперь нажмите Проверка наличия обновлений (они часто исправляют существующие ошибки).
Выполните проверку целостности системы. Запустите командную строку и выполните команду: sfc /scannow. Начнётся сканирование системы. Процесс может занять некоторое время. Программа защиты ресурсов должна автоматически восстановить повреждённые данные.
Заключение
Интересно то что ошибка 0x800704cf в магазине приложений появляется не после каждого включения ПК. Рекомендуем отключить автозагрузку всех VPN приложений. Средство устранения неполадок советует выполнить сброс параметров сети.
Каждую секунду в Microsoft Store выскакивает предупреждение для этого потребуется подключение к Интернету с кодом ошибки 0x800704cf. Можно переустановить драйвера сетевого адаптера. Хотя средство устранения неполадок исправляет эту ошибку.
(4 оценок, среднее: 4,00 из 5)
Администратор и основатель проекта Windd.pro. Интересуюсь всеми новыми технологиями. Знаю толк в правильной сборке ПК. Участник программы предварительной оценки Windows Insider Preview. Могу с лёгкостью подобрать комплектующие с учётом соотношения цены — качества. Мой Компьютер: AMD Ryzen 5 3600 | MSI B450 Gaming Plus MAX | ASUS STRIX RX580 8GB GAMING | V-COLOR 16GB Skywalker PRISM RGB (2х8GB).
- Почему возникает ошибка
- Как исправить ошибку 0x800704cf
- Заключение
Ошибка 0x800704cf может возникать в Windows при попытке подключиться к сетевой папке другого компьютера. Это бывает нужно для обмена файлами, загрузки и скачивания данных. При появлении сбоя с кодом 0x800704cf установка соединения с каталогом становится невозможной. Рассмотрим основные причины и способы решения проблемы.
Почему возникает ошибка
В большинстве случаев ошибка вызвана проблемами на стороне компьютера, с которого осуществляется попытка подключения. Главная причина сбоя — некорректные настройки интернета. Иногда неполадка также может возникать из-за неисправности драйвера для сетевого адаптера.
Как исправить ошибку 0x800704cf
Чтобы устранить ошибку, нужно изменить некоторые настройки сети в Windows. Рассмотрим 3 простых способа исправить сбой с подключением к каталогу.
1 способ — сброс стека TCP/IP
Сброс настроек TCP/IP часто помогает восстановить исправную работу подключения к сетевой папке. Изменить эти параметры можно через консоль. Для этого:
1. Перейдите в Командную строку, открыв ее с правами администратора. Это можно сделать, например, через поиск на строке задач. Очистите кэш DNS, воспользовавшись командой ipconfig /flushdns. Нужно скопировать ее в окно Командной строки и нажать Enter.
2. Обновите конфигурацию IP при помощи команды netsh int ip reset.
3. Очистите служебный каталог winsock, применив команду netsh winsock reset.
4. Закройте окно консоли и перезагрузите ПК. После этого проверьте работу сети повторно.
2 способ — отключение параметра Клиент для сетей
Отключение настройки Клиент для сетей — простой способ решения, который часто оказывается действенным. Чтобы воспользоваться им, проделайте следующее:
1. Кликните ПКМ по иконке сети в трее на панели задач и откройте настройки сети.
2. Выберите пункт Настройка параметров адаптера в разделе Состояние.
3. В появившемся окне найдите текущее подключение, которые используется в данный момент. Щелкните по нему правой кнопкой и выберите Свойства.
4. В новом окне с настройками отключите галочку около параметра Клиент для сетей Microsoft, чтобы выключить эту опцию.
5. Примените изменения, нажав ОК и закройте оставшиеся окна настроек.
Теперь проверьте, изменилась ли работоспособность сети. В большинстве случаев эти действия позволяют исправить ее ошибки.
3 способ — переустановка сетевого устройства
В ряде случаев сбой сети может быть вызван неполадками драйвера для сетевой карты или Wi-Fi адаптера, используемого для подключения. Можно попробовать переустановить устройство, чтобы исправить ошибку. Для этого зайдите в Диспетчер устройств. Его можно открыть кликнув ПКМ по кнопке Пуск.
В окне Диспетчера раскройте каталог Сетевые адаптеры, найдите нужное устройство, щелкните по нему ПКМ и выберите пункт Удалить.
Подтвердите действие в новом окне, если потребуется.
После этого нужно кликнуть ПКМ по имени компьютера в верхней части списка устройств и выбрать опцию Обновить конфигурацию.
Затем стоит перезагрузить компьютер и повторно проверить работу сети.
Заключение
Некорректные настройки сети в Windows часто становятся причиной ее неработоспособности и многих неполадок при подключении. Исправив их, можно возобновить исправное функционирование интернета и сетевых папок в системе.












 Может потребоваться ввод пароля администратора или подтверждение выбора.
Может потребоваться ввод пароля администратора или подтверждение выбора.